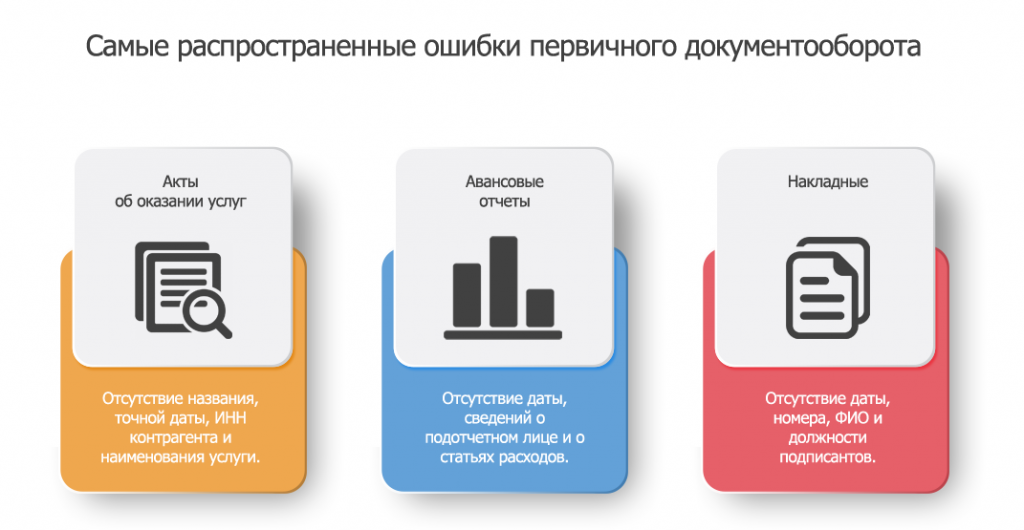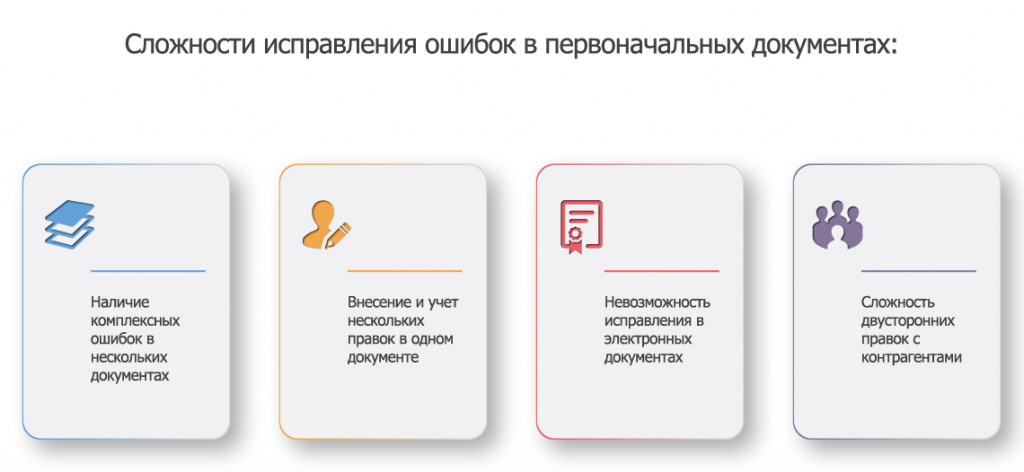Отправим материал Вам на почту
Ошибки в документации: как исправлять? Два способа внесения правок в первичку
Ни один человек не может быть абсолютно уверенным в том, что делает все безошибочно. Даже бухгалтер. Каким бы щепетильным, аккуратным и педантичным он бы ни был. Иногда по воле коварного случая неточности могут возникать неожиданно без какого-либо умысла. Как показывает практика, ошибки в документообороте- не редкость. Оплошность может произойти даже при использовании специализированного программного обеспечения, предназначенного для автоматизации документооборота, подготовки первичных документов, на которых, собственно, и основывается весь бухучет.
Согласно нормам российского законодательства, любой документ с недостоверными сведениями теряет свою юридическую значимость. Следовательно, организация не имеет права использовать его в качестве подтверждения факта ведения своей финансовой деятельности в дальнейшем.
Однако, совсем не все реквизиты «неприкосновенны».
В соответствии с разъяснениями Минфина существенная ошибка – это недостоверные данные, содержащиеся в первичном документе в названии, содержании, дате составления, должности и ФИО исполнителя или подписанта, величинах (натуральных и денежных). Другими словами, любые описки/просчеты в перечисленных выше сведениях дают полное основание считать тот или иной документ недействительным с точки зрения закона до исправления ошибок в первичных документах.
Наиболее распространенными и часто выписываемыми первичными документами являются:
- Акты об оказании услуг;
- Авансовые отчеты;
- Накладные.
Исправление ошибок в документах, перечисленных выше, возможно, но делать это надо строго в соответствии с нормами.
Самые распространенные ошибки документооборота
Чтобы не допустить случаев потери тем или иным документом его легитимности, рекомендуем учитывать перечисленные ниже аспекты при заполнении различных первичных документов.
Акты
Эти первичные документы должны обязательно иметь название, которое может быть определено на организационном уровне. Также необходима дата составления, т.к. многие ошибочно считают, что, указав в содержании акта период, в течение которого выполнялись работы или услуги, они снимают с себя ответственность проставлять дату составления документа.
Обязательно проверяйте ИНН своего контрагента. Сверку следует делать не только с регистрационной карточкой организации, но и с данными, содержащимися в ЕГРЮЛ. Наименование услуг должно быть прописано подробно и не вызывать вопросов у налоговой. Если акт заверяется подписантом по доверенности, надо обязательно указать реквизиты доверенности и приложить к документу ее копию.
Узнать всю информацию про контрагентов вам позволит СБИС Проверка контрагента. СБИС покажет вам юридический адрес, ИНН предприятия, ФИО директора, а также выявит аффилированных лиц, покажет данные по финансовой стабильности организации, а еще выдаст заключение о добросовестности контрагента. Узнайте у наших специалистов о бесплатном тест-дайве сервиса!
Накладные
В накладной должны быть обязательно прописаны такие сведения, как дата и номер, а также указаны должность и ФИО подписантов.
Авансовые отчеты
В этих документах строгой отчетности обязательными реквизитами являются дата, сведения о подотчетнике (ФИО, должность) и о статьях расходов с пояснениями.
Два способа исправления ошибок в документах
Утвержденным приказом № 62н от 16.04.2021г. Минфин определил отдельный стандарт ФСБУ 27/2021 «Документы и документооборот в бухгалтерском учете», в рамках которого содержится отдельный раздел, регламентирующий правила исправления ошибок в документах.
При обнаружении ошибки в документе, следует, в первую очередь, классифицировать, является она существенной или нет. Если неточность отменяет легитимность документа, тогда следует ее оперативно исправить. Существуют правила, регламентирующие корректировки в первичке, согласно которым необходимо обязательно указывать дату, когда изменение было внесено, а также сведения о сотруднике (ФИО, должность), которые внес эти правки.
Законом предусмотрена два основных пути, по которым можно пойти при необходимости исправлений в первичной документации:
- Правки в первоначальном документе;
- Создание и отправка корректирующего документа.
Остановимся подробнее на каждом из них.
Исправления в первоначальном документе
Первым способом исправления ошибок в документе является непосредственная правка данных. С одной стороны, это самый простой вариант из всех возможных, ведь требуется только откорректировать неверные данные. Однако, есть определенные сложности, например:
- Если ошибка документооборота комплексная, тогда придется вносить правки в большее количество бумаг. Это неудобно и, более того, может породить новые неточности;
- Также в случае нескольких правок в одном документе он просто-напросто становится малочитабельным. Контрагент может не разобраться в исправлениях и не понять, каким данным стоит доверять. Те же вопросы может задать налоговый инспектор, который будет проверять эти первичные документы;
- Неприменимость для электронных документов, ведь в этом случае произойдет нарушение целостности контейнеров и криптографической подписи, что автоматически сделает бумагу не легитимной;
- Сложности в двусторонних правках – если ошибки в документообороте были обнаружены уже после взаимного обмена экземплярами с контрагентом, то необходимо будет точно проконтролировать, что исправления ошибок в документах были точно внесены. В этом случае можно еще попросить контрагента уничтожить имеющуюся версию и направить ему новую бумагу с внесенными в нее от руки исправлениями.
Как видите, у первого способа есть много ограничений, которые не удобны с операционной точки зрения, отнимают много времени и ресурсов и, что самое главное, могут породить новые неточности и несоответствия.
Корректирующие документы
Наиболее современным, удобным, прозрачным способом исправления ошибок документооборота является второй способ: создание нового, правильного документа. На законодательном уровне этот способ четко не регламентирован, следовательно, каждое предприятие может самостоятельно выработать правила для этой процедуры и закрепить их в нормах и учетных политиках.
Существует лишь одно ограничение – вносить исправления в системе электронного документооборота может только сторона, которая выписала первичную документацию даже если неточность была выявлена контрагентом.
Для эффективной работы с документами в организации, повышения скорости оборота и согласования бумаг, сокращения числа ошибок рекомендуем вам воспользоваться системой СБИС Электронный документооборот. Для работы в нем вам потребуется электронная цифровая подпись, приобрести которую можно в нашем Центре ЭЦП.
Оставьте заявку и получите бесплатную консультацию и выгодное предложение на СБИС уже сегодня.

Оставьте заявку и получите бесплатную консультацию уже сегодня!
Видео по теме
150 000
Клиентов на постоянной поддержке
40
Офисов по всей России и продолжаем расширяться
15 лет
Мы успешно работаем в сфере электронных решений
24/7
Всегда на связи с клиентами группа Техподдержки
Исправить ошибку в документе
Поможем, потому что знаем «как». Позвоните!
Ошибки в документах исправляются двумя способами:
- несудебный порядок (внесение изменений изменений в правоустанавливающие документы, свидетельства, актовые записи и пр.);
- судебный порядок (чаще всего используется, когда человека уже нет в живых, или при отказе второй стороны по сделке).
При наследовании
Когда человека не в живых, ошибки в его документах уже не исправляются, а доказываются факты принадлежности документов этому гражданину. Это судебный порядок. Хотя в ряде случаев есть исключения. Посоветуйтесь с нашими юристами по наследственным делам.
Ошибка в архивной справке
Есть ошибки, которые можно исправить, обратившись в архив лично или по доверенности от гражданина, чьи интересы представляются. Например, в ГУЖА архивная информация о данных гражданина, ранее проживающего по указанному адресу, может быть исправлена путем предоставления соответствующих документов. То же может быть и в ЗАГС. А вот если, например, ошибка сделана в списках садоводов, приватизировавших землю в общедолевую собственность, в архиве Администрации этого не исправить, придется обращаться в суд.
Если же гражданина нет в живых, а ошибка не дает совершать определенные действия его наследникам, это только судебный порядок установления фактов.
Исправить ошибку в свидетельстве о собственности
В свидетельстве о праве собственности на землю 1992-1997 годов это сделать практически невозможно. Причем, надо заметить, что внутри такого документа есть запись «Свидетельство является временным документом и подлежит замене». При жизни человека нужно собрать ряд подтверждающих докментов и весь комплект зарегистрировать в Регитсрирующем органе. После смерти — с собранными доказательствами обращаться в суд.
Исправление ошибок в свидетельстве о праве собственности, выданном нотариусом, предполагает следующий порядок действий: подготовить доказательства, обратиться к нотариусу, доказать свою правоту. Если нотариус категорически не согласен на исправление, или этого сделать невозможно в силу закона, придется обращаться в суд. Если нотариуса, подготовившего документ, требующий корректировки ошибок, с прошествием времени уже не найти, звоните нам. Мы поможем.
Исправление ошибки в свидетельстве о собственности после смерти человека невозможно. Но ничего страшного, вместо этого можно устанавливать факты в судебном порядке. Эта процедура заменит собой исправление ошибки в старом документе о собственности.
После любых действий, исправленный документ о собственности на недвижимость должен быть зарегистрирован в УФСГРКК города или области.
Исправить ошибку в свидетельстве о регистрации собственности
Если свидетелство о регистрации права собственности с ошибкой, исправить это достаточно просто. Надо внести изменения в Единый реестр прав на недвижимость.
Но если ошибка в свидетельстве ЕГРП сделана из-за того, что она же содержится и в правоустанавливающем документе на собственность (в свидетельстве о праве на наследство, в брачном договоре, в договорах по сделкам с недвижимостью (купле-продаже, дарении, договоре приватизации и пр.), исправлять, в первую очередь, придется сам правоустанавливающий документ.
Исправить ошибку государственного реестра
Таких ошибок сегодня стало очень много. Простая халатность или невнимательность специалистов государственных органов рождает документы с ошибками. Исправляить нужно тут же, не отходя от окна выдачи документов. Если Вы заметили ошибку сразу, ее можно исправить бесплатно, подав документы обратно на исправление. Если же по прошествии времени Вы подаете заявление о таком исправлении, практика опказывает, что УФСГРКК (или МФЦ) считают эту процедуру внесением изменений в свидетельство о госрегистрации и требуют оплату госпошлины.
Исправить ошибку в свидетельстве о рождении
Всю информацию о рождении граждан содержат архивы по месту рождения каждого человека.Нужно отправить запрос в архив ЗАГС с просьбой предоставления определенного документа (свидетельства, справки, информационной справки и пр.). В разных случаях — надо просить разные документы и прилагать к своей просьбе разные комплекты доказательств с Вашей стороны к заявлению о предоставлении информации или нового свидетельства.
Бывают случаи, когда из архива приходит информация о том, что именно в архиве уже ошибка или нежелательные для Вас данные. Тогда в судебном порядке устанавливаются факты или сразу право собственности по различным основаниям.
Исправить ошибку в свидетельстве о браке
Процедура похожа на предыдущую (со свидетельством о рождении).
Исправить ошибку в трудовой книжке
Эта процедура чаще других встречается в нашей практике. Неправильные записи, фамилии, имена, несуществующие должности и прочие ошибки в трудовых книжках исправляются двумя способами:
- работодатель (если он еще существует) выдает справку, в которой подтверждает истинные сведения, или, при возможности, делается запись в трудовую книжку об исправлении определенной ошибки. При отсутствии работадателя — дело можно решать только в судебном порядке.
- в суде, доказывая определенные факты, которые простой справкой или записью в трудовую книжку решить невозможно.
Исправить ошибку в трудовой (в суде)
Если придется исправлять ошибку в трудовой в судебном порядке, предлагаем Вам прочитать страницы нашего сайта о спорах по трудовым и пенсионным вопросам, или сразу обратиться за помощью специалистов в наш Юридический центр.
Исправить ошибку в больничном листе
Здесь есть разные варианты: ошибку в бесспорном порядке исправляет само учреждение, выдавшее больничный и заверяет печатью, или придется доказывать свою правоту на комиссиях или в суде.
Исправить ошибку в паспорте
Вариант единственный — обращаться за заменой паспорта.
Исправить ошибку в договоре
В договорах на покупку собственности, в дарственных, в договоре приватизации (передаче квартиры или комнаты в собственность граждан), договорах долевого участия в строительстве, инвестиционных договорах и пр., ошибки исправляются по-разному:
- для договоров, составленных в простой письменной форме, составляются дополнительные соглашения также в простой письменной форме (если в отношении таких договоров не стала обязательной нотариальная форма), теми же сторонами, которые участвовали в основном договоре. По сделкам с недвижимостью, такое соглашение впоследствии должно быть зарегистрировано Регистрирующим органом (необходимо не всегда). После смерти одной из сторон договора. придется обращаться в суд;
- для договоров, составленных в нотариальной форме, преимущественно требуется нотариальное исправление ошибок, также с необходимостью дальнейшей регистрации;
- исправить ошибку в договоре после смерти одной или обеих сторон договора, можно только в суде. Причем, в сам документ никакие исправления внести нельзя. Можно только устанавливать определенные факты или признавать права правопреемников по таким договорам.
Как исправить ошибки в иных документах
Для наших юристов любые процедуры по исправлению ошибок абсолютно известны и понятны. Сложности у граждан при самостоятельных шагах для исправления ошибок, могут быть при:
- определении органа, в который нужно обращаться;
- незнание или непонимание информации для запросов или корректировки данных;
- поиск организации в связи с переездом, или поиск архива при ликвидации организации;
- невозможность установления данных, требуемых для исправления ошбики и пр.
Опыт плюс различные информационные каналы дают нам возможность решать подобные проблемы быстро и качественно. Обращайтесь к нам за помощью.
Отправим материал Вам на почту
Ошибки в документации: как исправлять? Два способа внесения правок в первичку
Ни один человек не может быть абсолютно уверенным в том, что делает все безошибочно. Даже бухгалтер. Каким бы щепетильным, аккуратным и педантичным он бы ни был. Иногда по воле коварного случая неточности могут возникать неожиданно без какого-либо умысла. Как показывает практика, ошибки в документообороте- не редкость. Оплошность может произойти даже при использовании специализированного программного обеспечения, предназначенного для автоматизации документооборота, подготовки первичных документов, на которых, собственно, и основывается весь бухучет.
Согласно нормам российского законодательства, любой документ с недостоверными сведениями теряет свою юридическую значимость. Следовательно, организация не имеет права использовать его в качестве подтверждения факта ведения своей финансовой деятельности в дальнейшем.
Однако, совсем не все реквизиты «неприкосновенны».
В соответствии с разъяснениями Минфина существенная ошибка – это недостоверные данные, содержащиеся в первичном документе в названии, содержании, дате составления, должности и ФИО исполнителя или подписанта, величинах (натуральных и денежных). Другими словами, любые описки/просчеты в перечисленных выше сведениях дают полное основание считать тот или иной документ недействительным с точки зрения закона до исправления ошибок в первичных документах.
Наиболее распространенными и часто выписываемыми первичными документами являются:
- Акты об оказании услуг;
- Авансовые отчеты;
- Накладные.
Исправление ошибок в документах, перечисленных выше, возможно, но делать это надо строго в соответствии с нормами.
Самые распространенные ошибки документооборота
Чтобы не допустить случаев потери тем или иным документом его легитимности, рекомендуем учитывать перечисленные ниже аспекты при заполнении различных первичных документов.
Акты
Эти первичные документы должны обязательно иметь название, которое может быть определено на организационном уровне. Также необходима дата составления, т.к. многие ошибочно считают, что, указав в содержании акта период, в течение которого выполнялись работы или услуги, они снимают с себя ответственность проставлять дату составления документа.
Обязательно проверяйте ИНН своего контрагента. Сверку следует делать не только с регистрационной карточкой организации, но и с данными, содержащимися в ЕГРЮЛ. Наименование услуг должно быть прописано подробно и не вызывать вопросов у налоговой. Если акт заверяется подписантом по доверенности, надо обязательно указать реквизиты доверенности и приложить к документу ее копию.
Узнать всю информацию про контрагентов вам позволит СБИС Проверка контрагента. СБИС покажет вам юридический адрес, ИНН предприятия, ФИО директора, а также выявит аффилированных лиц, покажет данные по финансовой стабильности организации, а еще выдаст заключение о добросовестности контрагента. Узнайте у наших специалистов о бесплатном тест-дайве сервиса!
Накладные
В накладной должны быть обязательно прописаны такие сведения, как дата и номер, а также указаны должность и ФИО подписантов.
Авансовые отчеты
В этих документах строгой отчетности обязательными реквизитами являются дата, сведения о подотчетнике (ФИО, должность) и о статьях расходов с пояснениями.
Два способа исправления ошибок в документах
Утвержденным приказом № 62н от 16.04.2021г. Минфин определил отдельный стандарт ФСБУ 27/2021 «Документы и документооборот в бухгалтерском учете», в рамках которого содержится отдельный раздел, регламентирующий правила исправления ошибок в документах.
При обнаружении ошибки в документе, следует, в первую очередь, классифицировать, является она существенной или нет. Если неточность отменяет легитимность документа, тогда следует ее оперативно исправить. Существуют правила, регламентирующие корректировки в первичке, согласно которым необходимо обязательно указывать дату, когда изменение было внесено, а также сведения о сотруднике (ФИО, должность), которые внес эти правки.
Законом предусмотрена два основных пути, по которым можно пойти при необходимости исправлений в первичной документации:
- Правки в первоначальном документе;
- Создание и отправка корректирующего документа.
Остановимся подробнее на каждом из них.
Исправления в первоначальном документе
Первым способом исправления ошибок в документе является непосредственная правка данных. С одной стороны, это самый простой вариант из всех возможных, ведь требуется только откорректировать неверные данные. Однако, есть определенные сложности, например:
- Если ошибка документооборота комплексная, тогда придется вносить правки в большее количество бумаг. Это неудобно и, более того, может породить новые неточности;
- Также в случае нескольких правок в одном документе он просто-напросто становится малочитабельным. Контрагент может не разобраться в исправлениях и не понять, каким данным стоит доверять. Те же вопросы может задать налоговый инспектор, который будет проверять эти первичные документы;
- Неприменимость для электронных документов, ведь в этом случае произойдет нарушение целостности контейнеров и криптографической подписи, что автоматически сделает бумагу не легитимной;
- Сложности в двусторонних правках – если ошибки в документообороте были обнаружены уже после взаимного обмена экземплярами с контрагентом, то необходимо будет точно проконтролировать, что исправления ошибок в документах были точно внесены. В этом случае можно еще попросить контрагента уничтожить имеющуюся версию и направить ему новую бумагу с внесенными в нее от руки исправлениями.
Как видите, у первого способа есть много ограничений, которые не удобны с операционной точки зрения, отнимают много времени и ресурсов и, что самое главное, могут породить новые неточности и несоответствия.
Корректирующие документы
Наиболее современным, удобным, прозрачным способом исправления ошибок документооборота является второй способ: создание нового, правильного документа. На законодательном уровне этот способ четко не регламентирован, следовательно, каждое предприятие может самостоятельно выработать правила для этой процедуры и закрепить их в нормах и учетных политиках.
Существует лишь одно ограничение – вносить исправления в системе электронного документооборота может только сторона, которая выписала первичную документацию даже если неточность была выявлена контрагентом.
Для эффективной работы с документами в организации, повышения скорости оборота и согласования бумаг, сокращения числа ошибок рекомендуем вам воспользоваться системой СБИС Электронный документооборот. Для работы в нем вам потребуется электронная цифровая подпись, приобрести которую можно в нашем Центре ЭЦП.
Оставьте заявку и получите бесплатную консультацию и выгодное предложение на СБИС уже сегодня.

Оставьте заявку и получите бесплатную консультацию уже сегодня!
Видео по теме
150 000
Клиентов на постоянной поддержке
40
Офисов по всей России и продолжаем расширяться
15 лет
Мы успешно работаем в сфере электронных решений
24/7
Всегда на связи с клиентами группа Техподдержки
Содержание
- Правила составления документов
- Исправление ошибок в документах
- Исправить ошибку в свидетельстве о собственности
- Исправить ошибку в договоре
- Как исправить ошибки в иных документах
- Как внести исправления
- Исправленному верить, как правильно пишется в бухгалтерской документации
- Ошибки в документе.
- Полезные публикации
Правила составления документов
Отсюда вытекает общее правило составления документов.
Для правильного составления документа необходимо:
1. Заполнять документ на бланке (а при отсутствии бланка на чистом листе бумаги) чернилами или химическим карандашом, либо на пишущей машинке;
2. Строго соблюдать установленную форму и реквизиты документа;
3. Точно и ясно излагать содержание документа;
4. Четко и разборчиво писать текст и цифры;
5. Незаполненные пробелы в бланке документа прочеркивать;
6. Сумму в денежных документах указывать цифрами и про-писью;
7. Снабжать документ необходимыми, разборчиво сделанными подписями с указанием должности подписавшего.
Документы необходимо составлять своевременно, т.е. одновре-менно с совершением операции либо непосредственно вслед за ее совершением. Своевременность составления документов является важнейшим условием правильности отражения операций в доку-ментах и своевременности записей их в учетных регистрах.
Некоторые документы составляются в нескольких экземплярах (с копиями). Это выполняется обычно автоматически одновременно с составлением документа путем оттиска через подложенную под него копировальную бумагу.
Копии документов используются для различных целей. Так, при акцептной форме расчетов за отгруженную продукцию поставщик выписывает несколько экземпляров счетов — платежных требований для направления их в различные адреса (банку, покупа-телю).
Исправление ошибок в документах
При составлении документов могут быть допущены ошибки.
Ошибки в документах исправляются следующим образом. Под-лежащие исправлению ошибочные слова и числа (суммы) зачер-киваются аккуратно тонкой чертой так, чтобы можно было зачер-кнутое прочесть. Над зачеркнутым делается правильная запись. При этом если в числе (сумме) неправильна только одна цифра, то нельзя ограничиться исправлением одной этой цифры, а надо исправить все число. Например, вместо 127 написано ошибочно 124. В этом случае нельзя зачеркнуть только цифру 4 и надписать над ней цифру 7, а необходимо зачеркнуть все число 124 и надписать над ним 127.
О произведенном исправлении на свободном месте документа (внизу или на полях) делается оговорка, например «исправлено 127», которая заверяется лицами, подписавшими документ.
В ряде документов (в кассовых ордерах, чеках и др.) исправление ошибок не допускается вовсе. Если в таком документе допущена ошибка, он выписывается заново на другом бланке.
Так как документы имеют большое значение не только в учете, но и во всей хозяйственной деятельности, то в отношении качества документов, особенно своевременности и правильности их состав-ления и оформления, существует строгий порядок.
За нарушение порядка составления документов отвечают, прежде всего, те лица, которые их составляют и оформляют своими под-писями. Еще большая ответственность ложится на аппарат бух-галтерии, получающий эти документы, всесторонне проверяющий их и делающий на их основании учетные записи. Особая ответст-венность возлагается на главного или старшего бухгалтера как руководителя учета. Старший бухгалтер несет материальную, дис-циплинарную или уголовную ответственность за неправильное либо небрежное составление и оформление документов, утерю или порчу их, за оформление документов на отпуск материальных ценностей с нарушением установленного порядка и т.п.
В целях сокращения количества применяемых в деятельности учреждений, организаций и предприятий документов, типизации их формы, снижения трудовых, временных и материальных затрат на их подготовку и обработку, достижения информационной совместимо-сти автоматизированных Баз данных в народном хозяйстве прово-дятся работы по унификации документов и созданию унифициро-ванных систем документации (УСД) — совокупности взаимоувязан-ных унифицированных форм документов, обеспечивающих докумен-тированное представление данных в определенных видах хозяйственной деятельности, средств их ведения, нормативных и методиче-ских материалов по их разработке и применению. В основе создания УСД лежит метод унификации — установление единообразия состава и форм управленческих документов, создаваемых при решении од-нотипных управленческих функций и задач. Одновременно разраба-тываются классификаторы технико-экономической и социальной информации, обеспечивающие интегрированную автоматизирован-ную обработку данных, содержащихся в УСД.
Исправить ошибку в свидетельстве о собственности
В свидетельстве о праве собственности на землю 1992-1997 годов это сделать практически невозможно. Причем, надо заметить, что внутри такого документа есть запись «Свидетельство является временным документом и подлежит замене». При жизни человека нужно собрать ряд подтверждающих докментов и весь комплект зарегистрировать в Регитсрирующем органе. После смерти — с собранными доказательствами обращаться в суд.
Исправление ошибок в свидетельстве о праве собственности, выданном нотариусом, предполагает следующий порядок действий: подготовить доказательства, обратиться к нотариусу, доказать свою правоту. Если нотариус категорически не согласен на исправление, или этого сделать невозможно в силу закона, придется обращаться в суд. Если нотариуса, подготовившего документ, требующий корректировки ошибок, с прошествием времени уже не найти, звоните нам. Мы поможем.
Исправление ошибки в свидетельстве о собственности после смерти человека невозможно. Но ничего страшного, вместо этого можно устанавливать факты в судебном порядке. Эта процедура заменит собой исправление ошибки в старом документе о собственности.
После любых действий, исправленный документ о собственности на недвижимость должен быть зарегистрирован в УФСГРКК города или области.
Исправить ошибку в договоре
В договорах на покупку собственности, в дарственных, в договоре приватизации (передаче квартиры или комнаты в собственность граждан), договорах долевого участия в строительстве, инвестиционных договорах и пр., ошибки исправляются по-разному:
- для договоров, составленных в простой письменной форме, составляются дополнительные соглашения также в простой письменной форме (если в отношении таких договоров не стала обязательной нотариальная форма), теми же сторонами, которые участвовали в основном договоре. По сделкам с недвижимостью, такое соглашение впоследствии должно быть зарегистрировано Регистрирующим органом (необходимо не всегда). После смерти одной из сторон договора. придется обращаться в суд;
- для договоров, составленных в нотариальной форме, преимущественно требуется нотариальное исправление ошибок, также с необходимостью дальнейшей регистрации;
- исправить ошибку в договоре после смерти одной или обеих сторон договора, можно только в суде. Причем, в сам документ никакие исправления внести нельзя. Можно только устанавливать определенные факты или признавать права правопреемников по таким договорам.
Как исправить ошибки в иных документах
Для наших юристов любые процедуры по исправлению ошибок абсолютно известны и понятны. Сложности у граждан при самостоятельных шагах для исправления ошибок, могут быть при:
- определении органа, в который нужно обращаться;
- незнание или непонимание информации для запросов или корректировки данных;
- поиск организации в связи с переездом, или поиск архива при ликвидации организации;
- невозможность установления данных, требуемых для исправления ошбики и пр.
Опыт плюс различные информационные каналы дают нам возможность решать подобные проблемы быстро и качественно. Обращайтесь к нам за помощью.
28.03.2019: Вышла версия 4.5.1 LanguageTool!
- В версии для LibreOffice/Apache OpenOffice исправлена ошибка, из-за которой в диалоге настроек LanguageTool не отображались правила для выбранного языка.
26.03.2019: Вышла версия 4.5 LanguageTool!
- Обновлены модули проверки для русского, английского, украинского, каталанского, нидерландского, немецкого, галисийского и португальского языков.
- Расширен синтаксис встроенных правил.
- Полный список изменений.
- В словарь частей речи добавлены варианты написания слов с пропущенной буквой «Ё», заменённой на «Е».
- Созданы новые и улучшены существующие правила для проверки пунктуации и грамматики и правила встроенного контекстного анализа.
- В словарь независимой версии добавлены новые слова для орфографической проверки.
* Изменения для русскоязычного модуля включают:
14.01.2019: Вышла версия 4.4.1 LanguageTool!
- Исправлен баг, препятствующий открытию диалога настроек LanguageTool в LibreOffice.
27.12.2018: Вышла версия 4.4 LanguageTool!
- Обновлены модули проверки для русского, английского, украинского, каталанского, нидерландского, немецкого, французского и португальского языков.
- Полный список изменений.
26.09.2018: Вышла версия 4.3 LanguageTool!
- Обновлены модули проверки для русского, английского, украинского, каталанского, нидерландского, эсперанто, немецкого, французского, португальского и галисийского языков.
- Полный список изменений.
26.06.2018: Вышла версия 4.2 LanguageTool!
- Обновлены модули проверки для русского, английского, бретонского, каталанского, греческого, немецкого, украинского, эсперанто, португальского, испанского и нидерландского языков.
- В англоязычном модуле обновлены словари для проверки орфографии (en_GB, en_US, en_CA).
- Полный список изменений.
- Расширен и исправлен словарь частей речи, расширено описание грамматических характеристик для некоторых групп слов.
- Созданы новые и улучшены существующие правила для проверки пунктуации и грамматики.
- В словарь независимой версии добавлены новые слова для орфографической проверки.
Изменения для русскоязычного модуля включают:
27.03.2018: Вышла версия 4.1 LanguageTool!
- Обновлены модули проверки для русского, английского, немецкого, украинского, каталанского, китайского, польского, эсперанто, португальского, испанского, французского, галисийского и нидерландского языков.
- Полный список изменений.
- Улучшены правила разбиения текста на предложения.
- Созданы новые и улучшены существующие правила для проверки пунктуации и грамматики.
- Расширен словарь частей речи.
- В словарь независимой версии добавлены новые слова для орфографической проверки.
Изменения для русскоязычного модуля включают:
29.12.2017: Вышла версия 4.0 LanguageTool!
- Обновлены модули проверки для русского, английского, португальского, польского, немецкого, украинского, каталанского, французского, галисийского и нидерландского языков.
- Добавлены правила поиска «ложных друзей переводчика» для переводов между русским и английским языками.
- Для английского, немецкого и португальского языков реализована новая модель нейросети — word2vec. Описание релизации (англ. в формате pdf). Для работы этой нейросети необходим файл данных word2vec.tar.gz.
- Полный список изменений.
- Созданы новые и улучшены существующие правила для проверки пунктуации и грамматики.
- В словарь независимой версии добавлены новые слова для орфографической проверки.
Изменения для русскоязычного модуля включают:
10.03.2016: Появилась бета-версия LanguageTool для Android — LanguageTool proofreader!
Установить LanguageTool proofreader (Корректор LanguageTool) для Android. ОЧЕНЬ ВАЖНО: После установки программы зайдите в настройки Android: Settings -> Language Input -> Spell Checker (Настройки -> Языки ввода -> Проверка орфографии) и выберите «LanguageTool proofreader» (корректор LanguageTool).
Остальные новости
Как внести исправления
Перед тем как вносить изменения в документ, необходимо его досконально изучить с целью выявления допущенных неточностей. Недостоверная информация перечеркивается горизонтальной чертой таким образом, чтобы у человека, изучающего документ, была возможность прочитать отображенные ранее сведения, которые были исправлены. Правильная информация отражается рядом с неверными сведениями или на обратной стороне документации.
Перед отображением актуальной информации, необходимо сделать приписку «исправленному верить», а после нее указать дату внесения записи и характеристики должностного лица, которым была внесена корректировка, и поставить печать фирмы. При использовании корректоров с целью удаления неточной записи, документ можно сделать неактуальным.
Если ошибка была допущена в банковской или кассовой документации, то вносить изменения в нее не стоит, поскольку единственным способом решения проблемы является уничтожение документа и оформление его новой версии. Процедура проводится посредством зачеркивания всей информации длинной чертой и нанесения надписи в верхней части листа «Аннулировано».
При внесении изменений в подотчетной документации, неточности перечеркиваются длинной чертой, а в верхней части листа отражается запись о том, что отображенные сведения неактуальны. Аннулированные документы передаются на хранение в архив и должны быть сохранены на протяжении регламентированного правовыми актами времени.
Исправленному верить, как правильно пишется в бухгалтерской документации
Больничный лист с допущенными ошибками не оплачивается Фондом. При его недостоверном заполнении необходима коррекция сведений. В листе нетрудоспособности не должно быть:
- прописных букв;
- пустых ячеек;
- лишних пробелов;
- печати на незаполненном поле;
- неправильное наименование компании, являющейся работодателем.
Ошибки, не входящие в перечень недочетов, которые могут быть откорректированы, не могут быть исправлены. При их допущении придется оформлять дубликат документа, а использованный бланк признать недействительным.
Правила внесения изменений в документы
Неверные сведения перечеркиваются тонкой чертой, а на обратной стороне делается пометка, «Исправленному верить». В документах образец, как вносить корректировки, должен быть разработан ответственными лицами на предприятии. Правильно проведенная процедура сохраняет юридический статус документа. Изменения должны быть внесены тем должностным лицом, которое изначально оформляло документацию. На ней должна стоять его подпись, заверенная печатью.
Если ошибки допущены в разделе, в котором отражается сумма начисления, то документ не подлежит корректировке, и он теряет свою юридическую силу. В такой ситуации в ФСС придется подготовить отдельную бумагу, в которой отражен пересчет пособия.
Ошибки в документе.
Ошибки в документе, предоставляющем определенные права, ведет к невозможности ими пользоваться. Установление судом факта принадлежности правоустанавливающего документа позволяет устранить последствия ошибки в документе.
Распространенная ситуация, когда гражданин обращается в Пенсионный фонд за назначением пенсии и выясняется, что в написании его фамилии, имя или отчества, либо в дате рождения допущена ошибка. Ошибки в написании установочных данных на гражданина допускаются в правоустанавливающих документах на объекты недвижимости, дипломы, завещаниях, сберегательных книжках распространённое явление.
Одним из основных и менее затратных во всех отношениях способов устранения ошибки в документе является установление факта принадлежности правоустанавливающего документа судом.
Гражданские дела об установлении факта принадлежности правоустанавливающего документа рассматриваются судом в порядке особого судопроизводства.
Прежде чем обратиться в суд с заявлением об установлении факта принадлежности правоустанавливающего документа в суд, необходимо предпринять попытки исправить ошибки в документе во внесудебном порядке. И только если исправить ошибки в документе иным образом нельзя можно обращаться в суд.
В заявлении об установлении факта принадлежности правоустанавливающего документа должно быть указано для чего заявителю нужно установить этот факт, указаны доказательства невозможности устранить ошибки в документе иным путем, Например, если устанавливается факт принадлежности трудовой книжки, в трудовой книжке указывается, что установление факта необходимо для назначения пенсии. Если устанавливается факт принадлежности завещания, в заявлении указывается, что факт устанавливается для оформления наследства.
В качестве заинтересованного лица в заявлении об установлении факта принадлежности указываются лица, которые могут быть, как то заинтересованы в существе судебного решения. При установлении факта принадлежности трудовой книжки для оформления пенсии заинтересованным лицом указывается Пенсионный фонд. При установлении факта принадлежности завещания заинтересованным лицом указываются наследники по закону.
К заявлению об установлении факта принадлежности правоустанавливающего документа прилагается копия правоустанавливающего документа, в котором допущены ошибки, документы подтверждающие невозможность исправления ошибки во внесудебном порядке, копии документов подтверждающих наличие ошибки в документе, копии заявления по количеству заинтересованных лиц.
Заявление об установлении факта принадлежности правоустанавливающего документа оплачивается государственной пошлиной в размере 200 рублей.
Не все ошибки в документе могут быть исправлены путем обращения в суд с заявлением об установлении факта принадлежности правоустанавливающего документа.
Закон содержит прямой запрет на установление факта принадлежности военного билета, паспорта, свидетельств выдаваемых загсом. Ошибки в документе, выданного органом ЗАГСА исправляются путем обращения в этот орган или путем подачи заявления о внесении изменений в актовую запись. Если исправление ошибки необходимо для подтверждения родства, она может быть исправлена путем установления факта родственных отношений
Представленные ошибки:
- Не удалось проверить список отзыва CRL.
- Сертификат недействителен. Срок действия истек или еще не наступил.
- Сертификат недействителен. Сертификат отозван.
- Подпись недействительна. (Подпись математически неверна).
- Не удалось полностью проверить один или несколько сертификатов в цепочке.
Для проверки и исправления ошибок в подписанных документах используется программное обеспечение Крипто АРМ, Его Вы можете скачать по ссылке
1. Не удалось проверить список отзыва CRL.
Визуально ошибка отображена на картинке ниже:
Причина возникновения:
В КриптоАРМ не установлен актуальный список отзыва.
Как устранить данную проблему:
- Скачать список отзыва CRL
- Открываем сертификат, далее делаем все пошагово как на скриншоте.
1 – нажимаем Статус сертификата, 2 – двойным кликом открываем сертификат, 3- нажимаем Состав, 4 – выбираем Точки распространения, 5 – выделяем ссылку после = , нажимаем Ctrl + C (плюс не нажимаем , одновременно две клавиши Ctrl и C на клавиатуре), вставляем ссылку в строке поиска в браузере.
- Если все действия проделаны правильно, в загрузки добавится файл (список отзыва).
- Запоминаем куда сохранился файл, и открываем программу КриптоАРМ. Нажимаем списки отзыва сертификатов, и нажимаем Импорт:
- Откроется окошко импорта, далее выполняем действия пошагово, как показано на скриншотах:
Нажимаем Готово. Перезагружаем Компьютер и проверяем повторно. Ошибка должны быть устранена.
2. Сертификат недействителен. Срок действия истек или еще не наступил.
Визуально ошибка отображена на картинке ниже:
Причина возникновения:
- Истек срок действия Сертификата или закрытого ключа.
Как устранить данную проблему:
- Обратиться в удостоверяющий центр для выпуска нового сертификата(продления). Или подписать документ действующей ЭЦП (при наличии таковой).
3. Сертификат недействителен. Сертификат отозван.
Ошибка указана на картинке ниже:
При возникновении данной ошибки, если ранее вы самостоятельно не отзывали сертификат. Вам необходимо обратиться в Удостоверяющий центр, выдавший сертификат, для уточнения причины возникновения данной проблемы.
Удостоверяющий центр выдавший сертификат, обычно указан в разделе Издатель.
4. Подпись недействительна. (Подпись математически неверна).
Пример ошибки на картинке ниже:
Причина возникновения данной проблемы: файл был изменен или поврежден, после подписания.
Файл может быть изменен в следствии воздействия антивирусного ПО. Или в результате изменений внесенным в структуру файла почтовым сервисом, при отправке по электронной почте.
Файл необходимо повторно подписать, предварительно отключив антивирус (при его наличии, и при повышенном уровне защиты файловой системы).
Перед отправкой по электронной почте, файл необходимо заархивировать.
Так же если Вы используете при подписании сервис КриптоДок, у Вас должна быть активирована лицензия Крипто Про CSP, как проверить действительность лицензии Вы можете узнать по ссылке
Так же, если для подписания используется программа КриптоАРМ, перед подписанием обратите внимание, чтобы был отключен режим Квалифицированная подпись в КриптоАРМ.
Проверить это можно нажав правой кнопкой мыши, по иконке в области уведомлений.
5. Не удалось полностью проверить один или несколько сертификатов в цепочке.
Визуально ошибка отображена на картинке ниже:
Причина возникновения:
Не установлен корневой сертификат удостоверяющего центра, выдавшего сертификат.
Не установлен корневой сертификат Минкомсвязь России
Как устранить данную проблему:
- Скачать корневой сертификат УЦ
- Открываем сертификат, далее делаем все пошагово как на скриншоте:
- Откроется мастер экспорта сертификата, все оставляем по умолчанию, нажимаем далее –далее – выбираем место для сохранения файла и задаем ему имя.
- Запоминаем куда сохранился файл, и открываем его. Нажимаем — установить сертификат (далее выполняем действия, последовательно как на скриншотах)
- По окончании установки перезапускаем программу КриптоАРМ, и повторно выполняем операцию, которую не удалось выполнить ранее.
- Если проблема не исчезла.
- Необходимо скачать и установить сертификат Минкомсвязь России.
- Скачиваем по ссылке — https://e-trust.gosuslugi.ru/app/scc/portal/api/v1/portal/ufoCertificates/download/34656
- Проделываем те же действия что показаны в пункте 4 , но в качестве хранилища выбираем Доверенные корневые центры сертификации.

Остались вопросы? Как мы можем помочь?
Как мы можем помочь?
Проверка документа подписанного электронной подписьюКак установить корневые сертификаты на Windows
✅ Ошибки в документах – ошибки везде?
Документирование – первейший элемент метода бухгалтерского учета. Как у любой науки, у бухучета есть предмет и метод: предметом являются факты хозяйственной жизни, а метод включает в себя документирование, инвентаризацию, оценку, калькуляцию, счета, двойную запись, баланс, отчетность. Один из основных постулатов учета: нет документа – нет факта хозяйственной жизни. В федеральном законе № 402-ФЗ «О бухгалтерском учете» (далее – закон № 402-ФЗ) документам посвящена отдельная статья – 9-я.
В рамках программы реформирования бухгалтерского учета Минфин утвердил в 2021 г. (16.04.2021 г., приказ № 62н) отдельный стандарт, посвященный документам – ФСБУ 27/2021 «Документы и документооборот в бухгалтерском учете».
В ч. 3 ст. 9 закона № 402-ФЗ говорится о необходимости подтверждения фактов хозяйственной жизни документами либо при совершении самого факта, либо сразу после его окончания.
Документы могут быть составлены на бумаге и в электронном виде (ч. 5 ст. 9 закона № 402-ФЗ).
Ошибки первичных документов классифицируются по различным основаниям:
— по причинам возникновения (невнимательность и некомпетентность специалистов, неисправность вычислительной техники и т.п.);
— по месту возникновения (в текстовых и числовых данных самих документов, в учетных регистрах);
— по значению (ошибки самого документа, не повлиявшие на другие данные (например, дата, описательная часть), и ошибки, повлиявшие на другие операции (пример: неверная сумма расходов приведет к искажению налоговой базы по налогу на прибыль).
К ошибкам первичных документов можно отнести: отсутствие обязательных реквизитов, наличие несанкционированных изменений (помарки, подчистки), исправления в тех документах, которые нельзя изменять (кассовые и банковские документы (п. 7 ст. 9 закона № 402-ФЗ, пункт 4.7 указания Банка России от 11.03.2014 № 3210-У)) и др.
Последствиями ошибок в первичных документах могут стать неверные подсчеты результатов хозяйственных операций и налоговых баз, споры с контрагентами, претензии налоговых органов.
Вывод: ошибки в документах нужно исправлять.
✅ Как исправить ошибку
На первый взгляд есть простое решение: документ с ошибкой заменить на новый, где ошибок уже не будет. Но Минфин и ФНС против таких кардинальных способов исправления: в письмах ФНС от 12.01.2018 № СД-4-3/264, от 05.03.2018 № СД-4-3/4226@, от 23.03.2018 № СД-4-3/5412@ и Минфина от 23.10.2017 № 03-03-10/69280 указано, что первичный документ с ошибкой, ранее принятый к учету, заменять новым документом нельзя, ошибки следует исправить по правилам бухучета.
Закон № 402-ФЗ (ч. 7 ст. 9) допускает наличие исправлений в первичном учетном документе (кроме исключений, установленных иными нормативными актами, см. выше), ФСБУ 27/2021 содержит отдельный раздел, регламентирующий исправления в документах.
Порядок оформления исправлений установлен следующий: исправить, указать дату, подписи лиц, составивших документ, идентифицирующие их данные (ФИО и др.). Это корректурный способ внесения изменений. Но есть и другой способ – выставление корректирующего (исправленного) документа, по аналогии со счетами-фактурами. Эти два способа рассмотрены в Рекомендации БМЦ* Р-41/2013-КпР «Внесение исправлений в первичные документы».
Организациям предлагается самостоятельно разработать и утвердить в учетной политике способ внесения исправлений в первичные документы, учитывая особенности документооборота.
Согласно п. 12 ФСБУ 27/2021 организация может включать в документ бухгалтерского учета реквизиты, дополняющие обязательные, например, поля первичного документа: «Исправление №» и «от», где будут указаны номер и дата исправляемого документа.
Сложнее обстоит дело с внесением изменений в электронные документы.
ФНС в письме от 11.10.2019 № ЕД-4-15/20928@ напомнила, что нормативные документы не устанавливают порядок аннулирования содержащих ошибки электронных документов. Но, добавляет ФНС, у контрагентов есть право договориться о том, что документ с ошибками не будет иметь правовых последствий, то есть будет аннулирован.
И снова нам подсказывает БМЦ¹: Р-42/2013-КпР «Внесение исправлений в электронные документы» рекомендует исправлять электронный первичный документ (ЭПД) выставлением исправленного ЭПД с дополнительными полями «номер» и «дата исправления», которые переносятся из первоначального ЭПД.
Исправленный ЭПД содержит два связанных файла: файл обмена информации продавца (информация продавца) и файл обмена информации покупателя (информация покупателя). Оформленным исправленный ЭПД будет считаться при наличии электронных подписей обеих сторон сделки.
✅ Примеры из практики
1️⃣ В первичный документ (ТОРГ-12) внесены исправления, заверенные подписью только одного из лиц, составивших документ. Достаточно ли одной подписи для подтверждения изменений? Ответ – нет, не достаточно. И закон № 402-ФЗ, и ФСБУ 27/2010 указывает на необходимость подтверждения исправлений всеми лицами, составившими (читай: подписавшими, уточняется в п. 16 Положения по ведению учета и отчетности № 34н) документ.
Судебная практика настаивает на том же: в первичные учетные документы исправления могут вноситься лишь по согласованию с участниками хозяйственных операций, что должно быть подтверждено подписями тех же лиц, которые подписали документы, с указанием даты внесения исправлений (постановления Первого ААС от 20.10.2014 № 01АП-5686/14, ФАС Поволжского округа от 02.07.2013 № Ф06-4577/13 по делу № А06-8882/2011). Важный момент – исправления не должны быть односторонними, должны присутствовать подписи и исполнителей (продавцов), и заказчиков (покупателей).
2️⃣ Как внести исправления в счет на оплату? В общем случае счет на оплату не относится к первичным документам (правда, счета на оплату коммунальных услуг, аренды могут подтверждать факты оказания соответствующих услуг и рассматриваться как первичные учетные документы при наличии всех обязательных реквизитов (письма Минфина от 29.07.2010 № 03-03-06/1/494, УФНС по г. Москве от 17.10.2011 № 16-15/100085@)). Если организация определит для себя, что счет на оплату – это не первичный документ, при наличии ошибок его можно просто заменить на новый.
3️⃣ В УПД со статусом «1» допущена техническая ошибка. Как исправить? Если ошибка препятствует идентификации налогоплательщика и прочих данных для вычета по НДС, нужно составить новый УПД со статусом «1», где указать верные данные с таким же номером и датой, а в строке 1а — номер и дату исправлений (пп. 1.1 п. 1 приложения 7 к письму ФНС от 17.10.2014 г. № ММВ-20-15/86@).
Если ошибки содержатся только в реквизитах счета-фактуры (и первичного документа), то оформляют новый УПД со статусом «2» с таким же номером и датой, как и ошибочный, и с указанием в строке 1а даты и номера исправлений.
4️⃣ При заполнении путевого листа была допущена ошибка: сумма фактического расхода, которая превышала норму, была отражена в путевом листе как расход по норме. Как исправить (внести исправления в путевой лист или составить бухгалтерскую справку)? Исправление можно внести корректурным способом (зачеркнуть ошибку, внести правильные данные, поставить надпись «исправлено», заверить исправление подписями ответственных лиц), либо составить новый экземпляра путевого листа, в котором указать номер и дату первичного документа, а также порядковый номер и дату исправления (по аналогии в исправлением счетов-фактур) (письмо Минфина от 22.01.2016 № 07-01-09/2235, письма ФНС от 23.03.2018 № СД-4-3/5412@, от 05.03.2018 № СД-4-3/4226@, от 12.01.2018 № СД-4-3/264). Составление только бухгалтерской справки недостаточно для обоснования расходов на приобретение ГСМ, поскольку первичным документом для этого является путевой лист.
✅ Выводы
Ошибки в первичных документах исправлять нужно, выберите свой способ внесения исправлений (корректурный либо составление нового документа с указанием исправленного), закрепите способ в учетной политике.
* Бухгалтерский методологический центр (БМЦ) является субъектом негосударственного регулирования бухгалтерского учета в пределах компетенций, установленных ст. 24 Федерального закона № 402-ФЗ «О бухгалтерском учете».
«Такском» — один из крупнейших разработчиков сервисов для бизнеса в России. Компания является первым оператором электронной отчетности и основоположником обмена электронными документами в стране.
20 лет «Такском» помогает организациям наладить взаимодействие с государством и контрагентами, а также упростить и ускорить внутренние бизнес-процессы:
— удаленная сдача отчетности в госорганы, в том числе решения 1С;
— оформление и получение электронных подписей;
— подключение и обслуживание онлайн-касс, а также услуги ОФД;
— надежный, выгодный и удобный переход на электронный документооборот;
— решения для маркировки и прослеживаемости товаров;
— проверка контрагентов.
Читайте больше в базе знаний «Такском»
Отправить
Запинить
Твитнуть
Поделиться
Содержание статьи
Показать
Скрыть
Ошибки в написании имени, фамилии или места рождения в документах встречаются часто. Некоторые люди могут прожить всю жизнь, не сталкиваясь с серьезными проблемами. И если в поликлинике или в университете на неточности закрывают глаза, то когда речь заходит о деньгах и имуществе, ошибки в документах могут стать критичными. К примеру, для нотариуса это повод для отказа в оформлении документов.
Разобрались, почему нужно исправлять ошибки в документах и как это делать правильно.
Как исправить ошибки в документе
Ведомства, которое заменяло бы все ошибки в документах, нет, поэтому простого и понятного алгоритма тоже нет. В общих чертах действовать нужно следующим образом: обратиться в тот орган власти, который выдал документ. Как правило, документы исправляют, но если пришел отказ, идите в суд. В этом случае нет ничего страшного, дела не затрагивают третьих лиц, поэтому рассматриваются в особом порядке. Шансы восстановить справедливость очень высоки.
В этом материале расскажем о замене тех документов, в которых ошибки становятся критичными.
Как исправить ошибку в свидетельстве о рождении или браке
Ошибки в документах, выданных в ЗАГСе, встречаются часто. Особенно у тех, кто родился в бывших советских республиках: при рождении маму новорожденного, допустим, записали как «Олена», а при переезде после распада СССР выдали паспорт на «Алену». Кажется, ничего страшного, но далее дочь или сын после смерти мамы сталкиваются с тем, что нотариус не признает родство.
Поэтому лучше заранее проверить свои документы, даже если в последний раз вы ими пользовались, когда обращались в детскую поликлинику. Новый документ можно получить в ЗАГСе. Чтобы ускорить выдачу, лучше обратиться в то отделение, которое выдало документ изначально, но допускается обращение и по месту пребывания.
Сотрудник ЗАГСа выдаст заявление, в котором нужно четко изложить суть проблемы. К заявлению прикрепляется свидетельство с ошибкой, а также копии любых документов, которые подтверждают описку — например, паспорт родителей. За правку придется заплатить госпошлину — 650 рублей.
ЗАГС будет рассматривать документы 1 месяц, но если понадобится уточнить данные (например, отправить запрос в другой регион или страну), то сроки увеличиваются до 3 месяцев. Если сотрудник не подтвердит вашу правоту, то вам выдадут старое свидетельство и откажут в исправлении. Кроме того, в ЗАГСе вам обязательно должны выдать отказ в письменной форме. Именно этот документ примет районный судья, чтобы начать разбирательство.
Суд, как правило, встает на сторону подготовленного заявителя и выносит решение исправить запись. С решением нужно снова обратиться в ЗАГС, и тогда уже вам не смогут отказать.
Разъяснение Минобрнауки от 2012 года говорит, что на основании федерального закона и судебной практики написание букв «е» и «ё» приравнивается. Верховный суд неоднократно подтверждал, что такое расхождение не должно становиться препятствием при назначении пенсий, пособий, льгот и так далее. Но только при одном условии: это единственная причина, по которой возникают сложности с идентификацией человека. Если сотрудники ведомства отказывают в правах по этой причине, напишите претензию со ссылкой на разъяснение Минобрнауки, а в случае повторного отказа обращайтесь в суд. Если хочется избежать подобных разбирательств, то лучше привести все документы к одному виду написания.
Как исправить ошибку в паспорте
Самые часто встречающиеся ошибки в паспортах — в записях ФИО и места рождения. Из-за переименования городов после распада СССР рожденные до 1991 года в Ленинграде вдруг становятся уроженцами Санкт-Петербурга. Ошибки в именах встречаются еще чаще — например, «Наталия» становится «Натальей».
С такой ситуацией столкнулся собеседник Банки.ру: «Во всех документах, в том числе в паспорте с 14 до 21 года, я записан как «Ренат», а в 21 год новый паспорт выдали «Ринату». Я подзабил на это, пока мне не отказала в работе служба безопасности потенциального работодателя. Рекрутер так и сказала: у вас разные ФИО в документах, это не понравилось коллегам. Только тогда я пошел менять паспорт».
Когда при получении вы видите ошибку в паспорте, самое лучшее решение в этой ситуации — не подписывать документ о получении паспорта, пока не убедитесь в том, что все данные записаны верно. Если описка есть, паспортист заберет все бумаги. Документ снова придется ждать, но доплачивать госпошлину или писать новое заявление будет не нужно.
Если же документ с ошибкой вы все-таки забрали, то исправлять нужно через отдел МВД, выдавший паспорт. Это можно сделать через:
- «Госуслуги». Найти заявление «Замена или замена паспорта гражданина РФ» и выбрать причину «Замена паспорта в связи с обнаружением неточности или ошибочности записей». Заполнить заявление и ждать приглашение в паспортный стол.
- МФЦ. С собой — две фотографии на паспорт, документы, подтверждающие верные данные, и паспорт с ошибкой.
- Напрямую в отдел МВД, которое выдало документ с ошибкой.
Оплачивать госпошлину или нет — зависит от ситуации. Если ошибка случилась по вине сотрудника, то доплаты нет. Если вы допустили ошибку в заявлении, то доплата 300 рублей. До 1 января 2023, если оплачивать через «Госуслуги», действует скидка 30%, то есть пошлина — 210 рублей.
Правительство отменяет скидку в 30% на «Госуслугах»: какие документы оформить сейчас, чтобы не переплачивать
Как исправить ошибку в водительских правах
Любые опечатки в водительских удостоверениях критичны, так как сотрудник ГИБДД может классифицировать это как отсутствие водительских прав, а это нарушение, по которому можно получить штраф от 5 до 15 тыс. рублей. Поэтому водительские права следует обязательно заменить.
Для этого обратитесь в любое отделение ГИБДД и заполните заявление на получение нового удостоверения. Обязательно укажите истинную причину замены, чтобы избежать повторной ошибки. Запросите из архива дубликат заявления, которое вы подавали на выдачу удостоверения. Документ понадобится, чтобы разобраться, кто виноват.
Если ошибку допустила ГИБДД, то платить снова госпошлину не нужно. Ошибка с вашей стороны — придется снова заплатить. На рассмотрение у госавтоинспекции есть 30 дней. К сожалению, в это время управлять автомобилем не получится.
Как исправить ошибку в банковских документах
Золотое правило: не нужно подписывать документы, пока вы не убедились, что все записано верно. Если банк идентифицирует вас неверно, то нужно просто обратиться в финансовое учреждение и запросить изменения в данных. При переводах же сложнее — если отправитель неверно укажет данные, то деньги до вас не дойдут.
В такой ситуации оказался пользователь финансового маркетплейса Банки.ру, который обратился на горячую линию: «Что делать, если мне перевели достаточно большую сумму денег, на мой счет, но фамилию указали с двумя буквами — НН».
Наши эксперты посоветовали пользователю обратиться в банк с документами. Финансовое учреждение может пойти навстречу и зачислить перевод, но также вправе отказать в выдаче денег из-за этой ошибки. В течение пяти дней банк-получатель отправит деньги обратно в банк-отправитель. В течение этого времени человек, отправивший деньги, должен запросить изменение данных получателя, и тогда банк-отправитель может внести изменения в реквизиты. Если деньги вернулись из банка-получателя, то отправителю нужно забрать их и отправить новым переводом, если это актуально.
Обратиться на горячую линию Банки.ру
Как исправить ошибку в СНИЛС?
Чтобы исправить опечатку в СНИЛС, нужно просто подать заявление в ПФР. Новое свидетельство выдадут бесплатно и без дополнительных разбирательств. Обязательно укажите, по какой причине вы запрашиваете замену, и приложите документы, которые подтверждают верное написание.
Напоминаем, что в 2019 году вступил в силу федеральный закон, который отменяет выдачу физических свидетельств СНИЛС, те самые зеленые карточки. Вместо них теперь ведомства выдают специальный документ, подтверждающий регистрацию в системе персонифицированного учета, на бумаге или в электронном виде.
СНИЛС: что это такое, зачем он нужен и как получить
Исправить ошибку в документе
Поможем, потому что знаем «как». Позвоните!
Ошибки в документах исправляются двумя способами:
- несудебный порядок (внесение изменений изменений в правоустанавливающие документы, свидетельства, актовые записи и пр.);
- судебный порядок (чаще всего используется, когда человека уже нет в живых, или при отказе второй стороны по сделке).
При наследовании
Когда человека не в живых, ошибки в его документах уже не исправляются, а доказываются факты принадлежности документов этому гражданину. Это судебный порядок. Хотя в ряде случаев есть исключения. Посоветуйтесь с нашими юристами по наследственным делам.
Ошибка в архивной справке
Есть ошибки, которые можно исправить, обратившись в архив лично или по доверенности от гражданина, чьи интересы представляются. Например, в ГУЖА архивная информация о данных гражданина, ранее проживающего по указанному адресу, может быть исправлена путем предоставления соответствующих документов. То же может быть и в ЗАГС. А вот если, например, ошибка сделана в списках садоводов, приватизировавших землю в общедолевую собственность, в архиве Администрации этого не исправить, придется обращаться в суд.
Если же гражданина нет в живых, а ошибка не дает совершать определенные действия его наследникам, это только судебный порядок установления фактов.
Исправить ошибку в свидетельстве о собственности
В свидетельстве о праве собственности на землю 1992-1997 годов это сделать практически невозможно. Причем, надо заметить, что внутри такого документа есть запись «Свидетельство является временным документом и подлежит замене». При жизни человека нужно собрать ряд подтверждающих докментов и весь комплект зарегистрировать в Регитсрирующем органе. После смерти — с собранными доказательствами обращаться в суд.
Исправление ошибок в свидетельстве о праве собственности, выданном нотариусом, предполагает следующий порядок действий: подготовить доказательства, обратиться к нотариусу, доказать свою правоту. Если нотариус категорически не согласен на исправление, или этого сделать невозможно в силу закона, придется обращаться в суд. Если нотариуса, подготовившего документ, требующий корректировки ошибок, с прошествием времени уже не найти, звоните нам. Мы поможем.
Исправление ошибки в свидетельстве о собственности после смерти человека невозможно. Но ничего страшного, вместо этого можно устанавливать факты в судебном порядке. Эта процедура заменит собой исправление ошибки в старом документе о собственности.
После любых действий, исправленный документ о собственности на недвижимость должен быть зарегистрирован в УФСГРКК города или области.
Исправить ошибку в свидетельстве о регистрации собственности
Если свидетелство о регистрации права собственности с ошибкой, исправить это достаточно просто. Надо внести изменения в Единый реестр прав на недвижимость.
Но если ошибка в свидетельстве ЕГРП сделана из-за того, что она же содержится и в правоустанавливающем документе на собственность (в свидетельстве о праве на наследство, в брачном договоре, в договорах по сделкам с недвижимостью (купле-продаже, дарении, договоре приватизации и пр.), исправлять, в первую очередь, придется сам правоустанавливающий документ.
Исправить ошибку государственного реестра
Таких ошибок сегодня стало очень много. Простая халатность или невнимательность специалистов государственных органов рождает документы с ошибками. Исправляить нужно тут же, не отходя от окна выдачи документов. Если Вы заметили ошибку сразу, ее можно исправить бесплатно, подав документы обратно на исправление. Если же по прошествии времени Вы подаете заявление о таком исправлении, практика опказывает, что УФСГРКК (или МФЦ) считают эту процедуру внесением изменений в свидетельство о госрегистрации и требуют оплату госпошлины.
Исправить ошибку в свидетельстве о рождении
Всю информацию о рождении граждан содержат архивы по месту рождения каждого человека.Нужно отправить запрос в архив ЗАГС с просьбой предоставления определенного документа (свидетельства, справки, информационной справки и пр.). В разных случаях — надо просить разные документы и прилагать к своей просьбе разные комплекты доказательств с Вашей стороны к заявлению о предоставлении информации или нового свидетельства.
Бывают случаи, когда из архива приходит информация о том, что именно в архиве уже ошибка или нежелательные для Вас данные. Тогда в судебном порядке устанавливаются факты или сразу право собственности по различным основаниям.
Исправить ошибку в свидетельстве о браке
Процедура похожа на предыдущую (со свидетельством о рождении).
Исправить ошибку в трудовой книжке
Эта процедура чаще других встречается в нашей практике. Неправильные записи, фамилии, имена, несуществующие должности и прочие ошибки в трудовых книжках исправляются двумя способами:
- работодатель (если он еще существует) выдает справку, в которой подтверждает истинные сведения, или, при возможности, делается запись в трудовую книжку об исправлении определенной ошибки. При отсутствии работадателя — дело можно решать только в судебном порядке.
- в суде, доказывая определенные факты, которые простой справкой или записью в трудовую книжку решить невозможно.
Исправить ошибку в трудовой (в суде)
Если придется исправлять ошибку в трудовой в судебном порядке, предлагаем Вам прочитать страницы нашего сайта о спорах по трудовым и пенсионным вопросам, или сразу обратиться за помощью специалистов в наш Юридический центр.
Исправить ошибку в больничном листе
Здесь есть разные варианты: ошибку в бесспорном порядке исправляет само учреждение, выдавшее больничный и заверяет печатью, или придется доказывать свою правоту на комиссиях или в суде.
Исправить ошибку в паспорте
Вариант единственный — обращаться за заменой паспорта.
Исправить ошибку в договоре
В договорах на покупку собственности, в дарственных, в договоре приватизации (передаче квартиры или комнаты в собственность граждан), договорах долевого участия в строительстве, инвестиционных договорах и пр., ошибки исправляются по-разному:
- для договоров, составленных в простой письменной форме, составляются дополнительные соглашения также в простой письменной форме (если в отношении таких договоров не стала обязательной нотариальная форма), теми же сторонами, которые участвовали в основном договоре. По сделкам с недвижимостью, такое соглашение впоследствии должно быть зарегистрировано Регистрирующим органом (необходимо не всегда). После смерти одной из сторон договора. придется обращаться в суд;
- для договоров, составленных в нотариальной форме, преимущественно требуется нотариальное исправление ошибок, также с необходимостью дальнейшей регистрации;
- исправить ошибку в договоре после смерти одной или обеих сторон договора, можно только в суде. Причем, в сам документ никакие исправления внести нельзя. Можно только устанавливать определенные факты или признавать права правопреемников по таким договорам.
Как исправить ошибки в иных документах
Для наших юристов любые процедуры по исправлению ошибок абсолютно известны и понятны. Сложности у граждан при самостоятельных шагах для исправления ошибок, могут быть при:
- определении органа, в который нужно обращаться;
- незнание или непонимание информации для запросов или корректировки данных;
- поиск организации в связи с переездом, или поиск архива при ликвидации организации;
- невозможность установления данных, требуемых для исправления ошбики и пр.
Опыт плюс различные информационные каналы дают нам возможность решать подобные проблемы быстро и качественно. Обращайтесь к нам за помощью.
Microsoft Word — как в Ворде автоматически исправить ошибки?
Мы все наверное в курсе,что проверка правописания существует в любых пакетах Microsoft Office.
И это очень удобно,ведь часто мы делаем опечатки, а делаем орфографические или пунктуационные ошибки.
И есть возможность такие ошибки исправлять в автоматическом режиме.
Для того,чтобы активировать данную функцию нам нужно открыть программу- Microsoft Word.
Затем нужно нажать на опцию -«Файл» и оттуда следует перейти на оцию- «Параметры».
И в параметрах следует кликнуть на опцию-«Правописание».
Там мы должны выбрать в меню опцию-«Исключения» и там нажать на поле- «Имя файла».
И там нужно снять флажок из строчки
Для автоматического исправления ошибок нужно убедиться, что включена автоматическая проверка орфографии. Далее:
В меню Сервис выбираем Параметры автозамены, а затем открываем вкладку Автозамена.
Параметры автозамены могут или отображаться, или быть спрятанными. Установите/снимите флажок Показать кнопки.
Чтобы включать или отключать автозамену, нужно или установить, или снять флажок Заменять при вводе.
Чтобы включить/отключить режим автоматического исправления орфографических ошибок, нужно установить/снять флажок Заменять при вводе, а затем — Автоматически исправлять орфографические ошибки.
Заставить Word автоматически (то есть совсем без вашего участия) исправлять допущенные вами ошибки правописания, по-моему, практически невозможно. Нет, настроить программу на поиск сделанных ошибок и их подсветку (обычно — красной волнистой линией) можно без труда: достаточно зайти в параметры настройки программы («Параметры Word») и выбрать раздел «Правописание», в котором отметить галочкой все пункты, что касаются исправления правописания в Word. После этого каждое слово, которое не будет знать Word, будет им подчеркнуто, чтобы вы обратили внимание и выбрали правильный из предлагаемых программой вариантов. Не более того.
Для автоматического же исправления обнаруженной ошибки программа должна иметь только один доступный в качестве исправления вариант, а она настолько «умная», что к практически любому (самому, порой, невероятному) вашему варианту написания слова находит, как минимум два возможных варианта исправления и без вашей помощи исправлять отказывается. Ну что с неё возьмешь — машина же.
Проверка орфографии в ворде
При написании статьи текстовый редактор Ворд подчеркивает слова, тем самым указывая грамматические или пунктуационные ошибки. Если слово написано с ошибкой и уже существует в словаре программы, то будет произведена замена слова (в случае, если включена автозамена). Встречаются случаи, когда нужно проверить орфографию в Ворде, а автозамена не включена и программа вовсе не подчеркивает слова с допущенными ошибками. В таком случае, рассмотрим, как проверить документ на ошибки в словах и в пунктуации.
Настройка автоматической проверки текста
Чтобы места с орфографическими и грамматическими ошибками подчеркивались автоматически, нужно:
- Перейти во вкладку «Файл» и нажать на «Параметры»;
- В левой панели нового окна выбрать «Правописание»;
- В области «При исправлении правописания Word» проставить галочки в окнах «Проверять орфографию в процессе набора текста», «Использовать … проверку орфографии», или «Отмечать ошибки грамматики…»;
- Можно поставить галочки во всех окошках данного подраздела, так как все перечисленные вариации помогут в работе с текстом.
Внимание! Если Ворд перестал подчеркивать ошибки красной линией, то обязательно нужно убрать галочки в подразделе «Исключения для файла». Перейти «Файл» — «Параметры» — «Правописание» и наконец-то «Исключение для файла». Убрать галочки со строк «Скрыть орфографические и грамматические… в этом документе».
После данной настройки, в документе будут подчеркиваться не только орфографические оплошности, но и пунктуационные.
Как включить автоматическую проверку ошибок
Благодаря данной функции можно легко исправить все ошибки сразу. Включить «Проверку орфографии и грамматики в тексте» можно кнопкой F7 либо зайти во вкладку «Рецензирование» — в отделе «Правописание» — нажать на «Правописание».
Откроется новое окно и всплывет первая допущенная ошибка. Можно ее исправить прямо в области «Нет в словаре» либо указать нужную форму в разделе «Варианты» и нажать заменить.
Внимание! Программа MS Word не умеет автоматически исправлять пунктуационные помарки. Поэтому если будет встречаться зеленая или синяя волнистая линия в течение всего текста, нужно будет вносить изменения самостоятельно, т. е. вручную. Тем более программа делает подсказки, после какого слова не хватает запятой.
Далее всплывёт новое окно с новой ошибкой и так будет до тех пор, пока все ошибки не будут исправлены. После всех изменений всплывёт окно с уведомлением, что проверка правописания завершена, нажмите на «Ок».
Следом Ворд предоставит статистику об удобочитаемости. Скрываем это уведомление, нажав на «Ок».
Ручная проверка ошибок
Подчеркивание красной линией означает, что в слове, вероятно, допущена орфографическая ошибка или фраза незнакома программе Word и не занесена в словарь. С лёгкостью можно исправить ошибки вручную, следующим образом:
1) Нажать на выделенное слово правой кнопкой мыши и в открывшемся окне выбрать корректный вариант.
2) Добавить в словарь программы новое для Ворда слово. Нажать по неправильному слову правой кнопкой мыши и выбрать «Добавить в словарь» и подчеркивание исчезнет. При дальнейшем использовании данного слова, подчеркивание не появится.
3) Найти внизу программы Ворд, книгу с крестиком (если есть ошибки) и нажать.
Появятся правильные варианты написания, нужно указать правильно написанное слово.
Как настроить функцию «Автоисправление»
Функция «автозамена слова» очень полезная, так как во время быстрого набора текста бывают опечатки в словах. Данная функция поможет исправить некорректно написанную фразу автоматически, для этого необходимо сделать следующие настройки:
1) Нажав на раздел «Файл» выбрать «Параметры»;
2) Во вплывающем окне в левой части найти «Правописание», в разделе «Параметры автозамены» кликнуть по кнопке «Параметры автозамены…»;
3) В разделе «Автозамена» проставить галочку напротив «Заменять при вводе»;
4) Добавить фразу, которая часто печатается неправильно. Например: «помошник» введите под полем «заменить» как неверный вариант, а под полем «на» укажите верную словоформу и кликните на «Добавить». Как показано на картинке ниже.
Добавить можно любую фразу и указать её верное написание. Также это может быть сокращение повседневных фраз, аббревиатура или название горячих клавиш на английском. Вот примеры:
Как изменить фразу в списке автозамены
Надо промотать весь список и найти нужную фразу, выделить её, чтобы она появилась в поле «заменить» и в поле «на».
Теперь остается только установить курсор мыши в нужное поле и ввести свой вариант написания символа или фразы, заменить и сохранить. Рассмотрим пример. Чтобы быстро написать символ (а) в виде «@» сначала нужно добавить и указать на какой символ будет производиться замена.
Действия стандартные, что и ранее при добавлении новой фразы. «Файл» — «Параметры» — «Правописание» — «Параметры автозамены». В разделе, где «Автозамена» под полем «заменить» — вводим «(а)», а в поле «на» — пишем «@». Добавляем и кликаем «ОК».
Теперь время проверить. Печатаем нужный фрагмент статьи и пишем «(а)» (на картинке ниже), замена на «@» происходит после нажатия «)» завершающего символа.
Работа с Word станет намного легче, если сделать все настройки для автозамены разных фраз. Только представьте, что можно печатать (Московский Государственный Университет) за одну секунду всего лишь написав три буквы «мгу». Благодаря определенным опциям пользователь сможет совершить автоматическую проверку на правильную расстановку пунктуации, очень быстро, если учесть, что просматривать документ из 10 листов А4 в ручную будет долго. В данном случае идёт речь об использовании опции «Правописание» в разделе «Рецензирование».
Как исправить ошибки в Ворде во всем тексте сразу в версиях Word
Сегодня речь пойдет о том, как исправить ошибки в Ворде во всем тексте сразу в разных версиях Word. То есть Вам создали документ в одной версии Ворд, Вы открываете его на своей версии. Вы видите, что текст поплыл, пробелы в некоторых словосочетаниях исчезли, таблицы искажены, картинки съехали. В статье будет показан мой опыт, как исправить ошибки в Ворде за одну минуту.
Версии Word и совместимость текстов в разных версиях
Здравствуйте друзья! На днях я столкнулся с интересной ситуацией. Мне подготовили на фрилансе объемный Вордовский текст, заверили, что все сделано правильно. При получении текста я его открыл и удивился – таблицы разъехались, картинки были смещены, а в тексте было полно ошибок из-за отсутствия пробелов.
Чуть позже была выявлена причина многочисленных ошибок. Оказалось, исполнитель работал в Microsoft Office Word 2016, а у меня установлена версия Microsoft Office Word 2007. И чтобы я не делал, текст не хотел исправляться. Конечно, можно было бы сделать правку вручную, но это затраты времени.
Было бы все понятно при использовании Word 2003, файлы которого отображаются в расширении doc. Можно было бы использовать дополнительную программу и все. Начал искать варианты решения проблемы, как исправить ошибки в Ворде во всем тексте в сети Интернет и на YouTube — ничего не нашел. И тогда неожиданно пришла идея решения проблемы.
Я вспомнил о замечательном бесплатном сервисе SmallPDF. С помощью данного сервиса обычно конвертирую презентации с ppt формата в pdf. Сервис SmallPDF конвертирует документы Word, Excel, JPG и другие документы. При желании, можете на моем блоге найти статьи на эту тему через «Поиск по блогу». А теперь давайте рассмотрим вопрос, как исправить ошибки в Ворде во всем тексте сразу на практике.
Как исправить ошибки в Ворде во всем тексте сразу
Для начала был взят, отправленный мне вордовский текст с ошибками (текст, сделанный в Microsoft Office Word 2016) и через сервис SmallPDF преобразован в PDF файл. Вновь созданный PDF файл смотрелся отлично – таблицы были ровными, картинки на правильных позициях, а отсутствие пробелов исчезло. Это хорошо, но мне нужно было еще поработать с текстом в Word. Для этого нужно было вернуть документ снова в Ворд.
Были сомнения, получится ли получить корректный текст в Ворде. С помощью этого же сервиса SmallPDF был преобразован ранее полученный файл ПДФ снова в Ворд 2007. Полученный после конвертации текст в Word был ровным, ошибок не было, а картинки стояли на своем месте.
Чтобы конвертировать файлы Word в PDF и наоборот, нужно выбрать в сервисе SmallPDF «Все инструменты» в верхней части страницы.
Далее просто перетащите нужный файл мышкой в окно программы и включите конвертацию. Для примера можете использовать статью на блоге Онлайн конвертер ppt в pdf.
Вы можете оценить сами, как было до и как стало после на представленных скриншотах:
Заключение
Теперь Вы знаете, как исправить ошибки в Ворде во всем тексте сразу. Конечно, это касается тех случаев, когда ошибки формируются из-за различных версий программы Ворд. Мне этот способ хорошо помог. Возможно, этот опыт поможет и Вам. Удачи Вам и всего лучшего!
Содержание
- 0.1 Помогла ли вам эта статья?
- 1 Включение проверки орфографии
- 2 Проверяем орфографию в автоматическом режиме
- 3 Проверяем орфографию в ручном режиме
- 4 Заключение
- 5 Включаем проверку орфографии в Ворде тремя различными способами
- 5.1 Автоматическая проверка
- 5.2 Проверка по умолчанию
- 5.3 Установка средств проверки орфографии
- 5.4 Проверка для выбранного языка
- 5.5 Mozilla Firefox
- 5.6 Opera
- 5.7 Чтобы запустить проверку орфографии и грамматики:
- 5.8 Пропуск «Ошибок»
- 5.9 Для орфографических «ошибок»:
- 5.10 Для грамматических «ошибок»:
- 5.11 Автоматическая проверка орфографии и грамматики
- 5.12 Чтобы исправить орфографическую ошибку:
- 5.13 Чтобы исправить грамматическую ошибку:
- 5.14 Чтобы изменить настройки автоматической проверки орфографии и грамматики:
- 5.15 Чтобы скрыть орфографические и грамматические ошибки в документе:
- 5.16 Как включить проверку правописания
- 5.17 Особенности проверки на ошибки
- 5.18 Настройка проверки правописания в Ворде
- 5.19 Автозамена в MS Word
- 5.20 Подчеркивание ошибок в Word
- 5.21 Диалоговое окно «Орфография»
- 5.22 Поделиться, добавить в закладки или статью
- 5.23 Настройка автоматической проверки текста
- 5.24 Как включить автоматическую проверку ошибок
- 5.25 Ручная проверка ошибок
- 5.26 Как настроить функцию «Автоисправление»
- 5.27 Как изменить фразу в списке автозамены
- 6 Как исправить ошибки в ворде
Microsoft Word выполняет автоматическую проверку орфографических и грамматических ошибок по ходу написания текста. Слова, написанные с ошибками, но содержащиеся в словаре программы, могут автоматически заменяться на правильные (если включена функция автозамены), также, встроенный словарь предлагает свои варианты написания. Те же слова и фразы, которых нет в словаре, подчеркиваются волнистыми красными и синими линиями, в зависимости от типа ошибки.
Урок: Функция автозамены в Ворде
Стоит сказать, что подчеркивание ошибок, как и их автоматическое исправление, возможны лишь в том случае, если данный параметр включен в настройках программы и, как было сказано выше, по умолчанию он включен. Однако, по некоторым причинам этот параметр может быть не активным, то есть, не работать. Ниже мы расскажем о том, как включить проверку орфографии в MS Word.
1. Откройте меню “Файл” (в ранних версиях программы необходимо нажать кнопку «MS Office”).
2. Найдите и откройте там пункт “Параметры” (ранее “Параметры Word”).
3. В появившемся перед вами окне выберите раздел “Правописание”.
4. Установите все галочки в пунктах раздела “При исправлении правописания в Word”, а также уберите галочки в разделе “Исключения для файла”, если таковые там установлены. Нажмите “ОК”, чтобы закрыть окно “Параметры”.
Примечание: Галочку напротив пункта “Показывать статистику удобочитаемости” можно не устанавливать.
5. Проверка правописания в Ворде (орфографии и грамматики) будет включена для всех документов, в том числе и тех, которые вы будете создавать в дальнейшем.
Урок: Как убрать подчеркивание слов в Word
Примечание: Помимо слов и фраз, написанных с ошибками, текстовый редактор также подчеркивает неизвестные ему слова, отсутствующие во встроенном словаре. Данный словарь является общим для всех программ пакета Microsoft Office. Помимо неизвестных слов, красной волнистой линией подчеркиваются еще и те слова, которые написанные на языке, отличном от основного языка текста и/или языка активного в данный момент орфографического пакета.
На этом все, из этой небольшой статьи вы узнали, почему Ворд не подчеркивает ошибки и как это исправить. Теперь все неправильно написанные слова и фразы будут подчеркиваться, а значит, вы будете видеть, где допустили ошибку и сможете ее исправить. Осваивайте Word и не допускайте ошибок.
Мы рады, что смогли помочь Вам в решении проблемы.
Задайте свой вопрос в комментариях, подробно расписав суть проблемы. Наши специалисты постараются ответить максимально быстро.
Помогла ли вам эта статья?
Да Нет
Каждый совершает ошибки. В данном случае речь идет об ошибках правописания. При письме, а особенно при наборе текста в текстовых редакторах, пользователь может совершить ошибку, набирая то или иное слово. Случается это по разным причинам, таким как незнание правил русского языка или простая опечатка из-за быстрого набора. Но во времена технологического прогресса текстовые редакторы способны в автоматическом режиме выявлять все ошибки и предлагать способы их решения.
В этой статье речь пойдет о том, как включить в «Ворде» проверку орфографии, как ею пользоваться и о многом другом, что как-то относится к исправлению опечаток в набранном тексте.
Включение проверки орфографии
Первоначально стоит уделить внимание вопросу, как включить в «Ворде» проверку орфографии. Хоть по умолчанию, после установки, она включена, по некоторым причинам пользователь может отключить ее, сам того не подозревая. В таких случаях используйте инструкцию, которая приложена ниже, чтобы возобновить работу данного инструмента.
- Находясь на главной странице программы, нажмите кнопку «Файл», которая располагается в верхнем левом углу.
- В меню, которое появилось, перейдите в раздел «Параметры».
- В появившемся окне нажмите на пункт «Правописание», располагающийся на панели слева.
- В меню «При использовании правописания в Word» поставьте все галочки рядом с пунктами.
- В меню «Исключения для файла» уберите галочки, которые там расположены.
- Нажмите кнопку «ОК».
Теперь вы знаете, как в «Ворде» включить автоматическую проверку орфографии. После выполнения всех этих действий программу перезагружать не нужно, все изменения вступают в силу сразу после нажатия кнопки «ОК».
Проверяем орфографию в автоматическом режиме
После того как вы узнали, где в «Ворде» включить проверку орфографии, можно сразу же переходить непосредственно к использованию этого инструмента. Первым делом разберем выполнение всех действий в автоматическом режиме. Это не означает, что вам ничего не придется делать, напротив, программа автоматически будет вам указывать на предполагаемые ошибки в правописании, а вы будете решать, что нужно сделать для их исправления.
Итак, предположим, перед вами открыт документ, в котором есть ошибки. В этом случае они подчеркнуты цветными линиями (красной, синей или зеленой). Чтобы начать их исправление, вам нужно открыть панель инструмента «Орфография». Для этого нажмите клавишу F7 или кнопку «Правописание», которая расположена во вкладке «Рецензирование».
Теперь вы знаете, как в «Ворде» включить автоматическую проверку орфографии. После выполнения всех этих действий программу перезагружать не нужно, все изменения вступают в силу сразу после нажатия кнопки «ОК».
Проверяем орфографию в автоматическом режиме
После того как вы узнали, где в «Ворде» включить проверку орфографии, можно сразу же переходить непосредственно к использованию этого инструмента. Первым делом разберем выполнение всех действий в автоматическом режиме. Это не означает, что вам ничего не придется делать, напротив, программа автоматически будет вам указывать на предполагаемые ошибки в правописании, а вы будете решать, что нужно сделать для их исправления.
Итак, предположим, перед вами открыт документ, в котором есть ошибки. В этом случае они подчеркнуты цветными линиями (красной, синей или зеленой). Чтобы начать их исправление, вам нужно открыть панель инструмента «Орфография». Для этого нажмите клавишу F7 или кнопку «Правописание», которая расположена во вкладке «Рецензирование».
После этого в правой стороне окна появится панель «Орфография», в которой и будут проходить все действия. Сразу же в тексте выделится проблемное слово, и вам необходимо будет принять решение, что с ним делать. На выбор есть четыре действия:
- Пропустить — вы пропускаете предполагаемую ошибку и переходите к следующему слову, при этом выделение с него исчезает.
- Пропустить все — вы пропускаете все ошибки в тексте, снимая с них выделение.
- Добавить — вы добавляете слово в словарь программы, чтобы при нахождении такой же ошибки программа ее не воспринимала.
- Изменить — вы изменяете слово с ошибкой на выбранное из списка предложенных.
- Изменить все — вы изменяете все подобные слова с ошибками на выбранное из списка.
Зная значение всех кнопок на панели, вы запросто сможете исправить все ошибки в тексте. В крайнем случае, если ни одно исправление не верно, вы можете заменить слово самостоятельно.
Проверяем орфографию в ручном режиме
Вы уже знаете, как включить в «Ворде» проверку орфографии в автоматическом режиме. Однако это не единственный способ исправить все ошибки в тексте. Сейчас мы подробно разберемся, как включить проверку орфографии в «Ворде» в ручном режиме.
Для выполнения поставленной задачи вам необходимо изначально обратить внимание на сами подчеркивания в тексте. Мы уже знаем, что это ошибки. Исправить их можно не только по нажатию F7, но и правой кнопки мыши (ПКМ). Делается это просто: наведите курсор на подчеркнутое слово и нажмите ПКМ, в контекстном меню помимо привычных пунктов появятся дополнительные, которые дублируют кнопки в панели «Орфография», их значение вы уже знаете. Все, что остается, — это выбрать необходимое действие и нажать по соответствующей строке.
Зная значение всех кнопок на панели, вы запросто сможете исправить все ошибки в тексте. В крайнем случае, если ни одно исправление не верно, вы можете заменить слово самостоятельно.
Проверяем орфографию в ручном режиме
Вы уже знаете, как включить в «Ворде» проверку орфографии в автоматическом режиме. Однако это не единственный способ исправить все ошибки в тексте. Сейчас мы подробно разберемся, как включить проверку орфографии в «Ворде» в ручном режиме.
Для выполнения поставленной задачи вам необходимо изначально обратить внимание на сами подчеркивания в тексте. Мы уже знаем, что это ошибки. Исправить их можно не только по нажатию F7, но и правой кнопки мыши (ПКМ). Делается это просто: наведите курсор на подчеркнутое слово и нажмите ПКМ, в контекстном меню помимо привычных пунктов появятся дополнительные, которые дублируют кнопки в панели «Орфография», их значение вы уже знаете. Все, что остается, — это выбрать необходимое действие и нажать по соответствующей строке.
Заключение
Теперь вы знаете не только о том, как включить проверку орфографии в «Ворде», но и как ею пользоваться. Как можно заметить, суть проста, вам необходимо лишь указать нужное действие, и программа самостоятельно все заменит.
Включаем проверку орфографии в Ворде тремя различными способами
Набранный без ошибок текст – показатель уровня грамотности человека. Функция проверки правописания очень помогает, если возникают сомнения в правильности написания некоторых слов или расстановке запятых.
В Ворде предусмотрена автоматическая проверка правописания: грамматические ошибки подчёркиваются зелёной волнистой линией, а орфографические — красной. Чтобы не возникало ситуаций, в которых слово с ошибкой остаётся не подчёркнутым, необходимо включить проверку орфографии в Ворде, а также правильно её настроить.
Автоматическая проверка
Если Word никак не реагирует на заведомо неправильно написанный текст, возможно в нём не включено средство автоматической проверки. Исправить это можно следующим образом:
- Нажать кнопку Office или команду «Файл» (в Windows 7);
- Выбрать «Параметры Word»;
- Слева в меню выбрать пункт «Правописание»;
- Поставить галочку «Автоматически проверять орфографию»;
- Снять все галочки в группе «Исключения» -> ОК;
Проверка по умолчанию
При наборе текста, слова, которые не занесены в словарь Ворда, будут подчёркиваться. Чтобы добавить правильно набранное слово в словарь или просто избавиться от подчёркивания, потребуется:
- Выделить нужный фрагмент текста;
- Выбрать в меню «Рецензирование» -> «Правописание» (в Word 2007 и выше), или «Сервис» -> «Правописание» (в Word 2003 и ниже).
В открывшемся диалоговом окне будут отображаться неправильно написанные (по мнению редактора) слова, которые можно:
- Исправить — если действительно присутствует ошибка;
- Добавить в словарь — если слово написано верно и желательно, чтобы Ворд его в дальнейшем не подчёркивал;
- Пропустить — если ошибки нет, но в словарь добавлять слово не стоит.
Установка средств проверки орфографии
Если при попытке проверки орфографии выдаётся сообщение «Проверка правописания завершена» или «Средства проверки орфографии для языка (который задан по умолчанию) не установлены», исправляется это следующим образом:
- «Пуск» -> «Панель управления» -> «Установка и удаление программ» (в Windows XP), либо «Программы» -> «Удалить программу» (в Windows 7 и выше);
- Найти в списке Microsoft Word и выбрать «Изменить»;
- В открывшемся окне выбрать «Добавить или удалить компоненты» -> «Продолжить»;
- Открыть «Общие средства Office» -> раскрыть список «Средства проверки орфографии» -> выбрать «Запускать все с моего компьютера».
Проверка для выбранного языка
Иногда причиной того, что Ворд не проверяет орфографию, может быть установка флажка с данным требованием. Чтобы отменить эту настройку, нужно:
- Щёлкнуть в меню «Рецензирование»;
- В группе «Правописание» найти «Выбрать язык»;
- Кликнуть по нужному языку;
- Снять флажок «Не проверять правописание».
Поделитесь этой статьёй с друзьями в соц. сетях:
Источник: включить проверку орфографии?
Знание русского языка не у всех идеально. Чтобы исправить досадные текстовые ошибки, воспользуйтесь компьютерными помощниками. Для этого в майкрософтском Word, например, достаточно включить проверку орфографии в Word.
- Для Word 2003: Сервис — Параметры — Правописание — Автоматически проверять орфографию (установите флажок). Здесь же можно проверять грамматику, если установить флажок рядом с «Автоматически проверять грамматику».
- Для Word 2007: Office — Параметры Word — Правописание — выбрать «Автоматически проверять орфографию».
- Для Word 2010: Рецензирование — Правописание — нажать кнопку «Правописание». Для установки автоматической проверки орфографии сделать следующее: Файл — Справка — Параметры — нажать кнопку «Правописание». Чтобы включить/выключить проверку орфографии и грамматики в текущем документе, зайдите в раздел «Исключения для» и щелкните «Имя текущего файла». Снимите или установите флажки напротив «Скрыть грамматические ошибки в этом документе» и «Скрыть ошибки правописания в этом документе». Чтобы включить или выключить проверку орфографии во всех новых создаваемых документах, в разделе «Исключения для» выберите «Все новые документы» и установите или снимите флажки около «Скрыть грамматические ошибки в этом документе» и «Скрыть ошибки правописания в этом документе».
Правописание можно проверить в режиме онлайн и в браузере. Как включить проверку орфографии, коротко в нашей инструкции. Прежде всего, нужно открыть нужный браузер.
Mozilla Firefox
Перейдите по ссылке Словари и локализации. Затем войдите в меню браузера в «Правка» — «Настройки» — «Дополнительные» и нажмите на вкладку «Общие». Поставьте крестик в графе «Проверять орфографию при наборе текста».
Если не помогло, заходим на любой сайт и кликаем правой кнопкой мыши на поле для комментариев, в появившемся окне ставим галочку напротив «Проверки орфографии».
Opera
В этот браузер автоматически встроена проверка орфографии. Чтобы ее проверить, в поле для текста нужно нажать на правую кнопку мыши и отметить «Проверка орфографии». В принципе, это все. Ничего сложного, правда? Переходим к следующему веб-браузеру.
Источник: правописания — проверить текст на ошибки Word
Беспокоитесь, что можете ошибиться, когда набираете текст? Не стоит. Word предоставляет вам несколько функций проверки правописания, которые помогут вам создавать профессиональные без ошибок документы. В этом уроке вы узнаете о различных функциях проверки правописания, включая инструмент проверки орфографии и грамматики.
Чтобы ваш документ выглядел профессионально, вы должны быть уверены, что в нем нет орфографических и грамматических ошибок. Для этого вы можете запустить проверку орфографии и грамматики, или можете позволить Word проверять правописание автоматически при вводе текста.
Чтобы запустить проверку орфографии и грамматики:
- Перейдите на вкладку Рецензирование.
- Кликните по команде Правописание.
- Откроется диалоговое окно Правописание.
Для каждой из ошибок в вашем документе Word попытается предложить один или несколько вариантов замены. Вы можете выбрать приемлемый вариант, а затем нажать Заменить для исправления ошибки.
- Если вариантов замены нет, то вы можете самостоятельно ввести правильное написание.
Пропуск «Ошибок»
Проверка правописания не всегда верно работает. Особенно это касается грамматики. Многих ошибок, Word просто не заметит. Также бывает, что проверка правописания говорит, что что-то содержит ошибку, хотя на самом деле это не так. Такое часто случается с именами людей, которых может не быть в словаре.
Если Word говорит, что что-то содержит ошибку, вы можете ничего не изменять. В зависимости от того, какая перед вами ошибка, орфографическая или грамматическая, вы можете выбрать из нескольких параметров:
Для орфографических «ошибок»:
- Пропустить: Пропустить слово, не изменяя его.
- Пропустить все: Пропустить слово, не изменяя его. Также пропустить это слово во всем документе.
- Добавить в словарь: Добавляет слово в словарь, так что оно не будет восприниматься программой как ошибочно написанное. Убедитесь, что слово написано правильно, прежде чем выбирать этот параметр.
Разметка страницы — ориентация, размер и поля
Для грамматических «ошибок»:
- Пропустить: Пропустить «ошибку» без изменений.
- Пропустить все: Пропустить «ошибку» без изменений, а также применить это со всеми другими случаями, которые относятся к этому же правилу.
- Следующее: Пропустить предложение без изменений и оставить его с пометкой об ошибке. Это означает, что запущенная позже проверка Правописания снова укажет на это предложение.
Если вы не уверены верно ли Word указал на грамматическую ошибку, вы можете нажать на кнопку Объяснить, чтобы прочитать, почему программа так думает. Это может помочь вам решить, хотите ли вы вносить изменения.
Автоматическая проверка орфографии и грамматики
По умолчанию Word автоматически проверяет ваш документ на наличие орфографических и грамматических ошибок, поэтому вам может быть даже не нужно отдельно запускать проверку Правописания. Найденные ошибки подчеркиваются цветными волнистыми линиями.
- Красная линия означает, что слово написано неправильно.
- Зеленая линия означает грамматическую ошибку.
- Синяя линия означает контекстную ошибку. Эта функция по умолчанию отключена.
Контекстная ошибка – это употребление неподходящего для заданного контекста слова. Само слово при этом написано верно. Например, если я напишу предложение «В каждую эпоху формируются свои ценные ориентиры», то ценные является контекстной ошибкой, так как я должен был использовать слово ценностные. Ценные написано верно, но использовано не в том контексте.
Чтобы исправить орфографическую ошибку:
- Кликните правой кнопкой мыши по подчеркнутому слову. Появится контекстное меню.
- Кликните по корректному написанию слова в списке замен.
- Правильное слово появится в документе.
Вы также можете выбрать пропустить подчеркнутое слово и добавить его в словарь, или можете кликнуть Орфография и откроется диалоговое окне с другими вариантами.
Чтобы исправить грамматическую ошибку:
- Кликните правой кнопкой мыши по подчеркнутому слову или фразе. Появится контекстное меню.
- Кликните по корректной фразе в списке замен (или вместо корректной фразы будет объяснение грамматической ошибки).
Что такое режим ограниченной функциональности в Word
Вы также можете пропустить подчеркнутую фразу, открыть диалоговое окно Грамматика, или кликнуть по пункту «Об этом предложении», чтобы узнать нарушенное правило грамматики.
Чтобы изменить настройки автоматической проверки орфографии и грамматики:
- Во всплывающем меню Файл, выберите команду Параметры.
- Выберите Правописание. В открывшемся окне можно будет выбрать из нескольких опций:
- Если вы не хотите, чтобы Word автоматически проверял орфографию, уберите отметку у пункта «Проверять орфографию в процессе набора текста».
- Если вы не хотите, чтобы отмечались грамматические ошибки, уберите отметку у пункта «Отмечать ошибки грамматики в процессе набора текста».
- Для проверки на наличие контекстуальных ошибок отметьте пункт «Использовать контекстную проверку орфографии».
Если вы выключите автоматическую проверку грамматических и орфографических ошибок, вы все равно сможете запустить ее вручную, выбрав команду Правописание, на вкладке Рецензирование.
Чтобы скрыть орфографические и грамматические ошибки в документе:
Если вы делитесь документом с кем-либо, то можете захотеть, чтобы этот человек не видел раздражающих красных, зеленых и синих линий.
Выключение автоматической проверки орфографии и грамматики будет работать только на вашем компьютере, так что линии снова появятся при открытии документа на другом компьютере.
К счастью, вы можете скрыть ошибки в документе так, чтобы линии не отображались ни на одном компьютере.
- Во всплывающем меню Файл, выберите команду Параметры.
- Выберите Правописание.
- Для пункта «Исключения для файла:» выберите нужный документ (если у вас открыто больше одного документа).
- Отметьте галочкой пункты «Скрыть орфографические ошибки только в этом документе» и «Скрыть грамматические ошибки только в этом документе».
- Нажмите OK.
Источник: орфографии
В каждом современном браузере (программе для Интернета) есть встроенная онлайн проверка орфографии. Это означает, что если Вы допустите ошибку при печати текста, то программа сама ее определит и поможет исправить.
Но, к сожалению, о данной функции знают далеко не все пользователи, так как у многих она изначально отключена. Сейчас мы с Вами научимся ею пользоваться.
В том случае, если в Вашей программе для Интернета уже включена и настроена проверка орфографии, то каждое слово, которое печатается неправильно, будет подчеркнуто красной волнистой линией.
Пример:
Действует это везде, где можно напечатать сообщение, — в социальных сетях, в почте, на форумах и в других местах.
Как это работает. Например, я печатаю комментарий к какой-то статье в Интернете и допускаю ошибку. Как правило, через несколько секунд после набора (если я продолжаю печатать), браузер ее обнаруживает и подчеркивает всё слово красной волнистой линией.
Как исправить ошибку. Если слово отметилось такой вот линией, то нужно навести на него курсор, и щелкнуть правой кнопкой мышки.
В верхней части появившегося списка обычно находятся правильно написанные слова. Если какое-то из них подходит, нажимаем на него.
«Проблемное» слово автоматически заменяется тем, которые мы выбрали.
Как включить проверку правописания
Для включения проверки нужно вот сюда напечатать слово с заведомо допущенной ошибкой (например, кортошка) и нажать на клавишу Пробел:
Если оно подчеркнется красной волнистой линией, это будет означать, что проверка включена. Попробуйте исправить ошибку так, как я показал ранее.
А если слово не отметится, щелкните правой кнопкой мышки в поле для ввода текста — туда, куда Вы напечатали слово. В списке наведите на пункт, предназначенный для настройки орфографии. Обычно появляется дополнительное меню, из которого нужно выбрать язык. Указываем нужный — и проверка включается.
Особенности проверки на ошибки
Кроме слов, где действительно допущена ошибка, программа также отмечает те, которых она просто не знает. Поэтому будут подчеркнуты еще и фамилии, специфические термины, разговорная речь.
Кстати, проверять и исправлять ошибки можно не только при печати русских слов, но и каких-нибудь других (английских, немецких, французских и др.). Для этого нужно включить проверку соответствующего языка.
Правда, выбрать можно только один словарь. То есть одновременно исправлять ошибки в нескольких языках не получится — придется переключаться между ними.
На заметку: далеко не для каждого языка проверка вообще работает. Например, ее нельзя включить для белорусского языка.
И еще один важный момент: увы, но работает это только для орфографии, без пунктуации. То есть недостающие знаки препинания показаны не будут.
Но, несмотря на все эти «особенности», данная функция все равно очень полезна. Даже если человек безупречно грамотен, он все равно не застрахован от нелепых описок. А в деловой переписке лучше этого не допускать.
Источник: настроить программу Word, чтобы она показывала все ошибки в тексте?
Как настроить программу Word, чтобы она показывала все ошибки в тексте?
- В самой программе вам необходимо выбрать Параметры — Правописание. Там вы выбираете необходимые вам проверки и ставите галочки. Если не получается попробуйте перезапустить программу и на худой конец переустановить. Есть еще вариант обратиться к интернету. Существует много онлайн ресурсов, которые проверяют правильность написания текстов. Таким образом вы можете сравнить отличия с вашей программой.
- Ворд обладает ограниченными функциями. Если только правописание отдельных слов. А чтобы находить стилистические ошибки, такую программу еще не создали и вряд ли создадут. По крайней мере я таких программ не нашла, когда работала копирайтером. Слишком богат наш могучий русский язык. Если при слове quot;сабакаquot; Ворд подчеркивает его, то все работает и настаивать ничего не надо. А если вдруг перестанет это делать, то значит нужно посмотреть настройки, те которые вы сами указали. Если же галочки стоят в положенных местах, но ошибки не исправляются, значит придется переустанавливать Ворд, ибо произошел сбой.
- Относительно проверки правописания Ворд настраивается очень четко и оперативно реагирует на все изменения в настройке.Я так понял, что вы уже пробовали поставить галочки в диалоговом окне quot;Параметрыquot;, которое открывается в меню quot;Сервисquot; (Сервис-Параметры-ДО Параметры).Там есть вкладка quot;Правописаниеquot; и самая верхняя галочка тут должна стоять — quot;Автоматически проверять орфографиюquot;.Она работает очень четко: включаешь -проверяет (подчеркивает красной волнистой линией), выключаешь — не проверяет.Попробуйте ей повключать-повыключать проверку. Если она у вас не работает, значит, в Ворде произошел какой-то сбой. Самое лучшее — переустановить Ворд.Еще посмотрите вторую галочку — quot;Не выделять слова с ошибкамиquot;. Этой галочки здесь стоять не должно. Если ее поставить, проверка будет идти, но слова выделяться линией не будут.Еще посмотрите на этом же окне поле quot;Набор правилquot;. У меня стоит quot;Для деловой перепискеquot;. Если у вас что-то другое, то поставьте так, как стоит у меня.Посмотрите еще ту часть окна внизу, где написано quot;Грамматикаquot;. Здесь тоже должны стоять галочки в quot;Автоматически проверять грамматикуquot; и quot;Также проверять орфографиюquot;.Но я лично думаю, что это у вас Ворд вылетел. Может быть, загружали объемные документы или копировали большие тексты с картинками из Интернет, или из ПДФ. Бывает такое там в этих текстах накрутят с форматированием и структурой, что Ворд вылетает.Еще бывает такое, что сбой возникает, если в Ворд-2003 открывать документ Ворд-2007 (или еще более поздние версии). Тут сразу все начинает глючить.
- В автоматическом режиме в Ворде будут найдены все орфографические ошибки, если сделатьНажимается quot;Officequot;, выбераются quot;Параметры Wordquot;. Открывается диалоговое окошко, в котором выбирается quot;Правописаниеquot;.Устанавливается галочка на quot;Автоматически проверять орфографиюquot;, которое находится в quot;При исправлении правописания в Wordquot;.Снимаются галочки в разделе quot;Исключенияquot;Для сохранения изменений нажимается на окей. Подробнее все варианты можно посмотреть здесь.Пунктуацию Ворд тоже проверит, если сделать такОткрывается вами раздел quot;Рецензированиеquot;, нажимается quot;Правописаниеquot;.По разделу Рецензирование, вот, что еще можно сделать
- В случае если в связи с какими-то причинами отсутствует автоматическая проверка орфографии, то нужно зайти в параметры настроек Ворда и проверить настройки, относящиеся к правописанию.Чтобы сделать это щлкните по кнопке, имеющей логотип Office. Находится эта кнопка в левом верхнем углу. После этого во всплывающем окне необходимо нажать кнопку под названием quot;Параметры Wordquot;.
У меня правописание проверяется очень легко — открываю вкладку Рецензирование и сразу выбираю пункт Правописание.
Далее начинается проверка орфографии и программа предлагает несколько вариантов исправления не только грамматических ошибок, но и пунктуационных и стилистических, если они есть.
Если Ворд не подчеркивает ошибки, то, скорее всего, их либо нет, либо отключена эта самая проверка орфографии. Проще всего нажать F7 и осуществить ее, настроив необходимые параметры.
Для этого нужно (для Ворда):
нажать кнопку Office, выбрать пункт Параметры Word,
щелкнуть пункт Правописание,
для текущего документа:
в разделе Исключения для выбрать Имя текущего файла,
установить либо снять флажки Скрыть ошибки правописания в этом документе и Скрыть грамматические ошибки в этом документе.
Для последующих документов:
в разделе Исключение для выбрать Все новые документы,
установить или снять флажки Скрыть ошибки правописания в этом документе или Скрыть грамматические ошибки в этом документе.
Источник: включить/отключить проверку грамматики и орфографии в документе?
В Word’e может быть включен режим, в котором проверка орфографии и пунктуации производится прямо при вводе текста. При этом возможные орфографические ошибки выделяются красной волнистой линией, а возможные пунктуационные — зеленой.
Обычно режим автоматической проверки правописания включен по умолчанию. Но если он у вас отключен, его можно включить следующим образом:
1. В строке меню выберите Сервис > Параметры, а затем в открывшемся окне Параметры перейдите на вкладку Правописание.
2. Установите флажки Автоматически проверять орфографию —если хотите проверять орфографию и Автоматически проверять грамматику — если хотите проверять пунктуацию.
@font-face { font-family: «Cambria Math»; }@font-face { font-family: «Calibri»; }p.MsoNormal, li.MsoNormal, div.MsoNormal { margin: 0cm 0cm 10pt; line-height: 115%; font-size: 11pt; font-family: «Calibri»,»sans-serif»; }.MsoChpDefault { }.MsoPapDefault { margin-bottom: 10pt; line-height: 115%; }div.Section1 { page: Section1; }КАК СДЕЛАТЬ ТАК, ЧТОБЫ WORD АВТОМАТИЧЕСКИ ИСПРАВЛЯЛ ОПЕЧАТКИ ПРИ НАБОРЕ ТЕКСТА?
У всех, кто набирает текст достаточно быстро, есть «любимые» сочетания букв, традиционно набираемые с опечаткой. Слова с опечатками можно поместить в список автозамены, чтобы по мере набора автоматически заменять их на правильные.
Чтобы сделать это, вызовите окно Автозамена (Сервис > Параметры автозамены) и откройте вкладку Автозамена.
Установите флажок Заменять при вводе. В поле заменить: введите ошибочно написанное слово, а в поле на: — правильное. Нажмите кнопку Добавить.
Чтобы пополнить список автозамены по мере обнаружения опечаток при автоматической проверке правописания, щелкните правой кнопкой мыши на слове, подчеркнутом красной волнистой линией. Если для этого слова существуют варианты замены, то в контекстном меню ошибки будет команда Автозамена. Выберите ее, чтобы автоматически добавить в список и заменяемое, и заменяющее слова.
Автозамена вступает в действие, когда набор слова закончен, то есть после слова введен пробел или знак препинания
- Установка Windows 7 32 bit Полная установка OS
- Установка Windows 10. Активация. Тест. Обновление с Windows 7/8/8.1 до Windows 10
- Установка Windows 7 на флешку|USB
Источник: правописания в Microsoft Word
Этот маленький пост на самом деле очень важен, ведь проверка правописания в Ворде – это залог качественно сделанной работы. Когда Вы набираете текст – чаще всего он предназначается для демонстрации другим людям. Если в нем есть ошибки, это скажется на вашей репутации. Будет неловко, если читатели заметят ошибки, потому, прочтите эту статью, чтобы избежать таких ситуаций.
Рассматривать тему будем на примере Word 2013, в других версиях программы функционал сходен, но может немного отличаться.
Как вы уже догадались, Ворд умеет проверять корректность набираемого Вами текста. Сразу скажу, чтобы проверка проходила правильно, следите за тем, какой язык указан в строке состояния.
Если вы пишите на русском, а в строке состояния украинский или белорусский – проверка будет происходить на основании этих языков. Помните, что кириллицу, как и латиницу, используют в разных языках мира.
Чтобы исправить ошибочно указанный язык – нажмите на обозначение языка в строке состояния и выберите нужный из списка.
Если документ мультиязычный – можно задать язык для каждого его раздела отдельно. Выделите лишь тот диапазон, в котором нужно изменить язык и исправьте, как я рассказывал выше.
Настройка проверки правописания в Ворде
Вы сами можете определять, насколько дотошно программа будет сканировать ваши труды. Чтобы настроить всевозможные аспекты проверки – перейдите в Файл – Параметры – Правописание.
Все опции интуитивно понятны. Например, если в процессе набора Ворд не сигнализирует Вам об ошибках – установите галочку напротив «Проверять орфографию в процессе набора текста» и «Отмечать ошибки грамматики в процессе набора текста».
Автозамена в MS Word
Если вы уже успели написать хотя бы несколько предложений в Ворде – должны были заметить, как работает автозамена. Например, она делает первую букву в предложении заглавной, если вы сами этого не сделали. Или заменяет тире на дефис, когда это уместно по правилам русского языка (черточка становится длиннее).
Программа содержит больше количество правил автозамены. Они подхватывают и исправляют налету наиболее частые опечатки. Вы и сами можете создать свое правило автозамены.
К примеру, вы пишете юридический текст и часто употребляете словосочетание «Закон о защите прав потребителей». Давайте сделаем так, чтобы вместо этой длинной фразы можно было написать «ззпп», а Ворд сам написал «Закон…».
То есть, мы напишем 4 символа, а на экране появится 32! Заманчиво? Очень даже!
Открываем Файл – Параметры – Правописание – Параметры автозамены – Автозамена. Здесь в поле «Заменить» запишем «ззпп», а в поле «на» — «Закон о защите прав потребителей». Жмем Ок и радуемся бесперебойной работе.
Полистайте вкладки меню «Автозамена», здесь собраны все настройки, которые можно устанавливать на свой вкус.
Подчеркивание ошибок в Word
Если включена проверка правописания в процессе набора текста (как это делается я писал ранее), программа будет подчеркивать ошибки прямо в тексте:
Заметьте, это подчеркивание не будет выводиться на печать, только на экран. Так что, если слово умышленно написано неправильно, оно останется подчеркнутым, но при печати этого заметно не будет. При этом, красным цветом будут подчеркнуты орфографические ошибки, зеленым – грамматические, а синим – ошибки форматирования.
Чтобы получить комментарий, что же за ошибку нашел Word, кликните правой кнопкой мыши на подчеркнутом слове. В контекстном меню отобразится вариант исправления слова или комментарий об ошибке.
Прямо в контекстном меню можно кликнуть на предложенном варианте исправления, и оно будет применено.
Не всегда написанное и подчеркнутое слово ошибочно. Возможно, вы используете специализированные термины, которых нет в словаре Ворда. Тогда можно использовать диалоговое окно «Правописание» для внесения слова в словарь. После этого, оно не будет считаться ошибочным.
Диалоговое окно «Орфография»
Чтобы открыть окно управления словарем – выполните на ленте Рецензирование – Правописание – Правописание, или нажмите F7. Откроется окно «Орфография», где вы сможете проработать все ошибки поочередно. Программа отобразит неправильное слово и предложит варианты замены.
Вы можете пропустить ошибку, исправить на предложенный вариант или добавить слово в словарь. Программа запомнит ваш выбор и в следующем аналогичном случае поступит так вы решили сейчас. Полезно будет добавлять специальные термины в словарь, это снизит вероятность ошибки в них.
Внешний вид диалогового окна «Орфография» может быть различным в разных версиях Ворда, но описанные действия интуитивно можно совершать в любом варианте окна.
Конечно, Microsoft Word со своими средствами проверки орфографии очень помогает и расслабляет. Но помните, программа не совершенна, она не проверяет смыслового содержания текста, не оценивает насколько он связный, гармоничный и читабельный. Так что, вычитывайте свои труды перед публикацией или передачей руководству!
Ну вот, теперь вы никогда не ошибетесь в слове, не поставите лишний пробел или точку. Будьте внимательны, а программа подскажет.
Следующие несколько постов я собираюсь посвятить форматированию текста, вы узнаете, как сделать свой документ более эффектным и удобным за счет оформления, автоматизировать этот процесс и избавиться от повторения своих действий при назначении форматов. Присоединяйтесь, будет интересно и полезно!
Поделиться, добавить в закладки или статью
Источник: орфографии в ворде
При написании статьи текстовый редактор Ворд подчеркивает слова, тем самым указывая грамматические или пунктуационные ошибки.
Если слово написано с ошибкой и уже существует в словаре программы, то будет произведена замена слова (в случае, если включена автозамена).
Встречаются случаи, когда нужно проверить орфографию в Ворде, а автозамена не включена и программа вовсе не подчеркивает слова с допущенными ошибками. В таком случае, рассмотрим, как проверить документ на ошибки в словах и в пунктуации.
Настройка автоматической проверки текста
Чтобы места с орфографическими и грамматическими ошибками подчеркивались автоматически, нужно:
- Перейти во вкладку «Файл» и нажать на «Параметры»;
- В левой панели нового окна выбрать «Правописание»;
- В области «При исправлении правописания Word» проставить галочки в окнах «Проверять орфографию в процессе набора текста», «Использовать … проверку орфографии», или «Отмечать ошибки грамматики…»;
- Можно поставить галочки во всех окошках данного подраздела, так как все перечисленные вариации помогут в работе с текстом.
Внимание! Если Ворд перестал подчеркивать ошибки красной линией, то обязательно нужно убрать галочки в подразделе «Исключения для файла». Перейти «Файл» — «Параметры» — «Правописание» и наконец-то «Исключение для файла». Убрать галочки со строк «Скрыть орфографические и грамматические… в этом документе».
После данной настройки, в документе будут подчеркиваться не только орфографические оплошности, но и пунктуационные.
Как включить автоматическую проверку ошибок
Благодаря данной функции можно легко исправить все ошибки сразу. Включить «Проверку орфографии и грамматики в тексте» можно кнопкой F7 либо зайти во вкладку «Рецензирование» — в отделе «Правописание» — нажать на «Правописание».
Откроется новое окно и всплывет первая допущенная ошибка. Можно ее исправить прямо в области «Нет в словаре» либо указать нужную форму в разделе «Варианты» и нажать заменить.
Внимание! Программа MS Word не умеет автоматически исправлять пунктуационные помарки. Поэтому если будет встречаться зеленая или синяя волнистая линия в течение всего текста, нужно будет вносить изменения самостоятельно, т. е. вручную. Тем более программа делает подсказки, после какого слова не хватает запятой.
Далее всплывёт новое окно с новой ошибкой и так будет до тех пор, пока все ошибки не будут исправлены. После всех изменений всплывёт окно с уведомлением, что проверка правописания завершена, нажмите на «Ок».
Следом Ворд предоставит статистику об удобочитаемости. Скрываем это уведомление, нажав на «Ок».
Ручная проверка ошибок
Подчеркивание красной линией означает, что в слове, вероятно, допущена орфографическая ошибка или фраза незнакома программе Word и не занесена в словарь. С лёгкостью можно исправить ошибки вручную, следующим образом:
1) Нажать на выделенное слово правой кнопкой мыши и в открывшемся окне выбрать корректный вариант.
2) Добавить в словарь программы новое для Ворда слово. Нажать по неправильному слову правой кнопкой мыши и выбрать «Добавить в словарь» и подчеркивание исчезнет. При дальнейшем использовании данного слова, подчеркивание не появится.
3) Найти внизу программы Ворд, книгу с крестиком (если есть ошибки) и нажать.
Появятся правильные варианты написания, нужно указать правильно написанное слово.
Как настроить функцию «Автоисправление»
Функция «автозамена слова» очень полезная, так как во время быстрого набора текста бывают опечатки в словах. Данная функция поможет исправить некорректно написанную фразу автоматически, для этого необходимо сделать следующие настройки:
1) Нажав на раздел «Файл» выбрать «Параметры»;
2) Во вплывающем окне в левой части найти «Правописание», в разделе «Параметры автозамены» кликнуть по кнопке «Параметры автозамены…»;
3) В разделе «Автозамена» проставить галочку напротив «Заменять при вводе»;
4) Добавить фразу, которая часто печатается неправильно. Например: «помошник» введите под полем «заменить» как неверный вариант, а под полем «на» укажите верную словоформу и кликните на «Добавить». Как показано на картинке ниже.
Добавить можно любую фразу и указать её верное написание. Также это может быть сокращение повседневных фраз, аббревиатура или название горячих клавиш на английском. Вот примеры:
Как изменить фразу в списке автозамены
Надо промотать весь список и найти нужную фразу, выделить её, чтобы она появилась в поле «заменить» и в поле «на».
Теперь остается только установить курсор мыши в нужное поле и ввести свой вариант написания символа или фразы, заменить и сохранить. Рассмотрим пример. Чтобы быстро написать символ (а) в виде «@» сначала нужно добавить и указать на какой символ будет производиться замена.
Действия стандартные, что и ранее при добавлении новой фразы. «Файл» — «Параметры» — «Правописание» — «Параметры автозамены». В разделе, где «Автозамена» под полем «заменить» — вводим «(а)», а в поле «на» — пишем «@». Добавляем и кликаем «ОК».
Теперь время проверить. Печатаем нужный фрагмент статьи и пишем «(а)» (на картинке ниже), замена на «@» происходит после нажатия «)» завершающего символа.
Работа с Word станет намного легче, если сделать все настройки для автозамены разных фраз. Только представьте, что можно печатать (Московский Государственный Университет) за одну секунду всего лишь написав три буквы «мгу».
Благодаря определенным опциям пользователь сможет совершить автоматическую проверку на правильную расстановку пунктуации, очень быстро, если учесть, что просматривать документ из 10 листов А4 в ручную будет долго.
В данном случае идёт речь об использовании опции «Правописание» в разделе «Рецензирование».
Источник: Sierra: Проверка правописания и грамматики
Во многих программах macOS правописание проверяется по мере ввода текста и ошибки исправляются автоматически. Можно отключить эту функцию и использовать другие параметры проверки правописания при вводе сообщений электронной почты, текстовых сообщений и документов.
При проверке правописания программа подчеркивает неправильно введенные слова красной линией и предлагает варианты замены.
- Как принять предложенный вариант: Если программа предложила только один вариант замены, просто продолжите ввод текста — слово будет исправлено автоматически. Если предложено несколько вариантов, выберите нужный вариант.
- Как игнорировать предложенные варианты: Нажмите клавишу Escape и продолжайте вводить текст.
- Как отменить автоматически внесенное исправление: Автоматически исправленное слово на некоторое время подчеркивается синей линией. Чтобы восстановить исходное написание, поместите курсор непосредственно после исправленного слова — на экране появится исходный вариант написания. Выберите его. Можно также нажать слово, удерживая клавишу Control. На экране также появится исходный вариант, и его можно выбрать.
Примечание. Чтобы при вводе первого слова предложения или имен (например, Санкт-Петербург или Михаил) со строчной буквы она автоматически заменялась прописной, установите флажок «Автоматически писать слова с заглавной буквы» в панели «Текст» настроек клавиатуры.
- В определенной программе: В программе выберите «Правка» > «Правописание и грамматика» > «Исправлять ошибки автоматически» (функция отключена, если рядом с ней не установлен флажок).
- Для всех программ: Выберите меню Apple > «Системные настройки», нажмите «Клавиатура», затем нажмите «Текст» и снимите флажок «Исправлять ошибки автоматически».
- Как проверить правописание. Выберите «Правка» > «Правописание и грамматика» > «Проверить документ сейчас». Выделяется первая ошибка. Чтобы перейти к следующей ошибке, нажмите Command-точка с запятой (;). Чтобы посмотреть предлагаемые варианты написания слова, щелкните его мышью при нажатой клавише Control.
- Как проверить грамматику: Выберите «Правка» > «Правописание и грамматика» > «Проверять грамматику и правописание» (флажок показывает, что эта функция включена). Грамматические ошибки подчеркиваются зеленой линией. Наведите курсор на подчеркнутое слово, чтобы прочитать описание ошибки.
- Как игнорировать слова с ошибками: Нажмите слово, удерживая клавишу Control, затем выберите «Игнорировать правописание». Если найденное слово встречается несколько раз, то в текущем документе оно будет пропущено, а во всех остальных документах — выделено.
- Как добавить слово в орфографический словарь: Нажмите слово, удерживая клавишу Control, затем выберите «Запомнить правописание». Это слово не будет отмечаться как ошибочное ни в каких документах. Чтобы слово снова отмечалось как ошибочное, нажмите его в документе, удерживая клавишу Control, и выберите «Не запоминать правописание».
При проверке длинных документов иногда удобнее пользоваться окном «Правописание и грамматика». Выберите «Правка» > «Правописание и грамматика» > «Показать правописание и грамматику».
Даже если в меню «Правка» программы нет команды проверки правописания или грамматики, проверьте настройки или меню этой программы — возможно, в ней предусмотрено собственное средство проверки правописания.
СМ. ТАКЖЕЗамена текста и пунктуации в документах
Источник: и редактирование текста | Лекция | НОУ ИНТУИТ
Редактирование любого текста невозможно представить без исправления орфографических и грамматических ошибок. Конечно, вместо того, чтобы исправлять ошибки, их лучше не делать или убирать вручную на этапе проверки текста.
Microsoft Word имеет встроенные средства проверки правописания, которые помогают исправить некоторые очевидные ошибки (например, опечатки).
Однако помните, что даже самая хорошая программная проверка правописания не обнаружит абсолютно все ошибки, поэтому всегда необходимо перечитывать текст самостоятельно.
Word предоставляет три способа проверки и исправления ошибок:
- автоматически;
- вручную;
- автозамена.
Эти способы можно использовать как отдельно, так и вместе.
При автоматическом контроле орфографии и грамматики Word проверяет ошибки в тексте непосредственно при наборе. В таком случае сразу после того, как слово или предложение набрано, видно, допущена ошибка или нет: программа подчеркивает слова, содержащие орфографические ошибки, красным цветом, а грамматические — зеленым.
Если щелкнуть на подчеркнутом слове или предложении правой кнопкой мыши, то появится контекстное меню с вариантами исправления ошибки (рис. 3.40). С помощью этого меню можно также добавить слово в словарь пользователя или указать пропускать все такие же слова.
Рис. 3.40. Варианты замены слова, написанного с ошибкой
Если при вводе слов, которые содержат ошибки, программа не подчеркивает их, значит, автоматическая проверка правописания не включена. Чтобы программа автоматически проверяла орфографию и грамматику, сделайте следующее.
- Нажмите кнопку Office, а затем нажмите кнопку Параметры Word в нижней части меню Office.
- В окне Параметры Word выберите раздел Правописание.
- Перейдите к области При исправлении правописания в Word и установите флажки Автоматически проверять орфографию и Автоматически проверять грамматику (рис. 3.41)
- Нажмите кнопку ОК, чтобы подтвердить свой выбор
В разделе Правописание устанавливаются многие другие параметры проверки правописания: варианты проверки, наборы правил, словари, особенности проверки (проверять ли Интернет-адреса, слова из прописных букв и др.).
Автоматическая проверка не всегда удобна. Например, если в тексте много иностранных слов, то подчеркивание будет отвлекать.
В этом случае при наборе проверку правописания лучше отключить, а потом проверить текст полностью, просматривая каждую ошибку.
Кроме того, проверка вручную удобна, если нужно убедиться в отсутствии ошибок в какой-то части документа (например, при выводе одного раздела на печать).
Для выполнения проверки правописания вручную используется диалоговое окно Правописание. Для его вызова выполните одно из следующих действий:
- воспользуйтесь кнопкой Правописание в одноименной группе на вкладке Рецензирование на ленте (рис. 3.42);
Рис. 3.42. Кнопка Правописание в одноименной группе на вкладке Рецензирование на ленте - нажмите клавишу F7.
Используя диалоговое окно Правописание (рис. 3.43), вы можете просматривать каждую найденную ошибку и принимать решение о ее исправлении.
Рис. 3.43. Диалоговое окно Правописание
Команда Автозамена служит для исправления ошибок, которые часто возникают при наборе (опечаток). Словарь автозамены содержит правильные и ошибочные написания слов. При ошибочном написании Microsoft Word автоматически исправляет его на правильное. Это существенно ускоряет набор текста, так как пользователю не нужно отвлекаться на исправление опечаток.
Microsoft Word содержит список наиболее часто возникающих ошибок и вариантов их замены. Этот список можно дополнить вручную.
Для добавления нового элемента автозамены сделайте следующее.
- Нажмите кнопку Office, а затем нажмите кнопку Параметры Word в нижней части меню Office.
- В окне Параметры Word выберите раздел Правописание.
- Перейдите к области Параметры автозамены и нажмите одноименную кнопку (рис. 3.44). Откроется окно Автозамена.
Рис. 3.44. Кнопка Параметры автозамены - В поле заменить области Заменять при вводе введите слово с ошибкой, которое часто встречается в тексте (например, слоово ).
- В поле на области наберите правильный вариант написания этого слова (например, слово ) (рис. 3.45).
Рис. 3.45. Диалоговое окно Автозамена - Нажмите кнопку ОК, чтобы подтвердить ввод новых значений. Теперь Word будет исправлять ошибку автоматически, не спрашивая разрешения пользователя.
Функцию Автозамена можно использовать не только для устранения опечаток, но и для быстрого ввода каких-нибудь слов и предложений. Например, если вам часто приходится набирать фразу нелинейный видеомонтаж, то введите ее в поле на окна Автозамена, а в поле заменить наберите нели. Теперь после набора этих четырех букв появится вся фраза.
В диалоговом окне Автозамена также устанавливаются некоторые настройки, которые существенно облегчают работу. Обязательно проверьте, установлены ли у вас следующие флажки:
- Исправлять ДВе ПРoпиcные бyквы в нaчaлe cлoвa;
- Делать первые буквы предложений прописными;
- Уcтpaнять пocледcтвия cлyчaйнoгo нaжaтия сAPS LOCK.
Смарт-теги также относятся к функциям автозамены. Они дают возможность распознавать разные типы данных и выполнять их преобразование.
Одна из удобных функций смарт-тегов – преобразование единиц измерения, что может быть полезно, например, если вы переводите текст с английского языка на русский.
Представьте себе, что в этом тексте идет речь о выловленной рыбе и приводится ее вес в фунтах. Мало какой русский читатель сможет сходу преобразовать фунты в килограммы, это лучше сделать переводчику.
Используя смарт-теги, вы сможете выполнить преобразование автоматически. Когда программа распознает данные, которые могут быть преобразованы, текст подчеркивается розовой пунктирной линией.
Необходимо подвести курсор к таким данным, после чего щелкнуть по значку в виде буквы i и в появившемся меню выбрать предложенный вариант преобразования (рис. 3.46).
Word автоматически переведет величины, и в тексте появятся привычные для российских читателей килограммы (рис. 3.47). Теперь они смогут искренне позавидовать английскому рыбаку.
Рис. 3.46. Преобразование фунтов в килограммы
Рис. 3.47. Автоматическое преобразование выполнено
Для того чтобы включить использование смарт-тегов, сделайте следующее.
- Нажмите кнопку Office, а затем нажмите кнопку Параметры Word в нижней части меню Office.
- В окне Параметры Word выберите раздел Правописание.
- Перейдите к области Параметры автозамены и нажмите одноименную кнопку. Откроется окно Автозамена.
- Перейдите на вкладку Смарт-теги, установите флажок Добавить смарт-теги к тексту, а затем установите флажки напротив тех параметров смарт-тегов, которые вы хотите использовать (рис. 3.48).
Рис. 3.48. Выбор окна параметров смарт-тегов из контекстного менюСОВЕТ. Получить быстрый доступ к параметрам смарт- тегов можно и из меню, которое появляется при распознавании данных. В нем следует выбрать команду Параметры смарт-тегов (рис. 3.49).
Рис. 3.49. Выбор окна параметров смарт-тегов из контекстного меню
Источник:
Мы все наверное в курсе,что проверка правописания существует в любых пакетах Microsoft Office. И это очень удобно,ведь часто мы делаем опечатки, а делаем орфографические или пунктуационные ошибки. И есть возможность такие ошибки исправлять в автоматическом режиме. Для того,чтобы активировать данную функцию нам нужно открыть программу- Microsoft Word. Затем нужно нажать на опцию -«Файл» и оттуда следует перейти на оцию- «Параметры». И в параметрах следует кликнуть на опцию-«Правописание». Там мы должны выбрать в меню опцию-«Исключения» и там нажать на поле- «Имя файла». И там нужно снять флажок из строчки
Как исправить ошибки в ворде
В разделе Прочее компьютерное на вопрос Как в Microsoft Word включить исправление ошибок? заданный автором трудоспособный лучший ответ это Прямо исправлять ошибки Ворд за Вас не будет :). Он ведь не знает, может Вы решили именно так написать.
1) Модуль проверки правописания должен быть активирован при установке пакета Microsoft Offise. Если этот модуль проверки орфографии на требуемом языке не установлен, то включить его невозможно.
2) Проверка орфографии может выполняться двумя способами.
* АВТОМАТИЧЕСКИ (без участия пользователя) . Для постоянной автоматической проверки надо в меню «Сервис / Параметры /
Правописание поставить пометки у элементов «Автоматически проверять орфографию» и «Автоматически проверять грамматику»;
* ВРУЧНУЮ. В Ворде 2003 наверху окна, в меню, есть кнопка «Правописание» (в 2007 — не помню) . Или активизировать проверку можно через меню «Сервис / Правописание».
Ответ от
22 ответа
Привет! Вот подборка тем с ответами на Ваш вопрос: Как в Microsoft Word включить исправление ошибок?
Ответ от
Вровень
Обсуждали тут уже, юзай mwfix
Ответ от Простегать
Здесь подробная инструкция, для тех у кого не работает
проверка орфографии, хотя включена в настойках.
Ответ от Кыдырали Шаушев
у меня вообще перестал работать ворд. файлы открывает но нет возможности работать с документами. что нужно сделать чтобы стал работать?
Ответ от Ерла
Ладислав сука не в тему не пиши
Ответ от Кристина малая
У меня На английском все, как зделать мне?
Ответ от Cat Vendel
Установите программу punto switcher, либо же, активируйте ее в панели задач.
Он автоматически исправляет ошибки и меняет язык (например: English=Russian)
Ответ от
2 ответа
Привет! Вот еще темы с нужными ответами: