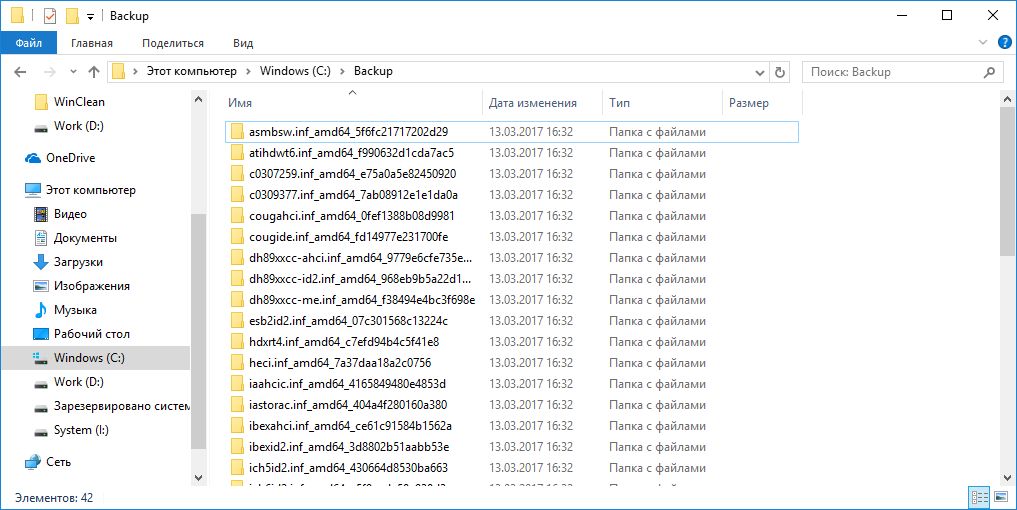Как избежать ошибок на компьютере: полезные рекомендации для начинающих пользователей
Компьютер – это мощный инструмент, но при использовании его можно совершать ошибки, которые приводят к потере данных и денежных средств. Чтобы избежать ошибок и обезопасить свой компьютер, в этой статье мы рассмотрим полезные рекомендации для начинающих пользователей.
Установите антивирусное программное обеспечение
Антивирусное программное обеспечение – это необходимый элемент для поддержания безопасности вашего компьютера. Оно перехватывает угрозы, такие как вирусы, черви и троянские программы, и блокирует их до того, как они успеют причинить ущерб вашему компьютеру и данным. Убедитесь, что ваше антивирусное программное обеспечение обновляется регулярно, чтобы сохранять ваш компьютер наилучшим образом, согласно последним требованиям безопасности.
Установите обновления операционной системы
Систематически проверяйте и устанавливайте обновления операционной системы. Это поможет устранить ошибки и проблемы с безопасностью, которые могут оставить ваш компьютер уязвимым для атак.
Создавайте резервные копии данных
Создание резервных копий данных – это надежный способ обезопасить вашу информацию. Существуют различные способы для создания резервных копий, например, использование облачных сервисов хранения данных или внешних жестких дисков. Независимо от выбранного способа создания резервных копий, рекомендуется регулярно делать всю необходимую информацию, чтобы в случае сбоя системы или утери данных вы могли бы быстро и легко восстановить ее.
Избегайте подозрительных ссылок и вложений
Подозрительные ссылки и вложения могут содержать вредоносное программное обеспечение, которое может повредить вашей системе. Чтобы избежать подобных проблем, никогда не открывайте ссылки и вложения от незнакомых людей и источников. Если вы сомневаетесь в источнике, проверьте его на надежность и подлинность.
Создавайте сложные пароли
Создавайте сложные пароли, которые состоят из букв, цифр и символов. Никогда не используйте один и тот же пароль для разных учетных записей, поскольку это может привести к взлому и утечке ваших личных данных.
Как только вы последуете этим простым рекомендациям, вы сможете защитить свой компьютер от многих ошибок и угроз. В конечном итоге, вы сможете проводить время на своем компьютере в безопасности и мире, избегая потенциальных проблем.

Аппаратные сбои проявляются в следующем:
- зависание и торможение компьютера,
- неожиданные перезагрузки,
- полное отсутствие звука и видео или некорректное воспроизведение,
- нестабильная работа аппаратных компонентов,
- перегрев основных частей (например: процессора или жесткого диска).
Программные сбои и приложений проявляются в следующем:
- возникновение синего экрана «смерти» и невозможность обычной загрузки операционной системы (ОС) – Скрин.1,
- долгое открытие системных и прикладных приложений с «зависанием» процессов,
- сообщения об ошибках системы и приложений, реестра, отсутствии прикладных библиотек – Скрин.2, 3, 4,
- всплывающие диалоговые окна о неисправностях аппаратных компонентов и ошибках драйверов,
- невозможность чтения или записи информации на съемных носителях,
- исчезновение надписи Пуск, языковой панели,
- нарушение отображения панели задач,
- невозможность загрузки консольных приложений (например: диспетчера задач),
- изменение отображения значков и ярлыков,
- снижение скорости и сбои сетевых подключений,
- ошибки в работе браузера.
Причины неполадок Windows:
- вирусы и вредоносное ПО;
- неправильная настройка системы;
- некорректные инсталляция и деинсталляция приложений;
- установка софта, скаченных из сомнительных источников;
- несовместимость дополнительно установленных утилит с работой ОС;
- отсутствие аппаратных ресурсов для работы ОС и нескольких приложений одновременно (например: если не хватает объема оперативной памяти);
- ошибки в реестре;
- большое количество программ, помещенных в Автозагрузку (см. Как отключить автозапуск программ);
- неправильно установленные драйвера или их отсутствие;
- остатки деинсталлированных программ, временных файлов, не действительных ярлыков, засоряющих память.
Содержание:
- Устранение неполадок в работе Windows служебными утилитами
- Устранение неполадок в работе Windows с помощью панели управления
- Дополнительные программы для исправления ошибок Windows
- Часто задаваемые вопросы по неполадкам в работе Windows
Устранение неполадок в работе Windows служебными утилитами
Разработчики компании Microsoft предусмотрели возникновение сбоев в работе Windows и включили в пакеты ОС служебные утилиты для диагностики и устранения ошибок.
Проверка жесткого диска и исправление неполадок с помощью chkdsk
Служебная утилита chkdsk запускается из командной строки Windows. Она предназначена для восстановления поврежденных секторов жесткого диска и исправления ошибок файловой системы.
Для того чтобы воспользоваться chkdsk, необходимо запустить консоль командной строки с правами администратора.
Командную консоль можно вызвать одним из следующих способов:
Загрузив командную консоль, в строке набрать следующее:
chkdsk буква_диска: параметры_проверки, где:
буква диска – это имя диска с двоеточием (С:).
параметры:
- /F – проверка с автоматическим исправлением ошибок;
- /V – проверка с выдачей информации о путях и именах файлов на диске;
- /R – обнаружение поврежденных секторов и их восстановление;
- /X – с совместным использованием параметра /F перед проверкой отключается том.
На Скрин. 5 приведен пример использования консольной утилиты chkdsk с параметрами /F и /R на диске С: (обнаруженные неполадки исправляются автоматически).
Как видно на скрин.5, выполнение команды невозможно пока логический диск С: используется системой и выполнить проверку предлагается при перезагрузке (набрать Y (Да) или N (Нет)).
Если набрать команду chkdsk без аргументов (параметров), утилита выполнится в режиме чтения и покажет всю информацию о проверенных данных, обнаруженных ошибках и поврежденных секторах жесткого диска (Скрин.6).
Проверка логических дисков через проводник
Для выполнения проверки и исправления ошибок на логических дисках, можно использовать оснастку Управление компьютером (раздел Управление дисками) и выполнить инструкции, согласно приведенным ниже скринами 7 – 10.
Для запуска оснастки в Windows, версии 7, выбрать Управление компьютером, как показано на скрин.7.
Для запуска оснастки в Windows, версий 8 и 10, нажать сочетание 
На Скринах 9,10 показан выбор действий для выполнения проверки логического диска С:/ на наличие ошибок в консоли «Управление компьютером» для Windows7.
Для Windows 8 и 10 выполнение проверки проходит аналогично с небольшими отличиями в консольном оформлении и выводе сообщений.
Устранение неполадок в работе Windows с помощью панели управления
Автоматически провести диагностику и устранить распространенные ошибки поможет такая оснастка «Панели Управления» (далее ПУ), как «Устранение неполадок».
С помощью встроенных утилит оснастки возможно повышение производительности и быстродействия системы, а также исправление следующих сбоев:
- сетевых подключений и работы браузеров;
- воспроизведения звука;
- подключенного и внутреннего оборудования;
- питания;
- в обеспечении защиты от вредоносных приложений и др.
Для доступа ко всем категориям автоматических исправлений, необходимо последовательно перейти по разделам ПУ, как указано на Скринах 11-13, и выбрать любую утилиту диагностики, запустив ее от имени администратора.
Дополнительные программы для исправления ошибок Windows
Для автоматического исправления распространенных ошибок Windows разработчики приложений предлагают пользователям комплексные программные решения очистки, оптимизации и повышения производительности персональных компьютеров.
FixWin 10
Приложение распространяется бесплатно, не требует установки на жесткий диск и запускается через исполняемый файл (FixWin 10.exe). Интерфейс английский.
FixWin10 разработана для 10 версии ОС Microsoft, однако утилита подходит и для других версий Windows (7 и 8, а для 10-ой исправления вынесены в отдельный раздел).
Скачать FixWin10 можно с этого сайта.
FixWin помогает исправить основные проблемы:
- в работе Магазина Windows,
- во время открытия меню «Пуск» и документов Office,
- с панелью «Параметры»,
- при загрузке обновлений в Центре Windows и пр.
Все исправления сгруппированы в основные разделы:
- File Explorer (проводник);
- Internet and Connectivity (Интернет и соединения);
- Windows10 (для новой версии);
- SystemTools (системные утилиты);
- Troubleshooters (для отдельных устройств и ПО);
- AdditionalFixes (дополнительные инструменты).
- При запуске пользователю предлагается (Скрин.14):
- проверить системные данные,
- перерегистрировать приложения магазина Windows10,
- создать точку восстановления (см. Как запустить восстановление системы),
- восстановить поврежденные компоненты ОС с помощью DISM (.exe).
Каждое исправление можно запустить не только в автоматическом режиме, но и вручную.
Для этого:
- выбрать соответствующий «проблемный» раздел,
- нажать на вопросительный знак рядом с FIX,
- получить описание действий и команд для ручного исправления (Скрин.15).
Anvisoft PC PLUS
Anvisoft PC-PLUS – бесплатная программа, с англоязычным интерфейсом. Скачать её можно с официального сайта по этому адресу.
Функциональные возможности Anvisoft PC-PLUS позволяют исправить следующее:
- ошибки приложений и прикладных библиотек (*.dll);
- системные ошибки;
- сбои сетевых подключений;
- проблемы в популярных играх;
- некорректное отображение значков и ярлыков на рабочем столе.
Работа с Anvisoft PC-PLUS (Скрин.16-18):
- Запустить исполняемый файл (PCPlus.exe);
- В главном меню выбрать раздел с описанием проблемы (Скрин.16), а именно:
- ошибочные ярлыки,
- сбой подключения к Интернету,
- системные и программные ошибки,
- проверка проблем запуска игровых приложений;
- Найти конкретную ошибку в правой части интерфейса следующего окна (Скрин.17);
- Нажать кнопку Fix now, учитывая, что для некоторых исправлений требуется подключение к Интернету;
- Дождаться автоматического исправления ошибок (Скрин.18).
NetAdapter Repair All In
Это бесплатная программа с англоязычным интерфейсом, не требующая установки на жесткий диск.
Скачать ее можно по этому адресу.
NetAdapter Repair All InOne предназначена для устранения неполадок, связанных с работой сети.
Приложение позволяет просмотреть все сетевые настройки и просканировать доступность IP и DNS (ping).
Возможности исправления и настройки:
- служб DHCP;
- файла HOSTS;
- протокола TCP/ IP;
- сетевых служб Windows;
- сетевых адаптеров;
- адресов DNS;
- таблиц маршрутизации;
- протокола NetBIOS;
- криптографии и приватности в сети (сброс параметров Internet Security) и др.
Утилита запускается с правами администратора – Скрин.19.
Ошибки не исправляются в автоматическом режиме. Опытным пользователям самим предлагается выбрать, что требуется сделать.
Если нажать кнопку Advanced Repair, то настройки:
- WinSock/TCP/IP,
- Прокси,
- VPN,
- брандмауэра Windows
сбрасываются в значения по умолчанию.
Антивирусная утилита AVZ
Чаще всего причинами ошибок в Windows являются вирусы. Поэтому для исправления сбоев, в первую очередь, необходимо проводить сканирование носителей информации на предмет поиска и удаления вредоносного ПО.
AVZ – антивирусное ПО для обнаружения и удаления:
- Spy Ware и Ad Ware модулей;
- Руткитов и маскирующихся вредоносных программ;
- Троянских программ (Trojan);
- модулей Back/Door и клавиатурных шпионов (для удаленного управления компьютером);
- Сетевых и почтовых червей.
AVZ не проводит лечение зараженных программ.
Утилиту можно загрузить с сайта разработчика Z-Oleg.Com.
Язык интерфейса – русский и английский.
Запуск AVZ осуществляется без предварительной установки на компьютер (Скрин.20).
Кроме анализа данных, на предмет обнаружения вредоносного ПО, антивирус имеет оснастку, позволяющую восстановить некоторые системные настройки, поврежденные вредоносными программами.
Чтобы открыть микропрограммы восстановления, в меню выбрать раздел Файл/Восстановление системы (Скрин.21) и в появившемся окне отметить «галочкой» необходимые операции для исправления системных настроек – Скрин.22.
Часто задаваемые вопросы по неполадкам в работе Windows
Что нужно делать для профилактики предотвращения сбоев в Windows?
- Своевременно загружать обновления безопасности;
- Проводить очистку реестра;
- Вовремя обновлять антивирусные программы и сканировать компьютер;
- Очищать систему от ненужных файлов («мусора»);
- Дефрагментировать HDD после очистки;
- Проверять диски описанными в статье способами;
- Проводить резервирование данных;
- Выключать компьютер, закрыв работу всех приложений (см. Автоматическое выключение компьютера в Windows).
Как устранить STOP ошибки в Windows?
STOP-ошибки могут возникать в случаях аварийного завершения работы или перезагрузки ОС.
Если Windows запустилась после перезагрузки:
- попробовать вернуть систему к предыдущему состоянию с помощью «Восстановление системы»;
- установить последние обновления;
- использовать центр поддержки Microsoft;
- найти подходящие драйвера на веб-сайтах изготовителей;
- использовать безопасный режим для устранения проблем;
- проверить наличие сбоев на жестком диске и ошибок памяти.
Если система не запустилась:
- попробовать загрузиться в безопасном режиме;
- использовать средства восстановления при загрузке для корректировки файлов запуска;
- отменить недавние изменения с помощью компонента «Восстановление»;
- восстановить данные из архива образа;
- в крайнем случае, переустановить Windows.
Читайте также:
Для большинства встроенных инструментов от Microsoft вам понадобится открыть командную строку с правами администратора. В Windows 10 проще всего это сделать правым кликом по кнопке «Пуск» и выбором пункта «Командная строка (Администратор)».
В Windows 7 вызовите «Пуск | Все программы | Стандартные», а затем правой кнопкой мыши щелкните по пункту «Командная строка». Из меню выберите «Запустить от имени администратора».
Полная перезагрузка Windows
Последние версии Windows при завершении работы сохраняют часть актуальных параметров в буфере обмена, чтобы ускорить последующую загрузку. Вследствие этого некоторые ошибки могут появиться вновь даже после перезапуска системы.
С помощью простой команды вы проведете полную перезагрузку, чтобы по возможности освободить ОС от накопившихся проблем. Нажмите на клавиши «Win+R» и введите «shutdown -g -t 0». Параметр «-g» обеспечивает полноценную перезагрузку. Второй параметр, «-t 0», выполняет ее быстро, избавляя вас от лишних запросов.
Сканирование жесткого диска на наличие ошибок
Встроенный в Windows инструмент Chkdsk проверяет жесткий диск и исправляет поврежденные сектора. Для его запуска откройте окно командной строки с правами администратора и введите там «chkdsk C: /f /r». Параметр «C:» отвечает за то, чтобы утилита проверяла раздел «C:», в то время как «f» и «/r» служат для поиска и исправления некорректных секторов.
Если существует еще какой-то процесс, обращающийся к сканируемому разделу, что случается довольно часто, утилита Chkdsk предложит провести проверку сразу после следующего запуска компьютера.
Поиск ошибок в журнале загрузки
При постоянных сбоях Windows во время запуска причину можно поискать в поврежденном драйвере. Вопрос только, в каком именно? Для выяснения активируйте функцию «Ведение журнала загрузки». В Windows 7 вы найдете его в «Дополнительных вариантах загрузки», которые вызываются клавишей «F8» в процессе запуска системы.
В «десятке» выберите «Пуск | Параметры | Обновление и безопасность | Восстановление» и под строкой «Особые варианты загрузки» нажмите на кнопку «Перезагрузить сейчас». После этого последовательно выберите в меню восстановления «Диагностика | Дополнительные параметры | Параметры загрузки | Перезагрузить».
Запустите ведение журнала загрузки нажатием на клавишу «2». Перезагрузите Windows (при необходимости в безопасном режиме) и в Проводнике Windows откройте файл «Ntbtlog.txt», который вы найдете в папке «C:Windows». Драйвер, ответственный за сбой, как правило, располагается последним в списке. В поисковом сервисе Google найдите дополнительную информацию об этом драйвере и на основании этого либо удалите, либо обновите его.

Восстановление поврежденных системных файлов
Повреждение системных файлов может быть вызвано, в числе прочего, некорректным завершением работы Windows. Инструмент Sfc проверяет наличие таких элементов и при необходимости заменяет их сохраненной на локальном диске копией.
Для того чтобы воспользоваться Sfc, откройте окно командной строки с правами администратора и введите «sfc /scannow». Анализ займет несколько минут. По его завершении перезагрузите компьютер и выполните необходимое обновление компьютера.
Проверка хранилища компонентов
Sfc обращается к хранилищу компонентов. В нем Windows хранит копии системных файлов, чтобы в случае повреждений оригиналов запустить их оттуда. Однако ошибки могут закрасться и в копии. В таком случае откройте окно командной строки с правами администратора и введите там «dism /Online /Cleanup-Image/RestoreHealth», чтобы восстановить хранилище компонентов. После этого еще раз выполните команду «sfc /scannow».
Обновление поврежденных драйверов
Бывают ситуации, когда проблемы возникают после обновления драйвера. В таких случаях вы можете вернуться к предыдущей версии: нажмите на «Win+Pause» и в левом верхнем углу кликните по «Диспетчеру устройств».
В списке найдите оборудование, драйвер которого повинен в проблемах, и щелкните по нему правой кнопкой мыши. Выберите «Свойства» и перейдите к вкладке «Драйвер». Нажмите на кнопку «Откатить», чтобы вернуть прежнюю версию.
Вызов предыдущих конфигураций Windows
Если в Windows 7 при загрузке нажать на клавишу «F8», можно загрузить последнюю функционирующую конфигурацию. В Windows 10 такая опция исчезла, но ее можно вернуть. Сначала в командной строке, открытой с правами администратора, введите команду «bcdedit /set {default} bootmenupolicy legacy». Теперь нажмите на комбинацию «Win+R» и введите «regedit».
Перейдите к записи «LOCAL_MACHINESYSTEMCurrentControlSetControlSession ManagerConfiguration Manager» и в ней создайте раздел «LastKnownGood». В нем создайте параметр DWORD под названием «Enabled» и переведите его значение на «1». Теперь в разделе «ConfigurationManager» создайте параметр DWORD с названием «BackupCount» и задайте для него значение «2».
Полностью перезагрузите компьютер, чтобы активировать данную функцию. Теперь при нажатии на клавишу «F8» вы также сможете выбрать более раннюю, функционирующую конфигурацию.
Коды ошибок для Windows 10
При обновлении или установке Windows 10 могут возникнуть ошибки, отображаемые операционной системой лишь в виде зашифрованных кодов. Мы покажем вам, что скрывается за ними.
| 0xC1900101 | Чаще всего речь идет об ошибке драйвера. Запустите Центр обновления несколько раз и обновите все установленные драйверы |
| 0x80073712 | Поврежден или удален один из необходимых Центру обновления Windows файл |
| 0xC1900208 | Обновление блокируется каким-то несовместимым приложением |
| 0x80070070 | На компьютере недостаточно места для обновления |
| 0x800F0922 | Отсутствует интернет-соединение с серверами Microsoft |
| 0xC1900200 | Компьютер не удовлетворяет требованиям перехода на Windows 10 |
Дополнительную информацию по определенным кодам ошибок вы найдете на странице https://goo.gl/ZnsY6N
Проверка оперативной памяти
Причиной повторяющихся сбоев Windows могут стать проблемы с оперативной памятью. Вместо того чтобы сразу бежать в магазин за новой, сначала проведите диагностику средствами системы.
В «семерке» и «десятке» нажмите на клавишу «Windows» и введите слово «памяти». Выберите вариант «Средство проверки памяти Windows». Закройте все открытые файлы и перезагрузите компьютер, кликнув по «Выполнить перезагрузку и проверку (рекомендуется)». После перезагрузки автоматически запустится тестирование оперативной памяти. Нажмите на «F1», чтобы активировать дополнительные проверки. С помощью кнопки «Стрелка вниз» на клавиатуре дойдите до опции «Extended» и нажмите на «F10», чтобы применить изменения.
Такой способ тестирования оперативной памяти считается самым точным, однако он имеет один важный минус: в процессе тестирования и анализа вы не сможете параллельно работать на ПК.
По завершении всех тестов Windows запустится в обычном режиме и отобразит результаты. Если средство проверки обнаружило ошибки, оперативную память придется заменить.

Читайте также наш практикум: Как починить Windows, если она не загружается
Фото: компании-производители, ShutterStock/Fotodom.ru
Ошибки остановки (иногда называемые ошибками «синий экран» или «черный экран») могут возникать, если Windows 7 привести к серьезной проблеме, которая приводит к неожиданному отключению или неожиданному перезапуску.
Эти ошибки могут быть вызваны неполадками как оборудования, так и программного обеспечения, а устранить их может быть непросто. С помощью указанных ниже средств и методов вы в большинстве случаев сможете восстановить работоспособность Windows.
Если удается запустить Windows
С помощью указанных ниже средств и методов можно откатить систему до более раннего состояния и проверить, установлены ли последние обновления.
Восстановление системы — самое простое, что можно сделать в первую очередь. С помощью этого средства можно отменить последние изменения в системных файлах компьютера, которые, возможно, стали причиной проблемы. При восстановлении системы не будут затронуты ваши личные файлы, например почта, документы или фотографии.
«Запуск восстановления системы»
-
Откройте «Восстановление системы», нажав кнопку «Начните», и выберите
. В поле поиска введите «Восстановление системы». Затем в списке результатов выберите «Восстановление системы».
Если вам будет предложено ввести пароль администратора или подтверждение, введите пароль или подскакийте его.
-
Следуйте инструкциям на экране.
Windows создает отчет при определенных проблемах с оборудованием или программным обеспечением. В Центре поддержки можно проверить, есть ли решения для указанной в отчете проблемы.
Поиск решений
-
Откройте центр действий, нажав кнопку
«Начните», выберите «Панель управления», а затем в группе «Система и безопасность» щелкните «Просмотр состояния компьютера».
-
Щелкните Обслуживание.
-
В разделе Поиск решений для указанных в отчетах проблем щелкните Поиск решений. Если имеются решения для возникших на компьютере проблем, Windows уведомит вас об этом.
Примечание: Сведения о некоторых проблемах и способах их решения доступны только администраторам. Соответственно, только администраторы могут устранить такие проблемы. Чтобы просмотреть сведения о таких проблемах, войдите в систему с помощью учетной записи администратора.
Последние обновления от Майкрософт могут помочь устранить проблему. Центр обновления Windows помогает поддерживать компьютер в актуальном состоянии и устанавливает на него последние обновления системы и драйверы. Вы можете вручную проверить, установлены ли у вас последние обновления Windows 7 Windows.
Проверка наличия обновлений
-
Откройте Обновление Windows, нажав кнопку «Начните
«. В поле поиска введите Центр обновления, а затем в списке результатов выберите Центр обновления Windows.
-
На расположенной слева панели щелкните Поиск обновлений, а затем подождите, пока Windows не закончит поиск последних обновлений для компьютера.
-
Если отображается сообщение о том, что доступны обновления, или сообщение с предложением просмотреть обновления, щелкните его, чтобы отобразить и выбрать необходимые обновления.
-
Чтобы получить дополнительные сведения о каком-либо обновлении, щелкните его в списке. Установите флажки напротив обновлений, которые вы хотите установить, а затем нажмите кнопку ОК.
-
Нажмите кнопку Установить обновления. Прочитайте и примите условия лицензии, а затем нажмите кнопку «Готово», если требуется обновление.
Если вам будет предложено ввести пароль администратора или подтверждение, введите его или подскакийте.
Если вы недавно установили аппаратное устройство, например звуковую карту или видеокару, проблема может быть причиной неправильно установленного драйвера устройства.
Убедитесь, что на устройстве установлена последняя версия драйвера. Обычно драйверы можно найти на веб-сайте производителя устройства. Большинство драйверов устанавливаются автоматически: после скачивания достаточно дважды щелкнуть файл, чтобы начать установку.
Если драйвер не предназначен для автоматической установки, выполните указанные ниже действия.
Обновить драйвер
Чтобы выполнить эту процедуру, войдите в систему с правами администратора.
-
Откройте диспетчер устройств, нажав кнопку »
«, нажав «Панель управления», щелкнув «Система и безопасность», а затем в группе «Система» выберите «Диспетчер устройств».
Если вам будет предложено ввести пароль администратора или подтверждение, введите пароль или подскакийте его.
-
В списке категорий оборудования выберите устройство, для которого необходимо обновить драйвер, и дважды щелкните его.
-
Перейдите на вкладку «Драйвер», выберите «Обновитьдрайвер» и следуйте инструкциям.
Если вам будет предложено ввести пароль администратора или подтверждение, введите его или подскакийте.
Безопасный режим запускает Windows в ограниченном состоянии. Запускаются только основные файлы и драйверы, необходимые для запуска Windows, что позволяет устранить неполадки, связанные с программным обеспечением. Например, если программа запускается сразу после запуска Windows и ее нельзя закрыть, вы можете запустить Windows в безопасном режиме, а затем попытаться удалить программу.
Запуск компьютера в безопасном режиме
-
Извлеките все компакт-диски, DVD и другие носители из компьютера, а затем перезапустите его. Затем нажмите кнопку «Пуск
кнопку, щелкните стрелку рядом с кнопкой «Завершение работы
нажмите кнопку «Перезапустить».
-
Выполните одно из указанных ниже действий.
-
Если на компьютере установлена одна операционная система, во время перезапуска компьютера нажмите и удерживайте клавишу F8. Необходимо нажать клавишу F8 до появления логотипа Windows. Если отобразился логотип Windows, необходимо повторить попытку; для этого дождитесь появления экрана входа в систему Windows, а затем завершите работу компьютера и перезапустите его.
-
Если на компьютере установлено несколько операционных систем, с помощью клавиш со стрелками выберите операционную систему, которую вы хотите запустить в безопасном режиме, а затем нажмите клавишу F8.
-
-
На экране Дополнительные варианты загрузки с помощью клавиш со стрелками выберите необходимый вариант безопасного режима, а затем нажмите клавишу ВВОД. Дополнительные сведения о доступных вариантах см. в статье Дополнительные параметры загрузки (включая безопасный режим).
-
Войдите в систему, используя учетную запись пользователя с правами администратора.
Когда компьютер запустится в безопасном режиме, в углах экрана будут отображаться надписи Безопасный режим. Чтобы выйти из безопасного режима, перезапустите компьютер и позвольте Windows запуститься в обычном режиме.
Некоторые ошибки могут быть вызваны проблемами с жестким диском и оперативной памятью (ОЗУ) компьютера, а не проблемами с Windows другим программным обеспечением на компьютере.
Windows 7 средств, которые помогают выявлять и исправлять определенные ошибки, связанные с оборудованием. При возникновении серьезных ошибок вам может потребоваться обратиться за помощью к изготовителю оборудования.
Проверка наличия ошибок жесткого диска
-
Откройте «Компьютер», нажав кнопку »
«, а затем нажав кнопку «Компьютер».
-
Щелкните правой кнопкой мыши диск, который вы хотите проверить, и выберите Свойства.
-
Откройте вкладку Сервис, а затем в разделе Проверка диска на наличие ошибок нажмите кнопку Выполнить проверку.
Если вам будет предложено ввести пароль администратора или подтверждение, введите его или подскакийте.
-
Чтобы в автоматическом режиме устранить проблемы с файлами и папками, выявленные при сканировании, установите флажок «Автоматически исправлять системные ошибки». В противном случае функция проверки диска сообщит о проблемах, но не устранит их.
-
Чтобы выполнить тщательную проверку, установите флажок Проверять и восстанавливать поврежденные сектора. При такой проверке система пытается найти и исправить физические ошибки на жестком диске, поэтому на выполнение этой операции требуется намного больше времени.
-
Чтобы выполнить поиск и ошибок в файлах, и физических ошибок, установите оба флажка: Автоматически исправлять системные ошибки и Проверять и восстанавливать поврежденные сектора.
-
-
Нажмите кнопку «Начните».
Проверка наличия проблем с оперативной памятью
-
Откройте средство диагностики памяти, нажав кнопку »
» и нажав кнопку «Панель управления». В поле поиска введите «Память»и нажмите кнопку «Диагностировать проблемы с памятью компьютера».
Если вам будет предложено ввести пароль администратора или подтверждение, введите пароль или подскакийте его.
-
Укажите, когда необходимо запустить средство. Если вы хотите перезапустить компьютер и запустить средство немедленно, сохраните необходимые данные и закройте все работающие программы. Средство диагностики памяти автоматически запустится при перезапуске Windows.
Если не удается запустить Windows
С помощью указанных ниже средств можно удалить или откатить изменения программного обеспечения, исправить файлы запуска Windows и восстановить систему из ранее сделанной резервной копии. Если ни один из этих вариантов не устраит проблему, вы можете переустановить Windows 7.
В меню «Параметры восстановления системы» есть несколько следующих инструментов: Это меню предварительно предустановлено на жестком диске компьютера и также находится в Windows 7 установок.
Действия при восстановлении Windows
-
Если у вас планшет или другой компьютер с сенсорным экраном, то чтобы использовать средство «Восстановление при загрузке» и другие средства в меню «Параметры восстановления системы», вам может потребоваться подключить клавиатуру и мышь. Дополнительные сведения см. в статье Параметры восстановления системы в Windows 7
-
Если Windows 7 уже были предустановлены на вашем компьютере, возможно, его изготовитель включил другие параметры восстановления. Дополнительные сведения см. в документации к компьютеру или на веб-сайте производителя.
Безопасный режим запускает Windows в ограниченном состоянии. Запускаются только основные файлы и драйверы, необходимые для запуска Windows, что позволяет устранить неполадки, связанные с программным обеспечением.
Например, если Windows не отображается из-за поврежденного драйвера видеокарты или если программа запускается сразу после запуска Windows и ее нельзя закрыть, вы можете запустить Windows в безопасном режиме перед запуском драйвера или программы, а затем попытаться устранить проблему.
Запуск компьютера в безопасном режиме
-
Извлеките все компакт-диски, DVD и другие носители из компьютера, а затем перезапустите его. Нажмите кнопку «Пуск»
, щелкните стрелку рядом с кнопкой «Завершение работы
нажмите кнопку «Перезапустить».
-
Выполните одно из следующих действий:
-
Если на компьютере установлена одна операционная система, во время перезапуска компьютера нажмите и удерживайте клавишу F8. Необходимо нажать клавишу F8 до появления логотипа Windows. Если отобразился логотип Windows, необходимо повторить попытку; для этого дождитесь появления экрана входа в систему Windows, а затем завершите работу компьютера и перезапустите его.
-
Если на компьютере установлено несколько операционных систем, с помощью клавиш со стрелками выберите операционную систему, которую вы хотите запустить в безопасном режиме, а затем нажмите клавишу F8.
-
-
На экране Дополнительные варианты загрузки с помощью клавиш со стрелками выберите необходимый вариант безопасного режима, а затем нажмите клавишу ВВОД. Дополнительные сведения о параметрах см. в дополнительныхпараметрах запуска (включая безопасный режим).
-
Войдите в систему, используя учетную запись пользователя с правами администратора.
Когда компьютер запустится в безопасном режиме, в углах экрана будут отображаться надписи Безопасный режим. Чтобы выйти из безопасного режима, перезапустите компьютер и позвольте Windows запуститься в обычном режиме.
Восстановление при запуске может обнаружить и исправить некоторые проблемы с системой, которые могут препятствовать запуску Windows, например отсутствующие или поврежденные системные файлы.
Если обнаружены определенные проблемы, средство «Восстановление при загрузке» запустится автоматически. Кроме того, его можно запустить вручную.
Запуск средства «Восстановление при загрузке» с использованием предварительно заданных параметров восстановления
-
Извлеките все компакт-диски, DVD и другие носители из компьютера, а затем перезапустите его с помощью кнопки питания.
-
Выполните одно из следующих действий:
-
Если на компьютере установлена одна операционная система, во время перезапуска компьютера нажмите и удерживайте клавишу F8. Необходимо нажать клавишу F8 до появления логотипа Windows. Если отобразился логотип Windows, необходимо повторить попытку; для этого дождитесь появления экрана входа в систему Windows, а затем завершите работу компьютера и перезапустите его.
-
Если на компьютере установлено несколько операционных систем, с помощью клавиш со стрелками выберите операционную систему, которую вы хотите восстановить, а затем нажмите и удерживайте клавишу F8.
-
-
На экране Дополнительные варианты загрузки с помощью клавиш со стрелками выберите пункт Восстановление системы, а затем нажмите клавишу ВВОД. (Если пункта Восстановление системы нет в списке, это означает, что на компьютере нет предварительно установленных параметров восстановления или администратор сети выключил их.)
-
Выберите необходимую раскладку клавиатуры и нажмите кнопку Далее.
-
В меню Параметры восстановления системы щелкните Восстановление при загрузке, а затем следуйте инструкциям на экране.
Запуск средства «Восстановление при загрузке» с помощью установочного диска Windows 7, USB-устройства флэш-памяти или диска восстановления системы
Если система вашего компьютера серьезно повреждена и вы не можете получить доступ к меню «Параметры восстановления системы» на компьютере, вы можете получить к нему доступ с помощью установочного диска Windows 7, USB-устройства флэш-памяти или системного диска восстановления, если вы создали его ранее.
Чтобы использовать этот метод, необходимо перезапустить компьютер с использованием диска или USB-устройства флэш-памяти.
-
Вставьте Windows 7 установочного диска, USB-устройства флэш-памяти или системного диска восстановления, а затем выключите компьютер.
-
Перезапустите компьютер с помощью кнопки питания.
-
Если отобразится соответствующий запрос, нажмите любую клавишу и следуйте инструкциям на экране.
-
На странице «Установка Windows» или на странице «Параметры восстановления системы» выберите язык и другие параметры и нажмите кнопку «Далее». Если ни страница «Установка Windows», ни страница «Параметры восстановления системы» не отображаются и вам не было предложено нажать клавишу, может потребоваться изменить некоторые параметры системы. Сведения о том, как это сделать, см. в статье Загрузка компьютера с USB-устройства флэш-памяти или установочного диска Windows 7.
-
Если вы используете установочного диска Windows, нажмите кнопку «Восстановить компьютер».
-
Выберите установленный экземпляр Windows, который необходимо исправить, а затем нажмите кнопку Далее.
-
В меню Параметры восстановления системы щелкните Восстановление при загрузке, а затем следуйте инструкциям на экране.
Функцию «Восстановление системы» можно использовать в меню «Параметры восстановления системы». Средство «Восстановление системы» работает так же, как и в обычном режиме, за одним исключением: в этом режиме оно не может создавать точки восстановления, поэтому вам не удастся отменить операцию восстановления. Тем не менее вы сможете еще раз запустить средство восстановления системы и выбрать другую точку восстановления (если она существует).
Запуск средства восстановления системы с использованием предварительно установленных параметров восстановления
-
Извлеките все компакт-диски, DVD и другие носители из компьютера, а затем перезапустите его с помощью кнопки питания.
-
Выполните одно из следующих действий:
-
Если на компьютере установлена одна операционная система, во время перезапуска компьютера нажмите и удерживайте клавишу F8. Необходимо нажать клавишу F8 до появления логотипа Windows. Если отобразился логотип Windows, необходимо повторить попытку; для этого дождитесь появления экрана входа в систему Windows, а затем завершите работу компьютера и перезапустите его.
-
Если на компьютере установлено несколько операционных систем, с помощью клавиш со стрелками выберите операционную систему, которую вы хотите восстановить, а затем нажмите и удерживайте клавишу F8.
-
-
На экране Дополнительные варианты загрузки с помощью клавиш со стрелками выберите пункт Восстановление системы, а затем нажмите клавишу ВВОД. (Если пункта Восстановление системы нет в списке, это означает, что на компьютере нет предварительно установленных параметров восстановления или администратор сети выключил их.)
-
Выберите необходимую раскладку клавиатуры и нажмите кнопку Далее.
-
В меню Параметры восстановления системы щелкните Восстановление системы, а затем следуйте инструкциям на экране.
Запуск средства восстановления системы с использованием установочного диска Windows 7, USB-устройства флэш-памяти или диска восстановления системы
Если система компьютера серьезно повреждена и меню «Параметры восстановления системы» на компьютере не удается получить доступ, вы можете получить к нему доступ с помощью установочного диска Windows 7 или USB-устройства флэш-памяти, а также с диска восстановления системы, если вы создали его ранее.
Чтобы воспользоваться этим методом, необходимо перезапустить компьютер, используя диск.
-
Вставьте Windows 7 установочного диска, USB-устройства флэш-памяти или системного диска восстановления, а затем выключите компьютер.
-
Перезапустите компьютер с помощью кнопки питания.
-
Если отобразится соответствующий запрос, нажмите любую клавишу и следуйте инструкциям на экране.
-
На странице «Установка Windows» или на странице «Параметры восстановления системы» выберите язык и другие параметры и нажмите кнопку «Далее». Если не отображаются ни страница «Установка Windows», ни страница «Параметры восстановления системы», ни предложение нажать любую клавишу, то вам может потребоваться изменить некоторые параметры системы. Сведения о том, как это сделать, см. в статье Загрузка компьютера с USB-устройства флэш-памяти или установочного диска Windows 7.
-
Если вы используете установочный диск Windows, щелкните Восстановление системы.
-
Выберите установленный экземпляр Windows, который необходимо исправить, а затем нажмите кнопку Далее.
-
В меню Параметры восстановления системы щелкните Восстановление системы, а затем следуйте инструкциям на экране.
Если вы использовали компьютер Windows Complete для создания резервной копии образа системы в рамках резервного плана, вы можете восстановить компьютер с помощью образа системы.
Системное изображение — это копия раздела на жестком диске с Windows. Кроме того, в нем содержатся все данные, которые были в разделе на момент создания образа, включая Windows, программы и данные пользователей, например документы, рисунки и музыка. Чтобы использовать этот вариант, необходимо предварительно создать образ системы.
При восстановлении системного изображения содержимое жесткого диска заменяется содержимым системного изображения. Это означает, что любые изменения, внесенные вами, установленные программы или файлы, сохраненные после создания системного образа, скорее всего, будут потеряны, если у вас не будет последней резервной копии данных.
Восстановление из образа системы с помощью предварительно установленных параметров восстановления
-
Извлеките все компакт-диски, DVD и другие носители из компьютера, а затем перезапустите его с помощью кнопки питания.
-
Выполните одно из следующих действий:
-
Если на компьютере установлена одна операционная система, во время перезапуска компьютера нажмите и удерживайте клавишу F8. Необходимо нажать клавишу F8 до появления логотипа Windows. Если отобразился логотип Windows, необходимо повторить попытку; для этого дождитесь появления экрана входа в систему Windows, а затем завершите работу компьютера и перезапустите его.
-
Если на компьютере установлено несколько операционных систем, с помощью клавиш со стрелками выберите операционную систему, которую вы хотите восстановить, а затем нажмите и удерживайте клавишу F8.
-
-
На экране Дополнительные варианты загрузки с помощью клавиш со стрелками выберите пункт Восстановление системы, а затем нажмите клавишу ВВОД. (Если пункта Восстановление системы нет в списке, это означает, что на компьютере нет предварительно установленных параметров восстановления или администратор сети выключил их.)
-
Выберите необходимую раскладку клавиатуры и нажмите кнопку Далее.
-
В меню Параметры восстановления системы щелкните Восстановление образа системы и следуйте инструкциям на экране.
Восстановление из образа системы с использованием установочного диска Windows 7, USB-устройства флэш-памяти или диска восстановления системы
Если на компьютере нет доступа к меню «Параметры восстановления системы», вы можете получить к нему доступ с помощью установочного диска Windows 7 или USB-устройства флэш-памяти или системного диска восстановления, если вы создали его ранее.
Чтобы воспользоваться этим методом, необходимо перезапустить компьютер, используя диск.
-
Вставьте Windows 7 установочного диска, USB-устройства флэш-памяти или системного диска восстановления, а затем выключите компьютер.
-
Перезапустите компьютер с помощью кнопки питания.
-
Если отобразится соответствующий запрос, нажмите любую клавишу и следуйте инструкциям на экране.
-
На странице «Установка Windows» или на странице «Параметры восстановления системы» выберите язык и другие параметры и нажмите кнопку «Далее». Если не отображаются ни страница «Установка Windows», ни страница «Параметры восстановления системы», ни предложение нажать любую клавишу, то вам может потребоваться изменить некоторые параметры системы. Сведения о том, как это сделать, см. в статье Загрузка компьютера с USB-устройства флэш-памяти или установочного диска Windows 7.
-
Если вы используете установочный диск Windows, щелкните Восстановление системы.
-
Выберите установленный экземпляр Windows, который необходимо исправить, а затем нажмите кнопку Далее.
-
В меню Параметры восстановления системы щелкните Восстановление образа системы и следуйте инструкциям на экране.
Если вам не удалось Windows 7 другим способом, вы можете переустановить Windows 7 с помощью исходного установочного диска Windows 7 или установочных файлов.
Переустановка Windows 7 удалит все установленные программы и восстановит стандартные параметры Windows. Вам потребуется восстановить файлы пользователей и повторно установить все установленные ранее программы, используя исходные установочные диски или файлы.
Установка Windows 7 с использованием варианта «Настройка» и форматированием жесткого диска
Чтобы во время установки Windows 7, необходимо запустить компьютер с установочного диска Windows 7 или USB-устройства флэш-памяти.
-
Включите компьютер, вставьте установочный диск Windows 7 или USB-устройство флэш-памяти, а затем завершите работу компьютера.
-
Перезапустите компьютер.
-
Если отобразится соответствующий запрос, нажмите любую клавишу и следуйте инструкциям на экране.
-
На странице «Установка Windows» введите язык и другие параметры и нажмите кнопку «Далее». Если не отображается ни страница Установка Windows , ни предложение нажать любую клавишу, то вам, возможно, потребуется изменить некоторые параметры системы. Сведения о том, как это сделать, см. в статье Загрузка компьютера с USB-устройства флэш-памяти или установочного диска Windows 7.
-
Если вы принимаете условия лицензионного соглашения, то на странице Ознакомьтесь с условиями лицензии, установите флажок Я принимаю условия лицензии, а затем нажмите кнопку Далее.
-
На странице Выберите тип установки щелкните Выборочная.
-
На странице «Где вы хотите установить Windows?» щелкните «Параметры Диска» (дополнительные параметры).
-
Выберите раздел, который требуется изменить, щелкните необходимый параметр форматирования и следуйте инструкциям на экране.
-
По завершении форматирования нажмите кнопку Далее.
-
Следуйте инструкциям, чтобы завершить установку Windows 7, включая переименование компьютера и настройку начальной учетной записи пользователя.
Windows 10 — одна из сложнейших операционных систем, которые когда-либо были созданы. Миллионы строк кода, множество различных компонентов и сервисов работают, чтобы пользователь мог комфортно выполнять свои задачи. Но в таком сложном механизме рано или поздно возникают неполадки. В Windows 10 предусмотрено несколько служб, которые могут исправить системные ошибки. О них мы и расскажем в этой инструкции.
Как исправить ошибки Windows 10 с помощью System File Check
Первое, что вы должны сделать при обнаружении системных неполадок Windows 10, это воспользоваться механизмом System File Check (проверка системных файлов). Он анализирует и собирает данные о состоянии важнейших компонентов системы. Кроме того, в его функции входит исправление некритических системных ошибок.
Предупреждение: если вы вручную модифицировали какие-либо системные файлы (в том числе DLL), то данный механизм может вернуть их в начальное состояние.
- Нажмите Win + S.
- Введите в поисковое поле Командная строка.
- Кликните по результату правой клавишей мыши и выберите Запустить от имени администратора.
- Введите следующую команду и нажмите Enter:
sfc /scannow
- Подождите, пока закончится сканирование системы. Это может занять несколько минут.
На скриншоте выше видно, что утилита не обнаружила повреждений системы. Могут отобразиться также другие результаты:
- Защита ресурсов обнаружила и исправила повреждения. В таком случае мы советуем запустить процесс ещё раз, чтобы добиться результата, что никаких повреждений нет.
- Защита ресурсов обнаружила повреждения, но не смогла их исправить. В таком случае запустите процесс ещё раз, и если системные ошибки опять не будут исправлены, переходите к следующему разделу этой статьи.
Не удаётся запустить службу восстановления
При выполнении команды scannow возможна ошибка Не удаётся запустить службу восстановления. Попытаться исправить её можно следующим образом:
- Нажмите Win + R.
- Введите команду services.msc и нажмите Enter.
- Найдите в списке служб Установщик модулей Windows и кликните по ней два раза.
- В поле Тип запуска укажите Вручную.
- Нажмите кнопку Запустить, после чего Применить.
- Закройте окно управления службами.
Если это не помогло, переходите к следующему разделу этой инструкции.
Исправление ошибок Windows 10 с помощью DISM
Если служба проверки системных файлов не помогла, тогда вам следует воспользоваться более мощной утилитой для восстановления системных файлов в Windows 10 и исправления ошибок.
- Нажмите Win + S.
- Введите в поисковое поле Командная строка.
- Кликните по результату правой клавишей мыши и выберите Запустить от имени администратора.
- Введите следующую команду и нажмите Enter:
DISM /Online /Cleanup-Image /RestoreHealth
- Подождите, пока утилита выполнит сканирование и исправление ошибок системы. Это может занять от нескольких минут до получаса.
Если процесс пройдёт успешно, рекомендуем вернуться к началу данной статьи и запустить System File Check ещё раз. Если возникнут какие-либо проблемы, тогда вам придётся использовать метод, описанный в конце этой статьи.
Не удалось найти исходные файлы
При выполнении команды вы можете получить ошибку Не удалось найти исходные файлы. Это значит, что у службы восстановления нет временных файлов, с помощью которых можно провести операцию. Чтобы всё-таки запустить её, придётся выполнить некоторые довольно затратные по времени шаги:
- Скачайте официальный образ Windows 10, причём именно той версии системы, которая у вас установлена.
- Интегрируйте в этот образ обновление системы, которое у вас установлено. То есть если образ версии 14393.0, а у вас установлена сборка 14393.970, тогда вам нужно интегрировать обновление 14393.970. Иначе механизм восстановления не сработает корректно.
- Создайте загрузочную флешку с этим образом.
- Теперь запустите командную строку от имени администратора так же, как вы делали это раньше.
- Введите следующую команду:
DISM /Online /Cleanup-Image /RestoreHealth /source:WIM:X:SourcesInstall.wim:1 /LimitAccess
Здесь X — буква, которой обозначена в системе вставленная загрузочная флешка. - Запустите механизм восстановления ещё раз.
Как видите, это не так уж и легко, поэтому, возможно, стоит воспользоваться инструкцией в последнем разделе этой статьи.
Как запустить механизмы восстановления в безопасном режиме
Есть вероятность, что при запуске системы в безопасном режиме (в минимальной конфигурации) описанным выше утилитам удастся восстановить системные файлы.
- Запустите безопасный режим Windows 10 в минимальной конфигурации.
- Выполните шаги, описанные выше (примените механизмы SFC и DISM).
Как восстановить все системные файлы
Если никакие инструкции выше не помогли, остаётся лишь метод полного восстановления.
Примечание: некоторые скриншоты и шаги могут незначительно отличаться от того, что вы увидите при применении этого способа восстановления. Это связано с тем, что Microsoft постоянно дорабатывает используемую утилиту.
- Скачайте официальный образ Windows 10, причём именно той версии системы, которая у вас установлена.
- Интегрируйте в этот образ обновление системы, которое у вас установлено. Это необязательно, но мы настоятельно рекомендуем это сделать.
- Создайте загрузочную флешку или диск с помощью этого образа.
- Вставьте флешку в компьютер.
- Запустите файл setup.exe, находящийся в корне флешки.
- Поставьте галочку Скачать и установить обновления (рекомендуется) и нажмите Далее.
- Подождите, пока программа скачает и применит обновления, а также подготовит систему.
- Примите лицензионное соглашение.
- Поставьте галочку Сохранить личные файлы и приложения и нажмите Далее.
- Опять подождите, пока утилита выполнит проверку обновлений.
- Нажмите Установить.
Windows 10 будет фактически переустановлена с сохранением ваших настроек, приложений и файлов. Все системные файлы будут возвращены в стандартное состояние. Этот процесс может занять 1-1,5 часа. В это время не следует трогать ПК.
Если эта инструкция вам не помогла, задумайтесь о полной переустановке Windows 10, как об универсальном решении всех проблем.
Мы все сталкивались с ошибками Windows с течением времени, и они могут варьироваться от простых, которые причиняют очень мало вреда или не причиняют никакого вреда, и могут даже привести к поломке системы, из-за которой мы потеряем нашу работу или полностью сделаем ПК непригодным для использования. Они никому не нравятся, но они случаются, и обычно они случаются, когда мы меньше всего их ожидаем.
Какими бы частыми и неприятными они ни были, есть способы свести их к минимуму и даже избежать.
Мы обсудим шаги, которые вы можете предпринять для этого, простые советы и рекомендации о том, как поддерживать свой компьютер в отличной форме и устранять не только Windows, но и вообще любые ошибки.

Держите свое оборудование в чистоте
Хотите верьте, хотите нет, но некоторые серьезные ошибки Windows, такие как ужасный синий экран смерти, могут быть связаны с аппаратными проблемами, а не с программным обеспечением. Очень важно содержать компьютер в чистоте и обеспечивать достаточный приток воздуха, чтобы он мог нормально функционировать.
Не так давно у нас была статья о чистке вашего оборудования, в которой подробно рассказывалось, что и как это делать. Вот ссылка на статью: https://errortools.com/windows/cleaning-your-pc/
Не храните приложения, которыми не пользуетесь
Хранение приложений на диске может показаться безобидным, но, к сожалению, это не так. Некоторые приложения оказывают определенное влияние на саму систему, ведь большинство из них настраивают записи реестра в Windows, а иногда наличие слишком большого количества приложений означает повышенную вероятность конфликта из-за определенных ресурсов, даже если они не запущены.
Некоторые приложения, такие как Adobe Creative Suite, например, будут иметь определенные службы, всегда работающие в фоновом режиме, и у вас будет больше таких приложений, больше служб, больше мест для непредвиденных ошибок, когда они сталкиваются. Некоторые из них также установят определенные зависимости, которые могут быть проблематичными.
Общая идея такова: если вы его не используете, удалите его, и вы будете в большей безопасности и более устойчивы к ошибкам внутри ОС.
Не используйте пиратское или взломанное программное обеспечение
Помимо моральных и юридических последствий, к которым может привести использование пиратского или взломанного программного обеспечения, есть и другие проблемы, которые могут вызвать проблемы. Некоторое «бесплатное» программное обеспечение может поставляться в пакете с некоторыми проблемными вредоносными программами, например, злоумышленники нередко используют какое-то популярное программное обеспечение для упаковки своего вредоносного приложения.
Другие вещи могут быть неправильными и неполными для настройки приложения, чтобы обойти безопасность и, таким образом, вызвать некоторую нестабильность из-за сценариев, необходимых для выполнения для достижения этой цели.
Обновляйте свои драйверы
Ошибки также могут возникать из-за старых драйверов или плохих драйверов, производители устройств не всезнающи и совершенны, и иногда драйверы могут нанести ущерб системе. Обновленные драйверы могут свести к минимуму любое неожиданное поведение внутри операционной системы, сделав ее более стабильной и надежной.
Вы можете проверить свою версию драйвера в панели управления внутри ОС Windows, а затем сравнить ее с версиями, найденными на сайте производителя, если есть более новые версии, рекомендуется их загрузить и установить,
Держите программное обеспечение обновленным
В приложениях могут быть ошибки, а ошибки могут приводить к определенным ошибкам как в системе, так и при использовании приложения. В ваших интересах получить последний патч или более новую версию программного обеспечения, чтобы избежать подобных неприятностей.
Кроме того, некоторые кодеки и расширения, установленные непосредственно в Windows, также могут иметь непредсказуемое поведение, поэтому обновление — лучшее решение, чтобы поддерживать их в рабочем состоянии.
Держите Windows в курсе
Как и в случае с драйверами и приложениями, сама Windows не застрахована от ошибок и некоторых непредсказуемых проблем. К счастью, Microsoft всегда работает над исправлениями и функциями Windows, но для того, чтобы действительно извлечь выгоду из этой работы, вам необходимо постоянно обновлять Windows. Иногда плохое обновление может привести к некоторым ошибкам, но вы всегда можете вернуться к предыдущему и подождать, пока они все исправят, а затем загрузить их все.
Регулярно проверяйте состояние вашего оборудования
Аппаратные компоненты имеют свой жизненный цикл, более качественные, как правило, служат дольше, но в конечном итоге они достигают конца своего жизненного цикла. В вашем компьютере есть множество тестеров для различных компонентов, которые могут проверять разные вещи и предоставлять вам информацию о состоянии ваших компонентов.
Если вы используете Windows 11, Microsoft включила базовое приложение для проверки работоспособности в ОС, просто введите в поиске проверку работоспособности ПК и запустите приложение. Для получения более подробной информации и расширенных проверок вам придется использовать специальное приложение. Существует множество из них, специализирующихся на отдельных компонентах, таких как RAM, SSD и т. д. Простой поиск в Google даст вам лучшие результаты, и большинство из них бесплатны для личного использования.
Помните, неисправный компонент или компонент, достигший своего жизненного цикла, может вызвать множество ошибок внутри операционной системы.
Вам нужна помощь с вашим устройством?
Наша команда экспертов может помочь
Специалисты Troubleshoot.Tech всегда готовы помочь вам!
Замените поврежденные файлы
Восстановить производительность
Удалить вредоносные программы
ПОЛУЧИТЬ ПОМОЩЬ
Специалисты Troubleshoot.Tech работают со всеми версиями Microsoft Windows, включая Windows 11, с Android, Mac и другими.
Поделиться этой статьей:
Вас также может заинтересовать
Расширенный динамический диапазон или HDR — это метод, который используется для создания реалистичных видеороликов с улучшенным динамическим диапазоном, особенно когда речь идет о деталях. И, как вы знаете, Windows 10 поддерживает потоковую передачу HDR-видео, если дисплей поддерживает это, и поставляется с возможностью включения воспроизведения HDR для приложений Windows 10 Video Streaming. Однако, прежде чем вы сможете получить наилучшие впечатления от просмотра, вам необходимо дополнительно откалибровать дисплей для HDR-видео на ПК с Windows 10. Обратите внимание, что даже если на вашем компьютере включена функция воспроизведения HDR, вам все равно нужен дисплей, который ее поддерживает. Чтобы убедиться, что ваш дисплей поддерживает эту функцию, вы можете использовать средство диагностики DirectX, чтобы правильно подключить дисплей и установить последние версии драйверов WDDM 2.4, а также правильно настроить другие параметры. После того, как вы убедились, что дисплей вашего компьютера действительно поддерживает HDR, и вы уже включили функцию воспроизведения HDR, пришло время выполнить калибровку. Помните, что при калибровке дисплея вы должны сделать внешний монитор основным дисплеем, если вы используете его для HDR, а затем настроить параметры по своему вкусу. И если вы выполняете калибровку для основного дисплея, вам необходимо отключить все остальные дисплеи.
Следуйте приведенным ниже инструкциям для калибровки дисплея вашего ПК.
- Шаг 1: Сначала вам нужно открыть воспроизведение видео. Для этого перейдите в «Настройки»> «Приложения»> «Воспроизведение видео».
- Шаг 2: В настройках воспроизведения видео снимите флажок «Не увеличивать яркость дисплея при просмотре HDR-видео на аккумуляторе» или подключите компьютер.
- Шаг 3: Затем нажмите ссылку «Изменить параметры калибровки для видео HDR на моем встроенном дисплее», расположенную справа.
- Шаг 4: После этого нажмите кнопку Play, расположенную слева, чтобы воспроизвести видео. Затем переместите ползунки влево или вправо, чтобы начать калибровку. Как только вы увидите, что качество изображения соответствует вашим предпочтениям, остановитесь.
Примечание: Просто совет при калибровке — вам просто нужно найти правильный баланс между деталями в более темных частях сцены. Например, у вас есть горы на заднем плане и здания на переднем плане — вам нужно перетащить ползунок вправо, чтобы добавить больше деталей к снегу на горе, или перетащить ползунок влево, чтобы добавить больше деталей к зданиям. После этого можно поставить видео на паузу и выйти из полноэкранного режима. Имейте в виду, что качество HDR зависит от вас, поскольку это личный выбор. Некоторым пользователям может понравиться более яркий оттенок, в то время как другим нужен более темный оттенок, так что это действительно зависит от вашего вкуса. Если вы не удовлетворены тем, как получился ваш HDR, вы можете просто попробовать откалибровать дисплей еще раз. Просто вернитесь к калибровке видео HDR по умолчанию и нажмите или коснитесь кнопки «Сбросить калибровку». Еще одна вещь, которую нужно помнить. Во-первых, вы можете видеть HDR-контент только на полном экране, и если вы используете ноутбук, вам нужно обязательно смотреть видео при подключении и убедиться, что настройки батареи не снижают яркость.
Узнать больше
PFN_LIST_CORRUPT Синий экран — что это?
PFN_LIST_CORRUPT — это синий экран с кодом ошибки смерти. Это происходит, когда PFN (номер фрейма страницы) список становится поврежденным. Номер кадра страницы в основном используется вашим жестким диском для определения местоположения каждого из ваших файлов на диске. Эта ошибка может возникать при запуске программы или во время ее использования. Синий экран ошибок смерти возникает без каких-либо предупреждений. Программа внезапно прерывается, и экран компьютера становится синим.
Решения
 Причины ошибок
Причины ошибок
PFN_LIST_CORRUPT Ошибка синего экрана может возникнуть по нескольким причинам. Некоторые из распространенных причин включают в себя:
- Аппаратные проблемы
- Проблемы с драйвером устройства
- Проблемы с реестром
- Вирусная инфекция
Рекомендуется устранить ошибку «синий экран смерти» PFN_LIST_CORRUPT практически немедленно, без каких-либо задержек, потому что эта ошибка может быть фатальной для вашего ПК. Это может представлять серьезные угрозы для вашей системы, такие как зависание системы, сбой, сбой и потеря ценных данных. Кроме того, если ошибка связана с вирусным заражением, она может подвергнуть вас проблемам конфиденциальности, утечке данных и киберпреступности.
Дополнительная информация и ручной ремонт
Это критическая ошибка ПК, но ее легко устранить. Вам не нужно никаких технических знаний, чтобы исправить эту ошибку на вашем компьютере. Вот несколько быстрых и простых способов устранить ошибку PFN_LIST_CORRUPT Blue Screen:
Способ 1. Установите совместимые драйверы устройств
Иногда, когда к ПК добавляется новое оборудование, вам необходимо установить обновленные версии драйверов устройств, чтобы исключить проблемы несовместимости. Несовместимость между оборудованием и драйверами устройств может генерировать PFN_LIST_CORRUPT Синий экран смерти ошибка на вашем экране. Для решения проблемы рекомендуется загрузить и установить последние обновленные версии драйверов устройств с веб-сайта производителя.
Метод 2: Сканирование на вирусы
Ошибка PFN_LIST_CORRUPT «Синий экран смерти» может возникать и из-за вирусной инфекции. Вирусы и шпионское ПО попадают на ваш компьютер, когда вы заходите на ненадежные веб-сайты и загружаете оттуда программы или открываете фишинговые электронные письма на своем компьютере. Эти вирусы портят и повреждают программы и файлы, что приводит к таким ошибкам. Чтобы решить эту проблему, вам необходимо установить мощный антивирус и убедиться, что все виды вирусов и шпионских программ обнаруживаются и удаляются из вашей системы.
Способ 3: очистить и восстановить реестр
Ошибка синего экрана PFN_LIST_CORRUPT указывает на плохое обслуживание ПК. Если вы не очищаете и не удаляете ненужные и устаревшие файлы, такие как ненужные файлы, поврежденные ключи реестра, файлы cookie, историю Интернета, временные файлы и недействительные записи из реестра, реестр перегружается и повреждается. Эти файлы накапливаются, занимая много места на диске, а также портят системные файлы. Если эти файлы не будут удалены своевременно, это приведет к проблемам с реестром, таким как синий экран ошибок смерти и ошибок времени выполнения. Чтобы удалить эти файлы и очистить реестр, вам необходимо установить мощный очиститель реестра. Независимо от того, является ли основной причиной ошибки PFN_LIST_CORRUPT «Синий экран смерти» на вашем ПК вирусная инфекция или проблемы с реестром, для устранения кода ошибки BSOD за считанные секунды загрузите Restoro. Это передовое и многофункциональное средство для исправления ПК, развернутое как с антивирусом, так и с очистителем реестра. Дополнительные функции также включают системный оптимизатор. Он удобен и прост в эксплуатации. Вы можете скачать его на все версии Windows без каких-либо проблем. Это безопасно и без ошибок. Функция очистки реестра сканирует и удаляет все ненужные файлы, очищает и восстанавливает реестр, в то время как антивирусная утилита одновременно удаляет все виды вредоносного программного обеспечения, включая шпионское ПО, вирусы, трояны и вредоносное ПО.
Открыть чтобы загрузить Restoro сейчас и немедленно устранить ошибку PFN_LIST_CORRUPT Blue Screen of Death!
Узнать больше
YourTemplateFinder — это расширение браузера, разработанное Mindspark для Google Chrome. Это расширение позволяет пользователям просматривать и загружать различные шаблоны, которые можно использовать в любых случаях.
После установки он изменяет вашу поисковую систему и домашнюю страницу по умолчанию на MyWay.com. Во время сеансов просмотра YourTemplateFinder будет отслеживать активность пользователей, записывать посещения веб-сайтов, информацию о пользователях, покупках продуктов и т. Д. Эти данные позже используются для нацеливания более качественной рекламы на пользователей.
При просмотре веб-страниц с активным расширением вы увидите дополнительную рекламу, отображаемую во время сеансов просмотра. Рекламный контент, такой как ссылки, баннеры и всплывающая реклама, будет появляться на веб-сайтах, иногда даже покрывая контент веб-сайта.
Это расширение было отмечено для удаления несколькими антивирусными приложениями и было классифицировано как угонщик браузера из-за его агрессивного поведения и инъекций рекламы. Это помечено для необязательного удаления.
О браузере угонщиков
Взлом браузера — это распространенный тип онлайн-мошенничества, когда настройки вашего браузера изменяются, чтобы заставить его выполнять то, чего вы никогда не собирались. Есть несколько причин, по которым вы можете столкнуться с захватом браузера; однако основными причинами их создания являются коммерция, реклама и маркетинг. Он перенаправляет вас на спонсируемые веб-сайты и вставляет рекламу в ваш веб-браузер, что помогает его создателю получать доход. Однако это не так уж невинно. Ваша онлайн-безопасность находится под угрозой, и это также очень раздражает. Как только программа атакует ваш компьютер, она начинает все портить, что замедляет работу вашей системы до полного сканирования. В худшем случае вы также можете быть вынуждены иметь дело с серьезными угрозами вредоносного ПО.
Как узнать, угнали ли браузер?
Симптомы того, что ваш интернет-браузер очень плохой, включают в себя:
1. домашняя страница вашего браузера неожиданно изменилась
2. Вы наблюдаете новые нежелательные избранные или закладку добавлен, как правило, направлен на рекламные заполненных или порносайты
3. настройки браузера по умолчанию изменены и / или ваш веб-движок по умолчанию изменен
4. вы видите незапрошенные новые панели инструментов
5. вы обнаружите, что случайные всплывающие окна начинают часто появляться
6. веб-страницы загружаются медленно, а иногда и не полностью
7. вы не можете переходить на определенные веб-сайты, например сайты, связанные с программным обеспечением безопасности.
Как они заражают компьютерные системы
Существует несколько способов заражения вашего компьютера или ноутбука угонщиком браузера. Как правило, они приходят в виде спама по электронной почте, через сети обмена файлами или путем загрузки с диска. Они также могут исходить от любого BHO, расширения, панели инструментов, надстройки или подключаемого модуля со злым умыслом. Угонщик браузера также может быть установлен как часть бесплатных, демонстрационных, условно-бесплатных и поддельных программ. Известные примеры угонщиков браузера включают CoolWebSearch, Conduit, RocketTab, OneWebSearch, Coupon Server, Delta Search, Searchult.com и Snap.do. Угонщики браузера могут сильно повлиять на работу пользователя в Интернете, отслеживать веб-сайты, посещаемые пользователями, и красть личную информацию, вызывать проблемы с подключением к Интернету и, в конечном итоге, создавать проблемы со стабильностью, вызывая зависание приложений и компьютеров.
Как вы можете избавиться от угонщика браузера
Некоторые угонщики можно удалить, просто удалив соответствующее бесплатное программное обеспечение или надстройки через «Установка и удаление программ» на панели управления Microsoft Windows. Однако большинство угонщиков браузера трудно удалить вручную. Как бы вы ни старались избавиться от него, оно может возвращаться снова и снова. Кроме того, ручное удаление требует глубокого понимания системы и, таким образом, может быть очень сложной задачей для новичков. Установка и запуск программного обеспечения для защиты от вредоносных программ в уязвимой системе может автоматически стереть угонщики браузера, а также другие вредоносные приложения. Если вы хотите эффективно устранять постоянных угонщиков, установите отмеченную наградами программу защиты от вредоносных программ Safebytes Anti-Malware.
Не удается установить Safebytes Anti-malware из-за наличия вируса? Попробуй это!
Все вредоносные программы плохи, и уровень ущерба будет сильно отличаться в зависимости от типа заражения. Некоторые варианты вредоносного ПО изменяют настройки браузера, включая прокси-сервер, или изменяют настройки DNS компьютера. В таких случаях вы не сможете посещать некоторые или все сайты и, следовательно, не сможете загрузить или установить необходимое программное обеспечение безопасности, чтобы избавиться от инфекции. Если вы читаете это прямо сейчас, вы, вероятно, поняли, что вирусная инфекция является причиной вашего заблокированного интернет-трафика. Итак, что делать, если вам нужно скачать и установить антивирус, например Safebytes? Есть несколько решений, которые вы можете попытаться обойти с этим конкретным препятствием.
Установить в безопасном режиме с сетью
Безопасный режим на самом деле является специальной базовой версией Microsoft Windows, в которой загружаются только минимальные службы, чтобы предотвратить загрузку вирусов, а также других проблемных приложений. В случае, если вредоносное ПО препятствует подключению к Интернету и влияет на ваш компьютер, запуск его в безопасном режиме позволит вам загрузить антивирус и запустить диагностическое сканирование, ограничив при этом потенциальный ущерб. Чтобы войти в безопасный режим или безопасный режим с загрузкой сетевых драйверов, нажмите клавишу F8 во время загрузки системы или запустите MSConfig и найдите параметры «Безопасная загрузка» на вкладке «Загрузка». Перейдя в безопасный режим, вы можете попытаться загрузить и установить антивирусное программное обеспечение без помех со стороны вируса. Теперь вы можете запустить антивирусное сканирование, чтобы избавиться от вирусов и вредоносных программ без вмешательства со стороны другого приложения.
Переключиться на другой веб-браузер
Вредоносный код может использовать уязвимости в определенном веб-браузере и блокировать доступ ко всем сайтам антивирусного программного обеспечения. Если вы подозреваете, что ваш Internet Explorer был захвачен вредоносным ПО или иным образом скомпрометирован киберпреступниками, идеальным подходом было бы переключиться на альтернативный интернет-браузер, такой как Mozilla Firefox, Google Chrome или Apple Safari, чтобы загрузить выбранное вами программное обеспечение безопасности — Safebytes Anti -Вредоносное ПО.
Создать портативный USB-антивирус для устранения вредоносных программ
Вот еще одно решение, использующее портативное антивирусное программное обеспечение USB, которое может сканировать ваш компьютер на наличие вирусов без необходимости установки. Попробуйте эти простые шаги, чтобы очистить зараженный компьютер с помощью портативного антивируса.
1) Используйте другую безвирусную компьютерную систему для загрузки Safebytes Anti-Malware.
2) Вставьте USB-накопитель в незараженный компьютер.
3) Дважды щелкните значок «Установка» антивирусной программы, чтобы запустить мастер установки.
4) Выберите USB-накопитель в качестве места назначения для сохранения файла. Следуйте инструкциям по активации.
5) Теперь подключите USB-накопитель к зараженному компьютеру.
6) Дважды щелкните EXE-файл антивирусной программы на флэш-накопителе.
7) Просто нажмите «Сканировать сейчас», чтобы запустить полное сканирование зараженного компьютера на наличие вредоносных программ.
SafeBytes AntiMalware Обзор
В наши дни антивирусная программа может защитить компьютер от различных форм интернет-угроз. Но подождите, как выбрать правильный среди различных доступных программ для защиты от вредоносных программ? Возможно, вы знаете, что существует множество компаний и инструментов для защиты от вредоносных программ, которые вам стоит рассмотреть. Некоторые из них хороши, некоторые — в порядке, а некоторые — просто фальшивые антивирусные программы, которые сами могут нанести вред вашему персональному компьютеру! Вы должны выбрать тот, который эффективен, практичен и имеет хорошую репутацию в плане защиты источника вредоносного ПО. Среди немногих хороших программ SafeBytes Anti-Malware является наиболее рекомендуемым программным обеспечением для людей, заботящихся о безопасности. Антивредоносное ПО SafeBytes — это мощное и очень эффективное защитное программное обеспечение, созданное для помощи конечным пользователям всех уровней компьютерной грамотности в выявлении и устранении вредоносных угроз на их ПК. Благодаря превосходной системе защиты это программное обеспечение быстро обнаружит и удалит большинство угроз безопасности, включая рекламное ПО, вирусы, угонщики браузера, программы-вымогатели, трояны, черви и ПНП.
Антивирус вредоносных программ SafeBytes выводит защиту компьютера на совершенно новый уровень благодаря своим расширенным функциям. Давайте обсудим некоторые из великих:
Защита от вредоносных программ мирового класса: Safebytes основан на лучшем антивирусном движке в отрасли. Эти механизмы могут выявлять и удалять угрозы даже на начальных этапах эпидемии вредоносного ПО.
Защита в режиме реального времени: SafeBytes предлагает активный мониторинг в реальном времени и защиту от всех известных компьютерных вирусов и вредоносных программ. Он будет постоянно проверять вашу компьютерную систему на предмет подозрительной активности и защищать ваш персональный компьютер от несанкционированного доступа.
Веб-безопасность: SafeBytes проверяет ссылки, представленные на веб-странице, на предмет возможных угроз и информирует вас о том, безопасен ли веб-сайт для просмотра или нет, с помощью своей уникальной системы оценки безопасности.
Низкое использование ЦП и памяти: Программа легкая и работает в фоновом режиме беззвучно, что не влияет на эффективность работы вашего ПК.
Сервисная служба 24 / 7: Служба поддержки доступна 24 x 7 x 365 дней по электронной почте и в чатах, чтобы ответить на ваши вопросы. SafeBytes создала потрясающее решение для защиты от вредоносных программ, которое поможет вам справиться с новейшими вредоносными программами и вирусными атаками. Вы можете быть уверены, что ваш компьютер будет защищен в режиме реального времени, как только вы начнете использовать эту программу. Поэтому, если вы ищете лучшую подписку на защиту от вредоносных программ для своего ПК на базе Windows, мы рекомендуем приложение SafeBytes Anti-Malware.
Технические детали и удаление вручную (для опытных пользователей)
Чтобы удалить YourTemplateFinder вручную, перейдите в список «Установка и удаление программ» на панели управления Windows и выберите программу, которую хотите удалить. Для расширений интернет-браузера перейдите в диспетчер дополнений/расширений вашего веб-браузера и выберите надстройку, которую вы хотите удалить или отключить. Вы, вероятно, также захотите сбросить настройки веб-браузера. Наконец, проверьте свой жесткий диск на наличие всего следующего и очистите реестр компьютера вручную, чтобы удалить оставшиеся записи приложений после удаления. Обратите внимание, что только опытные пользователи компьютеров должны пытаться редактировать реестр вручную, потому что удаление любого критического системного файла приводит к серьезной проблеме или даже к сбою системы. Кроме того, некоторые вредоносные программы способны воспроизводить себя или препятствовать их удалению. Рекомендуется выполнить этот процесс в безопасном режиме Windows.
файлы:
%LOCALAPPDATA%YourTemplateFinder_br %UserProfile%Local SettingsApplication DataYourTemplateFinder_br %UserProfile%Local SettingsApplication DataGoogleChromeUser DataDefaultExtensionsjadhamcfimejpbemfkgoeijaimpciehj %LOCALAPPDATA%GoogleChromeUser DataDefault Extensionsjadhamcfimejpbemfkgoeijaimpciehj %PROGRAMFILES%YourTemplateFinder_br %PROGRAMFILES(x86)%YourTemplateFinder_br
Реестр:
HKEY_CURRENT_USERSoftwareMicrosoftInternet ExplorerSearchScopes42f6cdef-be6a-48e4-b6ef-bc987c64fed9
HKEY_LOCAL_MACHINESOFTWAREWow6432NodeMicrosoftInternet ExplorerSearchScopes42f6cdef-be6a-48e4-b6ef-bc987c64fed9
HKEY_CURRENT_USERSoftwareMicrosoftInternet ExplorerDOMStoragefree.yourtemplatefinder.com
HKEY_CURRENT_USERSoftwareMicrosoftInternet ExplorerApproved Extensions, value: F724FE0B-8C05-4498-B99E-9192CF2AECF4
HKEY_CURRENT_USERSoftwareMicrosoftInternet ExplorerApproved Extensions, value: 4D283A70-2D2F-4CBB-81DA-C75B8DF410CC
HKEY_CURRENT_USERSoftwareMicrosoftInternet ExplorerApproved Extensions, value: 3C417C00-968B-48B7-822E-407A82A47AE1
HKEY_LOCAL_MACHINESOFTWAREMicrosoftInternet ExplorerDOMStorageyourtemplatefinder.dl.tb.ask.com
HKEY_LOCAL_MACHINESOFTWAREMicrosoftInternet ExplorerDOMStorageyourtemplatefinder.com
Узнать больше

- Нажмите ⊞ ОКНА + I открыть настройки Windows
- Нажмите на Универсальный доступ в боковой панели
- Выберите Визуальные эффекты
- Внутри настроек визуальных эффектов найдите Всегда показывать полосы прокрутки и переключи это ON
Windows 11 автоматически сохранит настройки и сразу же применит их. Закройте настройки и продолжайте работу.
Узнать больше
Ошибка 0x80070571 — Что это?
Если вы являетесь пользователем Windows 7 и на вашем ПК также установлен внешний жесткий диск Maxtor One Touch 4, вы можете столкнуться с кодом ошибки 0x80070571. Код ошибки отображается в следующем формате:
«Структура диска повреждена и не читается. Ошибка 0×80070571»
Решения
 Причины ошибок
Причины ошибок
Вот некоторые из распространенных причин ошибки 0 × 80070571:
- Изменены файлы или настройки Windows
- Maxtor 750G драйвер поврежден или поврежден
- Поврежденные или поврежденные ключи реестра
- Системные файлы отсутствуют или повреждены
Короче говоря, код ошибки 0×80070571 указывает на неработоспособность системы и является верным признаком плохого обслуживания ПК. Рекомендуется немедленно исправить и устранить ошибку, особенно если основная причина ошибки связана с реестром. Такие ошибки могут подвергнуть ваш компьютер серьезным угрозам, таким как системный сбой, сбои и потеря ценных данных. И получение данных часто является самым сложным.
Дополнительная информация и ручной ремонт
Чтобы устранить ошибку 0×80070571 в вашей системе, вам не нужно быть программистом или нанимать техника. Мы перечислили лучшие и самые простые способы исправить эту ошибку в вашей системе. Эти решения настолько просты в использовании и реализации, что не требуют никаких технических знаний. Итак, приступим:
Решение 1. Обновите драйвер Maxtor 750G
Лучший способ исправить ошибку 0 × 80070571 в вашей системе — это обновить Maxtor 750G водитель, Это можно легко сделать, связавшись с производителем или загрузив обновленную версию с официального сайта Maxtor.
Решение 2. Обновите Windows
Для бесперебойной работы ПК крайне важно постоянно обновлять Windows. Поэтому обновите Windows на вашем ПК. Для этого перейдите в Центр обновления Windows опция в панели управления. Это покажет ваш обновленный статус. Включите его и нажмите на обновление.
Решение 3. Очистите реестр
Реестр в основном хранит все действия и информацию на вашем ПК. Сюда входят как важные, так и неважные данные, включая ненужные файлы, файлы cookie, историю Интернета, неверные ключи реестра и недействительные записи. Такие файлы, если их не удалять, занимают много места на диске. Он портит реестр и повреждает системные файлы. Кроме того, это также приводит к фрагментации диска, из-за которой новые файлы хранятся фрагментами в разных местах, и именно поэтому обращение к системным файлам занимает много времени. Повреждение и повреждение реестра затем генерируют различные ошибки на вашем ПК, и одна из них — ошибка 0 × 80070571. Лучший способ очистить и восстановить реестр — скачать Restoro. Это высокофункциональный очиститель реестра нового поколения. В него встроен интеллектуальный алгоритм, который обнаруживает и сканирует все проблемы и ошибки реестра в вашей системе за считанные секунды. Он удаляет все ненужные и устаревшие файлы, накопившиеся и загромождающие ваш компьютер. Кроме того, он исправляет поврежденные системные файлы и сразу же восстанавливает реестр. Он имеет сложный и простой в использовании интерфейс, который позволяет пользователям обойти его без каких-либо хлопот или технических знаний. Он совместим со всеми версиями Windows. В дополнение к этому, этот инструмент также развертывается с несколькими другими дополнительными утилитами, такими как антивирус, оптимизатор системы и элементы управления Active X, а также сканер идентификатора класса. Это безопасно и эффективно. Открыть чтобы загрузить Restoro на свой компьютер и исправить ошибку 0 × 80070571 сегодня!
Узнать больше
В современном ИТ-мире, если вам нужен компьютер для типичных повседневных действий и игр, вы можете выбрать 3 основных пути. Компьютер Apple с проприетарным оборудованием и операционной системой или типичный компьютер с операционной системой Windows или Linux.
Каждая система имеет как преимущества, так и недостатки, и выбор правильной системы может быть затруднен для некоторых пользователей. От различий в аппаратном обеспечении до конкретного программного обеспечения и операционной системы, каждая система предназначена для своего типа работы, и в этой статье мы рассмотрим каждую из них и поможем вам выбрать ту, которая подходит именно вам.
Яблочная экосистема
Apple удалось создать уникальную экосистему собственных устройств, от настольных компьютеров iMac до более профессиональных MAC Studio и Power MAC и вплоть до планшетов. iPad и iPhone работают на собственной операционной системе Apple, которая объединяет все эти устройства в одно целое. большая система. Так что, если вам действительно нужна единая экосистема, это огромное преимущество.
Экосистема на стороне, компьютерные системы MAC великолепны, некоторые утверждают, что лучше всего подходят для кодирования, дизайна, работы с видео и редактирования звука. Чип MAC M2 оптимизирован для всех этих задач, а специально разработанная операционная система — лишь вишенка на торте. Специальное программное обеспечение Apple, такое как Logic Pro или Final Cut, также очень помогает позиционировать системы MAC на вершине линейки.
Читая все это, вы можете подумать, что это компьютер для меня, он делает все! К сожалению правда не такая. Первое, что сложно в системах MAC и, возможно, главная причина того, что они не так популярны за пределами профессиональной рабочей среды, — это отсутствие игр. Если вы геймер или планируете использовать MAC для игр, у меня для вас плохие новости. Второй большой недостаток заключается в том, что системы MAC, как правило, дороже, чем системы ПК, да, компоненты имеют более высокое качество, но будьте уверены, что вы будете платить и за брендинг.
Получите MAC в качестве рабочей станции для серьезной работы и хорошей технической поддержки, если вам нужен простой домашний компьютер, продолжайте читать.
ПК с Windows
Нет ничего лучше, чем собрать свой собственный компьютер, настроить оборудование, чтобы сделать монстра, и, несмотря на ненависть ненавистников, Windows — лучшая универсальная операционная система на рынке. Он поддерживает самое большое разнообразие аппаратного обеспечения и самое большое разнообразие программного обеспечения.
Лучшая платформа для серьезных игр и потоковой передачи Windows-машина зарекомендовала себя как мощный мультимедийный центр. Но этот тип компьютера не чужд того, что он также является профессиональной машиной, вы можете делать практически все, что вы можете делать на машине Apple или Linux в Windows, да, некоторые вещи могут потребовать дополнительных шагов или будут немного медленнее, но, в конце концов, возможность делать что угодно — величайшая сила Windows-машины.
Конечно, у каждой системы есть свои недостатки, и Windows не застрахована от них. Одним из самых больших является то, что она является операционной системой для любого когда-либо созданного оборудования, а также для каждого программного обеспечения, сохраняя при этом устаревшую поддержку старого программного и аппаратного обеспечения, по сути, ее самая большая сила заключается в том, что в то же время ее самая большая слабость приводит иногда к проблемам со стабильностью. Кроме того, возможность размещения любого оборудования также может привести к тем же проблемам со стабильностью. Выполнение чего-то немного медленнее, чем в других системах, и наличие дополнительных шагов также можно рассматривать как недостатки.
Система Linux
Во-первых, и, возможно, для некоторых самым большим преимуществом операционной системы Linux является ее цена, она совершенно бесплатна! Другие преимущества включают в себя отличный сервер и сеть, включенные в саму ОС, большое количество настроек и непревзойденную стабильность. Возможность писать сценарии внутри терминала ОС также является отличной вещью, и кодирование намного проще и удобнее, чем на других машинах.
Сила Linux заключается в возможности изменить что угодно, даже на системном уровне, никакая другая операционная система не позволит вам изменить базовый функционал самой ОС, в то время как Linux позволит вам это сделать. Кроме того, это единственная операционная система, которую вы можете использовать в полной мере, загрузив ее с USB-накопителя и имея такой же опыт, как если бы она была установлена на локальном жестком диске. Среди других ОС, упомянутых ранее, Linux, безусловно, является самой легкой, занимающей наименьшее количество памяти среди трех.
Плохая сторона Linux-машины — это крутая кривая обучения, среди трех упомянутых операционных систем, будьте уверены, Linux — самая трудная для изучения и комфортная работа в ней. Операционная система потребует от вас знания аппаратного обеспечения и принципов работы компьютеров, чтобы в полной мере использовать ее потенциал. Другими вещами, которые отстают от него, являются не такая широкая аппаратная поддержка по сравнению с Windows и несколько запутанная модель дистрибутива.
Версии Linux представлены в виде различных пакетов дистрибутивов, и начинающие пользователи столкнутся со многими из них, которые будут трепетать перед тем, какой из них выбрать. Кроме того, установка драйверов и программного обеспечения через систему пакетов также может быть утомительной задачей, часто из-за того, что какая-то версия драйвера не будет работать в более новой версии дистрибутива Linux.
Приобретите машину с Linux, если вы хорошо разбираетесь в компьютерных технологиях, если вам нужна отличная настройка самой ОС или если вы не хотите тратить деньги на ОС и программное обеспечение, поскольку почти все программное обеспечение Linux является открытым исходным кодом.
Узнать больше
TCI/IP или также известный как интернет-протокол — это протокол, который контролирует пакеты, отправляемые через Интернет, и гарантирует, что каждый из них достиг своего пункта назначения, чтобы вы могли приятно просматривать свои любимые веб-сайты. Настройки для данного протокола хранятся локально на вашем компьютере, и в большинстве случаев все работает нормально и хорошо, но иногда эти настройки могут быть повреждены.
Вредоносное ПО или другое программное обеспечение может повлиять на настройки TCP/IP, делая их неправильными и вызывая неописуемые ошибки подключения. Если вы столкнулись с этой проблемой, не беспокойтесь, потому что решить эту проблему очень просто.
Прежде чем мы на самом деле решим проблему, пожалуйста, просканируйте вашу систему с помощью вашего пакета защиты, чтобы убедиться, что если в системе есть какие-либо вредоносные программы, они должным образом удалены из нее.
Сброс TCP/IP
Прежде всего, откройте поиск и найдите PowerShell, нажмите клавишу Windows на клавиатуре и введите PowerShell, чтобы отобразились результаты поиска. Нажмите «Запуск от имени администратора», чтобы открыть PowerShell в повышенном режиме.
После открытия PowerShell введите indie it:
сброс IP-адреса netsh и нажмите ВВОД. Задача начнет выполняться, и в этот момент вы увидите много сбросов, хорошо! Сообщения. Когда все будет готово, перезагрузите компьютер, и все готово.
Узнать больше
Число герц — это количество изображений, которые ваш экран рисует за одну секунду. Таким образом, монитор с частотой обновления 60 Гц будет отображать на экране 60 изображений каждую секунду. Для большинства пользователей это будет выглядеть хорошо и достаточно, но на самом деле, если вы поместите их перед экраном с частотой 120 Гц, разница будет видна сразу.

Преимущества более высокой частоты обновления
Проще говоря, просто глядя на экран с более высокой частотой обновления, вы получите более естественное ощущение вещей, хотя некоторые люди утверждают, что мерцание невозможно увидеть на мониторах с частотой 60 Гц, и этого должно быть достаточно, я бы сказал, что они никогда смотрели фильм, играли в игру или использовали экран с высокой частотой обновления, когда они могут заявить что-то подобное.
Да, 60 Гц может быть достаточно, чтобы просмотреть веб-страницу или прочитать некоторые документы, но длительное воздействие 60 Гц может в конечном итоге утомить глаза. 120 Гц и выше просто кажутся более расслабленными и гораздо менее требовательны к глазам. Просмотр фильмов также намного лучше на экране с более высокой частотой обновления, с гораздо меньшим размытием движения в быстрых сценах, что делает общее впечатление более естественным.
Игры — это, пожалуй, та область, где частота обновления 120 Гц и выше покажет себя лучше всего. Более высокая частота обновления будет легче для ваших глаз и даже может дать вам конкурентное преимущество. Когда, например, у вас на экране в два раза больше изображений в секунду, чем у вашего противника, его движения будут более плавными и предсказуемыми из-за этого, и общая точность будет намного выше при перемещении курсора в игре, поскольку большее количество кадров в секунду означает большую точность и точность. более плавное движение.
Темная сторона высокой частоты обновления
После всех положительных моментов, которые были сказаны о преимуществах высокой частоты обновления, будет справедливо взглянуть на некоторые недостатки или, в данном случае, только на один недостаток, а именно на мощность компьютера. Как было сказано в предыдущем разделе, частота обновления 120 Гц означает, что на экране отображается 120 кадров в секунду. Наличие еще более высоких мониторов, таких как 360 Гц, означает еще больше кадров в секунду, и для того, чтобы на самом деле увидеть все эти кадры, вам потребуется достаточно мощности компьютера для их резервного копирования. Например, наличие экрана с частотой обновления 240 Гц ничего не значит, если ваш графический процессор и остальная часть компьютера могут выдавать только 150 кадров в секунду, в этом случае у вас все равно будет 150 кадров в секунду, несмотря на то, что монитор может работать. до 240.
Заключение
В целом и от всего сердца я бы рекомендовал отказаться от мониторов с частотой 60 Гц, да, они дешевле и доступнее, но, в конце концов, если вы такой же человек, как я, который проводит большую часть своего ежедневного времени перед компьютером, вы бы быть благодарным за более высокую частоту обновления экрана и сохранить ваши глаза, и, в конце концов, почему бы не насладиться более плавным и лучшим просмотром фильмов и игр, а также сохранить свое зрение.
Узнать больше
Что такое код ошибки 0x8007043c?
Вы когда-нибудь сталкивались с всплывающим сообщением об ошибке 0x8007043c на вашем компьютере? Если да, то вы должны знать, что это сообщение об ошибке генерируется, когда какой-либо соответствующий процесс или операция не может быть успешно завершена приложением. Это критическое сообщение об ошибке ОС Windows, которое следует немедленно исправить.
Решения
 Причины ошибок
Причины ошибок
Код ошибки 0x8007043c обычно вызывается по следующим причинам:
- Отсутствующие или поврежденные файлы реестра
- Не удалось обновить установщик Windows
- Вирусы и шпионское ПО
Распространенными признаками этого кода ошибки являются всплывающие сообщения, зависание программы, проблемы с открытием документов и зависание экрана.
Дополнительная информация и ручной ремонт
Как только вы столкнетесь с этой ошибкой на своем компьютере, рекомендуется немедленно исправить ее, поскольку эта ошибка представляет собой высокий риск для безопасности. Вредоносные программы и вирусы печально известны кражей данных. Чтобы исправить ошибку 0x8007043c на вашем ПК, вам не нужно пользоваться услугами ИТ-специалиста. Этот код ошибки оценивается как легко ремонтируемый. Следуя приведенным ниже инструкциям и решениям по исправлению, вы можете легко исправить эту ошибку окна 0x8007043c за пару минут самостоятельно. Вот что вам нужно сделать:
Шаг 1. Сканирование на наличие вирусов и шпионских программ
Чтобы хакеры не могли проникнуть на ваш компьютер и украсть ваши конфиденциальные данные, вы должны сначала просканировать компьютер на наличие вирусов и шпионского ПО. Рекомендуется использовать мощный антивирус, чтобы убедиться, что ваш компьютер полностью чист от вирусов и шпионского ПО.
Шаг 2. Загрузите и установите программу очистки реестра.
После сканирования на наличие вирусов, вы должны сейчас скачать и установить очиститель реестра. Это необходимо, поскольку антивирус не обнаруживает поврежденные записи реестра. Для обнаружения таких записей лучше всего подходит инструмент очистки реестра. После того, как вы загрузите очиститель реестра в свою систему, нажмите кнопку сканирования. Вам придется подождать несколько секунд, пока сканирование не завершится. После завершения сканирования нажмите кнопку «Восстановить», чтобы исправить ошибки. После исправления всех ошибок перезагрузите компьютер. Это важно, потому что изменения реестра вступят в силу только после перезагрузки системы. Выполнив эти 2 простых шага, вы легко устраните ошибку 0x8007043c в своей системе. Однако, чтобы предотвратить повторение этой ошибки, рекомендуется запускать антивирус каждый раз, когда вы используете свой ПК.
Узнать больше

Очевидно, что Microsoft стремится заявить о себе как о лидере в корпоративных серверных средах с помощью этого шага, и весьма вероятно, что она может добиться успеха или, по крайней мере, дать хороший толчок своим конкурентам, в основном Red Hat и Suse, которые являются двумя доминирующими дистрибутивами в мире. это поле. Многие считают, что они могут победить, предоставляя регулярные обновления и доставку пакетов через свою уже установленную систему, и эта функция может стать поворотным моментом для некоторых. В любом случае время покажет и мы увидим.
Узнать больше
Авторское право © 2023, ErrorTools, Все права защищены
Товарный знак: логотипы Microsoft Windows являются зарегистрированными товарными знаками Microsoft. Отказ от ответственности: ErrorTools.com не имеет отношения к Microsoft и не претендует на прямую связь.
Информация на этой странице предоставлена исключительно в информационных целях.
Ах, если бы все снова было, как в день установки системы — стонут многие пользователи Windows, когда что-то идет не так, как должно. Версии 7, 8 и 10 операционной системы от Microsoft все время провоцируют новое раздражение. Это и слишком медленная реакция, и перезапуск компьютера для установки обновления в самый неподходящий момент, и искусственные барьеры, выстроенные корпорацией, в числе которых утаивание от пользователя блокировщика рекламного ПО собственного изготовления.
Мы подготовили для вас решение этих и многих других проблем. На следующих страницах вы найдете полезное руководство из почти трех десятков практичных решений, показывающее, как самостоятельно справиться с наиболее часто возникающими трудностями с Windows.
Вы исправите ошибки сети, расшевелите свой браузер, защитите ключевые драйверы от различных опасностей, настроите Центр обновления Windows по своему вкусу, освободите место на жестком диске, удалите балласт.
Все необходимое ПО можно скачать бесплатно скачать с сайтов производителей.
В этой статье:
- Возвращаем Windows 10 на путь истинный
- Исправляем проблемы Windows
- Искореняем ошибки обновления
- Герметизируем Windows
Возвращаем Windows 10 на путь истинный
Проверка и удаление сохраненных пользовательских данных
применимо к Windows 10
Основные огорчения пользователям приносит мания сбора данных, которой стала страдать компания Microsoft в своей новой системе. На странице в Интернете корпорация раскрывает, какую информацию о вас она уже накопила. Откройте account.microsoft.com/privacy и введите свои данные для входа в Windows 10, чтобы просмотреть жадно собранные сведения.
Спуститесь до конца страницы и проверьте, среди прочего, сохраненный журнал браузера, журнал поиска и данные о местоположении, которые зафиксировала Microsoft. Все это можно удалить непосредственно отсюда. Если вы не хотите видеть персонализированную рекламу, отключите ее в разделе «Настройки рекламы».
Делаем размытые шрифты более четкими
применимо к Windows 10
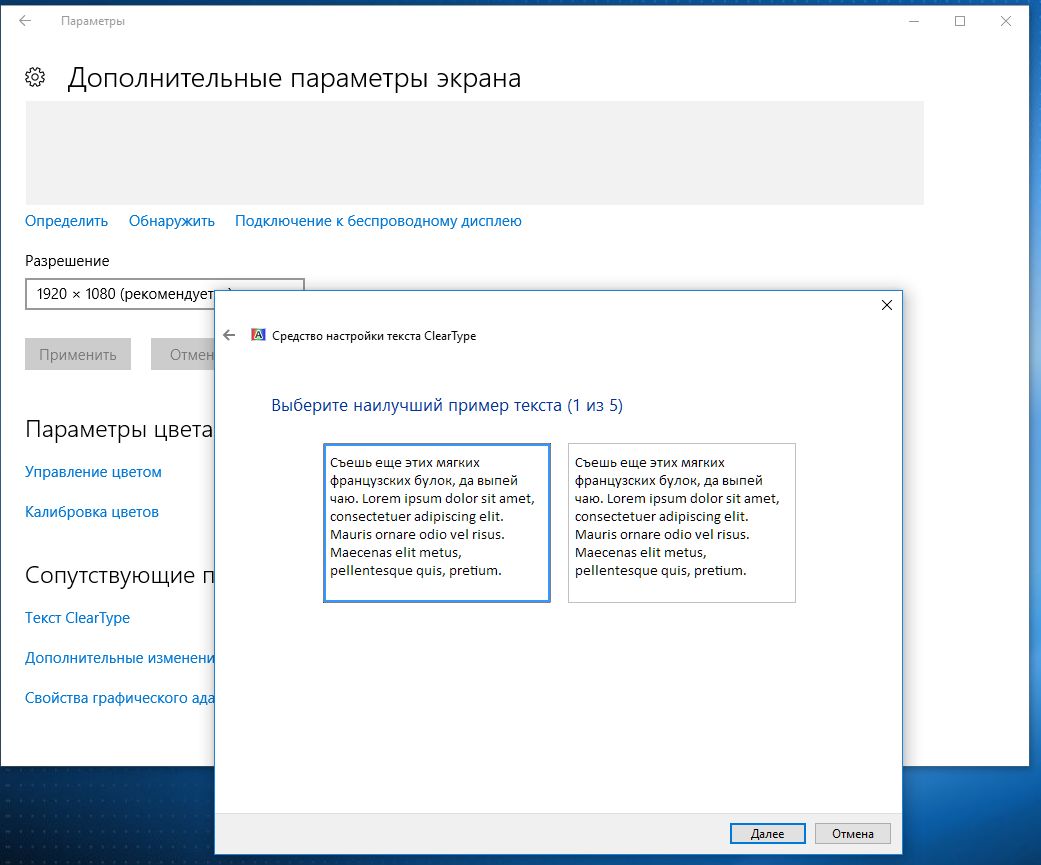
Здесь нажмите на строчку «Дополнительные параметры экрана», а затем — на «Текст ClearType». Поставьте флажок рядом с опцией «Включить ClearType» и нажмите на кнопку «Далее». Будет запущен Мастер, отображающий образцы для различных текстов. Выберите один из понравившихся вариантов. Закройте Мастер нажатием на кнопку «Готово».
Возвращаем привычную скорость Интернета
применимо к Windows 10
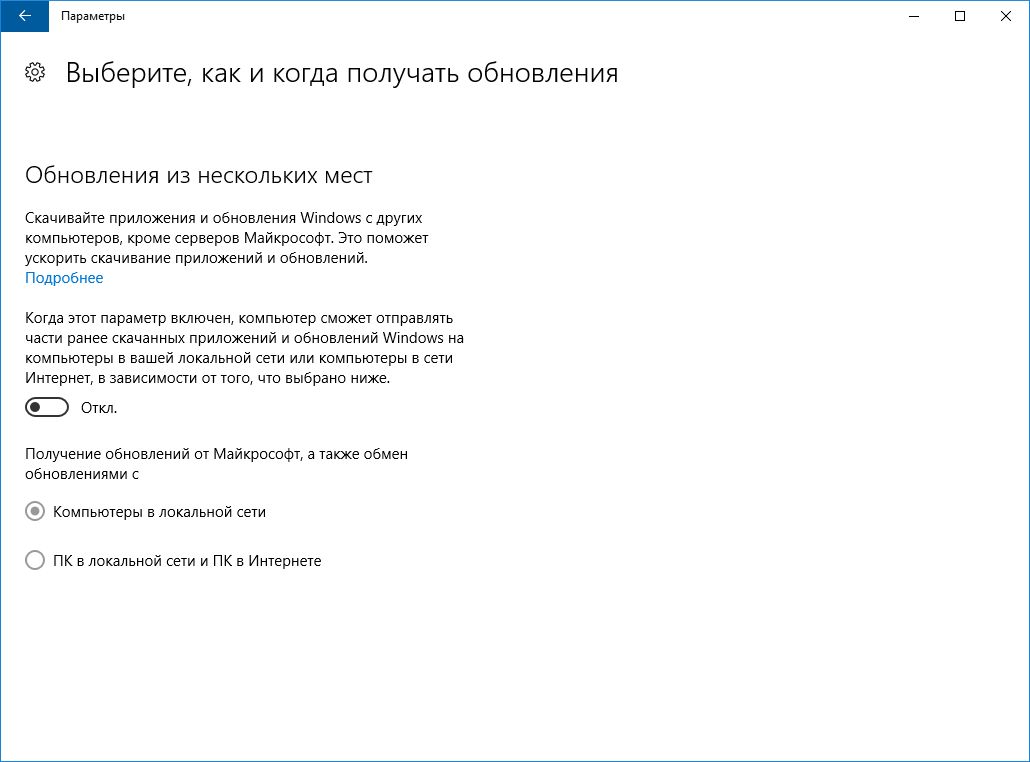
И этот процесс осуществляется за счет вашего канала. Откройте «Пуск | Параметры | Обновление и безопасность | Центр обновления Windows» и нажмите на «Дополнительные параметры», а затем — на «Выберите как и когда получать обновления». Установите переключатель в положение «Откл.», чтобы деактивировать закачку патчей Windows.
Оживляем игровую классику
применимо к Windows 10
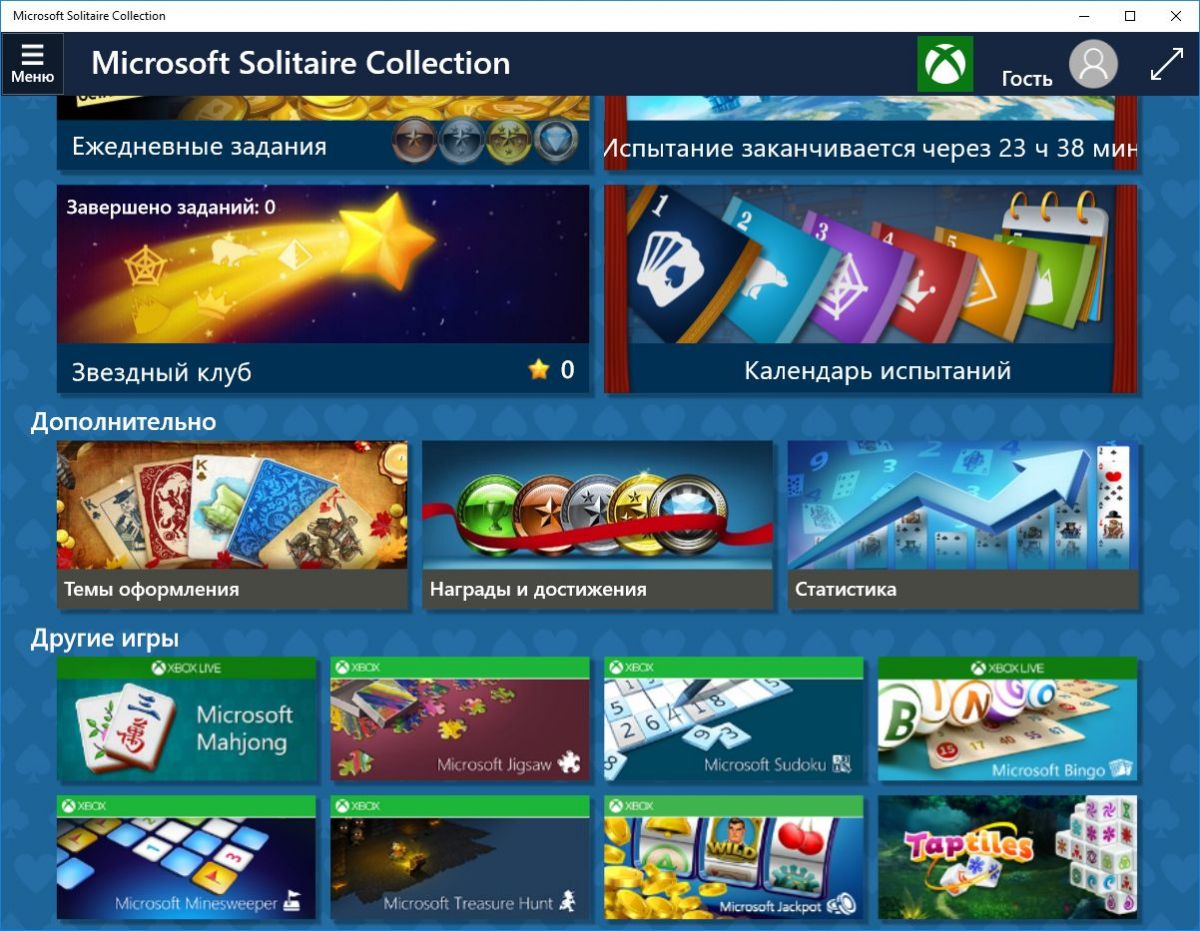
Настраиваем Bluetooth
применимо к Windows 10
На целом ряде ноутбуков в целях сокращения расходов производители отказались от собственной аппаратной кнопки для отключения Bluetooth-связи. При этом работающий Bluetooth не только активно расходует заряд батареи мобильного компьютера, но и представляет собой потенциальную уязвимость. Откройте «Пуск | Параметры | Устройства | Bluetooth» и выключите соединение.
Считываем пароль к Wi-Fi
применимо к Windows 10
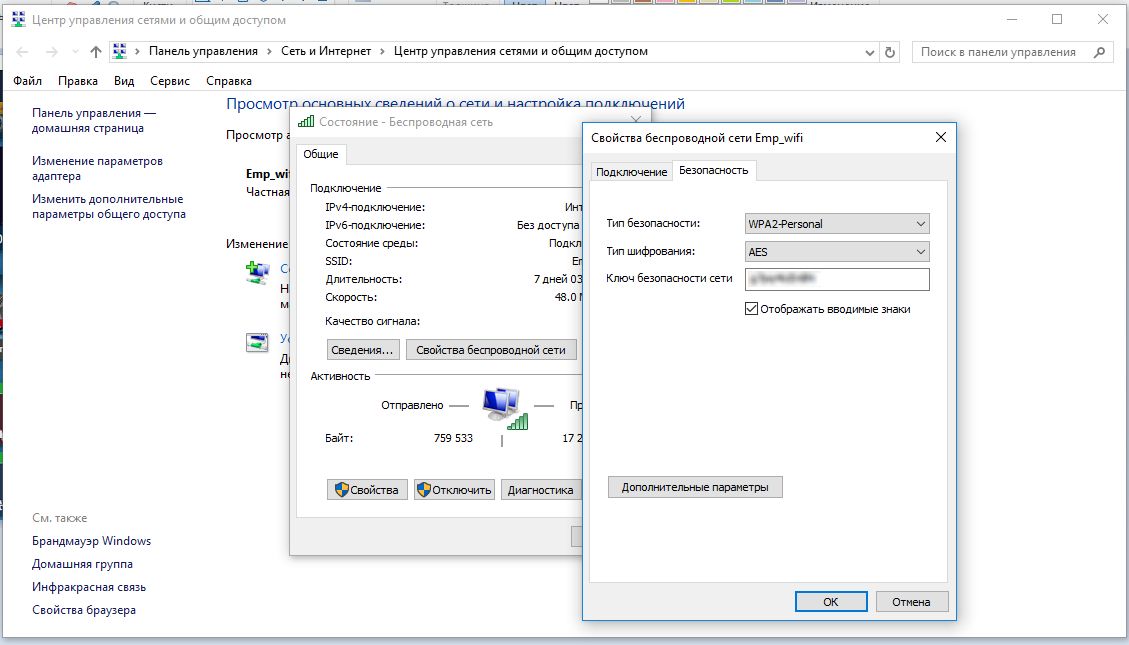
Теперь нажмите на название используемой в данный момент сети, а затем — на «Свойства беспроводной сети». Перейдите на вкладку «Безопасность» и поставьте флажок для строчки «Отображать вводимые знаки».
Быстрая помощь
> Открываем второй экземпляр: возникают ситуации, когда вам необходимо открыть одну и ту же программу дважды, к примеру, для обмена файлами между двумя окнами. Для вызова дополнительного окна удерживайте кнопку «Shift» при повторном вызове программы. Это работает в равной мере в Windows 7/8/8.1 и 10.
> Высвобождаем место: Windows 10 позволяет сжать часто используемые системные файлы и, тем самым, освободить место на жестком диске. Для этого откройте окно командной строки с правами администратора и введите команду «compact/CompactOS:always», чтобы активировать сжатие.
> Задаем принтер по умолчанию: вместо принтера по умолчанию Windows 10 отображает лишь устройство, использованное последним. В Параметрах откройте «Устройства | Принтеры и сканеры» и отключите опцию «Разрешить Windows управлять принтером по умолчанию».
Исправляем проблемы Windows
Выявляем замедлителей системы
применимо к Windows 7/8/10
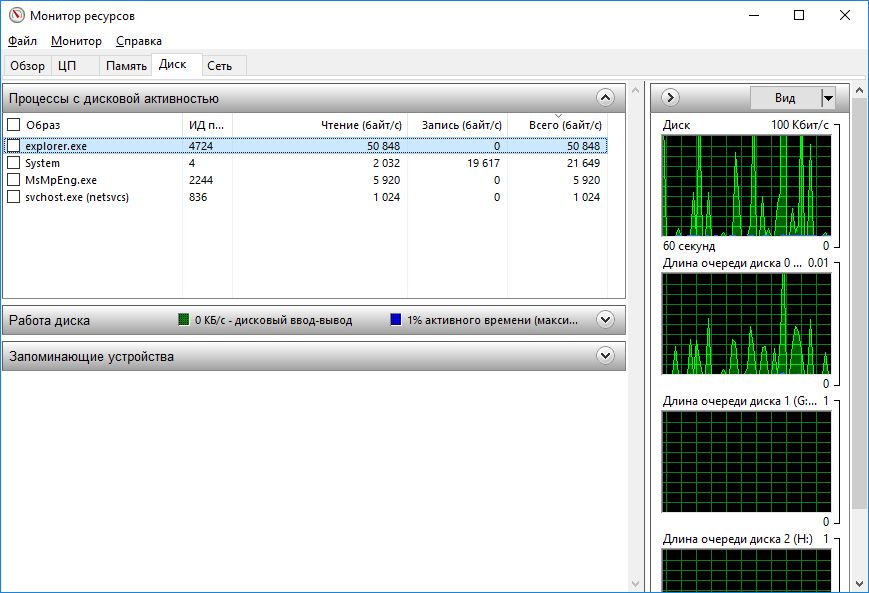
Нередко за торможение компьютера отвечает жесткий диск. Для отбраковки виновника нажмите на вкладку «Диск», а затем — на название колонки «Всего (байт/с). Сверху окажется именно та программа, которая сильнее всего нагружает диск.
Проверяем загруженность оперативной памяти
применимо к Windows 7/8/10
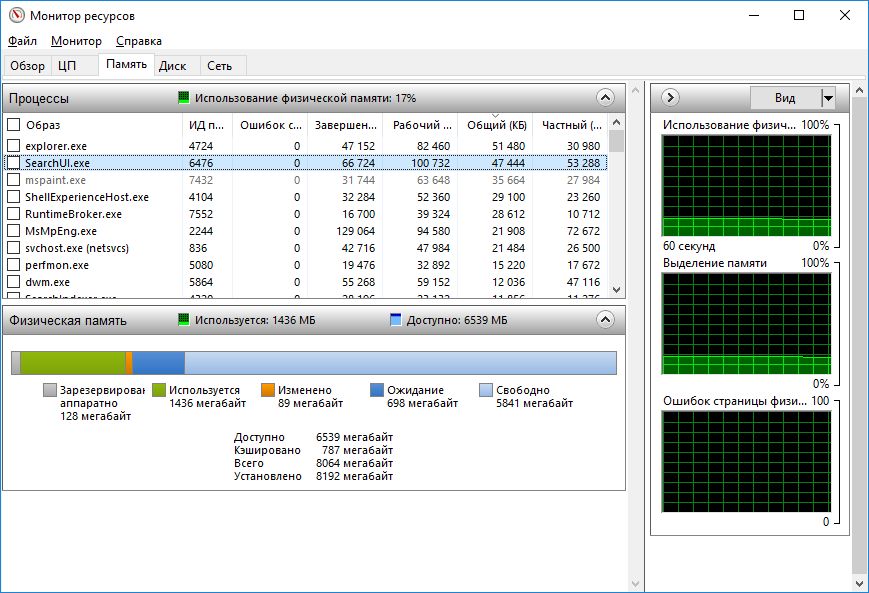
По столбиковой диаграмме вы поймете, сколько памяти используется: серая, зеленая и оранжевая полосы указывают на занятую RAM, а синия и голубая — на пока еще доступную.
Полная перезагрузка Windows
применимо к Windows 8/10
Совет, перезагрузить систему, если что-то пошло не так, уже стал классикой. Однако большинство проблем появляются снова и снова. Причина заключается в том, что в Windows 8/8.1 и Windows 10, ОС сохраняет некоторые параметры на жестком диске, чтобы затем быстрее загрузиться. Конечно, это удобно, но мешает освежить компьютер. Клавишами «Win» и командой «shutdown -g -t 0» вы позаботитесь о том, чтобы Windows действительно перезагружалась.
Устраняем сетевые ошибки
применимо к Windows 7/8/10
Причин постоянных разрывов соединения с Интернетом множество. Зачастую помочь можно обновление подключений. Для этого вам потребуется вызвать окно командной строки с правами администратора. В Windows 7 нажмите на «Пуск | Все программы | Стандартные», а затем щелкните по строчке «Командная строка» правой кнопкой мыши.
Выберите «Запуск от имени администратора». В «десятке» достаточно правого клика по иконке «Пуск» и выбора варианта «Командная строка (администратор)». Введите команду «ipconfig /renew», чтобы обновить подключения. Если вы уже перешли на протокол IPv6, используйте команду «ipconfig /renew6».
Подгоняем ковыляющий браузер
применимо к Windows 7/8/10
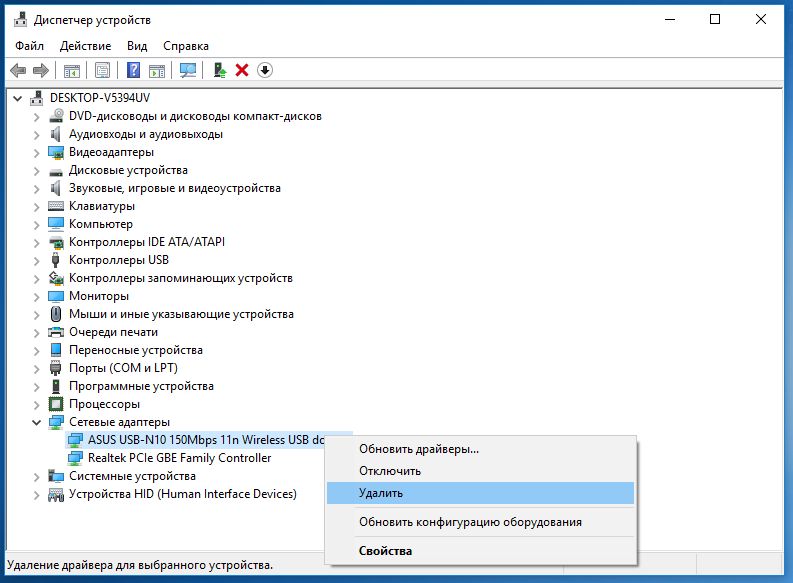
Щелкните по строчке «Сетевые адаптеры», а затем правой кнопкой мыши — по сетевой карте. Если ваш компьютер подключен к машрутизатору кабелем, искать нужный адаптер, как правило, следует по символам «PCIe».
При подключении по беспроводной сети вы должны узнать правильную строчку по слову «Wireless». Выберите пункт «Удалить» и перезагрузите компьютер. Windows автоматически распознает отсутствие драйвера и переустановит его.
Снижаем слишком высокую нагрузку на процессор
применимо к Windows 10
После перехода на Windows 10 процессор начинает работать с гораздо большими усилиями. Это связано, в том числе, и с тем, что Windows 10 постоянно напоминает о себе. Отключите уведомления через «Пуск | Параметры | Система | Уведомления и действия». Здесь спуститесь до конца экрана и выключите параметр «Отображать советы по работе с Windows».
Резервное копирование драйверов в Windows 10
> Перед тем как переустановить систему, внести кардинальные изменения в аппаратное обеспечение или просто в качестве меры предосторожности, необходимо экспортировать и заархивировать все установленные под Windows 10 драйверы.
> Проще всего это сделать из окна командной строки, которую компания Microsoft в десятой версии системы наделила новой возможностью. Для начала в Проводнике Windows в директории «C:» создайте новую папку «Backup». Теперь откройте окно командной строки с правами администратора и введите команду «pnputil /export-driver * C:Backup». В ответ на это Windows 10 экспортирует все драйверы в указанную папку.
> Надежнее всего архивировать все экспортированные файлы на внешний диск или сетевой накопитель. Когда драйверы вам понадобятся, просто скопируйте их обратно на жесткий диск и при установке выберите это местоположение в качестве исходной папки.
Искореняем ошибки обновления
Разрываем «мертвую петлю» обновлений
применимо к Windows 7/8/10
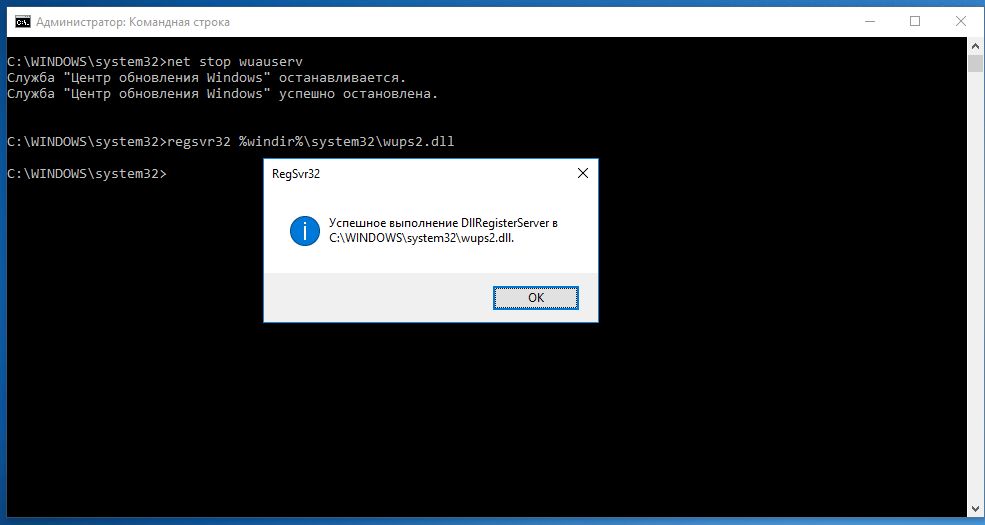
Подвердите свое решение клавишей «Enter», а затем введите «regsvr32 %windir%system32wups2.dll». Снова нажмите на «Enter» и напоследок введите «net start wuauserv», чтобы перезапустить Центр обновлений.
Освобождаем пространство
применимо к Windows 7/8/10
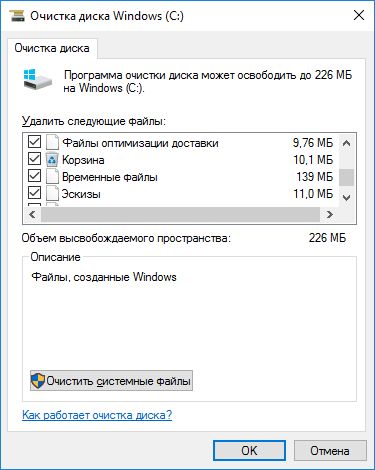
Для этого вызовите инструмент Очистка диска клавишами «Win+R» и командой «cleanmgr». Пройдет некоторое время, пока Windows посчитает, сколько места система может освободить.
Под заголовком «Удалить следующие файлы:» вы можете выбрать и удалить загруженные файлы и кеш браузера, а также очистить корзину. Если вы перешли на «десятку» с более ранних версий, в списке будет отображаться и опция «Предыдущие установки Windows». Поставьте флажок рядом с ней, нажмите на «ОК», а затем на «Удалить файлы».
Процесс освободит от 10 до 15 гигабайт места на жестком диске. Не удаляйте предыдущую версию системы, если с момент апгрейда не прошло 30 дней. В течение этого срока вы можете вернуться к своей прежней Windows. Разумеется, если вы уже не удалили архивные файлы.
Отключаем автоматические обновления
применимо к Windows 10
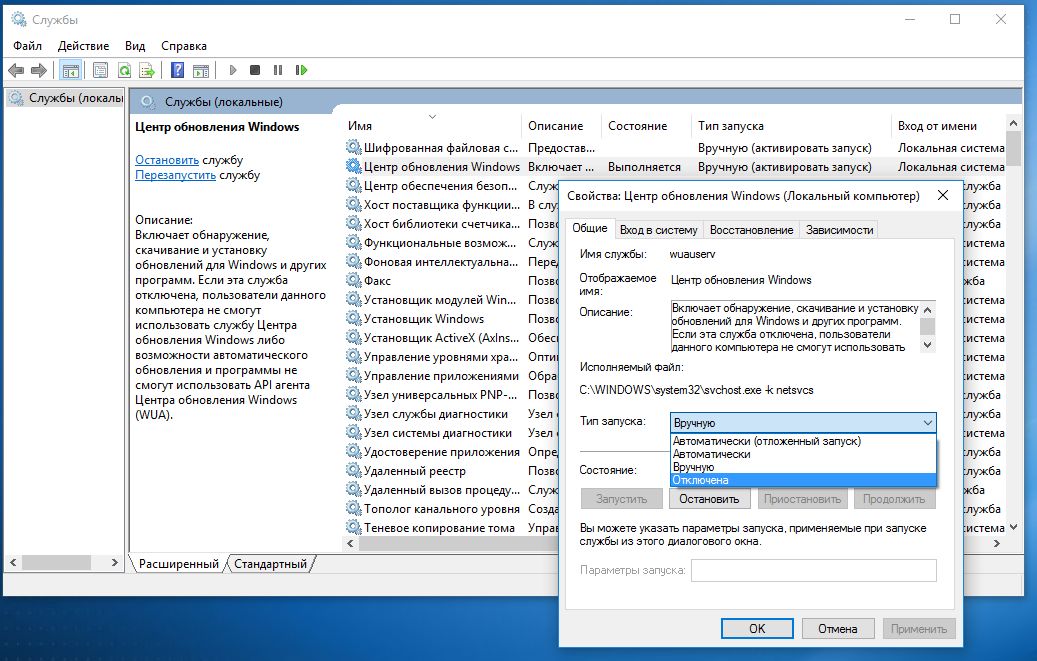
Теперь отсортируйте список по «Имени» и правой кнопкой мыши нажмите на строчку «Центр обновления Windows». Выберите пункт «Свойства» и поменяйте «Тип запуска» на вариант «Отключена». Сохраните внесенные изменения нажатием на «ОК».
Помощник при ошибках обновления
применимо к Windows 7/8/10
В связи с обнаружением множества ошибок в Центре обновления Windows компания Microsoft опубликовала в Интернете особую страницу, на которой собрала дополнительные советы и предложения по исправлению. Страница находится по адресу https://support.microsoft.com/ru-ru/help/10164/fix-windows-update-errors.
Здесь сначала выберите установленную у вас версию Windows и ответьте на последующие вопросы. На основании ваших ответов сайт предоставит предложения по решению проблемы. По некоторым вам необходимо скачать и установить на свой ПК утилиту от Microsoft, по другим — открыть окно командной строки с правами администратора, чтобы исправить Центр обновления с помощью определенных команд.
Быстрая помощь
> Зависание обновлений: некоторые пользователи сталкиваются с проблемой зависания обновлений для Windows 10. В этом случае отключите антивирус и перезапустите обновление.
>Остановка обновлений приложений: автоматическое обновление приложений можно деактивировать через Магазин Windows. Откройте его и нажмите на свой профиль в правом верхнем углу. Выберите «Параметры» и отключите опцию «Обновлять приложения автоматически».
> Зависание очереди печати: если в окне «Устройства и принтеры» пропал принтер, вероятно, причиной стал сбой службы очереди печати. Нажмите [Windows] + [R] и введите «services.msc». Здесь найдите строчку «Служба очереди печати» и перезапустите службу.
> Вызов окна «Выполнить»: в Windows 10 компания Microsoft лишила меню «Пуск» строчки «Выполнить». Однако ее легко вернуть. Для этого в строке поиска введите «Выполнить» и правой кнопкой мыши щелкните по результату. Теперь выберите «Закрепить на начальном экране».
Герметизируем Windows
Активируем блокировщик рекламы от Microsoft
применимо к Windows 8/10
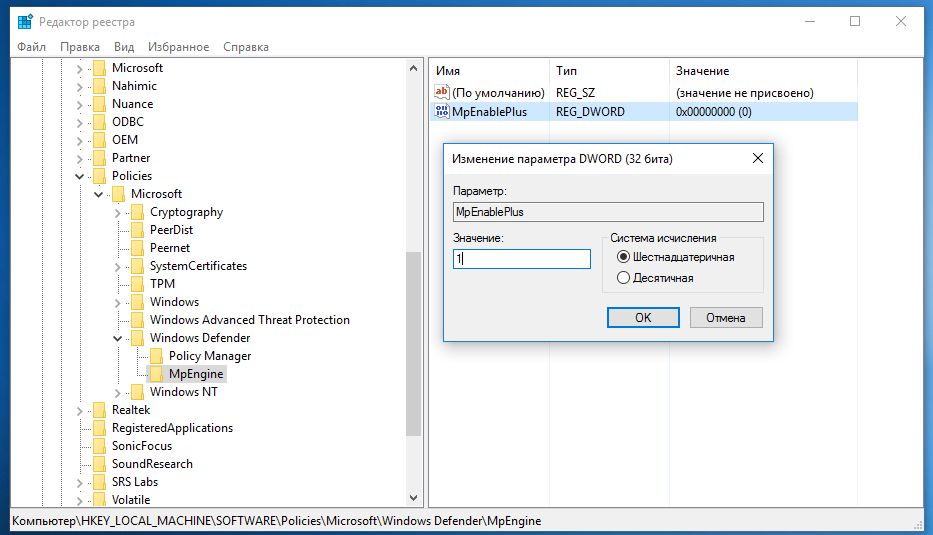
Теперь правой кнопкой мыши щелкните по правому полю и выберите «Создать | Раздел». Назовите его «MpEngine». Создайте для «MpEngine» «Параметр DWORD (32 бита)» с названием «MpEnablePus». Теперь дважды щелкните по нему и введите значение «1». Перезапустите компьютер, чтобы активировать блокировщик рекламного ПО.
Наводим порядок в Windows
применимо к Windows 7/8/10
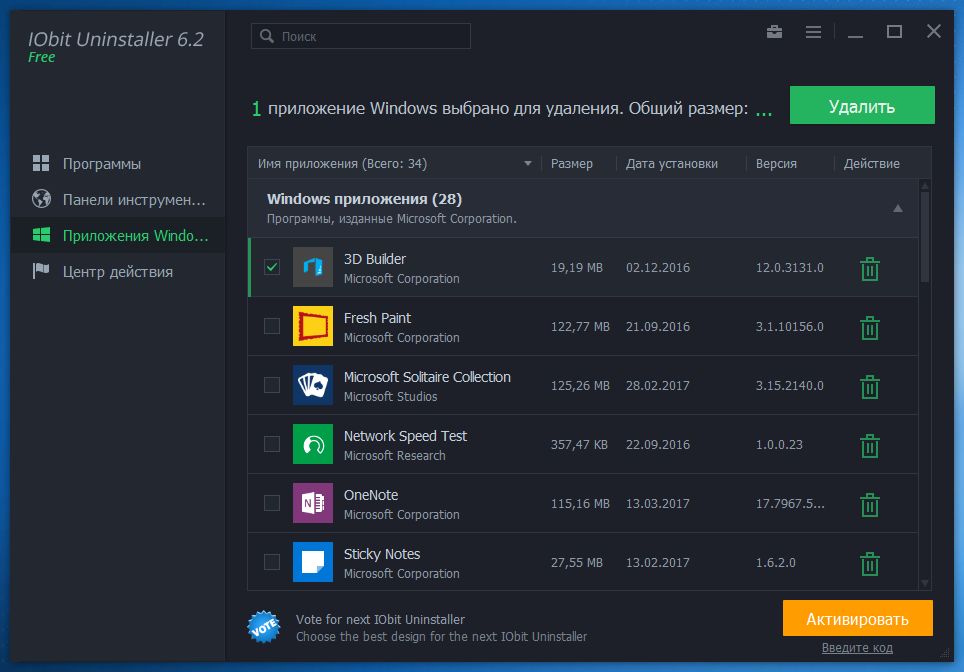
Поставьте флажки рядом с теми приложениями, которые бы вы хотели стереть, и в правом верхнем углу нажмите на «Uninstall». При желании можно создать точку восстановления, прежде чем IObit Uninstaller удалит программы.
Заставляем Кортану замолчать
применимо к Windows 10

Создайте новый раздел «Windows Search» и в нем — «Параметр DWORD (32 бита)», назовите его «AllowCortana». Установите значение «0», чтобы отключить Кортану. Изменение вступит в силу после перезагрузки компьютера. Теперь в строке поиска вместо «Спросите меня что-нибудь» должно стоять «Поиск в Windows».
Отключаем Windows Script Host
применимо к Windows 7/8/10
Уже многие годы преступники пользуются «дырявым» Windows Script Host, чтобы засылать вирусы в ОС. Простым изменением реестра вы отключите этот компонент. Для этого откройте Редактор реестра и перейдите к разделу «HKEY_LOCAL_MACHINESoftwareMicrosoftWindows Script HostSettings». В нем создайте новый параметр DWORD «Enabled» и установите значение на «0».
Архивируем важные данные
применимо к Windows 7/8/10
Работающая резервная копия важных файлов и документов остается самой эффективной защитой от сбоев и атак хакеров. Многие пользователи не знают, что Windows оснащена собственной программой для бэкапа, архивирующей содержимое основных папок пользователя, к примеру, на жестком диске.
В Windows 7 вы найдете ее через «Пуск | Панель управления | Архивирование данных компьютера». Данная функция доступна и в Windows 10: в строку поиска введите слово «резервное копирование», а затем нажмите на результат «Резервное копирование и восстановление (Windows 7)». Подключите внешний диск, а затем щелкните по строчке «Настроить резервное копирование».
Фото: компании-производители
Опубликовано 09.01.2022
Содержание:
- 1 Базовые ошибки системы
- 1.1 Ошибки при установке ОС
- 1.2 Неполадки при активации
- 1.3 Ошибки при обновлении Windows 10
- 2 Синий экран смерти (BSoD)
- 3 Ошибки при подключении через USB
- 4 Самые популярные ошибки с вариантами исправления:
- 5 Ошибки при загрузке ОС
- 5.1 Неполадки при загрузке ОС — наиболее популярный баг
- 5.2 Баг при загрузке BOOT
- 6 Заключение
Да, Windows 10 является наиболее современной версией операционной системы. Да, разработчики учли проблемы предыдущих вариаций. Да, постоянно задействованы службы контроля и устранения неполадок в автоматическом режиме. Но все же при работе ОС возникает множество ошибок. Обычно неполадки появляются в процессах установки, активации, обновления, функционирования «Виндовс», а также при подключении периферийных устройств. В нашей статье рассмотрим самые распространенные ошибки, включая синий экран смерти и (вкратце) возможные пути их решения.
Базовые ошибки системы
К базовым ошибкам относятся те неполадки, с которыми пользователи встречаются на стадиях установки, активации и обновления Windows. Обычно различные ошибки вылезают при переходе на «десятку» с «семерки». Microsoft больше не поддерживает 7 версию, вследствие чего установка «Виндовс» проходит с препятствиями.
Ошибки при установке ОС
Иногда компьютер выдает сообщение об ошибке при попытке пользователя установить операционную систему. Проявляется это в виде следующих ситуаций:
- Юзер выбирает необходимые параметры, и система начинает устанавливаться. Процесс идет успешно, но при достижении прогресса в 99% появляется сообщение о невозможности инсталляции.
- Ситуация начинается, как и в предыдущем случае, но процесс останавливается на 25%, ЦП сильно нагревается, и компьютер аварийно отключается.
- Установщик сразу же выдает отказ, если пользователь желает установить «десятку» на не совместимую с ней ОС. Это бывает из-за того, что не совпадают пакеты «Виндовс» или идет конфликт с предустановленной Linux либо другими системами.
Неполадки при активации

Чтобы Windows 10 функционировала нормально, ее необходимо активировать. Юзеры, купившие диск с ОС, вводят ключ активации в процессе инсталляции и в дальнейшем проблем с этим не видят. В крайнем случае всегда можно перезапустить установщик и решить ошибку.
Также для инсталляции ОС можно бесплатно скачать образ ISO с официального сайта Microsoft. Главные условия — совпадение сборок прежней и новой систем и наличие у компьютера подходящих технических параметров. Но, если в этой ситуации ввести ключ активации позже или вообще не использовать его, то могут вылезти неполадки.
Ошибки при обновлении Windows 10
Обычно Windows 10 обновляется регулярно раз в несколько дней. Это происходит в фоновом режиме. Но раз в несколько месяцев выходят серьезные обновления, которые долго инсталлируются и требуют полностью перезагрузить ОС по окончании процесса. Если при этом возникают какие-либо ошибки, то они отображаются в Центре уведомлений. Чтобы их решить, необходимо проверить интернет-соединение или отправить компьютер на перезагрузку и подключиться к более скоростной сети.
Синий экран смерти (BSoD)

Звучит страшновато, но не смертельно для компьютера, хотя является самой серьезной проблемой всех вариаций «Виндовс». В подавляющем большинстве случаев сообщение об ошибке выходит на синем экране (редко на красном).
Почему появляется BSoD:
- Система не справляется с нагрузкой вследствие исчерпания ресурса оперативной памяти, нехватки места на накопителе либо сильного нагревания ЦПУ.
- Несовместимость установленного ПО с Windows 10.
- Деятельность вредоносного софта.
Система испытывает перегрузку либо не находит метод решения проблемы и выдает синий экран смерти. Происходит блокировка работы, сохранение данных и автоматический перезапуск ПК. Дальнейшая работа невозможна до момента устранения ошибки.
Ошибки при подключении через USB
При подключении кабеля либо устройства к USB-порту «Виндовс» может выдать ошибку с кодом 43 — матплата не видит девайс. Обычно ситуация возникает из-за физических проблем. Если подключение устройства к другому USB-порту не помогло, то необходимо проверить, возможно, разъемы окислены или повреждены. Иногда баг возникает из-за программных сбоев. В этом случае нужно обновить драйверы USB и материнской платы. Также причиной может быть статическое электричество в разъеме. Чтобы устранить проблему, необходимо убрать все устройства, выдающие ошибку 43, отключить ПК при удерживаемом Shift, а также полностью обесточить компьютер. После включения баг должен исчезнуть.
Самые популярные ошибки с вариантами исправления:
| Код ошибки | Описание | Способ исправления |
|---|---|---|
| 0x80070002 | Возникает при обновлении. Говорит о повреждении папки Центра обновления Windows или выборе некорректного часового пояса. | Проверяем настройки даты и времени (ПКМ по времени в правом нижнем углу экрана). Если нужно, вносим изменения. Также удаляем некоторые системные файлы в «Очистка диска», относящиеся к обновлению либо установке ОС |
| 0x80073712 | Также появляется при обновлении. У ОС нет доступа к файлам по причине отсутствия или повреждения последних. | Необходимо восстановить хранилище системы с помощью установочного диска или без него. По окончании работ обязательна перезагрузка компьютера. |
| 0x8004005 | Этот код указывает на ошибки в работе особого обновления KB3081424, которое само было выпущено для устранения большого количества багов при переходе на «десятку». Проблема проявляется в циклической перезагрузке компьютера. | Для исправления переходим в редактор реестра и проходим путь HKEY_LOCAL_MACHINE → Software → Microsoft → Windows NT → CurrentVersion → ProfileList и удаляем параметр UpdatusUser. Если не помогло, скачиваем с официального сайта Microsoft указанное обновление и инсталлируем его в ручном режиме. В конце обязательно перезагружаем ПК. |
| 0x800f081f | Ряд приложений работает на «десятке» только при наличии утилиты NetFramework 3.5. При отсутствии либо повреждении некоторых файлов вылезает эта ошибка. | Утилиту NetFramework 3.5 необходимо удалить и снова инсталлировать. |
| 0x80070422 | Возникает при запуске каких-либо программ либо обновлении системы. Указывает на отключенный брандмауэр Windows | Брандмауэр, защищающий систему от вредоносных кодов или переходов на подозрительные сайты, необходимо включить. Иначе некоторые приложения будут работать некорректно. |
| 0x8007007b | Говорит о сбое сети в момент активации ОС или о некорректном вводе ключа | Проблему можно решить, введя верный ключ, проверив подключение к сети или корректно настроив сетевые параметры. |
| 0x80070005 | Проблема появляется при обновлении, активации либо восстановлении операционной системы. | Необходимо отключить антивирус, чтобы он не блокировал процесс загрузки, либо очистить место на накопителе. |
| 0x000000f | Возникает после того, как пользователь очистит компьютер от пыли. Причина этой ошибки — случайный сбой в настройках BIOS, вследствие чего компьютер не может правильно наладить работу устройств, производящих загрузку системы. | Ошибку возможно исправить, покопавшись в настройках BIOS |
| 0xc0000225 | Возникает во время загрузки. Говорит о неполадках в загрузочном секторе. | Причиной может быть вирусная атака, неправильное отключение системы, физические повреждения вследствие получения ударов. |
| 0x00000e9 | Также вылезает при загрузке. Предупреждает о сбоях в деятельности накопителя. | Причинами выступают и неполадки в работе оборудования, например, дисковода. |
| 0xc000021a | Ошибка вылезает при неожиданной остановке во время загрузки процесса Windows Logon. | Причиной могут выступать повреждения постоянной либо оперативной памяти, вирусные атаки, спонтанный сбой при установке софта на ПК. |
Ошибки при загрузке ОС
При запуске ОС могут появиться различные ошибки как аппаратного, так и программного уровня. Прежде чем их исправлять, необходимо понять причины, по которым система отказывается загружаться. Это может быть:
- обновление BIOS или драйверов;
- подключение различных устройств;
- инсталляция или обновление антивируса;
- некорректное отключение ПК.
Догадавшись о причинах некорректной загрузки, можно достаточно верно найти и устранить баги при запуске «Виндовс».
Неполадки при загрузке ОС — наиболее популярный баг
Пользователь включает ПК, но Windows не загружается, а компьютер извещает об ошибке. Затем следует синий экран, извещающий о некорректном запуске, и система предлагает 2 способа решения проблемы — перезапуск либо другие варианты восстановления. Этот баг говорит, что в процессе инсталляции/ деинсталляции приложений могли быть нарушены системные файлы, либо пользователь некорректно применил софт, очищающий реестр и компьютер.
Чтобы решить проблему, необходимо восстановить записи реестра и системные файлы, которые подверглись нежелательным изменениям.
Для этого, выбрав 2 способ (другие варианты решения проблемы), кликаем «Поиск и устранение неисправностей», затем «Дополнительные параметры» и «Восстановление системы». Далее выбираем точку восстановления и действуем по подсказкам. Если ошибка продолжает вылезать, переустанавливаем ОС, сохраняя системные файлы.
Баг при загрузке BOOT
Система выдает синий экран, где написано inaccessible boot device. Это означает, что ОС не может обратиться к разделу, который отвечает за загрузку. Поиск путей решения проблемы зависит от причин сбоя. А их может быть множество — сброс ОС, изменение структуры разделов в хранилище, подключение еще одного накопителя, обновление «БИОС» и т. д. Для начала компьютер необходимо перезагрузить, предварительно отключив все флешки, проверив в BIOS, загружается ли системный диск в порядке первой очереди, удостоверившись в корректности подключения накопителей.
Затем, если баг вылез после обновления или сброса системы, запускаем ПК в безопасном режиме и снова перезагружаем в обычном. Если же ошибка вышла вследствие повреждения накопителя либо изменения структуры разделов, то производим загрузку в среде восстановления (с компьютера, флешки либо диска). Так же можно «вылечить» систему и в случае постоянной перезагрузки ПК, причиной чего является некорректное автоисправление загрузки.
Заключение
Windows 10 — самая свежая версия системы, и еще не до конца доработана. Многие ошибки пользователь может исправить сам, но в сложных ситуациях либо при появлении синего экрана смерти лучше обратиться за профессиональной помощью. Специалисты компании «АйТи Спектр» благодаря своему опыту и знаниям быстро найдут причину сбоя и устранят ее. Вы получите свой компьютер в рабочем состоянии и снова вернетесь к привычной работе.































 . В поле поиска введите «Восстановление системы». Затем в списке результатов выберите «Восстановление системы».
. В поле поиска введите «Восстановление системы». Затем в списке результатов выберите «Восстановление системы».  Если вам будет предложено ввести пароль администратора или подтверждение, введите пароль или подскакийте его.
Если вам будет предложено ввести пароль администратора или подтверждение, введите пароль или подскакийте его. нажмите кнопку «Перезапустить».
нажмите кнопку «Перезапустить». 














 Причины ошибок
Причины ошибок