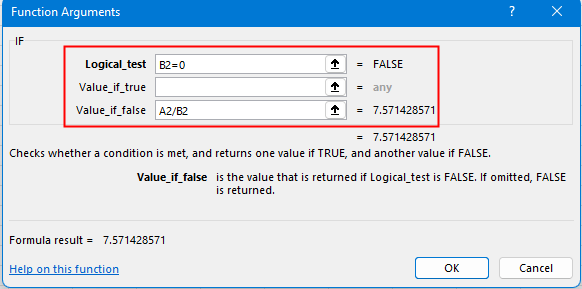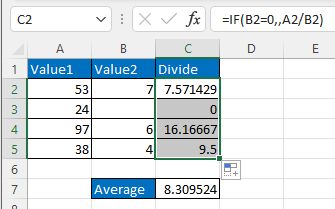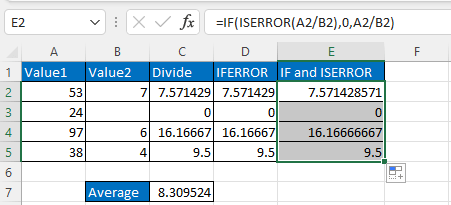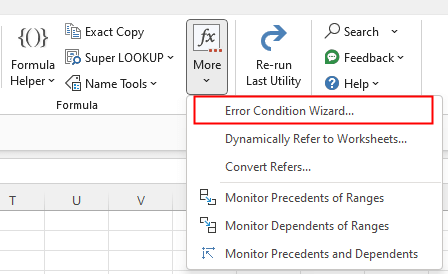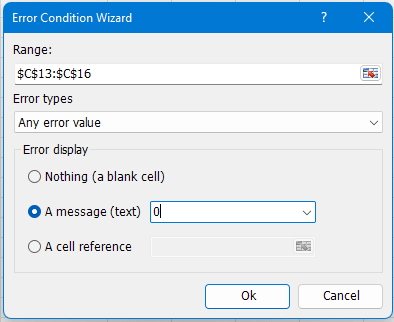В математике деление на ноль – невозможно! Одним из способов для объяснения данного правила является анализ процесса, который показывает, что происходит, когда одно число разделено на другое.
Ошибка деления на ноль в Excel
В реальности операция деление это по сути тоже что и вычитание. Например, деление числа 10 на 2 является многократным вычитанием 2 от 10-ти. Многократность повторяется до той поры пока результат не будет равен 0. Таким образом необходимо число 2 вычитать от десяти ровно 5 раз:
- 10-2=8
- 8-2=6
- 6-2=4
- 4-2=2
- 2-2=0
Если же попробовать разделить число 10 на 0, никогда мы не получим результат равен 0, так как при вычитании 10-0 всегда будет 10. Бесконечное количество раз вычитаний ноля от десяти не приведет нас к результату =0. Всегда будет один и ото же результат после операции вычитания =10:
- 10-0=10
- 10-0=10
- 10-0=10
- ∞ бесконечность.
В кулуарах математиков говорят, что результат деления любого числа на ноль является «не ограниченным». Любая компьютерная программа, при попытке деления на 0, просто возвращает ошибку. В Excel данная ошибка отображается значением в ячейке #ДЕЛ/0!.
Но при необходимости можно обойти возникновения ошибки деления на 0 в Excel. Просто следует пропустить операцию деления если в знаменателе находится число 0. Решение реализовывается с помощью помещения операндов в аргументы функции =ЕСЛИ():
Таким образом формула Excel позволяет нам «делить» число на 0 без ошибок. При делении любого числа на 0 формула будет возвращать значение 0. То есть получим такой результат после деления: 10/0=0.
Как работает формула для устранения ошибки деления на ноль
Для работы корректной функция ЕСЛИ требует заполнить 3 ее аргумента:
- Логическое условие.
- Действия или значения, которые будут выполнены если в результате логическое условие возвращает значение ИСТИНА.
- Действия или значения, которые будут выполнены, когда логическое условие возвращает значение ЛОЖЬ.
В данном случаи аргумент с условием содержит проверку значений. Являются ли равным 0 значения ячеек в столбце «Продажи». Первый аргумент функции ЕСЛИ всегда должен иметь операторы сравнения между двумя значениями, чтобы получить результат условия в качестве значений ИСТИНА или ЛОЖЬ. В большинстве случаев используется в качестве оператора сравнения знак равенства, но могут быть использованы и другие например, больше> или меньше >. Или их комбинации – больше или равно >=, не равно !=.
Если условие в первом аргументе возвращает значение ИСТИНА, тогда формула заполнит ячейку значением со второго аргумента функции ЕСЛИ. В данном примере второй аргумент содержит число 0 в качестве значения. Значит ячейка в столбце «Выполнение» просто будет заполнена числом 0 если в ячейке напротив из столбца «Продажи» будет 0 продаж.
Если условие в первом аргументе возвращает значение ЛОЖЬ, тогда используется значение из третьего аргумента функции ЕСЛИ. В данном случаи — это значение формируется после действия деления показателя из столбца «Продажи» на показатель из столбца «План».
Таким образом данную формулу следует читать так: «Если значение в ячейке B2 равно 0, тогда формула возвращает значение 0. В противные случаи формула должна возвратить результат после операции деления значений в ячейках B2/C2».
Формула для деления на ноль или ноль на число
Усложним нашу формулу функцией =ИЛИ(). Добавим еще одного торгового агента с нулевым показателем в продажах. Теперь формулу следует изменить на:
Скопируйте эту формулу во все ячейки столбца «Выполнение»:
Теперь независимо где будет ноль в знаменателе или в числителе формула будет работать так как нужно пользователю.
Читайте также: Как убрать ошибки в Excel
Данная функция позволяет нам расширить возможности первого аргумента с условием во функции ЕСЛИ. Таким образом в ячейке с формулой D5 первый аргумент функции ЕСЛИ теперь следует читать так: «Если значения в ячейках B5 или C5 равно ноль, тогда условие возвращает логическое значение ИСТИНА». Ну а дальше как прочитать остальную часть формулы описано выше.
Excel для Microsoft 365 Excel для Microsoft 365 для Mac Excel для Интернета Excel 2021 Excel 2021 для Mac Excel 2019 Excel 2019 для Mac Excel 2016 Excel 2016 для Mac Excel 2013 Excel для iPad Excel Web App Excel для iPhone Excel для планшетов с Android Excel 2010 Excel 2007 Excel для Mac 2011 Excel для телефонов с Android Excel для Windows Phone 10 Excel Mobile Excel Starter 2010 Еще…Меньше
Ошибка #ДЕЛ/0! возникает в Microsoft Excel, когда число делится на ноль (0). Это происходит, если вы вводите простую формулу, например =5/0, или если формула ссылается на ячейку с 0 или пустую ячейку, как показано на этом рисунке.

Есть несколько способов исправления этой ошибки.
-
Убедитесь в том, что делитель в функции или формуле не равен нулю и соответствующая ячейка не пуста.
-
Измените ссылку в формуле, чтобы она указывала на ячейку, не содержащую ноль (0) или пустое значение.
-
Введите в ячейку, которая используется в формуле в качестве делителя, значение #Н/Д, чтобы изменить результат формулы на #Н/Д, указывая на недоступность делителя.
Во многих случаях #DIV/0! из-за того, что формулы ожидают ввода от вас или другого пользователя. В этом случае вы не хотите, чтобы сообщение об ошибке отображались, поэтому существует несколько способов обработки ошибок, которые можно использовать для подавления ошибки при ожидании ввода данных.
Оценка знаменателя на наличие нуля или пустого значения
Самый простой способ избавиться от ошибки #ДЕЛ/0! — воспользоваться функцией ЕСЛИ для оценки знаменателя. Если он равен нулю или пустой, в результате вычислений можно отображать значение «0» или не выводить ничего. В противном случае будет вычислен результат формулы.
Например, если ошибка возникает в формуле =A2/A3, можно заменить ее формулой =ЕСЛИ(A3;A2/A3;0), чтобы возвращать 0, или формулой =ЕСЛИ(A3;A2/A3;»»), чтобы возвращать пустую строку. Также можно выводить произвольное сообщение. Пример: =ЕСЛИ(A3;A2/A3;»Ожидается значение.»). При этом Excel если(существует A3, возвращается результат формулы, в противном случае игнорируется).
Чтобы скрыть #DIV/0, используйте #DIV.0! #BUSY!
Эту ошибку также можно скрыть, вложенную операцию деления в функцию ЕСЛИERROR. При использовании A2/A3 можно использовать =ЕСЛИERROR(A2/A3;0). Эта формула Excel, если формула возвращает ошибку, возвращает 0, в противном случае возвращает результат формулы.
В версиях до Excel 2007 можно использовать синтаксис ЕСЛИ(ЕОШИБКА()): =ЕСЛИ(ЕОШИБКА(A2/A3);0;A2/A3) (см. статью Функции Е).
Примечание. Как при работе с ifERROR, так и с методом ЕСЛИ(ЕERROR()) используются обработчики всех ошибок, а не только #DIV/0!. Прежде чем применять обработку ошибок, необходимо убедиться, что формула работает правильно. В противном случае вы можете не понимать, что формула работает неправильно.
Совет: Если в Microsoft Excel включена проверка ошибок, нажмите кнопку 
Дополнительные сведения
Вы всегда можете задать вопрос специалисту Excel Tech Community или попросить помощи в сообществе Answers community.
См. также
Функция ЕСЛИ
Функция ЕСЛИОШИБКА
Функции Е
Полные сведения о формулах в Excel
Рекомендации, позволяющие избежать появления неработающих формул
Поиск ошибок в формулах
Функции Excel (по алфавиту)
Функции Excel (по категориям)
Нужна дополнительная помощь?
Нужны дополнительные параметры?
Изучите преимущества подписки, просмотрите учебные курсы, узнайте, как защитить свое устройство и т. д.
В сообществах можно задавать вопросы и отвечать на них, отправлять отзывы и консультироваться с экспертами разных профилей.
В Excel при использовании формулы деления #DIV/0! ошибка появится, если делитель пуст или равен нулю, что может повлиять на точность последующих вычислений, как показано на снимке экрана ниже. Здесь представлены некоторые способы избежать ошибки #DIV/0! Ошибки в Экселе.
Исправить только ошибки деления на ноль
Исправить все ошибки
Использование функции IFERRO
С помощью удобного инструмента
Исправить только ошибки деления на ноль
Исправить только #DIV/0! Ошибки, вы можете использовать функцию ЕСЛИ.
1. Выберите ячейку, в которую вы хотите поместить частное, затем нажмите Формула > Вставить функцию.
2. В диалоговом окне «Вставить функцию» выберите IF из Выберите функцию раздел. Нажмите OK.
3. в Аргументы функций диалоговое окно, выполните следующие действия:
In Логический_текст tрасширение, тип B2 = 0 (здесь B2 — это ссылка на ячейку первого делителя, измените ее на свою реальную потребность);
In Значение_если_истина текстовое поле, оставьте его пустым;
In Значение_если_ложь текстовое поле, тип A2 / B2 (где A2 — это ссылка на ячейку первого делимого, а B2 — это ссылка на ячейку первого делителя, измените их в соответствии с вашими реальными потребностями).
Нажмите OK.
4. Получено первое частное. Затем перетащите маркер автозаполнения вниз, чтобы получить все результаты. Вы можете видеть, что будут нули, если соответствующие делители пусты или равны нулю. И последующий расчет тоже рассчитывается правильно.
Примечание. Вы можете напрямую использовать функцию ЕСЛИ в ячейке, не применяя ее, включив функцию «Вставить функцию».
Исправить все ошибки
Если вы хотите исправить все ошибки в диапазоне ячеек, вы можете выбрать один из следующих способов.
Использование функции ЕСЛИОШИБКА или сочетание функций ЕСЛИ и ЕОШИБКА
Если вы работаете в Excel 2007 и более поздних версиях, вам может помочь функция ЕСЛИОШИБКА.
Выберите ячейку, которая помещает первое частное, затем используйте функцию ЕСЛИОШИБКА, как это;
=IFERROR(A2/B2,0)
// здесь A2 — это ссылка на ячейку первого делимого, а B2 — это ссылка на ячейку первого делителя, измените их в соответствии с вашими реальными потребностями, 0 — это возвращаемое значение, если A2/B2 возвращает какую-либо ошибку.
Нажмите Enter чтобы получить первый результат, затем перетащите автоматический маркер вниз, чтобы заполнить другие ячейки этой формулой.
Если вы используете версии Excel до Excel 2007, вы можете комбинировать функции ЕСЛИ и ЕОШИБКА для достижения этой цели.
=IF(ISERROR(A2/B2),0,A2/B2)
// здесь A2 — это ссылка на ячейку первого делимого, а B2 — это ссылка на ячейку первого делителя, измените их в соответствии с вашими реальными потребностями, 0 — это возвращаемое значение, если A2/B2 возвращает какую-либо ошибку.
С помощью удобного инструмента
Если у вас есть Kutools for Excel установленный в Excel, Мастер условий ошибки Функция может быстро преобразовывать все типы ошибок в пробелы, указанное значение или значение выбранной ячейки.
1. Выберите диапазон, в который вы хотите преобразовать ошибки, затем нажмите Kutools > Больше > Мастер условий ошибки.
2. в Мастер условий ошибки диалога, выберите Любое значение ошибки из Типы ошибок раскрывающемся списке, затем выберите нужный вариант в Отображение ошибки раздел. Нажмите Ok.
Теперь ошибки были преобразованы в указанные вами значения.
Работы С Нами Мастер условий ошибки, вы можете выбрать тип ошибки, которую вы хотите сделать в Типы ошибок .
Дополнительные сведения о Мастере условий ошибки см. здесь.
Для всех функций о Kutools for Excel, Пожалуйста, посетите здесь.
Бесплатно 30-дневная пробная версия, пожалуйста скачать сейчас.
.
Прочие операции (статьи)
Как исправить/заблокировать цвет фона на листе
Иногда, когда вы делитесь листом с другими для редактирования, вам может потребоваться заблокировать цвет фона в диапазоне ячеек и запретить их изменение.
Как исправить сломанные ссылки
Иногда в рабочей книге вы можете создавать ссылки на другие рабочие книги для ссылки на некоторую соответствующую информацию. Но когда исходная книга переименовывается или перемещается в другое место, эти дополнительные ссылки не работают.
Excel: как создать или вставить закладку
Вы когда-нибудь представляли себе создание или вставку закладки для быстрого перехода к определенному диапазону данных, когда на листе или в книге много данных?
Как применить затенение к нечетным или четным (альтернативным) строкам / столбцам в Excel?
При разработке рабочего листа многие люди склонны применять затенение к нечетным или четным (альтернативным) строкам или столбцам, чтобы сделать рабочий лист более наглядным. В этой статье будут показаны два метода применения затенения к нечетным или четным строкам / столбцам в Excel.
Лучшие инструменты для работы в офисе
Kutools for Excel Решит большинство ваших проблем и повысит вашу производительность на 80%
- Бар Супер Формулы (легко редактировать несколько строк текста и формул); Макет для чтения (легко читать и редактировать большое количество ячеек); Вставить в отфильтрованный диапазон…
- Объединить ячейки / строки / столбцы и хранение данных; Разделить содержимое ячеек; Объедините повторяющиеся строки и сумму / среднее значение… Предотвращение дублирования ячеек; Сравнить диапазоны…
- Выберите Дубликат или Уникальный Ряды; Выбрать пустые строки (все ячейки пустые); Супер находка и нечеткая находка во многих рабочих тетрадях; Случайный выбор …
- Точная копия Несколько ячеек без изменения ссылки на формулу; Автоматическое создание ссылок на несколько листов; Вставить пули, Флажки и многое другое …
- Избранные и быстро вставляйте формулы, Диапазоны, диаграммы и изображения; Зашифровать ячейки с паролем; Создать список рассылки и отправлять электронные письма …
- Извлечь текст, Добавить текст, Удалить по позиции, Удалить пробел; Создание и печать промежуточных итогов по страницам; Преобразование содержимого ячеек в комментарии…
- Суперфильтр (сохранять и применять схемы фильтров к другим листам); Расширенная сортировка по месяцам / неделям / дням, периодичности и др .; Специальный фильтр жирным, курсивом …
- Комбинируйте книги и рабочие листы; Объединить таблицы на основе ключевых столбцов; Разделить данные на несколько листов; Пакетное преобразование xls, xlsx и PDF…
- Группировка сводной таблицы по номер недели, день недели и другое … Показать разблокированные, заблокированные ячейки разными цветами; Выделите ячейки, у которых есть формула / имя…
Office Tab — приносит интерфейс с вкладками в Office и значительно упрощает вашу работу
- Включение редактирования и чтения с вкладками в Word, Excel, PowerPoint, Издатель, доступ, Visio и проект.
- Открывайте и создавайте несколько документов на новых вкладках одного окна, а не в новых окнах.
- Повышает вашу продуктивность на 50% и сокращает количество щелчков мышью на сотни каждый день!
|
Araik A Пользователь Сообщений: 16 |
Всем доброго, товарищи! |
|
skais675 Пользователь Сообщений: 2189 |
Ну так вставьте туда формулу IFERROR или ЕСЛИОШИБКА. |
|
Araik A Пользователь Сообщений: 16 |
#4 02.07.2020 09:49:35 Vladimir Chebykin, Спасибо)
Да, спасибо) |
||
|
Vladimir Chebykin Пользователь Сообщений: 1283 |
#5 02.07.2020 10:05:40
И не будет. Если мне не изменяет память, то вычисляемое поле работает только с самыми простыми формулами типа: СУММ, МИН… Изменено: Vladimir Chebykin — 02.07.2020 10:06:25 |
||
|
Araik A Пользователь Сообщений: 16 |
Нормально сработало) Изменено: Araik A — 02.07.2020 12:07:40 |
|
Дмитрий(The_Prist) Щербаков Пользователь Сообщений: 14264 Профессиональная разработка приложений для MS Office |
#7 02.07.2020 14:15:53
Вот как раз с ними — нет. Вычисляемые поля работают только с так называемыми линейными функциями. Т.е. только с теми, которые не обрабатывают диапазоны значений, а требуют в аргументах одну ячейку или константу и ни в коем случае НЕ строго ДИАПАЗОН(типа СУММЕСЛИ). Даже самый простой вопрос можно превратить в огромную проблему. Достаточно не уметь формулировать вопросы… |
||
|
sokol92 Пользователь Сообщений: 4456 |
Правила составления формул для вычисляемых полей сводных таблиц здесь . Изменено: sokol92 — 02.07.2020 16:19:13 |
|
PooHkrd Пользователь Сообщений: 6602 Excel x64 О365 / 2016 / Online / Power BI |
sokol92, я вот как-то прочитал эту штуку про вычисляемые поля и понял Power Pivot наше все. А этот костыль, ну его нафиг. Вот горшок пустой, он предмет простой… |
|
Дмитрий(The_Prist) Щербаков Пользователь Сообщений: 14264 Профессиональная разработка приложений для MS Office |
#11 02.07.2020 17:58:45
как ни печально, но не все могут себе позволить PowerPivot даже в больших компаниях. Не у всех 2016 офис(и выше), а ставить доп.ПО как правильно низя… P.S. По ссылке далеко не полный перечень функций, которые не будут правильно работать внутри вычисляемых полей и объектов Изменено: Дмитрий(The_Prist) Щербаков — 02.07.2020 18:08:19 Даже самый простой вопрос можно превратить в огромную проблему. Достаточно не уметь формулировать вопросы… |
||
|
PooHkrd Пользователь Сообщений: 6602 Excel x64 О365 / 2016 / Online / Power BI |
Дмитрий(The_Prist) Щербаков, ИМХО возможности 2016 ПРО+ при правильном использовании отбиваются в первую неделю использования, дальше идут сплошные бонусы. Если мы про зарабатывание денег. Вот горшок пустой, он предмет простой… |
|
Дмитрий(The_Prist) Щербаков Пользователь Сообщений: 14264 Профессиональная разработка приложений для MS Office |
#13 02.07.2020 18:16:01
да-да, я это знаю. Но как показывает практика далеко не везде это понимают в полной мере. Притом я не про маленькие конторки говорю — у меня тренинги и в весьма крупных компаниях и как ни печально, даже в них понимание такое не приходит сразу(а то и вообще не приходит). Даже самый простой вопрос можно превратить в огромную проблему. Достаточно не уметь формулировать вопросы… |
||
|
sokol92 Пользователь Сообщений: 4456 |
#14 02.07.2020 18:18:29
А управлять им из среды Excel VBA уже можно? Владимир |
||
|
Владимир, пивотом пока вроде как нельзя. Квери только чуть-чуть поддается в последних версиях. Даже самый простой вопрос можно превратить в огромную проблему. Достаточно не уметь формулировать вопросы… |
|
|
sokol92 Пользователь Сообщений: 4456 |
Дмитрий, спасибо! Что ж, подождем еще… |
|
PooHkrd Пользователь Сообщений: 6602 Excel x64 О365 / 2016 / Online / Power BI |
Владимир, а чем именно вы там хотите управлять, если не секрет? Если нужно загрузить данные, то можно использовать объектную модель управления запросами PQ. Если нужно выгрузить на лист, то можно создавать таблицу и запросом SQL вытаскивать нужные выборки. Или создавать сводную и управлять выборками через её фильтры. Ваш опыт, конечно, с моим не сравним, но моя фантазия ограничивается вот таким. Вот горшок пустой, он предмет простой… |
|
sokol92 Пользователь Сообщений: 4456 |
Мы используем Excel для отображения данных корпоративных систем. Обычные сводные таблицы не сложно генерировать «на лету» с помощью Excel VBA, а вот на расширенные возможности Power Pivot пока остается только облизываться. |
|
PooHkrd Пользователь Сообщений: 6602 Excel x64 О365 / 2016 / Online / Power BI |
sokol92, ага, вы хотите управлять связями и создавать меры? Но для этого вроде имеются внешние элементы управления без залезания в модель данных. Получается что для управления этими элементами нет инструментов в ВБА? Блин, не знал. Странно это. Вот горшок пустой, он предмет простой… |
|
sokol92 Пользователь Сообщений: 4456 |
А я и сейчас не знаю, вот и спросил. Возможности управления PQ из VBA, как пишет Дмитрий, тоже крайне ограничены. Изменено: sokol92 — 02.07.2020 19:17:37 |
|
PooHkrd Пользователь Сообщений: 6602 Excel x64 О365 / 2016 / Online / Power BI |
sokol92, ну макрорекодер это ж сила. Все можно подсмотреть. А вообще мы тут увлеклись, я думаю. Если действительно есть интерес, то заходите к нам на огонёк . Пообщаемся на тему что можно сделать внешними инструментами, в что только внутренними в модели данных и хватит ли вам этого функционала. Вот горшок пустой, он предмет простой… |
|
sokol92 Пользователь Сообщений: 4456 |
#22 06.07.2020 20:23:43 Здравствуйте, Алексей! В подтверждение слов Дмитрия прочитал , что
Developer’ы терпеливые, подождем еще лет 10. А все-таки интересно, в чем состоит непреодолимая сложность занесения DAX-формулы (или формулы на языке M для PQ) с помощью макроса по сравнению с занесением этой же формулы через диалоговое окно? Изменено: sokol92 — 06.07.2020 20:31:04 Владимир |
||
|
Андрей VG Пользователь Сообщений: 11878 Excel 2016, 365 |
#23 06.07.2020 23:17:33 Доброе время суток.
Ну, тут как бы не всё так грустно, по крайней мере в Excel 365, особенно если про Power Query. С удалением, да в объектной модели Power Pivot, пока швах. С переименованием объектов, забавно Dummy1
Посмотрю завтра, что из этого в Excel 2016 действует. Изменено: Андрей VG — 07.07.2020 09:25:20 |
||||
|
sokol92 Пользователь Сообщений: 4456 |
Андрей, как всегда, огромное спасибо! |
|
PooHkrd Пользователь Сообщений: 6602 Excel x64 О365 / 2016 / Online / Power BI |
#25 07.07.2020 13:12:45
Посчитать в PQ и подженить! Вот горшок пустой, он предмет простой… |
||
|
Андрей VG Пользователь Сообщений: 11878 Excel 2016, 365 |
#26 07.07.2020 19:26:58
Эк вас, Алексей, на кнопочках то приклинило Изменено: Андрей VG — 07.07.2020 19:27:36 |
||
|
PooHkrd Пользователь Сообщений: 6602 Excel x64 О365 / 2016 / Online / Power BI |
#27 07.07.2020 19:46:04 Андрей VG, нет конечно, но очень велика вероятность того, что если кнопка вне управления модели данных имеется, то и при помощи ВБА этим можно управлять. А вот про обратное как раз много где упоминается, что туда ход закрыт. Вы ж знаете, что в ВБА я нуль. Так что обхожусь только общими предположениями на основе логики, которые, кстати, вами же и подтверждаются. Вот горшок пустой, он предмет простой… |
Исправление ошибки #ДЕЛ/0!
Примечание: Мы стараемся как можно оперативнее обеспечивать вас актуальными справочными материалами на вашем языке. Эта страница переведена автоматически, поэтому ее текст может содержать неточности и грамматические ошибки. Для нас важно, чтобы эта статья была вам полезна. Просим вас уделить пару секунд и сообщить, помогла ли она вам, с помощью кнопок внизу страницы. Для удобства также приводим ссылку на оригинал (на английском языке).
Ошибка #ДЕЛ/0! возникает в Microsoft Excel, когда число делится на ноль (0). Это происходит, если вы вводите простую формулу, например =5/0, или если формула ссылается на ячейку с 0 или пустую ячейку, как показано на этом рисунке.
Есть несколько способов исправления этой ошибки.
Убедитесь в том, что делитель в функции или формуле не равен нулю и соответствующая ячейка не пуста.
Измените ссылку в формуле, чтобы она указывала на ячейку, не содержащую ноль (0) или пустое значение.
Введите в ячейку, которая используется в формуле в качестве делителя, значение #Н/Д, чтобы изменить результат формулы на #Н/Д, указывая на недоступность делителя.
Много раз, когда #DIV/0! не удается избежать ошибки, так как ваши формулы ожидают ввода от вас или другого пользователя. В этом случае сообщение об ошибке не должно отображаться, поэтому есть несколько методов обработки ошибок, которые можно использовать для подавления этой ошибки во время ожидания ввода.
Оценка знаменателя на наличие нуля или пустого значения
Самый простой способ подавить #DIV/0! чтобы оценить существование знаменателя, используйте функцию если . Если значение равно 0 или нет, отобразится значение 0 или No в качестве результата формулы, а не #DIV/0! значение ошибки, в противном случае вычисляется формула.
Например, если формула возвращает ошибку = a2/a3, используйте выражение = если (a3; a2/a3; 0) , чтобы вернуть значение 0 или = если (A3, a2/a3, «»), чтобы вернуть пустую строку. Вы также можете отобразить пользовательское сообщение следующего вида: = если (A3, a2/a3, «требуется ввод»). С помощью функции ЧАСТное первого примера вы бы могли использовать = если (A3, частное (a2; a3); 0). Это говорит о том , что приложение Excel if (A3) возвращает результат формулы, в противном случае — пропуск.
Использование функции ЕСЛИОШИБКА для подавления ошибки #ДЕЛ/0!
Кроме того, эту ошибку можно отключить путем вложения операции деления внутрь функции ЕСЛИОШИБКА. Опять же, используя a2/a3, можно использовать = ЕСЛИОШИБКА (a2/a3, 0). Это сообщает Excel, если формула возвращает ошибку, а затем возвращается значение 0, в противном случае возвращают результат формулы.
В версиях до Excel 2007 можно использовать синтаксис ЕСЛИ(ЕОШИБКА()): =ЕСЛИ(ЕОШИБКА(A2/A3);0;A2/A3) (см. статью Функции Е).
Примечание: методы ЕСЛИОШИБКА и IF (ERROR ()) являются обработчиками ошибок, в результате чего они будут подавлять все ошибки, а не только #DIV/0!. Перед применением обработки ошибок необходимо убедиться, что формула работает правильно, в противном случае вам может не быть ясно, что Ваша формула работает не так, как ожидается.
Совет: Если в Microsoft Excel включена проверка ошибок, нажмите кнопку 
У вас есть вопрос об определенной функции?
Помогите нам улучшить Excel
У вас есть предложения по улучшению следующей версии Excel? Если да, ознакомьтесь с темами на портале пользовательских предложений для Excel.
Как убрать ошибку деления на ноль в Excel с помощью формулы
В математике деление на ноль – невозможно! Одним из способов для объяснения данного правила является анализ процесса, который показывает, что происходит, когда одно число разделено на другое.
Ошибка деления на ноль в Excel
В реальности операция деление это по сути тоже что и вычитание. Например, деление числа 10 на 2 является многократным вычитанием 2 от 10-ти. Многократность повторяется до той поры пока результат не будет равен 0. Таким образом необходимо число 2 вычитать от десяти ровно 5 раз:
Если же попробовать разделить число 10 на 0, никогда мы не получим результат равен 0, так как при вычитании 10-0 всегда будет 10. Бесконечное количество раз вычитаний ноля от десяти не приведет нас к результату =0. Всегда будет один и ото же результат после операции вычитания =10:
В кулуарах математиков говорят, что результат деления любого числа на ноль является «не ограниченным». Любая компьютерная программа, при попытке деления на 0, просто возвращает ошибку. В Excel данная ошибка отображается значением в ячейке #ДЕЛ/0!.
Но при необходимости можно обойти возникновения ошибки деления на 0 в Excel. Просто следует пропустить операцию деления если в знаменателе находится число 0. Решение реализовывается с помощью помещения операндов в аргументы функции =ЕСЛИ():
Таким образом формула Excel позволяет нам «делить» число на 0 без ошибок. При делении любого числа на 0 формула будет возвращать значение 0. То есть получим такой результат после деления: 10/0=0.
Как работает формула для устранения ошибки деления на ноль
Для работы корректной функция ЕСЛИ требует заполнить 3 ее аргумента:
- Логическое условие.
- Действия или значения, которые будут выполнены если в результате логическое условие возвращает значение ИСТИНА.
- Действия или значения, которые будут выполнены, когда логическое условие возвращает значение ЛОЖЬ.
В данном случаи аргумент с условием содержит проверку значений. Являются ли равным 0 значения ячеек в столбце «Продажи». Первый аргумент функции ЕСЛИ всегда должен иметь операторы сравнения между двумя значениями, чтобы получить результат условия в качестве значений ИСТИНА или ЛОЖЬ. В большинстве случаев используется в качестве оператора сравнения знак равенства, но могут быть использованы и другие например, больше> или меньше >. Или их комбинации – больше или равно >=, не равно !=.
Если условие в первом аргументе возвращает значение ИСТИНА, тогда формула заполнит ячейку значением со второго аргумента функции ЕСЛИ. В данном примере второй аргумент содержит число 0 в качестве значения. Значит ячейка в столбце «Выполнение» просто будет заполнена числом 0 если в ячейке напротив из столбца «Продажи» будет 0 продаж.
Если условие в первом аргументе возвращает значение ЛОЖЬ, тогда используется значение из третьего аргумента функции ЕСЛИ. В данном случаи — это значение формируется после действия деления показателя из столбца «Продажи» на показатель из столбца «План».
Таким образом данную формулу следует читать так: «Если значение в ячейке B2 равно 0, тогда формула возвращает значение 0. В противные случаи формула должна возвратить результат после операции деления значений в ячейках B2/C2».
Формула для деления на ноль или ноль на число
Усложним нашу формулу функцией =ИЛИ(). Добавим еще одного торгового агента с нулевым показателем в продажах. Теперь формулу следует изменить на:
Скопируйте эту формулу во все ячейки столбца «Выполнение»:
Теперь независимо где будет ноль в знаменателе или в числителе формула будет работать так как нужно пользователю.
Данная функция позволяет нам расширить возможности первого аргумента с условием во функции ЕСЛИ. Таким образом в ячейке с формулой D5 первый аргумент функции ЕСЛИ теперь следует читать так: «Если значения в ячейках B5 или C5 равно ноль, тогда условие возвращает логическое значение ИСТИНА». Ну а дальше как прочитать остальную часть формулы описано выше.
How to dou
В математике деление на ноль невозможно. Один из способов понять, почему это невозможно, — это рассмотреть, что происходит, когда вы делите число на другое.
Дивизия действительно не более чем фантазия вычитания. Например, 10, разделенные на 2, являются такими же, как начиная с 10 и непрерывно вычитают 2 столько раз, сколько необходимо для достижения нуля. В этом случае вам нужно будет непрерывно вычитать 2 раза пять.
Теперь, если вы попытаетесь сделать это с 10, разделенными на 0, вы никогда не получите никуда, потому что 10-0 — 10 в течение всего дня. Вы сидите там, вычитая 0, пока ваш калькулятор не умрет.
Математики называют результат вы получаете при делении любого числа на ноль «undefined. «Программное обеспечение, подобное Excel, просто дает вам ошибку при попытке деления на ноль. В Excel, когда вы делите число на ноль, вы получаете # DIV / 0! ошибка.
Вы можете избежать этого, указав Excel, чтобы пропустить вычисление, если ваш знаменатель равен нулю. На рисунке показано, как это сделать, обертывая операцию деления в функции IF Excel.
Функция IF требует трех аргументов: условие; что делать, если условие истинно; и что делать, если условие ложно.
Аргумент условия в этом примере — это бюджет в C4, равный нулю (C4 = 0). Аргументы аргумента должны быть структурированы для возврата TRUE или FALSE, и это обычно означает, что есть операция сравнения (например, знак равенства или знак больше или больше).
Если аргумент условия возвращает TRUE, второй аргумент функции IF возвращается в ячейку. Второй аргумент равен 0, а это означает, что вы просто хотите получить нуль, если номер бюджета в ячейке C4 равен нулю.
Если аргумент условия не равен нулю, третий аргумент вступает в силу. В третьем аргументе вы указываете Excel для выполнения вычисления деления (D4 / C4).
Итак, эта формула в основном говорит, что если C4 равно 0, то верните 0 или верните результат D4 / C4.
Применение деления в программе Microsoft Excel
Деление является одним из четырех самых распространенных арифметических действий. Редко встречаются комплексные расчеты, которые могут обойтись без него. Программа Excel имеет широкий функционал по использованию данного арифметического действия. Давайте выясним, какими способами можно выполнить деление в Экселе.
Выполнение деления
В Microsoft Excel деление можно произвести как при помощи формул, так и используя функции. Делимым и делителем при этом выступают числа и адреса ячеек.
Способ 1: деление числа на число
Лист Эксель можно использовать как своеобразный калькулятор, просто деля одно число на другое. Знаком деления выступает слеш (обратная черта) – «/».
- Становимся в любую свободную ячейку листа или в строку формул. Ставим знак «равно»(=). Набираем с клавиатуры делимое число. Ставим знак деления (/). Набираем с клавиатуры делитель. В некоторых случаях делителей бывает больше одного. Тогда, перед каждым делителем ставим слеш (/).
После этого Эксель рассчитает формулу и в указанную ячейку выведет результат вычислений.
Если вычисление производится с несколькими знаками, то очередность их выполнения производится программой согласно законам математики. То есть, прежде всего, выполняется деление и умножение, а уже потом – сложение и вычитание.
Как известно, деление на 0 является некорректным действием. Поэтому при такой попытке совершить подобный расчет в Экселе в ячейке появится результат «#ДЕЛ/0!».
Способ 2: деление содержимого ячеек
Также в Excel можно делить данные, находящиеся в ячейках.
-
Выделяем в ячейку, в которую будет выводиться результат вычисления. Ставим в ней знак «=». Далее кликаем по месту, в котором расположено делимое. За этим её адрес появляется в строке формул после знака «равно». Далее с клавиатуры устанавливаем знак «/». Кликаем по ячейке, в которой размещен делитель. Если делителей несколько, так же как и в предыдущем способе, указываем их все, а перед их адресами ставим знак деления.
Можно также комбинировать, в качестве делимого или делителя используя одновременно и адреса ячеек и статические числа.
Способ 3: деление столбца на столбец
Для расчета в таблицах часто требуется значения одного столбца разделить на данные второй колонки. Конечно, можно делить значение каждой ячейки тем способом, который указан выше, но можно эту процедуру сделать гораздо быстрее.
-
Выделяем первую ячейку в столбце, где должен выводиться результат. Ставим знак «=». Кликаем по ячейке делимого. Набираем знак «/». Кликаем по ячейке делителя.
Жмем на кнопку Enter, чтобы подсчитать результат.
Как видим, после этого действия будет полностью выполнена процедура деления одного столбца на второй, а результат выведен в отдельной колонке. Дело в том, что посредством маркера заполнения производится копирование формулы в нижние ячейки. Но, с учетом того, что по умолчанию все ссылки относительные, а не абсолютные, то в формуле по мере перемещения вниз происходит изменение адресов ячеек относительно первоначальных координат. А именно это нам и нужно для конкретного случая.
Способ 4: деление столбца на константу
Бывают случаи, когда нужно разделить столбец на одно и то же постоянное число – константу, и вывести сумму деления в отдельную колонку.
-
Ставим знак «равно» в первой ячейке итоговой колонки. Кликаем по делимой ячейке данной строки. Ставим знак деления. Затем вручную с клавиатуры проставляем нужное число.
Кликаем по кнопке Enter. Результат расчета для первой строки выводится на монитор.
Как видим, на этот раз деление тоже выполнено корректно. В этом случае при копировании данных маркером заполнения ссылки опять оставались относительными. Адрес делимого для каждой строки автоматически изменялся. А вот делитель является в данном случае постоянным числом, а значит, свойство относительности на него не распространяется. Таким образом, мы разделили содержимое ячеек столбца на константу.
Способ 5: деление столбца на ячейку
Но, что делать, если нужно разделить столбец на содержимое одной ячейки. Ведь по принципу относительности ссылок координаты делимого и делителя будут смещаться. Нам же нужно сделать адрес ячейки с делителем фиксированным.
-
Устанавливаем курсор в самую верхнюю ячейку столбца для вывода результата. Ставим знак «=». Кликаем по месту размещения делимого, в которой находится переменное значение. Ставим слеш (/). Кликаем по ячейке, в которой размещен постоянный делитель.
Для того, чтобы сделать ссылку на делитель абсолютной, то есть постоянной, ставим знак доллара ($) в формуле перед координатами данной ячейки по вертикали и по горизонтали. Теперь этот адрес останется при копировании маркером заполнения неизменным.
Жмем на кнопку Enter, чтобы вывести результаты расчета по первой строке на экран.
После этого результат по всему столбцу готов. Как видим, в данном случае произошло деление колонки на ячейку с фиксированным адресом.
Способ 6: функция ЧАСТНОЕ
Деление в Экселе можно также выполнить при помощи специальной функции, которая называется ЧАСТНОЕ. Особенность этой функции состоит в том, что она делит, но без остатка. То есть, при использовании данного способа деления итогом всегда будет целое число. При этом, округление производится не по общепринятым математическим правилам к ближайшему целому, а к меньшему по модулю. То есть, число 5,8 функция округлит не до 6, а до 5.
Посмотрим применение данной функции на примере.
-
Кликаем по ячейке, куда будет выводиться результат расчета. Жмем на кнопку «Вставить функцию» слева от строки формул.
Открывается Мастер функций. В перечне функций, которые он нам предоставляет, ищем элемент «ЧАСТНОЕ». Выделяем его и жмем на кнопку «OK».
После этих действий функция ЧАСТНОЕ производит обработку данных и выдает ответ в ячейку, которая была указана в первом шаге данного способа деления.
Эту функцию можно также ввести вручную без использования Мастера. Её синтаксис выглядит следующим образом:
Как видим, основным способом деления в программе Microsoft Office является использование формул. Символом деления в них является слеш – «/». В то же время, для определенных целей можно использовать в процессе деления функцию ЧАСТНОЕ. Но, нужно учесть, что при расчете таким способом разность получается без остатка, целым числом. При этом округление производится не по общепринятым нормам, а к меньшему по модулю целому числу.
Отблагодарите автора, поделитесь статьей в социальных сетях.
Как выполняется деление в Excel
Деление, наряду с остальными тремя простейшими арифметическими действиями (сложение, вычитание и умножение), часто используется при работе с данными в таблицах Эксель. И практически любые расчеты в той или иной их части требуют выполнения операции деления.
В Excel существует несколько основных методов для выполнения деления, и в данной статье будут описаны основные из них: использование формул с прямым указанием чисел или адресов ячеек, а также применение специальной функции для деления.
Метод 1: делим число на число
Простейший метод деления в Excel – это набор в строке формул арифметического выражения, как в калькуляторе, начиная со знака “=”. При этом, для обозначения деления используется так называемый знак “слэш”, или “/“. Рассмотрим на практическом примере.
- Кликаем по любой незанятой ячейке и начинаем писать выражение со знака “=” (выражение также можно набрать в строке формул, предварительно выбрав свободную ячейку):
- при помощи клавиатуры вводим делимое число, знак “/” и затем – делитель.
- если делителей несколько, то перед каждым ставим очередной знак “/”.
- Для получения результата и вывода его в выбранной ячейке жмем клавишу Enter.
- Проверяем результат расчета по введенной формуле, при необходимости корректируем и повторяем алгоритм.
Если в арифметическом выражении помимо деления используются другие операции, то их порядок определяется общими правилами арифметики:
- сначала выполняется деление и умножение, затем – сложение и вычитание;
- наибольший приоритет имеют операции, заключенные в скобки.
Одно из базовых математических правил – на ноль делить нельзя. Если попробовать вычислить подобное выражение в Excel, то в ячейке отобразится предупреждение о некорректном делении “#ДЕЛ/0!”.
Метод 2: делим данные ячеек
Прямое деление чисел – самое простое действие, однако, возможности Эксель в этом плане гораздо шире. Рассмотрим метод нахождения частного от деления данных в разных ячейках.
- Кликаем по любой незанятой ячейке, в которой будет отображаться итоговый результат деления и вводим с клавиатуры “=”.
- при помощи левой кнопки мыши выбираем ячейку с делимым (после знака “=” появится ее адрес);
- вводим слэш – “/“;
- при помощи левой кнопки мыши выбираем ячейку с делителем (после знака “/” появится ее адрес);
- если делителей несколько, то перед каждым ставим очередной знак “/”.
- Жмем клавишу Enter, чтобы увидеть результат в выбранной ячейке.
При необходимости, два описанных метода выше можно совмещать, используя в одном арифметическом выражении как адреса ячеек, так и конкретные числовые значения, вводимые при помощи клавиатуры.
Метод 3: делим столбец на столбец
Для того, чтобы произвести операцию деления для двух столбцов, можно использовать методы, описанные выше, но это займет массу времени. Эксель позволяет выполнить операцию значительно быстрее и эффективнее.
- Кликаем по первой ячейке столбца, в которой будет отображаться итоговый результат деления и вводим с клавиатуры “=”.
- кликом левой кнопки мыши выбираем первую ячейку столбца с делимыми (после знака “=” появится ее адрес);
- вводим слэш – “/”;
- кликом левой кнопки мыши выбираем первую ячейку столбца с делителями – после знака “/” появится ее адрес.
- Для вывода результата в первой ячейке столбца жмем клавишу Enter.
- Эти действия позволили посчитать результат для первых ячеек столбцов. Можно повторить их для каждой последующей ячейки в столбце, но это долго и неэффективно. Гораздо целесообразнее воспользоваться специальным инструментов Эксель – Маркером заполнения.
- наводим курсор в нижний правый угол ячейки с уже рассчитанным результатом деления (с формулой) до появления курсора в виде черного крестика – это и есть Маркер заполнения.
- зажимаем левую кнопку мыши и растягиваем формулу вниз на все расположенные в столбце ячейки.
- В результате получаем полностью заполненный результатами деления столбец.
Примечание: Маркер заполнения копирует формулу из верхней ячейки во все нижние (или, наоборот, из нижней в верхние – в зависимости от направления растягивания формулы). При этом автоматически изменяются адреса ячеек (в нашем случае – порядковые номера строк), позволяя сохранять корректность ссылок и вычислений, так как адреса в формулах по умолчанию используются относительные. Инструмент, безусловно, очень удобен при работе с таблицами, содержащими большое количество строк.
Метод 4: делим столбец на константу
В этом методе мы опишем алгоритм действий, при помощи которого можно разделить данные в столбце на определенное число с постоянным значением – константу, и поместить результат вычислений в ячейки отдельного столбца. Вот что для этого нужно сделать:
- Кликаем по первой ячейке столбца, в которой будет отображаться итоговый результат деления и вводим с клавиатуры символ “=”.
- щелчком левой кнопки мыши выбираем первую ячейку столбца с делимыми (после знака “=” появится ее координата);
- затем вводим символ “/”;
- вводим число, которое является константой (в нашем случае – 10000).
- Чтобы получить результат в первой ячейке столбца нажимаем клавишу Enter.
- Для вычисления значений в других ячейках также используем Маркер заполнения (как им пользоваться – было описано выше), растянув его на все расположенные в столбце ячейки.
- Проверяем корректность результатов деления и процедуры использования Маркера заполнения. Если все заполнено корректно, то благодаря тому, что в формулах по используются относительные ссылки на ячейки, произошло автоматическое смещение порядковых номеров строк. При этом делитель в каждой ячейке столбца остался неизменным, так как был добавлен в арифметическое выражение вручную с клавиатуры в виде конкретного числа.
На этом описание метода деления столбца на константу завершено, переходим к следующему – делению столбца на содержимое ячейки.
Метод 5: делим столбец на ячейку
Этот метод отличается от описанного выше тем, что наша условная константа будет представлена в виде значения в ячейке таблицы. На первый взгляд, в этом случае возможности использовать Маркер заполнения, так как относительные координаты и делимого и делителя будут смещаться. Однако, существует способ “закрепить” адрес ячейки с константой, сделав его абсолютным. Алгоритм действий следующий:
- Кликаем по первой ячейке столбца, в которой будет отображаться итоговый результат деления и вводим знак равно (“=”).
- щелкаем левой кнопкой мыши по первой ячейке столбца с делимыми;
- пишем символ – “/”;
- теперь кликаем по ячейке, в которой расположена константа (делитель).
- Для закрепления ссылки на ячейку с константой устанавливаем курсор в строке арифметического выражения после знака “/” и нажимаем клавишу “F4“. В адрес ячейки с делителем добавляются символы “$” (их можно также самостоятельно ввести с клавиатуры), означающие, что он фиксируется по горизонтали и вертикали, другими словами, становится абсолютным и не изменяется при протягивании формулы с помощью Маркера заполнения.
- Нажимаем клавишу Enter для получения результата.
- Для вычисления значений в других ячейках используем Маркер заполнения.
- Благодаря нашим действиям выше, адрес ячейки с константой при растягивании формулы на нижние строки столбца с результатами останется неизменным.
Метод 6: использование функции ЧАСТНОЕ
Помимо описанных методов, для выполнения операции деления в Excel существует специальная функция ЧАСТНОЕ.
Синтаксис функции “ЧАСТНОЕ” выглядит следующим образом:
=ЧАСТНОЕ(числитель;знаменатель)
При использовании функции ЧАСТНОЕ надо учитывать ее особенность – она делит без остатка и результатом ее использования всегда будет целое число. Еще одна особенность – механизм округления. Если по правилам математики округление проводится до ближайшего целого, то здесь округление проводится до меньшего по модулю числа. Например, округляя число 9.9 при помощи функции ЧАСТНОЕ, получим на выходе 9.
Опишем алгоритм использования функции на конкретном примере.
- Выбираем ячейку, в которой будет выводиться итоговый результат деления и нажимаем на кнопку “Вставить функцию” (слева от строки формул).
- В открывшемся окне Мастера функций выбираем категорию “Полный алфавитный перечень“. В списке “Выберите функцию:” находим строку “ЧАСТНОЕ”, сначала кликаем по ней, затем жмем OK.
- Переходим в окно с аргументами функции – всего их два. Это стандартные числитель (делимое) и знаменатель (делитель). В качестве аргументов функции ЧАСТНОЕ могут использоваться как конкретные цифровые значения, так и ссылки на ячейки (ее координаты) с числовыми данными. Указываем данные, проверяем их корректность и нажимаем OK.
- Проверяем результат, полученный с помощью функции в выбранной ячейке. Соответствующая формула также отображается в строке формул.
Заключение
Деление – достаточно простая базовая операция Эксель, осуществляемая при помощи формул, в которых используется знак деления (“/“), а в качестве делимого и делителя могут выступать как цифры, так и адреса ячеек с числовыми данными. Также можно воспользоваться функцией ЧАСТНОЕ. Но в этом случае нужно помнить, что результат ее использования – это число без остатка, округляемое до меньшего по модулю ближайшего целого.