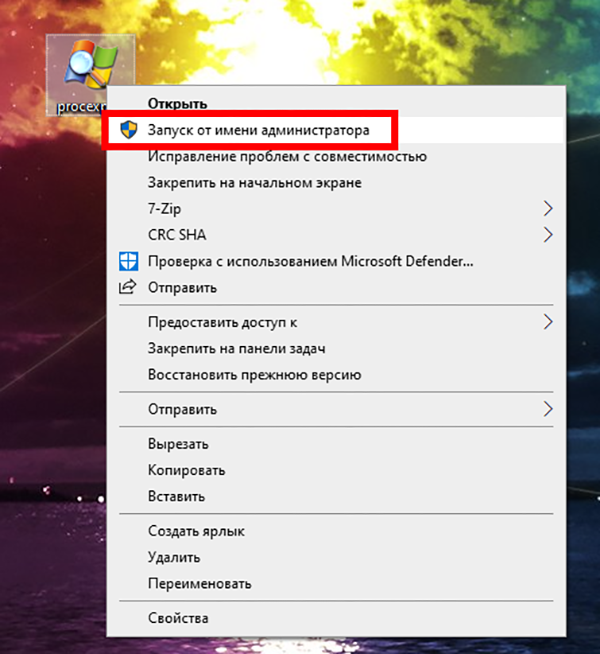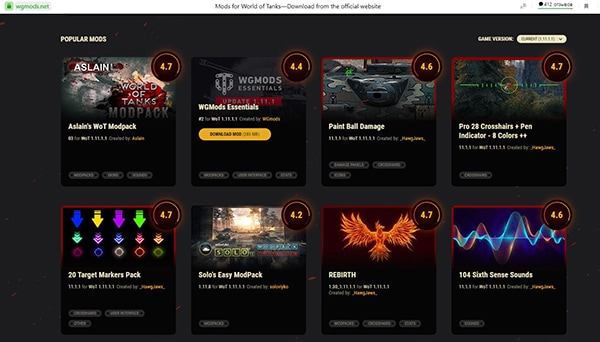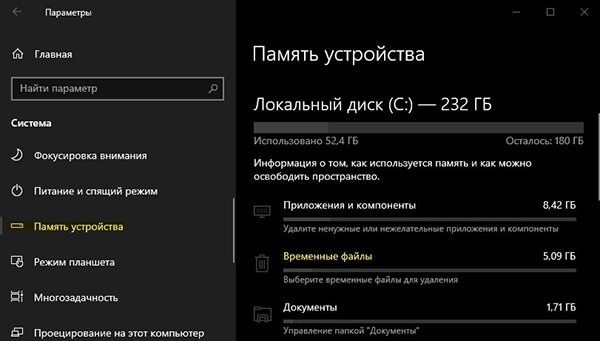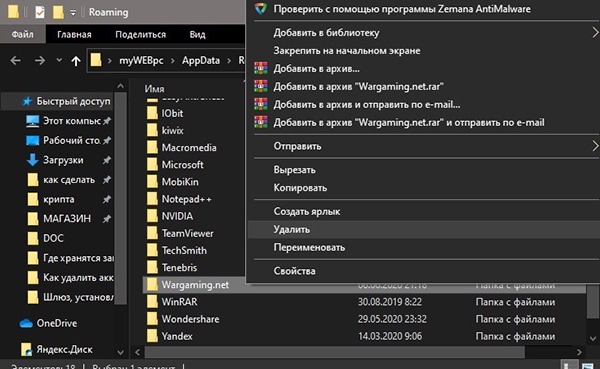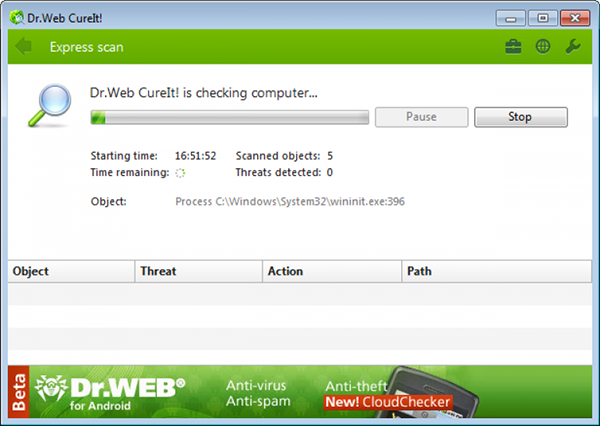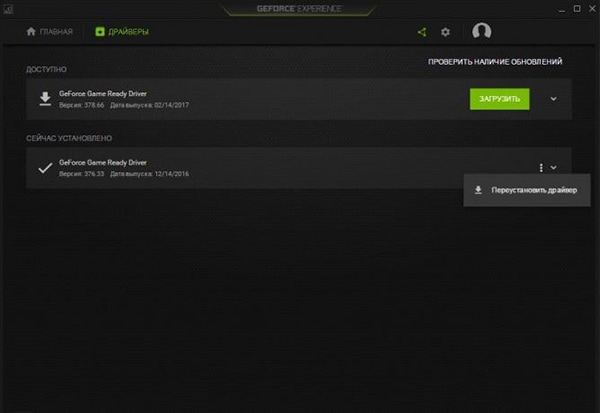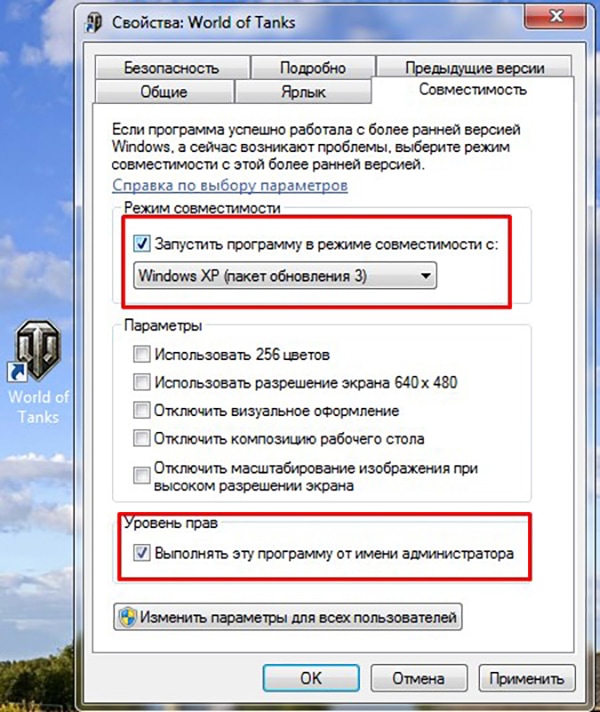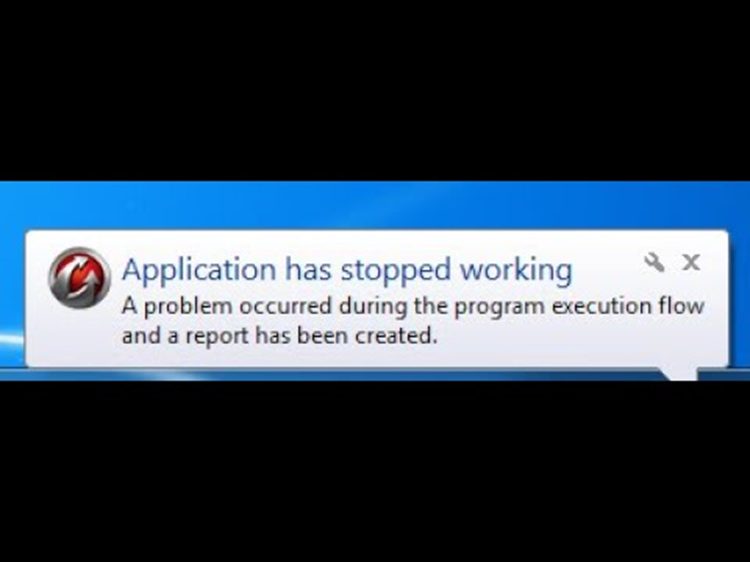10.06.2020
Просмотров: 27927
При запуске игры или программы на Windows 10, да и на более ранних сборках, пользователь может столкнуться с ошибкой Application has stopped working, которая требует принудительного завершения работы процесса. Причин такой ошибки много. Среди главных факторов можно выделить следующие: заражение системы вирусом, повреждение системных файлов, переполнение кэша игры (если это игра), устаревшие драйвера видеокарты, несовместимость какого-то драйвера с Windows 10.
Читайте также: Ошибка 504 Gateway Time-out: причины и решения
Как исправить ошибку Application has stopped working?
В первую очередь, если на вашем ПК появилась ошибка Application has stopped working, стоит проверить систему на вирусы. Для этой цели подойдет любой антивирус с актуальными базами сигнатур или лечащая утилита Dr.Web Curelt.
Если защитник обнаружит вирусы, то стоит после их удаления проверить системные файлы на целостность. Для этого нужно запустить командную строку с правами Администратора и ввести sfc /scannow или же DISM /ONLINE /CLEANUP-IMAGE /RESTOREHEALTH.
Часто ошибка Application has stopped working возникает из-за проблем с совместимостью. Если вы запустили на ПК старую игру или программное обеспечение, то попробуйте вручную изменить параметры совместимости. Для этого необходимо выполнить следующие действия:
- Находим папку игры. В ней находим установочный файл, который будет иметь окончание exe.
- Нажимаем правой кнопкой мыши на файле и выбираем «Свойства».
- Откроется небольшое окно. Переходим во вкладку «Совместимость» и ставим отметку «Запустить программу в режиме совместимости». Не помешает поставить отметку «Запускать с правами Администратора».
- После этого перезагружаем систему и повторяем попытку запуска приложения.
ВАЖНО! Некоторые программы и игры выдаю такую ошибку из-за отсутствия прав Администратора. Поэтому при запуске игры или программы попробуйте через контекстное меню правой кнопки мыши выбрать запуск софта с правами Администратора или вызовите свойства ярлыка (той же правой кнопкой) и установите отметку во вкладке «Совместимость» на разрешение использования прав Админа.
На зарубежных форумах пользователи отмечают, что ошибка Application has stopped working на Windows 10 часто появляется по причине устаревшего видеодрайвера, который операционная система при обновлении не всегда подтягивает. Нужно перейти на сайт производителя видеокарты и загрузить драйвер, который будет соответствовать версии и разрядности ОС. Сделать это можно вручную или воспользоваться специальной утилитой от NVidia, AMD и других производителей.
Временные файлы, а точнее их переполнение также могут вызвать такую ошибку. Первым делом стоит запустить очистку диска. Для этого нужно перейти «Параметры», «Система», «Память». В окне справа нужно выбрать «Временные файлы» и отметить галочкой те пункты, которые нужно очистить.
После удаления временных файлов стоит нажать на клавиатуре «Win+R» и ввести %AppData%. Далее находим папку с названием игры, при запуске которой появляется ошибка. Копируем её в другое место, а оригинал удаляем. Перезагружаем ПК. Программа сама создаст нужную директорию и будет работать без сбоев. Если папка не появится, то скопированную ранее папку можно вернуть обратно.
Также нужно нажать «Win+R» и ввести %Temp%. С этой папки нужно удалить все.
Если после удаления этих файлов и перезагрузки системы ошибка Application has stopped working не исчезла, нужно обновить Windows 10 или откатить систему до более раннего состояния и провести полную диагностику установленных компонентов.
Фанаты популярной многопользовательской игры World Of Tanks (WOT) могут столкнуться с ошибкой «Application has stopped working a problem occurred during the program execution flow and report has been created». Она может возникнуть как при запуске игры (даже если до этого Танки запускались без проблем) или в процессе игровой сессии. Подобный сбой может являться причиной несовместимости ПО, наличия вируса, не обновленных драйверов и много другого. Рассмотрим, как исправить ошибку в WOT.
Содержание
- Запускаем WOT от имени администратора, чтобы исключить ошибку Application has stopped working
- Удаляем моды WOT, исправляем Application has stopped working a problem
- Удаляем World Of Tanks и остаточные файлы игры
- Через операционную систему Windows
- Использование программ очистки кэша
- Проверяем систему на вирусы, чтобы исправить в WOT Application has stopped working
- Обновляем драйверы видеокарты при появлени ошибки
- Решаем проблемы совместимости системы
Запускаем WOT от имени администратора, чтобы исключить ошибку Application has stopped working
Сообщение Application has stopped working a problem occurred during the program может появиться на Windows 7 (Microsoft больше не выпускает обновлений для этой версии) или на более старой Windows 10. Поэтому нужно нажать на иконку игры правой клавишей мыши и выбрать «Запуск от имени администратора». После этого нужно подтвердить действие и посмотреть, не исправлена ли проблема.
Полезно! Также рекомендуется обновить систему до последней версии.
Читайте также: Ошибка файловой системы 1073741819 в Windows 7, 10 как исправить?
Удаляем моды WOT, исправляем Application has stopped working a problem
Раньше политикой компании Wargaming не были запрещены модификации, но начиная с обновлений 1.5.1. был составлен список запрещенных модов, к которым относятся моды:
- Определяющие позиции противника (способом, который не предусмотрен игровым клиентом);
- Облегчающие уклонение от выстрелов;
- Сообщающие о скорости и факте перезарядки оружия противника;
- «Умные» прицелы и некоторые другие.
Официально разрешенные модификации можно найти на сайте игры по ссылке https://wgmods.net/.
Если же игрок скачивает моды от других издателей, то это может привести к сбою. Поэтому первым делом нужно удалить все файлы, которые были добавлены с целью облегчения игрового процесса.
Удаляем World Of Tanks и остаточные файлы игры
Удалять игру нужно через панель управления, тогда не должно остаться файлов, которые могут нарушить работу вновь установленной WOT. Если на ПК остались например файлы DirectX, то это может вызвать конфликт, так как программа с игрой может обратиться к ним, а не к более новой версии DirectX. В этом случае появится ошибка Application has stopped working. Очистить остаточные файлы (иногда они могут оставаться даже при удалении через панель управления) можно несколькими способами.
Через операционную систему Windows
Для этого нужно выполнить следующие шаги:
- Перейти в «Параметры», далее в «Система» и наконец во вкладку «Память».
- Справа нужно нажать на «Временные файлы» и во всех полях становить галочки.
- Нажать «Очистить».
После этого нужно одновременно нажать клавиши Win (клавиша со значком Windows) и R. В открывшемся поле необходимо ввести %AppData% и нажать «OK». Далее в окне нужно найти папку с названием игры World Of Tanks, скопировать её, перенести на другой жесткий диск или носитель. После этого папку нужно удалить.
После этого остается перезагрузить компьютер, снова нажать Win+R и ввести %Temp%. Все содержимое открывшейся папки требуется удалить.
Использование программ очистки кэша
Наиболее популярной и надежной является программа CCleaner. Сначала рекомендуется просканировать систему, очистить кэш. Программа отлично находит неиспользуемые или остаточные файлы и удаляет их.
Проверяем систему на вирусы, чтобы исправить в WOT Application has stopped working
Все может быть и намного тривиальнее, так как в систему могли пробраться вирусы, например, если игрок отключил встроенную защиту, чтобы установить крякнутую утилиту или сомнительный мод. Чтобы избавиться от ошибки Application has stopped в WOT, нужно запустить встроенный антивирус и удалить все подозрительные файлы.
Если используется Windows 7, то можно установить любой антивирус (например, хорошо справляется Dr.Web Curelt или Avast) и выполнить проверку. После этого перезагружаем компьютер и проверяем, что ошибка Application has stopped working попала, а Танки работают нормально. Если не помогло, то идем дальше.
Обновляем драйверы видеокарты при появлени ошибки
Если драйвера давно не обновлялись, то это может вызывать не только ошибку в WOT, но и в любых других приложениях. Обновления можно выполнить через диспетчер устройств (находим в списке нашу видеокарту и нажимаем найти обновления) или через программу от производителя.
Например, Nvidia позволяет установить на ПК GeForce Experience с очень понятным интерфейсом. Достаточно выбрать обновление, и дождаться загрузки файлов. После этого также рекомендуется перезагрузить компьютер.
Решаем проблемы совместимости системы
Сообщение Application has stopped working может появиться из-за того, что на ПК была запущена более старая версия WOT. В этом случае нужно настроить совместимость своими силами. Для этого:
- Переходим в корневую папку с игрой и находим файл с окончанием .exe.
- Нажимаем по нему правой клавишей мыши, выбираем из списка «Свойства» и в верхней части открывшегося окошка находим вкладку «Совместимость».
- Ставим галочку в режиме совместимости, что активировать меню «Запустить программу в режиме совместимости».
- Выбираем версию используемой системы.
- Ниже ставим галочку в поле «Выполнять от имени администратора».
- Нажимаем «Применить» и «Ок».
Также стоит проверить, достаточно ли свободного места на диске C, установить обновления игрового клиента. Если ничего не помогло, то остается обратиться непосредственно в техническую поддержку World Of Tanks.
Просмотров 8к. Опубликовано 09.03.2022
Например, Nvidia позволяет установить на ПК GeForce Experience с очень понятным интерфейсом. Достаточно выбрать обновление, и дождаться загрузки файлов. После этого также рекомендуется перезагрузить компьютер.
Что делать варфейс выдает ошибку
Warface – широко известен среди геймеров рунета и за его пределами. За его стабильностью следит обширный штат сотрудников, но это не предотвращает игру от аварийного закрытия и появления сбоев типа “WF прекратил работу. Отчет об ошибке”. Частота вылетов бага разная – иногда у пользователей не получается даже зайти поиграть, а кому-то дается пару раундов. Давайте рассмотрим пути исправления.
Причин краша игры может быть много – мусор, битые файлы, неверные настройки, несоответствие требованиям. Развитие игр и операционки Windows не всегда протекает равномерно. Не забывайте, что вышедший обновленный драйвер также может отразиться на работоспособности. Но есть некоторые методы, которые помогут значительно снизить риск вылета.
Сбой игры “WF прекратил работу. Отчет об ошибке”
Исправляем вылет “WF прекратил работу”
Обратите внимание, что описанный ниже метод не гарантирует 100% результативность. Вылеты в будущем вполне могут случиться, но они станут появляться намного реже. Нам нужно выполнить такие процедуры:
- настроить совместимость и запуск от администратора;
- во время последующих запусков переключать приоритет процесса и производить чистку файлов игры.
К сожалению, большую часть манипуляций придется проводить каждый раз, сейчас предотвратить ошибку иначе невозможно.
Настраиваем совместимость и активируем запуск от администратора
Итак, вот небольшая инструкция по правильной настройке совместимости.
- Запускаем Игровой центр.
- В меню, расположенном справа от кнопки «Играть» (стрелочка вниз), выбираем «Открыть папку клиента игры».
- Заходим в директорию «Bin32Release», где находим файл «Game».
- Кликаем правой кнопкой, переходим в «Свойства» и вкладку «Совместимость».
- Помечаем галочкой «Запустить программу в режиме совместимости с:» и выбираем вашу версию ОС.
- Внизу здесь же ставим галочку возле «Выполнить эту программу от имени администратора».
- Кликаем «Изменить параметры для всех пользователей» и делаем аналогичные изменения в появившемся окне. После кликаем «Применить».
Все, совместимость настроена. Переходим к следующему пункту.
Также данный баг может быть следствием нехватки выделенной для Варфейс памяти Memory allocation for bytes failed, обязательно ознакомьтесь с данным материалом и проверьте этот пункт.
Что нужно делать при каждом входе?
Как и в первом шаге, действия довольно простые.
- Открываем Игровой центр. В меню кликаем «Открыть папку профиля игры».
- В директории присутствуют папки «HeadsCache» и «ModelsCache». Их содержимое очищаем. Но сами папки не стираем. Закрываем проводник.
- В меню Игрового центра выбираем «Проверить и исправить файлы установленного клиента игры» и ждем процесса.
Проверка файлов игры Варфейс через Игровой центр
Еще один важный момент – настройка приоритета. Делается это так.
- Запускаем игру и сворачиваем ее.
- Нажимаем комбинацию «Ctrl»+«Alt»+«Delete» на клавиатуре.
- В диспетчере задач переключаемся на вкладку «Процессы».
- Находим «Game».
- Нажимаем на нем правой клавишей, выбираем «Приоритет», устанавливаем «Низкий».
После этого заходим в игру и играем. Помимо всего вышеперечисленного, желательно провести ручную установку драйвера видеокарты с сайта производителя. Во время игры рекомендуется закрыть все ненужные приложения.
Если же звука нет вообще, то дело однозначно в настройке компьютера. Возможно, неправильно установлены драйвера звуковой карты, а может быть звука нет из-за какой-то специфической ошибки нашей любимой ОС Windows.
Вылетает в Варфейс «Отчет об ошибке» — что делать
Warface – широко известен среди геймеров рунета и за его пределами. За его стабильностью следит обширный штат сотрудников, но это не предотвращает игру от аварийного закрытия и появления сбоев типа «WF прекратил работу. Отчет об ошибке». Частота вылетов бага разная – иногда у пользователей не получается даже зайти поиграть, а кому-то дается пару раундов. Давайте рассмотрим пути исправления.
Причин краша игры может быть много — мусор, битые файлы, неверные настройки, несоответствие требованиям. Развитие игр и операционки Windows не всегда протекает равномерно. Не забывайте, что вышедший обновленный драйвер также может отразиться на работоспособности. Но есть некоторые методы, которые помогут значительно снизить риск вылета.
Сбой игры «WF прекратил работу. Отчет об ошибке»
Исправляем вылет «WF прекратил работу»
Обратите внимание, что описанный ниже метод не гарантирует 100% результативность. Вылеты в будущем вполне могут случиться, но они станут появляться намного реже. Нам нужно выполнить такие процедуры:
- настроить совместимость и запуск от администратора;
- во время последующих запусков переключать приоритет процесса и производить чистку файлов игры.
К сожалению, большую часть манипуляций придется проводить каждый раз, сейчас предотвратить ошибку иначе невозможно.
Настраиваем совместимость и активируем запуск от администратора
Итак, вот небольшая инструкция по правильной настройке совместимости.
- Запускаем Игровой центр.
- В меню, расположенном справа от кнопки «Играть» (стрелочка вниз), выбираем «Открыть папку клиента игры».
- Заходим в директорию «Bin32Release», где находим файл «Game».
- Кликаем правой кнопкой, переходим в «Свойства» и вкладку «Совместимость».
- Помечаем галочкой «Запустить программу в режиме совместимости с:» и выбираем вашу версию ОС.
- Внизу здесь же ставим галочку возле «Выполнить эту программу от имени администратора».
- Кликаем «Изменить параметры для всех пользователей» и делаем аналогичные изменения в появившемся окне. После кликаем «Применить».
Все, совместимость настроена. Переходим к следующему пункту.
Также данный баг может быть следствием нехватки выделенной для Варфейс памяти Memory allocation for bytes failed, обязательно ознакомьтесь с данным материалом и проверьте этот пункт.
Что нужно делать при каждом входе?
Как и в первом шаге, действия довольно простые.
- Открываем Игровой центр. В меню кликаем «Открыть папку профиля игры».
- В директории присутствуют папки «HeadsCache» и «ModelsCache». Их содержимое очищаем. Но сами папки не стираем. Закрываем проводник.
- В меню Игрового центра выбираем «Проверить и исправить файлы установленного клиента игры» и ждем процесса.
Проверка файлов игры Варфейс через Игровой центр
Еще один важный момент – настройка приоритета. Делается это так.
- Запускаем игру и сворачиваем ее.
- Нажимаем комбинацию «Ctrl»+«Alt»+«Delete» на клавиатуре.
- В диспетчере задач переключаемся на вкладку «Процессы».
- Находим «Game».
- Нажимаем на нем правой клавишей, выбираем «Приоритет», устанавливаем «Низкий».
После этого заходим в игру и играем. Помимо всего вышеперечисленного, желательно провести ручную установку драйвера видеокарты с сайта производителя. Во время игры рекомендуется закрыть все ненужные приложения.
Также данный баг может быть следствием нехватки выделенной для Варфейс памяти Memory allocation for bytes failed, обязательно ознакомьтесь с данным материалом и проверьте этот пункт.
Запуск от имени администратора
Некоторые игры или программы могут работать правильно только при наличии прав администратора в системе. Также бывает, что у некоторых пользователей эти права настроены не правильно и обычно они используют обычную учетную запись. Нажмите по ярлыку правой кнопкой мыши и выберите запуск от имени администратора.
Чистка от ненужных файлов
Если вы через некоторое время установили программу повторно, то старые файлы могут мешать работе уже новой обновленной программе. К примеру, остались старые файлы с информацией про DirectX или видео драйвер, вы установили через год программу заново, и там уже другие обновленные версии видео драйвера и DirectX. Программа может брать информацию со старых файлов и получается конфликт с версиями компонентов, что и вызывает ошибку «Application has stopped working» в работе программы.
1. Первым делом запустите очистку диска от ненужных файлов. Перейдите «Все Параметры» > «Система» > «Память» > справа выберите «Временные файлы» и установите везде галочку, после чего нажмите «Очистить«.
2. Нажмите сочетание кнопок на клавиатуре Win+R и введите %AppData%. Найдите папку с названием программы или игры, которая вызывает ошибку «Application has stopped working», и скопируйте её в другое место для резервной копии. Потом просто удалите эту папку.
3. Перезагрузите компьютер, чтобы освободить максимум занятых процессов. Далее нажмите сочетание кнопок на клавиатуре Win+R и введите %Temp%. Удалите все содержимое в этой папке.
- Убедитесь в том, что вы вместе с друзьями собираетесь играть в одном игровом регионе, в лаунчере установлен одинаковый регион загрузки.
Удаляем World Of Tanks и остаточные файлы игры
Удалять игру нужно через панель управления, тогда не должно остаться файлов, которые могут нарушить работу вновь установленной WOT. Если на ПК остались например файлы DirectX, то это может вызвать конфликт, так как программа с игрой может обратиться к ним, а не к более новой версии DirectX. В этом случае появится ошибка Application has stopped working. Очистить остаточные файлы (иногда они могут оставаться даже при удалении через панель управления) можно несколькими способами.
Через операционную систему Windows
Для этого нужно выполнить следующие шаги:
- Перейти в «Параметры», далее в «Система» и наконец во вкладку «Память».
- Справа нужно нажать на «Временные файлы» и во всех полях становить галочки.
- Нажать «Очистить».
После этого нужно одновременно нажать клавиши Win (клавиша со значком Windows) и R. В открывшемся поле необходимо ввести %AppData% и нажать «OK». Далее в окне нужно найти папку с названием игры World Of Tanks, скопировать её, перенести на другой жесткий диск или носитель. После этого папку нужно удалить.
После этого остается перезагрузить компьютер, снова нажать Win+R и ввести %Temp%. Все содержимое открывшейся папки требуется удалить.
Использование программ очистки кэша
Наиболее популярной и надежной является программа CCleaner. Сначала рекомендуется просканировать систему, очистить кэш. Программа отлично находит неиспользуемые или остаточные файлы и удаляет их.
Проверяем систему на вирусы, чтобы исправить в WOT Application has stopped working
Все может быть и намного тривиальнее, так как в систему могли пробраться вирусы, например, если игрок отключил встроенную защиту, чтобы установить крякнутую утилиту или сомнительный мод. Чтобы избавиться от ошибки Application has stopped в WOT, нужно запустить встроенный антивирус и удалить все подозрительные файлы.
Если используется Windows 7, то можно установить любой антивирус (например, хорошо справляется Dr.Web Curelt или Avast) и выполнить проверку. После этого перезагружаем компьютер и проверяем, что ошибка Application has stopped working попала, а Танки работают нормально. Если не помогло, то идем дальше.
Также данный баг может быть следствием нехватки выделенной для Варфейс памяти Memory allocation for bytes failed, обязательно ознакомьтесь с данным материалом и проверьте этот пункт.
Распространённые сетевые ошибки
Не вижу друзей / друзья в Warface не отображаются
Неприятное недоразумение, а в некоторых случаях даже баг или ошибка (в таких случаях ни один способ ниже не поможет, поскольку проблема связана с серверами). Любопытно, что с подобным сталкиваются многие игроки, причём неважно, в каком лаунчере приходится играть. Мы не просто так отметили, что это «недоразумение», поскольку, как правило, проблема решается простыми нижеописанными способами:
- Убедитесь в том, что вы вместе с друзьями собираетесь играть в одном игровом регионе, в лаунчере установлен одинаковый регион загрузки.
Создателю сервера нужно открыть порты в брандмауэре
Многие проблемы в сетевых играх связаны как раз с тем, что порты закрыты. Нет ни одной живой души, друг не видит игру (или наоборот) и возникают проблемы с соединением? Самое время открыть порты в брандмауэре, но перед этим следует понимать как «это» работает. Дело в том, что программы и компьютерные игры, использующие интернет, для работы требуют не только беспроблемный доступ к сети, но и вдобавок открытые порты. Это особенно важно, если вы хотите поиграть в какую-нибудь сетевую игру.
Часто порты на компьютере закрыты, поэтому их следует открыть. Кроме того, перед настройкой нужно узнать номера портов, а для этого для начала потребуется узнать IP-адрес роутера.
Закрытые порты, или что делать, если игр не видно/не подключается?
Если вы заметили, что в Tunngle/Hamachi никого нет, да и в игре тоже различные косяки с соединением, то есть большая вероятность что у вас просто.
- Открываете окошко с командной строкой (открывается командой «cmd» в Пуске).
- Прописываете команду «ipconfig» (без кавычек).
- IP-адрес отобразится в строчке «Основной шлюз» .
- Открываете командную строку с помощью команды «cmd» в Пуске.
- Вновь прописываете команду «ipconfig » без кавычек.
- Запускаете команду «netstat -а» , после чего отобразится полный список с номерами портов.
- Обязательно следует убедиться в том, что вы обладаете правами администратора Windows.
Ошибка DirectX в Warface
Ошибки, связанные с DirectX, могу возникать конкретно при запуске Warface. Не удивляйтесь, если одна игра работает адекватно, а другая выдаёт ошибку. Подобных ошибок, как правило, довольно много, поэтому мы собрали наиболее распространённые среди пользователей. Так что если у вас вдруг появилось сообщение «DirectX Runtime Error» , «DXGI_ERROR_DEVICE_RESET» , «DXGI_ERROR_DEVICE_HUNG» или же «DXGI_ERROR_DEVICE_REMOVED» , воспользуйтесь ниже описанными инструкциями по устранению данных ошибок.
- Первым делом необходимо установить «чистую» версию драйвера вашей видеокарты (то есть не стоит сразу спешить устанавливать тот же GeForce Experience, ничего лишнего от AMD и аудио).
Обратите внимание, что описанный ниже метод не гарантирует 100% результативность. Вылеты в будущем вполне могут случиться, но они станут появляться намного реже. Нам нужно выполнить такие процедуры:
Warface, скачанная с торрента не работает. Решение
Если дистрибутив игры был загружен через торрент, то никаких гарантий работы быть в принципе не может. Торренты и репаки практически никогда не обновляются через официальные приложения и не работают по сети, потому что по ходу взлома хакеры вырезают из игр все сетевые функции, которые часто используются для проверки лицензии.
Такие версии игр использовать не просто неудобно, а даже опасно, ведь очень часто в них изменены многие файлы. Например, для обхода защиты пираты модифицируют EXE-файл. При этом никто не знает, что они еще с ним делают. Быть может, они встраивают само-исполняющееся программное обеспечение. Например, майнер, который при первом запуске игры встроится в систему и будет использовать ее ресурсы для обеспечения благосостояния хакеров. Или вирус, дающий доступ к компьютеру третьим лицам. Тут никаких гарантий нет и быть не может.К тому же использование пиратских версий — это, по мнению нашего издания, воровство. Разработчики потратили много времени на создание игры, вкладывали свои собственные средства в надежде на то, что их детище окупится. А каждый труд должен быть оплачен.Поэтому при возникновении каких-либо проблем с играми, скачанными с торрентов или же взломанных с помощью тех или иных средств, следует сразу же удалить «пиратку», почистить компьютер при помощи антивируса и приобрести лицензионную копию игры. Это не только убережет от сомнительного ПО, но и позволит скачивать обновления для игры и получать официальную поддержку от ее создателей.
Warface выдает ошибку об отсутствии DLL-файла. Решение
Как правило, проблемы, связанные с отсутствием DLL-библиотек, возникают при запуске Warface, однако иногда игра может обращаться к определенным DLL в процессе и, не найдя их, вылетать самым наглым образом.
Чтобы исправить эту ошибку, нужно найти необходимую библиотеку DLL и установить ее в систему. Проще всего сделать это с помощью программы DLL-fixer, которая сканирует систему и помогает быстро найти недостающие библиотеки.
Если ваша проблема оказалась более специфической или же способ, изложенный в данной статье, не помог, то вы можете спросить у других пользователей в нашей рубрике «Вопросы и ответы». Они оперативно помогут вам!
Фанаты популярной онлайн-игры Ворлд оф Танкс нередко могут сталкиваться с такой ошибкой, как «Application has stopped working a problem occurred during the program execution flow and report has been created».
Данная проблема может вылетать как при запуске игры, так и во время игровой сессии. При этом ранее танки могли работать нормально. Причин ее возникновения может быть достаточно много. Среди самых распространенных причин можно выделить: несовместимость программного обеспечения, заражения системы каким-либо вирусом, устаревшие драйвера видеокарты.
Пытаемся запустить игру
Для начала нужно попытаться снова зайти в игру и проверить, возникает ли данная ошибка.
Делаем проверку внутриигровых файлов
В World of Tanks не предусмотрена автоматическая проверка целостности игровых файлов, а из-за отсутствия или повреждения некоторых из них игра может работать со сбоями или вовсе не работать. Данную процедуру можно провести вручную.
1. Нужно открыть Game Center и здесь нажать кнопку «Настройки игры».
2. В открывшемся меню нужно выбрать пункт «Восстановить игру», после чего нажать кнопку «Продолжить».
3. После этого Game Center осуществит проверку установленного игрового клиента и восстановит его в случае обнаружения отсутствующих или поврежденных файлов.
Цикл проверки клиента может повторяться несколько раз подряд.
Меняем разрешение в WOT через настройки графики
Нередко причиной возникновения такой ошибки является установленное разрешение. Поэтому нужно попробовать сменить его на другое.
Ставим оконный режим
Для того, чтобы установить оконный режим, нужно зайти в игру, перейти в настройки и открыть раздел настройки графики. В этом разделе можно изменить разрешение экрана для WOT.
Здесь нужно установить галочку напротив пункта «Оконный режим», после чего напротив пункта «Разрешение экрана» выбрать то разрешение, которое поддерживает монитор.
Обновляем драйвера на всякий случай
Если драйвера видеокарты долгое время не обновлялись, то из-за этого могут появляться определенные ошибки в игре. Обновление можно произвести с помощью диспетчера устройств системы или специального программного обеспечения от производителя.
В первом случае в поле поиска на панели задач нужно ввести «Диспетчер устройств», после чего выбрать его. Здесь выбрать категорию, чтобы посмотреть имена устройств системы, а затем найти установленную видеокарту. Нажать правой кнопкой мыши по имени видеокарты и выбрать пункт «Автоматический поиск драйверов».
Для того, чтобы обновить драйвера с помощью программного обеспечения, нужно зайти на официальный сайт производителя вашей видеокарты и скачать его. Например, у Nvidia это GeForce Experience. Программа имеет очень понятный и удобный интерфейс. Здесь достаточно выбрать нужное обновление и подождать, пока оно будет установлено. После этой процедуры потребуется перезагрузить компьютер.
Одно из самых популярных приложений Office — Microsoft Word. У этого текстового редактора миллионы пользователей, но и проблемы присутствуют. Пользователи сообщили, что программа перестала работать и выдает сообщение об ошибке. Ошибка предотвращает запуск Word, что мешает редактированию и созданию новых документов. Это становится серьезной проблемой, если вам захотелось заняться вашей школьной или рабочей программой. В статье мы описали способы исправления этой неполадки.
Ремонт офиса
Восстановите установку Office. Это относительно простой процесс, выполняйте следующие шаги:
- Щелкните Win Key + S и введите “программы и функции”.
- Когда откроется окно, найдите Офис в списке.
- В верхнем меню тапните «Изменить».
- Выберите вариант «Ремонт» и нажмите «Продолжить». Имейте в виду, что более новые версии Office могут иметь дополнительные параметры онлайн-ремонта или быстрого восстановления.
- Следуйте инструкциям.
- Это решение работает для всех версий программы.
Отключите надстройки
Чтобы повысить функциональность и добавить новые функции, Ворд и многие другие инструменты Офиса поддерживают надстройки.
- Щелкните Win + R, чтобы открыть диалоговое окно «Выполнить».
Введите “winword.exe /” a и нажмите «Ввод» или нажмите «ОК». В дополнение используйте команду “winword / safe” для запуска Word в безопасном режиме.
- Откройте «Параметры Word».
- Откройте вкладку надстроек, а затем отключите все.
Пользователи сообщили, что ABBYY FineReader 9.0 Sprint — распространенная причина ошибок в Ворд 2016. Если она установлена у вас, то обязательно отключите ее.
Компания Microsoft сообщила, что надстройки PowerWord и Dragon Naturally Speaking от KingSoft имеют проблемы с Office 2013 и 2016. Если вы используете какую-либо из них, мы рекомендуем отключить их.
Установите последние обновления
Устаревшие версии имеют проблемы с несовместимостью, поэтому рекомендуется их обновлять.
- Откройте любое приложение Офиса и нажмите «Файл» в левом верхнем углу.
- Перейдите в раздел «Аккаунт»> «Информация о продукте»> «Параметры».
- В разделе «Информация о продукте» выберите «Параметры обновления».
- Выберите вариант «Включить обновления». Если этот параметр недоступен, то автоматические установки включены.
- Выберите «Параметры обновления» еще раз и в меню выберите «Обновить сейчас». Подождите, пока Office загрузит и установит обновления.
Измените реестр
В вашем реестре есть ключ Ворд — вам придется удалить его.
Внимание! Изменение реестра потенциально опасно, поэтому создайте резервные копии.
- Щелкните Win+ R и напечатайте “regedit”.
- Нажмите «Ввод» перейдите в “HKEY_CURRENT_USERSoftwareMicrosoftOffice15.0Word” .
- Найдите подраздел данных.
- Удалите его.
- Закройте редактор реестра и попробуйте снова запустить программу.
Ворд автоматически воссоздает удаленный ключ, и проблема должна быть решена.
Удаление старого драйвера
Пользователи сообщают, что придется установить последний драйвер принтера. Посетите веб-сайт производителя вашего принтера, выберите модель и загрузите последнюю версию драйвера.
Для удаления текущего драйвера:
- Нажмите Winkey + X.
- Далее «Диспетчер устройств».
- Найдите принтер в диспетчере и удалите его.
Перезагрузите компьютер и проверьте, не устранена ли проблема.
Отключите недавно установленные программы
Сторонние приложения могут конфликтовать с работой Ворд. Вам придется удалить все недавно установленное программное обеспечение и добавленное оборудование.