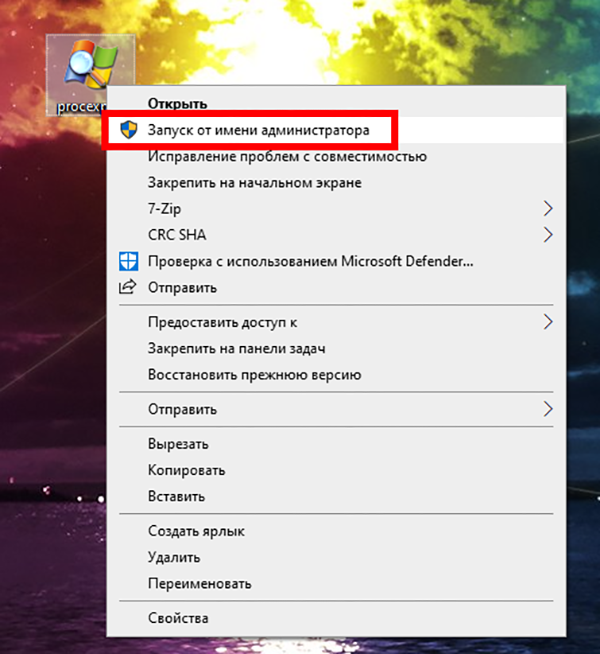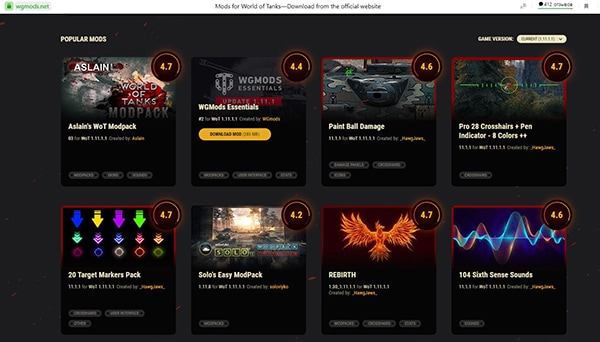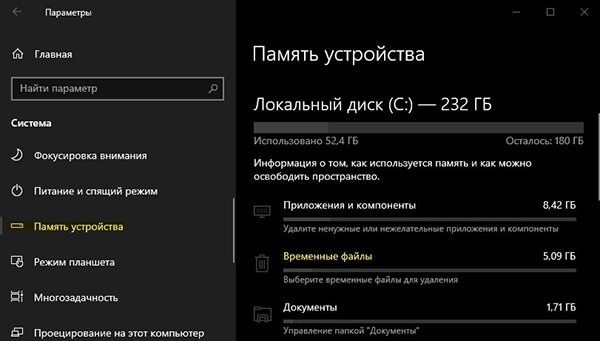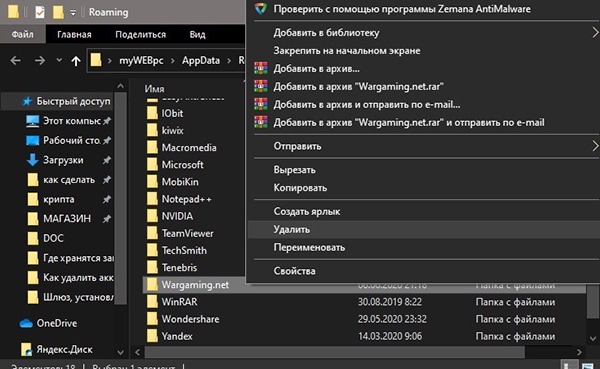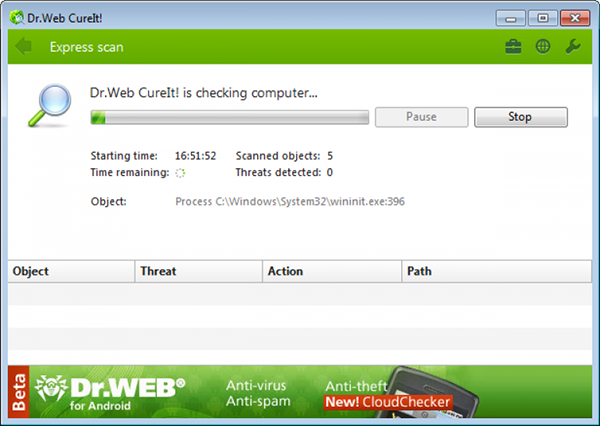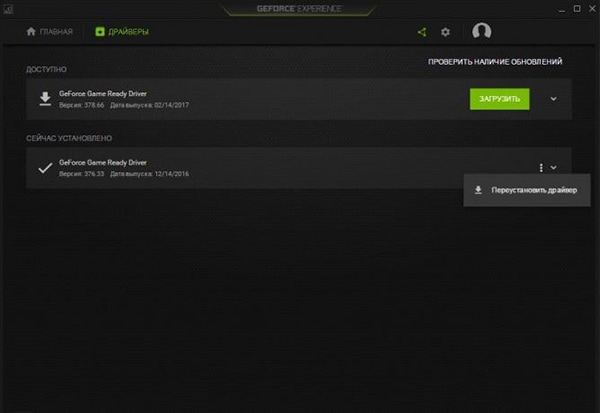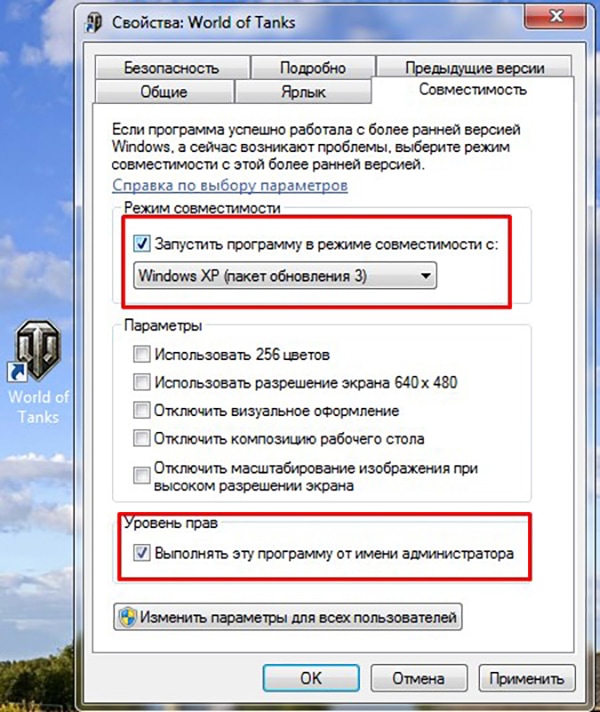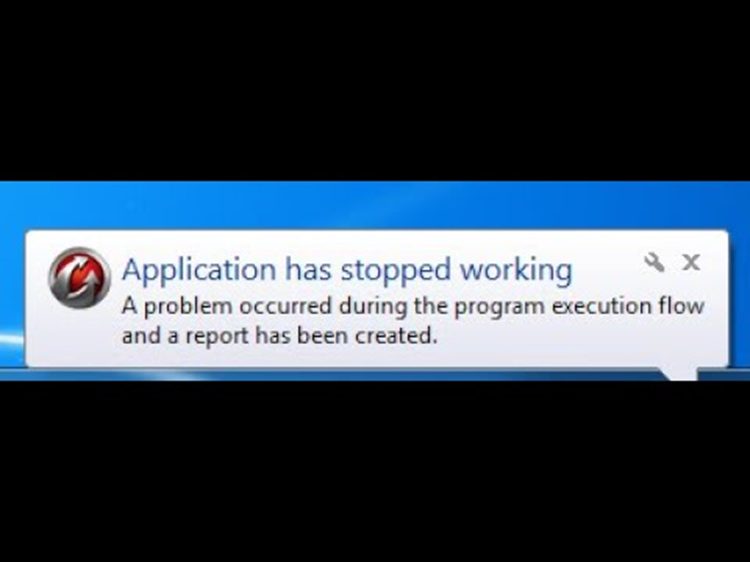10.06.2020
Просмотров: 27890
При запуске игры или программы на Windows 10, да и на более ранних сборках, пользователь может столкнуться с ошибкой Application has stopped working, которая требует принудительного завершения работы процесса. Причин такой ошибки много. Среди главных факторов можно выделить следующие: заражение системы вирусом, повреждение системных файлов, переполнение кэша игры (если это игра), устаревшие драйвера видеокарты, несовместимость какого-то драйвера с Windows 10.
Читайте также: Ошибка 504 Gateway Time-out: причины и решения
Как исправить ошибку Application has stopped working?
В первую очередь, если на вашем ПК появилась ошибка Application has stopped working, стоит проверить систему на вирусы. Для этой цели подойдет любой антивирус с актуальными базами сигнатур или лечащая утилита Dr.Web Curelt.
Если защитник обнаружит вирусы, то стоит после их удаления проверить системные файлы на целостность. Для этого нужно запустить командную строку с правами Администратора и ввести sfc /scannow или же DISM /ONLINE /CLEANUP-IMAGE /RESTOREHEALTH.
Часто ошибка Application has stopped working возникает из-за проблем с совместимостью. Если вы запустили на ПК старую игру или программное обеспечение, то попробуйте вручную изменить параметры совместимости. Для этого необходимо выполнить следующие действия:
- Находим папку игры. В ней находим установочный файл, который будет иметь окончание exe.
- Нажимаем правой кнопкой мыши на файле и выбираем «Свойства».
- Откроется небольшое окно. Переходим во вкладку «Совместимость» и ставим отметку «Запустить программу в режиме совместимости». Не помешает поставить отметку «Запускать с правами Администратора».
- После этого перезагружаем систему и повторяем попытку запуска приложения.
ВАЖНО! Некоторые программы и игры выдаю такую ошибку из-за отсутствия прав Администратора. Поэтому при запуске игры или программы попробуйте через контекстное меню правой кнопки мыши выбрать запуск софта с правами Администратора или вызовите свойства ярлыка (той же правой кнопкой) и установите отметку во вкладке «Совместимость» на разрешение использования прав Админа.
На зарубежных форумах пользователи отмечают, что ошибка Application has stopped working на Windows 10 часто появляется по причине устаревшего видеодрайвера, который операционная система при обновлении не всегда подтягивает. Нужно перейти на сайт производителя видеокарты и загрузить драйвер, который будет соответствовать версии и разрядности ОС. Сделать это можно вручную или воспользоваться специальной утилитой от NVidia, AMD и других производителей.
Временные файлы, а точнее их переполнение также могут вызвать такую ошибку. Первым делом стоит запустить очистку диска. Для этого нужно перейти «Параметры», «Система», «Память». В окне справа нужно выбрать «Временные файлы» и отметить галочкой те пункты, которые нужно очистить.
После удаления временных файлов стоит нажать на клавиатуре «Win+R» и ввести %AppData%. Далее находим папку с названием игры, при запуске которой появляется ошибка. Копируем её в другое место, а оригинал удаляем. Перезагружаем ПК. Программа сама создаст нужную директорию и будет работать без сбоев. Если папка не появится, то скопированную ранее папку можно вернуть обратно.
Также нужно нажать «Win+R» и ввести %Temp%. С этой папки нужно удалить все.
Если после удаления этих файлов и перезагрузки системы ошибка Application has stopped working не исчезла, нужно обновить Windows 10 или откатить систему до более раннего состояния и провести полную диагностику установленных компонентов.
Фанаты популярной многопользовательской игры World Of Tanks (WOT) могут столкнуться с ошибкой «Application has stopped working a problem occurred during the program execution flow and report has been created». Она может возникнуть как при запуске игры (даже если до этого Танки запускались без проблем) или в процессе игровой сессии. Подобный сбой может являться причиной несовместимости ПО, наличия вируса, не обновленных драйверов и много другого. Рассмотрим, как исправить ошибку в WOT.
Содержание
- Запускаем WOT от имени администратора, чтобы исключить ошибку Application has stopped working
- Удаляем моды WOT, исправляем Application has stopped working a problem
- Удаляем World Of Tanks и остаточные файлы игры
- Через операционную систему Windows
- Использование программ очистки кэша
- Проверяем систему на вирусы, чтобы исправить в WOT Application has stopped working
- Обновляем драйверы видеокарты при появлени ошибки
- Решаем проблемы совместимости системы
Запускаем WOT от имени администратора, чтобы исключить ошибку Application has stopped working
Сообщение Application has stopped working a problem occurred during the program может появиться на Windows 7 (Microsoft больше не выпускает обновлений для этой версии) или на более старой Windows 10. Поэтому нужно нажать на иконку игры правой клавишей мыши и выбрать «Запуск от имени администратора». После этого нужно подтвердить действие и посмотреть, не исправлена ли проблема.
Полезно! Также рекомендуется обновить систему до последней версии.
Читайте также: Ошибка файловой системы 1073741819 в Windows 7, 10 как исправить?
Удаляем моды WOT, исправляем Application has stopped working a problem
Раньше политикой компании Wargaming не были запрещены модификации, но начиная с обновлений 1.5.1. был составлен список запрещенных модов, к которым относятся моды:
- Определяющие позиции противника (способом, который не предусмотрен игровым клиентом);
- Облегчающие уклонение от выстрелов;
- Сообщающие о скорости и факте перезарядки оружия противника;
- «Умные» прицелы и некоторые другие.
Официально разрешенные модификации можно найти на сайте игры по ссылке https://wgmods.net/.
Если же игрок скачивает моды от других издателей, то это может привести к сбою. Поэтому первым делом нужно удалить все файлы, которые были добавлены с целью облегчения игрового процесса.
Удаляем World Of Tanks и остаточные файлы игры
Удалять игру нужно через панель управления, тогда не должно остаться файлов, которые могут нарушить работу вновь установленной WOT. Если на ПК остались например файлы DirectX, то это может вызвать конфликт, так как программа с игрой может обратиться к ним, а не к более новой версии DirectX. В этом случае появится ошибка Application has stopped working. Очистить остаточные файлы (иногда они могут оставаться даже при удалении через панель управления) можно несколькими способами.
Через операционную систему Windows
Для этого нужно выполнить следующие шаги:
- Перейти в «Параметры», далее в «Система» и наконец во вкладку «Память».
- Справа нужно нажать на «Временные файлы» и во всех полях становить галочки.
- Нажать «Очистить».
После этого нужно одновременно нажать клавиши Win (клавиша со значком Windows) и R. В открывшемся поле необходимо ввести %AppData% и нажать «OK». Далее в окне нужно найти папку с названием игры World Of Tanks, скопировать её, перенести на другой жесткий диск или носитель. После этого папку нужно удалить.
После этого остается перезагрузить компьютер, снова нажать Win+R и ввести %Temp%. Все содержимое открывшейся папки требуется удалить.
Использование программ очистки кэша
Наиболее популярной и надежной является программа CCleaner. Сначала рекомендуется просканировать систему, очистить кэш. Программа отлично находит неиспользуемые или остаточные файлы и удаляет их.
Проверяем систему на вирусы, чтобы исправить в WOT Application has stopped working
Все может быть и намного тривиальнее, так как в систему могли пробраться вирусы, например, если игрок отключил встроенную защиту, чтобы установить крякнутую утилиту или сомнительный мод. Чтобы избавиться от ошибки Application has stopped в WOT, нужно запустить встроенный антивирус и удалить все подозрительные файлы.
Если используется Windows 7, то можно установить любой антивирус (например, хорошо справляется Dr.Web Curelt или Avast) и выполнить проверку. После этого перезагружаем компьютер и проверяем, что ошибка Application has stopped working попала, а Танки работают нормально. Если не помогло, то идем дальше.
Обновляем драйверы видеокарты при появлени ошибки
Если драйвера давно не обновлялись, то это может вызывать не только ошибку в WOT, но и в любых других приложениях. Обновления можно выполнить через диспетчер устройств (находим в списке нашу видеокарту и нажимаем найти обновления) или через программу от производителя.
Например, Nvidia позволяет установить на ПК GeForce Experience с очень понятным интерфейсом. Достаточно выбрать обновление, и дождаться загрузки файлов. После этого также рекомендуется перезагрузить компьютер.
Решаем проблемы совместимости системы
Сообщение Application has stopped working может появиться из-за того, что на ПК была запущена более старая версия WOT. В этом случае нужно настроить совместимость своими силами. Для этого:
- Переходим в корневую папку с игрой и находим файл с окончанием .exe.
- Нажимаем по нему правой клавишей мыши, выбираем из списка «Свойства» и в верхней части открывшегося окошка находим вкладку «Совместимость».
- Ставим галочку в режиме совместимости, что активировать меню «Запустить программу в режиме совместимости».
- Выбираем версию используемой системы.
- Ниже ставим галочку в поле «Выполнять от имени администратора».
- Нажимаем «Применить» и «Ок».
Также стоит проверить, достаточно ли свободного места на диске C, установить обновления игрового клиента. Если ничего не помогло, то остается обратиться непосредственно в техническую поддержку World Of Tanks.
Просмотров 8к. Опубликовано 09.03.2022
Например, Nvidia позволяет установить на ПК GeForce Experience с очень понятным интерфейсом. Достаточно выбрать обновление, и дождаться загрузки файлов. После этого также рекомендуется перезагрузить компьютер.
Что делать варфейс выдает ошибку
Warface – широко известен среди геймеров рунета и за его пределами. За его стабильностью следит обширный штат сотрудников, но это не предотвращает игру от аварийного закрытия и появления сбоев типа “WF прекратил работу. Отчет об ошибке”. Частота вылетов бага разная – иногда у пользователей не получается даже зайти поиграть, а кому-то дается пару раундов. Давайте рассмотрим пути исправления.
Причин краша игры может быть много – мусор, битые файлы, неверные настройки, несоответствие требованиям. Развитие игр и операционки Windows не всегда протекает равномерно. Не забывайте, что вышедший обновленный драйвер также может отразиться на работоспособности. Но есть некоторые методы, которые помогут значительно снизить риск вылета.
Сбой игры “WF прекратил работу. Отчет об ошибке”
Исправляем вылет “WF прекратил работу”
Обратите внимание, что описанный ниже метод не гарантирует 100% результативность. Вылеты в будущем вполне могут случиться, но они станут появляться намного реже. Нам нужно выполнить такие процедуры:
- настроить совместимость и запуск от администратора;
- во время последующих запусков переключать приоритет процесса и производить чистку файлов игры.
К сожалению, большую часть манипуляций придется проводить каждый раз, сейчас предотвратить ошибку иначе невозможно.
Настраиваем совместимость и активируем запуск от администратора
Итак, вот небольшая инструкция по правильной настройке совместимости.
- Запускаем Игровой центр.
- В меню, расположенном справа от кнопки «Играть» (стрелочка вниз), выбираем «Открыть папку клиента игры».
- Заходим в директорию «Bin32Release», где находим файл «Game».
- Кликаем правой кнопкой, переходим в «Свойства» и вкладку «Совместимость».
- Помечаем галочкой «Запустить программу в режиме совместимости с:» и выбираем вашу версию ОС.
- Внизу здесь же ставим галочку возле «Выполнить эту программу от имени администратора».
- Кликаем «Изменить параметры для всех пользователей» и делаем аналогичные изменения в появившемся окне. После кликаем «Применить».
Все, совместимость настроена. Переходим к следующему пункту.
Также данный баг может быть следствием нехватки выделенной для Варфейс памяти Memory allocation for bytes failed, обязательно ознакомьтесь с данным материалом и проверьте этот пункт.
Что нужно делать при каждом входе?
Как и в первом шаге, действия довольно простые.
- Открываем Игровой центр. В меню кликаем «Открыть папку профиля игры».
- В директории присутствуют папки «HeadsCache» и «ModelsCache». Их содержимое очищаем. Но сами папки не стираем. Закрываем проводник.
- В меню Игрового центра выбираем «Проверить и исправить файлы установленного клиента игры» и ждем процесса.
Проверка файлов игры Варфейс через Игровой центр
Еще один важный момент – настройка приоритета. Делается это так.
- Запускаем игру и сворачиваем ее.
- Нажимаем комбинацию «Ctrl»+«Alt»+«Delete» на клавиатуре.
- В диспетчере задач переключаемся на вкладку «Процессы».
- Находим «Game».
- Нажимаем на нем правой клавишей, выбираем «Приоритет», устанавливаем «Низкий».
После этого заходим в игру и играем. Помимо всего вышеперечисленного, желательно провести ручную установку драйвера видеокарты с сайта производителя. Во время игры рекомендуется закрыть все ненужные приложения.
Если же звука нет вообще, то дело однозначно в настройке компьютера. Возможно, неправильно установлены драйвера звуковой карты, а может быть звука нет из-за какой-то специфической ошибки нашей любимой ОС Windows.
Вылетает в Варфейс «Отчет об ошибке» — что делать
Warface – широко известен среди геймеров рунета и за его пределами. За его стабильностью следит обширный штат сотрудников, но это не предотвращает игру от аварийного закрытия и появления сбоев типа «WF прекратил работу. Отчет об ошибке». Частота вылетов бага разная – иногда у пользователей не получается даже зайти поиграть, а кому-то дается пару раундов. Давайте рассмотрим пути исправления.
Причин краша игры может быть много — мусор, битые файлы, неверные настройки, несоответствие требованиям. Развитие игр и операционки Windows не всегда протекает равномерно. Не забывайте, что вышедший обновленный драйвер также может отразиться на работоспособности. Но есть некоторые методы, которые помогут значительно снизить риск вылета.
Сбой игры «WF прекратил работу. Отчет об ошибке»
Исправляем вылет «WF прекратил работу»
Обратите внимание, что описанный ниже метод не гарантирует 100% результативность. Вылеты в будущем вполне могут случиться, но они станут появляться намного реже. Нам нужно выполнить такие процедуры:
- настроить совместимость и запуск от администратора;
- во время последующих запусков переключать приоритет процесса и производить чистку файлов игры.
К сожалению, большую часть манипуляций придется проводить каждый раз, сейчас предотвратить ошибку иначе невозможно.
Настраиваем совместимость и активируем запуск от администратора
Итак, вот небольшая инструкция по правильной настройке совместимости.
- Запускаем Игровой центр.
- В меню, расположенном справа от кнопки «Играть» (стрелочка вниз), выбираем «Открыть папку клиента игры».
- Заходим в директорию «Bin32Release», где находим файл «Game».
- Кликаем правой кнопкой, переходим в «Свойства» и вкладку «Совместимость».
- Помечаем галочкой «Запустить программу в режиме совместимости с:» и выбираем вашу версию ОС.
- Внизу здесь же ставим галочку возле «Выполнить эту программу от имени администратора».
- Кликаем «Изменить параметры для всех пользователей» и делаем аналогичные изменения в появившемся окне. После кликаем «Применить».
Все, совместимость настроена. Переходим к следующему пункту.
Также данный баг может быть следствием нехватки выделенной для Варфейс памяти Memory allocation for bytes failed, обязательно ознакомьтесь с данным материалом и проверьте этот пункт.
Что нужно делать при каждом входе?
Как и в первом шаге, действия довольно простые.
- Открываем Игровой центр. В меню кликаем «Открыть папку профиля игры».
- В директории присутствуют папки «HeadsCache» и «ModelsCache». Их содержимое очищаем. Но сами папки не стираем. Закрываем проводник.
- В меню Игрового центра выбираем «Проверить и исправить файлы установленного клиента игры» и ждем процесса.
Проверка файлов игры Варфейс через Игровой центр
Еще один важный момент – настройка приоритета. Делается это так.
- Запускаем игру и сворачиваем ее.
- Нажимаем комбинацию «Ctrl»+«Alt»+«Delete» на клавиатуре.
- В диспетчере задач переключаемся на вкладку «Процессы».
- Находим «Game».
- Нажимаем на нем правой клавишей, выбираем «Приоритет», устанавливаем «Низкий».
После этого заходим в игру и играем. Помимо всего вышеперечисленного, желательно провести ручную установку драйвера видеокарты с сайта производителя. Во время игры рекомендуется закрыть все ненужные приложения.
Также данный баг может быть следствием нехватки выделенной для Варфейс памяти Memory allocation for bytes failed, обязательно ознакомьтесь с данным материалом и проверьте этот пункт.
Запуск от имени администратора
Некоторые игры или программы могут работать правильно только при наличии прав администратора в системе. Также бывает, что у некоторых пользователей эти права настроены не правильно и обычно они используют обычную учетную запись. Нажмите по ярлыку правой кнопкой мыши и выберите запуск от имени администратора.
Чистка от ненужных файлов
Если вы через некоторое время установили программу повторно, то старые файлы могут мешать работе уже новой обновленной программе. К примеру, остались старые файлы с информацией про DirectX или видео драйвер, вы установили через год программу заново, и там уже другие обновленные версии видео драйвера и DirectX. Программа может брать информацию со старых файлов и получается конфликт с версиями компонентов, что и вызывает ошибку «Application has stopped working» в работе программы.
1. Первым делом запустите очистку диска от ненужных файлов. Перейдите «Все Параметры» > «Система» > «Память» > справа выберите «Временные файлы» и установите везде галочку, после чего нажмите «Очистить«.
2. Нажмите сочетание кнопок на клавиатуре Win+R и введите %AppData%. Найдите папку с названием программы или игры, которая вызывает ошибку «Application has stopped working», и скопируйте её в другое место для резервной копии. Потом просто удалите эту папку.
3. Перезагрузите компьютер, чтобы освободить максимум занятых процессов. Далее нажмите сочетание кнопок на клавиатуре Win+R и введите %Temp%. Удалите все содержимое в этой папке.
- Убедитесь в том, что вы вместе с друзьями собираетесь играть в одном игровом регионе, в лаунчере установлен одинаковый регион загрузки.
Удаляем World Of Tanks и остаточные файлы игры
Удалять игру нужно через панель управления, тогда не должно остаться файлов, которые могут нарушить работу вновь установленной WOT. Если на ПК остались например файлы DirectX, то это может вызвать конфликт, так как программа с игрой может обратиться к ним, а не к более новой версии DirectX. В этом случае появится ошибка Application has stopped working. Очистить остаточные файлы (иногда они могут оставаться даже при удалении через панель управления) можно несколькими способами.
Через операционную систему Windows
Для этого нужно выполнить следующие шаги:
- Перейти в «Параметры», далее в «Система» и наконец во вкладку «Память».
- Справа нужно нажать на «Временные файлы» и во всех полях становить галочки.
- Нажать «Очистить».
После этого нужно одновременно нажать клавиши Win (клавиша со значком Windows) и R. В открывшемся поле необходимо ввести %AppData% и нажать «OK». Далее в окне нужно найти папку с названием игры World Of Tanks, скопировать её, перенести на другой жесткий диск или носитель. После этого папку нужно удалить.
После этого остается перезагрузить компьютер, снова нажать Win+R и ввести %Temp%. Все содержимое открывшейся папки требуется удалить.
Использование программ очистки кэша
Наиболее популярной и надежной является программа CCleaner. Сначала рекомендуется просканировать систему, очистить кэш. Программа отлично находит неиспользуемые или остаточные файлы и удаляет их.
Проверяем систему на вирусы, чтобы исправить в WOT Application has stopped working
Все может быть и намного тривиальнее, так как в систему могли пробраться вирусы, например, если игрок отключил встроенную защиту, чтобы установить крякнутую утилиту или сомнительный мод. Чтобы избавиться от ошибки Application has stopped в WOT, нужно запустить встроенный антивирус и удалить все подозрительные файлы.
Если используется Windows 7, то можно установить любой антивирус (например, хорошо справляется Dr.Web Curelt или Avast) и выполнить проверку. После этого перезагружаем компьютер и проверяем, что ошибка Application has stopped working попала, а Танки работают нормально. Если не помогло, то идем дальше.
Также данный баг может быть следствием нехватки выделенной для Варфейс памяти Memory allocation for bytes failed, обязательно ознакомьтесь с данным материалом и проверьте этот пункт.
Распространённые сетевые ошибки
Не вижу друзей / друзья в Warface не отображаются
Неприятное недоразумение, а в некоторых случаях даже баг или ошибка (в таких случаях ни один способ ниже не поможет, поскольку проблема связана с серверами). Любопытно, что с подобным сталкиваются многие игроки, причём неважно, в каком лаунчере приходится играть. Мы не просто так отметили, что это «недоразумение», поскольку, как правило, проблема решается простыми нижеописанными способами:
- Убедитесь в том, что вы вместе с друзьями собираетесь играть в одном игровом регионе, в лаунчере установлен одинаковый регион загрузки.
Создателю сервера нужно открыть порты в брандмауэре
Многие проблемы в сетевых играх связаны как раз с тем, что порты закрыты. Нет ни одной живой души, друг не видит игру (или наоборот) и возникают проблемы с соединением? Самое время открыть порты в брандмауэре, но перед этим следует понимать как «это» работает. Дело в том, что программы и компьютерные игры, использующие интернет, для работы требуют не только беспроблемный доступ к сети, но и вдобавок открытые порты. Это особенно важно, если вы хотите поиграть в какую-нибудь сетевую игру.
Часто порты на компьютере закрыты, поэтому их следует открыть. Кроме того, перед настройкой нужно узнать номера портов, а для этого для начала потребуется узнать IP-адрес роутера.
Закрытые порты, или что делать, если игр не видно/не подключается?
Если вы заметили, что в Tunngle/Hamachi никого нет, да и в игре тоже различные косяки с соединением, то есть большая вероятность что у вас просто.
- Открываете окошко с командной строкой (открывается командой «cmd» в Пуске).
- Прописываете команду «ipconfig» (без кавычек).
- IP-адрес отобразится в строчке «Основной шлюз» .
- Открываете командную строку с помощью команды «cmd» в Пуске.
- Вновь прописываете команду «ipconfig » без кавычек.
- Запускаете команду «netstat -а» , после чего отобразится полный список с номерами портов.
- Обязательно следует убедиться в том, что вы обладаете правами администратора Windows.
Ошибка DirectX в Warface
Ошибки, связанные с DirectX, могу возникать конкретно при запуске Warface. Не удивляйтесь, если одна игра работает адекватно, а другая выдаёт ошибку. Подобных ошибок, как правило, довольно много, поэтому мы собрали наиболее распространённые среди пользователей. Так что если у вас вдруг появилось сообщение «DirectX Runtime Error» , «DXGI_ERROR_DEVICE_RESET» , «DXGI_ERROR_DEVICE_HUNG» или же «DXGI_ERROR_DEVICE_REMOVED» , воспользуйтесь ниже описанными инструкциями по устранению данных ошибок.
- Первым делом необходимо установить «чистую» версию драйвера вашей видеокарты (то есть не стоит сразу спешить устанавливать тот же GeForce Experience, ничего лишнего от AMD и аудио).
Обратите внимание, что описанный ниже метод не гарантирует 100% результативность. Вылеты в будущем вполне могут случиться, но они станут появляться намного реже. Нам нужно выполнить такие процедуры:
Warface, скачанная с торрента не работает. Решение
Если дистрибутив игры был загружен через торрент, то никаких гарантий работы быть в принципе не может. Торренты и репаки практически никогда не обновляются через официальные приложения и не работают по сети, потому что по ходу взлома хакеры вырезают из игр все сетевые функции, которые часто используются для проверки лицензии.
Такие версии игр использовать не просто неудобно, а даже опасно, ведь очень часто в них изменены многие файлы. Например, для обхода защиты пираты модифицируют EXE-файл. При этом никто не знает, что они еще с ним делают. Быть может, они встраивают само-исполняющееся программное обеспечение. Например, майнер, который при первом запуске игры встроится в систему и будет использовать ее ресурсы для обеспечения благосостояния хакеров. Или вирус, дающий доступ к компьютеру третьим лицам. Тут никаких гарантий нет и быть не может.К тому же использование пиратских версий — это, по мнению нашего издания, воровство. Разработчики потратили много времени на создание игры, вкладывали свои собственные средства в надежде на то, что их детище окупится. А каждый труд должен быть оплачен.Поэтому при возникновении каких-либо проблем с играми, скачанными с торрентов или же взломанных с помощью тех или иных средств, следует сразу же удалить «пиратку», почистить компьютер при помощи антивируса и приобрести лицензионную копию игры. Это не только убережет от сомнительного ПО, но и позволит скачивать обновления для игры и получать официальную поддержку от ее создателей.
Warface выдает ошибку об отсутствии DLL-файла. Решение
Как правило, проблемы, связанные с отсутствием DLL-библиотек, возникают при запуске Warface, однако иногда игра может обращаться к определенным DLL в процессе и, не найдя их, вылетать самым наглым образом.
Чтобы исправить эту ошибку, нужно найти необходимую библиотеку DLL и установить ее в систему. Проще всего сделать это с помощью программы DLL-fixer, которая сканирует систему и помогает быстро найти недостающие библиотеки.
Если ваша проблема оказалась более специфической или же способ, изложенный в данной статье, не помог, то вы можете спросить у других пользователей в нашей рубрике «Вопросы и ответы». Они оперативно помогут вам!
Фанаты популярной онлайн-игры Ворлд оф Танкс нередко могут сталкиваться с такой ошибкой, как «Application has stopped working a problem occurred during the program execution flow and report has been created».
Данная проблема может вылетать как при запуске игры, так и во время игровой сессии. При этом ранее танки могли работать нормально. Причин ее возникновения может быть достаточно много. Среди самых распространенных причин можно выделить: несовместимость программного обеспечения, заражения системы каким-либо вирусом, устаревшие драйвера видеокарты.
Пытаемся запустить игру
Для начала нужно попытаться снова зайти в игру и проверить, возникает ли данная ошибка.
Делаем проверку внутриигровых файлов
В World of Tanks не предусмотрена автоматическая проверка целостности игровых файлов, а из-за отсутствия или повреждения некоторых из них игра может работать со сбоями или вовсе не работать. Данную процедуру можно провести вручную.
1. Нужно открыть Game Center и здесь нажать кнопку «Настройки игры».
2. В открывшемся меню нужно выбрать пункт «Восстановить игру», после чего нажать кнопку «Продолжить».
3. После этого Game Center осуществит проверку установленного игрового клиента и восстановит его в случае обнаружения отсутствующих или поврежденных файлов.
Цикл проверки клиента может повторяться несколько раз подряд.
Меняем разрешение в WOT через настройки графики
Нередко причиной возникновения такой ошибки является установленное разрешение. Поэтому нужно попробовать сменить его на другое.
Ставим оконный режим
Для того, чтобы установить оконный режим, нужно зайти в игру, перейти в настройки и открыть раздел настройки графики. В этом разделе можно изменить разрешение экрана для WOT.
Здесь нужно установить галочку напротив пункта «Оконный режим», после чего напротив пункта «Разрешение экрана» выбрать то разрешение, которое поддерживает монитор.
Обновляем драйвера на всякий случай
Если драйвера видеокарты долгое время не обновлялись, то из-за этого могут появляться определенные ошибки в игре. Обновление можно произвести с помощью диспетчера устройств системы или специального программного обеспечения от производителя.
В первом случае в поле поиска на панели задач нужно ввести «Диспетчер устройств», после чего выбрать его. Здесь выбрать категорию, чтобы посмотреть имена устройств системы, а затем найти установленную видеокарту. Нажать правой кнопкой мыши по имени видеокарты и выбрать пункт «Автоматический поиск драйверов».
Для того, чтобы обновить драйвера с помощью программного обеспечения, нужно зайти на официальный сайт производителя вашей видеокарты и скачать его. Например, у Nvidia это GeForce Experience. Программа имеет очень понятный и удобный интерфейс. Здесь достаточно выбрать нужное обновление и подождать, пока оно будет установлено. После этой процедуры потребуется перезагрузить компьютер.
Содержание
- 1 Возникшая проблема привела к прекращению работы программы
- 1.1 Причины прекращения работы программы
- 1.2 Способы исправления программного сбоя
- 1.3 Отсутствие необходимого ПО
- 1.4 Проблемы самой программы
- 1.5 Исправляем вылет программы в результате сбоя Windows
- 1.6 Повреждение системного файла, к которому обращается программа
- 1.7 Исправляем сбой программы, связанный с аппаратными проблемами ПК
- 1.8 Ошибка ОЗУ
- 1.9 Сбои в работе винчестера
- 1.10 Тестируем видеокарту на наличие неполадок
- 1.11 Заключение
- 2 Прекращена работа программы
- 2.1 Что это значит?
- 2.2 Частая причина
- 2.3 Исправляем ошибку в «Безопасном режиме»
- 2.4 Восстанавливаем системные файлы
- 2.5 Используем «Чистый режим»
- 2.6 Диагностируем систему в «Чистом режиме»
- 2.7 Проверяем «Автозагрузку»
- 2.8 Восстановление системы
- 2.9 В заключение
- 3 Исправление ошибок с программой Проводник
- 3.1 Проверка на вирусы
- 3.2 Отключение компонентов контекстного меню
- 3.3 Чистая загрузка
- 3.4 Восстановление системных файлов
- 4 Удалить Application.exe has stopped working (всплывающее рекламное окно)
- 4.1 Наша служба тех. поддержки удалит Application.exe has stopped working прямо сейчас!
- 4.2 Как удалить Application.exe has stopped working вручную
- 4.3 Удалить программу Application.exe has stopped working и связанные с ней через Панель управления
- 4.4 Удалите дополнения Application.exe has stopped working из ваших браузеров
- 4.5 Сбросить настройки поиска и домашней страницы в браузерах
- 4.6 Как блокировать всплывающие окна в браузерах
- 5 Прекращена работа программы “Проводник” в Windows 7 как исправить
- 5.1 Вылетает проводник Windows 7 – причины дисфункции
- 5.2 Способ 1. Скопируйте файл проводника в папку System32
- 5.3 Способ 2. Измените настройки файлов и папок для возобновления работы программы Проводник
- 5.4 Способ 3. Проверьте PC на наличие повреждённых системных файлов
- 5.5 Способ 4. Проверьте систему на наличие зловредов
- 5.6 Способ 5. Выполните чистую загрузку Виндовс
Возникшая проблема привела к прекращению работы программы
В те времена, когда ОС только создавались, над ними трудились многочисленные группы специалистов. Это касалось и всевозможного софта, составляющим звеном которого тогда являлись прикладные программы.
В наше же время разработчиком может стать каждый, для этого достаточно овладеть каким-либо объектно-ориентированным языком программирования, коих накопилось огромное количество.
В результате появилось много различного софта, созданного новаторами-рационализаторами или просто энтузиастами-любителями.
Многие из таких программ могут временами давать сбои, связанные с внутренними ошибками, неполадками операционной системы или самого ПК. В таких случаях, при запуске приложения на экране появляется распространенная ошибка: «Возникшая проблема привела к прекращению работы программы.
Windows закроет эту программу, а если есть известный способ устранения проблемы, уведомит вас об этом». Не стоит расстраиваться, так как данный сбой в большинстве случаев исправим.
Перейдем к рассмотрению различных способов исправления ошибки: «Возникшая проблема привела к прекращению работы программы».
Крайне неприятная ошибка, но в большинстве случаев исправимая. Рассмотрим подробнее способы решения данной проблемы.
Причины прекращения работы программы
Перед тем, как приступить к решению данной проблемы, предлагаю систематизировать причины возникновения этой ошибки и, для удобства прочтения, разделить их на три блока:
Программный сбой — сюда можно отнести:
- Нехватку ОЗУ для выполнения операций программой;
- Отсутствие комплекта API или библиотек, к которым софт должен обращаться для правильного функционирования;
- Проблемы самой программы.
Сбой Windows — он включает в себя:
- Атаку системы вирусами;
- Повреждение системного файла (файлов), к которому программа обращается в процессе работы.
Аппаратные проблемы — в этом случае следует проверить на наличие сбоев комплектующие, а именно:
- Оперативную память;
- Жесткий диск;
- адаптер.
Разберем каждую из причин по порядку.
Рассмотрим подробнее причины внезапного прекращения работы программы и попытаемся исправить каждую из них.
Способы исправления программного сбоя
Нехватка ОЗУ для выполнения операций. В данном случае следует проверить загруженность оперативной памяти при запуске и работе вашего приложения. Возможно, системе просто не хватает ее. Итак, необходимо:
Открыть диспетчер задач — для этого жмем сочетание клавиш «Ctrl + Alt + Delete» и в появившемся окне выбираем «Запустить диспетчер задач»;
Альтернативный вариант — нажать сочетание кнопок «Win + R» и в открывшемся окошке «Выполнить» набрать taskmgr, после чего нажать «Enter».
Запустить программу и во вкладке «Процессы» диспетчера задач проследить, какое количество ОЗУ требуется ей для работы. Если его не хватает, то остается два варианта:
В этом же разделе закрыть ненужные процессы.
Увеличить объем файла подкачки — это позволит (в том случае, если программе не хватает ОЗУ и она обращается к жесткому диску для того, чтобы хранить там промежуточные данные об операциях), выделить больше места на винчестере для выполнения приложения. Осуществить это можно так:
Зайти в «Панель управления», выбрать вкладку «Система и безопасность», затем «Система», в сведениях об имени компьютера нажать на «Изменить параметры», далее «Дополнительно». Параметры «Быстродействия», снова «Дополнительно» и в блоке «Виртуальная память» выбираем вкладку «Изменить», после чего увеличиваем файл подкачки и нажимаем «ОК» — готово.
Меняем указанные параметры, чтобы увеличить объем файла подкачки.
Отсутствие необходимого ПО
Отсутствие специальных исполняемых библиотек и другого обязательного системного API, предназначенного для интеграции программ с ПК, также может стать причиной данной проблемы. Потому, нелишним будет установить следующее ПО:
Для Win32 (x86):
Для Win64
После этого перейдите в центр обновления Windows и установите все обновления данного ПО.
Проблемы самой программы
Ошибка «Возникшая проблема привела к прекращению работы программы» может возникать и в том случае, если сама версия программы, используемая вами, некорректна. Это может возникать, если:
- Установлена пиратская версия софта (к примеру, RePack игры), тут выходом является поиск альтернативной версии или обращение к разработчику;
- Вы пользуетесь бета-версией программы, тут поможет только ее удаление и загрузка официальной программы с сайта разработчика.
Исправляем вылет программы в результате сбоя Windows
Ошибки Windows в результате вирусной атаки. Фатальные ошибки программы, зачастую, возникают в результате повреждения файлов и библиотек Windows вирусами. В таком случае следует сканировать систему утилитой Dr. Web Cureit. Для этого необходимо:
- Загрузить Доктор Веб с официального сайта программы — https://free.drweb.ru/cureit/;
- Установить и запустить антивирус, в результате откроется вот такое окно, где необходимо кликнуть на вкладку «Начать проверку»;
Жмем на вкладку «Начать проверку», чтобы запустить сканирование ОС с помощью Dr. Web
По окончании проверки вам будет предложено внести вирус в карантин или удалить его — в большинстве случаев его можно удалить.
Повреждение системного файла, к которому обращается программа
Иногда проблема, связанная с прекращением работы программы, возникает в результате повреждения системного файла или библиотеки Windows.
В таком случае требуется найти дамп памяти — файл, содержащий сведения об ошибке, возникшей в результате запуска вашей программы, о состоянии процессора, ОЗУ и других компонентов в момент аварийного завершения работы приложения.
Так мы сможем узнать конкретно в нашем случае, в результате чего возникает данная ошибка. Итак, чтобы посмотреть дамп памяти в момент краха приложения, нужно:
- Скачать по ссылке специальную утилиту «ProcDump», обеспечивающую быстрое создание дампа памяти, в котором не будет содержаться лишних сведений — https://docs.microsoft.com/ru-ru/sysinternals/downloads/procdump;
Тут жмем на вкладку «Download ProcDump», чтобы скачать утилиту.
- Загруженный архив необходимо распаковать в отдельную папку и скопировать путь к ней, он понадобится нам для правильного запуска утилиты;
- Запускаем файл procdump.exe или procdump64.exe (в зависимости от разрядности установленной на вашем ПК ОС) и принимаем лицензионное соглашение;
- Открываем командную строку Windows (для этого жмем сочетание клавиш «Win +R», в окне «Выполнить» набираем cmd.exe и нажимаем «Enter»), в ней прописываем следующее:
- *********procdump.exe -accepteula -e -w [имя сбойного приложения] ********, где ******* — путь к папке с исполняемым файлом Procdump;
- Пример: C:\UsersProcDumpprocdump.exe -accepteula -e -w opera.exe C:\UsersProcDump — теперь запускаем браузер «Opera» и в том случае, если произойдет крах программы, в папке ProcDump сохранится малый дамп памяти, который расскажет о причине возникновения неполадок и состоянии «железа» в момент ошибки.
- Запускаете вашу программу и ждете ее вылета — как только возникнет ошибка, в папке ProcDump будет автоматически создан малый дамп памяти, содержащий сведения о файле, который виноват в вылете приложения, нам осталось лишь прочесть его.
В указанной стрелкой области содержится два заголовка: в первом описана та самая папка, куда сохранится малый дамп, во втором маска имени файла дампа.
Подробнее о том, как прочитать дамп памяти:
Для Windows 10:
Для Windows 7:
После того, как системный файл или драйвер, виновный в аварийном завершении работы программы, будет найден, останется просто скопировать его наименование и вставить в поисковую строку Yandex или Google. Как правило, на первых же выдачах поисковика будут сайты, на которых содержится подробная информация об этом файле или драйвере, там же можно будет скачать дефолтную версию нужного файла.
Исправляем сбой программы, связанный с аппаратными проблемами ПК
Аппаратные проблемы, к сожалению, зачастую вынуждают обращаться в Сервисный центр.
Тем не менее своевременное исправление неполадок с «железом» могут значительно сэкономить средства и время, так как все элементы ПК взаимосвязаны и нарушение работы одного устройства влечет за собой порчу других элементов, связанных с ним. Но перед этим можно проверить отдельные планки ПК, чтобы понять, виноваты ли они в преждевременном завершении работы программы.
Ошибка ОЗУ
- Для диагностики оперативной памяти воспользуемся встроенной в Windows утилитой «MdSched», чтобы открыть ее, нажимаем сочетание клавиш «Win + R» и в уже знакомом нам окне «Выполнить» набираем mdsched.exe, после чего нажимаем «Enter»;
- Нам предложат два варианта диагностики ОЗУ, выбираем тот, что рекомендуется — готово.
Здесь будут предложены два варианта диагностики оперативной памяти ПК, оптимальным решением будет выбор первого варианта.
Начнется перезагрузка Windows, в процессе которой будет проверена оперативная память, результаты отобразятся в панели уведомлений.
Сбои в работе винчестера
Чтобы запустить проверку жесткого диска с исправлением ошибок, необходимо:
- Открыть командную строку (Win + R→cmd.exe→Enter) и набрать в ней: chkdsk /(имя диска, на котором расположена программа): /f /r и нажать «Enter» (пример: chkdsk C: /f /r);
- Далее может выскочить надпись «Невозможно выполнить команду CHKDSK, так как указанный том используется другим процессом. Следует ли выполнить проверку этого тома при следующей перезагрузке системы? [Y(да)/N(нет)]» — тут вводите Y и нажимаете «Enter».
- Выполняем перезагрузку Windows, в процессе которой будет произведена проверка винчестера и исправление ошибок его работы (если таковые имеются) средствами ОС.
Для запуска утилиты chkdsk вводим в командной строке chkdsk (имя диска, который мы будем проверять): /f (исправление ошибочных секторов) /r (восстановление данных) и нажимаем Enter.
Тестируем видеокарту на наличие неполадок
Для начала, если ваш ПК или ноутбук оборудован двумя видеокартами, попробуйте запустить программу с помощью интегрированной видеокарты, а затем с помощью дискретной.
В том случае, если с одной из видеокарт программа работает, проблема «Возникшая проблема привела к прекращению работы программы» заключается, скорее всего, в другом графическом адаптере.
Следует убедиться в этом, просканировав его на наличие ошибок утилитой OCCT. Для этого:
- Перейдите на официальный сайт разработчика по ссылке — http://www.ocbase.com/index.php/download;
- В самом низу страницы расположены ссылки на скачивание программы в двух видах — в исполнимом файле или в архиве, выбираем любой и загружаем утилиту;
На странице загрузки выбираем удобную версию и скачиваем утилиту.
- После установки запускаем OCCT и задаем следующие параметры тестирования:
Здесь задаем те параметры тестирования, которые указаны на изображении. Также некоторые параметры можно изменить, в зависимости от нижеописанных свойств видеокарты.
Некоторые параметры можно изменить:
Если у вас старая видеокарта, оптимально будет задать во вкладке «Версия DirectX» DirectX9;
В разделе «карта» выбираем тот графический адаптер, который требуется просканировать на наличие неполадок.
- Далее следует кликнуть на вкладку «ON», после чего начнется тест видеокарты. Рекомендуется закрыть на период тестирования программы, потребляющие большое количество ресурсов ПК, так как OCCT в процессе проверки видеокарты даст на нее большую нагрузку;
- По окончании тестирования откроется папка с результатами проверки различных параметров и режимов работы графического адаптера — нас интересует лишь верхняя надпись:
- Если ошибок нет, на скриншоте результата проверки будет написано «No Error».
Обращаем внимание на выделенную в рамку запись, именно она позволяет в общем виде понять, исправна ли видеокарта в данном режиме нагрузки или нет.
В том случае, если неполадки все же есть, для запуска программы можно воспользоваться второй видеокартой. Если ее нет, то единственным выходом является ремонт графического устройства.
Заключение
Источник: https://RusAdmin.biz/oshibki/voznikshaya-problema-privela-k-prekrashheniyu-raboty-programmy/
Прекращена работа программы
Проблемы с Windows – общеизвестная головная боль пользователей этой системы. В этой статье мы будем разбираться с тем, отчего и почему возникает ошибка «Прекращена работа программы «Проводник»».
Этот баг порой настолько достает, что работать становится невозможно.
Некоторые сразу же достают диск или флэшку с Windows, одним махом снося всю старую систему, а мы попробуем обойтись без столь кардинальных и затратных решений.
Что это значит?
Что вообще означает эта ошибка? К несчастью, она говорит о серьезности произошедшего, так как в этом случае была прекращена работа файлового менеджера Windows. Ошибка этой важной системной утилиты в этом случае не так катастрофична, иначе система вылетела бы на «синий экран», но ничего хорошего это также не предвещает.
В этой статье мы постараемся выяснить, что значит появление такого сообщения в каждом конкретном случае, а также поговорим о методах устранения этого опасного бага.
Частая причина
Очень часто возникает все это по той простой причине, что какое-то «левое» ПО оказывается несовместимым с вашей версией Windows, попутно вызывая внутренние конфликты в последней. Если же эта программа заодно прописывается в контекстном меню, то масштаб проблемы становится попросту угрожающим.
Нередко корень проблемы лежит в «корявых» видеокодеках. Особенно часто проявляется это в тот самый момент, когда вы открываете папку, в которой сложены все ваши фильмы. Если вы наблюдаете такое поведение системы постоянно, то необходимо полностью удалить проблемное программное обеспечение (K-Lite Codeck Pack, к примеру).
Разумеется, не стоит забывать и о продукции злобных хакеров: трояны и вирусы, которые любят стирать системные файлы, частенько становятся виновниками проблем. Если вы увидите сообщение «Прекращена работа программы «Проводник»», желательно сразу же просканировать свой компьютер одной из двух нижеприведенных программ:
- Dr.Web CureIt.
- Kaspersky Virus Removal Tool.
Настоятельно советуем пользоваться той утилитой, производитель которой не имеет никакого отношения к антивирусной программе, установленной у вас на компьютере.
Проще говоря, владельцам «Доктора Веба» не советуем пользоваться Dr.Web CureIt. Уж если штатная программа от определенной компании вовремя не выявила и не устранила угрозу, то вряд ли в антивирусных базах сканера окажется верное определение. Если эти решения не помогли, придется прибегнуть к другим методам.
Мы уже говорили, что ошибка частенько связана с неадекватным поведением сторонних утилит. Если отключить дефектный компонент, то проблема сразу же исчезнет. Очень удобно для этого использовать компактную утилиту ShellExView. Скачать ее можно с официального сайта, там же вы отыщете и файл русификации.
Затем запускаем программу и начинаем сортировать значения в ее основном диалоговом окне по типу. Чтобы сделать это, просто щелкаем левой клавишей мыши по одноименному столбцу.
Вас должны интересовать все элементы, в которых так или иначе фигурирует «Контекстное меню». Сразу же выключаем все компоненты, в производителях которых не числится сама корпорация Microsoft. Для выполнения этого действия необходимо нажимать на кнопку F7.
После этого можно перезагружать компьютер. Ошибка «Прекращена работа программы «Проводник»» исчезла? Включаем один из ранее отключенных компонентов контекстного меню, после чего вновь перезагружаемся. Проверяем наличие ошибки, после чего продолжаем исследовать список до тех пор, пока виновник бага не будет найден.
Исправляем ошибку в «Безопасном режиме»
Пробуем загрузиться в систему, используя «Безопасный режим». Если все нормально работает, ищем причину появления сбоя в установленных программах. В случае, когда вы видите сообщение: «Прекращена работа программы «Проводник»», сразу переходим к следующему пункту нашей статьи.
Восстанавливаем системные файлы
Это мероприятие применимо в тех случаях, когда после использования всех советов, которые приведены в нашей статье, все равно постоянно выскакивает сообщение «Прекращена работа программы «Проводник»».
Сперва потребуется запустить режим эмуляции командной строки с правами администратора. Для этого снова жмем на «Пуск», ищем там поле «Поиск», после чего вводим в нее строку CMD.
В правой части окна поиска появятся найденные файлы.
На том из них, который имеет то же название, что и использованная выше команда, жмем правой клавишей мыши, после чего выбираем в контекстном меню пункт «Запуск от имени администратора». Все. Сразу после этого вставляем туда команду вида: sfc /scannow. Нажимаем на кнопку ENTER.
Система запустит автоматическую проверку и восстановление системных файлов. Следует запастись терпением, так как для работы программы может потребоваться много времени. А почему пишет «Прекращена работа программы «Проводник»» даже после этого?
Используем «Чистый режим»
Кликаем левой клавишей мыши по кнопке «Пуск», после чего в поле «Выполнить» пишем команду msconfig. Нажимаем на кнопку ENTER. Нас интересует вкладка «Общие», где необходимо выбрать пункт «Выборочный запуск», после чего снять флажок напротив опции «Загружать элементы автозагрузки».
Следом переходим к «Службам». Там потребуется поставить флажок «Не отображать службы Майкрософт». После этого жмем на «Отключить все» и на ОК. Важно! После этого необходимо закрыть все окна активных программ, сохранить результаты своей работы и перезагрузиться.
Система будет запущена в облегченном состоянии, работать будут только самые основные компоненты.
Если ошибки нет, то желательно проверить систему на вирусы, потому как налицо повреждение системных файлов. Об устранении этой проблемы мы уже успели поговорить выше. Вот что делать, если компьютер пишет: «Прекращена работа программы «Проводник»».
Диагностируем систему в «Чистом режиме»
Для этого сперва отключите половину служб (мы уже писали, где их искать). После этого перезагрузите вашу систему. В случае, когда ошибка исчезнет, проблема в каком-то из отключенных компонентов. Так проверяются все имеющиеся службы. Это долго, но все равно лучше полной переустановки системы, когда вы теряете все свои пользовательские данные и установленные программы.
Проверяем «Автозагрузку»
Если проверка служб ничего не выявила, работаем с этим компонентом. Снова грузим систему в «Чистый режим». Заново запускаем программу msconfig.exe. Об этом мы уже писали выше, так что прочитайте заново вышеописанные разделы. На этот раз нас интересует вкладка «Автозагрузка», в которой также следует отключить хотя бы несколько приложений. Нажимаем на ОК и снова отправляем систему на перезагрузку.
Ищем виновника проблемы тем же самым способом, какой использовали при работе со службами. Если снова видим сообщение «Прекращена работа программы «Проводник»», что делать в этом случае?
Увы, но сбойную программу придется полностью удалять. Если вы не можете обойтись без нее в вашей повседневной работе, то нужно зайти на сайт разработчика и скачать свежую (или более старую) версию программы. Кроме того, порой помогает консультация с технической поддержкой. Отметим, что служба «Восстановление системы» также может помочь, если баг начал проявляться недавно.
Восстановление системы
Нажмите на кнопку «Пуск», выберите в открывшемся меню пункт «Панель управления». Там есть опция «Восстановление». Нажимаете на ссылку, после чего открывается диалоговое окно этой системной утилиты. В нем нужно кликнуть левой кнопкой мыши по кнопке «Запуск восстановления системы».
Снова откроется рабочее окно, где можно выбрать определенную дату, на которую и будет откачена система. Рекомендуем выбирать как можно более раннее состояние, так как в этом случае вероятность устранения ошибки становится намного выше.
В заключение
Если все вышесказанное не дало никакого результата, есть два пути: или переговоры с технической поддержкой самой компании Microsoft, или же полная переустановка системы. Желательно воспользоваться командой sfc/scannow, которая автоматически создает файл CBS.log.
Отыскать его можно при помощи «Поиска» в меню «Пуск». Этот документ потребуется службе поддержки для точного установления причины. Надеемся, что ошибка «Прекращена работа программы «Проводник»» будет вами устранена.
Источник: http://fb.ru/article/144520/prekraschena-rabota-programmyi-provodnik---chto-eto-oznachaet
Исправление ошибок с программой Проводник
Если Проводник автоматически закрывается или перезапускается, то причиной такого поведения обычно является несовместимость одной из установленных программ вашей операционной системой. Однако могут быть и другие причины – в частности, повреждение системных файлов. Посмотрим, что делать, если на экране появляется сообщение «Прекращена работа программы Проводник».
Прежде чем вы начнете выполнять указанные ниже рекомендации, запустите систему в безопасном режиме.
Если здесь Проводник работает, то проблема кроется в несовместимости одной из установленных программ. Если же и в безопасном режиме появляется ошибка, то сразу переходите к последнему разделу статьи – восстановлению системных файлов.
Проверка на вирусы
Если Проводник самостоятельно завершает работу, то первым делом необходимо проверить компьютер на вирусы. Желательно сделать это с помощью нескольких бесплатных утилит от разных производителей:
- Dr. Web CureIt.
- Kaspersky Virus Removal Tool.
- Microsoft Safety Scanner.
Просканируйте компьютер всеми тремя утилитами и уничтожьте обнаруженные угрозы. Это может занять достаточно много времени, зато так вы полностью исключите возможность вирусного заражения и с чистой совестью сможете перейти к проверке других возможных причин прекращения работы Проводника Windows.
Отключение компонентов контекстного меню
Иногда ошибку в работе Проводника вызывают не вредоносный код, а обычные приложения стороннего разработчика, которые встраиваются в контекстное меню. Выявив и отключив этот компонент, вы решите проблему с вылетом программы.
Найти вредящее системе приложение поможет бесплатная утилита ShellExView. Работать с ней нужно следующим образом:
- Запустите утилиту и отсортируйте все программы по типу, щелкнув левой кнопкой по одноименному столбцу.
- Ищите в списке элементы с типом «Контекстное меню». Выбирайте те приложения, разработчиком которых является НЕ Microsoft. Например, WinRAR, DropBox или 2GIS.
- Отключите компоненты, подходящие под указанные выше условия, выделяя их и нажимая клавишу F7 или красную кнопку под меню «Файл».
- Перезагрузите компьютер и проверьте, начал ли Проводник работать нормально.
Если после перезагрузки Проводник не вылетает, то вам нужно снова запустить утилиту ShellExView и по очереди включить деактивированные приложения. Найти их будет легко – в столбце «Деактивировано» у них будет стоять статус «Да».
Включайте приложения по очереди и проверяйте, как работает программа Проводник. Так вы можете выявить конкретный компонент, который влияет на работу систему, и избавиться от него.
Чистая загрузка
Если с приложениями сторонних разработчиков ничего не вышло, попробуйте пойти другим путем — ищите проблему среди служб и программ автозагрузки. Для этого воспользуйтесь так называемым «чистым режимом»:
- Найдите в меню «Пуск» утилиту «msconfig».
- На вкладке «Общие» отметьте «Выборочный запуск» и снимите галочку с пункта «Загружать элементы автозагрузки».
- Перейдите к вкладке «Службы», нажмите «Отключить всё» и поставьте отметку «Не отображать».
- Нажмите «Ок» и перезагрузите компьютер.
Если в чистом режиме Проводник работает, то попробуйте выявить службу, которая ему мешает при обычной загрузке:
- Зайдите в систему под учетной записью администратора.
- Через меню «Выполнить» (Win+R) запустите инструмент «msconfig».
- Перейдите на вкладку «Службы» и поставьте отметку «Не отображать».
- Отметьте галочками половину служб и нажмите «Ок».
- Перезагрузите компьютер и проверьте, работает ли Проводник.
Если ошибка есть, значит, одна из отмеченных вами служб работает некорректно.
Проверьте таким способом вторую половину служб и снова перезагрузите компьютер. Отключайте службы по очереди, пока не обнаружите причину проблемы.
Если все службы проверены, но ошибка не исправлена, то переходите к изучению списка автозагрузки. Выполните следующие действия:
- Снова запустите утилиту «msconfig».
- Перейдите на вкладку «Автозагрузка».
- Оставьте включенными половину компонентов.
- Нажмите «Ок» и перезагрузите компьютер.
Дальше порядок тот же – методом исключения попробуйте найти программу в автозапуске, которая не дает Проводнику работать нормально. Этот способ требует достаточно много времени, зато если проблема кроется в одной из служб, то вы точно её выявите и сможете устранить.
Восстановление системных файлов
Если при запуске системы в безопасном режиме или при чистой загрузке Проводник продолжает вылетать, то проблема, вероятнее всего, находится глубже, чем мы предполагали изначально. В таком случае помочь может стандартная процедура восстановления системных файлов. На Windows 7 она производится следующим образом:
- Раскройте меню «Пуск» и найдите с помощью поиска командную строку. Запустите её с правами администратора.
- Введите в окне интерпретатора Windows команду «sfc /scannow» и нажмите Enter.
- Дождитесь окончания проверки.
Если в процессе проверки диска будут найдены поврежденные файлы, то система попытается самостоятельно их восстановить. В случае удачного завершения процедуры проводник перестанет вылетать, и вы сможете спокойно работать в среде Windows.
Если ни один из описанных способов не помог, попробуйте воспользоваться другими инструментами восстановления: откатите систему до контрольной точки, верните ноутбук в исходное состояние или воспользуйтесь образом Windows, если он был предварительно создан. Подробнее об инструментах восстановления можно узнать из нашей статьи «Как восстановить Windows 10». Указанная в ней информация актуальна для Windows 7 и Windows 8.1.
Источник: http://mysettings.ru/komputer-i-notebook/problemy/prekrashhena-rabota-programmy-provodnik.html
Удалить Application.exe has stopped working (всплывающее рекламное окно)
Application.exe has stopped working устанавливается на ваш компьютер вместе с бесплатными программами. Этот способ можно назвать «пакетная установка». Бесплатные программы предлагают вам установить дополнительные модули (Application.exe has stopped working). Если вы не отклоните предложение установка начнется в фоне. Application.
exe has stopped working копирует свои файлы на компьютер. Обычно это файл (randomname).exe. Иногда создается ключ автозагрузки с именем Application.exe has stopped working и значением (randomname).exe. Вы также сможете найти угрозу в списке процессов с именем (randomname).exe или Application.exe has stopped working. также создается папка с названием Application.
exe has stopped working в папках C:Program Files или C:ProgramData. После установки Application.exe has stopped working начинает показывать реламные баннеры и всплывающую рекламу в браузерах. рекомендуется немедленно удалить Application.exe has stopped working. Если у вас есть дополнительные вопросы о Application.exe has stopped working, пожалуйста, укажите ниже.
Вы можете использовать программы для удаления Application.exe has stopped working из ваших браузеров ниже.
We noticed that you are on smartphone or tablet now, but you need this solution on your PC. Enter your email below and we’ll automatically send you an email with the downloading link for Application.exe has stopped working Removal Tool, so you can use it when you are back to your PC.
Privacy Policy
Наша служба тех. поддержки удалит Application.exe has stopped working прямо сейчас!
Обратитесь в нашу службу технической поддержки с проблемой связанной с Application.exe has stopped working. Опишите все обстоятельства заражения Application.exe has stopped working и его последствия. Команда предоставит вам варианты решения этой проблемы бесплатно в течении нескольких часов.
Подать запрос в тех. поддержку
Описание угрозы и инструкции по удалению предоставлены аналитическим отделом компании Security Stronghold.
Здесь вы можете перейти к:
Как удалить Application.exe has stopped working вручную
Проблема может быть решена вручную путем удаления файлов, папок и ключей реестра принадлежащих угрозе Application.exe has stopped working. Поврежденные Application.exe has stopped working системные файлы и компоненты могут быть восстановлены при наличии установочного пакета вашей операционной системы.
Чтобы избавиться от Application.exe has stopped working, необходимо:
Предупреждение: нужно удалить только файлы с именами и путями указанными здесь. В системе могут находится полезные файлы с такими же именами. Мы рекомендуем использовать утилиту для удаления Application.exe has stopped working для безопасного решения проблемы.
Предупреждение: если указано значение ключа реестра, значит необходимо удалить только значение и не трогать сам ключ. Мы рекомендуем использовать для этих целей утилиту для удаления Application.exe has stopped working.
Удалить программу Application.exe has stopped working и связанные с ней через Панель управления
Мы рекомендуем вам изучить список установленных программ и найти Application.exe has stopped working а также любые другие подозрительные и незнакомы программы. Ниже приведены инструкции для различных версий Windows. В некоторых случаях Application.
exe has stopped working защищается с помощью вредоносного процесса или сервиса и не позволяет вам деинсталлировать себя. Если Application.
exe has stopped working не удаляется или выдает ошибку что у вас недостаточно прав для удаления, произведите нижеперечисленные действия в Безопасном режиме или Безопасном режиме с загрузкой сетевых драйверов или используйте утилиту для удаления Application.exe has stopped working.
Windows 10
- Кликните по меню Пуск и выберите Параметры.
- Кликните на пункт Система и выберите Приложения и возможности в списке слева.
- Найдите Application.exe has stopped working в списке и нажмите на кнопку Удалить рядом.
- Подтвердите нажатием кнопки Удалить в открывающемся окне, если необходимо.
Windows 8/8.1
- Кликните правой кнопкой мыши в левом нижнем углу экрана (в режиме рабочего стола).
- В открывшимся меню выберите Панель управления.
- Нажмите на ссылку Удалить программу в разделе Программы и компоненты.
- Найдите в списке Application.exe has stopped working и другие подозрительные программы.
- Кликните кнопку Удалить.
- Дождитесь завершения процесса деинсталляции.
Windows 7/Vista
- Кликните Пуск и выберите Панель управления.
- Выберите Программы и компоненты и Удалить программу.
- В списке установленных программ найдите Application.exe has stopped working.
- Кликните на кнопку Удалить.
Windows XP
- Кликните Пуск.
- В меню выберите Панель управления.
- Выберите Установка/Удаление программ.
- Найдите Application.exe has stopped working и связанные программы.
- Кликните на кнопку Удалить.
Удалите дополнения Application.exe has stopped working из ваших браузеров
Application.exe has stopped working в некоторых случаях устанавливает дополнения в браузеры.
Мы рекомендуем использовать бесплатную функцию «Удалить тулбары» в разделе «Инструменты» в программе Stronghold AntiMalware для удаления Application.exe has stopped working и свяанных дополнений.
Мы также рекомендуем вам провести полное сканирование компьютера программами Wipersoft и Stronghold AntiMalware. Для того чтобы удалить дополнения из ваших браузеров вручную сделайте следующее:
- Запустите Internet Explorer и кликните на иконку шестеренки в верхнем правом углу
- В выпадающем меню выберите Настроить надстройки
- Выберите вкладку Панели инструментов и расширения.
- Выберите Application.exe has stopped working или другой подозрительный BHO.
- Нажмите кнопку Отключить.
Предупреждение: Эта инструкция лишь деактивирует дополнение. Для полного удаления Application.exe has stopped working используйте утилиту для удаления Application.exe has stopped working.
- Запустите Google Chrome.
- В адресной строке введите chrome://extensions/.
- В списке установленных дополнений найдите Application.exe has stopped working и кликните на иконку корзины рядом.
- Подтвердите удаление Application.exe has stopped working.
- Запустите Firefox.
- В адресной строке введите about:addons.
- Кликните на вкладку Расширения.
- В списке установленных расширений найдите Application.exe has stopped working.
- Кликните кнопку Удалить возле расширения.
Сбросить настройки поиска и домашней страницы в браузерах
Application.exe has stopped working заражает ваши браузеры, а именно подменяет настройки поиска домашней страницы и новой вкладки в браузерах Google Chrome, Mozilla Firefox и Internet Explorer.
Мы рекомендуем вам использовать бесплатную функцию Сбросить настройки браузеров в меню Инструменты в Stronghold AntiMalware, чтобы сбросить настройки всех установленных браузеров. Учтите, что перед этим необходимо деинсталлировать все программы связанные с Application.
exe has stopped working и удалить все файлы созданные этими программами. Для сброса настроек вручную и восстановления домашний страницы выполните следующие действия:
- Если вы используете Windows XP, кликните Пуск, и кликните Выполнить. В окне Запуск введите «inetcpl.cpl» без кавычек, и нажмите Enter.
- Если вы используете Windows 7 или Windows Vista, кликните Пуск. В окне поиска введите «inetcpl.cpl» без кавычек, и нажмите Enter.
- Выберите вкладку Дополнительно.
- Кликните кнопку Сброс…, которая расположена ниже.
- Отметьте галочку Удалить личные настройки и кликните кнопку Сброс.
- После завершения, кликните Закрыть в окне Сброс параметров настройки Internet Explorer.
Предупреждение: В случае если это не срабатывает, используйте бесплатную функцию Сбросить настройки браузеров в разделе Инструменты в Stronghold AntiMalware.
- Зайдите в папку с установленным Google Chrome: C:Users»имя пользователя»AppDataLocalGoogleChromeApplicationUser Data.
- В папке User Data, найдите файл Default и переименуйте его в DefaultBackup.
- Запустите Google Chrome и будет создан новый файл Default.
- Таким образом настройки будут сброшены.
Предупреждение: Эта опция может не сработать если ваш Google Chrome использует синхронизацию с другим компьютером. В этом случае используйте функцию Сбросить настройки браузеров в разделе Инструменты в Stronghold AntiMalware.
- Откройте Mozilla Firefox.
- Кликните на иконку с тремя горизонтальными линиями и затем на иконку вопросительного знака и выберите Информация для решения проблем.
- Кликните на кнопку Сбросить Firefox.
- После завершения процедуры Firefox создаст резервную папку на рабочем столе. Нажмите Завершить.
Предупреждение: Используя эту функцию вы также сбросите все запомненые пароли к сайтам. Если вы этого не хотите используйте функцию Сбросить настройки браузеров в разделе Инструменты в Stronghold AntiMalware.
Как блокировать всплывающие окна в браузерах
Всплывающие окна в браузере могут быть вызваны не только вредоносными программами и расширениями браузера, но также и вредоносными скриптами веб-сайта. Некоторые сайты делают это специально, некоторые сайты могут быть взломаны и скомпрометированы хакерами.
Если вы видите необычные объявления на известных веб-сайтах, это может быть признаком заражения вредоносным ПО вашего компьютера или браузера. Если вы видите навязчивую рекламу на менее известных веб-ресурсах, вы должны убедиться, что этот веб-сайт не использует низкокачественные рекламные скрипты или некачественные рекламные сети.
Существует программа под названием AdGuard, которая может предотвратить появление плохих объявлений, всплывающих окон и баннеров на основе скриптов в любом браузере. Вы можете скачать её здесь:
Скачать Adguard
Следующее описаниее: Search.socialaddons.top »
« Вернуться в каталог
Источник: https://www.securitystronghold.com/ru/gates/remove-application-exe-has-stopped-working.html
Прекращена работа программы “Проводник” в Windows 7 как исправить
При выполнении каких-либо действий на ПК пользователь может столкнуться с внезапным закрытием «Проводника» Виндовс, сопровождающееся сообщением «Прекращена работа программы “Проводник”». Данная проблема может быть вызвана множеством причин, от наличия в системе вирусов, и заканчивая сбоями в работе памяти ПК. Ниже я разберу, почему возникает ошибка проводника в Виндовс 7, и как её исправить.
Стандартное уведомление об ошибке
Вылетает проводник Windows 7 – причины дисфункции
Проводник Виндовс (также известный как «файловый проводник») – это системный инструмент, отображающий иерархическую структуру файлов, папок и дисков на вашем PC.
Вы можете использовать его для копирования, перемещения, переименования и поиска необходимых вам файлов и директорий.
Возникновение сбоев в его работе может вызвать массу неудобств, потому при появлении рассматриваемой в статье дисфункции рекомендуется сразу же перейти к решению возникшей проблемы.
Причинами прекращения работы Проводника в Виндовс 7 может быть следующее:
- На ПК используются устаревшие или повреждённые драйвера;
- Системные файлы на винчестере повреждены или удалены;
- Ошибку вылета Проводника вызывает какой-либо сторонний софт, установленный в систему (программы, дополнения и расширения для браузера и др.);
- Дисфункцию Проводника вызывают какие-либо вирусные зловреды, adware и так далее;
- Имеются проблемы в работе системной памяти.
Избавиться от ошибки «закрывается проводник в windows 7» помогут следующие способы:
Способ 1. Скопируйте файл проводника в папку System32
Довольно простым (и эффективным) советом является копирования файла Проводника в директорию System32. Перейдите в директорию C:Windows, найдите там файл explorer.exe, и скопируйте его в директорию C:WindowsSystem32.
Скопируйте указанный файл
Способ 2. Измените настройки файлов и папок для возобновления работы программы Проводник
Данный способ актуален, если вы имеете доступ к функционалу вашего «Проводника». Если такого доступа нет, пропускайте данный совет и идите дальше.
- Откройте Проводник, слева вверху выберите «Упорядочить» (Organize) и в появившемся меню выберите «Параметры папок и поиска».
- В открывшемся меню перейдите на вкладку «Вид», и убедитесь, что там стоит галочка на «Всегда отображать значки, а не эскизы».
- И снимите галочку с «Отображать значки файлов на эскизах». Нажмите на «Применить».
Установите следующие настройки
Способ 3. Проверьте PC на наличие повреждённых системных файлов
Эффективным способом решения проблемы сбоя проводника в Виндовс 7 является задействование функционала утилит SFC и CHKDSK. Запустите от админа командную строку, и в ней последовательно наберите:
После осуществления данной проверки наберите следующую команду (может понадобиться перезагрузка системы для её запуска):
Перезагрузите систему, дождитесь окончания процесса проверки, после чего воспользуйтесь вашим Проводником. Если ошибка повторяется, идём далее.
Задействуйте функционал SFC
Способ 4. Проверьте систему на наличие зловредов
Имеющиеся на компьютере вируса, рекламное adware, spyware и прочий злокачественный софт может вызывать ошибку проводника в Windows 7. Проверьте систему с помощью таких программ как «ДокторВеб Кюрейт», «AdwCleaner» и аналогов.
Способ 5. Выполните чистую загрузку Виндовс
Сначала загрузитесь в безопасном режиме (при старте системы быстро жмите на F8, после чего выберите «Безопасный режим»). Если ошибка возникает и в данном режиме, будет необходимо выполнить чистую загрузку системы для выявления причин возникновения ошибки.
- Нажмите на кнопку «Пуск», затем в строке поиска наберите msconfig;
- Наведите курсор на найденный верхний результат, нажмите ПКМ, и выберите запуск от имени админа. Откроется окно конфигурации системы;
Воспользуйтесь данной командой
- Здесь кликните на «Выборочной запуск», и снимите галочку с опции «Загружать элементы автозагрузки»;
Деактивируйте данную опцию
- Теперь перейдите на вкладку «Службы», где активируйте опцию «Не отображать службы Майкрософт», после чего нажмите на «Отключить всё»;
Выполните указанные рекомендации
- Нажмите на «Ок», и выполните перезагрузку PC;
- Понаблюдайте, осталась ли проблема с проводником. Если нет, значит её вызывал какой-либо внешний софт, установленный на ПК, и отключенный нашими предыдущими действиями.
- Для выявления проблемного софта необходимо перейти на вкладку «Службы», и задействовать одну из ранее отключённых нами служб, после чего перезагрузить ПК и понаблюдать, будет ли возникать ошибка. Подобным попеременным включением необходимо определить службу (программу) виновницу дисфункции, и удалить (переустановить) её.
После идентификации виновника (или же виновник не будет найден), верните систему в нормальный режим загрузки. Вновь запустить окно конфигурации системы как было указано выше, и выберите «Обычный запуск».
Источник: https://it-doc.info/prekrashhena-rabota-programmy-provodnik-v-windows-7/