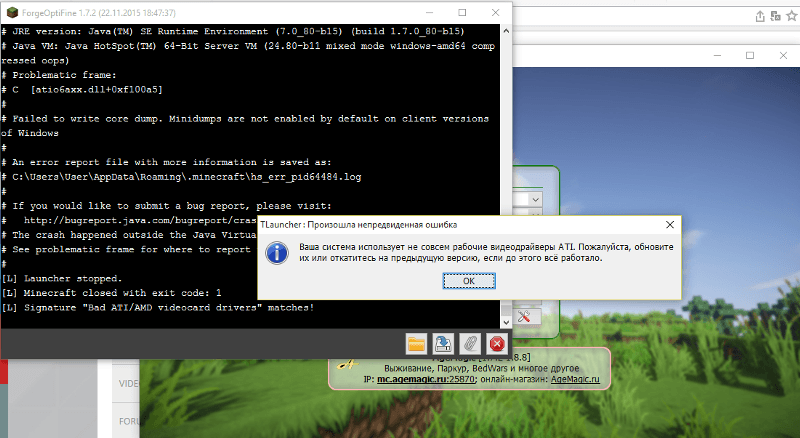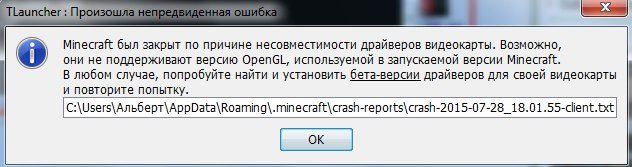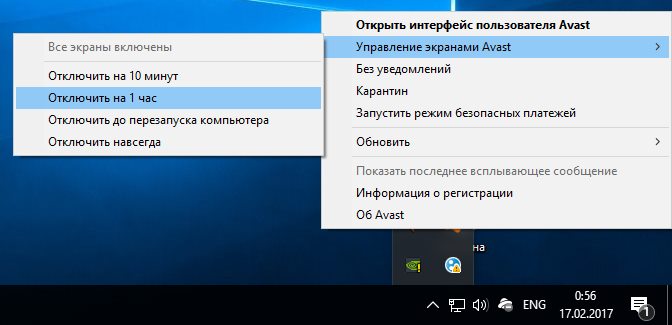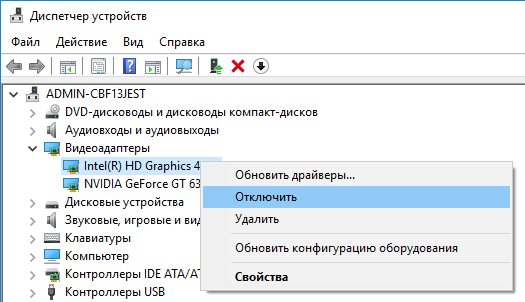Если вы являетесь фанатом игры Minecraft, то наверняка вам известна ошибка «closed with exit code 1». Эта ошибка может появляться при запуске игры на вашем компьютере. В данной статье мы расскажем, что означает эта ошибка и как ее исправить.
Ошибка «closed with exit code 1» указывает на проблему с запуском игры. Обычно, она появляется из-за конфликта между программами или установленными модами. Проблема может быть связана и с неправильными настройками вашего ПК.
Существует несколько способов, которые могут помочь в исправлении ошибки «closed with exit code 1». Один из самых простых — это удаление модов. Если вы установили какие-либо моды, попробуйте удалить их и попытаться запустить игру снова. Также, проверьте настройки вашего Java-приложения, возможно, в них есть ошибка.
Однако, если вы не можете исправить ошибку самостоятельно, то обратитесь за помощью к профессионалам. Они смогут определить причину проблемы и помочь вам в ее решении. Не стоит забывать, что установка игры и ее модов на неподходящее ПО может привести к ошибкам, которые могут стать серьезной проблемой для вашего компьютера.
Содержание
- Что означает ошибка Minecraft «closed with exit code 1»?
- Причины возникновения ошибки Minecraft «closed with exit code 1»
- Как исправить ошибку Minecraft «closed with exit code 1» при запуске игры?
- Как решить ошибку Minecraft «closed with exit code 1» при установке модов?
- Что делать, если исправление ошибки Minecraft «closed with exit code 1» не помогло?
- Вопрос-ответ
- Что означает ошибка «closed with exit code 1» в Minecraft?
- Как исправить ошибку «closed with exit code 1» в Minecraft?
- Как я могу избежать ошибки «closed with exit code 1» в Minecraft?
Что означает ошибка Minecraft «closed with exit code 1»?
Ошибка Minecraft «closed with exit code 1» означает, что игра завершена аварийно, прежде чем была полностью запущена. Это частая проблема, с которой сталкиваются игроки как на ПК, так и на консолях.
Эта ошибка может иметь несколько причин. Одной из наиболее распространенных является проблема совместимости модов. Это может быть вызвано использованием несовместимых модов или их конфликтом с вашей конфигурацией. Кроме того, это может быть вызвано ошибкой в файле игры, когда не обновлены файлы ресурсов или установлены некорректные настройки.
Как правило, приложение предоставляет более подробную информацию для определения причины ошибки. При этом на экран выводится соответствующая информация, которая позволяет понять, по какой причине была сформирована ошибка.
Если вы столкнулись с ошибкой Minecraft «closed with exit code 1», мы рекомендуем проверить списки модов, что они совместимы между собой и версиями игры. Кроме того, можно попробовать переустановить игру, обновить все файлы игры и перезапустить компьютер. Если ничто из этого не помогло, придется обратиться к поддержке игры или разработчикам.
Причины возникновения ошибки Minecraft «closed with exit code 1»
Одной из основных причин возникновения ошибки Minecraft «closed with exit code 1» является несовместимость версий игры и запущенных модов. Если установлены моды, созданные для другой версии игры, это может привести к появлению ошибки.
Еще одной причиной может быть неправильно установленная игра. Если при установке были допущены ошибки или произошли проблемы с установкой, это может привести к ошибке «closed with exit code 1».
Некоторые пользователи могут также столкнуться с ошибкой из-за нехватки необходимых файлов. Если какой-то файл отсутствует или поврежден, игра не будет запускаться правильно и может выдавать эту ошибку.
Кроме того, ошибка «closed with exit code 1» может возникнуть из-за проблем со связью между клиентом игры и сервером. Если сервер недоступен или находится в состоянии обслуживания, это может вызывать ошибку.
Чтобы исправить ошибку «closed with exit code 1», необходимо выяснить ее причину и принять соответствующие меры. Обычно это включает в себя проверку установленных модов, переустановку игры или устранение проблем с файлами. Иногда также может потребоваться проверка наличия подключения к Интернету и работоспособности сервера игры.
Как исправить ошибку Minecraft «closed with exit code 1» при запуске игры?
Ошибка «closed with exit code 1» при запуске Minecraft может возникнуть по нескольким причинам:
- Неправильно установлен мод или плагин;
- Недостаточно оперативной памяти для запуска Minecraft;
- Конфликт с другой программой на компьютере.
Чтобы исправить ошибку, можно попробовать следующие действия:
- Удалить моды и/или плагины
Если после установки мода или плагина Minecraft перестал работать с ошибкой «closed with exit code 1», попробуйте удалить их и запустить игру снова. Если проблема сохранилась, перейдите к следующему действию. - Добавить больше оперативной памяти
Чтобы добавить больше оперативной памяти, откройте лаунчер Minecraft, выберите настройки профиля и просмотрите параметры JVM аргументов. Отредактируйте параметры, указав большее значение оперативной памяти (например, -Xmx4G). Сохраните изменения и попробуйте запустить игру снова. - Избавиться от конфликта с другими программами
Если у вас на компьютере установлены другие программы, которые могут влиять на работу Minecraft, попробуйте закрыть их перед запуском игры. Также возможно, что конфликт вызывает антивирусное ПО, так что проверьте, не блокирует ли оно работу Minecraft. Если проблема сохранилась, обратитесь к поддержке Minecraft.
Как решить ошибку Minecraft «closed with exit code 1» при установке модов?
Многие игроки сталкиваются с ошибкой Minecraft «closed with exit code 1» при установке модов, что может сильно огорчить, особенно если долго ждали запуска игры с новыми возможностями. Но не отчаивайтесь, можно исправить это!
Прежде всего, убедитесь, что у вас корректно установлен Forge или любой другой мод-лоадер, без которого многие моды не будут работать.
Если вы уже установили мод-лоадер и все равно получаете ошибку, попробуйте удалить добавленные моды по одному и определить, какой из них вызывает проблему. Иногда моды могут быть не совместимы с вашей версией Minecraft или даже с другими модами, которые уже установлены.
Если удаление мода не решает проблему, попробуйте исправить ошибки в конфигурационных файлах модов. Это может быть сложное занятие, но иногда именно ошибка в конфигурационных файлах вызывает ошибку «closed with exit code 1».
Мы надеемся, что эти рекомендации помогут вам решить проблему и позволят вам наслаждаться Minecraft с новыми модами!
Что делать, если исправление ошибки Minecraft «closed with exit code 1» не помогло?
Если вы проделали все рекомендации по исправлению ошибки Minecraft «closed with exit code 1» и игра все равно не запускается, то есть несколько дополнительных шагов, которые могут помочь решить проблему.
1. Проверьте целостность файлов игры
В Steam это можно сделать, выбрав игру в библиотеке, затем кликнув правой кнопкой мыши на ее названии и выбрав в контекстном меню «Свойства», далее перейдите во вкладку «Локальные файлы» и нажмите кнопку «Проверить целостность файла игры». В лаунчере Minecraft нужно выбрать нужную конфигурацию и кликнуть на «Edit» -> «Reinstall» -> «OK».
2. Отключите антивирусное ПО
Некоторые антивирусные программы могут блокировать запуск игры и вызывать ошибку «closed with exit code 1». Попробуйте отключить антивирусное ПО и запустить игру еще раз.
3. Обновите драйвера
Возможно, проблема может быть связана с устаревшими драйверами на вашей системе. Попробуйте обновить драйвера для видеокарты и других компонентов вашей системы, которые могут влиять на работу Minecraft.
4. Проверьте наличие вирусов и вредоносных программ
Возможно, ваша система заражена вирусами или вредоносными программами, которые могут мешать запуску игры. Попробуйте провести полную проверку системы используя антивирусное ПО.
Если ни один из этих методов не помог, попробуйте найти более подробную информацию об ошибке в логах игры и обратиться за помощью к сообществу игроков Minecraft.
Вопрос-ответ
Что означает ошибка «closed with exit code 1» в Minecraft?
Эта ошибка устанавливает, что клиент Minecraft был аварийно завершен и прекратил свою работу.
Как исправить ошибку «closed with exit code 1» в Minecraft?
Проверьте, что у вас установлена последняя версия Java, обновите все драйвера и переустановите Minecraft. В случае неудачи переустановки, убедитесь, что ваша видеокарта поддерживает OpenGL и что вы используете соответствующие драйверы.
Как я могу избежать ошибки «closed with exit code 1» в Minecraft?
Чистка кэша и временных файлов, как и оптимизация установок Minecraft. Использование более стабильной версии клиента также может помочь. Убедитесь, что вы используете не старую версию Java и что ваша система соответствует минимальным требованиям игры.
Ошибка «Невозможно подключиться к серверу» донимает некоторых игроков Minecraft, когда те пытаются поиграть в мультиплеере со своими товарищами или друзьями. По сути, данная ошибка означает, что игре не удается преобразовать домен сервера в четкий IP адрес, вследствие чего подключиться к последнему попросту невозможно.
Содержание
- Причины появления «Невозможно подключиться к серверу» в Minecraft
- Устранение ошибки «Невозможно подключиться к серверу» в Minecraft
- Решение №1 Прописать корректный IP адрес
- Решение №2 Внесение Minecraft в список исключений Брандмауэра Windows
- Решение №3 Редактирование адресов DNS-сервера
Причины появления «Невозможно подключиться к серверу» в Minecraft
- Неправильный IP адрес. Подумайте, а правильно ли вы указали IP адрес нужного вам сервера? Появление ошибки гарантировано, если вы ошибетесь хотя бы на один символ.
- Брандмауэр блокирует Minecraft. Брандмауэр Защитника Windows превосходно защищает систему пользователя от сетевых угроз. Тем не менее в некоторых случаях системный фаервол может начать блокировать некоторые функции Minecraft.
- Проблемный диапазон адресов DNS-сервера. Еще одна потенциальная причина — это неправильно заданный пользователем диапазон адресов DNS-сервера. Возможно, когда вы выставляли адреса, вы случайно сделали какую-то небольшую ошибку, например, не там поставили точку или заменили «1» на «2».
Устранение ошибки «Невозможно подключиться к серверу» в Minecraft
Решение №1 Прописать корректный IP адрес
Возможно, вы видите ошибку «Невозможно подключиться к серверу» из-за того, что вы были невнимательны — прописали неправильный IP адрес в игре. Такое часто случается с игроками, которые не привыкли прописывать подобные значения вручную. Убедитесь, что в IP адресе не содержится лишних пробелов и других символов.
Решение №2 Внесение Minecraft в список исключений Брандмауэра Windows
Некоторым пользователям удалось избавиться от ошибки «Невозможно подключиться к серверу» в Minecraft, внеся последнюю в список исключений системного брандмауэра Windows. Провернуть подобное обычному пользователю может быть трудно — вот что нужно делать:
- нажмите на клавиатуре WIN+R, чтобы вызвать окошко «Выполнить»;
- вставьте в пустую строку значение «CONTROL» и нажмите ENTER;
- в режиме просмотра выберите «Крупные значки»;
- найдите и кликните ЛКМ на раздел «Брандмауэр Защитника Windows»;
- выберите пункт «Разрешение взаимодействия с приложением или компонентом в брандмауэре Защитника Windows»;
- найдите в списке «Minecraft», поставьте галочки возле частной и публичной сетей, после чего кликните «OK»;
- закройте все открытые окна.
Запустите Minecraft и проверьте наличие ошибки «Невозможно подключиться к серверу».
Решение №3 Редактирование адресов DNS-сервера
По какой-то причине Minecraft может отказываться подключать игрока к тому или иному серверу, если на его компьютере адреса DNS-сервера задаются автоматически. Кроме того, такая ситуация может возникнуть, если адреса DNS были введены неправильно либо пользователем был выбран не самый лучший DNS-сервер.
Попробуйте задать нижеуказанные адреса вручную, после чего проверьте наличие проблемы. Чтобы изменить DNS на своем ПК, необходимо сделать следующее:
- нажмите комбинацию WIN+S, чтобы вызвать системный поисковик;
- вставьте в пустую строку запрос «Просмотр сетевых подключений» и нажмите ENTER;
- дважды кликните ЛКМ на свое сетевое подключение, чтобы открыть окошко состояния, и кликните на кнопку «Свойства»;
- найдите в предоставленном списке компонент «IP версии 4 (TCP/IPv4)» и дважды кликните на него ЛКМ;
- поставьте галочку возле пункта «Использовать следующие адреса DNS-серверов»;
- выставьте следующие значения:
- Предпочитаемый DNS-сервер — 208.67.222.222
- Альтернативный DNS-сервер — 208.67.220.220
- кликните на кнопку «OK» и закройте все открытые окна.
Запустите свою копию Minecraft и проверьте, исчезла ли ошибка «Невозможно подключиться к серверу».
Ошибка 1 в Minecraft обычно имеет вид «Minecraft closed with exit code 1» и не содержит какой-либо уточняющей информации в отношении причины появления сбоя. Однако запустить игру нельзя спустя любое количество попыток. Проблема действительно есть и ее нужно исправлять. Вот только в каждом случае сбой может появляться по разным причинам. Мы же проанализировали массу пользовательских отчетов и готовы предложить лучшие способы, которые работают у большинства.
Причины ошибки 1 в Minecraft
В Minecraft ошибка 1 может появляться по следующим причинам:
- Проблема во временных файлах. Они могли быть поврежденными.
- Устаревшая версия Java.
- Некорректные символы в пути. Если где-то установлены специальные символы, это может вызывать проблемы.
Как исправить ошибку 1 в Minecraft?
Вот несколько способов решения проблемы, которые получили много положительных отзывов от затронутых игроков:
- Удалить TempOptifineStore-1.0.json. Нужно ввести в строку «Выполнить» %appdata% и нажать Enter. Далее переходим в Roaming, затем – .minecraft. Удаляем файл TempOptifineStore-1.0.json и пробуем запустить игру.
- Удалить временные файлы. Тоже переходим по пути AppData/Roaming/.minecraft, только удаляем все файлы внутри папки.
- Переустановить Java. Удаляем Java версию через «Программы и компоненты» в системе, а затем с официального сайта Java скачиваем и устанавливаем приложение. Желательно, до момента установки удалить еще все упоминания Java из реестра.
- Добавить атрибут к файлу. Если в пути к файлу используются символы !, @, « и другие, в этом может быть проблема. Открываем «Свойства» файла, в конец строки «Объект» через пробел вставляем –workDir %ProgramData%.minecraft – точно в таком виде (в начале 2 минуса).
Ошибка Minecraft с кодом 1 должна быть исправлена одной из перечисленных выше процедур. Однако есть очень много противоречивых сведений о ней. Будем очень благодарны, если вы опишете вашу ошибку, что вы сделали для решения проблемы и каков результат процедур.
На чтение 15 мин Просмотров 11.8к.
Содержание
- Причины ошибки в Майнкрафт
- Как исправить Minecraft closed with exit code 1
- Причины ошибки closed with exit code 1 в Майнкрафт
- Как исправить ошибку Minecraft closed with exit code 1
- Признаки ошибки 1
- Причины ошибки 1
- Ошибки во время выполнения в базе знаний
- Как исправить ошибку Minecraft 1
- Шаг 1: Восстановить записи реестра, связанные с ошибкой 1
- Шаг 2: Проведите полное сканирование вашего компьютера на вредоносное ПО
- Шаг 3: Очистить систему от мусора (временных файлов и папок) с помощью очистки диска (cleanmgr)
- Шаг 4: Обновите драйверы устройств на вашем компьютере
- Шаг 5: Используйте Восстановление системы Windows, чтобы «Отменить» последние изменения в системе
- Шаг 6: Удалите и установите заново программу Minecraft, связанную с Ошибка 1
- Шаг 7: Запустите проверку системных файлов Windows («sfc /scannow»)
- Шаг 8: Установите все доступные обновления Windows
- Шаг 9: Произведите чистую установку Windows
- Информация об операционной системе
- Проблема с 1 все еще не устранена?
Самая популярная песочница собрала внушительную армию фанатов, которая запускает миллионы игровых сессий ежедневно. Естественно, при таких масштабах нельзя обойтись без сбоев. Одной из популярных проблем является ошибка “Minecraft closed with exit code 1” или “TLauncher: произошла непредвиденная ошибка”, которая появляется при запуске TLauncher Forge любой версии. Сегодня мы постараемся рассказать о всех возможных причинах данного бага, а также покажем как устранить большинство из них.
Ошибка “Minecraft closed with exit code 1”
Причины ошибки в Майнкрафт
Сама ошибка указывает лишь на то, что произошел сбой. Конкретную информацию можно увидеть в информационном окне, где будет указанна сама причина. Источники проблемы могут быть разными, отчего пользователи получают различные уведомления:
- В основном, указывается неизвестная ошибка, из-за которой игра была аварийно закрыта.
- Несовместимость драйверов и видеокодеков с требуемыми в Майнкрафте.
Непредвиденная ошибка в TLauncher
В основном проблема появляется после смены версии ОС, применении системных обновлений или переходе на новую версию игрового лаунчера. Также стоит упомянуть про влияние модов и расширений.
Как исправить Minecraft closed with exit code 1
Мы собрали все отмеченные игроками решения, а описание сделали начиная с самых простых. Далее действуйте по-пунктам, каждый раз проверяя работоспособность игры.
- Очень часто игра крашится из-за единичных сбоев, из чего следуют простые выводы – перезагрузить TLauncher и сам компьютер. Пробуйте.
- Если вы дополнительно устанавливали некоторые моды, тем более левые, просмотрите карантин вашего антивируса (там могут быть заблокированы файлы игры), а лучше на время запуска отключите экран защиты.
Описанная ошибка в Майнкрафт является очень распространенной. Поочередно проверьте все пункты, которые обязательно должны помочь в устранении бага.
Самая популярная песочница собрала внушительную армию фанатов, которая запускает миллионы игровых сессий ежедневно. Естественно, при таких масштабах нельзя обойтись без сбоев и ошибок. Одной из популярных проблем является ошибка, которая появляется в консоли – “Minecraft closed with exit code 1” или “TLauncher: произошла непредвиденная ошибка”, при запуске TLauncher Forge любой версии.
Сегодня мы постараемся рассказать о всех возможных причинах данного бага, а также покажем как устранить большинство из них.
Причины ошибки closed with exit code 1 в Майнкрафт
Сама ошибка указывает лишь на то, что произошел сбой. Конкретную информацию можно увидеть в информационном окне, где будет указанна сама причина. Источники проблемы могут быть разными, отчего пользователи получают различные уведомления:
– В основном, указывается неизвестная ошибка, из-за которой игра была аварийно закрыта.
– Несовместимость драйверов и видеокодеков с требуемыми в Майнкрафте.
– Отсутствуют рабочие драйвера видеокарты ATI или NVIDIA.
В основном проблема появляется после смены версии ОС, применении системных обновлений или переходе на новую версию игрового лаунчера. Также стоит упомянуть про влияние модов и расширений.
Как исправить ошибку Minecraft closed with exit code 1
Мы собрали все отмеченные игроками решения, а описание сделали начиная с самых простых. Далее действуйте по-пунктам, каждый раз проверяя работоспособность игры.
1) Очень часто игра крашится из-за единичных сбоев, из чего следуют простые выводы – перезагрузить TLauncher и сам компьютер. Пробуйте.
2) Если вы дополнительно устанавливали некоторые моды, тем более левые, просмотрите карантин вашего антивируса (там могут быть заблокированы файлы игры), а лучше на время запуска отключите экран защиты.
3) Часто в описании указывается на необходимость актуальных драйверов видеокарты. Через “Диспетчер устройств” удалите, а после обновите драйвера для видеокарты. Я бы советовал использовать сторонние утилиты – NVIDIA GeForce Experience, Driver Pack Solution или Driver Booster. Также стоит упомянуть про актуальную версию Java и DirectX на компьютере.
4) Если у вас наряду с основной, есть встроенная видеокарта, то лучше её отключить. Это делается так же, через Диспетчер – правой кнопкой по ней и жмем на “Отключить”.
5) Часто после обновления всех необходимых драйверов ошибка выскакивает все равно. Здесь уже следует переустановить сам Майнкрафт. Такая переустановка игры после апдейта дров помогает чаще всего.
6) Отключите, а лучше деинсталлируйте все установленные моды.
7) Если ничего не поможет, тогда используйте лог ошибки, скопируйте его и отправьте на официальные форумы, либо в техподдержку самой игры.
Описанная ошибка в Майнкрафт является очень распространенной. Поочередно проверьте все пункты, которые обязательно должны помочь в устранении бага в консоли.
| Номер ошибки: | Ошибка 1 | |
| Название ошибки: | IM_e_not_allowing_new_users | |
| Описание ошибки: | Minecraft Not Working: Fatal Error(1). IM_e_not_allowing_new_users. | |
| Разработчик: | Mojang | |
| Программное обеспечение: | Minecraft | |
| Относится к: | Windows XP, Vista, 7, 8 |
Совместима с Windows 2000, XP, Vista, 7, 8 и 10
Признаки ошибки 1
- Появляется сообщение «Ошибка 1» и окно активной программы вылетает.
- Ваш компьютер часто прекращает работу после отображения ошибки 1 при запуске определенной программы.
- Отображается “IM_e_not_allowing_new_users”.
- Windows медленно работает и медленно реагирует на ввод с мыши или клавиатуры.
- Компьютер периодически «зависает» на несколько секунд.
Такие сообщения об ошибках 1 могут появляться в процессе установки программы, когда запущена программа, связанная с Mojang (например, Minecraft), при запуске или завершении работы Windows, или даже при установке операционной системы Windows. Отслеживание момента появления ошибки 1 является важной информацией при устранении проблемы.
Причины ошибки 1
- Поврежденная загрузка или неполная установка программного обеспечения Minecraft.
- Повреждение реестра Minecraft из-за недавнего изменения программного обеспечения (установка или удаление), связанного с Minecraft.
- Вирус или вредоносное ПО, которые повредили файл Windows или связанные с Minecraft программные файлы.
- Другая программа злонамеренно или по ошибке удалила файлы, связанные с Minecraft.
Ошибки типа Ошибки во время выполнения, такие как «Ошибка 1», могут быть вызваны целым рядом факторов, поэтому важно устранить каждую из возможных причин, чтобы предотвратить повторение ошибки в будущем.
Ошибки во время выполнения в базе знаний
star rating here
Как исправить ошибку Minecraft 1
Ниже описана последовательность действий по устранению ошибок, призванная решить проблемы Ошибка 1. Данная последовательность приведена в порядке от простого к сложному и от менее затратного по времени к более затратному, поэтому мы настоятельно рекомендуем следовать данной инструкции по порядку, чтобы избежать ненужных затрат времени и усилий.
Пожалуйста, учтите: Нажмите на изображение [ 

Шаг 1: Восстановить записи реестра, связанные с ошибкой 1
Редактирование реестра Windows вручную с целью удаления содержащих ошибки ключей Ошибка 1 не рекомендуется, если вы не являетесь специалистом по обслуживанию ПК. Ошибки, допущенные при редактировании реестра, могут привести к неработоспособности вашего ПК и нанести непоправимый ущерб вашей операционной системе. На самом деле, даже одна запятая, поставленная не в том месте, может воспрепятствовать загрузке компьютера!
В связи с подобным риском мы настоятельно рекомендуем использовать надежные инструменты очистки реестра, такие как WinThruster [Загрузить] (разработанный Microsoft Gold Certified Partner), чтобы просканировать и исправить любые проблемы, связанные с Ошибка 1. Используя очистку реестра [Загрузить], вы сможете автоматизировать процесс поиска поврежденных записей реестра, ссылок на отсутствующие файлы (например, вызывающих ошибку %%error_name%%) и нерабочих ссылок внутри реестра. Перед каждым сканированием автоматически создается резервная копия, позволяющая отменить любые изменения одним кликом и защищающая вас от возможного повреждения компьютера. Самое приятное, что устранение ошибок реестра [Загрузить] может резко повысить скорость и производительность системы.
Предупреждение: Если вы не являетесь опытным пользователем ПК, мы НЕ рекомендуем редактирование реестра Windows вручную. Некорректное использование Редактора реестра может привести к серьезным проблемам и потребовать переустановки Windows. Мы не гарантируем, что неполадки, являющиеся результатом неправильного использования Редактора реестра, могут быть устранены. Вы пользуетесь Редактором реестра на свой страх и риск.
Перед тем, как вручную восстанавливать реестр Windows, необходимо создать резервную копию, экспортировав часть реестра, связанную с Ошибка 1 (например, Minecraft):
- Нажмите на кнопку Начать.
- Введите «command» в строке поиска. ПОКА НЕ НАЖИМАЙТЕENTER!
- Удерживая клавиши CTRL-Shift на клавиатуре, нажмите ENTER.
- Будет выведено диалоговое окно для доступа.
- Нажмите Да.
- Черный ящик открывается мигающим курсором.
- Введите «regedit» и нажмите ENTER.
- В Редакторе реестра выберите ключ, связанный с Ошибка 1 (например, Minecraft), для которого требуется создать резервную копию.
- В меню Файл выберите Экспорт.
- В списке Сохранить в выберите папку, в которую вы хотите сохранить резервную копию ключа Minecraft.
- В поле Имя файла введите название файла резервной копии, например «Minecraft резервная копия».
- Убедитесь, что в поле Диапазон экспорта выбрано значение Выбранная ветвь.
- Нажмите Сохранить.
- Файл будет сохранен с расширением .reg.
- Теперь у вас есть резервная копия записи реестра, связанной с Minecraft.
Следующие шаги при ручном редактировании реестра не будут описаны в данной статье, так как с большой вероятностью могут привести к повреждению вашей системы. Если вы хотите получить больше информации о редактировании реестра вручную, пожалуйста, ознакомьтесь со ссылками ниже.
Мы не несем никакой ответственности за результаты действий, совершенных по инструкции, приведенной ниже – вы выполняете эти задачи на свой страх и риск.
Шаг 2: Проведите полное сканирование вашего компьютера на вредоносное ПО
Есть вероятность, что ошибка 1 может быть связана с заражением вашего компьютера вредоносным ПО. Эти вредоносные злоумышленники могут повредить или даже удалить файлы, связанные с Ошибки во время выполнения. Кроме того, существует возможность, что ошибка 1 связана с компонентом самой вредоносной программы.
Совет: Если у вас еще не установлены средства для защиты от вредоносного ПО, мы настоятельно рекомендуем использовать Emsisoft Anti-Malware (скачать). В отличие от других защитных программ, данная программа предлагает гарантию удаления вредоносного ПО.
Шаг 3: Очистить систему от мусора (временных файлов и папок) с помощью очистки диска (cleanmgr)
Со временем ваш компьютер накапливает ненужные файлы в связи с обычным интернет-серфингом и повседневным использованием компьютера. Если такие ненужные файлы иногда не удалять, они могут привести к снижению быстродействия Minecraft или к ошибке 1, возможно вследствие конфликтов файлов или перегрузки жесткого диска. Удаление таких временных файлов при помощи утилиты Очистка диска может не только устранить ошибку 1, но и существенно повысить быстродействие вашего компьютера.
Совет: Хотя утилита Очистки диска является прекрасным встроенным инструментом, она удаляет не все временные файлы с вашего компьютера. Другие часто используемые программы, такие как Microsoft Office, Firefox, Chrome, Live Messenger, а также сотни других программ не поддаются очистке при помощи программы Очистка диска (включая некоторые программы Mojang).
Из-за недостатков утилиты Windows Очистка диска (cleanmgr) мы настоятельно рекомендуем использовать специализированное программное обеспечение очистки жесткого диска / защиты конфиденциальности, например WinSweeper [Загрузить] (разработано Microsoft Gold Partner), для очистки всего компьютера. Запуск WinSweeper [Загрузить] раз в день (при помощи автоматического сканирования) гарантирует, что ваш компьютер всегда будет чист, будет работает быстро и без ошибок %%error_name%%, связанных с временными файлами.
Как запустить Очистку диска (cleanmgr) (Windows XP, Vista, 7, 8 и 10):
- Нажмите на кнопку Начать.
- Введите «command» в строке поиска. ПОКА НЕ НАЖИМАЙТЕENTER!
- Удерживая клавиши CTRL-Shift на клавиатуре, нажмите ENTER.
- Будет выведено диалоговое окно для доступа.
- Нажмите Да.
- Черный ящик открывается мигающим курсором.
- Введите «cleanmgr» и нажмите ENTER.
- Программа Очистка диска приступит к подсчету занятого места на диске, которое вы можете освободить.
- Будет открыто диалоговое окно Очистка диска, содержащее флажки, которые вы можете выбрать. В большинстве случаев категория «Временные файлы» занимает большую часть дискового пространства.
- Установите флажки напротив категорий, которые вы хотите использовать для очистки диска, и нажмите OK.
Шаг 4: Обновите драйверы устройств на вашем компьютере
Ошибки 1 могут быть связаны с повреждением или устареванием драйверов устройств. Драйверы с легкостью могут работать сегодня и перестать работать завтра по целому ряду причин. Хорошая новость состоит в том, что чаще всего вы можете обновить драйверы устройства, чтобы устранить проблему с Ошибка 1.
В связи с временными затратами и общей сложностью обновления драйверов мы настоятельно рекомендуем использовать утилиту обновления драйверов, например DriverDoc (разработана Microsoft Gold Partner), для автоматизации этого процесса.
Пожалуйста, учтите: Ваш файл Ошибка 1 может и не быть связан с проблемами в драйверах устройств, но всегда полезно убедиться, что на вашем компьютере установлены новейшие версии драйверов оборудования, чтобы максимизировать производительность вашего ПК.
Шаг 5: Используйте Восстановление системы Windows, чтобы «Отменить» последние изменения в системе
Восстановление системы Windows позволяет вашему компьютеру «отправиться в прошлое», чтобы исправить проблемы Ошибка 1. Восстановление системы может вернуть системные файлы и программы на вашем компьютере к тому времени, когда все работало нормально. Это потенциально может помочь вам избежать головной боли от устранения ошибок, связанных с 1.
Пожалуйста, учтите: использование восстановления системы не повлияет на ваши документы, изображения или другие данные.
Чтобы использовать Восстановление системы (Windows XP, Vista, 7, 8 и 10):
- Нажмите на кнопку Начать.
- В строке поиска введите «Восстановление системы» и нажмите ENTER.
- В окне результатов нажмите Восстановление системы.
- Введите пароль администратора (при появлении запроса).
- Следуйте инструкциям Мастера для выбора точки восстановления.
- Восстановить ваш компьютер.
Шаг 6: Удалите и установите заново программу Minecraft, связанную с Ошибка 1
Инструкции для Windows 7 и Windows Vista:
- Откройте «Программы и компоненты», нажав на кнопку Пуск.
- Нажмите Панель управления в меню справа.
- Нажмите Программы.
- Нажмите Программы и компоненты.
- Найдите Minecraft в столбце Имя.
- Нажмите на запись Minecraft.
- Нажмите на кнопку Удалить в верхней ленте меню.
- Следуйте инструкциям на экране для завершения удаления Minecraft.
Инструкции для Windows XP:
- Откройте «Программы и компоненты», нажав на кнопку Пуск.
- Нажмите Панель управления.
- Нажмите Установка и удаление программ.
- Найдите Minecraft в списке Установленные программы.
- Нажмите на запись Minecraft.
- Нажмите на кнопку Удалить справа.
- Следуйте инструкциям на экране для завершения удаления Minecraft.
Инструкции для Windows 8:
- Установите указатель мыши в левой нижней части экрана для показа изображения меню Пуск.
- Щелкните правой кнопкой мыши для вызова Контекстного меню Пуск.
- Нажмите Программы и компоненты.
- Найдите Minecraft в столбце Имя.
- Нажмите на запись Minecraft.
- Нажмите Удалить/изменить в верхней ленте меню.
- Следуйте инструкциям на экране для завершения удаления Minecraft.
После того, как вы успешно удалили программу, связанную с Ошибка 1 (например, Minecraft), заново установите данную программу, следуя инструкции Mojang.
Совет: Если вы абсолютно уверены, что ошибка 1 связана с определенной программой Mojang, удаление и повторная установка программы, связанной с Ошибка 1 с большой вероятностью решит вашу проблему.
Шаг 7: Запустите проверку системных файлов Windows («sfc /scannow»)
Проверка системных файлов представляет собой удобный инструмент, включаемый в состав Windows, который позволяет просканировать и восстановить поврежденные системные файлы Windows (включая те, которые имеют отношение к Ошибка 1).
Чтобы запустить проверку системных файлов (Windows XP, Vista, 7, 8 и 10):
- Нажмите на кнопку Начать.
- Введите «command» в строке поиска. ПОКА НЕ НАЖИМАЙТЕENTER!
- Удерживая клавиши CTRL-Shift на клавиатуре, нажмите ENTER.
- Будет выведено диалоговое окно для доступа.
- Нажмите Да.
- Черный ящик открывается мигающим курсором.
- Введите «sfc /scannow» и нажмите ENTER.
- Проверка системных файлов начнет сканирование на наличие проблем Ошибка 1 и других системных файлов (проявите терпение – проверка может занять длительное время).
- Следуйте командам на экране.
Шаг 8: Установите все доступные обновления Windows
Microsoft постоянно обновляет и улучшает системные файлы Windows, связанные с Ошибка 1. Иногда для решения проблемы Ошибки во время выполнения нужно просто напросто обновить Windows при помощи последнего пакета обновлений или другого патча, которые Microsoft выпускает на постоянной основе.
Чтобы проверить наличие обновлений Windows (Windows XP, Vista, 7, 8 и 10):
- Нажмите на кнопку Начать.
- Введите «update» в строке поиска и нажмите ENTER.
- Будет открыто диалоговое окно Обновление Windows.
- Если имеются доступные обновления, нажмите на кнопку Установить обновления.
Шаг 9: Произведите чистую установку Windows
Предупреждение: Мы должны подчеркнуть, что переустановка Windows займет очень много времени и является слишком сложной задачей, чтобы решить проблемы Ошибка 1. Во избежание потери данных вы должны быть уверены, что вы создали резервные копии всех важных документов, изображений, программ установки программного обеспечения и других персональных данных перед началом процесса. Если вы сейчас е создаете резервные копии данных, вам стоит немедленно заняться этим (скачать рекомендованное решение для резервного копирования), чтобы защитить себя от безвозвратной потери данных.
Пожалуйста, учтите: Если проблема 1 не устранена после чистой установки Windows, это означает, что проблема Ошибки во время выполнения ОБЯЗАТЕЛЬНО связана с аппаратным обеспечением. В таком случае, вам, вероятно, придется заменить соответствующее оборудование, вызывающее ошибку 1.
Информация об операционной системе
Сообщения об ошибках 1 могут появляться в любых из нижеперечисленных операционных систем Microsoft Windows:
- Windows 10
- Windows 8
- Windows 7
- Windows Vista
- Windows XP
- Windows ME
- Windows 2000
Проблема с 1 все еще не устранена?
Обращайтесь к нам в любое время в социальных сетях для получения дополнительной помощи:
Об авторе: Джей Гитер (Jay Geater) является президентом и генеральным директором корпорации Solvusoft — глобальной компании, занимающейся программным обеспечением и уделяющей основное внимание новаторским сервисным программам. Он всю жизнь страстно увлекался компьютерами и любит все, связанное с компьютерами, программным обеспечением и новыми технологиями.
К некоторым ошибкам при запуске игры, лаунчер НЕ может подобрать решение, поэтому вызывается «Консоль разработчика», для ручного поиска проблемы. В данной статье будут даны рекомендации по работе с данной консолью.
Minecraft closed with exit code:
После того, как игра не запустится и покажется консоль, в конце данной консоли можно найти указанный выше текст. Обычно, после двоеточия, указывается специальный код ошибки, по нему можно поискать решение.
Список кодов с ссылками на их решения:
Minecraft closed with exit code: -1073740791
Бывает множество ТАКИХ КОДОВ, если в нашем списке нет такого кода, то используйте поисковую систему (Яндекс или Google) с примерно таким запросом «Minecraft closed with exit code: НОМЕР КОДА ИЗ КОНСОЛИ», возможно на форумах или на каких-либо сайтах есть решение.
Minecraft closed with exit code: -1 или 1
Самая частая проблема с таким кодом, из-за модов. Обычно в логах можно опознать какой мод вызвал ошибку, но если это вызывает у вас затруднение, пробуйте следующее решения:
1) Полностью удалите все моды и устанавливайте по 1-3 моду, если работает, добавляйте еще по немного модов. Так, вы найдете тот, который вызывает краш.
2) Для модов, мы рекомендуем использовать нашу систему мод-паков, подробнее о ней можно узнать на отдельной странице.
3) Если вылетает такой код даже без модов, то попробуйте «Полный сброс» в настройках TLauncher (иконка «Шестерёнки» -> «Настройки» -> Вкладка «Настройки TLauncher» -> кнопка «Полный сброс».).
Java Error: Problematic frame
Если вы наблюдаете в конце консоли подобный текст (возможно такого и не будет, тогда переходим дальше), где есть надписи «A fatal error has been detected by the Java Runtime Environment:», то необходимо найти «Problematic frame».
На следующей строке находим ***.dll , в котором и происходит ошибка (например, ig4dev32.dll), используйте наши гайды для решения проблемы:
Problematic frame: ig4dev32.dll / ig4dev64.dll
Problematic frame: ig9icd32.dll / ig9icd64.dll
Если гайда у нас по ошибке нет, можно искать в поисковой системе, примерно с таким текстом: «***.dll error minecraft», где *** название после problematic frame (например, ig4dev32.dll).
Изучите нашу справку, для получение дополнительной информации по ошибкам игры и лаунчера.
Полный текст ошибки:
Minecraft был аварийно закрыт по причине неизвестной ошибки. Для определения причин ошибки была вызвана Консоль разработчика.
Читайте также:
— Как установить HD скин в TLauncher
— Как установить плащ в TLauncher
Пишите в комментариях какой способ помог, а так же если нечего не помогло, свяжитесь с нами: [email protected]