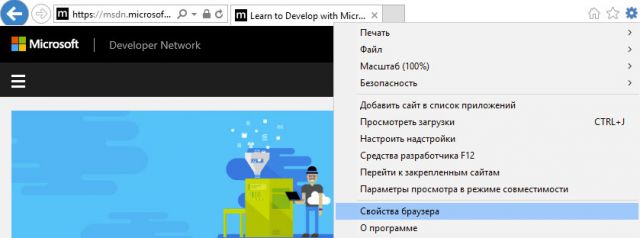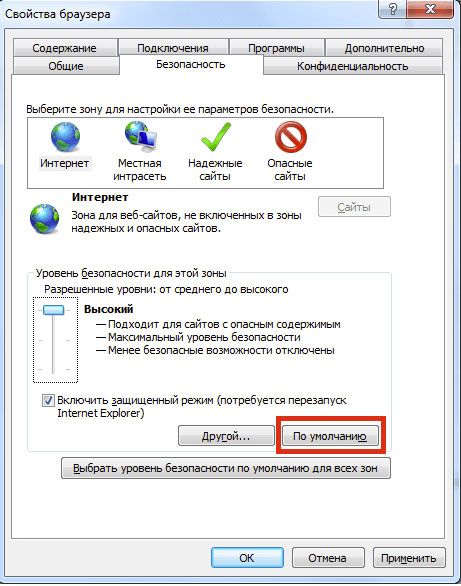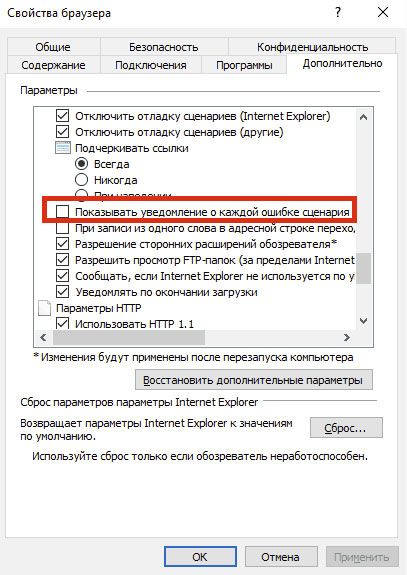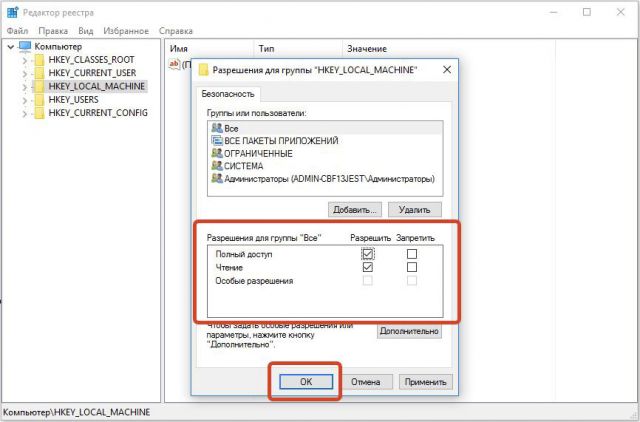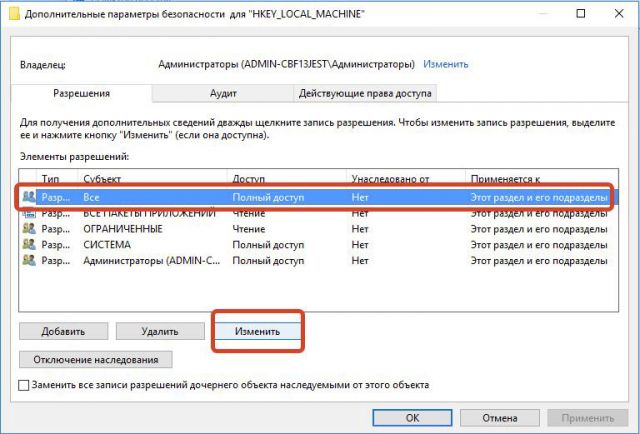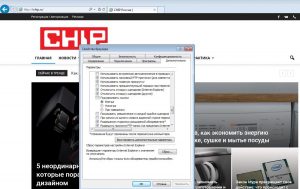Internet Explorer – один из самых распространенных браузеров, который встроен прямо в Windows. Его сильная интеграция в систему и использование в системных процессах добавляет немного сложностей при работе обычных пользователей. Это выражается в возникновении некоторых ошибок, решение которых обязательно, даже если IE не применяется как основной браузер.
Распространенные ошибки Internet Explorer и способы их исправления
Ниже мы опишем возможные причины возникновения той или иной ошибки в Internet Explorer и расскажем, как их можно исправить.
Полезно также почитать: Как очистить кэш браузера Internet Explorer
Интернет Эксплорер не открывает страницы
Если IE не открывает страницы, это может быть вызвано несколькими различными причинами. Важно правильно определить, что вызвало проблему, для того чтобы решить ее.
Неправильная дата и время
Это наиболее безобидная причина невозможности открыть страницы в окне браузера. Проверить дату и время можно так: нужно нажать на часы в нижней панели и проверить правильность данных. Если дата или время стоят неточные, то необходимо вызвать меню настройки и скорректировать их.
Бывает, что дата сбивается каждый раз, когда устройство выключается. Это вызвано тем, что батарейка на плате внутри системного блока садится и не может питать часовой электронный механизм в моменты, когда устройство отключено. Для решения этой проблемы придется снять крышку блока и заменить батарею.
Как почистить историю просмотров в Internet Explorer
Проблемы соединения с сервером
О возникновении данной ошибки сообщают появившиеся в окне треугольник желтого или крестик красного цвета. Чаще всего проблема никак не связана с работой браузера, а неполадки связаны с сервером, к которому он осуществляет подключение. Единственное, что может попытаться сделать пользователь, – это перезагрузка роутера и компьютера в надежде, что соединение обрывается из-за них.
Неправильные настройки браузера
Еще одной причиной невозможности открыть веб-страницы являются неправильные настойки браузера или их конфликты внутри программы. В данном случае лучшим решением станет сброс всех настроек и установка их по умолчанию. Для этого нужно:
- Открыть Панель управления.
- Войти в раздел свойств браузера.
- Перейти на вкладку дополнительных свойств.
- Сбросить настройки.
- Подтвердить изменения и выйти.
- После повторного запуска программы загрузка страниц должна производиться. В противном случае нужно вызвать ту же вкладку и включить только некоторые параметры безопасности таким образом:
Устаревшая версия браузера
Некоторые сайты просто не могу быть открыты старыми версиями Интернет Эксплорер. Это связано с использованием новых технологий и новых возможностей средств веб-программирования. Однако, это можно решить путем запуска приложения в режиме совместимости. Для этого надо выполнить всего несколько действий:
- В настройках браузера найти раздел о параметрах совместимости.
- В появившемся окне найти строку и вписать в нее адрес того сайта, который не поддерживается старой версией приложения.
- После этого нажать кнопку «Добавить».
Еще один способ избежать проблем с совместимостью и хлопот при их решении – это вовремя обновлять браузер. В каждую версию Internet Explorer разработчики добавляли все более новые функции, учитывая прогресс в области компьютерных и веб-технологий.
Обновление или переустановка браузера может помочь не только с совместимостью, но и в целом при невозможности загрузки сайтов. Также при проблемах подобного рода стоит провести проверку всего устройства на вредоносное программное обеспечение.
Не работает Интернет Эксплорер
Даже в том случае, если пользователь в качестве браузера по умолчанию использует какое-либо более новое приложение, о том, что не работает Интернет Эксплорер, он узнает сразу же. Происходит это потому, что на его базе работают все остальные браузеры, и их работа будет совершаться некорректно. Возникновение ошибки такого рода должно пресекаться немедленно.
Ошибки при запуске домашней страницы
Это одна из самых частых и при этом безобидных ошибок. Причиной является конфликт при обращении браузера к странице, назначенной стартовой. Для разрешения конфликта необходимо запустить строку «Выполнить» (через Пуск или комбинацией клавиш на клавиатуре). В строку необходимо вписать команду iexplore about:blank для запуска Эксплорер. После этого в настройках необходимо изменить домашнюю страницу для последующих запусков ПО без лишних проблем.
Конфликт в настройках
Иногда возникают конфликты плагинов и дополнений при запуске программы. При многократном их повторении единственным верным решением становится сброс всех надстроек или же пошаговый поиск проблемной надстройки. Однако для этого нужно сперва запустить программу без каких-либо дополнений. Для этого снова вызывается строка «Выполнить» и вводится следующая команда:
После запуска приложения нужно либо произвести сброс всех надстроек, либо по очереди отключать каждую для поиска проблемы.
Неправильная настройка Интернет Эксплорер
Иногда ошибка может быть вызвана неправильной настройкой внутренних параметров браузера. Из-за большого их количества проверять каждую настройку и искать проблему среди них не представляется возможным. Поэтому лучшим решением будет полный сброс и установка всех параметров в состояние «по умолчанию».
Для этого потребуется выполнение следующего алгоритма:
- Открыть Панель управления.
- Найти раздел, касающийся свойств браузера.
- На вкладке дополнительных свойств произвести сброс.
- Подтвердить действие и снова запустить браузер.
Воздействие вирусов
Для стабилизации работы браузера Интернет Эксплорер необходимо произвести проверку всего персонального компьютера на наличие вредоносных программ. Для этого могут использоваться платные и бесплатные антивирусы, а также комбинированные средства оптимизации и очистки компьютера.
Повреждение библиотек
При некорректном открытии системных библиотек браузер отказывается открывать и страницы Интернета. Для этого необходимо вручную зарегистрировать их с помощью строки «Выполнить» либо специальных бесплатных приложений.
Если ничего более не помогает
Если вдруг ничего не помогает, то имеется несколько наиболее радикальных вариантов:
- Переустановка браузера. Скачать его можно с официального сайта Майкрософт. Файл-установщик можно перенести с другого компьютера на флешке.
- В 8 версии Windows можно попробовать отключить встроенный IE при некорректной работе и дать дорогу другим подобным приложениям. Для этого нужно перейти в подраздел включения и отключения компонентов системы в Панели управления и снять галочку напротив Эксплорера. После перезагрузки изменения вступят в силу.
- Последний вариант, который можно попробовать, — это переустановка всей системы, в составе которой переустановится и браузер.
Ошибка «Не установлен плагин Госуслуги в Internet Explorer»
Ошибка при запуске плагина на сайте Госуслуг является распространенной ошибкой, решение которой имеет большое значение. Для этого необходимо выполнение определенного алгоритма действий:
- Запустить браузер путем нажатия на ярлык на рабочем столе или через меню «Пуск».
- Открытие свойств в настройках браузера (значок шестеренки на панели).
- Далее выбрать раздел, касающийся безопасности.
- Открыть список надежных соединений.
- Выбрать «сайты».
- Отыскать параметр, касающийся обязательной проверки всех сайтов на сервере и снять галочку напротив этой позиции.
- В поле рядом нужно написать: .esia.gosuslugi.ru, .zakupki.gov.ru, .gosuslugi.ru.
- Далее нужно сбросить особые параметры браузера.
- Также в разделе конфиденциальности нужно повысить уровень cookie-файлов.
- После перезапуска браузера эти настройки вступят в силу.
Также с высокой долей вероятности понадобится переустановка (или даже первая установка) плагина Госуслуг для Интернет Эксплорер. Для этого нужно зайти на сайт и скачать необходимый установщик. Предварительно стоит убедиться, что требования к версии браузера и к системе будут выполнены.
После запуска файла-установщика в окне появятся инструкции по установке. После завершения процесса будет предложено перезагрузить компьютер, после чего плагин будет установлен в браузер. В случае неработоспособности или невозможности установки плагина необходимо удалить все его предыдущие версии. Возможен вариант, что понадобится и переустановка IE.
Важно! Плагин Госуслуг не будет работать в 8 версии Интернет Экслорер. Для работы с Госуслугами потребуется обновление браузера.
Ошибки сертификатов справки Internet Explorer
Появление ошибок, связанных с сертификатами, может быть вызвано несколькими причинами и соответственно может иметь несколько путей решения. Выбор решения зависит от конкретной ситуации.
Игнорирование сообщения.
Самый простой метод – это игнорировать сообщение об ошибке. Для этого нужно просто выбрать продолжение открытия сайта. При этом в верхней панели все равно можно будет увидеть сообщение о несоответствии сертификатов.
Внимание! Игнорировать предупреждения браузера и продолжать загрузку можно только на проверенных сайтах, так как велик риск подвергнуться воздействию вирусов или переходу на вредоносные сайты.
Настройка даты и времени
При неправильно установленной дате или времени также может появляться уведомление об ошибке. Для проверки нужно нажать на часы на нижней системной панели. При обнаружении ошибки необходимо там же вызвать меню настройки и установить точные данные.
Отключение сообщений об ошибке
Данный способ также применим только в том случае, если открываемые пользователем сайты безопасны, так как велик шанс перехода на вредоносные ресурсы и скачивание вирусов. Для того чтобы отключить уведомления, нужно:
- Открыть настройки браузера (кнопка имеет вид шестеренки).
- Найти раздел свойства и выбрать его.
- Открыть вкладку «Дополнительно».
- Найти позицию с уведомлением о несоответствии сертификатов.
- Снять галочку напротив этой позиции.
- Сохранить изменения.
После выполнения этих действий необходимо заново открыть браузер и пользоваться им без уведомлений об ошибке.
Добавление сертификата
При возникновении конфликтов и появлении ошибки сертификаты сайта можно загрузить вручную. Для этого нужно:
- Отыскать на сайте соответствующий раздел с ссылкой.
- Скачать файл. Он должен иметь расширение .cer, .pkcs, .pem, .crt,.pfx, .der.
- После этого в настройках браузера нужно выбрать раздел со свойствами.
- Далее найти вкладку «Содержание».
- Отыскать «Сертификаты»
- Нажать кнопку с надписью «Импорт».
- Продолжить установку в окне мастера установки.
- Указать путь к файлу с помощью кнопки «Обзор».
- При запросе о размещении сертификаты нужно задать размещение всех сертификатов в доверенных корневых центрах.
- После этого появятся свойства импортирования, в появившемся окне нужно нажать «Готово»
- После завершения процесса в случае успеха появится соответствующее сообщение.
После перезапуска браузера сообщения об ошибке сертификатов на данном сайте больше не будут появляться.
Internet Explorer 11 не устанавливается
Причины, по которым Internet Explorer 11 не устанавливается на персональный компьютер:
- Несоответствие устройства или версии системы системным требованиям приложения. Более новая версия программы имеет несколько большие запросы к «железу», и старые машин могут ее не потянуть. Также может сказаться отсутствие или, наоборот, наличие обновлений, сборок и сервис-паков системы, несовместимых с браузером.
- Некоторые компьютеры имеют адаптеры видео, которые пока что не могут быть совместимы с 11 версией Интернет Эксплорер. Обладателям таких устройств придется находить альтернативу.
- На компьютере не установлены обновления для ПО. Для установки новой версии программа должна скачать на компьютер сначала некоторые обязательные обновления. В случае, если на данном этапе происходит сбой, то 11 версия не будет установлена, пока обновление не завершится пользователем уже в ручном режиме.
- Также бывает, что перед началом установки пользователи просто не могут дождаться окончания установки этих обновлений и поднимают панику. Проверить это можно, открыв Центр обновлений системы в Панели управления.
- Скачана неправильная версия файла-установщика (например, 32-битный для системы на 64 бита).
- У 11 версии программы иногда возникают конфликты с 9 версией при совместной установке на один компьютер. Для продолжения установки более новой версии старую придется удалить с перезагрузкой через Панель управления.
- При установке локализированного IE несовпадение языка интерфейса системы с языком файла-установщика приведет к ошибке.
- Иногда возникают трудности с антивирусным оборудованием. Как вариант решения –временное отключение его функционирования.
- При переустановке одной и той же версии иногда приходится подождать между удалением и установкой около 20 минут. При этом желательно дополнительно перезапустить компьютер.
Открывается пустая страница в Internet Explorer
Открытие пустых страниц в браузере практически всегда связано с неправильной установкой библиотек. Решить это можно путем диагностики и исправления ошибок стандартными инструментами системы в автоматическом режиме. Однако если это не сработает, придется правильно открывать библиотеки вручную. Для этого нужно выполнить всего 3 шага:
- Открыть строку «Выполнить». Это можно сделать через Пуск или сочетанием клавиши системы с буквой R на клавиатуре.
- В появившейся строке необходимо ввести команду regsvr32 urlmon.dll.
- Подтвердить действие путем нажатия клавиши «Ок».
Данные действия необходимо повторить для всех библиотек, меняя вводимые в строку команды поочередно на:
- regsvr32 jscript.dll.
- regsvr32 actxprxy.dll.
- regsvr32 mshtml.dll.
- regsvr32 vbscript.dll.
- regsvr32 shdocvw.dll.
- regsvr32 browseui.dll.
- regsvr32 oleaut32.dll.
После установки ViPNet CSP не работает Internet Explorer
VipNet CSP, как и zakupki.gov.ru, работает с системой Крипто-Про. Однако при этом они не могут одновременно осуществлять работу с протоколами. Из-за этого при установке VipNet могут возникать ошибки в работе Интернет Эксплорер.
Для устранения конфликтов необходимо выполнить следующий алгоритм действий:
- Открыть Панель управления.
- Выбрать раздел с программами и компонентами.
- Отыскать недавно установленное дополнение VipNet.
- Нажать кнопку «Изменить» рядом с данным элементом.
- Далее выбрать «Изменение или удаление».
- В списке компонентов и свойств данного ПО нужно выбрать возможность его работы через Microsoft CryptoAPI.
- Также путем нажатия правой кнопки мыши на элементе в его свойствах нужно отключить работу ПО с протоколами TLS/SSL.
- Далее необходимо подтвердить изменения нажатием кнопки «Продолжить».
- После завершения процесса программа предложит перезагрузку компьютера, чтобы изменения вступили в силу.
Пропал Internet Explorer
Если с компьютера пропал браузер IE необходимо срочно произвести его восстановление. Такая необходимость связана с тем, что программа очень сильно интегрирована в систему и выполняет не только прямые функции браузера, но и множество системных процессов. Также в ее папках могут храниться различные системные файлы. Поэтому удаление или неработоспособность данного ПО приведет к некорректной работе всей Windows.
Для восстановления IE необходимо выполнить следующие действия:
- Открыть Панель управления.
- Перейти в раздел с программами и компонентами.
- Выбрать подраздел «Включение и отключение компонентов Windows».
- Отыскать Internet Explorer и снять галочку, тем самым выключив программу и все процессы, связанные с ней.
- После подтверждения изменений необходимо выполнить перезагрузку персонального компьютера, чтобы изменения конфигурации системы окончательно полностью вступили в силу.
- После перезагрузки необходимо снова открыть тот же подраздел Панели управления.
- Поставить галочку напротив Internet Explorer и снова сохранить изменения.
- Выполнить перезагрузку.
Справка! Даже в случае использования другого браузера удалять IE категорически не рекомендуется, а при его исчезновении или некорректной работе необходимо его сразу восстановить. Связано это с важностью роли браузера в работе всей системы.
Интернет Эксплорер – браузер, который сильно интегрирован в систему. Из-за этого проблемы и ошибки, которые возникают в процессе его работы, требуют срочного решения. Вызваны они могут быть конфликтами настроек внутри приложения или между версиями программы, отсутствием сертификатов и библиотек, а также несовместимостью версий.
Полезное видео
В данном видео наглядно показано, как установить сертификат безопасности на браузер Internet Explorer:
Иногда при подключении в браузере Internet Explorer к защищённому веб-ресурсу отображается предупреждение об ошибке сертификата безопасности. Возникать эта неполадка может по разным причинам:
- некорректно установлены дата и время в системе (более позднее время, чем срок действительности ключа);
- антивирусная программа, фаервол принимает за ошибочный сертификат доверенный;
- в браузере Интернет Эксплорер открыт мошеннический сайт с фейковым ключом безопасности либо безопасный сайт, но с просроченным сертификатом.
Эта статья поможет вам устранить ошибки сертификатов Internet Explorer. В ней рассматриваются различные способы решения данной проблемы.
Игнорирование предупреждения
Если убрать ошибки защищённого протокола не представляется возможным, а сайт, который вы хотите открыть, относится к доверенным (например, YouTube, Yandex, Google), просто проигнорируйте уведомление:
1. На вкладке, которую заблокировал IE, клацните «Продолжить открытие этого веб-сайта… ».
2. Как только вы пройдёте по ссылке, веб-навигатор откроет содержимое страницы, но при этом предупреждение о неполадке всё равно будет отображаться в верхней панели.
Проверка даты и времени
Проверьте, правильно ли выполнена установка календаря и часов в системе:
1. Щёлкните по часам в трее (в правой части панели задач).
2. Если увидите ошибку, кликните «Изменение настроек… » и задайте правильные значения.
Отключение уведомления
Этот метод подходит лишь только в том случае, если вы работаете со знакомыми сайтами, в «чистоте» которых уверены на 100%. То есть знаете точно, что там нет вирусов, переадресаций и прочих хакерских уловок.
Чтобы полностью отключить функцию уведомления об ошибках сертификатов, в меню браузера сделайте следующее:
1. Кликните кнопку «шестерёнка», перейдите в раздел «Свойства браузера».
2. Клацните по вкладке «Дополнительно».
3. В поле «Параметры» кликом мышки уберите «галочку» возле надстройки «Предупреждать о несоответствии адреса сертификата».
4. Нажмите «Применить» и затем кнопку «OK».
Добавление сертификата
Если у вас есть возможность скачать файл-сертификат веб-ресурса или группы веб-ресурсов, которые вы не можете открыть в виду появления ошибки верификации ключа, проигнорируйте уведомления и загрузите его на компьютер (ссылка на скачивание, как правило, размещена в специальных разделах), а затем добавьте в IE. Файл с данными SSL сертификата может иметь расширение .pem, .cer, .crt,.pfx, .der, .pkcs.
Пошагово эта процедура выполняется следующим образом:
1. В меню выберите пункт «Свойства браузера».
2. Кликните вкладку «Содержание».
3. Нажмите кнопку «Сертификаты».
4. Чтобы добавить ключ-файл, в новом окне кликните «Импорт… »
5. В панели «Мастер… » щёлкните «Далее».
6. Щёлкните кнопку «Обзор». Чтобы установить сертификат, в системном окне кликом мышки выделите его (файл) и нажмите «Открыть».
7. Далее задайте настройки размещения ключа:
- клацните кнопку рядом со строкой «Поместить все сертификаты… »;
- в строке «Хранилище… » задайте значение «Доверенные корневые центры… ».
А потом нажмите «Далее».
8. По завершении процедуры отобразятся параметры импорта. Кликните в этом окне «Готово».
9. Если сделали всё правильно и добавленный ключ действительный, появится сообщение «Импорт успешно выполнен».
Каждый из рассмотренных способов целесообразно применять в зависимости от конкретной ситуации — причины возникновения ошибки верификации протокола. Но помните, что незнакомые сайты с подобными неполадками, в особенности те которые предлагают выполнять всевозможные платёжные операции, лучше обходить стороной.
Содержание
- Блокирование Internet Explorer активных сценариев, ActiveX и Java
- Временные файлы Internet Explorer
- Работа антивирусного программного обеспечения
- Неправильная обработка кода HTML-страницы
- Вопросы и ответы
Довольно часто пользователи могут наблюдать ситуацию, когда в браузере Internet Explorer (IE) появляется сообщение об ошибке сценария. Если ситуация носит единичный характер, то не стоит беспокоится, но когда подобные ошибки стают регулярными, то стоит задуматься о характере данной проблемы.
Ошибка сценария в Internet Explorer, как правило, вызывается неправильной обработкой браузером кода HTML-страницы, наличием временных интернет-файлов, параметрами учетной записи, а также многими другими причинами, о которых и пойдет речь в данном материале. Также будет рассмотрено методы решения данной проблемы.
Прежде чем приступить к общепринятым методам диагностики проблем с Internet Explorer, которые вызывают ошибки сценария, необходимо убедиться в том, что ошибка возникает не только на одном конкретном сайте, а сразу на нескольких веб-страницах. Также нужно проверить веб-страницу, на которой возникла данная проблема под другой учетной записью, на другом браузере и на другом компьютере. Это позволит сузить круг поиска причины возникновения ошибки и исключить или подтвердить гипотезу о том, что сообщения появляются как следствие наличия на ПК некоторых файлов или настроек
Блокирование Internet Explorer активных сценариев, ActiveX и Java
Активные сценарии, элементы ActiveX и Java влияют на способ формирования и отображения информации на сайте и могут быть реальной причиной ранее описанной проблемы, если они заблокированы на ПК пользователя. Для того чтобы убедиться, что ошибки сценария возникают именно по этой причине необходимо просто выполнить сброс параметров безопасности браузера. Чтобы это осуществить следуйте следующим рекомендациям.
- Откройте Internet Explorer 11
- В верхнем углу браузера (справа) нажмите иконку Сервис в виде шестерни (или комбинацию клавиш Alt+X). Затем в открывшимся меню выберите пункт Свойства браузера
- В окне Свойства браузера перейдите на вкладку Безопасность
- Далее нажмите кнопку По умолчанию , а потом кнопку ОК
Каждый раз при открытии какой-либо веб-страницы, браузер Internet Explorer сохраняет на ПК локальную копию этой интернет-страницы в так называемые временные файлы. Когда таких файлов стает слишком много и размер папки, содержащей их достигает нескольких гигабайт, могут возникнуть проблемы с отображением веб-страницы, а именно появиться сообщение об ошибке сценария. Регулярная очистка папки с временными файлами может помочь устранить данную проблему.
Для удаления временных интернет файлов выполните следующую последовательность действий.
- Откройте Internet Explorer 11
- В верхнем углу браузера (справа) нажмите иконку Сервис в виде шестерни (или комбинацию клавиш Alt+X). Затем в открывшимся меню выберите пункт Свойства браузера
- В окне Свойства браузера перейдите на вкладку Общие
- В разделе Журнал браузера нажмите кнопку Удалить…
- В окне Удаление истории обзора поставьте флажки возле пунктов Временные файлы Интернета и веб-сайтов, Файлы cookie и данные веб-сайтов, Журнал
- Нажмите кнопку Удалить
Работа антивирусного программного обеспечения
Ошибки сценария возможны через работу антивирусной программы, когда она блокирует активные сценарии, элементы ActiveX и Java на странице или папки для сохранения временных файлов браузера. В таком случае необходимо обратится к документации по установленному антивирусному продукту и отключить сканирование папок для сохранения временных интернет-файлов, а также блокировку интерактивных объектов.
Неправильная обработка кода HTML-страницы
Проявляется, как правило, на одном каком-то конкретном сайте и говорит о том, что код страницы полностью не адаптирован для работы с Internet Explorer. В этом случае, лучше всего отключить отладку скриптов в браузере. Для этого выполните следующие действия.
- Откройте Internet Explorer 11
- В верхнем углу браузера (справа) нажмите иконку Сервис в виде шестерни (или комбинацию клавиш Alt+X). Затем в открывшимся меню выберите пункт Свойства браузера
- В окне Свойства браузера перейдите на вкладку Дополнительно
- Далее снимите флажок с пункта Показывать уведомление о каждой ошибке сценария и нажмите кнопку ОК.
Это перечень наиболее частых причин, которые вызывают ошибки сценария в Internet Explorer, поэтому если Вам надоели подобные сообщения, уделите немного внимания и решите проблему раз и навсегда.
Еще статьи по данной теме:
Помогла ли Вам статья?
Internet Explorer – один из самых распространенных браузеров, который встроен прямо в Windows. Его сильная интеграция в систему и использование в системных процессах добавляет немного сложностей при работе обычных пользователей. Это выражается в возникновении некоторых ошибок, решение которых обязательно, даже если IE не применяется как основной браузер.
Содержание
- 1 Распространенные ошибки Internet Explorer и способы их исправления
- 1.1 Интернет Эксплорер не открывает страницы
- 1.1.1 Неправильная дата и время
- 1.1.2 Проблемы соединения с сервером
- 1.1.3 Неправильные настройки браузера
- 1.1.4 Устаревшая версия браузера
- 1.2 Не работает Интернет Эксплорер
- 1.2.1 Ошибки при запуске домашней страницы
- 1.2.2 Конфликт в настройках
- 1.2.3 Неправильная настройка Интернет Эксплорер
- 1.2.4 Воздействие вирусов
- 1.2.5 Повреждение библиотек
- 1.2.6 Если ничего более не помогает
- 1.3 Ошибка «Не установлен плагин Госуслуги в Internet Explorer»
- 1.4 Ошибки сертификатов справки Internet Explorer
- 1.4.1 Игнорирование сообщения.
- 1.4.2 Настройка даты и времени
- 1.4.3 Отключение сообщений об ошибке
- 1.4.4 Добавление сертификата
- 1.5 Internet Explorer 11 не устанавливается
- 1.6 Открывается пустая страница в Internet Explorer
- 1.7 После установки ViPNet CSP не работает Internet Explorer
- 1.8 Пропал Internet Explorer
- 1.1 Интернет Эксплорер не открывает страницы
- 2 Полезное видео
Распространенные ошибки Internet Explorer и способы их исправления
Ниже мы опишем возможные причины возникновения той или иной ошибки в Internet Explorer и расскажем, как их можно исправить.
Полезно также почитать: Как очистить кэш браузера Internet Explorer
Интернет Эксплорер не открывает страницы
Если IE не открывает страницы, это может быть вызвано несколькими различными причинами. Важно правильно определить, что вызвало проблему, для того чтобы решить ее.
Неправильная дата и время
Это наиболее безобидная причина невозможности открыть страницы в окне браузера. Проверить дату и время можно так: нужно нажать на часы в нижней панели и проверить правильность данных. Если дата или время стоят неточные, то необходимо вызвать меню настройки и скорректировать их.
Бывает, что дата сбивается каждый раз, когда устройство выключается. Это вызвано тем, что батарейка на плате внутри системного блока садится и не может питать часовой электронный механизм в моменты, когда устройство отключено. Для решения этой проблемы придется снять крышку блока и заменить батарею.
Как почистить историю просмотров в Internet Explorer
Проблемы соединения с сервером
О возникновении данной ошибки сообщают появившиеся в окне треугольник желтого или крестик красного цвета. Чаще всего проблема никак не связана с работой браузера, а неполадки связаны с сервером, к которому он осуществляет подключение. Единственное, что может попытаться сделать пользователь, – это перезагрузка роутера и компьютера в надежде, что соединение обрывается из-за них.
Неправильные настройки браузера
Еще одной причиной невозможности открыть веб-страницы являются неправильные настойки браузера или их конфликты внутри программы. В данном случае лучшим решением станет сброс всех настроек и установка их по умолчанию. Для этого нужно:
- Открыть Панель управления.
- Войти в раздел свойств браузера.
- Перейти на вкладку дополнительных свойств.
- Сбросить настройки.
- Подтвердить изменения и выйти.
- После повторного запуска программы загрузка страниц должна производиться. В противном случае нужно вызвать ту же вкладку и включить только некоторые параметры безопасности таким образом:
Устаревшая версия браузера
Некоторые сайты просто не могу быть открыты старыми версиями Интернет Эксплорер. Это связано с использованием новых технологий и новых возможностей средств веб-программирования. Однако, это можно решить путем запуска приложения в режиме совместимости. Для этого надо выполнить всего несколько действий:
- В настройках браузера найти раздел о параметрах совместимости.
- В появившемся окне найти строку и вписать в нее адрес того сайта, который не поддерживается старой версией приложения.
- После этого нажать кнопку «Добавить».
Еще один способ избежать проблем с совместимостью и хлопот при их решении – это вовремя обновлять браузер. В каждую версию Internet Explorer разработчики добавляли все более новые функции, учитывая прогресс в области компьютерных и веб-технологий.
Обновление или переустановка браузера может помочь не только с совместимостью, но и в целом при невозможности загрузки сайтов. Также при проблемах подобного рода стоит провести проверку всего устройства на вредоносное программное обеспечение.
Не работает Интернет Эксплорер
Даже в том случае, если пользователь в качестве браузера по умолчанию использует какое-либо более новое приложение, о том, что не работает Интернет Эксплорер, он узнает сразу же. Происходит это потому, что на его базе работают все остальные браузеры, и их работа будет совершаться некорректно. Возникновение ошибки такого рода должно пресекаться немедленно.
Ошибки при запуске домашней страницы
Это одна из самых частых и при этом безобидных ошибок. Причиной является конфликт при обращении браузера к странице, назначенной стартовой. Для разрешения конфликта необходимо запустить строку «Выполнить» (через Пуск или комбинацией клавиш на клавиатуре). В строку необходимо вписать команду iexplore about:blank для запуска Эксплорер. После этого в настройках необходимо изменить домашнюю страницу для последующих запусков ПО без лишних проблем.
Конфликт в настройках
Иногда возникают конфликты плагинов и дополнений при запуске программы. При многократном их повторении единственным верным решением становится сброс всех надстроек или же пошаговый поиск проблемной надстройки. Однако для этого нужно сперва запустить программу без каких-либо дополнений. Для этого снова вызывается строка «Выполнить» и вводится следующая команда:
После запуска приложения нужно либо произвести сброс всех надстроек, либо по очереди отключать каждую для поиска проблемы.
Неправильная настройка Интернет Эксплорер
Иногда ошибка может быть вызвана неправильной настройкой внутренних параметров браузера. Из-за большого их количества проверять каждую настройку и искать проблему среди них не представляется возможным. Поэтому лучшим решением будет полный сброс и установка всех параметров в состояние «по умолчанию».
Для этого потребуется выполнение следующего алгоритма:
- Открыть Панель управления.
- Найти раздел, касающийся свойств браузера.
- На вкладке дополнительных свойств произвести сброс.
- Подтвердить действие и снова запустить браузер.
Воздействие вирусов
Для стабилизации работы браузера Интернет Эксплорер необходимо произвести проверку всего персонального компьютера на наличие вредоносных программ. Для этого могут использоваться платные и бесплатные антивирусы, а также комбинированные средства оптимизации и очистки компьютера.
Повреждение библиотек
При некорректном открытии системных библиотек браузер отказывается открывать и страницы Интернета. Для этого необходимо вручную зарегистрировать их с помощью строки «Выполнить» либо специальных бесплатных приложений.
Если ничего более не помогает
Если вдруг ничего не помогает, то имеется несколько наиболее радикальных вариантов:
- Переустановка браузера. Скачать его можно с официального сайта Майкрософт. Файл-установщик можно перенести с другого компьютера на флешке.
- В 8 версии Windows можно попробовать отключить встроенный IE при некорректной работе и дать дорогу другим подобным приложениям. Для этого нужно перейти в подраздел включения и отключения компонентов системы в Панели управления и снять галочку напротив Эксплорера. После перезагрузки изменения вступят в силу.
- Последний вариант, который можно попробовать, — это переустановка всей системы, в составе которой переустановится и браузер.
Ошибка «Не установлен плагин Госуслуги в Internet Explorer»
Ошибка при запуске плагина на сайте Госуслуг является распространенной ошибкой, решение которой имеет большое значение. Для этого необходимо выполнение определенного алгоритма действий:
- Запустить браузер путем нажатия на ярлык на рабочем столе или через меню «Пуск».
- Открытие свойств в настройках браузера (значок шестеренки на панели).
- Далее выбрать раздел, касающийся безопасности.
- Открыть список надежных соединений.
- Выбрать «сайты».
- Отыскать параметр, касающийся обязательной проверки всех сайтов на сервере и снять галочку напротив этой позиции.
- В поле рядом нужно написать: .esia.gosuslugi.ru, .zakupki.gov.ru, .gosuslugi.ru.
- Далее нужно сбросить особые параметры браузера.
- Также в разделе конфиденциальности нужно повысить уровень cookie-файлов.
- После перезапуска браузера эти настройки вступят в силу.
Также с высокой долей вероятности понадобится переустановка (или даже первая установка) плагина Госуслуг для Интернет Эксплорер. Для этого нужно зайти на сайт и скачать необходимый установщик. Предварительно стоит убедиться, что требования к версии браузера и к системе будут выполнены.
После запуска файла-установщика в окне появятся инструкции по установке. После завершения процесса будет предложено перезагрузить компьютер, после чего плагин будет установлен в браузер. В случае неработоспособности или невозможности установки плагина необходимо удалить все его предыдущие версии. Возможен вариант, что понадобится и переустановка IE.
Важно! Плагин Госуслуг не будет работать в 8 версии Интернет Экслорер. Для работы с Госуслугами потребуется обновление браузера.
Ошибки сертификатов справки Internet Explorer
Появление ошибок, связанных с сертификатами, может быть вызвано несколькими причинами и соответственно может иметь несколько путей решения. Выбор решения зависит от конкретной ситуации.
Игнорирование сообщения.
Самый простой метод – это игнорировать сообщение об ошибке. Для этого нужно просто выбрать продолжение открытия сайта. При этом в верхней панели все равно можно будет увидеть сообщение о несоответствии сертификатов.
Внимание! Игнорировать предупреждения браузера и продолжать загрузку можно только на проверенных сайтах, так как велик риск подвергнуться воздействию вирусов или переходу на вредоносные сайты.
Настройка даты и времени
При неправильно установленной дате или времени также может появляться уведомление об ошибке. Для проверки нужно нажать на часы на нижней системной панели. При обнаружении ошибки необходимо там же вызвать меню настройки и установить точные данные.
Отключение сообщений об ошибке
Данный способ также применим только в том случае, если открываемые пользователем сайты безопасны, так как велик шанс перехода на вредоносные ресурсы и скачивание вирусов. Для того чтобы отключить уведомления, нужно:
- Открыть настройки браузера (кнопка имеет вид шестеренки).
- Найти раздел свойства и выбрать его.
- Открыть вкладку «Дополнительно».
- Найти позицию с уведомлением о несоответствии сертификатов.
- Снять галочку напротив этой позиции.
- Сохранить изменения.
После выполнения этих действий необходимо заново открыть браузер и пользоваться им без уведомлений об ошибке.
Добавление сертификата
При возникновении конфликтов и появлении ошибки сертификаты сайта можно загрузить вручную. Для этого нужно:
- Отыскать на сайте соответствующий раздел с ссылкой.
- Скачать файл. Он должен иметь расширение .cer, .pkcs, .pem, .crt,.pfx, .der.
- После этого в настройках браузера нужно выбрать раздел со свойствами.
- Далее найти вкладку «Содержание».
- Отыскать «Сертификаты»
- Нажать кнопку с надписью «Импорт».
- Продолжить установку в окне мастера установки.
- Указать путь к файлу с помощью кнопки «Обзор».
- При запросе о размещении сертификаты нужно задать размещение всех сертификатов в доверенных корневых центрах.
- После этого появятся свойства импортирования, в появившемся окне нужно нажать «Готово»
- После завершения процесса в случае успеха появится соответствующее сообщение.
После перезапуска браузера сообщения об ошибке сертификатов на данном сайте больше не будут появляться.
Internet Explorer 11 не устанавливается
Причины, по которым Internet Explorer 11 не устанавливается на персональный компьютер:
- Несоответствие устройства или версии системы системным требованиям приложения. Более новая версия программы имеет несколько большие запросы к «железу», и старые машин могут ее не потянуть. Также может сказаться отсутствие или, наоборот, наличие обновлений, сборок и сервис-паков системы, несовместимых с браузером.
- Некоторые компьютеры имеют адаптеры видео, которые пока что не могут быть совместимы с 11 версией Интернет Эксплорер. Обладателям таких устройств придется находить альтернативу.
- На компьютере не установлены обновления для ПО. Для установки новой версии программа должна скачать на компьютер сначала некоторые обязательные обновления. В случае, если на данном этапе происходит сбой, то 11 версия не будет установлена, пока обновление не завершится пользователем уже в ручном режиме.
- Также бывает, что перед началом установки пользователи просто не могут дождаться окончания установки этих обновлений и поднимают панику. Проверить это можно, открыв Центр обновлений системы в Панели управления.
- Скачана неправильная версия файла-установщика (например, 32-битный для системы на 64 бита).
- У 11 версии программы иногда возникают конфликты с 9 версией при совместной установке на один компьютер. Для продолжения установки более новой версии старую придется удалить с перезагрузкой через Панель управления.
- При установке локализированного IE несовпадение языка интерфейса системы с языком файла-установщика приведет к ошибке.
- Иногда возникают трудности с антивирусным оборудованием. Как вариант решения –временное отключение его функционирования.
- При переустановке одной и той же версии иногда приходится подождать между удалением и установкой около 20 минут. При этом желательно дополнительно перезапустить компьютер.
Открывается пустая страница в Internet Explorer
Открытие пустых страниц в браузере практически всегда связано с неправильной установкой библиотек. Решить это можно путем диагностики и исправления ошибок стандартными инструментами системы в автоматическом режиме. Однако если это не сработает, придется правильно открывать библиотеки вручную. Для этого нужно выполнить всего 3 шага:
- Открыть строку «Выполнить». Это можно сделать через Пуск или сочетанием клавиши системы с буквой R на клавиатуре.
- В появившейся строке необходимо ввести команду regsvr32 urlmon.dll.
- Подтвердить действие путем нажатия клавиши «Ок».
Данные действия необходимо повторить для всех библиотек, меняя вводимые в строку команды поочередно на:
- regsvr32 jscript.dll.
- regsvr32 actxprxy.dll.
- regsvr32 mshtml.dll.
- regsvr32 vbscript.dll.
- regsvr32 shdocvw.dll.
- regsvr32 browseui.dll.
- regsvr32 oleaut32.dll.
После установки ViPNet CSP не работает Internet Explorer
VipNet CSP, как и zakupki.gov.ru, работает с системой Крипто-Про. Однако при этом они не могут одновременно осуществлять работу с протоколами. Из-за этого при установке VipNet могут возникать ошибки в работе Интернет Эксплорер.
Для устранения конфликтов необходимо выполнить следующий алгоритм действий:
- Открыть Панель управления.
- Выбрать раздел с программами и компонентами.
- Отыскать недавно установленное дополнение VipNet.
- Нажать кнопку «Изменить» рядом с данным элементом.
- Далее выбрать «Изменение или удаление».
- В списке компонентов и свойств данного ПО нужно выбрать возможность его работы через Microsoft CryptoAPI.
- Также путем нажатия правой кнопки мыши на элементе в его свойствах нужно отключить работу ПО с протоколами TLS/SSL.
- Далее необходимо подтвердить изменения нажатием кнопки «Продолжить».
- После завершения процесса программа предложит перезагрузку компьютера, чтобы изменения вступили в силу.
Пропал Internet Explorer
Если с компьютера пропал браузер IE необходимо срочно произвести его восстановление. Такая необходимость связана с тем, что программа очень сильно интегрирована в систему и выполняет не только прямые функции браузера, но и множество системных процессов. Также в ее папках могут храниться различные системные файлы. Поэтому удаление или неработоспособность данного ПО приведет к некорректной работе всей Windows.
Для восстановления IE необходимо выполнить следующие действия:
- Открыть Панель управления.
- Перейти в раздел с программами и компонентами.
- Выбрать подраздел «Включение и отключение компонентов Windows».
- Отыскать Internet Explorer и снять галочку, тем самым выключив программу и все процессы, связанные с ней.
- После подтверждения изменений необходимо выполнить перезагрузку персонального компьютера, чтобы изменения конфигурации системы окончательно полностью вступили в силу.
- После перезагрузки необходимо снова открыть тот же подраздел Панели управления.
- Поставить галочку напротив Internet Explorer и снова сохранить изменения.
- Выполнить перезагрузку.
Справка! Даже в случае использования другого браузера удалять IE категорически не рекомендуется, а при его исчезновении или некорректной работе необходимо его сразу восстановить. Связано это с важностью роли браузера в работе всей системы.
Интернет Эксплорер – браузер, который сильно интегрирован в систему. Из-за этого проблемы и ошибки, которые возникают в процессе его работы, требуют срочного решения. Вызваны они могут быть конфликтами настроек внутри приложения или между версиями программы, отсутствием сертификатов и библиотек, а также несовместимостью версий.
Полезное видео
В данном видео наглядно показано, как установить сертификат безопасности на браузер Internet Explorer:
На чтение 4 мин. Просмотров 1.5k. Опубликовано 10.06.2021
Многие из них по-прежнему используют Internet Explorer, и многие из них сообщают об ошибке Internet Explorer не может отобразить веб-страницу . когда они пытаются получить доступ к веб-сайту в IE. Эта ошибка препятствует доступу Internet Explorer к каким-либо веб-сайтам. Поскольку ошибка не указывает, почему не удается открыть сайт, нам придется сделать некоторые предположения и продолжить устранение неполадок. Причиной этой ошибки может быть проблема с программным обеспечением, изолированная от Internet Explorer, или проблема с подключением, которая влияет на всю вашу систему.
Перед тем, как использовать описанные ниже методы, убедитесь, что ваше Интернет-соединение установлено. РАБОТАЕТ , и в вашей системе нет запущенных VPN, также было бы лучше отключить все антивирусные программы или брандмауэры, которые вы используете, пока проблема не будет устранена. Методы, перечисленные в этом руководстве, наиболее отработаны, чтобы сэкономить ваше время и силы. Если проблема устранена каким-либо методом, вам не нужно переходить к другим методам.
Содержание
- Метод 1. Сбросьте Internet Explorer
- Метод 2: проверьте настройки прокси
- Метод 3. Проверьте IP-адрес
- Метод 4: Перезагрузите маршрутизатор/модем
- Метод 5: сбросить стек TCP/IP сокета Windows
- Метод 6. Отключить расширенный защищенный режим (для Windows
Метод 1. Сбросьте Internet Explorer
Это приведет к сбросу всех настроек и пользовательских параметров, установленных в Internet Explorer. Ваши закладки не будут удалены.
Удерживайте клавишу Windows и нажмите R . В диалоговом окне “Выполнить” введите inetcpl.cpl и нажмите

Щелкните вкладку Дополнительно . Нажмите кнопку Reset ниже. Установите флажок рядом с Удалить личные настройки и нажмите Сброс . Теперь в Internet Explorer будут восстановлены настройки по умолчанию.

После перезагрузки Internet Explorer снова откройте его и проверьте. Чтобы восстановить панель закладок, удерживайте клавиши CTRL + SHIFT + B .
Метод 2: проверьте настройки прокси
Недействительные настройки прокси-сервера могут привести к отклонению Internet Explorer от правильного пути, что приведет к этой ошибке. Чтобы проверить настройки. Закройте Internet Explorer.
Удерживайте клавишу Windows и нажмите R . В диалоговом окне “Выполнить” введите inetcpl.cpl и нажмите
Go на вкладку Подключения . На вкладке нажмите кнопку Настройки локальной сети .
Убедитесь, что рядом с параметром Автоматически определять настройки установлен флажок. а два других флажка сняты. Нажмите OK и закройте все окна. Перезапустите Internet Explorer.

Метод 3. Проверьте IP-адрес
Конфликты IP-адресов и неправильные настройки могут ограничить доступ к Интернету, что также может вызвать ошибку «не удается отобразить веб-страницу». Чтобы исправить это,
Удерживайте клавишу Windows и нажмите R . В диалоговом окне запуска введите ncpa.cpl и нажмите

Щелкните правой кнопкой мыши Подключение по локальной сети , если вы используете проводное соединение, или щелкните правой кнопкой мыши Беспроводное сетевое соединение , если вы используете Wi-Fi. В раскрывающемся меню нажмите Свойства .

Дважды щелкните Протокол Интернета версии 4 (TCP/IPv4) . Выберите Получить IP-адрес автоматически . Выберите Получить DNS se. rver адрес автоматически . Нажмите OK > OK и закройте все окна. Перезагрузите вашу систему. Если проблема не устранена, перейдите к следующему решению.

Метод 4: Перезагрузите маршрутизатор/модем
У вашего маршрутизатора может возникнуть сбой при установлении соединения с вашим интернет-провайдером. Однако, если другие ваши устройства, такие как смартфоны, планшеты, другие компьютеры и т. Д., Подключены к Интернету через Wi-Fi или Ethernet к этому маршрутизатору, то маршрутизатор получает доступ в Интернет. По-прежнему предпочтительна перезагрузка маршрутизатора.
Для этого выключите маршрутизатор и отключите его от источника питания. адаптер.
Через 30 секунд снова подключите адаптер к маршрутизатору и включите его
Теперь проверьте, устранена ли проблема.
Метод 5: сбросить стек TCP/IP сокета Windows
Сокет Windows – это программа, отвечающая за обработку всех входящих и исходящих сетевых запросов такой программой, как Internet Explorer. Если с ним возникла проблема, сбросом это легко исправить.
Для этого нажмите клавишу Windows и введите cmd, щелкните правой кнопкой мыши cmd и выберите Запуск от имени администратора..
В командной строке black window , введите следующие команды и нажмите Enter после каждой:
ipconfig /flushdns
nbtstat -R
nbtstat -RR
netsh int reset all
netsh int ip reset
netsh winsock reset
Перезагрузите вашу систему, чтобы изменения вступили в силу.
Метод 6. Отключить расширенный защищенный режим (для Windows ![8)]()
В Windows 8 расширенный защищенный режим был добавлен в Internet Explorer 10, который повышает безопасность, но является известно, что они вызывают такие проблемы при просмотре.
Удерживайте клавишу Windows и нажмите R . В диалоговом окне «Выполнить» введите inetcpl.cpl и нажмите ОК. Перейдите на вкладку Дополнительно . Найдите Включить расширенный защищенный режим в разделе Настройки и снимите флажок . Щелкните ОК. Перезапустите Internet Explorer и проверьте, решена ли проблема.
Иногда неправильные настройки вашего Internet Explorer может привести к тому, что «Эта страница не может быть отображена», поэтому сброс настроек IE может решить вашу проблему. … Щелкните значок «Параметры» в правом верхнем углу и выберите «Свойства обозревателя». Перейдите на вкладку «Дополнительно» и нажмите «Сброс» в разделе «Сбросить настройки Internet Explorer».
Почему Internet Explorer не работает в Windows 7?
Если вы не можете открыть Internet Explorer, если он зависает или ненадолго открывается, а затем закрывается, проблема может быть вызвана нехватка памяти или поврежденные системные файлы. Откройте Internet Explorer и выберите Инструменты> Свойства обозревателя. … Выберите вкладку «Дополнительно», а затем выберите «Сброс».
Как переустановить Internet Explorer в Windows 7?
Переустановите Internet Explorer в Windows
- На начальной странице выберите Панель управления, а затем выберите Программы и компоненты.
- В разделе «Программы и компоненты» выберите «Просмотр установленных обновлений на левой панели».
Как диагностировать проблемы с подключением Internet Explorer?
Откройте Internet Explorer и нажмите кнопку «Инструменты» на панели управления вверху окна. В меню «Инструменты» выберите «Диагностика проблем с подключением».. » Появится окно, отображающее стартовую страницу средства диагностики.
Как исправить в Internet Explorer: эта страница не отображается?
Сброс Internet Explorer
- Запустите Internet Explorer, а затем в меню Сервис выберите Свойства обозревателя.
- Перейдите на вкладку «Дополнительно» и нажмите «Сброс». …
- В диалоговом окне «Параметры Internet Explorer по умолчанию» нажмите «Сброс».
- В диалоговом окне «Сбросить настройки Internet Explorer» нажмите «Сброс». …
- Щелкните «Закрыть», а затем дважды щелкните «ОК».
Как я могу исправить не могу открыть эту страницу?
Как я могу решить проблему «Мы не можем добраться до этой страницы» в Edge?
- Временно переключитесь на другой браузер.
- Очистить данные просмотра.
- Измените адреса DNS-серверов.
- Убедитесь, что DNS-клиент запущен.
- Измените свою сеть на Public / Private.
- Проверьте подключение к Интернету.
- Удалите расширения Edge.
- Отключите IPv6.
Как сбросить настройки Интернета в Windows 7?
Сбросить настройки Internet Explorer
- Закройте все открытые окна и программы.
- Откройте Internet Explorer, выберите Инструменты> Свойства обозревателя.
- Выберите вкладку «Дополнительно».
- В диалоговом окне «Сброс настроек Internet Explorer» выберите «Сброс».
- В поле «Вы действительно хотите сбросить все настройки Internet Explorer?» Выберите «Сброс».
Internet Explorer больше не работает?
Ровно через год, на Август 17th, 2021, Internet Explorer 11 больше не будет поддерживаться для онлайн-сервисов Microsoft, таких как Office 365, OneDrive, Outlook и других. … Microsoft уже много лет работает над прекращением использования и поддержки Internet Explorer.
Как я могу вернуть Internet Explorer на свой компьютер?
Разрешить доступ к Internet Explorer
- Щелкните Пуск, а затем щелкните Программы по умолчанию.
- Щелкните Установить доступ к программе и параметры компьютера по умолчанию.
- В разделе «Выберите конфигурацию» щелкните «Пользовательская».
- Установите флажок Разрешить доступ к этой программе рядом с Internet Explorer.
Как установить Internet Explorer 7 в Windows 7?
Другой вариант — установить Internet Explorer 7 в Виртуальный режим XPпри условии, что у вас установлена как минимум Windows 7 Профессиональная.
…
4 ответы
- Откройте IE8.
- Откройте> Инструменты> Инструменты разработчика.
- Переключите режим браузера на IE7 и режим документа на IE7.
Как удалить и переустановить Internet Explorer в Windows 7?
Переустановите Internet Explorer в стандартной версии
- Откройте панель управления.
- Щелкните «Открыть программы и компоненты».
- Щелкните Добавить / удалить компоненты Windows.
- Перейдите в Internet Explorer.
- Снимите флажок рядом с ним.
- Нажмите кнопку ОК.
Как мне получить доступ к недоступному веб-сайту?
Этот сайт недоступен Ошибка
- Очистите кеш браузера, историю и файлы cookie.
- Сбросьте настройки браузера Chrome.
- Сбросьте модем Wi-Fi.
- Перезапустите DNS-клиент.
- Измените DNS-адрес IPv4.
- Отключить флаг «Экспериментальный протокол QUIC».
- Изменение максимально допустимой версии TLS.
- Сбросьте синхронизацию профиля Chrome.
Как запустить сетевую диагностику в Windows 7?
Чтобы запустить диагностику сети Windows, следуйте приведенным ниже инструкциям:
- Нажмите клавиши Windows + R на клавиатуре.
- Введите Панель управления.
- Выберите Сеть и Интернет.
- Теперь выберите Центр управления сетями и общим доступом.
- Щелкните Устранение неполадок.
- Выберите Подключения к Интернету.
Как исправить подключение к Интернету в Windows 7?
Использование средства устранения неполадок сети и Интернета в Windows 7
- Нажмите Пуск, а затем введите сеть и общий доступ в поле поиска. …
- Щелкните Устранение неполадок. …
- Щелкните Подключения к Интернету, чтобы проверить подключение к Интернету.
- Следуйте инструкциям, чтобы проверить наличие проблем.
- Если проблема решена, все готово.
Содержание
- Первые действия
- Блокировка активных сценариев ActiveX и Java
- Временные файлы в браузере
- Блокировка от антивируса
- Неправильная обработка кода HTML-страницы
- Скачайте доступные обновления
- Используем системный реестр
Иногда браузер может уведомлять пользователя о том, что произошла ошибка сценария. Это касается и стандартного Internet Explorer. В нем, кстати, такой сбой происходит чаще, чем в других обозревателях. Чем может быть вызвана данная проблема и как ее решить?
Ошибка сценария возникает обычно в тех случаях, когда обозреватель не может правильно обработать коды HTML-страницы. Также сбой при загрузке может вызывать чрезмерное количество временных файлов (особенно, если давно не проводилась чистка браузера от них). Также некоторые параметры учетной записи могут мешать правильному запуску ресурса. Сегодня рассмотрим, как убрать ошибку сценария в Internet Explorer, с учетом всех этих причин.
Первые действия
Если это произошло в первый раз, это может быть единичный случай. Следовательно, переживать не о чем. Попробуйте перезагрузить страницу. Если снова появится уведомление с вопросом, нужно ли остановить выполнение этого сценария, нажмите на кнопку «Нет».
Определились, что это не единичный случай. Что делать дальше? Посмотрите, выдает ли ошибку при открытии всех страниц или только одной. Если на одной, то зайдите в другой аккаунт на этом же сайте, откройте страницу в другом обозревателе и ПК.
Вы можете воспользоваться другим обозревателем. Сегодня их очень много, при этом они ничем не уступают стандартному инструменту, во многих вещах даже превосходят. Если у вас все закладки сохранены в IE, вы можете воспользоваться функцией экспорта данных.
Блокировка активных сценариев ActiveX и Java
Вы решили все же не переходить на другую программу? В таком случае будем решать проблему дальше.
Active X и Java могут быть отключены или заблокированы. Это одна из распространенных причин ошибки сценариев. Что предпринять в таком случае? Нужно сбросить настройки безопасности обозревателя.
Запустите программу. Нажмите на иконку в виде шестеренки. Она будет рядом со звездочкой. В появившемся списке опций выберите раздел «Свойства браузера». Это будет предпоследний пункт.
Открываем вторую вкладку «Безопасность». Кликаем по кнопке «По умолчанию». Нажимаем на ОК.
Временные файлы в браузере
Интернет Эксплорер сохраняет версии страницы при их запуске. Хранятся все копии в папке с временными файлами. Эту папку время от времени нужно чистить. Если папка достигнет, например, объема нескольких гигабайт, браузер начнет зависать и выдавать, в частности, ошибку сценария. В этом случае нужно убрать все содержимое указанного хранилища.
Следующий способ поможет избавиться от мусора в кэше, истории посещений, куки-файлов, данных веб-форм, а также паролей. Вы, конечно, вправе выбирать, какой вид файлов удалять, а какой оставить.
- Снова жмем на уже знакомую нам шестеренку. Выбираем «Свойства браузера».
- Переключитесь на раздел «Общие».
- В блоке «Журнал браузера» уверенно кликаем по кнопке «Удалить».
- Отметьте галочкой временные файлы и другие виды файлов, от которых хотите избавиться, а затем подтвердите удаление.
Блокировка от антивируса
Сценарии могут не выполняться из-за того, что ваше антивирусное ПО блокирует их работу, либо сканирует папки с временными файлами. Что нужно делать? Открыть окно антивируса и отключить блокировку интерактивных элементов. Нет единой инструкции по отключению для всех антивирусов. Процедура будет отличаться в зависимости от вашего вида антивируса.
Неправильная обработка кода HTML-страницы
Возникает такая ситуация обычно в том случае, когда зависает только один сайт. Это означает, что код страниц не подходит для Internet Explorer. Чтобы страница загружалась, отладка скриптов должна быть отключена.
- Зайдите снова в окошко «Свойства браузера».
- Зайдите на этот раз в четвертый блок «Дополнительно».
- Уберите галочку со строки «Показывать уведомление о каждой ошибке сценария». Сохраните изменения.
Если пользователь запретил отладку сценариев, уведомление об ошибке больше не появляется. Страница будет зависать все равно, поэтому этот способ можно использовать только в том случае, если проблемы только с одним сайтом.
Скачайте доступные обновления
Сценарий может некорректно выполняться также из-за того, что отсутствуют нужные обновления самой системы и Интернет Эксплорер. Апдейт может решить полностью проблему.
Зайдите в Центр обновления у себя на ПК и убедитесь, что все обновления установлены. Если нет, то запустите установку.
Перейдите по следующей ссылке: https://www.microsoft.com/ru-ru/download/internet-explorer-11-for-windows-7-details.aspx. Выберите нужную вам версию браузера Internet Explorer 11.
Используем системный реестр
Сбой может появляться при загрузке ОС Windows, то есть при запуске компьютера. Это далеко не серьезный сбой, но все же исправлять ситуацию нужно. В ход пойдет системный реестр. Способ исправления ошибки гораздо сложнее, чем предыдущие. Если вы новичок, попросите сделать это за вас более знающего пользователя.
1.Запускаем окно «Выполнить» и прописываем в строке команду regedit.
2.Кликаем по блоку HKEY_LOCAL_MACHINE правой кнопкой мыши и выбираем «Разрешения».
3.В окне, которое появится внизу, ставим полный доступ и чтение.
4.Открываем Дополнительные параметры. Нажимаем на кнопку «Изменить» и ставим «Разрешить
5.Подтверждаем сохранение настроек. Кликаем по ОК.
6.Перезагрузите устройство. Вызовите командную строку. Финальный штрих – пропись следующей команды: regsvr32 msxml.dll. Нажмите на клавиатуре на Enter.
Ошибка сценария в Internet Explorer решается множеством способов. Мы представили и простые, и сложные. Выбор метода зависит от причины, а так как ее так просто не определить, используйте метод за методом.
Если Internet Explorer не может отобразить эту веб-страницу, нужно рассмотреть, с чем это связано. П…
Если Internet Explorer не может отобразить эту веб-страницу, нужно рассмотреть, с чем это связано. Проблема кроется в аппаратной части или в программной.
Почему web-обозреватель Internet Explorer не отображает нужную страницу
Может быть несколько причин возникновения неполадок.
- Физическая причина. Отсутствие доступа к сети. Пользователь проверяет правильность подключения провода к разъему в ПК и маршрутизаторе. Если кабель подсоединен правильно, то попробуйте перезагрузить роутер.
- Адрес сайта. Неправильно введена ссылка на web-ресурс. При использовании протокола HTTPS пользователю нужно проверить работоспособность SSL и TSL протоколов.
- Некорректные настройки браузера. Чтобы исправить быстро ситуацию, нужно сбросить их, а затем выставить статус «По умолчанию».
- Конфликт дополнений. Дополнения web-обозревателя могут конфликтовать. К примеру, мешать работе друг друга могут компоненты панели инструментов (одно из дополнений может быть повреждено, или прерван процесс инсталляции add-on).
- Вредоносное ПО. Вирусы становятся причиной сбоев в работе компьютера и установленного ПО. Чтобы решить проблему, нужно проверить устройство на наличие вирусов и очистить.
- Устаревшая версия веб-обозревателя. Разработчики предлагают новые сетевые технологии. Старые вариации браузера не поддерживают новые стандарты.
- Рендеринг графического процессора. Ошибка возникает на старых устройствах, где установлена маломощная видеокарта.
- Закрытый протокол 443. При такой проблеме следует обратиться к системным администраторам. Пользователь узнает о причине неполадок самостоятельно, если зайдет на сайт, использующий HTTPS. При появлении ошибки «Порт закрыт» необходимо сбросить настройки TCP/IP. Самостоятельно решить проблему можно, но только если вы обладаете достаточными знаниями.
Решение проблемы
В зависимости от ситуации пути решения проблемы разнятся.
Если Internet Explorer не удается отобразить эту страницу по причине некорректно указанного адреса, пользователь включает SSL и TSL протоколы:
- откройте меню «Сервис»;
- укажите опцию «Свойства»;
- выберите вкладку «Дополнительно»;
- установите переключатели напротив названий «SSL» и «TSL»;
- перезапустите Internet Explorer.
Для сброса настроек в случае, если Интернет Эксплорер не может отобразить страницу, следует:
- закрыть окна в браузере;
- раскрыть меню «Сервис»;
- перейти в «Свойства обозревателя»;
- открыть вкладку «Дополнительно»;
- кликнуть на кнопку «Сброс»;
- нажать «Ок» в появившемся окне;
- после завершения процедуры закрыть браузер;
- перезагрузить компьютер или ноутбук.
При таком методе решения проблемы сбрасываются настройки, очищаются закладки и журнал.
Для проверки конфликтности между дополнениями нужно выполнить ряд несложных действий.
- Раскрыть меню «Пуск».
- Выбрать вкладку «Все программы».
- Отобразить «Системные инструменты» в категории «Стандартные».
- Найти и активировать браузер без надстроек.
Если режим без надстроек корректно запускает веб-страницы, тогда проблема в установленных аддонах. Для проверки работы обозревателя необходимо поочередно деактивировать дополнения, тестируя при этом работу обозревателя.
Для загрузки нововведений IE необходимо:
- запустить браузер;
- раскрыть «Пуск»;
- ввести «Update» в строке поиска;
- выбрать категорию «Центр обновления Windows»;
- кликнуть на кнопку «Проверить наличие обновлений»;
- обновить продукт на сайте Microsoft.
Если не удается отобразить эту страницу в Internet Explorer 11 из-за маломощной видеокарты, то пользователю следует:
- запустить браузер;
- открыть меню «Настройки»;
- выбрать пункт «Свойства обозревателя»;
- перейти на вкладку «Дополнительно»;
- кликнуть по блоку «Ускорение графики»;
- установить флажок «Использовать программную прорисовку…»;
- подтвердить действие;
- перезапустить обозреватель.
Другие возможные проблемы
Разработчики отмечают ряд проблем, при которых браузер Internet Explorer не отображает страницу.
- На устройстве неправильно выставлены дата и время. Протокол HTTPS – защищенный. Пользователь не откроет сайт с HTTPS, если на компьютере записаны неверные дата и время.
- На ноутбуке или ПК «села» батарея на материнской плате.
- Некорректно настроен или не работает прокси-сервер или брандмауэр.
- В системном файле «hosts» неверная запись.
Если указанные действия не решают проблему, пользователь обращается к провайдеру для устранения неполадок на линии связи.
Internet Explorer — один из старейших браузеров с множеством полезных функций. Просмотр с его помощью на вашем ПК позволяет вам плавно путешествовать по Интернету.
Однако пользователи сообщают о проблеме с веб-страницей, из-за которой IE 11 закрывал и снова открывал вкладку без запроса пользователя.
Почему Internet Explorer закрывает и снова открывает вкладки?
Проблема с закрытием и повторным открытием вкладок Internet Explorer может возникать из-за многих основных проблем с браузером. Некоторые известные причины:
- Проблемы с сетью. Internet Explorer может столкнуться с несколькими проблемами, если сеть нестабильна. Из-за этого браузер не загружается или долго загружает вкладки. Кроме того, перегрузка сети на вашем ПК может привести к частому закрытию и повторному открытию вкладок браузера.
- Неисправные надстройки браузера. Надстройки помогают добавить в браузер дополнительные функции и инструменты. К сожалению, они могут быть повреждены, вызывая проблемы с производительностью браузера. Таким образом, вы можете столкнуться с нестабильностью работы вкладок, если в вашем браузере есть неисправное дополнение.
- Поврежденные системные файлы. Если на вашем компьютере есть поврежденный файл, это может повлиять на работу некоторых приложений, включая Internet Explorer. Поврежденные системные файлы могут препятствовать доступу браузера к необходимым ресурсам на вашем ПК, вызывая его закрытие и повторное размещение вкладок или сбой по желанию.
- Устаревший Internet Explorer. Устаревший браузер может привести к закрытию и повторному открытию вкладок из-за заражающих его ошибок. Это означает, что он не может получить доступ к необходимым исправлениям и обновлениям для исправления ошибок и добавления новых функций.
Другие факторы могут быть ответственны за проблему. Тем не менее, мы обсудим, что нужно сделать, чтобы Internet Explorer снова заработал.
Что делать, если возникла проблема с веб-страницей, из-за которой IE 11 закрыл и снова открыл вкладку?
Прежде чем приступать к каким-либо дополнительным действиям по устранению неполадок, выполните следующие предварительные проверки:
- Устраните проблемы с сетью на вашем ПК.
- Отключите фоновые приложения, работающие на вашем компьютере.
- Временно отключите стороннее антивирусное программное обеспечение.
- Перезапустите Windows в безопасном режиме и проверьте, сохраняется ли ошибка.
Если вы не можете решить проблему, попробуйте следующие решения:
1. Запустите средство устранения неполадок с производительностью Internet Explorer.
- Щелкните левой кнопкой мыши кнопку «Пуск», введите «Устранение неполадок» в строке поиска, затем откройте средство устранения неполадок из результатов.
- Нажмите «Просмотреть все» и выберите «Производительность Internet Explorer» из доступных вариантов.
- Нажмите «Дополнительно» и «Применить ремонт автоматически», чтобы устранить неполадки, как восстановить Internet Explorer.
- Следуйте инструкциям на экране и дождитесь завершения процесса.
Восстановление Internet Explorer может устранить проблемы, из-за которых он продолжает закрывать и открывать вкладки.
2. Отключите надстройки в Internet Explorer.
- Запустите Internet Explorer.
- Нажмите «Управление надстройками» в меню «Инструменты».
- Щелкните надстройку, чтобы отключить ее, и нажмите кнопку «Отключить».
- Перезапустите Internet Explorer и посмотрите, сохраняется ли ошибка.
- Если проблема не исчезнет, повторите шаги 1–3, чтобы отключить другие надстройки и включить ранее отключенную.
Отключение надстроек в Internet Explorer может остановить работу неисправной надстройки, предотвратив ее вмешательство в ваши вкладки.
3. Запустите сканирование SFC
- Щелкните левой кнопкой мыши кнопку «Пуск», введите «Командная строка» и выберите параметр «Запуск от имени администратора».
- Нажмите «Да» в ответ на запрос контроля учетных записей.
- Введите следующее и нажмите Enter :
sfc /scannow - Перезагрузите компьютер и проверьте, сохраняется ли ошибка.
Сканирование SFC сканирует и находит поврежденные системные файлы, из-за чего Internet Explorer продолжает закрывать и открывать вкладки. Узнайте , как исправить параметр «Запуск от имени администратора», если он не работает на вашем ПК.
4. Обновите Windows
- Нажмите клавиши Windows + I, чтобы открыть приложение «Параметры Windows».
- Нажмите «Центр обновления Windows» и нажмите кнопку «Проверить наличие обновлений». Если есть какие-либо доступные обновления, он найдет и установит их.
Обновление Windows исправит ошибки, влияющие на ваш компьютер, и устранит проблемы совместимости, которые могут вызвать ошибку.
Кроме того, обновление ОС Windows гарантирует, что на вашем ПК будет установлена последняя версия Internet Explorer 11.
В заключение, вы должны легко решить проблему, из-за которой IE 11 закрылся и снова открылся. Вы можете сообщить нам, какое из решений сработало для вас лучше всего в разделе комментариев.
На чтение 5 мин. Просмотров 278 Опубликовано 19.07.2019
Если вы оказались разочарованы сообщением об ошибке «Internet Explorer перестал работать», вы попали в нужное место, чтобы вернуться к работе. Эта распространенная ошибка может быть обнаружена на компьютерах под управлением Windows 7, Windows 8, Windows 10 и Windows Vista из-за ряда возможных системных сбоев.
Если вы используете веб-браузер Microsoft Edge, эти решения не будут применяться к вашей системе.
Internet Explorer больше не обновляется и не поддерживается Microsoft, поэтому вам действительно следует использовать Edge или другой обновленный веб-браузер.
Вот как вы можете решить эту проблему и вернуться к своему любимому онлайн-контенту.
Содержание
- Причины «Internet Explorer перестал работать»
- Не хотите исправить это самостоятельно?
- Как исправить ошибки «Internet Explorer перестал работать»
- Сбросить ваши личные настройки
- Отключить дополнения
- Сбросить ваши зоны безопасности
- Отключить ускорение программного обеспечения
- Все еще сталкиваетесь с проблемами?
Причины «Internet Explorer перестал работать»
Как и в случае большинства проблем, с которыми сталкиваются пользователи Windows, проблема обычно заключается в том, что программы не могут получить доступ к определенным библиотечным файлам, известным как DLL; Эти библиотеки динамической компоновки позволяют программам надлежащим образом обмениваться данными, обмениваться данными и функционировать, но когда они повреждены или находятся не на своем месте, приложения перестают функционировать.
Другие причины получения ошибки Internet Explorer могут быть вызваны поврежденными файлами кэша или несовместимыми плагинами.
Не хотите исправить это самостоятельно?
Исправление этой конкретной ошибки может быть довольно простым при следовании руководству. Однако, если вы не хотите погружаться в ремонт компьютера, есть другие варианты поддержки, которые помогут починить ваш компьютер авторитетной службой ремонта.
Как исправить ошибки «Internet Explorer перестал работать»
Обновите Windows и Internet Explorer
Проблемы, с которыми вы столкнулись, могли быть уже устранены и исправлены в предыдущем обновлении. В результате очень важно убедиться, что на вашем компьютере установлена последняя версия Windows.
Сбросить ваши личные настройки
Сброс личных настроек – это самый простой способ восстановить и запустить Internet Explorer.
Сброс личных настроек отключит все добавленные панели инструментов, сбросит домашнюю страницу, удалит всю историю веб-поиска, удалит все сохраненные пароли и потребует повторного входа на все ваши веб-сайты.
- Начните с запуска Internet Explorer .
- Выберите параметр Инструменты в правом верхнем углу приложения; это изображено как маленький символ механизма.
- Выберите Свойства обозревателя в появившемся меню.
- В открывшемся окне выберите вкладку Дополнительно .
- В нижней части окна выберите Сбросить .
- Установите флажок Удалить личные настройки и выберите Сбросить .
- Проверьте, была ли ваша проблема решена.
Отключить дополнения
Вы можете обнаружить, что надстройки вызывают проблемы. Поэтому рекомендуется открыть Internet Explorer и вручную отключить все надстройки. Если это решение решит вашу проблему, то вы знаете, что одна из сторонних надстроек влияет на работу в Интернете.
- Начните с запуска Internet Explorer .
- Выберите параметр Инструменты в правом верхнем углу приложения; это изображено как маленький символ механизма.
- Выберите Управление надстройками в появившемся меню.
- В появившемся окне выберите Все дополнения , чтобы увидеть все установленные в данный момент.
- Нажмите правой кнопкой мыши на каждую надстройку и выберите Отключить , пока все текущие надстройки не будут отключены.
- Сбросьте Internet Explorer, закрыв все его окна.
- Проверьте, была ли ваша проблема решена.
Сбросить ваши зоны безопасности
Microsoft Internet Explorer следует строгому набору правил безопасности при доступе к Интернету. Иногда эти правила начинают нарушаться, вызывая проблемы с программным обеспечением.
- Начните с запуска Internet Explorer .
- Выберите параметр Инструменты в правом верхнем углу приложения; это изображено как маленький символ механизма.
- Выберите Свойства обозревателя в появившемся меню.
- В открывшемся окне выберите вкладку Безопасность .
- В нижней части окна выберите Сбросить все зоны до уровня по умолчанию .
- Проверьте, была ли ваша проблема решена.
Отключить ускорение программного обеспечения
Internet Explorer может использовать программное обеспечение для улучшения просмотра. Однако, если ваша система неправильно настроена или имеет графические проблемы, этот параметр может усугубить проблему.
- Начните с запуска Internet Explorer .
- Выберите параметр Инструменты в правом верхнем углу приложения; это изображено как маленький символ механизма.
- Выберите Свойства обозревателя в появившемся меню.
- В открывшемся окне выберите вкладку Дополнительно .
- В указанном списке в разделе Ускоренная графика убедитесь, что параметр Использовать программный рендеринг вместо рендеринга с помощью графического процессора не установлен.
- Выберите Применить , затем выберите Хорошо , чтобы подтвердить свои настройки.
- Проверьте, была ли ваша проблема решена.
Запустите решение Microsoft Fix it .
Если ни одно из приведенных выше решений не помогло решить проблему Internet Explorer, вы можете попытаться использовать специализированные инструменты Microsoft Fix it для исправления возможных ошибок или сбоев программного обеспечения в вашей системе. Перейдите на веб-сайт Microsoft, чтобы загрузить два возможных исправления:
- Поиск и устранение проблем с производительностью Internet Explorer
- Находите и устраняйте проблемы с функциями безопасности и конфиденциальности в Internet Explorer .
Просто загрузите эти два приложения на свой ПК и запустите их, чтобы попытаться решить вашу проблему. После установки каждого из них обязательно перезагрузите компьютер, а затем проверьте, решена ли ваша проблема.
Все еще сталкиваетесь с проблемами?
Если вы по-прежнему сталкиваетесь с проблемами, связанными с тем, что Internet Explorer не работает должным образом, одним из решений является попытка использовать другой веб-браузер. Пользователи операционной системы Microsoft Windows 10 могут полагаться на недавно переработанный браузер Edge или другие альтернативы, такие как Google Chrome или Mozilla Firefox.
Если такое сообщение появляется слишком часто, необходимо принять некоторые меры. Нажмите комбинацию клавиш «Win+R» и в появившемся окне «Выполнить» введите в текстовое поле команду «Regsvr32 urlmon.dll», нажмите на кнопку «ОК». Если вы получите сообщение об успешном завершении операции, нажмите «ОК» еще раз.
Если после этого сообщение об ошибке появляется снова, откройте «Свойства браузера» (с помощью нажатия на значок шестеренки в правой верхней части окна браузера) и перейдите на вкладку «Дополнительно». Прокрутите список настроек до пункта «Обзор» и удалите галочку у опции «Показывать уведомление о каждой ошибке сценария».
Также можно поставить две галочки «Отключить отладку сценариев…» чуть выше. Нажмите «ОК», чтобы сохранить настройки и закрыть меню. Изменения вступят в силу после перезапуска программы.
Отключение информирования об ошибке
Способ, предполагающий полное доверие со стороны пользователя к посещаемым ресурсам. При наличии уверенности, что на веб-страницах отсутствует всё то, чем любят пользоваться интернет-злоумышленники (фиктивные страницы, редиректы, вирусы, спам-баннеры и т.д.), можно изменить настройки браузерных уведомлений.
Делается это так:
- В правой верхней части окна Internet Explorer нажмите на пиктограмму в виде шестерни, вызвав основное меню обозревателя.
- Перейдите в пункт «Свойства обозревателя».
- В разделе «Дополнительно» отыщите подраздел «Параметры», где надо активировать отметку напротив пункта «Предупреждать о несоответствии адреса сертификата».
- Сохраните внесённые изменения нажатием кнопки «Применить», а следом «ОК».
Если речь идёт об организациях, в которых интернет-соединение управляется и контролируется серверными решениями Майкрософт, то процедура несколько сложнее.
- В «Панели управления» нужно открыть ссылку «Администрирование», а следом выбрать «Средство управления групповой политикой».
- Отметить имеющуюся или создать новую политику.
- В «Редакторе управления групповыми политиками» нужно отыскать раздел «Конфигурация пользователя», затем «Настройка» – «Параметры панели управления» – «Параметры обозревателя». Вызвав ПКМ контекстное меню, выбрать пункт «Создать», а следом браузер нужной версии.
- С правой стороны выбрать свойства элемента, а во вкладке «Дополнительные параметры связи» снять отметку со строки «Предупреждать о несоответствии адреса сертификата».
- Сохранить сделанные изменения и закрыть окно настроек.
- Далее следует воспользоваться консолью (команда «cmd»), чтобы сервер принял внесённые ранее поправки и обновил новые правила политики: в консоли набрать «gpupdate /force».
- Проделать операцию из предыдущего пункта на каждой из требуемых рабочих станций, после чего проверить работоспособность.
Отказ от посещения веб-сайта
Рекомендуется в тех случаях, когда выданное браузером предупреждение полностью или частично оправдано: неизвестный сайт (переход на подобные сайты чаще всего осуществляется через выданные поисковой системой ссылки), веб-страница социальной сети (скорее всего, поддельная) или ресурс, предполагающий финансовое взаимодействие через платежные системы и банковские карты. Иными словами, любой сайт, предполагающий ввод в специальные формы данных учётной записи, реквизитов карты и т.д.
В подобных ситуациях целесообразно проверить адресную строку браузера на предмет шифрования по протоколу https: принадлежащие мошенникам сайты-клоны обычно используют защищённые протокол http, что неприемлемо для официальных веб-страниц.
Решение
Примечание
Корпорация Майкрософт рекомендует обновить систему с помощью последнего доступного обновления windows. Дополнительные сведения об обновлении Windows см. в faq.
Шаг 1. Убедитесь, что ошибки скрипта возникают на нескольких веб-сайтах
Если единственным признаком этой проблемы является сообщение об ошибке, и веб-сайты работают, вы, вероятно, можете игнорировать ошибку. Кроме того, если проблема возникает на одной или двух веб-страницах, эта проблема может быть вызвана этими страницами. Если вы решите игнорировать ошибки, можно отключить отладку сценариев. Чтобы сделать это, выберите почтовый ящик отключения отладки скриптов (Internet Explorer) в параметрах Расширенный просмотр параметров > > Internet Options.
Примечание
Если эта проблема возникает на более чем одном или двух сайтах, не отключайте отладку сценариев.
Шаг 2. Убедитесь, что проблема вызвана файлами или настройками на компьютере
Чтобы сузить источник проблемы, используйте другую учетную запись пользователя, другой браузер или другой компьютер для просмотра веб-страниц, которые вызвали ошибку скрипта.
Если ошибка скрипта не возникает при просмотре веб-страницы через другую учетную запись пользователя, в другом браузере или на другом компьютере, проблема может возникнуть из-за файлов или параметров на компьютере. В этой ситуации следуйте методам, используемым в этой статье для решения этой проблемы:
После завершения каждого метода попробуйте открыть веб-страницу, на которой ранее была получена ошибка сценария. Если ошибка не будет устранена, проблема будет устранена.
Метод 1. Убедитесь, что Active Scripting, ActiveX и Java не блокируются Internet Explorer
Активные скрипты, ActiveX и Java участвуют в формировании способа отображения информации на веб-странице. Если эти функции заблокированы на компьютере, это может привести к нарушению отображения веб-страницы. Вы можете сбросить параметры безопасности Internet Explorer, чтобы убедиться, что эти функции не заблокированы. Для этого выполните следующие действия:
-
Запустите Internet Explorer.
-
В меню Tools выберите Параметры Интернета. Если вы не видите меню Tools, нажмите Alt, чтобы отобразить меню.
-
В диалоговом окне Параметры Интернета выберите вкладку Security.
-
Выберите ОК уровня по > умолчанию.
Примечание
ActiveX элементы управления и java-программы отключены на высоком уровне безопасности в Internet Explorer.
Метод 2. Удаление всех временных файлов Интернета
Каждый раз, когда вы открываете браузер для просмотра веб-страницы, на компьютере хранится локализованная копия этой веб-страницы во временном файле. Если размер временной папки интернет-файлов становится слишком большим, при открываемой веб-странице могут возникнуть проблемы с отображением. Периодические очистки папки может помочь решить проблему.
Удаление всех временных файлов, связанных с Интернетом для Internet Explorer.
-
Запустите Internet Explorer.
-
В меню Tools выберите Параметры Интернета. Если вы не видите меню Tools, нажмите Alt, чтобы отобразить меню.
-
Откройте вкладку Общие.
-
В статье История просмотра выберите Удаление.
-
В диалоговом окне «Удалить историю просмотра» выберите следующие флажки, а затем выберите Удаление:
- Временные файлы Интернета
- Файлы cookie
- Журнал
-
Выберите Закрыть, а затем выберите ОК, чтобы закрыть диалоговое окно Параметры Интернета.
Метод 3. Установка последних обновлений программного обеспечения для Windows
Чтобы оставаться в курсе, выберите кнопку Начните > Параметры > обновление & безопасности Windows обновления, а затем выберите Check > for updates.
Расширенный отладка
Этот раздел предназначен для более продвинутых пользователей компьютеров. Она включает в себя три метода, которые помогут устранить проблему.
Скрипты, ActiveX элементы управления и программы Java помогают определять способ отображения веб-страницы. Если эти функции заблокированы, это может привести к нарушению отображения веб-страниц.
Чтобы убедиться, что сценарии, ActiveX и Java-программы не заблокированы, см. документацию по брандмауэру или антивирусной программе, которую вы используете. Затем внести необходимые изменения.
Игнорирование ошибки сертификата
Допустимо использовать этот способ, если открывается веб-ресурс общеизвестен и является при этом доверенным (к примеру, Youtube, Google и т.д.). Последовательность действий довольно проста:
- во всплывающим уведомлении под адресной строкой нажать «Продолжить открытие этого веб-узла (не рекомендуется)»;
- обозреватель перейдёт на запрашиваемый сайт, но уведомление о сертификате безопасности в верхней части окна никуда не денется;
- проверка установленной системной даты.
Если ошибка возникает из-за некорректно настроенной системной даты, устранить её просто, выставив точную дату и время. Для этого нужно:
Следует иметь в виду, что несоответствие даты и времени может быть вызвано и весьма банальной причиной: разряженной батарейкой системной платы. В этом случае батарейку необходимо заменить, однако у многих пользователей эта процедура по тем или иным причинам может вызвать затруднения, и в качестве решения можно воспользоваться автоматической синхронизацией.
Однако не стоит исключать и тот факт, что установка времени по серверам Windows не всегда срабатывает корректно, что связано с отменённым в России переходом на летнее время, поэтому более целесообразным способом решения проблемы будет именно замена элементы питания микросхемы BIOS.