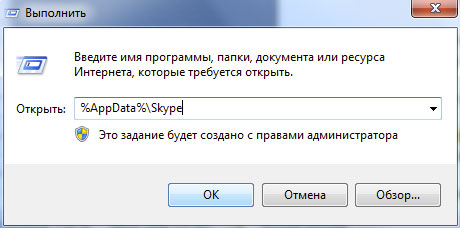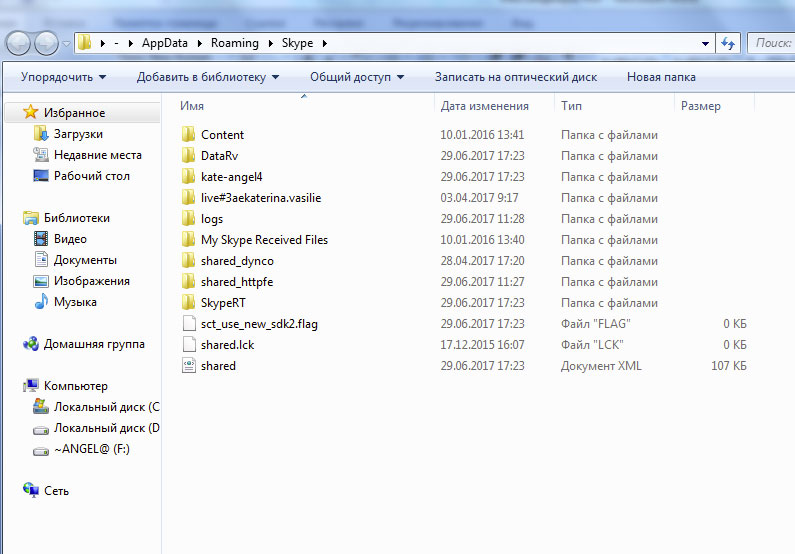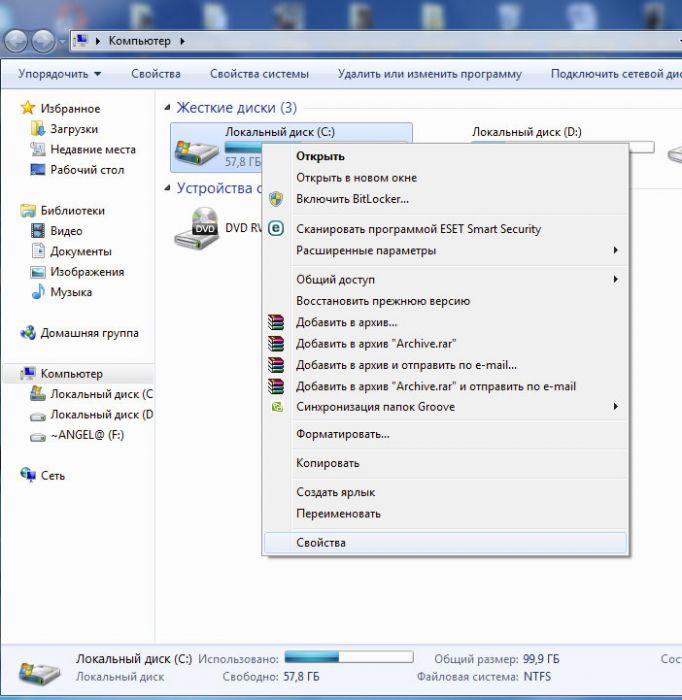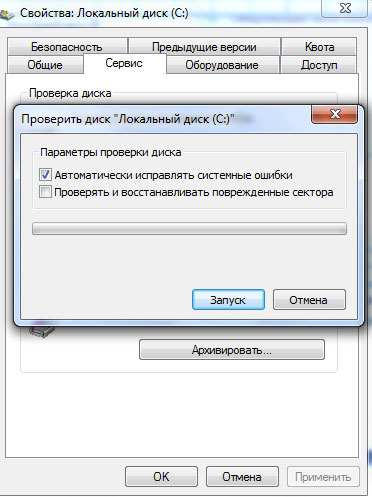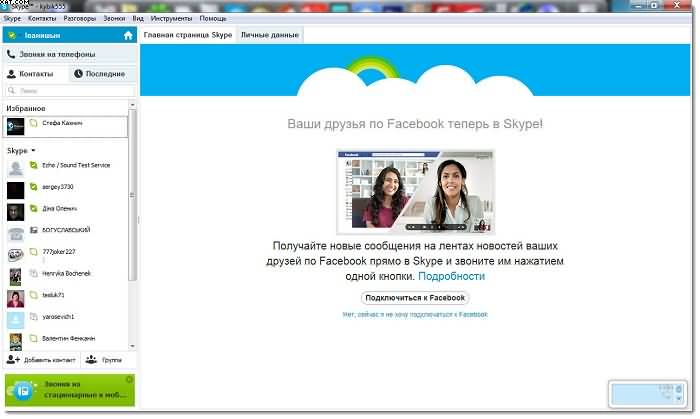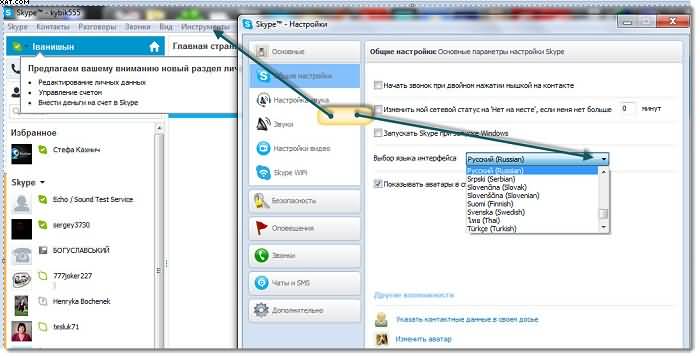- Приступая к работе
- Звонки
- Сообщения
- Общение и взаимодействие
- Учетная запись и профиль
- Покупки и платежи
- Конфиденциальность и безопасность
- Устранение неполадок
- Проблемы со входом
- Приостановка учетной записи
- Проблемы со звонками
- Проблемы с заказами и оплатой
- Все остальное
Устранение неполадок
-
Службы Skype частично заблокированы в моей учетной записи
Если ваша учетная запись Skype приостановлена или ограничена, вы можете получить уведомление о том, что службы Skype частично заблокированы в вашей учетной…
-
Почему я выходит из Skype для рабочего стола Windows?
У вас может возникнуть проблема, из-за того что Skype постоянно выходит из системы при запуске приложения для рабочего стола Windows. Если у вас есть эта…
-
Почему получить не поддерживается при попытке использования Скайп для веб-браузера?
Будет выведено сообщение, браузер не поддерживается , если выполняется попытка использовать Скайп для веб-сайта в Неподдерживаемый браузер. Мы рекомендуем…
-
Почему пропали мои контакты или деньги на счете в Скайпе?
Если вы вошли в Скайп, но не можете найти свои контакты или деньги на счете в Скайпе, возможно, вы по ошибке вошли в другую учетную запись.Чем это может быть…
-
Устранение неполадок с качеством звонков в Skype
Проблемы с качеством звонка в Skype? Скорее всего, причина в подключении к Интернету у вас или у вашего собеседника. Плохое подключение может приводить к…
-
Я забыл имя пользователя или пароль в Скайпе
Я забыл свой пароль в СкайпеЕсли вы забыли пароль в Скайпе, вы можете сбросить его. Если вы не помните свой пароль Скайпа и не можете подтвердить свою…
-
Невозможно подключиться к Скайпу
Если у вас возникли проблемы с подключением к Skype, перейдите на страницу «состояние Skype «, чтобы проверить, нет ли текущих проблем. Кроме того, можно…
-
Устранение проблем со входом в Скайп
Если у вас возникают проблемы со входом, сначала убедитесь, что вы используете последнюю версию Skype, ваша система соответствует минимальным требованиям для…
-
Как проверить звук работа в Скайп (сделайте тестовый вызов эхо)?
Чтобы проверить, что звук и микрофон работают правильно в Скайп, можно сделать проверочный звонок, чтобы наш понятное помощник по эхо. Она предложит записать…
-
Почему с моей кредитной/дебетовой карты были списаны средства, хотя я не совершал(а) покупок в Skype?
Если вы заметили деньги на счете в Skype на своей кредитной или дебетовой карте, проверьте эти сценарии, чтобы определить причину ошибки.Совершали ли вы покупки…
-
Возникла проблема с размещением заказа в Skype
Найдите проблему и ее решение в следующей таблице. Проблема Решение Оплата за продукт, но баланс учетной записи не обновляется и я не могу…
-
Почему возникают проблемы с демонстрацией экрана во время звонка Skype?
Если у вас возникли проблемы с демонстрацией экрана в Skype, вам могут помочь следующие советы.Параметры демонстрации экрана недоступны.Вы должны…
-
Почему у меня возникают проблемы при звонке на мобильный или стационарный телефон в Скайпе?
Если вы столкнулись с проблемами при звонке в Скайпе, прежде всего рекомендуется проверить наличие текущих проблем на странице состояния Скайпа.Чтобы позвонить…
-
Почему Скайп запрашивает разрешение на использование камера, микрофон или контакты на устройстве операций ввода-вывода?
Чтобы выполнить звонок с помощью Скайп на устройстве iPad или iPhone в первый раз, необходимо Скайп запросит разрешение на доступ к микрофон (как показано…
-
Устранение проблем с подписками Скайпа
Проверьте, нет ли проблем в следующей таблице, чтобы узнать, почему ваша подписка не работает для вас: Проблема Решение При попытке…
-
Почему не удалось выполнить платеж?
Существует несколько причин, по которым платеж может завершиться ошибкой. Ниже приведены наиболее распространенные причины сбоя платежа и способы их…
-
Как отправить доказательство приобретения в службу поддержки Skype?
Если у вас есть вопрос о сделанной покупке, служба поддержки Skype может запросить доказательство приобретения.Приемлемым доказательством приобретения может…
-
Устранение неполадок Skype переадресация звонков
Если у вас возникли проблемы с переадресации, проверьте следующее. Есть ли у вас достаточно Skype кредит или подходящую подписку? Вы должны иметь некоторые…
-
Я только что приобрели деньги на счете в Skype, но я не могу звонить…
Как правило, после совершения покупки деньги на счете в Skype будет выводиться в течение всего секунд или минут, но периодически она может занять больше…
-
Почему я получаю сообщение «Учетная запись Майкрософт уже существует» при входе в службы Майкрософт с помощью учетной записи Скайпа?
Ваша учетная запись для Скайпа позволяет получить доступ к остальным службам Майкрософт, таким как OneDrive, Xbox и Office. При попытке войти в другую службу…
-
Устранение неполадок мобильной связи
Если при входе в Skype выводятся такие сообщения, как «Sorry we couldn’t connect to Skype» (К сожалению, не удалось подключиться к Skype), «Skype can’t connect»…
-
Известные проблемы с Skype Лайт
Отправить отзывСпросить сообщество Поддерживает Skype Лайт каннаду?Да! В связи с востребованными клиентами мы добавили поддержку каннады. Благодарим за…
Дополнительные ресурсы
Содержание
- Проблемы с установкой
- Не заходит в Скайп
- Разговор без названия
- Если вас не слышат
- Проблемы со Скайпом на Андроид
Так как Скайпом люди часто и активно пользуются, когда возникают сбои, пользователи хотят незамедлительно их устранить. Как решить самые популярные проблемы со Скайпом?
Проблемы с установкой
При установке Скайпа могут возникать различного рода ошибки. Программа полностью не устанавливается на ПК, соответственно, пользоваться ей нельзя. Такого типа сбои происходят в основном из-за остаточных файлов старых версий, которые ранее стояли на ПК. После ее удаления остались «хвосты» – записи в реестре. Система, таким образом, считает, что утилита уже есть на устройстве и завершает досрочно процесс установки.
Во-первых, рекомендуется использовать сторонние утилиты с хорошей репутацией для удаления программ с компьютера. Например, вам поможет CCleaner или Revo Uninstaller. Для очищения реестра от ненужных записей, связанных со Скайпом, есть также специальный софт.
Чтобы скачать Скайп без проблем, почистите компьютер с помощью этих программ.
Если это не сработало, скачайте портативную версию инсталлятора Skype. Портативная версия не требует установки – скачиваете и сразу вводите данные.
Если и этот вариант не помог и, более того, отказывается устанавливаться и другое ПО, скорее всего, на вашем ПК есть вирусы. ОС нуждается в лечении. Просканируйте диски антивирусом. Для более быстрого обнаружения вредоносного ПО используйте сканер, например, DrWebCureIt. Он доступен на официальном сайте разработчика: https://free.drweb.ru/cureit. Им можно пользоваться бесплатно.
Не заходит в Скайп
Проблемы с входом возникают зачастую из-за плохого соединения. Если нет интернета, вы не сможете войти в Скайп, поэтому проверьте, есть ли у вас сеть. Откройте любой браузер и посмотрите, загружаются ли в нем страницы.
Если это сбои с подключением к интернету, перезагрузите роутер или модем. В большинстве случаев это решает проблему.
Не забывайте также, что для входа нужны правильные логин и пароль. Без них система не откроет вам вашу учетную запись и не загрузит интерфейс.
Стереть файл shared.xml
Альтернативное решение – удаление файла shared.xml. Перед процедурой нужно сделать видимыми системные папки, которые обычно скрыты от пользователей. В меню «Сервис» открываем «Свойства каталога» и переключаемся на раздел «Вид». Ставим отметку рядом с пунктом «Показывать скрытые элементы».
1.Открываем строку «Выполнить» через Пуск или с помощью комбинации Win + R. в строке задаем команду %AppData%Skype. Нажимаем на ОК или на клавишу Enter.
2.В окне с профилем программы удаляем файл shared.xml.
3.Запускаем Скайп.
Удаление папки профиля и исправление ошибок на ПК
Если с загрузкой возникла проблема, возможно, у программы не получается получить доступ к базе данных сервиса.
Что делаем в этом случае?
- Закрываем полностью программу.
- Входим в профиль: C:Documents and Settings_имя_пользователя_Skype. Весь каталог профиля следует удалить. Перед этим его необходимо заархивировать. Вы можете для начала перенести папку профиля в другое место, чтобы проверить, в этом ли причина неполадки.
- Запустите мессенджер.
Скайп иногда не подключается к базе, потому что на компьютере включена вторая копия программы. В этой ситуации поможет проверка системного диска С на ошибки.
1.Двойным щелчком запускаем окно «Компьютер» (иконка на Рабочем столе) и правой кнопкой мыши кликаем по системному диску. Выбираем последний раздел «Свойства».
2.Переходим в блок «Сервис» и нажимаем на кнопку «Выполнить проверку». Отмечаем строку «Автоматически исправлять ошибки» и запускаем проверку.
3.Запускаем Скайп.
Удаление папки профиля и исправление ошибок на ПК
Если с загрузкой возникла проблема, возможно, у программы не получается получить доступ к базе данных сервиса.
Что делаем в этом случае?
- Закрываем полностью программу.
- Входим в профиль: C:Documents and Settings_имя_пользователя_Skype. Весь каталог профиля следует удалить. Перед этим его необходимо заархивировать. Вы можете для начала перенести папку профиля в другое место, чтобы проверить, в этом ли причина неполадки.
- Запустите мессенджер.
Скайп иногда не подключается к базе, потому что на компьютере включена вторая копия программы. В этой ситуации поможет проверка системного диска С на ошибки.
1.Двойным щелчком запускаем окно «Компьютер» (иконка на Рабочем столе) и правой кнопкой мыши кликаем по системному диску. Выбираем последний раздел «Свойства».
2.Переходим в блок «Сервис» и нажимаем на кнопку «Выполнить проверку». Отмечаем строку «Автоматически исправлять ошибки» и запускаем проверку.
3.Перезапускаем компьютер и включаем Скайп.
Если это не поможет, заходим в Диспетчер задач. Во вкладке «Процессы» завершаем работу skype.exe, а потом пытаемся запустить программу снова.
Разговор без названия
Проблемы со Скайпом могут появляться уже в процессе работы с ним. Когда вас добавляют в групповые чаты, вы получаете разговоры без названия, в которых вы не можете написать даже текстовое сообщение, не говоря уже о совершении звонков. Что делать, если нет подключения к групповым звонкам?
Вам необходимо вылечить файл hosts. Разберем детальнее этот вариант решения.
- На системном диске находим папку Windows, а в ней – System32.
- Открываем затем папку drivers – в ней будет нужный нам файл hosts. Запускаем его двойным кликом. Откроется Блокнот.
- Ищем строку: 127.0.0.1 s.gateway.messenger.live.com. Выделяем и удаляем ее.
- Теперь необходимо сохранить изменения. Просто так система не позволит вам изменить системный файл, нажимаем на «Сохранить как» и сохраняем файл на видном месте, например, на Рабочем столе.
- Переносим файл, который находится в папке drivers, в любое другое место. Вместо него вставляем ранее сохраненный файл hosts с изменениями.
Теперь групповые чаты будут работать у вас в Скайпе.
Если вас не слышат
Иногда пользователи жалуются: «Меня не слышат в Скайпе». При этом есть интернет, поскольку видео идет. Как устранить проблему со звуком в таком случае?
Сначала проверьте, работает ли ваш микрофон.
- Откройте окно «Настройки», а в нем «Настройки звука».
- В пункте «Микрофон» будет строка «Громкость». Скажите что-нибудь. Если индикатор станет хотя бы частично зеленым, то ваш микрофон работает. Если у вас есть гарнитура, подключите ее заново и сделайте ее актуальной.
Если микрофон оказался исправным, посмотрите, стоит ли галочка в меню «Настройка звука» напротив фразы «Разрешить автоматическую настройку микрофона». После этого снова проверьте работоспособность устройства, как указано выше.
Проблемы со Скайпом на Андроид
Что делать, если возникают различного рода сбои с программой на Android, например, те же проблемы со связью? К сожалению, мобильного интернета порой недостаточно для нормального функционирования программы, в частности, для видеозвонков (текстовые сообщения обычно пересылаются даже при низкой скорости). Здесь следует перезагрузить соединение. Если не помогло, то нужно найти другой источник сети.
Если возникают проблемы с установкой, то дело в самом устройстве: может не хватать памяти. Удалите ненужные программы с телефона и попробуйте установить заново.
Если пишет ошибку в самом Play Market, то, возможно, память телефона засорена ненужными файлами. Почистите свой девайс специальной программой и повторите загрузку.
Любую неполадку со Скайпом можно устранить. Поиск причин не поможет – нужно пробовать метод за методом, чтобы исправить ситуацию. В большинстве случаев помогает простой перезапуск интернет-соединения и самого мессенджера.
Ошибки в Skype
При загрузке, обновлении, запуске и работе любой программы могут возникать определенные ошибки (errors). В зависимости от характера возникающей проблемы они могут иметь номера или названия.
Обычно Скайп выдает ошибку, если вы пользуетесь не самыми последними версиями программы. Разработчик заверяет, что устранил неполадки, вызывавшие раньше ту или иную неисправность, и рекомендует простой способ, как исправить ошибку в Скайпе: установить последнюю версию.
Советы от разработчика
Однако, если вы предпочитаете пользоваться более ранними версиями, будьте готовы к ошибкам. В Скайпе сообщения о неполадках могут сопровождаться определенным цифровым кодом, но необязательно.
Например, ошибка при запуске не имеет номера. Для ее устранения рекомендуется удалить файл shared.xml в программной папке (ее можно вызвать, введя в строку поиска команду %appdata%skype). Этот способ рекомендуется и при других сбоях. Если программа выдает «skype.exe — ошибка приложения / application error», убедитесь, что приложение не запущено в режиме совместимости, который часто вызывает неполадки со Скайпом, включая runtime error:
Режим совместимости
«Ошибка ввода-вывода диска» решается удалением или переименованием вашего профиля (его также можно найти, задав в строке поиска меню «Пуск» %appdata%skype, он представляет собой папку с вашим логином).
«Ошибка при создании каталога Skype» может решиться запуском одной из портативных версий – они выпускаются сторонними разработчиками.
Ошибка базы данных Skype – когда невозможно загрузить базу данных вашей учетной записи – решается простой перезагрузкой: необходимо выйти из аккаунта, далее зайти снова.
Если после этого не удалось загрузить базу данных, проделайте следующие действия в зависимости от того, помогли ли предыдущие шаги восстановить БД:
- остановить процессы через «Диспетчер задач»,
- перезагрузить программу или компьютер, разрешить автоматическое исправление диска С вашего компьютера (Пуск – Мой компьютер – диск С – правая кнопка мыши – Свойства – Сервис – Проверка тома на наличие ошибок),
- удалить файл main.iscorrupt или переместить папку с именем вашей учетной записи в другое место (они ищутся командной строкой %APPDATA%Skype).
Последний шаг позволит заново сформировать работающую базу данных вашего аккаунта.
Если компьютер пишет, что проблема связана с файлом kernelbase.dll, вам необходимо «вылечить» этот файл. Если происходит ошибка с kernelbase.dll, Skype не сможет получить доступ к некоторым функциям Windows. Восстанавливать файл лучше средствами Windows с официального сайта Microsoft.
Сбой с кодом 2 не характерен для Скайп. В то же время такие баги, как «appcrash» («обвал» приложения) в Skype, «an error occurred while applying security settings» (ошибка при применении установок безопасности) решаются своевременным обновлением операционной системы.
Проблема с модулем ntdll.dll в Skype решается переустановкой программы или удалением файла shared.xml в папке %appdata%/skype.
Постепенно будет все сложнее избавляться от ошибок в устаревших версиях, так как устранить неполадки в Скайпе можно с использованием определенных ссылок и файлов, которые со временем могут прекратить свое существование. Поэтому задумайтесь о переходе на последние версии, это значительно облегчит ваше пользование программой и избавит от необходимости искать ответы на вопросы, как наладить Скайп, и почему он выдает ошибку.
Видео:
В 2011 году корпорация Microsoft официально получила права на продукт Skype после того, как приобрела люксембургскую компанию Skype Limited. С того времени Microsoft стала активна распространять мессенджер Skype с помощью всевозможных сервисов. В частности, Skype стал автоматически устанавливаться вместе с ОС Windows 10.
Несмотря на такую сильную поддержку мировой компании, мессенджер время от времени вызывает некоторые проблемы взаимодействия с пользователем. Обычно под этим подразумевается ошибка включения программы либо появление синего экрана. В ходе статьи мы рассмотрим с вами все причины, которые могут вызвать ошибки и, конечно же, разберемся, как с ними бороться. Что ж, поехали!
Проверка работоспособности Skype
Для начала давайте выполним ряд простых надстроек, чтобы исключить типичные ошибки.
- Проверьте фоновые процессы. Для этого кликните правой кнопкой мыши по панели задач, которая статично расположена в нижней части экрана, и откройте окно «Диспетчер задач». Если там есть процесс «Skype», то кликните по нему левой кнопкой мыши и выберите «Снять задачу».
Процесс снятия задачи в утилите «Диспетчер задач»
Программы в любой операционной системе Виндовс могут «уходить» в процессы, но не появляться в интерфейсе. В таких случаях рекомендуется отключить процессор в диспетчере задач, что мы и сделали. После этого следует заново запустить Skype и проверить его работоспособность.
- Перезагрузите компьютер – это может помочь, если в системе образовались какие-то незначительные сбои, из-за которых не запускается Skype. Система может их сбросить.
- Попробуйте переустановить программу. В большинстве случаев переустановка и сброс настроек — самый быстрый способ, который может избавить вас от усердного выявления и решения проблемы. Удалить программу можно в разделе настроек «Параметры»- «Приложения и компоненты». Находим скайп и жмем на кнопку «Удалить».
- Проверьте подключение к Интернету. Если на вашем компьютере нет предупреждающего знака на иконке сети (рисунок ниже) и все сайты загружаются в обычном режиме – проблема не в этом.
Сеть работает исправно
Если же проблема с сетью, то для начала рекомендую проверить всю коммутацию, а уже после обратиться к провайдеру. Обычно сотрудники охотно помогают исправить неполадки с Интернетом.
Ну а если вышесказанное вы давно выполнили, но это никак не повлияло на исправление запуска скайпа, то продолжаем наше общение.
Почему не работает Skype в Windows 10?
Далее подробно поговорим об основных проблемах и возможности их исправления.
Причина 1: Устаревшая версия Skype
Корпорация Microsoft регулярно обновляет свои продукты, в том числе и Skype. И если раньше окно обновления можно было легко обойти, то с появлением новых версий пользователю ничего не остается, как обновить продукт.
Щелкните на кнопку «Обновить Skype» для загрузки новой версии
Данная проблема для одной части пользователей, наверное, будет казаться вовсе не препятствием, а простым шагом к запуску Skype, но для другой части юзеров обновление может вызвать некоторые затруднения. К сожалению, здесь всего два пути: принудительно обновить программу и наслаждаться ее функциями либо найти в Интернете ту старую версию, которая сейчас установлена, и скачать ее. После этого стоит открыть настройки программы и в разделе «Автоматическое обновление» и воспользоваться опцией «Выключить автоматическое обновление».
Отключить автоматическое обновление можно только в старых версиях скайпа
Загрузка …
Причина 2: Проблемы на сервере
В редких случаях проблема с запуском Skype может быть связана совсем не с компьютером, а сервером Skype. Если это так, то в окне программы будет отображаться уведомление, сигнализирующее о том, что в данный момент времени программа недоступна. В этом случае остаётся только немного подождать, так как подобные ошибки устраняются командой Microsoft быстро, обычно в течение нескольких часов.
Данная ошибка говорит о том, что на сервере ведутся работы
Загрузка …
Причина 3: Автообновление программы
Во время автоматической загрузки либо установки обновлений у вас вполне могут возникнуть проблемы с запуском скайпа. Лечение здесь довольно простое: дождаться окончания обновления программы либо прервать данное действие путем отключения Интернета. Обычно процесс установки новой версии занимает всего пару минут, поэтому прерывать соединение с Интернетом в это время не рекомендуется.
Если же вы не пользуетесь автообновлениями, то проверьте наличие новой версии программы вручную. Обновление можно проверить в настройках Скайпа. Путь следующий: «Справка» — «Проверить наличие обновлений вручную». Если программа найдет более свежую версию, то предложит скачать и установить ее. Вам нужно согласиться.
Загрузка …
Причина 4: Вирусы мешают запуску Skype
Какой бы банальной ни была проблема, никогда не стоит забывать о вредоносных червяках, которые в качестве вирусов могут проникнуть в недра компьютера и навредить системе. Чтобы выяснить, действительно ли Skype заражен вредоносными средствами, стоит воспользоваться специальным антивирусным ПО.
Вот некоторые бесплатные антивирусы, которые могут быть эффективны в этом вопросе: AVG AntiVirus Free, Avira Free Security Suite, Avast Free Antivirus, Kaspersky Free, 360 Total Security. В любой момент вы можете, конечно, приобрести платную версию, тем самым улучшив безопасность компьютера.
Воспользоваться же программным продуктом для уничтожения вирусов довольно просто: откройте антивирус и найдите на главном экране кнопку с названием «Просканировать компьютер» (в зависимости от установленной программы, названия могут отличаться).
Сканирование компьютера может занимать до нескольких часов
Также я рекомендую не посещать потенциально опасные веб-страницы и загружать только проверенное ПО с официальных сайтов.
Загрузка …
Причина 5: Блокировка брандмауэром или антивирусом
Использование антивирусного средства или брандмауэра в любой операционной системе Windows может вызывать ряд проблем. Например, антивирусник может случайно посчитать за вирус официальное ПО. То же самое характерно и для защитника Windows 10. Таким образом, оба средства могут попросту блокировать запуск Skype.
Сначала необходимо проверить, действительно ли Skype не запускается из-за антивирусного средства. Для этого найдите иконку антивирусника справа от панели задач и кликните по ней правой кнопкой мыши, затем выберите «Приостановить защиту».
Рекомендуется приостанавливать защиту антивируса на 10 минут или до перезагрузки ПК
Если после отключения антивирусника Skype смог запуститься, то его стоит добавить в список исключений, чтобы используемое антивирусное средство не ругалось на него. Рассмотрим процесс на примере продукта ESET Internet Security..
- Запускаем антивирусник ESET и нажимаем на кнопку «F5», которая расположена в верхней части клавиатуры.
Расширенные параметры стоит настраивать аккуратным путем
- Как мы видим, открылось окно с расширенными параметрами. В разделе «Защита файловой системы в режиме реального времени» находим блок «Исключения для процессов» и нажимаем на указанную кнопку для изменения списка исключений.
Открываем список исключений ESET
- Далее нажимаем на кнопку «Добавить» и в появившемся окне кликаем по троеточию.
Открываем список программ, которые можно добавить в исключения
- В конце появится еще одно окно, в котором нужно будет найти файл Skype. Скорее всего, у вас он расположен на рабочем столе, и, как только вы его найдете, кликните по нему двойным щелчком мыши.
На примере вышеуказанного метода можно добавить программу в список исключений практически любого антивирусного средства.
А что же делать с брандмауэром? Проделать аналогичные шаги: отключить и проверить работоспособность Skype. Если он работает, то добавить его в список исключений брандмауэра. Чтобы это сделать, воспользуемся следующей инструкцией:
- Запускаем параметры компьютера путем комбинации клавиш «Win+I» и переходим в раздел «Обновление и безопасность».
Открываем раздел обновления и безопасности
- В появившемся окне переходим в подраздел «Безопасность Windows» и открываем службу безопасности Windows.
Запускаем службу «Безопасность Windows»
- Далее кликаем по пункту «Общедоступная сеть».
Входим в настройки брандмауэра
- Отключаем брандмауэр Защитника Windows.
Отключаем брандмауэр
Проверяем, работает ли Skype. Работает? Тогда идем заносить его в список исключений брандмауэра:
- Возвращаемся в окно «Безопасность Windows» и в разделе «Защита от вирусов и угроз» нажимаем на кнопку «Добавление или удаление исключений».
Открываем список исключений брандмауэра
- Далее откроется новое окно, в котором так же, как и в случае с антивирусом, нужно нажать на кнопку «Добавить» и найти ярлык Skype, а затем внести его в список исключений.
Загрузка …
Причина 6: Появление синего экрана
Во время запуска скайпа вы можете столкнуться с синим или белым экраном. Это можно считать проблемой, если данный экран не загружается более 3 минут. Чаще всего подобная ошибка возникает из-за сбоя в работе браузера Internet Explorer или Edge, с которым связан Skype. Чтобы это исправить, достаточно разорвать связь между этими компонентами. Для этого выполняем следующее:
- Кликаем правой кнопкой мыши по ярлыку Skype и переходим в его свойства.
Открываем свойства скайпа
- Далее добавляем команду /legacylogin в строку «Объект». Просто впишите ее в самый конец строки и сохраните настройки.
Добавляем указанную команду в конец строки
- По окончании настроек запускаем настроенный ярлык и смотрим на изменения.
Загрузка …
Заключение
На этом у меня все! Надеюсь, что вам помогло одно из вышерассмотренных решений, и теперь вы сможете продолжать общаться в Skype. Всего наилучшего!
Загрузка …
Post Views: 2 897
Начинающих «компьютерщиков», на первом этапе использования ПК обычно интересует «в контакте» и Skype.
В последнем как и у всех программах возможны сбои. Что тогда делать, как исправить скайп? В 2011 году в нем появилась ошибка, не запускался.
На данный момент исправлена. Заключается она в появлении проблемного файла «shared».
Чтобы ее устранить следует в «пуске» нажать «все программы» (в самом низу), перейти в раздел стандартные и кликнуть по опции «выполнить» (или нажать одновременно значок виндовс и R).
Далее для исправления этой ошибки скайпа вписать «%APPDATA%Skype» (без кавычек) и нажать «ОК».
Вам откроется папка, найдите в ней название файла «shared» (может иметь окончание html) и удалите его.
Эта ошибка относиться к багам программистов. Других системных по их вине пока не замечено.
Если по каким-то причинам, описанным выше способом исправить скайп не удаться – воспользуйтесь восстановлением.
Иногда может понадобиться исправить скайп на русский язык. Тогда просто выполните два клика которые показаны на рисунке ниже.
Это конечно не ошибка, просто при установке система не смогла определить язык или вы его не выбрали. Впрочем возможно просто хотите изменить на другой.
Сама программа скайп создана таким образом, то исправить большинство ошибок можно нажав опцию инструменты.
Там найдете настройки звука, видео, сообщения, звонков, безопасности и многое другое. Многие создавая свой номер скайпа, не записывают отдельно его и пароль.
Далее забыв электронную почту, после переустановки операционной система воспользоваться своим номером, который известен всем друзьям не могут.
К сожалению исправить в скайпе эту ошибку не удастся, продеться заводить новый. Многие ошибки можно исправить (не только в скайпе) посетив журнал виндовс, только этот вариант подходит для опытных пользователей.
Поскольку «чайниками» мы были все, что вам мешает поинтересоваться и научиться им пользоваться.
В заключение хочу сказать, что скайп постоянно обновляется. Это увеличивает качество его работы (связь), так что не забывайте вовремя это делать. Удачи и приятного общения (без перебоев).