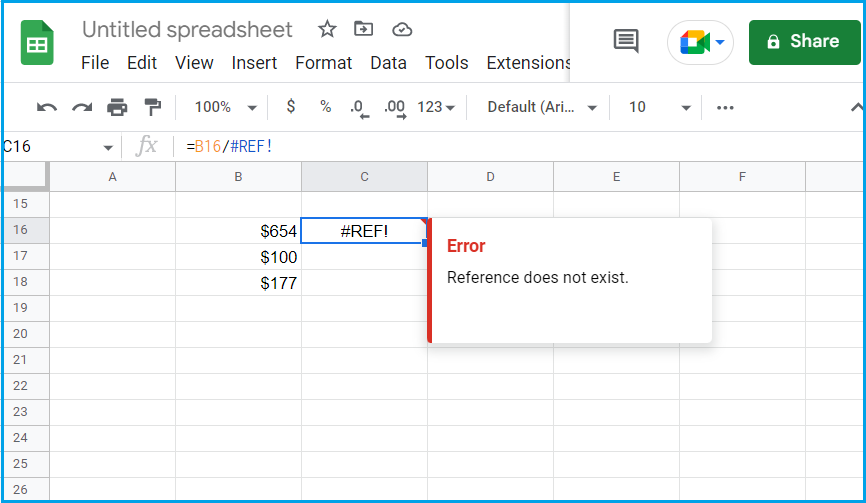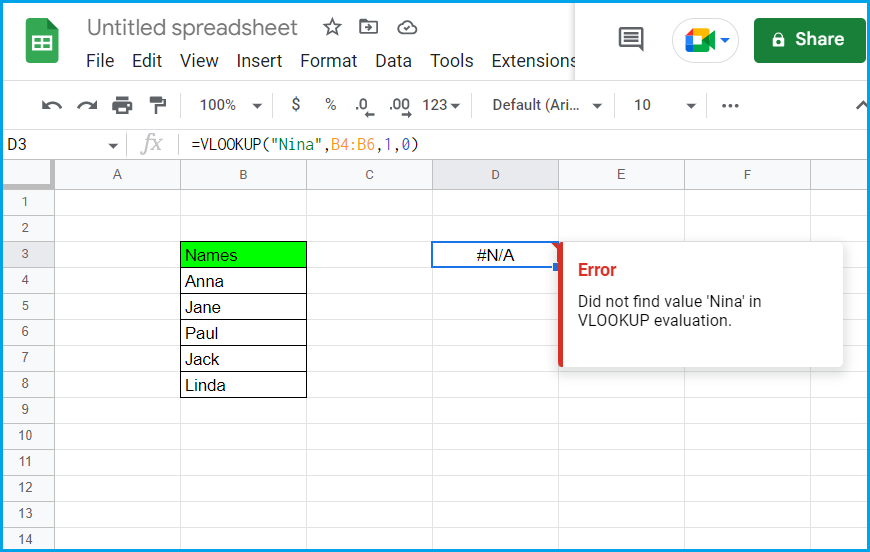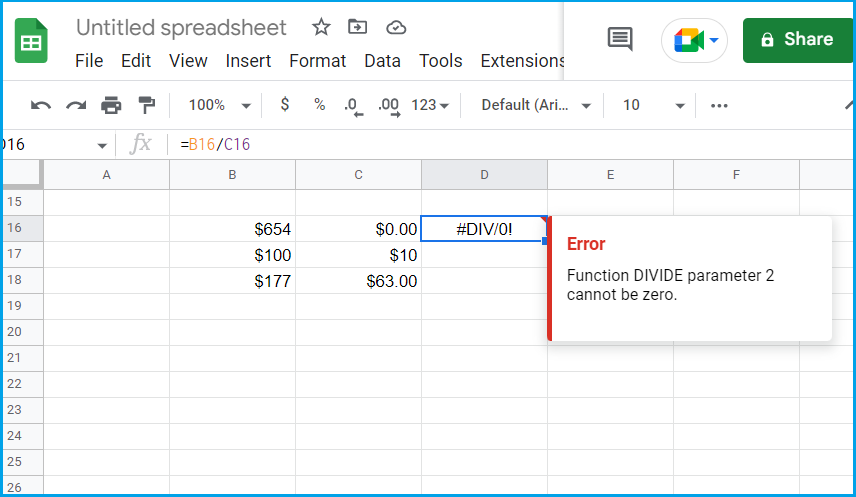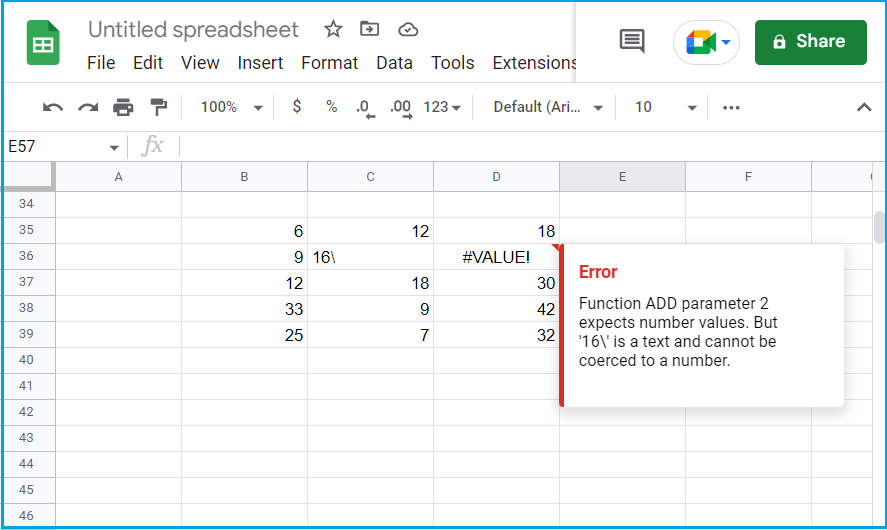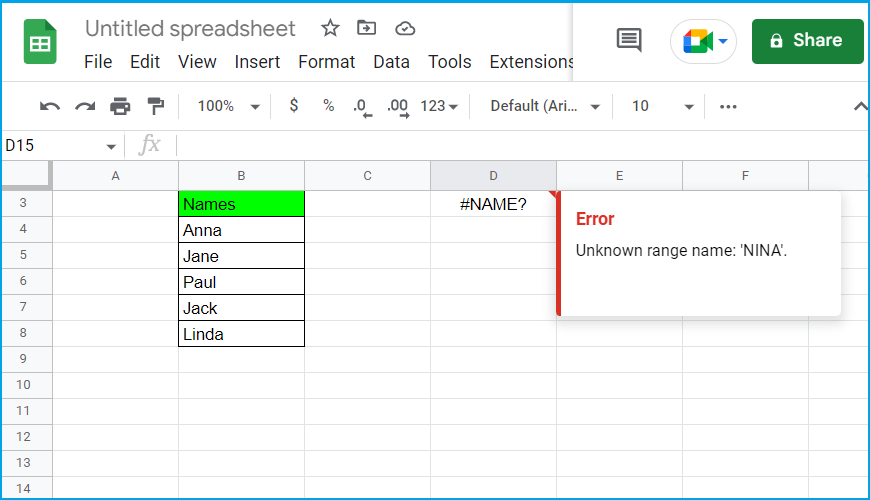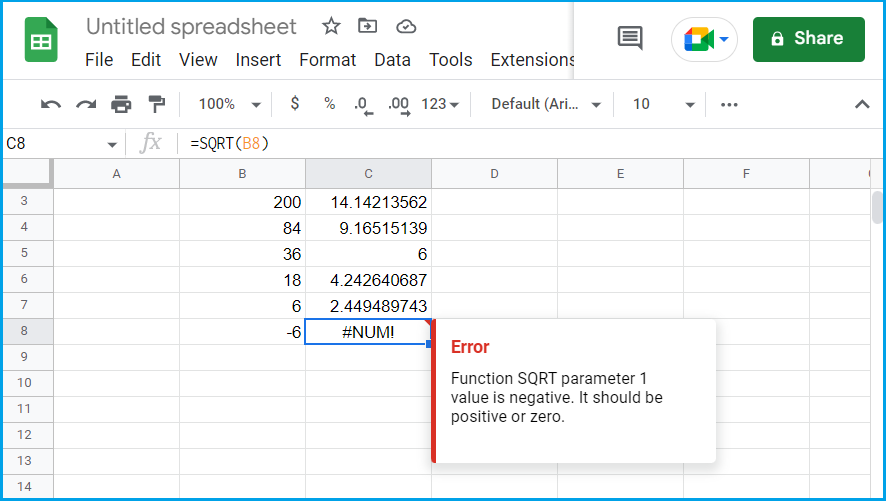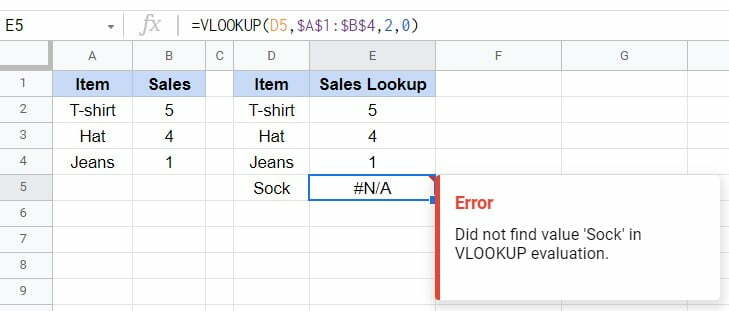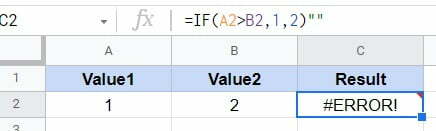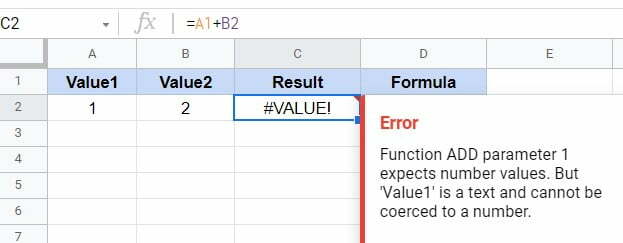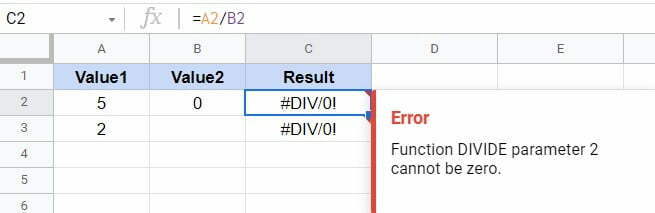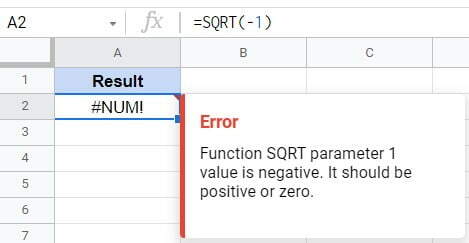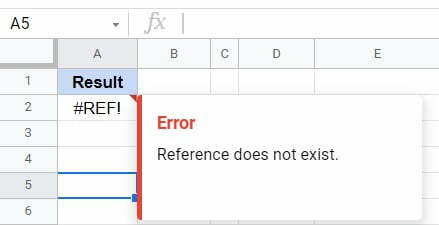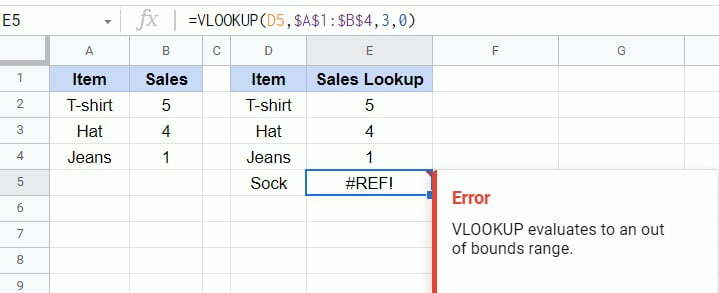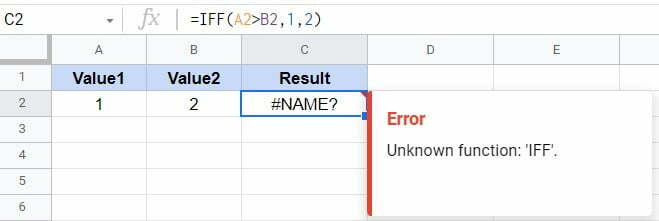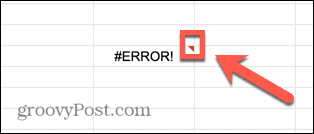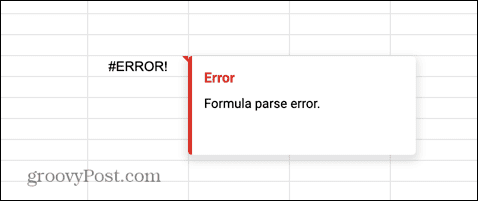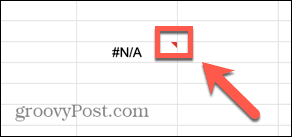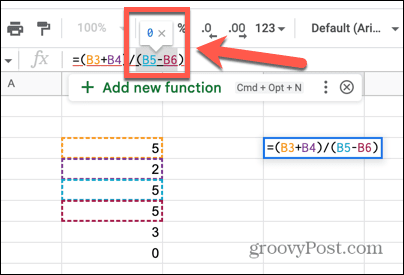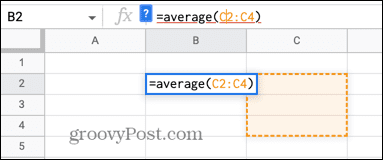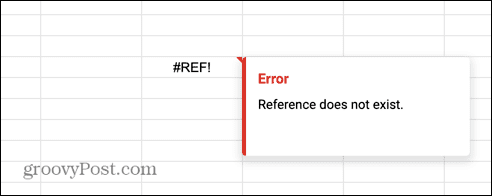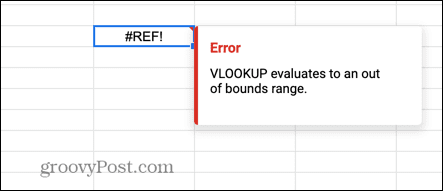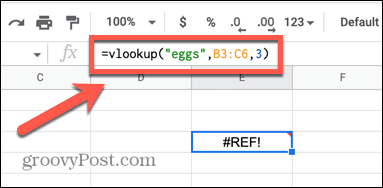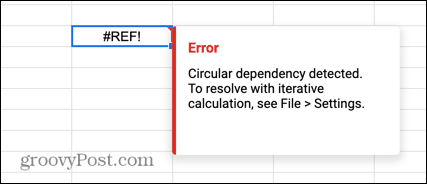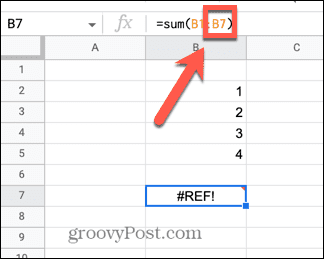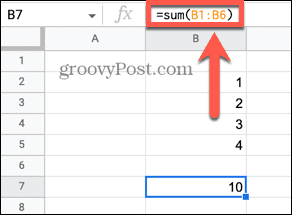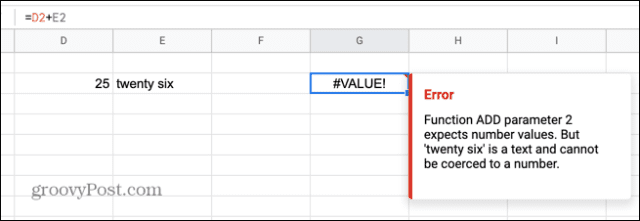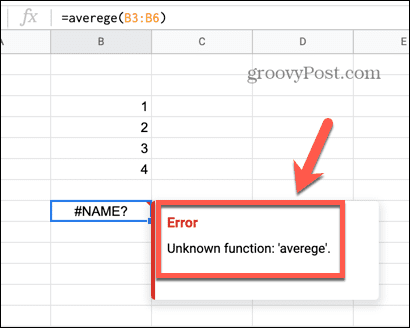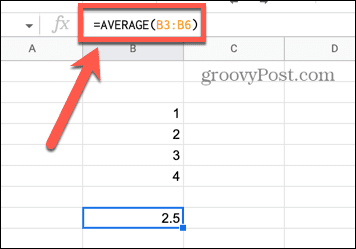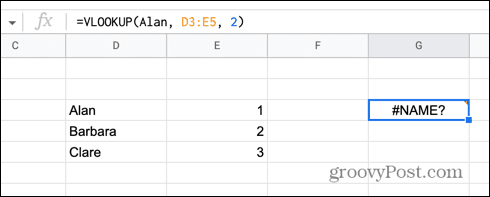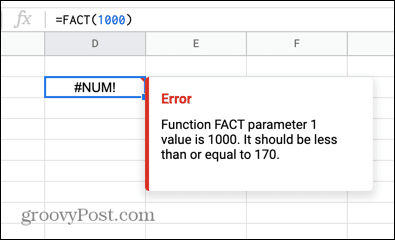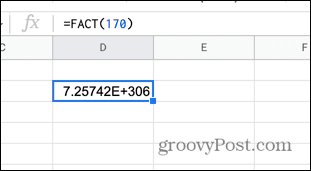-
Partition Wizard
-
Partition Magic
- How to Fix the Formula Parse Error in Google Sheets?
By Charlotte | Follow |
Last Updated January 02, 2023
If you have encountered the Formula Parse Error Google Sheets, you don’t need to worry. In this post, MiniTool Partition Wizard provides some useful solutions for you to fix this kind of error successfully.
Google Sheets is an online spreadsheet app that lets you create and format spreadsheets and work with other people. It is very good to use, just like Microsoft Excel. However, nothing is perfect. The Formula Parse Error has been reported by some users in Google Sheets. This error bothers them a lot.
Are you one of the people who also has encounter this kind of error? Do you know what causes the Formula Parse Error Google Sheets and how to fix it? This post provides some possible reasons and useful solutions below. You just need to continue read this post.
Causes of the Formula Parse Error Google Sheets
There are many factors that can cause the Formula Parse Error. Here, I list some possible reasons:
- There is a typo in your formula like putting quote marks around a text string, incomplete syntax, and so on.
- You have entered too few arguments or too many arguments as per the function’s requirements.
- The data types of the parameters of the formula are different from what Sheets is expecting.
- The formula is trying to do an impossible mathematical operation.
- The formula is referring to an invalid cell range or the file you are referring to does not exist or is not accessible
How to Fix Different Formula Parse Error Google Sheets
Different types of Formula Parse Errors can occur for a variety of reasons. The following are the various types of Formula Parse Errors and how to fix them:
1. #REF! Error
The #REF! error can be caused by three situations, which are as follows:
- The reference to a cell in your formula that is missing.
- There is a circular dependency.
- The cell reference is out of the data range.
If you encounter the error that is caused by the first situation, you can un-delete the column or amend the formula to remove references to deleted cells. If you are in the second situation, you just need to remove the cell from the referred range, which clears the #ref error. If you are in the third situation, you just need to change the range in your function.
2. #N/A! ERROR
The #N/A! error is one you’ll see if you’re looking up a value that doesn’t exist in your cell range. It mainly occurs in Lookup, HLookup, ImportXML, and similar functions that find a particular value in a given range. If you encounter this error, you just need to check if the value you want to check is in the table.
3. #DIV/0! Error
When any step in your formula divides a value by zero or an empty cell, the #DIV/0 error occurs. In this case, you can clear it by removing zero from the divisor, or if that is not possible, then either leave the formula as it is (if not used in another calculation) or mask the result by using the IFERROR function.
4. #VALUE! Error
You may face a #VALUE! error on a Google sheet if the data type of at least one cell does not match what is required for the calculations to happen on a particular formula.
For example, if you try to calculate a single data type (like a number) from two different input data types (like a number and a text string), you may get this error. To fix it, you just need to change the formula or change the value from text string to numeric.
5. #NAME! Error
The #NAME! Error in Google Sheet can happen in these situations:
- The function name is misspelled.
- The quotation marks are not present in the formula syntax.
- The cell/range name is not correct.
If this error occurs, you simply need to check for any invalid cell references or check if you are inputting the wrong function name or quotation marks here.
6. #NUM! Error
The #NUM! pops up when you have an invalid numeric value or one that’s larger than the scope of Google Sheets. In this case, you can try changing the value by using the ABS function to convert the number to positive, changing the formula, or hiding the result by using IFERROR.
7. #ERROR! Error
You can receive the #ERROR! mistake if the Google Sheet cannot grasp a specific formula but cannot identify the cause of the error. You can attempt following ways to remove it in this situation:
- Verify that the opening and closing parenthesis in a formula line up with the necessary quantity.
- If punctuation marks like colons, semicolons, commas, and apostrophes are correctly positioned.
- You must verify that any data that includes dollar or percentage signs is entered as normal numbers and that these symbols do not appear in your formula. If you must use these symbols, format the outputs as amounts in currencies or percentages rather than the inputs.
8. #NULL! Error
If you copy the data from an Excel sheet to a Google sheet, then you may see the #NULL! error. To resolve it, simply clear it using the same methods as the #ERROR! error.
Bottom Line
This post shows you the ways about how to fix Formula Parse Error Google Sheets. If you encounter any of the Formula Parse Error in Google Sheets, you can try the methods in this post.
If you are interested in MiniTool Partition Wizard and want to know more about it, you can visit MiniTool Partition Wizard’s official website by clicking the hyperlink. MiniTool Partition Wizard is an all-in-one partition manager and can be used for data recovery and disk diagnosis.
About The Author
Position: Columnist
Charlotte is a columnist who loves to help others solve errors in computer use. She is good at data recovery and disk & partition management, which includes copying partitions, formatting partitions, etc. Her articles are simple and easy to understand, so even people who know little about computers can understand. In her spare time, she likes reading books, listening to music, playing badminton, etc.
Сообщение об ошибке синтаксического анализа формулы появляется, когда введенная формула ожидает определенный тип данных, но получила неправильный тип . Другими словами, Google Таблицы не могут интерпретировать вашу формулу. Они возвращают сообщение об ошибке, поскольку не могут выполнить запрос формулы.
Это может раздражать, особенно если формула длинная и проблема синтаксического анализа не очевидна.
Не волнуйтесь! Мы научим вас определять возможные причины проблемы парсинга и как их исправить!
Вот пять наиболее распространенных ошибок синтаксического анализа формул в Google Таблицах, с которыми вы можете столкнуться:
- #N/A
- #DIV/0!
- #VALUE!
- #REF!
- #NAME?
Выглядит знакомо? Посмотрим, как исправить эти ошибки! ?
Устранение ошибки # N/A в Google Таблицах
Когда появляется ошибка #N/A, это означает, что значение недоступно. Эта ошибка часто встречается при использовании функции VLOOKUP (ВПР), поскольку ключ поиска не может быть найден.
Однако в этом сценарии это не означает, что введенная нами формула неверна. Когда формула возвращает ошибку #N/A, это означает только то, что указанный ключ поиска не находится в выбранном диапазоне.
Давайте воспользуемся примером, чтобы улучшить визуализацию.
Как видно из этого примера, возвращаемое значение ключа поиска B вернулось как ошибка # N/A. Это связано с тем, что введенный ключ поиска «B2-05» не может быть найден в выбранном диапазоне «A5: B9» .
Следовательно, это приведет к тому, что формула вернет ошибку # N / A, означающую, что введенный нами ключ поиска не может быть найден.
# DIV/0! — Ошибка в Google Таблицах
# DIV / 0! ошибка появляется, когда формула делит число с нулевым значением. Это может произойти, когда знаменатель равен нулю. С математической точки зрения это не имеет смысла, поэтому формула возвращает # DIV / 0! ошибка.
Эта ошибка также может появиться, когда знаменатель пуст.

Вы также часто можете увидеть это при использовании функции AVERAGE (СРЕДНИЙ). Ошибка появится, если диапазон, выбранный для формулы, пуст.
Просто убедитесь, что используемые или выбранные знаменатели имеют значение, и эта ошибка синтаксического анализа больше не появится!
#VALUE! — Ошибка в Google Таблицах
Если один или несколько параметров в вашей формуле имеют другой тип, чем ожидалось, вы получите эту ошибку. Итак, если функция принимает в качестве аргумента только числа, но выбранная ячейка имеет текстовое значение, вы получите #VALUE! ошибка.
Пробелы в ячейках также могут вызывать эту ошибку.
Несмотря на то, что A2 выглядит как пустое поле, мы ввели пробел внутри ячейки. Это привело к тому, что формула вернула #VALUE! ошибка.
Вот еще один пример:
Здесь мы видим, что введенная формула умножает числовое значение на текстовое значение, равное « пяти ». Эта формула не имеет математического смысла, так как параметры в формуле бывают разных типов.
Чтобы исправить эту ошибку, убедитесь, что выбранные ячейки содержат параметр одного и того же типа. При выполнении математической операции всегда не забывайте использовать только числовые значения.
Другой сценарий, в котором может возникнуть эта ошибка, — это смешивание формата дат в формуле.
Формат даты в США: ММ / ДД / ГГГ
Остальной мир: ДД / ММ / ГГГГ

Чтобы исправить это, просто убедитесь, что даты, введенные в ячейки, имеют одинаковый формат.
#REF! — Ошибка в Google Таблицах
Если у вас недействительная ссылка, #REF! возникает ошибка. Наиболее распространены ситуации, когда выбранная ячейка отсутствует или формула ссылается на себя.
Отсутствует ссылка:
Это часто происходит, когда исходная выбранная ячейка была удалена (когда вы удаляете всю строку или столбец).

Другой сценарий — когда мы копируем формулу с выбранным диапазоном в угол ваших таблиц Google.
Возможно, что при копировании и вставке относительный диапазон смещается за пределы листа, что недопустимо и приведет к #REF! ошибка.
Когда мы копируем формулу SUM (A1: B1) to B2 , это приведет к #REF! ошибка. Это связано с тем, что в исходной формуле выбраны два столбца, но когда формула копируется и вставляется в B2, отсутствует еще один столбец.
Круговая зависимость:
Когда введенная формула ссылается на себя, это называется циклической зависимостью. Это происходит, когда мы выбрали диапазон, который также состоит из самой формулы.
Как видите, формула содержит набор ячеек, в который входит сама формула.
Просто убедитесь, что при выборе ячеек для ввода всегда исключайте формулу, чтобы избежать появления таких ошибок.
#NAME? — Ошибка в Google Таблицах
#NAME? ошибка появляется, когда синтаксис введенной формулы имеет проблемы. Чаще всего это когда само имя функции написано с ошибкой.
Ошибка также может появиться, когда именованный диапазон не существует.

Если все сделано правильно, ошибка не появится.
Когда появляется ошибка #NAME?, убедитесь, что имя функции и имена диапазонов действительны, чтобы избежать этой ошибки.
Вот так! Узнав об этих пяти наиболее часто встречающихся ошибках синтаксического анализа формул, не нужно беспокоиться об их появлении. Всегда убедитесь, что понимаете, на что указывает ошибка, и исправляйте проблемы в формуле соответствующим образом.
При работе с таблицами Google вы используете множество функций и формул для упрощения работы. Это благодаря обилию функций и формул Google Sheets. Всякий раз, когда вы назначаете формулу в Google Sheets, вы можете ожидать желаемых результатов, но могут быть случаи, когда результаты могут быть неточными. Вы можете столкнуться с несколькими ошибками синтаксического анализа формулы в Google Таблицах.
Несмотря на то, что эти ошибки синтаксического анализа формул Google Sheets разочаровывают, знание того, как их исправить, может в конечном итоге помочь вам решить их. Поэтому вы должны знать, что это за ошибки и почему они возникают? Таким образом, достаточно попрактиковавшись, вы сможете преодолеть эти раздражающие ситуации, не разочаровываясь.
Цель этого поста — объяснить, что такое ошибки синтаксического анализа формулы, как их идентифицировать и в конечном итоге исправить. Пожалуйста, не пропускайте ни слова здесь, если вам это нужно.
Как определить и исправить ошибки синтаксического анализа формулы в Google Sheets
Прежде чем погрузиться в список ошибок, вам нужно знать, почему эти ошибки появляются в ваших таблицах Google? Проще говоря, это ваша вина, потому что, если вы вводите какие-либо математически невозможные формулы, Google Таблицы выдают вам ошибку.
Обычно такие ошибки возникают из-за глупых опечаток. Иногда в ваших формулах есть ошибка, которая не имеет смысла. Итак, давайте выясним, что это за ошибки и как их можно исправить?
1. Ошибка всплывающего окна «Произошла проблема» в Google Sheets
Это самый распространенный тип ошибок «Была проблема» выскакивать. Обычно это происходит, когда вы вводите формулу с любыми нежелательными символами.
В большинстве случаев это происходит из-за опечаток. Однако, как только вы просмотрите формулу и при необходимости отредактируете ее, она будет немедленно исправлена.
Например, здесь вы можете увидеть нежелательный символ “^” был введен в вашу формулу; в результате вы получаете ошибку. Что ж, уберите символ из формулы, и в конце концов вы получите точный результат.
2. #Н/Д Ошибка синтаксического анализа формулы
Наиболее широко используемая функция поиска упрощает вашу работу в Google Таблицах. И ошибка #N/A возникает всякий раз, когда вы применяете эту функцию. Но почему?
На самом деле эта ошибка возникает, если листы Google не могут найти какое-либо значение, которое должно быть в вашей ячейке, к которой вы применяете функцию поиска.
Например, давайте посмотрим на лист ниже, на котором я применил формулу. Здесь функция поиска была применена к A1:B4, и, как вы видите, последняя показывает ошибку, потому что не может обнаружить никакого значения. В результате в ячейке появляется ошибка #Н/Д.
Итак, как это исправить?
Вы должны убедиться, что у вас есть значение в ваших таблицах Google, которые вы ищете. Нет другой альтернативы, кроме этой. Поэтому всегда тщательно проверяйте, а затем используйте функцию поиска.
Если у вас нет никакого значения, вы можете избежать уведомления об ошибке, используя ЕСЛИ ОШИБКА функция.
3. #ОШИБКА! Ошибка
Полная концентрация необходима всякий раз, когда вы используете любую формулу в своих таблицах Google. Если нет, то у вас может быть много ошибок при анализе формул в Google Таблицах, и #ОШИБКА! является одним из них.
Однако в основном это происходит из-за круглых скобок в вашей формуле. Либо это могут быть лишние или отсутствующие скобки.
Ниже приведен пример: из-за наличия в формуле дополнительных кавычек Google Таблицы не могут понять формулу, что приводит к #ОШИБКА! ошибка.
Стать более осознанным во время использования этой формулы — единственный способ исправить это. Поэтому всегда проверяйте, что каждое значение, которое вы вводите в свою формулу, в порядке, когда вы получаете эту ошибку.
4. #ЦЕННОСТЬ! Ошибка
Каждая формула в Google Sheets работает, когда вы вводите в нее правильные данные. Точно так же #ЦЕННОСТЬ! ошибка синтаксического анализа формулы возникает, когда ваша формула получает неправильные данные.
Например, если вы применяете какую-либо формулу для математических вычислений, но вводимые данные на самом деле являются текстом, то как это работает? Есть ли в этом смысл? Для математики Google Таблицы будут искать числа вместо текста.
Например, приведенное выше является примером #ЦЕННОСТЬ! ошибка в ваших таблицах Google. Давайте посмотрим на формулу в верхней строке формул. Здесь написано A1+B2, верно? Это хорошо видно, и вы хотите суммировать значения этих двух ячеек, верно? Но содержит ли A1 какие-либо числа? Тогда почему эта формула будет работать?
Правильная формула должна выглядеть так: A2+B2. Что ж, всякий раз, когда вы сталкиваетесь с этой ошибкой, пожалуйста, прочитайте текст инструкции в разделе «Ошибка». Так вы поймете, что именно нужно сделать.
5. #ДЕЛ/0! Ошибка
Другая ошибка синтаксического анализа формулы, которая может возникнуть в вашей таблице Google, это #ДЕЛ/0. Это происходит, когда вы делите любое значение на 0 или на ячейку без значения. Однако это математически невозможно. Таким образом, ошибка появляется на вашем листе.
Есть ли способ исправить эту ошибку? Просто убедитесь, что все параметры вашей ячейки не равны нулю или пусты. Если, однако, у вас действительно есть нулевое значение или пустое, тогда используйте ЕСЛИ ОШИБКАформула. Следовательно, сообщение об ошибке больше не будет отображаться в ваших таблицах Google.
6. #ЧИСЛО! Ошибка
#ЧИСЛО! ошибка возникает, когда у вас есть какие-либо недопустимые номера, к которым вы применяете функцию. Если вы попытаетесь ввести неверный номер в функцию, которая его не поддерживает, вы получите #ЧИСЛО! ошибка разбора формулы.
Ниже приведен пример функции SQRT (квадратный корень), которая не поддерживает отрицательные числа. Это работает только тогда, когда у вас есть положительное или нулевое числовое значение.
В результате функция возвращает ошибку разбора формулы #ЧИСЛО из-за использования -1 в качестве значения в ваших таблицах Google.
Поэтому, чтобы исправить эту ошибку, дважды проверьте, чтобы все числовые значения были положительными или равными нулю, когда вы используете функцию SQRT в своих таблицах Google.
7. #ССЫЛКА! Ошибка
Вы получите это #ССЫЛКА! ошибка в ваших таблицах Google, когда у вас есть недействительные ссылки. На изображении ниже ошибка возникает из-за настройки формулы для строки/столбца, которые были стерты или удалены. Вот почему это говорит Ссылка не существует.
Другой причиной этой ошибки может быть ссылка на ячейку или столбец, которых нет в диапазоне данных. На изображении ниже ВПР функция была применена к столбцам A: B, и результаты отображаются в столбце D.
Здесь Носок получает #ССЫЛКА! ошибка синтаксического анализа формулы, потому что она не существует в столбце A: B. Итак, чтобы избежать этой ошибки, вам нужно ссылаться на правильные ячейки и столбцы со значениями.
8. #НАЗВАНИЕ? Ошибка
Это очень распространенная ошибка, из-за которой #НАЗВАНИЕ? ошибка возникает в ваших таблицах Google. Когда вы пишете синтаксис неправильно для любой формулы, то #НАЗВАНИЕ? ошибка появится в Google Таблицах.
Например, синтаксис приведенной ниже формулы написан неправильно. Не существует функции, которая существует как IFF. Вот почему он говорит Неизвестная функция. Однако, как только вы напишете ЕСЛИ, формула будет работать правильно.
Чтобы исправить эту ошибку, вы должны правильно написать синтаксис вашей формулы. Поэтому всегда делайте двойную проверку, прежде чем применять любую формулу, подобную этой.
Подведение итогов
Обобщение ошибок синтаксического анализа формул в Google Sheets может быть очень неприятным. Следовательно, необходимо знать, что это за ошибки, как они возникают и как их можно устранить в конечном итоге, чтобы избежать такого разочарования. В этом посте вы найдете всю необходимую информацию. Таким образом, практикуйтесь регулярно, и сосредоточьтесь на своих формулах и функциях, и вам все станет легче.
Надеюсь, это поможет. А пока я уйду в отпуск и вернусь к вам с другим Google таблицы решение. Я был бы признателен за ваши отзывы в разделе комментариев ниже и поделитесь ими со своими близкими, если это будет полезно.
Ошибка синтаксического анализа формулы после «setformula» в таблицах Google
Я застрял с ошибкой синтаксического анализа формулы после использования setFormula в скрипте Google. Вот моя функция:
Это вызывает следующее: ошибка разбора
Мне просто нужно встать в строке формул и нажать «Enter», чтобы все заработало: работает, когда я нажимаю Enter
Пытался переписать в нотации R1C1, но потом он вообще перестал работать даже «вручную»: error
Я также пробовал заменять запятые точкой с запятой — не помогло.
Что мне здесь не хватает?
Как исправить ошибку синтаксического анализа формулы после «setformula» в таблицах Google?
У меня возникают проблемы с ошибкой синтаксического анализа формулы после использования setformula в скрипте Google.
Я использовал , чтобы избежать двойных кавычек » в коде, однако после запуска скрипта в формуле отображается ошибка синтаксического анализа. Сама формула должна быть правильной, потому что если я копирую и вставляю вручную, все работает. Я могу либо попытаться отредактировать формулу в «function line» , после добавления одного пробела ошибка синтаксического анализа формулы исчезнет.
Скриншот ошибки перед редактированием формулы
Всего один пробел добавлен в код формулы
Что произойдет, если вы преобразуете оставшиеся обозначения A1 в обозначения R1C1, а затем используете setFormulaR1C1 вместо setFormula ?
Я предполагаю, что это международные настройки электронной таблицы. Добавление 1 пробела, по-видимому, преобразует вашу формулу из смешанного чешско-английского языка в правильный английский.
Привет, точно нет. формула не смешанная. Правильно написано слово náklady в названии листа назначения.
А-а-а! Формула не работает! Что делать (кроме как сходить к коллеге, у которого больший опыт в Таблицах)? Давайте рассмотрим, какие ошибки существуют в Таблицах и что можно сделать, чтобы разобраться с ошибкой в формулах.
Типы ошибок
#ИМЯ! / #NAME! — ошибка в имени функции, именованном диапазоне, ссылке на диапазон. Пробегитесь по всем этим пунктам в вашей формуле. Кроме того, не забывайте, что текстовые значения указываются внутри формул в кавычках.
Помните, что ошибки в формулах могут быть и в том случае, если эти ошибки есть в ячейках, на которые формулы ссылаются. Надо разматывать всю цепочку. На следующем скриншоте в формуле нет ничего криминального: к ячейке A4 прибавляем число 10. Но в ячейке A4 ошибка #ИМЯ? — она и отображается в результате расчета новой формулы:
Еще эта ошибка может всплывать (редко — можно не беспокоиться) при использовании недокументированных функций:
#ЗНАЧ! / #VALUE! — неправильные значения аргументов (например, в функции СМЕЩ / OFFSET высота или ширина диапазона задана как ноль, что невозможно) или же арифметические операции с разными типами данных — сложение текста и чисел. А еще бывает, если дата задана как текстовое значение. Ошибки в запросе функции QUERY тоже будут выглядеть так.
- не тот порядок кляуз (а порядок такой: SELECT — WHERE — GROUP BY — PIVOT — ORDER BY — SKIPPING — LIMIT — OFFSET — LABEL — FORMAT — OPTIONS)
- номера столбцов маленькими буквами (их нужно писать строго латинскими заглавными — при работе с одним диапазоном того же файла или ColN в других случаях — см следующий пункт). Кляузы, кстати, можно писать и строчными и как угодно — select или SELect тоже будут работать.
- номера столбцов буквами, когда нужно Col1, Col2 и т.д. (в тех случаях, когда диапазоном выступает массив из нескольких диапазонов или из внешнего файла через IMPORTRANGE)
- запятые вместо пробелов там, где нужно отделить кляузу от ее параметров
- попытка ссылаться на столбец, которого нет в диапазоне (первом аргументе QUERY)
- условие на число в кляузе WHERE с условием, взятым в апострофы — или , наоборот, условие на текст без апострофов.
Если попытаться сформировать формулой виртуальный диапазон размерностью более 10 000 000 ячеек — тоже будет ошибка #VALUE!:
Ещё две причины — из-за ограничения на длину текстовой строки.
Нельзя, чтоб получались строки длиннее 50 000 символов:
А для функции ПОВТОР / REPT ограничение — 32 000:
#ССЫЛ! / #REF — ссылка на несуществующий диапазон. Появляется, когда ячейка, на которую ссылалась формула, была удалена (вместе со строкой или столбцом, например), или когда вы пытаетесь, протягивая формулу, сослаться на ячейку A0, например (за пределами листа).
Циклическая ссылка (выглядит как #ССЫЛ! / #REF!). Возникает, если формула ссылается на собственное значение. При возникновении смотрите на диапазоны в формуле (бывает, что вы ссылаетесь на весь столбец, а формула стоит в нем же под таблицей, и т.д.)
Еще одна частая причина, которую бывает непросто побороть: несоответствие размеров диапазонов, которые надо соединить.
Ещё она возникает, если импортировать несуществующую таблицу:
Или не открыть / не иметь доступа на импорт:
#ЧИСЛО! / #NUM! — ошибка с параметром функции. Как правило, возникает, когда вводится (или формируется в ходе промежуточных расчетов) отрицательное число там, где ожидается положительное.
#Н/Д / #N/A — значение не найдено. Обычно случается с ВПР, ПОИСКПОЗ. Либо значения действительно нет в таблице и тогда это “нормальная” ошибка, либо оно введено по-разному в исходной таблице и в таблице, откуда оно берется для поиска.
#ДЕЛ/0! / #DIV/0! — деление на ноль. Вроде бы понятно — надо смотреть, на что делим, чтобы понять, откуда взялся ноль. Но также случается и с функцией СРЗНАЧЕСЛИ(МН) / COUNTIF(S) — допустим, по вашим критериям не найдено ни одного условия — а в логике расчета среднего арифметического есть деление, и в такой ситуации деление будет именно на ноль (найденных по критериям значений).
Синтаксическая ошибка и другие виды ошибок (тип #ОШИБКА! / #ERROR! — в Excel, например, такого вообще нет, в отличие от остальных перечисленных). Может возникнуть просто из-за случайно введенного символа, который Таблицы не смогут интерпретировать (точка с запятой перед формулой или точка после, например). Еще зачастую это могут быть незакрытые фигурные скобки массива. Забытый амперсанд между соединяемыми текстовыми строками тоже вызовет такую ошибку.
Еще одна причина: слишком большой диапазон попытались передать в пользовательскую функцию (Этот случай обсуждался в нашем чате).
Некоторые типовые ошибки в формулах
Системная ошибка (из перечисленных выше) — это еще ладно, во всяком случае Таблицы вам о ней сигнализируют. Бывают в сложных формулах и не такие явные ошибки. В результате расчета нет ошибок, но есть ноль или неправдоподобное / явно ошибочное число / текст / синтаксическая ошибка. Как искать причины, на что обращать внимание?
Функции ВПР / VLOOKUP, ПОИСКПОЗ / MATCH — если есть сомнения, что функция тянет все корректно, проверяйте, точно ли вы указали последний аргумент как ЛОЖЬ (ноль, 0)? Если нет, будет по умолчанию 1, ИСТИНА (интервальный, а не точный поиск). И в случае с поиском текстовых значений возникнут ошибки.
Сравнение данных, поиск данных (те же ВПР и прочие) — если у вас ошибка Н/Д, может быть проблема в разных форматах данных. Например, в исходнике, который вы импортируете, артикулы текстового формата, а у вас в вашей таблице числового. Проверить можно с помощью функций ISTEXT / ЕТЕКСТ, ISNUMBER / ЕЧИСЛО.
Кроме того, всегда есть риск банальных ошибок ввода данных — лишние пробелы, перепутанные кириллица/латиница, сокращения. Для предотвращения таких ошибок используйте проверку данных. А для отлавливания — функцию UNIQUE (выводите список уникальных значений и смотрите, есть ли там разные варианты написания одного и того же значения).
Если вдруг ВПР или другая функция в упор не находит значение, а визуально они кажутся одинаковыми, не забывайте, что всегда можно сравнить две ячейки формулой (=A1=A2) или посмотреть, одинаковой ли они длины по количеству символов (с помощью функции ДЛСТР / LEN).
Убрать лишние пробелы (до и после текстовой строки и все, что свыше одного пробела между слов) помогает функция СЖПРОБЕЛЫ / TRIM.
Забыли протянуть формулу / изменить диапазон. Это классика 🙂 По возможности используйте формулу массива с открытым диапазоном. Так вы настроите ее раз и навсегда и не нужно будет беспокоиться о появлении новых столбцов. Допустим, вы пишете формулу, которая будет отправлять адресату по его емейлу из текущей строки письмо:
Вместо такой формулы сделайте ее по открытому диапазону E2:E, и она будет работать бесконечно для любого количества строк. Чтобы в пустых строках ничего не отображалось, добавьте проверку на пустоту ячейки с емейлом (с помощью ЕСЛИ / IF):
Проблемы со сложностью формулы. Иногда полностью правильно написанная формула не вернёт ничего или вернёт неправильное значение — к сожалению, мы иногда сталкивались с такой проблемой.
Такое случается, когда:
– вы ссылаетесь на большое количество строк с данными;
– и при этом написали слишком сложную формулу.
Что такое сложная формула для Таблиц? К примеру, функция FILTER, в условии которой – отбор большим регулярным выражением, которое сформировано из значений, которые вы внутри этой же формулы отбираете из другого большого листа, потом функцию заворачиваете в QUERY, делаете группировку и всё это безобразие вдобавок протягиваете на каждую строку.
Подобное можно провернуть только на небольших диапазонах с данными, на больших – может не работать.
Поэтому не забывайте, что сложность лимитирована, за ней нужно следить и не все, даже абсолютно правильно написанные формулы Таблица сможет переварить.
Что поможет написать/разобрать/починить сложную формулу
Принцип луковицы
Так этот подход назвал эксперт по Таблицам Бен Коллинз. Идея в следующем: вместо того, чтобы с ходу прописывать сложную формулу, сначала прописываем часть, смотрим, как она работает и правильно ли вычисляет промежуточное значение, затем ссылаемся на эту формулу из другой формулы, в которой она будет выступать одним из аргументов, и если все заработает, удаляем столбец с промежуточной формулой, а ее переносим в итоговую формулу (на то место, где мы на нее ссылались).
Иначе говоря, формируем отдельные части формулы в отдельных ячейках, ссылаясь из следующей на предыдущий этап, а потом уже соединяем в одну.
В приведенном выше примере с гиперссылкой можно сначала сформировать текстовую формулу, которая будет соединять mailto и адрес е-почты из ячейки, и сослаться на ячейку с этой формулой из ГИПЕРССЫЛКИ. И если все заработает, уже потом скопировать первую формулу и вставить вместо ссылки на ячейку с ней.
Переход на следующую строку в формуле
В строке формул можно переходить на следующую строку с помощью Alt+Enter. Это позволяет визуально разделить отдельные фрагменты/функции — тогда формулу будет проще воспринимать (вашим коллегам и вам самим в будущем, когда вы уже забудете ее логику).
Эта история может помочь, если у вас уже лютая многоэтажная формула, а в ней возникает синтаксическая ошибка.
Выделение фрагмента формулы
Напоминаем: выделяете ячейку в формуле — видите всплывающую подсказку с ее значением. Выделяете фрагмент формулы или одну функцию в рамках формулы — видите вычисляемое значение этого фрагмента / функции. Помогает понять, что на каких шагах вычисляется для конкретных данных.
Функция ЕСЛИОШИБКА / IFERROR и другие для “отлавливания” ошибок
Функция ЕСЛИОШИБКА / IFERROR позволяет отображать любое заданное вами значение (ее второй аргумент) вместо ошибки в формуле (которая указывается в первом аргументе). Это удобно — например, если значение не найдено, то вы показываете не #Н/Д, а пусто; если в сравнении с прошлым годом в конкретной строке возникает #ДЕЛ/0, так как по конкретному продукту не было продаж, а мы на них делим — то мы тоже показываем пустоту (по умолчанию, если будет пропущен второй аргумент, ЕСЛИОШИБКА выведет пустоту) или ноль (тогда придется указать его во втором аргументе) вместо ошибки.
Но ее стоит использовать осторожно: сначала отладьте формулу, убедитесь, что ошибок не возникает, а если они возникают — что вы их разобрали и исправили, а те, что не исправляются — “нормальные” ошибки (как упомянутое деление на ноль, когда базисное значение в формуле прироста нулевое) и только потом используйте ЕСЛИОШИБКА. Иначе рискуете не отловить определенные ошибки в будущем.
Если хотите «отлавливать» только #Н/Д (например, при применении ВПР’а) — используйте IFNA — у нее такой же синтаксис, но среагирует она только на ненайденное ВПР-ом значение (и вернет вместо ошибки #Н/Д пустоту либо явно указанное во втором аргументе значение), а остальные ошибки (допустим, если у вас будет что-то с синтаксисом) отобразит.
Помимо этих двух функций, которые оставляют первый аргумент на месте, если ошибок нет, и заменяют вторым, если они есть, существует еще несколько функций для поиска специфичных ошибок.
Функция ТИП.ОШИБКИ / ERROR.TYPE будет выдавать код ошибки (смотрим в справку):
Соответственно, вы можете проверять формулу только на определенный тип ошибок.
Кроме того, есть функция ЕНД / ISNA для проверки конкретной ошибки Н/Д — только для нее будет возвращать ИСТИНА. Отличается от IFNA тем, что выводит ИСТИНА / ЛОЖЬ — это индикатор, она в любом случае не будет возвращать исходную формулу, даже если в ней нет ошибки.
Функция ЕОШ / ISERR обратная — возвращает ИСТИНА для всех типов ошибок, кроме Н/Д.
А ЕОШИБКА / ISERROR возвращает ИСТИНА для любого типа ошибок.
Только недавно начали работать с Google Sheets и вдруг появляется #ERROR? Ничего страшного, такое случается время от времени, и это не значит, что проблему нельзя исправить.
Есть ли способ исправить ошибку разбора формулы в Google Sheets
Если вы давно работаете в Excel или Google Sheets, то наверняка сталкивались с ошибками при работе в этих приложениях. На самом деле, ошибки возникают в основном из-за неправильных формул или невнимательности при работе с таблицами. Однако существует и ряд других причин, которые могут спровоцировать такие ошибки. Они перечислены ниже.
Однако если у вас возникла проблема с Google Sheets, первое, что вы должны сделать, — понять причину такого сценария. И здесь вы найдете как причины возникновения ошибок, так и их определение, а значит, и методы устранения.
Каковы причины возникновения проблемы
Начнем с того, что основными причинами ошибок при разборе являются либо невнимательность, либо какие-то другие причины, которые можно перечислить ниже:
- Вы пытаетесь разобрать данные из несуществующего файла.
- В данных, которые вы пытаетесь разобрать, возникла ошибка. Это может произойти при загрузке файла, содержащего данные для разбора. Если дело обстоит именно так и загрузка файла вызвала ошибку разбора, вы можете попробовать загрузить файл еще раз или поискать обновленный файл. Вы также можете попробовать загрузить файл с другого сайта, если это возможно.
- Данные для разбора файла могут быть несовместимы с используемой операционной системой или программой. Обязательно проверьте это перед загрузкой файла.
- Разрешения могут быть недостаточными или те, которые позволяют вам получить доступ к данным файла, еще не были предоставлены. Запросите необходимые разрешения и, если они будут предоставлены, повторите попытку анализа данных.
- Не хватает места на диске, необходимого для разбора, в результате чего возникает ошибка разбора. При записи файла на жесткий диск или USB убедитесь, что на диске достаточно места для результатов разбора. Вы также можете переместить разбираемый файл или запустить его на жесткий диск, если разбор выполняется со съемного носителя.
Какие ошибки разбора могут возникать и как с ними бороться
Итак, вы уже догадались, каковы могут быть причины этих ошибок, но стоит отметить наиболее популярные синтаксические ошибки. Последние в основном вызваны невнимательностью и вставкой ненужных символов. Вот некоторые из этих ошибок:x
- Ошибка #Error. Сообщение #ERROR! является уникальным для Google Sheets и означает, что он не может понять введенную формулу и поэтому не может выполнить команду для анализа данных.
- Чтобы избежать сообщения #ERROR! при разборе, необходимо убедиться, что формула написана правильно, и исправить все найденные синтаксические ошибки. Обязательно тщательно проверьте формулу на наличие неточностей или ошибок в самой формуле.
- Это также происходит, если вы пропустили символ «&» при соединении текстовых и числовых значений. Формула должна выглядеть так: =»Итого»&sum(A1:A6), которая отображается как Total21 (числа в A1-A6, сложенные вместе).
- Дополнительная скобка также может вызвать ошибку.
- Ошибка #DIV/0. Если вы непреднамеренно пытаетесь разделить на 0, вы получите ошибку #DIV/0. Дважды проверьте свои формулы и убедитесь, что вы не пытаетесь делить на ноль.
- Ошибка #N/A. Если возникает ошибка #N/A Error, это обычно означает, что значение, на которое делается ссылка, не существует или было указано неверно. Убедитесь, что вы ввели правильные ячейки и значения.
- Ошибка #NUM! Ошибка. Если вы используете формулу, которая содержит недопустимые числа, то вы можете увидеть ошибку #NUM! Ошибка. Во избежание осложнений просмотрите свои формулы перед разбором данных и исправьте все нарушения, которые вы можете обнаружить.
Что поможет написать/разобрать/исправить сложную формулу
Принцип лука — так назвал этот подход эксперт по луку Бен Коллинз. Идея заключается в следующем: вместо того чтобы писать сложную формулу прямо, мы сначала пишем часть, смотрим, как она работает, и если она правильно вычисляет промежуточное значение, то ссылаемся на эту формулу из другой формулы, в которой она будет одним из аргументов, и если все работает, то удаляем столбец с промежуточной формулой и переносим ее в конечную формулу (в то место, где мы на нее ссылались).
Другими словами, мы формируем отдельные части формулы в отдельных ячейках, ссылаясь со следующей на предыдущую, а затем объединяем их в одну.
Теперь вы знаете больше о том, как предотвратить или устранить проблему в Google Sheet, как отредактировать или переписать формулу по принципу лука и как не допустить ошибку в следующий раз. И даже если вы допустите ошибку, это укрепит ваши знания о Google Sheets. Экспериментируйте и не бойтесь совершать новые ошибки!
Если вы работаете с формулами в Google Таблицах, вы знаете, что ошибки могут всплывать в любой момент. Хотя получение ошибок является частью работы с формулами в Google Таблицах, важно знать, как правильно обрабатывать эти ошибки. В этом руководстве я покажу вам, как обрабатывать ошибки в Google Таблицах с помощью функции IFERROR (ЕСЛИОШИБКА).
Прежде чем мы перейдем к самой формуле, давайте быстро узнаем о различных ошибках, с которыми вы можете столкнуться в Google Таблицах, и о возможных причинах этих ошибок.
Вот различные ошибки, с которыми вы можете столкнуться при работе с Google Таблицами:
#DIV/0! Error
Вы, вероятно, увидите эту ошибку, когда число делится на 0. Это называется ошибкой деления. Если навести указатель мыши на ячейку с этой ошибкой, отобразится сообщение «Параметр 2 функции DIVIDE не может быть равен нулю».
#N/A Error
Это называется ошибкой «недоступно», и вы увидите это, когда используете формулу поиска, и она не может найти значение (следовательно, «Недоступно»).
Ниже приведен пример, в котором формула VLOOKUP используется, но возвращает ошибку, если не может найти значение подстановки в массиве таблицы.
#REF! Error
Это называется ошибкой ссылки, и вы увидите это, когда ссылка в формуле больше не действительна. Это может быть тот случай, когда формула ссылается на ссылку на ячейку, а эта ссылка на ячейку не существует (происходит, когда вы удаляете строку / столбец или рабочий лист, на которые ссылается формула).
#VALUE! Error
Ошибка значения возникает при использовании неправильного типа данных в формуле.
Например, в приведенном ниже примере, когда я пытаюсь добавить ячейки с 0 и символом A, это дает ошибку значения. Это происходит, поскольку вы можете добавлять только числовые значения, но вместо этого я попытался добавить число с текстовым символом.

#NAME? Error
Эта ошибка, вероятно, является результатом неправильного написания функции. Например, если вместо VLOOKUP вы по ошибке используете VLOKUP, это выдаст ошибку имени.
#NUM! Error
Ошибка Num может возникнуть, если вы попытаетесь вычислить очень большое значение в Google Таблицах. Например, = 145 ^ 754 вернет числовую ошибку.


Теперь давайте разберемся, как использовать функцию ЕСЛИОШИБКА в Google Таблицах для обработки всех этих ошибок.
Синтаксис функции IFERROR
IFERROR(value, [value_if_error])
Входные аргументы
- value — это аргумент, который проверяется на ошибку. это может быть ссылка на ячейку или формула.
- value_if_error — необязательный аргумент. Если аргумент значения является ошибкой, это значение, которое возвращается вместо ошибки. Оценивались следующие типы ошибок: # N / A, #REF !, # DIV / 0 !, #VALUE !, #NUM !, #NAME? И #ERROR !.
Дополнительные замечания:
- Если вы опустите аргумент «value_if_error», в ячейке ничего не отображается в случае ошибки (т. е. Пустая ячейка).
- Если аргумент значения является формулой массива, ЕСЛИОШИБКА вернет массив результатов для каждого элемента в диапазоне, указанном в значении.
Использование функции IFERROR в Google Таблицах — Примеры
Вот несколько примеров использования функции ЕСЛИОШИБКА в Google Таблицах.
Пример 1. Возврат пустого или значимого текста вместо ошибки
Вы можете легко создать условия, в которых вы указываете конкретное значение в случае, если формула возвращает ошибку (например, если ошибка, то пусто, а если ошибка, то 0).
Если у вас есть результаты формулы, которые приводят к ошибкам, вы можете использовать функцию IFERROR (ЕСЛИОШИБКА), чтобы обернуть формулу в нее, а в случае ошибки вернуть пустой или значимый текст.
В приведенном ниже наборе данных расчет в столбце C возвращает ошибку, если значение количества равно 0 или пусто.

=IFERROR(A2/B2,"")

Например, приведенная ниже формула вернет текст «Ошибка», если расчет дает значение ошибки.
=IFERROR(A2/B2,"Error")
Пример 2 — Возврат «Не найдено», когда функция VLOOKUP не может найти значение
С функцией VLOOKUP (ВПР) вы получите #N/A! error, когда функция не может найти искомое значение в массиве таблицы.
Вы можете использовать функцию ЕСЛИОШИБКА для возврата значимого текста, такого как «Не найдено» или «Недоступно», вместо ошибки.
Ниже приведен пример, в котором функция VLOOKUP возвращает #N/A! error.

=IFERROR(VLOOKUP($D$2,$A$2:$B$5,2,0),"Not in List")

Я пытаюсь очистить веб-страницу и поместить значение в кеш, чтобы не превысить дневной лимит urlFetch.
Это код, который я использую, он работает без службы Cache & Properties, но не тогда, когда я пытаюсь добавить этот элемент.
function scrapercache(url) {
var url = "https://www.gurufocus.com/term/fscore/nyse:ABBV/Piotroski-F-Score";
var result = [];
var description;
var options = {
'muteHttpExceptions': true,
'followRedirects': false,
};
Logger.log('line 16 OK');
var cache = CacheService.getScriptCache();
var properties = PropertiesService.getScriptProperties();
Logger.log('line 21 OK');
let res = cache.get(url);
// if(res){
// return JSON.parse(res)
//}
Logger.log(res);
Logger.log('line 24 OK');
if (res) {
// trim url to prevent (rare) errors
url.toString().trim();
var r = UrlFetchApp.fetch(url, options);
Logger.log(r);
Logger.log('line 34 OK');
var c = r.getResponseCode();
Logger.log(c);
Logger.log('line 38 OK');
// check for meta refresh if 200 ok
if (c == 200) {
var html = r.getContentText();
cache.put(url, "cached", 21600);
properties.setProperty(url, html);
Logger.log('line 46 OK');
var $ = Cheerio.load(html); // make sure this lib is added to your project!
Logger.log('line 49 OK');
// meta description
if ($('meta[name=description]').attr("content")) {
description = $('meta[name=description]').attr("content").trim();
var trim_des = description.substr(0, 40);
Logger.log('line 55 OK');
}
}
result.push([trim_des]);
Logger.log('line 60 OK');
}
return result;
Logger.log('line 64 OK');
}
Я вызываю функцию так:
=scrapercache("https://www.gurufocus.com/term/fscore/nyse:ABBV/Piotroski-F-Score")
& Я получаю следующее сообщение об ошибке
Ошибка: ссылка не существует
РЕДАКТИРОВАТЬ: я добавил строки журнала, чтобы увидеть, правильно ли обрабатывается скрипт, и похоже, что все в порядке, только до 28
2 ответа
Вы не помещаете результаты в кеш, вы помещаете туда строку «кэшировано». Рассмотреть возможность:
let cached = cache.get(url)
if(cached){
return JSON.parse(cached)
}
let results = ["blah","blah"] // stuff we got with cheerio
cache.put(url, JSON.stringify(results), 120)
return results
2
pguardiario
16 Июл 2020 в 04:33
Ошибка: «Ссылка не существует»
Это сообщение об ошибке обычно возвращается при вызове пользовательской функции в ячейке электронной таблицы, которая не возвращает значение . Это явно упоминается в официальных документах, но ошибка сообщение не предоставлено, поэтому путаница понятна.
Пустой массив не является допустимым возвращаемым значением (поскольку возвращаемых элементов нет). Ошибка легко воспроизводится с помощью следующей пользовательской функции:
/**
* @customfunction
*/
function testReferenceError() {
const list = [];
return list;
}
Что при вызове в ячейке приводит к «желаемой» ошибке:
Применяется к вашему случаю
В вашей ситуации, когда в cache есть кэшированные данные, предложение оператора if оценивается как false (истинно значение при отрицании оценивается как false). Когда это происходит, в result ничего не передается push, а в finally возвращается пустой массив (объяснение последствий см. Выше). Рассмотрим этот макет:
const cache = {
get() {
return "cached";
}
};
let res = cache.get("mock_url");
//ternary operator here acts the same as "if...else":
console.log( !res ? "will enter if block" : "will enter else block" );Обратите внимание на return в finally: если вы поместите оператор return в блок finally, ожидается, что он переопределит операторы return в try или catch. Рассмотрим этот пример, близкий к тому, как структурирована ваша программа:
const final = (add = false) => {
const list = [];
try {
add && list.push(1);
return [1,2]; //this return is skipped
}
catch(error) {
list.push(error);
}
finally {
return list;
}
};
console.log( final() );Кроме того, на этот вопрос уже есть ответ здесь
2
Oleg Valter is with Ukraine
16 Июл 2020 в 08:13
Ошибка синтаксического анализа формулы в Google Таблицах обычно связана с тем, как формула написана или с данными, которые она использует. В этом руководстве объясняется, как это исправить.
Google Sheets предлагает огромный набор функций, которые могут делать все, от поиска средних значений до перевода текста. Только не забывайте о концепции мусор на входе, мусор на выходе. Если вы что-то напутаете в своей формуле, она не будет работать должным образом. Если это так, вы можете получить сообщение об ошибке, но как исправить ошибку синтаксического анализа формулы в Google Таблицах?
Существует ряд различных ошибок анализа формулы, которые вы можете увидеть в зависимости от того, что именно не так с вашей формулой. Способ исправления ошибки будет зависеть от типа ошибки, с которой вы имеете дело.
Мы покажем вам, как исправить ошибку синтаксического анализа формулы в Google Таблицах, выполнив следующие действия.
Ошибка синтаксического анализа формулы в Google Таблицах возникает, когда приложение не может обработать инструкции в вашей формуле. Часто это происходит из-за того, что что-то не так с самой формулой или с ячейками, на которые ссылается формула.
В Google Таблицах существует несколько различных типов ошибок синтаксического анализа формул. Метод исправления ошибки синтаксического анализа формулы в Google Sheets будет зависеть от типа ошибки, которую выдает ваша формула.
Ниже мы рассмотрим некоторые из наиболее распространенных ошибок синтаксического анализа формулы и способы их исправления.
Как исправить ошибку #ERROR! Ошибка в Google Таблицах
Ошибка! Ошибка синтаксического анализа формулы возникает, когда Google Таблицы не могут понять вашу формулу, но не совсем уверены, в чем проблема. Когда вы видите ошибку синтаксического анализа формулы в электронной таблице, вы можете просмотреть дополнительную информацию об ошибке, наведя указатель мыши на маленький красный треугольник в правом верхнем углу ячейки.
Для многих из приведенных ниже ошибок это предоставит некоторую полезную информацию о причине ошибки. В случае #ОШИБКА! ошибка синтаксического анализа формулы, это поле не содержит ничего, чего бы мы еще не знали.
К сожалению, #ОШИБКА! — одна из самых сложных ошибок при разборе формул. У вас будет очень мало действий, и причиной может быть одна из множества различных проблем.
Если ваша формула сложная, то найти причину ошибки #ERROR! сообщение может быть сложным, но не невозможным.
Чтобы исправить ошибку #ERROR! сообщение в Google Таблицах:
- Щелкните ячейку, содержащую вашу формулу.
- Проработайте формулу, чтобы убедиться, что вы не пропустили ни одного оператора. Например, отсутствие знака + может вызвать эту ошибку.
- Убедитесь, что количество открытых скобок соответствует количеству закрытых скобок.
- Проверьте правильность ссылок на ячейки. Например, формула, в которой используется A1 A5 вместо A1:A5, вызовет эту ошибку.
- Посмотрите, не включили ли вы где-нибудь в свою формулу знак $ для обозначения валюты. Этот символ используется для абсолютных ссылок на ячейки, поэтому при неправильном использовании может вызвать эту ошибку.
- Если вы по-прежнему не можете найти источник ошибки, попробуйте снова создать формулу с нуля. Используйте помощник, который появляется, когда вы начинаете вводить любую формулу в Google Таблицах, чтобы убедиться, что ваша формула имеет правильный синтаксис.
Как исправить ошибку #N/A в Google Sheets
Ошибка #N/A возникает, когда искомое значение или строка не найдены в заданном диапазоне. Это может быть связано с тем, что вы ищете значение, которого нет в списке, или с тем, что вы неправильно ввели ключ поиска.
Эта ошибка обычно возникает при использовании таких функций, как ВПР и ГПР. Хорошей новостью является то, что наведение курсора на красный треугольник обычно дает вам полезную информацию о том, как решить проблему.
Чтобы исправить ошибку #Н/Д в Google Таблицах:
- Наведите указатель мыши на красный треугольник в ячейке с ошибкой.
- Вы должны увидеть некоторую информацию о причине ошибки.
- В этом примере формула ищет имя «Алам», но правильное написание имени в списке — «Алан».
- Исправьте написание в формуле, и ошибка исчезнет.
- Другие возможные причины ошибки могут заключаться в том, что ваши данные не содержат ключ поиска, который вы ищете, или в том, что вы ввели неверный диапазон. Вернитесь к своей формуле, чтобы убедиться, что каждая часть верна, и ваша ошибка должна быть исправлена.
Как исправить ошибку #DIV/0! Ошибка в Google Таблицах
Эта ошибка часто возникает при использовании формул, включающих математическое деление. Ошибка указывает на то, что вы пытаетесь разделить на ноль. Это вычисление, которое Google Sheets не может выполнить, поскольку математически ответ не определен.
Чтобы исправить ошибку #DIV/0! ошибка в гугл таблицах:
- Щелкните ячейку, содержащую вашу ошибку.
- Найдите в формуле символ деления (/).
- Выделите раздел справа от этого символа, и вы должны увидеть всплывающее значение над выделенной областью. Если это значение равно нулю, выделенный раздел является причиной #DIV/0!
- Повторите для любых других делений в вашей формуле.
- Когда вы нашли все случаи деления на ноль, изменение или удаление этих разделов должно устранить ошибку.
- Вы также можете получить эту ошибку при использовании функций, использующих деление в своих вычислениях, таких как СРЗНАЧ.
- Обычно это означает, что выбранный диапазон не содержит значений.
- Изменение диапазона должно решить проблему.
Как исправить ошибку #REF! Ошибка в Google Таблицах
#REF! ошибка означает, что у вас есть недопустимая ссылка на ячейку в вашей формуле. Это может быть связано с тем, что вы ссылаетесь на ячейку, которая не существует, потому что вы ссылаетесь на ячейку за пределами выбранного вами диапазона или потому что у вас есть циклическая ссылка. Наведение курсора на красный треугольник покажет вам, какие из этих проблем вызывают вашу ошибку.
Ссылка не существует #REF! ошибка
При наведении курсора на ячейку с ошибкой может появиться сообщение о том, что ссылка не существует.
Если вы видите эту ошибку, это означает, что по крайней мере одна из ячеек, на которые есть ссылки в вашей формуле, больше не существует. Это часто происходит, если вы удаляете строку или столбец, содержащие ячейки, на которые ссылается ваша формула.
Чтобы исправить несуществующую ссылку #REF! ошибка:
- Щелкните ячейку, содержащую ошибку.
- Ищите #REF! внутри самой формулы.
- Замените этот раздел формулы значением или действительной ссылкой на ячейку.
- Теперь ошибка исчезнет.
За пределами диапазона #REF! Ошибка
Если вы наведете курсор на ячейку, содержащую ошибку, вы можете увидеть сообщение о том, что формула оценивает диапазон за пределами допустимого диапазона.
Это означает, что ваша формула ссылается на ячейки, которые не входят в указанный вами диапазон.
Чтобы исправить выход за пределы диапазона #REF! ошибка:
- Щелкните ячейку, содержащую вашу ошибку.
- Проверьте формулу в этой ячейке на наличие ссылок на ячейки за пределами диапазона.
- В этом примере диапазон относится к значениям в столбцах B и C, но запрашивает, чтобы формула возвращала значение из третьего столбца в диапазоне. Поскольку диапазон содержит только два столбца, третий столбец выходит за пределы.
- Либо увеличьте диапазон до трех столбцов, либо измените индекс на 1 или 2, и ошибка исчезнет.
Циклическая зависимость #REF! Ошибка
При наведении курсора на #REF! ячейка ошибки может показать, что проблема связана с циклической зависимостью.
Это означает, что формула пытается сослаться сама на себя. Это распространенная ошибка, которая может возникнуть, когда вы пытаетесь найти сумму столбца цифр и случайно включаете ячейку, содержащую вашу формулу, в диапазон.
Чтобы исправить циклическую зависимость #REF! ошибка:
- Щелкните ячейку, содержащую вашу ошибку.
- Обратите внимание на ссылку этой ячейки, например B7.
- Найдите ссылку на эту ячейку в своей формуле. Ячейка может не отображаться явно в вашей формуле; он может быть включен в диапазон.
- Удалите любую ссылку на ячейку, содержащую формулу, из самой формулы, и ошибка исчезнет.
Как исправить ошибку #ЗНАЧ! Ошибка в Google Таблицах
Значение! ошибка возникает, когда вы используете формулу, которая требует числовое значение, но вместо этого используете или ссылаетесь на ячейки, содержащие текстовую строку. Наведение курсора на ячейку может предоставить очень полезную информацию о точной причине проблемы.
Чтобы исправить ошибку #VALUE! ошибка в гугл таблицах:
- Наведите курсор на ячейку с ошибкой.
- Вы увидите информацию о том, какая часть вашей формулы вызывает ошибку. Если ваша ячейка содержит пробелы, это может привести к тому, что ячейка будет рассматриваться как текст, а не как значение.
- Замените неверный раздел формулы значением или ссылкой на значение, и ошибка исчезнет.
Как исправить #ИМЯ? Ошибка в Google Таблицах
Название? ошибка означает, что вы ввели орфографическую ошибку в формулу или что вы либо пропустили, либо неправильно использовали кавычки. Наведение курсора на ячейку может помочь вам определить, какая часть формулы неверна.
Чтобы исправить #NAME? ошибка в гугл таблицах:
- Наведите указатель мыши на ячейку с ошибкой.
- Вы увидите информацию о том, какая часть формулы не распознана.
- Если в слове явно написана ошибка, исправьте написание, и ошибка должна исчезнуть.
- Если слово написано правильно, найдите часть формулы, содержащую это слово.
- Попробуйте добавить или удалить кавычки вокруг этого слова, и сообщение об ошибке может исчезнуть.
Как исправить ошибку #ЧИСЛО! Ошибка в Google Таблицах
#ЧИСЛО! Ошибка указывает на то, что значение, которое вы пытаетесь рассчитать, выходит за рамки возможностей Google Таблиц для расчета или отображения. Наведение курсора на ячейку может предоставить информацию о причине.
Чтобы исправить ошибку #NUM! ошибка в гугл таблицах:
- Наведите курсор на ячейку с ошибкой.
- Если результат вашей формулы слишком велик для отображения, вы увидите соответствующее сообщение об ошибке. Уменьшите размер значения, чтобы исправить ошибку.
- Если результат вашей формулы слишком велик для вычисления, наведите курсор на ячейку, чтобы получить максимальное значение, которое вы можете использовать в своей формуле.
- Если вы останетесь в пределах этого диапазона, ошибка будет устранена.
Откройте для себя возможности Google Таблиц
Изучение того, как исправить ошибку синтаксического анализа формулы в Google Таблицах, означает, что вы можете решать проблемы с вашими формулами и заставить их работать так, как вы хотите.
После того, как ваши формулы исправлены, появляется почти бесконечный список вещей, для которых вы можете их использовать. Вы можете рассчитать средние значения, суммировать столбцы или упорядочить список по алфавиту.
Вы также можете использовать формулы Google Sheets для разделения имен, отслеживания ваших целей в фитнесе и даже отслеживания эффективности акций.
Не существует регулярного выражения для поиска формулы определенного типа на листе с точки зрения макроса. Вместо этого, если вы хотите сохранить определенные формулы, но не другие, вам нужно будет проверить каждую ячейку с формулой и определить, является ли она той, которую вы хотите сериализовать, по сравнению с той, которую вы хотите сохранить. Затем, если это тот, который вы хотите сериализовать, прочтите значения из исходного листа и запишите их в копию:
function copyFormulasAndSomeValues() {
var source = SpreadsheetApp.getActive(). getActiveSheet();
var remote = SpreadsheetApp.openById("some ID");
// Copy all static values and formulas (and charts, formatting, etc.)
var dest = source.copyTo(remote);
// To efficiently read and write values when we know nothing
// about the structure of invalid formulas, we will use a RangeList.
// If structure exists (e.g. if a1 is invalid we know `A2:A100` will be too), we can combine batch
// get/set methods with the 4 parameter getRange() method.
var toRead = [];
// Read in all formulas on the created sheet (no formula appears as "" e.g. nullstring).
var formulas = copy.getDataRange().getFormulas();
formulas.forEach(function (row, r) {
row.forEach(function (formula, c, rowData) {
if (!formula) return;
// Check if this is a formula we want to replace.
if (/* your tests here */) {
// Store R1C1 notation for later reading.
toRead.push(String(r + 1) + String(c + 1));
}
}); // End column value checking
}); // End sheet row checking
// If all formulas checked out, quit.
if (toRead.length === 0)
return;
// Read desired values into a RangeList.
var rangeList = source.getRangeList(toRead);
var toWrite = rangeList.getRanges().map(function (range) {
return range.getValue();
});
// Write to the same regions in the destination.
dest.getRangeList(toRead).getRanges().forEach(function (range, i) {
range.setValue(toWrite[i]);
});
}
Если вы знаете структуру / расположение того, что будет действительным / недействительным, вы сможете улучшить этот метод, читая пакетно, записывая статические значения.
-devices-link”>Отсутствует устройство?
Таблицы – отличный инструмент при работе с большими объемами данных. Однако, когда информация распространяется на несколько листов, ее может быть сложно сохранить. отслеживать изменения, вносимые с вкладки на вкладку. К счастью, в Google Таблицах есть возможность связывать данные между вашими листами с помощью соответствующих функций.
Мы покажем вам, как связать данные с другой вкладки в Google Sheets и как динамически связывать информацию в вашем проекте.
Как связать данные с другой вкладки в Google Sheets на ПК с Windows, Mac или Chromebook
Если вы Используя Google Таблицы на компьютере, вы можете связать данные между вкладками, выполнив следующие действия:
- Перейдите к Google Таблицам и документу, на который вы хотите добавить ссылки, или создать новый лист.
- Нажмите на ячейку, в которой вы хотите создать ссылку, затем введите знак равенства, =.
- Введите номер листа и ячейку, которую вы хотите связать. Например, если вы хотите связать первую ячейку на втором листе, она будет записана как Sheet2!A1. Ячейка A2 на листе 3 будет записана как Sheet3!A2. Помните, что синтаксис будет следующим: номер листа, восклицательный знак и номер ячейки.
- Если вы хотите импортировать несколько ячеек, вам нужно будет ввести диапазон в свою функцию. Например, если вы хотите связать данные с листа 2 с данными из ячеек от C1 до C10, функция будет выглядеть так =Лист2!C1:C10. Обратите внимание, что это не скопирует все данные из нескольких ячеек в одну ячейку. Он будет копировать ячейки только относительно положения других связанных данных. Например, если вы используете функцию = Sheet2!C1:C10 и вставляете ее в ячейку A2, она будет копировать только значение ячейки на листе 2 в ячейке C2. Если вы вставите эту формулу на A3, она будет отражать данные только на листе 2 C3 и т. д.
< li id=»step4″>Если листу присвоено имя или пробелы, введите имя листа в одинарных кавычках. Например, вы хотите связать ячейку B2 листа с именем ЛИСТ ДАННЫХ, тогда синтаксис функции будет =’ЛИСТ ДАННЫХ’!B2.
< li id=»step6″>Если вы получаете ошибку #REF, это означает, что адрес, на который вы ссылаетесь, либо не существует, либо ваш синтаксис содержит ошибку. Проверьте, правильно ли вы написали название листа или ячейки.
Если вы хотите избежать орфографических ошибок на листе, вы можете щелкнуть нужную ячейку связывать. Для этого:
- Нажмите на ячейку, для которой вы хотите создать ссылку, и введите =.
- Нажмите на лист, который вы хотите связать в меню ниже, затем нажмите на ячейку, которую вы хотите связать, и нажмите Введите ключ.
- Если вы сделали это правильно, вы должны быть автоматически перенаправлены на лист, который вы разместил ссылку.
- Если вы хотите скопировать диапазон значений, щелкните и перетащите мышь, пока не выделите все ячейки, которые хотите связать.
- Откройте мобильное приложение Google Sheets.
- Откройте существующий лист или создайте новый.
- Перейдите к листу, на который вы хотите поместить ссылку, и выберите ячейку, на которую вы хотите добавить эту ссылку.
- Введите =
- Введите имя листа, а затем восклицательный знак. Если листу присвоено имя или он содержит пробелы, введите имя в одинарных кавычках. Например, если лист называется ЛИСТ ДАННЫХ, функция будет =’ЛИСТ ДАННЫХ’!
- Введите ячейку или диапазон ячеек, которые вы хотите импортировать. Например, если вы хотите импортировать ячейки с B1 по B10 на листе 2, введите формулу =Лист2!B1:B10. Если вы вводите лист с пробелами или именами, как в приведенном выше примере, синтаксис будет =’ЛИСТ ДАННЫХ’!B1:B10.
- В открытых таблицах Google выберите ячейку, в которой вы хотите разместить ссылку, затем введите in =.
- Либо введите ячейку или диапазон ячеек, которые вы хотите связать, либо щелкните или щелкните и перетащите ячейки.
- Если вы столкнулись с ошибкой #REF, проверьте правильность написания или пунктуационная ошибка.
- Откройте Google Sheets.
- Откройте оба файла, которые хотите импортировать. и файл, с которым вы хотите связать данные.
- Выделите файл, из которого вы хотите скопировать данные. Нажмите на адресную строку выше и скопируйте весь адрес. Вы можете щелкнуть правой кнопкой мыши и выбрать «Копировать» или использовать сочетание клавиш Ctrl + C.
- Выделите файл, в который вы хотите скопировать данные. Выберите ячейку, с которой начнется импорт данных. Щелкните ячейку и введите =IMPORTRANGE.
- Введите открывающую скобку ‘(‘ затем вставьте скопированный адрес в двойных кавычках. Вы можете либо щелкнуть правой кнопкой мыши, а затем выбрать Вставить, либо использовать сочетание клавиш Ctrl + V, чтобы точно скопировать адрес.
- Введите запятую ‘,’ затем введите лист и диапазон ячеек из файла, который вы хотите скопировать. Эти значения также должны быть заключены в кавычки. Например, если вы хотите скопировать ячейки листа 1 с A1 по A10 из файла, вы напишете “Лист1!A1:A10”. Если имя листа было изменено или содержит пробелы, вам не нужно вводить одинарные кавычки внутри двойных кавычек. Введите закрывающие скобки ‘)’.
- Нажмите Ввод. Если вы правильно поняли синтаксис, вы увидите загрузку информации. Если вы видите сообщение об ошибке «Загрузка», просто обновите лист или закройте лист, а затем снова откройте его. Если вы видите ошибку #REF, проверьте либо написание адреса, либо кавычки, либо запятые. Ошибки #REF обычно означают, что что-то не так с синтаксисом. Если вы получаете ошибку #VALUE, это означает, что Google Таблицы не могут найти файл, на который вы ссылаетесь. Сам адрес может быть неправильным или файл был случайно удален.
Как связать данные с другой вкладки в Google Sheets на iPhone
Похожая функция может быть реализована при использовании Google Sheets на iPhone. Для этого выполните следующие действия:
Как связать данные с другой вкладки в Google Таблицах на устройстве Android
Процесс связывания данных с одной таблицы на другую в Android аналогичен процессу на iPhone. Если вы хотите, чтобы ваши листы были связаны, выполните шаги, указанные выше для iPhone.
Связывание данных из ячеек на одном листе
Если вы хотите связать ячейки на одном листе, процесс очень похож на описанный выше. Это удобный инструмент, если вы хотите ссылаться на другие ячейки в формуле или если вы хотите, чтобы ваши данные динамически изменялись при изменении значений определенных ячеек. Для этого на компьютере или мобильном устройстве выполните следующие действия:
Этот трюк удобен при создании динамических электронных таблиц, так как вы можете поместить множество значений в определенные ячейки, а затем скрыть эти ячейки. Это означает, что любой, кто использует электронную таблицу, должен видеть только соответствующие данные без необходимости просматривать скрытые значения ячеек. Изменение значения конкретной ячейки отразится на каждой ячейке, в которой есть ссылка.
Связывание данных из полностью отдельного файла
С Google Sheets вы не ограничены использовать данные из одного файла. Существует способ импортировать данные из других файлов в электронную таблицу. Это означает, что любые изменения, внесенные в этот файл, также отразятся на вашей связанной электронной таблице. Это можно сделать с помощью функции IMPORTRANGE.
Однако эта конкретная команда доступна только в настольной версии Google Таблиц. Если вы используете данные со своего мобильного телефона, сохраните свою работу в облаке, а затем откройте файлы на компьютере. Чтобы использовать функцию IMPORTRANGE, выполните следующие действия:
Дополнительно Часто задаваемые вопросы
Ниже приведен один из наиболее распространенных вопросов, которые задают всякий раз, когда возникают дискуссии о связывании данных в Google Sheets:
Можно ли использовать это для извлечения информации из совершенно другого Google Sheet? Или это должно быть в той же электронной таблице?
Как указано выше, данные могут поступать либо из того же рабочего листа, либо из другого файла. Разница в том, что вам нужно будет использовать функцию IMPORTRANGE для данных из внешнего листа, а не просто использовать знак равенства ‘=’ для данных на листе.
Имейте в виду, что если вы используете внешний файл, если этот файл будет удален, во всех ячейках с функцией IMPORTRANGE будет отображаться символ # Ошибка REF или #VALUE означает, что Google Таблицы не могут найти связанные данные.
Устранение занятости
Динамические электронные таблицы — отличный инструмент для тех, кто работает с большим объемом данных. Автоматическое обновление всех связанных таблиц устраняет всю рутинную работу, необходимую для изменения избыточной информации. Знание того, как связать данные с другой вкладки в Google Таблицах, повышает вашу эффективность и производительность. Все, что сокращает ненужную избыточность, всегда является плюсом.
Знаете ли вы другие способы связать данные с разных вкладок в Google Sheets? Поделитесь своими мыслями в разделе комментариев ниже.