Ошибка синтаксического анализа формулы в Google Таблицах обычно связана с тем, как формула написана или с данными, которые она использует. В этом руководстве объясняется, как это исправить.
Google Sheets предлагает огромный набор функций, которые могут делать все, от поиска средних значений до перевода текста. Только не забывайте о концепции мусор на входе, мусор на выходе. Если вы что-то напутаете в своей формуле, она не будет работать должным образом. Если это так, вы можете получить сообщение об ошибке, но как исправить ошибку синтаксического анализа формулы в Google Таблицах?
Существует ряд различных ошибок анализа формулы, которые вы можете увидеть в зависимости от того, что именно не так с вашей формулой. Способ исправления ошибки будет зависеть от типа ошибки, с которой вы имеете дело.
Мы покажем вам, как исправить ошибку синтаксического анализа формулы в Google Таблицах, выполнив следующие действия.
Ошибка синтаксического анализа формулы в Google Таблицах возникает, когда приложение не может обработать инструкции в вашей формуле. Часто это происходит из-за того, что что-то не так с самой формулой или с ячейками, на которые ссылается формула.
В Google Таблицах существует несколько различных типов ошибок синтаксического анализа формул. Метод исправления ошибки синтаксического анализа формулы в Google Sheets будет зависеть от типа ошибки, которую выдает ваша формула.
Ниже мы рассмотрим некоторые из наиболее распространенных ошибок синтаксического анализа формулы и способы их исправления.
Как исправить ошибку #ERROR! Ошибка в Google Таблицах
#ОШИБКА! Ошибка синтаксического анализа формулы возникает, когда Google Таблицы не могут понять вашу формулу, но не совсем уверены, в чем проблема. Когда вы видите ошибку синтаксического анализа формулы в электронной таблице, вы можете просмотреть дополнительную информацию об ошибке, наведя указатель мыши на маленький красный треугольник в правом верхнем углу ячейки.
Для многих из приведенных ниже ошибок это предоставит некоторую полезную информацию о причине ошибки. В случае #ОШИБКА! ошибка синтаксического анализа формулы, это поле не содержит ничего, чего бы мы еще не знали.
К сожалению, #ОШИБКА! — одна из самых сложных ошибок при разборе формул. У вас будет очень мало действий, и причиной может быть одна из множества различных проблем.
Если ваша формула сложная, то найти причину #ОШИБКА! сообщение может быть сложным, но не невозможным.
Чтобы исправить ошибку #ERROR! сообщение в Google Таблицах:
- Щелкните ячейку, содержащую вашу формулу.
- Проработайте формулу, чтобы убедиться, что вы не пропустили ни одного оператора. пропавший без вести + знак, например, может вызвать эту ошибку.
- Убедитесь, что количество открытых скобок соответствует количеству закрытых скобок.
- Проверьте правильность ссылок на ячейки. Например, формула, в которой используется А1 А5 вместо А1:А5 выдаст эту ошибку.
- Посмотрите, включили ли вы $ знак в любом месте вашей формулы для обозначения валюты. Этот символ используется для абсолютных ссылок на ячейки, поэтому при неправильном использовании может вызвать эту ошибку.
- Если вы по-прежнему не можете найти источник ошибки, попробуйте снова создать формулу с нуля. Используйте помощник, который появляется, когда вы начинаете вводить любую формулу в Google Таблицах, чтобы убедиться, что ваша формула имеет правильный синтаксис.
Как исправить ошибку #N/A в Google Sheets
#Н/Д ошибка возникает, когда искомое значение или строка не найдены в заданном диапазоне. Это может быть связано с тем, что вы ищете значение, которого нет в списке, или с тем, что вы неправильно ввели ключ поиска.
Эта ошибка обычно возникает при использовании таких функций, как ВПР и ГПР. Хорошей новостью является то, что наведение курсора на красный треугольник обычно дает вам полезную информацию о том, как решить проблему.
Чтобы исправить ошибку #Н/Д в Google Таблицах:
- Наведите указатель мыши на красный треугольник в ячейке с ошибкой.
- Вы должны увидеть некоторую информацию о причине ошибки.
- В этом примере формула ищет имя «Алам», но правильное написание имени в списке — «Алан».
- Исправьте написание в формуле, и ошибка исчезнет.
- Другие возможные причины ошибки могут заключаться в том, что ваши данные не содержат ключ поиска, который вы ищете, или в том, что вы ввели неверный диапазон. Вернитесь к своей формуле, чтобы убедиться, что каждая часть верна, и ваша ошибка должна быть исправлена.
Как исправить ошибку #DIV/0! Ошибка в Google Таблицах
Эта ошибка часто возникает при использовании формул, включающих математическое деление. Ошибка указывает на то, что вы пытаетесь разделить на ноль. Это вычисление, которое Google Sheets не может выполнить, поскольку математически ответ не определен.
Чтобы исправить ошибку #DIV/0! ошибка в гугл таблицах:
- Щелкните ячейку, содержащую вашу ошибку.
- Найдите символ деления (/) в вашей формуле.
- Выделите раздел справа от этого символа, и вы должны увидеть всплывающее значение над выделенной областью. Если это значение равно нулю, выделенный раздел является причиной ошибки. #ДЕЛ/0!
- Повторите для любых других делений в вашей формуле.
- Когда вы нашли все случаи деления на ноль, изменение или удаление этих разделов должно устранить ошибку.
- Вы также можете получить эту ошибку при использовании функций, использующих деление в своих вычислениях, таких как СРЕДНИЙ.
- Обычно это означает, что выбранный диапазон не содержит значений.
- Изменение диапазона должно решить проблему.
Как исправить ошибку #REF! Ошибка в Google Таблицах
#ССЫЛКА! ошибка означает, что у вас есть недопустимая ссылка на ячейку в вашей формуле. Это может быть связано с тем, что вы ссылаетесь на ячейку, которая не существует, потому что вы ссылаетесь на ячейку за пределами выбранного вами диапазона или потому что у вас есть циклическая ссылка. Наведение курсора на красный треугольник покажет вам, какие из этих проблем вызывают вашу ошибку.
Ссылка не существует #REF! ошибка
При наведении курсора на ячейку с ошибкой может появиться сообщение о том, что ссылка не существует.
Если вы видите эту ошибку, это означает, что по крайней мере одна из ячеек, на которые есть ссылки в вашей формуле, больше не существует. Это часто происходит, если вы удаляете строку или столбец, содержащие ячейки, на которые ссылается ваша формула.
Чтобы исправить несуществующую ссылку #REF! ошибка:
- Щелкните ячейку, содержащую ошибку.
- Искать #ССЫЛКА! внутри самой формулы.
- Замените этот раздел формулы значением или действительной ссылкой на ячейку.
- Теперь ошибка исчезнет.
За пределами диапазона #REF! Ошибка
Если вы наведете курсор на ячейку, содержащую ошибку, вы можете увидеть сообщение о том, что формула оценивает диапазон за пределами допустимого диапазона.
Это означает, что ваша формула ссылается на ячейки, которые не входят в указанный вами диапазон.
Чтобы исправить выход за пределы диапазона #REF! ошибка:
- Щелкните ячейку, содержащую вашу ошибку.
- Проверьте формулу в этой ячейке на наличие ссылок на ячейки за пределами диапазона.
- В этом примере диапазон относится к значениям в столбцах B и C, но запрашивает, чтобы формула возвращала значение из третьего столбца в диапазоне. Поскольку диапазон содержит только два столбца, третий столбец выходит за пределы.
- Либо увеличьте диапазон до трех столбцов, либо измените индекс на 1 или 2, и ошибка исчезнет.
Циклическая зависимость #REF! Ошибка
Парящий над #ССЫЛКА! ячейка ошибки может показать, что проблема связана с циклической зависимостью.
Это означает, что формула пытается сослаться сама на себя. Это распространенная ошибка, которая может возникнуть, когда вы пытаетесь найти сумму столбца цифр и случайно включаете ячейку, содержащую вашу формулу, в диапазон.
Чтобы исправить циклическую зависимость #REF! ошибка:
- Щелкните ячейку, содержащую вашу ошибку.
- Обратите внимание на ссылку этой ячейки, например B7.
- Найдите ссылку на эту ячейку в своей формуле. Ячейка может не отображаться явно в вашей формуле; он может быть включен в диапазон.
- Удалите любую ссылку на ячейку, содержащую формулу, из самой формулы, и ошибка исчезнет.
Как исправить ошибку #ЗНАЧ! Ошибка в Google Таблицах
#ЦЕНИТЬ! ошибка возникает, когда вы используете формулу, которая требует числовое значение, но вместо этого используете или ссылаетесь на ячейки, содержащие текстовую строку. Наведение курсора на ячейку может предоставить очень полезную информацию о точной причине проблемы.
Чтобы исправить ошибку #VALUE! ошибка в гугл таблицах:
- Наведите курсор на ячейку с ошибкой.
- Вы увидите информацию о том, какая часть вашей формулы вызывает ошибку. Если ваша ячейка содержит пробелы, это может привести к тому, что ячейка будет рассматриваться как текст, а не как значение.
- Замените неверный раздел формулы значением или ссылкой на значение, и ошибка исчезнет.
Как исправить #ИМЯ? Ошибка в Google Таблицах
#ИМЯ? ошибка означает, что вы ввели орфографическую ошибку в формулу или что вы либо пропустили, либо неправильно использовали кавычки. Наведение курсора на ячейку может помочь вам определить, какая часть формулы неверна.
Чтобы исправить #NAME? ошибка в гугл таблицах:
- Наведите указатель мыши на ячейку с ошибкой.
- Вы увидите информацию о том, какая часть формулы не распознана.
- Если в слове явно написана ошибка, исправьте написание, и ошибка должна исчезнуть.
- Если слово написано правильно, найдите часть формулы, содержащую это слово.
- Попробуйте добавить или удалить кавычки вокруг этого слова, и сообщение об ошибке может исчезнуть.
Как исправить ошибку #ЧИСЛО! Ошибка в Google Таблицах
#ЧИСЛО! Ошибка указывает на то, что значение, которое вы пытаетесь рассчитать, выходит за рамки возможностей Google Таблиц для расчета или отображения. Наведение курсора на ячейку может предоставить информацию о причине.
Чтобы исправить ошибку #NUM! ошибка в гугл таблицах:
- Наведите курсор на ячейку с ошибкой.
- Если результат вашей формулы слишком велик для отображения, вы увидите соответствующее сообщение об ошибке. Уменьшите размер значения, чтобы исправить ошибку.
- Если результат вашей формулы слишком велик для вычисления, наведите курсор на ячейку, чтобы получить максимальное значение, которое вы можете использовать в своей формуле.
- Если вы останетесь в пределах этого диапазона, ошибка будет устранена.
Откройте для себя возможности Google Таблиц
Изучение того, как исправить ошибку синтаксического анализа формулы в Google Таблицах, означает, что вы можете решать проблемы с вашими формулами и заставить их работать так, как вы хотите.
После того, как ваши формулы исправлены, появляется почти бесконечный список вещей, для которых вы можете их использовать. Вы можете рассчитать средние значения, суммировать столбцы или упорядочить список по алфавиту.
Вы также можете использовать формулы Google Sheets для разделения имен, отслеживания ваших целей в фитнесе и даже отслеживания эффективности акций.
Вы можете получать сообщения об ошибках в Google Таблицы при использовании формул с неверными ссылками, разрывами формул и многими другими причинами. Когда вы получаете такую ошибку, ваши листы данных становятся беспорядочными. Поэтому вы можете захотеть скрыть ошибки в Google Таблицах, чтобы сохранить опрятный вид.
К счастью, вы можете использовать ЕСЛИ ОШИБКА сделать это. Он определяет, не содержит ли ваша формула ошибок, и предупреждает вас об ошибке. Вместо сообщения об ошибке в ваших таблицах Google вы получите альтернативный текст или не получите текст, если воспользуетесь этой функцией. В конце концов, вы можете получить четкую электронную таблицу.
Вся статья расскажет вам, как использовать ЕСЛИ ОШИБКА чтобы скрыть ошибки в Google Sheets, чтобы ваш лист был организован и чист. Поэтому не стоит пропускать здесь ни одного слова, если это необходимо.
Легко скрыть ошибки в Google Таблицах с помощью ЕСЛИ ОШИБКА функция. Однако выбор способа просмотра сообщения об ошибке полностью зависит от вас. Есть два варианта: вы можете либо принять сообщение об ошибке, отображаемое Google, либо настроить сообщение об ошибке.
Такие ошибки, как #ЗНАЧ, #Н/Д, #ДЕЛ/0 в ваших таблицах Google, можно скрыть с помощью формулы ЕСЛИОШИБКА. Кроме того, вы можете использовать IFERROR и для фильтрации ошибок.
1. Скрыть ошибки #ЗНАЧ, #Н/Д с помощью функции ЕСЛИОШИБКА
Синтаксис для ЕСЛИ ОШИБКА функция =ЕСЛИОШИБКА (значение, [значение_если_ошибка]). Во-первых, ‘ценность’ синтаксиса указывает возвращаемое значение, если в значении не возникает ошибки, и, во-вторых, ‘значение_если_ошибка’ указывает значение, которое возвращается, когда первый аргумент терпит неудачу. По умолчанию это ‘значение_если_ошибка’ пусто в Google, но вы можете указать здесь свой собственный текст.
Ну вот пример сообщений об ошибках ниже по разным формулам. И я собираюсь использовать ЕСЛИ ОШИБКА функция скрытия ошибок в Google Sheets.
Теперь смотри! Строки 3, 4 и 6 столбца C теперь пусты, без каких-либо ошибок. ЕСЛИ ОШИБКА здесь была применена функция, которую вы можете видеть в столбце D.
Вместо пустой ячейки, почему бы не написать собственный текст? Это тоже возможно. Таким образом, вы должны написать предпочитаемый текст в позиции ‘значение_если_ошибка’. См. пример ниже. ‘Ошибка’ здесь текст, который я хочу отображать в каждой ячейке, где возникает ошибка.
2. Скрыть ошибки с помощью функции ЕСЛИОШИБКА посредством фильтрации
И последнее, но не менее важное: фильтрация может скрыть целую строку в ваших таблицах Google, содержащую ошибку формулы. Для этого выберите диапазон данных, наведите указатель мыши на «Данные» в верхней строке меню и нажмите «Создать фильтр».
Кроме того, вы можете использовать сочетание клавиш (Ctrl+Shift+L), чтобы активировать фильтр для выбранного диапазона. Теперь выберите кнопку фильтра в верхней части столбца с ошибкой формулы.
Теперь, когда вы здесь, вам нужно отменить выбор Ошибка (это может быть пустая ячейка, если вы не применили текст ошибки к своей ячейке с ошибкой) и нажмите ХОРОШО.
Как видите, результирующая страница выглядит следующим образом. Вы больше не видите строку с ошибкой в ваших таблицах Google. В результате у вас больше нет сообщений об ошибках, поэтому ваши Google Таблицы выглядят красиво и организованно.
3. Скрыть #DIV/0 Ошибки Использование функции ЕСЛИОШИБКА
Если вы разделите что-либо в своих таблицах Google на 0, вы получите сообщение об ошибке (#DIV/0!). Потому что это математически невозможно. Тем не менее, вы можете скрыть эту ошибку, используя ЕСЛИ ОШИБКА формула тоже.
Как видите, в ячейке C2 ошибка деления на ноль видна, а в ячейке C3 нет. Это потому, что ЕСЛИ ОШИБКА функция была применена к ячейке C3. В результате ячейка очищается без каких-либо сообщений об ошибках.
Наконец, инсайты
В заключение, Google Таблицы выглядят грязными и неприятными, когда в них есть какие-либо сообщения об ошибках. Кроме того, у вас могут возникнуть трудности при работе со сложными листами данных, содержащими множество формул. В этом случае выполните описанные выше шаги, чтобы скрыть ошибки в Google Таблицах.
Я хотел бы услышать о вашем опыте после того, как вы закончите пост. Не стесняйтесь поделиться им, если вы найдете его полезным. Кроме того, дайте мне знать, если вы знаете какой-либо другой способ скрыть ошибки формул из Google Sheets.
-
03.05.2023
Типы ошибок в google таблицах
При работе с функциями в google таблицах вы неизбежно столкнетесь с разнообразными типами ошибок. Часть из них — естественные, к примеру: оповещение о том, что на нуль делить нельзя, а часть — операционные: механические или технические.
Ошибка #DIV/0! (#ДЕЛ/0!)
#DIV/0! (#ДЕЛ/0!) — естественная математическая ошибка деления: когда происходит деление на нуль.
Пояснительное сообщение: «Параметр 2 функции DIVIDE не может быть равен нулю».

Ошибка #N/A (#Н/Д)
#N/A (#Н/Д) — операционная поисковая ошибка «Не доступно»: происходит когда функция отрабатывает значение и не может его найти в заданном массиве данных.
Пояснительное сообщение: «В диапазоне функции значение не найдено! Введите значение в указанном диапазоне».
Чаще всего встречается при отработке функций INDEX, VLOOKUP, SEARCH, …

Ошибка #REF! (#ССЫЛ!)
#REF! (#ССЫЛ!) — техническая ссылочная ошибка: происходит когда функция отрабатывает значение ссылаясь на несуществующий массив с данными. Вы удалили: ячейку; строку с данными; лист массива; файл — на который ссылается функция.
Пояснительное сообщение: «Ссылка не существует».
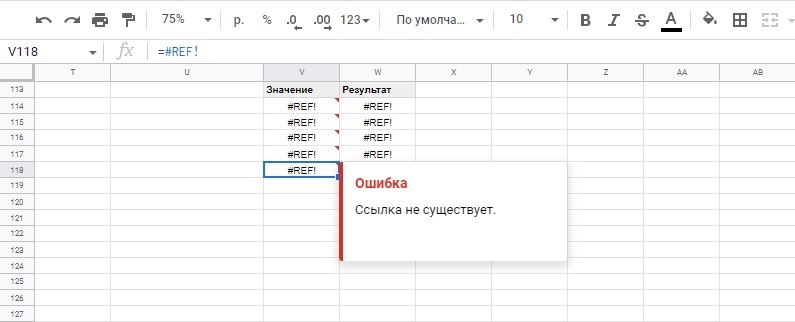
Ошибка #NAME? (#ИМЯ?)
#NAME? (#ИМЯ?) — механическая ошибка пользователя: происходит когда неправильно указано имя (название) функции или неправильное (неизвестное) название именованного диапазона данных, и т.д.
Пояснительное сообщение: Неизвестное название диапазона: СЕРЧ. / Неизвестная функция: СЕРЧ.

Ошибка #VALUE! (#ЗНАЧ!)
#VALUE! (#ЗНАЧ!) — техническая ошибка типов данных: происходит когда функция отрабатывает команду, используя разные типы данных. Когда вы попытаетесь провести математическое действие числа и текста.
Пояснительное сообщение: Аргумент Параметр 2 в функции ADD поддерживает только значения типа «число». Тип значения «текст» – текст, поэтому его нельзя привести к типу «число».

Ошибка #NUM! (#ОШИБКА!)
#NUM! (#ОШИБКА!) — техническая ошибка недопустимости: происходит когда формула или функция содержит недопустимое числовое значение.
Такое часто происходит, если ввести числовое значение, используя тип данных или числовой формат, который не поддерживается в разделе аргументов данной формулы. Например, нельзя ввести значение $1,000 в формате валюты, так как знаки доллара используются как индикаторы абсолютной ссылки, а запятые — как разделители аргументов.
Или когда происходит математическое действие с огромными числами (как положительными, так и отрицательными).
Пояснительное сообщение: Для корректного отображения числовое значение должно быть меньше 1,79769E+308.
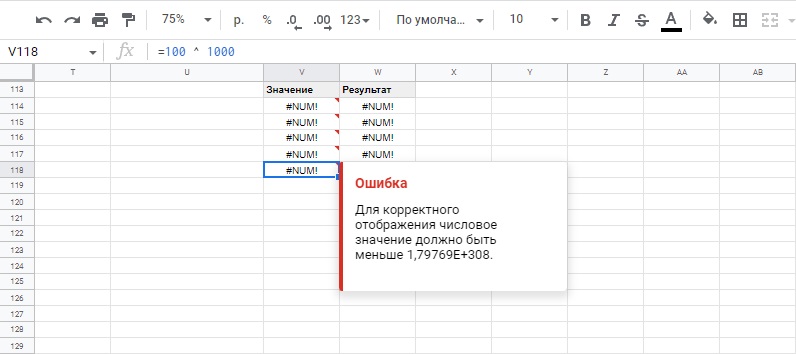
Ошибка #BUSY! (#ОЖИД!)
Ошибка #BUSY! (#ОЖИД!) — возвращается когда ожидание формулой доступа к требуемому ресурсу превышает максимально допустимое сервером google время.
Возможные причины ошибки:
- Формула ожидает значения из ссылки на внешнюю книгу.
- Формула ожидает, пока ресурсы отобразят изображение.
- Функция в формуле по-прежнему выполняется. Возможно, она ожидает внешний ресурс или содержит сложные вычисления.

Классический пример отображения ошибки превышения ожидания передачи информации о картинке с сервера в ячейку Google таблицы. В данном случае, будет отображаться просто пустая ячейка.
Как устранить ошибку в Google таблицах?
Все ошибки обрабатываются отдельными функциями для каждого типа, либо универсальной функцией IFERROR (ЕСЛИОШИБКА).
Статьи по теме
Сообщение об ошибке синтаксического анализа формулы появляется, когда введенная формула ожидает определенный тип данных, но получила неправильный тип . Другими словами, Google Таблицы не могут интерпретировать вашу формулу. Они возвращают сообщение об ошибке, поскольку не могут выполнить запрос формулы.
Это может раздражать, особенно если формула длинная и проблема синтаксического анализа не очевидна.
Не волнуйтесь! Мы научим вас определять возможные причины проблемы парсинга и как их исправить!
Вот пять наиболее распространенных ошибок синтаксического анализа формул в Google Таблицах, с которыми вы можете столкнуться:
- #N/A
- #DIV/0!
- #VALUE!
- #REF!
- #NAME?
Выглядит знакомо? Посмотрим, как исправить эти ошибки! ?
Устранение ошибки # N/A в Google Таблицах
Когда появляется ошибка #N/A, это означает, что значение недоступно. Эта ошибка часто встречается при использовании функции VLOOKUP (ВПР), поскольку ключ поиска не может быть найден.
Однако в этом сценарии это не означает, что введенная нами формула неверна. Когда формула возвращает ошибку #N/A, это означает только то, что указанный ключ поиска не находится в выбранном диапазоне.
Давайте воспользуемся примером, чтобы улучшить визуализацию.
Как видно из этого примера, возвращаемое значение ключа поиска B вернулось как ошибка # N/A. Это связано с тем, что введенный ключ поиска «B2-05» не может быть найден в выбранном диапазоне «A5: B9» .
Следовательно, это приведет к тому, что формула вернет ошибку # N / A, означающую, что введенный нами ключ поиска не может быть найден.
# DIV/0! — Ошибка в Google Таблицах
# DIV / 0! ошибка появляется, когда формула делит число с нулевым значением. Это может произойти, когда знаменатель равен нулю. С математической точки зрения это не имеет смысла, поэтому формула возвращает # DIV / 0! ошибка.
Эта ошибка также может появиться, когда знаменатель пуст.

Вы также часто можете увидеть это при использовании функции AVERAGE (СРЕДНИЙ). Ошибка появится, если диапазон, выбранный для формулы, пуст.
Просто убедитесь, что используемые или выбранные знаменатели имеют значение, и эта ошибка синтаксического анализа больше не появится!
#VALUE! — Ошибка в Google Таблицах
Если один или несколько параметров в вашей формуле имеют другой тип, чем ожидалось, вы получите эту ошибку. Итак, если функция принимает в качестве аргумента только числа, но выбранная ячейка имеет текстовое значение, вы получите #VALUE! ошибка.
Пробелы в ячейках также могут вызывать эту ошибку.
Несмотря на то, что A2 выглядит как пустое поле, мы ввели пробел внутри ячейки. Это привело к тому, что формула вернула #VALUE! ошибка.
Вот еще один пример:
Здесь мы видим, что введенная формула умножает числовое значение на текстовое значение, равное « пяти ». Эта формула не имеет математического смысла, так как параметры в формуле бывают разных типов.
Чтобы исправить эту ошибку, убедитесь, что выбранные ячейки содержат параметр одного и того же типа. При выполнении математической операции всегда не забывайте использовать только числовые значения.
Другой сценарий, в котором может возникнуть эта ошибка, — это смешивание формата дат в формуле.
Формат даты в США: ММ / ДД / ГГГ
Остальной мир: ДД / ММ / ГГГГ

Чтобы исправить это, просто убедитесь, что даты, введенные в ячейки, имеют одинаковый формат.
#REF! — Ошибка в Google Таблицах
Если у вас недействительная ссылка, #REF! возникает ошибка. Наиболее распространены ситуации, когда выбранная ячейка отсутствует или формула ссылается на себя.
Отсутствует ссылка:
Это часто происходит, когда исходная выбранная ячейка была удалена (когда вы удаляете всю строку или столбец).

Другой сценарий — когда мы копируем формулу с выбранным диапазоном в угол ваших таблиц Google.
Возможно, что при копировании и вставке относительный диапазон смещается за пределы листа, что недопустимо и приведет к #REF! ошибка.
Когда мы копируем формулу SUM (A1: B1) to B2 , это приведет к #REF! ошибка. Это связано с тем, что в исходной формуле выбраны два столбца, но когда формула копируется и вставляется в B2, отсутствует еще один столбец.
Круговая зависимость:
Когда введенная формула ссылается на себя, это называется циклической зависимостью. Это происходит, когда мы выбрали диапазон, который также состоит из самой формулы.
Как видите, формула содержит набор ячеек, в который входит сама формула.
Просто убедитесь, что при выборе ячеек для ввода всегда исключайте формулу, чтобы избежать появления таких ошибок.
#NAME? — Ошибка в Google Таблицах
#NAME? ошибка появляется, когда синтаксис введенной формулы имеет проблемы. Чаще всего это когда само имя функции написано с ошибкой.
Ошибка также может появиться, когда именованный диапазон не существует.

Если все сделано правильно, ошибка не появится.
Когда появляется ошибка #NAME?, убедитесь, что имя функции и имена диапазонов действительны, чтобы избежать этой ошибки.
Вот так! Узнав об этих пяти наиболее часто встречающихся ошибках синтаксического анализа формул, не нужно беспокоиться об их появлении. Всегда убедитесь, что понимаете, на что указывает ошибка, и исправляйте проблемы в формуле соответствующим образом.
Только недавно начали работать с Google Sheets и вдруг появляется #ERROR? Ничего страшного, такое случается время от времени, и это не значит, что проблему нельзя исправить.
Есть ли способ исправить ошибку разбора формулы в Google Sheets
Если вы давно работаете в Excel или Google Sheets, то наверняка сталкивались с ошибками при работе в этих приложениях. На самом деле, ошибки возникают в основном из-за неправильных формул или невнимательности при работе с таблицами. Однако существует и ряд других причин, которые могут спровоцировать такие ошибки. Они перечислены ниже.
Однако если у вас возникла проблема с Google Sheets, первое, что вы должны сделать, — понять причину такого сценария. И здесь вы найдете как причины возникновения ошибок, так и их определение, а значит, и методы устранения.
Каковы причины возникновения проблемы
Начнем с того, что основными причинами ошибок при разборе являются либо невнимательность, либо какие-то другие причины, которые можно перечислить ниже:
- Вы пытаетесь разобрать данные из несуществующего файла.
- В данных, которые вы пытаетесь разобрать, возникла ошибка. Это может произойти при загрузке файла, содержащего данные для разбора. Если дело обстоит именно так и загрузка файла вызвала ошибку разбора, вы можете попробовать загрузить файл еще раз или поискать обновленный файл. Вы также можете попробовать загрузить файл с другого сайта, если это возможно.
- Данные для разбора файла могут быть несовместимы с используемой операционной системой или программой. Обязательно проверьте это перед загрузкой файла.
- Разрешения могут быть недостаточными или те, которые позволяют вам получить доступ к данным файла, еще не были предоставлены. Запросите необходимые разрешения и, если они будут предоставлены, повторите попытку анализа данных.
- Не хватает места на диске, необходимого для разбора, в результате чего возникает ошибка разбора. При записи файла на жесткий диск или USB убедитесь, что на диске достаточно места для результатов разбора. Вы также можете переместить разбираемый файл или запустить его на жесткий диск, если разбор выполняется со съемного носителя.
Какие ошибки разбора могут возникать и как с ними бороться
Итак, вы уже догадались, каковы могут быть причины этих ошибок, но стоит отметить наиболее популярные синтаксические ошибки. Последние в основном вызваны невнимательностью и вставкой ненужных символов. Вот некоторые из этих ошибок:x
- Ошибка #Error. Сообщение #ERROR! является уникальным для Google Sheets и означает, что он не может понять введенную формулу и поэтому не может выполнить команду для анализа данных.
- Чтобы избежать сообщения #ERROR! при разборе, необходимо убедиться, что формула написана правильно, и исправить все найденные синтаксические ошибки. Обязательно тщательно проверьте формулу на наличие неточностей или ошибок в самой формуле.
- Это также происходит, если вы пропустили символ «&» при соединении текстовых и числовых значений. Формула должна выглядеть так: =»Итого»&sum(A1:A6), которая отображается как Total21 (числа в A1-A6, сложенные вместе).
- Дополнительная скобка также может вызвать ошибку.
- Ошибка #DIV/0. Если вы непреднамеренно пытаетесь разделить на 0, вы получите ошибку #DIV/0. Дважды проверьте свои формулы и убедитесь, что вы не пытаетесь делить на ноль.
- Ошибка #N/A. Если возникает ошибка #N/A Error, это обычно означает, что значение, на которое делается ссылка, не существует или было указано неверно. Убедитесь, что вы ввели правильные ячейки и значения.
- Ошибка #NUM! Ошибка. Если вы используете формулу, которая содержит недопустимые числа, то вы можете увидеть ошибку #NUM! Ошибка. Во избежание осложнений просмотрите свои формулы перед разбором данных и исправьте все нарушения, которые вы можете обнаружить.
Что поможет написать/разобрать/исправить сложную формулу
Принцип лука — так назвал этот подход эксперт по луку Бен Коллинз. Идея заключается в следующем: вместо того чтобы писать сложную формулу прямо, мы сначала пишем часть, смотрим, как она работает, и если она правильно вычисляет промежуточное значение, то ссылаемся на эту формулу из другой формулы, в которой она будет одним из аргументов, и если все работает, то удаляем столбец с промежуточной формулой и переносим ее в конечную формулу (в то место, где мы на нее ссылались).
Другими словами, мы формируем отдельные части формулы в отдельных ячейках, ссылаясь со следующей на предыдущую, а затем объединяем их в одну.
Теперь вы знаете больше о том, как предотвратить или устранить проблему в Google Sheet, как отредактировать или переписать формулу по принципу лука и как не допустить ошибку в следующий раз. И даже если вы допустите ошибку, это укрепит ваши знания о Google Sheets. Экспериментируйте и не бойтесь совершать новые ошибки!
Ошибка #ЗНАЧ! в Excel означает: «Формула вводится неправильно. Или что-то не так с ячейками, на которые указывают ссылки». Эта ошибка возникает в самых разных случаях, и найти ее точную причину может быть сложно. Сведения на этой странице включают распространенные проблемы и решения ошибки.
Используйте раскрывающийся список ниже или перейдите к одной из других областей:
-
Проблемы с вычитанием
-
Проблемы с пробелами и текстом
-
Другие решения
Исправление ошибок определенных функций
Ваша функция не отображается в этом списке? Попробуйте другие решения, перечисленные ниже.

Проблемы с вычитанием
Если вы раньше не работали в Excel, вероятно, вы неправильно вводите формулу вычитания. Это можно сделать двумя способами:
Вычтите одну ссылку на ячейку из другой
Введите два значения в двух отдельных ячейках. В третьей ячейке вычтите одну ссылку на ячейку из другой. В этом примере ячейка D2 содержит плановую сумму, а ячейка E2 — фактическую. F2 содержит формулу =D2-E2.
Или используйте функцию СУММ с положительными и отрицательными числами
Введите положительное значение в одной ячейке и отрицательное — в другой. В третьей ячейке используйте функцию СУММ, чтобы сложить две ячейки. В этом примере ячейка D6 содержит плановую сумму, а ячейка E6 — фактическую как негативное число. F6 содержит формулу =СУММ(D6;E6).
Если используется Windows, ошибка #ЗНАЧ! может возникнуть даже при вводе самой обычной формулы вычитания. Проблему можно решить следующим образом.
-
Для начала выполните быструю проверку. В новой книге введите 2 в ячейке A1. Введите 4 в ячейке B1. Затем введите формулу =B1-A1 в ячейке C1. Если возникнет ошибка #ЗНАЧ! перейдите к следующему шагу. Если сообщение об ошибке не появилось, попробуйте другие решения на этой странице.
-
В Windows откройте панель управления «Региональные стандарты».
-
Windows 10. Встроке поиска введите регион и выберите панель управления Региональные стандарты.
-
Windows 8. На начальном экране введите регион, щелкните Параметры и выберите пункт Региональные стандарты.
-
Windows 7. Нажмите кнопку Пуск, введите регион и выберите пункт Язык и региональные стандарты.
-
-
На вкладке Форматы нажмите кнопку Дополнительные параметры.
-
Найдите пункт Разделитель элементов списка. Если в поле разделителя элементов списка указан знак «минус», замените его на что-то другое. Например, разделителем нередко выступает запятая. Также часто используется точка с запятой. Однако для вашего конкретного региона может подходить другой разделитель элементов списка.
-
Нажмите кнопку ОК.
-
Откройте книгу. Если ячейка содержит ошибку #VALUE!, дважды щелкните ее для редактирования.
-
Если там, где для вычитания должны быть знаки «минус», стоят запятые, замените их на знаки «минус».
-
Нажмите клавишу ВВОД.
-
Повторите эти действия для других ячеек, в которых возникает ошибка.
Вычтите одну ссылку на ячейку из другой
Введите две даты в двух отдельных ячейках. В третьей ячейке вычтите одну ссылку на ячейку из другой. В этом примере ячейка D10 содержит дату начала, а ячейка E10 — дату окончания. F10 содержит формулу =E10-D10.
Или используйте функцию РАЗНДАТ
Введите две даты в двух отдельных ячейках. В третьей ячейке используйте функцию РАЗНДАТ, чтобы найти разницу дат. Дополнительные сведения о функции РАЗНДАТ см. в статье Вычисление разницы двух дат.
Растяните столбец по ширине. Если значение выравнивается по правому краю — это дата. Но если оно выравнивается по левому краю, это значит, что в ячейке на самом деле не дата. Это текст. И Excel не распознает текст как дату. Ниже приведены некоторые решения, которые помогут решить эту проблему.
Проверка наличия начальных пробелов
-
Дважды щелкните дату, которая используется в формуле вычитания.
-
Разместите курсор в начале и посмотрите, можно ли выбрать один или несколько пробелов. Вот как выглядит выбранный пробел в начале ячейки:
Если в ячейке обнаружена эта проблема, перейдите к следующему шагу. Если вы не видите один или несколько пробелов, перейдите к следующему разделу и проверьте параметры даты на компьютере.
-
Выделите столбец, содержащий дату, щелкнув его заголовок.
-
Выберите Данные > Текст по столбцам.
-
Дважды нажмите кнопку Далее.
-
На шаге 3 из 3 в мастере в разделе Формат данных столбца установите переключатель дата.
-
Выберите формат даты и нажмите кнопку Готово.
-
Повторите эти действия для других столбцов, чтобы убедиться, что они не содержат пробелы перед датами.
Проверка параметров даты на компьютере
Excel полагается на систему дат вашего компьютера. Если дата в ячейке введена в другой системе дат, Excel не распознает ее как настоящую дату.
Например, предположим, что компьютер отображает даты в формате мм.дд.гггг. Если ввести такую дату в ячейке, Excel распознает ее как дату, а вы сможете использовать ее в формуле вычитания. Однако если ввести дату в формате мм.дд.гг, Excel не распознает ее как дату. Вместо этого дата будет рассматриваться как текст.
Существует два решения этой проблемы: Вы можете изменить систему дат, которая используется на компьютере, чтобы она соответствовала системе дат, которая нужна в Excel. Или в Excel можно создать новый столбец и использовать функцию ДАТА, чтобы создать настоящую дату на основе даты в текстовом формате. Вот как это сделать, если система дат вашего компьютера — дд.мм.гггг, а в ячейке A1 записан текст 12/31/2017.
-
Создайте такую формулу: =ДАТА(ПРАВСИМВ(A1;4);ЛЕВСИМВ(A1;2);ПСТР(A1;4;2))
-
Результат будет 31.12.2017.
-
Чтобы использовать формат дд.мм.гг, нажмите клавиши CTRL+1 (или
+ 1 на Mac).
-
Выберите другой языковой стандарт, в котором используется формат дд.мм.гг, например Немецкий (Германия). После применения формата результат будет 31.12.2017, причем это будет настоящая дата, а не ее текстовая запись.
Примечание: Формула выше написана с использованием функций ДАТА, ПРАВСИМВ, ПСТР и ЛЕВСИМВ. Обратите внимание, что формула записана с учетом того, что в текстовой дате используется два символа для дней, два символа для месяцев и четыре символа для года. Возможно, вам понадобится откорректировать формулу под свою запись даты.
Проблемы с пробелами и текстом
Часто ошибка #ЗНАЧ! возникает, потому что формула ссылается на другие ячейки, содержащие пробелы или (что еще сложнее) скрытые пробелы. Из-за этих пробелов ячейка может выглядеть пустой, хотя на самом деле таковой не является.
1. Выберите ячейки, на которые указывают ссылки
Найдите ячейки, на которые ссылается формула, и выделите их. Во многих случаях рекомендуется удалить пробелы для всего столбца, так как можно заменить несколько пробелов одновременно. В этом примере, если щелкнуть E, выделится весь столбец.
2. Найдите и замените
На вкладке Главная щелкните Найти и выделить > Заменить.
3. Удалите пробелы
В поле Найти введите один пробел. Затем в поле Заменить удалите все, что там может быть.
4. Замените одно или все вхождения
Если вы уверены, что следует удалить все пробелы в столбце, нажмите кнопку Заменить все. Если вы хотите просмотреть и удалить пробелы по отдельности, можно сначала нажать кнопку Найти далее, а затем — Заменить, когда вы будете уверены, что пробел не нужен. После этого ошибка #ЗНАЧ! должна исчезнуть. Если нет — перейдите к следующему шагу.
5. Включите фильтр
Иногда из-за скрытых символов (а не просто пробелов) ячейка может выглядеть пустой, хотя на самом деле таковой не является. Например, это может происходить из-за одинарных кавычек в ячейке. Чтобы убрать эти символы из столбца, включите фильтр, последовательно выбрав Главная > Сортировка и фильтр > Фильтр.
6. Установите фильтр
Щелкните стрелку фильтра 
7. Установите все флажки без названия
Установите все флажки, напротив которых ничего не указано, как на этом рисунке.
8. Выделите пустые ячейки и удалите их
Если Excel вернет пустые ячейки, выделите их. Затем нажмите клавишу DELETE. Все скрытые символы в ячейках будут удалены.
9. Очистите фильтр
Щелкните стрелку фильтра 
10. Результат
Если причиной появления ошибки #ЗНАЧ! были пробелы, вместо ошибки отобразится результат формулы, как показано в нашем примере. Если нет — повторите эти действия для других ячеек, на которые ссылается формула. Или попробуйте другие решения на этой странице.
Примечание: В этом примере обратите внимание, что ячейка E4 содержит зеленый треугольник, а число выравнивается по левому краю. Это значит, что число имеет текстовый формат. Это может вызвать проблемы в дальнейшем. Если вы заметили эту проблему, рекомендуем преобразовать числа из текстового формата в числовой.
Ошибку #ЗНАЧ! могут вызвать текст и специальные знаки в ячейке. Но иногда сложно понять, в каких именно ячейках они присутствуют. Решение: используйте функцию ЕТЕКСТ для проверки ячеек. Обратите внимание, что функция ЕТЕКСТ не устраняет ошибку, она просто находит ячейки, которые могут ее вызывать.
Пример с ошибкой #ЗНАЧ!
Вот пример формулы с ошибкой #ЗНАЧ! . Ошибка, скорее всего, возникает из-за ячейки E2. Здесь есть специальный знак, который выглядит как небольшой прямоугольник «00». Или, как показано на следующем рисунке, можно использовать функцию ЕТЕКСТ в отдельном столбце для поиска текста.
Этот же пример с функцией ЕТЕКСТ
Здесь в столбец F добавлена функция ЕТЕКСТ. Все ячейки в порядке, кроме одной со значением ИСТИНА. Это значит, что ячейка E2 содержит текст. Чтобы решить эту проблему, можно просто удалить содержимое ячейки и еще раз ввести число 1865,00. Вы также можете использовать функцию ПЕЧСИМВ, чтобы убрать символы, или функцию ЗАМЕНИТЬ, чтобы заменить специальные знаки на другие значения.
Использовав функцию ПЕЧСИМВ или ЗАМЕНИТЬ, вы можете скопировать результат в буфер обмена, а затем выбрать Главная > Вставить > Специальная вставка > Значения. Кроме того, может потребоваться преобразовать числа из текстового формата в числовой.
Формулам с математическими операторами (такими как + и *) не всегда удается вычислить ячейки, содержащие текст или пробелы. В таком случае попробуйте использовать вместо них функцию. Функции часто пропускают текстовые значения и определяют все значения как числовые, избегая ошибки #ЗНАЧ! . Например, вместо =A2+B2+C2 введите =СУММ(A2:C2). Или вместо =A2*B2 введите =ПРОИЗВЕД(A2,B2).
Другие решения
Выберите ошибку
Сначала выделите ячейку с ошибкой #ЗНАЧ! .
Щелкните «Формулы» > «Вычислить формулу»
Щелкните Формулы > Вычислить формулу > Вычислить. Excel обработает каждую часть формулы по отдельности. В данном случае формула =E2+E3+E4+E5 выдает ошибку из-за скрытого пробела в ячейке E2. Пробела не видно, если смотреть на ячейку E2. Но его можно увидеть здесь. Он отображается как » «.
Иногда вам может быть нужно вместо ошибки #ЗНАЧ! выводить что-то свое, например собственный текст, ноль или пустую ячейку. В этом случае можно добавить в формулу функцию ЕСЛИОШИБКА. Она проверяет, есть ли ошибка, и если да, заменяет ее другим значением по вашему выбору. Если ошибки нет, вычисляется исходная формула. Функция ЕСЛИОШИБКА работает только в Excel 2007 и более поздних версиях. В предыдущих версиях можно использовать функцию ЕСЛИ(ЕОШИБКА()).
Предупреждение: Функция ЕСЛИОШИБКА скроет все ошибки, а не только ошибку #ЗНАЧ! . Ошибки не рекомендуется скрывать, так как они часто указывают на то, что какое-то значение нужно исправить, а не просто скрыть. Используйте эту функцию, только если вы абсолютно уверены, что формула работает правильно.
Ячейка с ошибкой #ЗНАЧ!
Вот пример формулы, в которой ошибка #ЗНАЧ! вызвана скрытым пробелом в ячейке E2.
Ошибка, скрытая функцией ЕСЛИОШИБКА
А вот эта же формула с добавленной функцией ЕСЛИОШИБКА. Ее можно прочитать как «Вычислить формулу, но если возникнет какая-либо ошибка, заменить ее двумя дефисами.» Помните, что также можно использовать «», чтобы ничего не отображать вместо двух дефисов. Или вы можете подставить свой текст, например: «Ошибка суммирования».
К сожалению, как вы видите, функция ЕСЛИОШИБКА не устраняет ошибку, а только скрывает ее. Так что используйте ее, если точно уверены, что ошибку лучше скрыть, чем исправить.
В какой-то момент подключения к данным могут стать недоступны. Чтобы исправить ошибку, восстановите подключение или, если это возможно, импортируйте данные. Если у вас нет доступа к подключению, попросите автора книги создать для вас новый файл. В идеале в нем будут только значения (без подключений). Для этого можно скопировать все ячейки и вставить только значения, щелкнув Главная > Вставить > Специальная вставка > Значения. При этом будут удалены все формулы и подключения, а ошибки #ЗНАЧ! исчезнут.
См. также
Полные сведения о формулах в Excel
Рекомендации, позволяющие избежать появления неработающих формул




























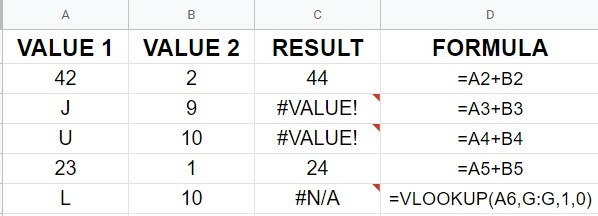
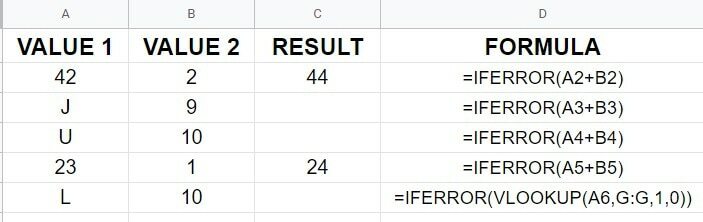
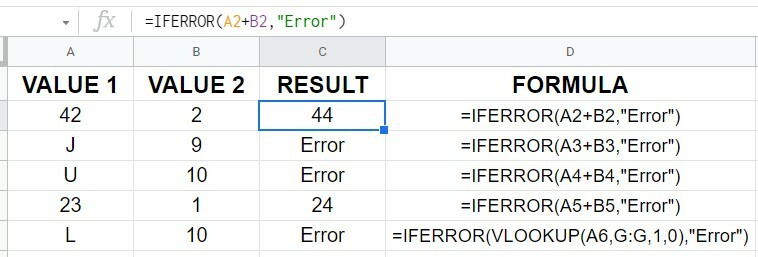
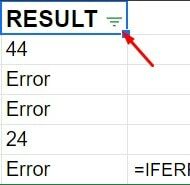
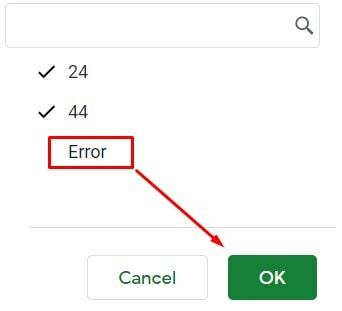



















 + 1 на Mac).
+ 1 на Mac).














