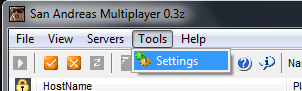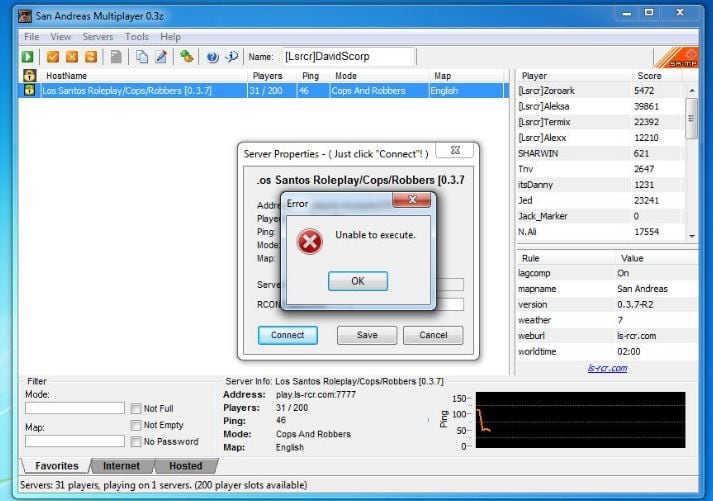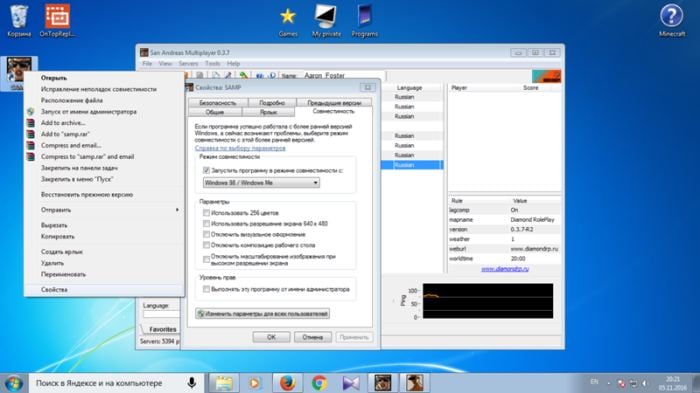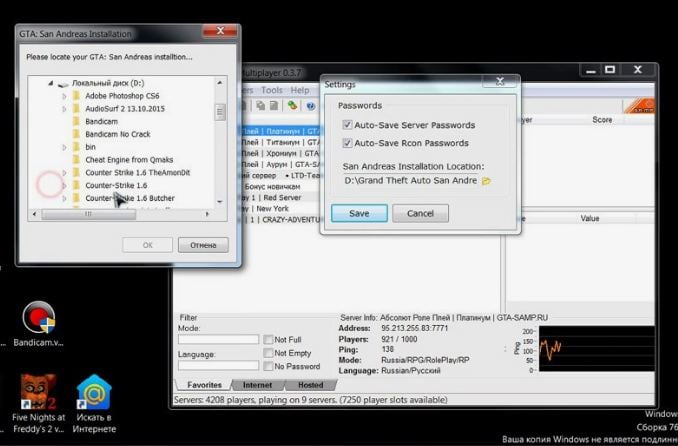Содержание
- Способ 1: Исправление проблем с совместимостью
- Способ 2: Включение компонентов Windows
- Способ 3: Добавление SA:MP в исключения брандмауэра
- Способ 4: Переход на последнюю версию клиента
- Способ 5: Переустановка DirectX
- Вопросы и ответы
Для игры в GTA: San Andreas по сети необходимо скачать клиент под названием SA:MP. Сейчас этот метод гейминга все еще пользуется большой популярностью, поэтому многие юзеры сталкиваются с задачей инсталляции приложения на компьютер под управлением Windows 10. Не всегда после установки получается запустить клиент для подключения к серверу, что может быть связано с разными проблемами. Именно об их решении и пойдет речь далее.
Способ 1: Исправление проблем с совместимостью
Самая частая неполадка, из-за которой клиент мультиплеерной версии GTA не хочет запускаться или подключаться к серверу, — неправильно установленные параметры совместимости со старыми сборками Windows, ранее заданные вручную пользователем или автоматически. Давайте разберемся, как сбросить их и задать рекомендованные значения.
- Перейдите по пути игры и отыщите там исполняемый файл «Samp». Кликните по нему правой кнопкой мыши, чтобы отобразить контекстное меню.
- В появившемся списке вас интересует пункт «Свойства».
- После открытия нового окна переместитесь на вкладку «Совместимость».
- Здесь снимите галочки со всех пунктов, связанных с режимом совместимости и дополнительными параметрами.
- Затем щелкните по кнопке «Запустить средство устранения проблем с совместимостью».
- Дождитесь окончания обнаружения неполадок. Эта операция займет буквально несколько секунд.
- После появления «Выберите режим диагностики» укажите «Использовать рекомендованные параметры».
- Теперь, когда новая конфигурация будет применена, нажмите по «Проверить программу» и попытайтесь подключиться к серверу.
- Если неполадка все еще наблюдается, произведите те же самые шаги, но уже с объектом «Gta_sa».

Компьютер перезагружать не нужно, ведь все изменения будут применены сразу же. Просто закройте окно настройки совместимости и попробуйте подключиться к одному из рабочих серверов, чтобы проверить функционирование клиента.
В Windows 10 имеется несколько встроенных компонентов, которые часто используются старыми программами для запуска и корректной работы. GTA: San Andreas тоже относится к списку таких приложений, ведь была выпущена довольно давно. По умолчанию компоненты, необходимые для запуска, должны быть включены, однако из-за сбоев или действий пользователя параметры могут сбиться. Мы советуем просто проверить настройки и включить их, если это потребуется.
- Откройте «Пуск» и через поиск отыщите приложение «Панель управления».
- Там вас интересует раздел «Программы и компоненты».
- Через левое меню переместитесь к «Включение или отключение компонентов Windows».
- Дождитесь загрузки всех компонентов в появившемся окне.
- Активируйте первые пункты, связанные с .NET Framework.
- Затем опуститесь вниз по списку, где поставьте галочку возле «Компоненты прежних версий».

Отправьте компьютер на перезагрузку, чтобы применить все изменения. Только после этого переходите к проверке действенности выполненных манипуляций, попытавшись подключиться к любому серверу через SA:MP.
Способ 3: Добавление SA:MP в исключения брандмауэра
Рассматриваемый сегодня клиент позволяет подключаться к сетевым серверам, а это значит, что все процессы происходят через интернет. В операционной системе имеется межсетевой экран, который может заблокировать весь подозрительный входящий и исходящий трафик. SA:MP это тоже может коснуться, что в итоге приведет к трудностям с подключением к серверу. Мы советуем добавить приложение в исключения, чтобы брандмауэр просто игнорировал его.
- Откройте «Пуск» и перейдите в «Параметры».
- Здесь выберите плитку «Сеть и Интернет».
- Кликните по нижней надписи «Брандмауэр Windows».
- В появившемся меню вам нужна надпись «Разрешить работу с приложением через брандмауэр».
- В окне «Разрешенные программы» нажмите по кнопке «Изменить параметры».
- Теперь перейдите в «Разрешить другое приложение».
- Нажмите на «Обзор», чтобы задать путь к исполняемому файлу SA:MP.
- В стандартном окне Проводника отыщите и выделите приложение.
- Щелкните по «Добавить».
- Убедитесь, что теперь SA:MP имеется в списке разрешенных программ и доступен как для частной, так и публичной сети.

Теперь стандартный межсетевой экран Windows не будет оказывать никакого влияния на SA:MP, поэтому можно смело запускать клиент и проверять работоспособность серверов.
Способ 4: Переход на последнюю версию клиента
Этот метод подойдет только тем юзерам, кто использует не последнюю версию SA:MP и способен перейти на новую, убедившись, что интересующие серверы корректно функционируют на сборке 0.3.7. От вас требуется выполнить всего несколько простых действий.
Скачать SA:MP с официального сайта
- Перейдите по ссылке выше, чтобы попасть на страницу загрузки SA:MP. Здесь щелкните по надписи «Download Page» напротив последней версии клиента.
- Воспользуйтесь одним из доступных зеркал, чтобы начать скачивание.
- Ожидайте завершения загрузки исполняемого файла и запустите его через раздел «Загрузки» в браузере или место, куда объект был скачан.
- Следуйте инструкциям инсталлятора, указав папку с GTA: San Andreas для установки приложения, если она не была обнаружена автоматически.

Новые файлы автоматически заменят старые, а вы можете запускать SA:MP, проверяя корректность функционирования клиента. Не забывайте, что некоторые серверы не работают на последней версии, поэтому учитывайте данную особенность при реализации метода.
Способ 5: Переустановка DirectX
Мы сделали этот вариант заключительным, поскольку он является радикальным и не всегда оказывается эффективным. Его суть заключается в переустановке DirectX в Виндовс 10 со включением недостающих компонентов. Такие действия помогают в тех случаях, когда из-за каких-то сбоев файлы компонента были повреждены или утеряны. Более детальные инструкции по этой теме ищите в другом руководстве на нашем сайте, нажав по следующей ссылке.
Подробнее: Переустановка и добавление недостающих компонентов DirectX в Windows 10
Только что вы ознакомились с пятью разными вариантами решения проблемы с работоспособностью SA:MP в GTA: San Andreas. В случае, когда ни один из них не оказался эффективным, попробуйте загрузить другую сборку самой игры, если не используете лицензию.
Содержание
- Способ 1: Исправление проблем с совместимостью
- Способ 2: Включение компонентов Windows
- Способ 3: Добавление SA:MP в исключения брандмауэра
- Способ 4: Переход на последнюю версию клиента
- Способ 5: Переустановка DirectX
- Вопросы и ответы
Для игры в GTA: San Andreas по сети необходимо скачать клиент под названием SA:MP. Сейчас этот метод гейминга все еще пользуется большой популярностью, поэтому многие юзеры сталкиваются с задачей инсталляции приложения на компьютер под управлением Windows 10. Не всегда после установки получается запустить клиент для подключения к серверу, что может быть связано с разными проблемами. Именно об их решении и пойдет речь далее.
Способ 1: Исправление проблем с совместимостью
Самая частая неполадка, из-за которой клиент мультиплеерной версии GTA не хочет запускаться или подключаться к серверу, — неправильно установленные параметры совместимости со старыми сборками Windows, ранее заданные вручную пользователем или автоматически. Давайте разберемся, как сбросить их и задать рекомендованные значения.
- Перейдите по пути игры и отыщите там исполняемый файл «Samp». Кликните по нему правой кнопкой мыши, чтобы отобразить контекстное меню.
- В появившемся списке вас интересует пункт «Свойства».
- После открытия нового окна переместитесь на вкладку «Совместимость».
- Здесь снимите галочки со всех пунктов, связанных с режимом совместимости и дополнительными параметрами.
- Затем щелкните по кнопке «Запустить средство устранения проблем с совместимостью».
- Дождитесь окончания обнаружения неполадок. Эта операция займет буквально несколько секунд.
- После появления «Выберите режим диагностики» укажите «Использовать рекомендованные параметры».
- Теперь, когда новая конфигурация будет применена, нажмите по «Проверить программу» и попытайтесь подключиться к серверу.
- Если неполадка все еще наблюдается, произведите те же самые шаги, но уже с объектом «Gta_sa».

Компьютер перезагружать не нужно, ведь все изменения будут применены сразу же. Просто закройте окно настройки совместимости и попробуйте подключиться к одному из рабочих серверов, чтобы проверить функционирование клиента.
В Windows 10 имеется несколько встроенных компонентов, которые часто используются старыми программами для запуска и корректной работы. GTA: San Andreas тоже относится к списку таких приложений, ведь была выпущена довольно давно. По умолчанию компоненты, необходимые для запуска, должны быть включены, однако из-за сбоев или действий пользователя параметры могут сбиться. Мы советуем просто проверить настройки и включить их, если это потребуется.
- Откройте «Пуск» и через поиск отыщите приложение «Панель управления».
- Там вас интересует раздел «Программы и компоненты».
- Через левое меню переместитесь к «Включение или отключение компонентов Windows».
- Дождитесь загрузки всех компонентов в появившемся окне.
- Активируйте первые пункты, связанные с .NET Framework.
- Затем опуститесь вниз по списку, где поставьте галочку возле «Компоненты прежних версий».

Отправьте компьютер на перезагрузку, чтобы применить все изменения. Только после этого переходите к проверке действенности выполненных манипуляций, попытавшись подключиться к любому серверу через SA:MP.
Способ 3: Добавление SA:MP в исключения брандмауэра
Рассматриваемый сегодня клиент позволяет подключаться к сетевым серверам, а это значит, что все процессы происходят через интернет. В операционной системе имеется межсетевой экран, который может заблокировать весь подозрительный входящий и исходящий трафик. SA:MP это тоже может коснуться, что в итоге приведет к трудностям с подключением к серверу. Мы советуем добавить приложение в исключения, чтобы брандмауэр просто игнорировал его.
- Откройте «Пуск» и перейдите в «Параметры».
- Здесь выберите плитку «Сеть и Интернет».
- Кликните по нижней надписи «Брандмауэр Windows».
- В появившемся меню вам нужна надпись «Разрешить работу с приложением через брандмауэр».
- В окне «Разрешенные программы» нажмите по кнопке «Изменить параметры».
- Теперь перейдите в «Разрешить другое приложение».
- Нажмите на «Обзор», чтобы задать путь к исполняемому файлу SA:MP.
- В стандартном окне Проводника отыщите и выделите приложение.
- Щелкните по «Добавить».
- Убедитесь, что теперь SA:MP имеется в списке разрешенных программ и доступен как для частной, так и публичной сети.

Теперь стандартный межсетевой экран Windows не будет оказывать никакого влияния на SA:MP, поэтому можно смело запускать клиент и проверять работоспособность серверов.
Способ 4: Переход на последнюю версию клиента
Этот метод подойдет только тем юзерам, кто использует не последнюю версию SA:MP и способен перейти на новую, убедившись, что интересующие серверы корректно функционируют на сборке 0.3.7. От вас требуется выполнить всего несколько простых действий.
Скачать SA:MP с официального сайта
- Перейдите по ссылке выше, чтобы попасть на страницу загрузки SA:MP. Здесь щелкните по надписи «Download Page» напротив последней версии клиента.
- Воспользуйтесь одним из доступных зеркал, чтобы начать скачивание.
- Ожидайте завершения загрузки исполняемого файла и запустите его через раздел «Загрузки» в браузере или место, куда объект был скачан.
- Следуйте инструкциям инсталлятора, указав папку с GTA: San Andreas для установки приложения, если она не была обнаружена автоматически.

Новые файлы автоматически заменят старые, а вы можете запускать SA:MP, проверяя корректность функционирования клиента. Не забывайте, что некоторые серверы не работают на последней версии, поэтому учитывайте данную особенность при реализации метода.
Способ 5: Переустановка DirectX
Мы сделали этот вариант заключительным, поскольку он является радикальным и не всегда оказывается эффективным. Его суть заключается в переустановке DirectX в Виндовс 10 со включением недостающих компонентов. Такие действия помогают в тех случаях, когда из-за каких-то сбоев файлы компонента были повреждены или утеряны. Более детальные инструкции по этой теме ищите в другом руководстве на нашем сайте, нажав по следующей ссылке.
Подробнее: Переустановка и добавление недостающих компонентов DirectX в Windows 10
Только что вы ознакомились с пятью разными вариантами решения проблемы с работоспособностью SA:MP в GTA: San Andreas. В случае, когда ни один из них не оказался эффективным, попробуйте загрузить другую сборку самой игры, если не используете лицензию.
После перехода практически всех серверов на новый клиент SAMP 0.3.7, игроки столкнулись с рядом новых проблем:
- Не возможно подключиться к серверу
- Вылетает игра с ошибкой
- При входе на сервер, запускается одиночная игра GTA San Andreas
- При входе на сервер SAMP, отображается белый экран
Все эти проблемы можно решить одним легким путем, переустановкой игры и установкой самой последней версии SAMP 0.3.7, все это вы можете бесплатно скачать с нашего сайта:
- Скачать чистую GTA San Andreas
- Скачать последнюю версию SAMP 0.3.7
Если вы не хотите полностью скачивать игру и переустанавливать ее, то можно попробовать выполнить несколько шагов, которые помогут устранить некоторые проблемы:
- Что бы устранить проблему с белым экраном в SAMP или с запуском одиночной игры, вам потребуется скачать gta_sa.exe версии US 1.0 и закинуть в папку с игрой подтвердив замену — Скачать
- Что бы устранить проблему с вылетом, вам нужно зайти в корневую папку игры GTA SA и удалить плагин Sampfuncs, именно из за него у вас не запускается SA-MP 0.3.7
- Если у вас в чате появляются сообщения с текстом «Warning…» и после чего вылетает игра то скачайте Антикрашер для samp 0.3.7 — Скачать
©
|
Часто встречающиеся ошибки при подключении к серверу SA:MP
Часто встречающиеся ошибки SA:MP, или что делать если не работает клиент SA:MP.
Добрый день, в этой статье я опишу наиболее часто встречающиеся ошибки связанные с сампом. Прочитав статью вы узнаете: что делать если не работает самп, что делать если не удаётся зайти на сервер и др. Статья будет полезна как новичкам в игре, так и тем кто играет уже больше года.
Первая проблема.
При запуске самп – следующая ошибка:
“CONNECTION REJECTED: Unacceptable NickName Please choose another nick between and 3-20 characters Please use only a-z, A-Z, 0-9 Use /quit to exit or press ESC and select Quit Game”
Данная ошибка может возникнуть при: Регистрации, тогда – вам следует выбрать другой ник. Если вылезла данная ошибка это значит что либо ник который вы выбрали уже занят, либо написан некорректно. Как некорректно? Например с использованием запрещённых символов — ? / ! @ * & ^% $ и т.д. Либо длина ника слишком большая и превышает 20 символов.
Данная ошибка также может возникнуть и при входе в игру. Вы уже зарегистрировали ник, но при заходе на сервер появляется данная ошибка? Значит ваш аккаунт уже используется, вероятнее всего вас взломали. В этом случае следует восстановить пароль по e-mail (если он был привязан к аккаунту). Если нет – то вам следует перейти на форум и написать в раздел тех. Поддержки об угоне аккаунта.
Вторая проблема
При запуске самп следующая ошибка: “Server didn’t respond. Retrying..” – и так бесконечный цикл.
Проблема может возникать из-за: неправильно указанного IP адреса. Проверьте, правильно ли вы ввели IP адрес сервера. Также проблема может возникнуть из-за того, что сервер отключен. В таком случае – от вас ничего не зависит, просто ждите когда его включат. Третье – ваша версия клиента не подходит для сервера. Например сервер на 0.3x а вы на 0.3z и т.д.
Третья проблема
При подключении к серверу в чат выдаёт следующую строку: “You are banned from this server”. Это значит вы заблокированы на сервере по IP адресу. Возможно вас заблокировал администратор за нарушения правил игры, а возможно бан прилетел от сервера по ошибке. Решение проблемы есть – перезапуск вашего интернет соединения. Просто выключите и ещё раз включите ваш интернет.
Четвёртая проблема
Не удается подключиться к серверу. В чат пишет: “Server is Full, Retrying..” – это значит, что сервер заполнен. Просто ждите когда освободится слот для вас.
Выше описаны наиболее часто встречающиеся ошибки при подключении к серверу. Если вы не нашли здесь вашей ошибки, то убедительная просьба оставить её в комментариях. Мы опишем эту проблему и расскажем о её решении.
Пятая проблема (ответ на вопрос из комментариев)
Если при заходе на сервер диалоговое окно вам выдаёт ошибку: «Please locate it now», то ваша проблема в том, что вы неправильно указали путь к Gta San Andreas в настройках клиента. Для того чтобы правильно указать путь к Gta вам следует:
В верхней части окна найти вкладку «Tools» и выбрать «Setting»:
Далее найти строку в которую записан путь к игре — и заного выбрать путь к вашей установленной гташке:
- Просмотров: 54838
- Дата: 21-04-2014, 05:25
- Добавил: Admin
Понравился пост «Часто встречающиеся ошибки при подключении к серверу SA:MP.» из категории Советы SA:MP, хочешь поделиться мнением, задать вопрос? Прокомментируй пост! Оцени работу автора и повлияй на рейтинг данного поста.
Источник
«The server didn’t respond. Retrying» в SA-MP что делать?
При попытке входа на сервер в мультиплеерном режиме GTA San Andreas или прямо в процессе игры может случиться разрыв соединения, и игрока выкинет на главный экран. При этом возникает ошибка «The server didn’t respond. Retrying» в SAMP, далее я расскажу, что делать, если в чате игры появляется это сообщение.
Что это за ошибка «The server didn’t respond. Retrying» в SAMP?
На русский язык данное сообщение переводится как «Сервер не отвечает. Попытка повторного подключения». Следовательно, ошибка заключается в том, что клиент SAMP не может соединиться с сервером игры. Возникать она может как при подключении к любому серверу, так и при входе в конкретную мультиплеерную игру. Также может возникать ошибка описанная в прошлой статье Unable to execute.
Причин появления ошибки «The server didn’t respond. Retrying» существует несколько:
- Сервер отключен, переполнен или работает с ошибками.
- Ваш компьютер не соединен с интернетом.
- При входе на сервер были введены неправильные регистрационные данные (большинство игр в SAMP требуют введения логина и пароля).
- В главном меню программы SAMP было с ошибками указано имя пользователя.
- Маршрутизатором, антивирусом или брандмауэром заблокирован порт — он обозначается цифрами, идущими через двоеточие после IP-адреса сервера.
- Ваш IP-адрес заблокирован сервером — это может случиться и в том случае, если вы входите в игру в первый раз в жизни, если используется динамический адрес.
В первую очередь нужно проверить, работает ли сервер — посмотрите в главном окне SAMP, есть ли на нем подключенные игроки. Также стоит протестировать соединение с ним вне программы, через команду ping xxx, где xxx — IP-адрес сервера. Вводить ее нужно в командной строке Windows.
Если сервер отключен, сделать ничего нельзя. Остальные же проблемы можно исправить самостоятельно, в т.ч. и обойти бан.
Как исправить ошибку «The server didn’t respond. Retrying» в SAMP?
- Если соединение с интернетом есть, а сервер SAMP отвечает на пинг, следует убедиться, что с данными пользователя, используемыми для входа в игру, все в порядке.
- В главном меню программы в поле над списком серверов указывается имя игрока — оно должно быть написано латинскими буквами, без лишних символов (допускаются только дефис и нижнее подчеркивание). В особенности это важно для RP-серверов, на которых требуется имя вида «Имя_Фамилия».
- Также нужно проверить свои регистрационные данные на конкретном проекте — у каждого из них свои правила, которые нужно внимательно изучить при первом входе в игру.

Если ошибка «The server didn’t respond. Retrying» в SA-MP возникает сразу после запуска GTA, не давая даже дойти до регистрации на сервере, то, скорее всего, ваш IP-адрес попал под блокировку. Исправить это можно несколькими способами:
- Перезагрузить модем или маршрутизатор, если адрес динамический. При повторном включении оборудования компьютеру будет выдан новый адрес, который, возможно, не забанен. Повторять до тех пор, пока не получится подключиться. Следует учитывать, что это временное решение.
- Включить VPN, если адрес статический. Нужно использовать не браузерные VPN, а полноценные программы. Недостаток этого способа — резкое падение скорости соединения, ограничение трафика.
- Связаться с администрацией проекта и попросить разбан, если вы не нарушали правила сервера.
Если бана нет, возможна блокировка порта 7777 брандмауэром. Перед подключением к серверу следует отключить антивирус и фаерволл; если ошибка «The server didn’t respond. Retrying» пропадет, следует разблокировать порт через настройки защитного ПО.
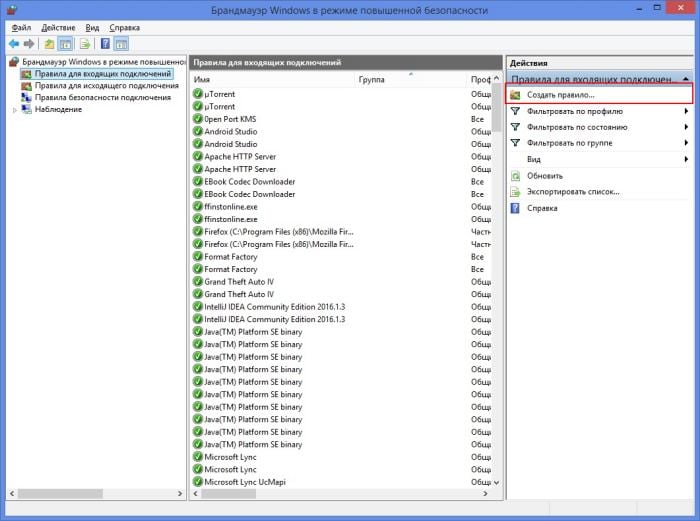
Зная, что делать при ошибке «The server didn’t respond. Retrying» в SA-MP, легко восстановить доступ к серверу GTA SA. Если ничто не помогает, попробуйте зайти на другие проекты — в SAMP их множество, и все более-менее одинаковые.
Источник
При попытке входа на сервер в мультиплеерном режиме GTA San Andreas или прямо в процессе игры может случиться разрыв соединения, и игрока выкинет на главный экран. При этом возникает ошибка «The server didn’t respond. Retrying» в SAMP, далее я расскажу, что делать, если в чате игры появляется это сообщение.
Что это за ошибка «The server didn’t respond. Retrying» в SAMP?
На русский язык данное сообщение переводится как «Сервер не отвечает. Попытка повторного подключения». Следовательно, ошибка заключается в том, что клиент SAMP не может соединиться с сервером игры. Возникать она может как при подключении к любому серверу, так и при входе в конкретную мультиплеерную игру. Также может возникать ошибка описанная в прошлой статье Unable to execute.
Причин появления ошибки «The server didn’t respond. Retrying» существует несколько:
- Сервер отключен, переполнен или работает с ошибками.
- Ваш компьютер не соединен с интернетом.
- При входе на сервер были введены неправильные регистрационные данные (большинство игр в SAMP требуют введения логина и пароля).
- В главном меню программы SAMP было с ошибками указано имя пользователя.
- Маршрутизатором, антивирусом или брандмауэром заблокирован порт — он обозначается цифрами, идущими через двоеточие после IP-адреса сервера.
- Ваш IP-адрес заблокирован сервером — это может случиться и в том случае, если вы входите в игру в первый раз в жизни, если используется динамический адрес.
В первую очередь нужно проверить, работает ли сервер — посмотрите в главном окне SAMP, есть ли на нем подключенные игроки. Также стоит протестировать соединение с ним вне программы, через команду ping xxx, где xxx — IP-адрес сервера. Вводить ее нужно в командной строке Windows.
Если сервер отключен, сделать ничего нельзя. Остальные же проблемы можно исправить самостоятельно, в т.ч. и обойти бан.
Как исправить ошибку «The server didn’t respond. Retrying» в SAMP?
- Если соединение с интернетом есть, а сервер SAMP отвечает на пинг, следует убедиться, что с данными пользователя, используемыми для входа в игру, все в порядке.
- В главном меню программы в поле над списком серверов указывается имя игрока — оно должно быть написано латинскими буквами, без лишних символов (допускаются только дефис и нижнее подчеркивание). В особенности это важно для RP-серверов, на которых требуется имя вида «Имя_Фамилия».
- Также нужно проверить свои регистрационные данные на конкретном проекте — у каждого из них свои правила, которые нужно внимательно изучить при первом входе в игру.
Если ошибка «The server didn’t respond. Retrying» в SA-MP возникает сразу после запуска GTA, не давая даже дойти до регистрации на сервере, то, скорее всего, ваш IP-адрес попал под блокировку. Исправить это можно несколькими способами:
- Перезагрузить модем или маршрутизатор, если адрес динамический. При повторном включении оборудования компьютеру будет выдан новый адрес, который, возможно, не забанен. Повторять до тех пор, пока не получится подключиться. Следует учитывать, что это временное решение.
- Включить VPN, если адрес статический. Нужно использовать не браузерные VPN, а полноценные программы. Недостаток этого способа — резкое падение скорости соединения, ограничение трафика.
- Связаться с администрацией проекта и попросить разбан, если вы не нарушали правила сервера.
Если бана нет, возможна блокировка порта 7777 брандмауэром. Перед подключением к серверу следует отключить антивирус и фаерволл; если ошибка «The server didn’t respond. Retrying» пропадет, следует разблокировать порт через настройки защитного ПО.
Зная, что делать при ошибке «The server didn’t respond. Retrying» в SA-MP, легко восстановить доступ к серверу GTA SA. Если ничто не помогает, попробуйте зайти на другие проекты — в SAMP их множество, и все более-менее одинаковые.
Опубликовано 07.06.2017 Обновлено 28.04.2021
После перехода практически всех серверов на новый клиент SAMP 0.3.7, игроки столкнулись с рядом новых проблем:
- Не возможно подключиться к серверу
- Вылетает игра с ошибкой
- При входе на сервер, запускается одиночная игра GTA San Andreas
- При входе на сервер SAMP, отображается белый экран
Все эти проблемы можно решить одним легким путем, переустановкой игры и установкой самой последней версии SAMP 0.3.7, все это вы можете бесплатно скачать с нашего сайта:
- Скачать чистую GTA San Andreas
- Скачать последнюю версию SAMP 0.3.7
Если вы не хотите полностью скачивать игру и переустанавливать ее, то можно попробовать выполнить несколько шагов, которые помогут устранить некоторые проблемы:
- Что бы устранить проблему с белым экраном в SAMP или с запуском одиночной игры, вам потребуется скачать gta_sa.exe версии US 1.0 и закинуть в папку с игрой подтвердив замену — Скачать
- Что бы устранить проблему с вылетом, вам нужно зайти в корневую папку игры GTA SA и удалить плагин Sampfuncs, именно из за него у вас не запускается SA-MP 0.3.7
- Если у вас в чате появляются сообщения с текстом «Warning…» и после чего вылетает игра то скачайте Антикрашер для samp 0.3.7 — Скачать
©
У некоторых игроков клиент мультиплеерной версии GTA San Andreas отказывается запускаться, выдавая ошибку Unable to execute. Это значит, что программа samp.exe не может быть выполнена. Причин тому может быть фактически что угодно — от несовместимости игры с системой до неполадок в структуре файлов GTA. Рассмотрим наиболее распространенные случаи возникновения ошибки Unable to execute в SAMP, и рассмотрим, что делать в этой ситуации.
Ошибка случается не при запуске окна SAMP с выбором сервера, а при старте самого клиента GTA San Andreas. При этом, как правило, остается возможность запуска одиночной игры, проблема возникает только с файлом samp.exe.
Чаще всего неполадка Unable to execute связана с:
- проблемами совместимости — игра довольно старая, и на современных системах (Windows 8, 8.1 и 10) может работать неправильно;
- сбоем настроек игры;
- нарушением связи между программой для выбора сервера и клиентом игры;
- блокировкой файла samp.exe антивирусной программой;
- проблемами с файлами игры.
Исправить проблему довольно просто; в некоторых случаях может потребоваться переустановка GTA San Andreas или мультиплеерного клиента. далее я опишу действия, что нужно делать при ошибке Unable to execute в SAMP.
Как исправить ошибку
В большинстве случаев решить проблему помогает изменение свойств файла samp.exe. По нему нужно кликнуть правой кнопкой мыши, выбрать пункт «Свойства» и выполнить одно из следующих действий:
- Включить режим совместимости с более старой системой — начиная от Windows 95 и дальше, пока игра не запустится.
- Воспользоваться режимом автоматического исправления проблем совместимости — система попробует подобрать параметры, подходящие для запуска SAMP.
- Запустить программу от имени администратора.
Поломка файла, в котором хранятся настройки игры, приводит к невозможности запуска как SAMP, так и самой GTA San Andreas. Исправить это можно, удалив проблемный файл, gta_sa.set, который находится в директории C:UsersИмя пользователяDocumentsGTA San Andreas User Files. После этого нужно запустить игру — свежий файл настроек создастся автоматически.
Проблема также может возникать из-за того, что при установке SAMP был указан неправильный путь к исполнительному файлу GTA San Andreas. Исправить это можно, нажав на пиктограмму шестеренок в окне выбора сервера, находящуюся рядом с полем для ввода имени игрока. В появившемся окне следует указать правильную директорию.
Блокировка SAMP антивирусом происходит не автоматически, а из-за ошибки пользователя. Случается это, если установить антивирусное ПО (например, Kaspersky Anti-Virus) затем включить игру и в появившемся окне запретить запуск приложения. Чтобы исправить это, нужно добавить файл samp.exe в исключения антивируса. Делается это через настройки программы, конкретный порядок действий зависит от ПО. Если разблокировать игру не получается, на время ее запуска антивирус можно отключать — это тоже избавит от ошибки Unable to execute в SAMP.
Часто к проблемам с запуском GTA приводит установка различных модов, которые подменяют оригинальные файлы игры. В случае с SAMP мешать нормальной работе программы может мод MTA, также предназначенный для мультиплеерной игры в GTA. Чтобы устранить ошибку, нужно удалить этот мод.
Если ничто не помогает исправить Unable to execute, придется переустановить саму игру и мультиплеерный мод, внимательно проверив все настройки программы. Зная, что делать при ошибке Enable to execute в SA-MP, вы сможете быстро решить возникшую проблему.
Если после установки мода на сервер он отображается как «Unknown«, значит сервер мод не видит. Есть несколько причин на это.
Первым делом откройте «Консоль» игрового сервера в панели управления.
Если видите ошибки:
I couldn't load any gamemode scripts. Please verify your server.cfg It needs a gamemode0 line at the very least.
Значит мод прописан неправильно. Подключитесь к серверу через FTP по данной инструкции и перейдите в папку gamemodes. Регистр Важен. Папка должна называться именно gamemodes, а не Gamemodes или GameModes. В этой папке должен находиться Ваш игровой мод. Его расширение должно быть .amx. Если у Вас только .pwn, значит это исходный код, который нужно скомпилировать, после чего будет получен нужный Вам .amx.
Если .amx файл у Вас есть, то скопируйте его название без расширения. Если мод называется mymod.amx, то копируйте только mymod — это и есть название Вашего мода. Его необходимо вписать в переменную gamemode.
Должно получиться примерно следующее:
gamemode0 mymod 1
В названии мода не должно быть специальных символов и пробелов, а так же кириллических символов.
Если Вы увидели в консоли следующие строки:
Server Plugins -------------- Loaded 0 plugins.
Очевидно, в server.cfg не указаны плагины, типа streamer. Это может быть причиной неработоспособности мода и следствием ошибки:
Script[gamemodes/mymod.amx]: Run time error 19: "File or function is not found"
Плагины должны быть загружены в папку plugins и иметь расширение .so, но никак не .dll — у нас хостинг на OS Linux.
Указываются плагины в server.cfg, в переменной plugins. Пример:
plugins streamer.so mysql.so
Расширение .so в окончании плагина обязательно.
Если Вы видите ошибку:
Loading plugin: streamer.so Failed (plugins/streamer.so: cannot open shared object file: No such file or directory)
Скорее всего файл streamer.so не загружен в папку plugins.
Некоторым модам могут понадобиться и скрипты(filterscripts).
Они расположены в папке filterscripts. Расширение .pwn скрипта подразумевает исходный код. .amx — скомпилированный скрипт, он Вам и нужен.
Необходимые скрипты c расширением .amx загрузите в папку filterscripts. Например, Вы загрузили файл attack.amx и news.amx. откройте server.cfg и пропишите в нем:
filterscripts attack news
Здесь их расширение писать не нужно.
Не используйте в названии скриптов специальные символы и пробелы. Так же, очень Важен регистр. Если в папке скрипт называется NEWs.amx, то и в server.cfg тоже нужно писать NEWs.
Содержание
- Способ 1: Исправление проблем с совместимостью
- Способ 2: Включение компонентов Windows
- Способ 3: Добавление SA:MP в исключения брандмауэра
- Способ 4: Переход на последнюю версию клиента
- Способ 5: Переустановка DirectX
- Вопросы и ответы
Для игры в GTA: San Andreas по сети необходимо скачать клиент под названием SA:MP. Сейчас этот метод гейминга все еще пользуется большой популярностью, поэтому многие юзеры сталкиваются с задачей инсталляции приложения на компьютер под управлением Windows 10. Не всегда после установки получается запустить клиент для подключения к серверу, что может быть связано с разными проблемами. Именно об их решении и пойдет речь далее.
Способ 1: Исправление проблем с совместимостью
Самая частая неполадка, из-за которой клиент мультиплеерной версии GTA не хочет запускаться или подключаться к серверу, — неправильно установленные параметры совместимости со старыми сборками Windows, ранее заданные вручную пользователем или автоматически. Давайте разберемся, как сбросить их и задать рекомендованные значения.
- Перейдите по пути игры и отыщите там исполняемый файл «Samp». Кликните по нему правой кнопкой мыши, чтобы отобразить контекстное меню.
- В появившемся списке вас интересует пункт «Свойства».
- После открытия нового окна переместитесь на вкладку «Совместимость».
- Здесь снимите галочки со всех пунктов, связанных с режимом совместимости и дополнительными параметрами.
- Затем щелкните по кнопке «Запустить средство устранения проблем с совместимостью».
- Дождитесь окончания обнаружения неполадок. Эта операция займет буквально несколько секунд.
- После появления «Выберите режим диагностики» укажите «Использовать рекомендованные параметры».
- Теперь, когда новая конфигурация будет применена, нажмите по «Проверить программу» и попытайтесь подключиться к серверу.
- Если неполадка все еще наблюдается, произведите те же самые шаги, но уже с объектом «Gta_sa».

Компьютер перезагружать не нужно, ведь все изменения будут применены сразу же. Просто закройте окно настройки совместимости и попробуйте подключиться к одному из рабочих серверов, чтобы проверить функционирование клиента.
В Windows 10 имеется несколько встроенных компонентов, которые часто используются старыми программами для запуска и корректной работы. GTA: San Andreas тоже относится к списку таких приложений, ведь была выпущена довольно давно. По умолчанию компоненты, необходимые для запуска, должны быть включены, однако из-за сбоев или действий пользователя параметры могут сбиться. Мы советуем просто проверить настройки и включить их, если это потребуется.
- Откройте «Пуск» и через поиск отыщите приложение «Панель управления».
- Там вас интересует раздел «Программы и компоненты».
- Через левое меню переместитесь к «Включение или отключение компонентов Windows».
- Дождитесь загрузки всех компонентов в появившемся окне.
- Активируйте первые пункты, связанные с .NET Framework.
- Затем опуститесь вниз по списку, где поставьте галочку возле «Компоненты прежних версий».

Отправьте компьютер на перезагрузку, чтобы применить все изменения. Только после этого переходите к проверке действенности выполненных манипуляций, попытавшись подключиться к любому серверу через SA:MP.
Способ 3: Добавление SA:MP в исключения брандмауэра
Рассматриваемый сегодня клиент позволяет подключаться к сетевым серверам, а это значит, что все процессы происходят через интернет. В операционной системе имеется межсетевой экран, который может заблокировать весь подозрительный входящий и исходящий трафик. SA:MP это тоже может коснуться, что в итоге приведет к трудностям с подключением к серверу. Мы советуем добавить приложение в исключения, чтобы брандмауэр просто игнорировал его.
- Откройте «Пуск» и перейдите в «Параметры».
- Здесь выберите плитку «Сеть и Интернет».
- Кликните по нижней надписи «Брандмауэр Windows».
- В появившемся меню вам нужна надпись «Разрешить работу с приложением через брандмауэр».
- В окне «Разрешенные программы» нажмите по кнопке «Изменить параметры».
- Теперь перейдите в «Разрешить другое приложение».
- Нажмите на «Обзор», чтобы задать путь к исполняемому файлу SA:MP.
- В стандартном окне Проводника отыщите и выделите приложение.
- Щелкните по «Добавить».
- Убедитесь, что теперь SA:MP имеется в списке разрешенных программ и доступен как для частной, так и публичной сети.

Теперь стандартный межсетевой экран Windows не будет оказывать никакого влияния на SA:MP, поэтому можно смело запускать клиент и проверять работоспособность серверов.
Способ 4: Переход на последнюю версию клиента
Этот метод подойдет только тем юзерам, кто использует не последнюю версию SA:MP и способен перейти на новую, убедившись, что интересующие серверы корректно функционируют на сборке 0.3.7. От вас требуется выполнить всего несколько простых действий.
Скачать SA:MP с официального сайта
- Перейдите по ссылке выше, чтобы попасть на страницу загрузки SA:MP. Здесь щелкните по надписи «Download Page» напротив последней версии клиента.
- Воспользуйтесь одним из доступных зеркал, чтобы начать скачивание.
- Ожидайте завершения загрузки исполняемого файла и запустите его через раздел «Загрузки» в браузере или место, куда объект был скачан.
- Следуйте инструкциям инсталлятора, указав папку с GTA: San Andreas для установки приложения, если она не была обнаружена автоматически.

Новые файлы автоматически заменят старые, а вы можете запускать SA:MP, проверяя корректность функционирования клиента. Не забывайте, что некоторые серверы не работают на последней версии, поэтому учитывайте данную особенность при реализации метода.
Способ 5: Переустановка DirectX
Мы сделали этот вариант заключительным, поскольку он является радикальным и не всегда оказывается эффективным. Его суть заключается в переустановке DirectX в Виндовс 10 со включением недостающих компонентов. Такие действия помогают в тех случаях, когда из-за каких-то сбоев файлы компонента были повреждены или утеряны. Более детальные инструкции по этой теме ищите в другом руководстве на нашем сайте, нажав по следующей ссылке.
Подробнее: Переустановка и добавление недостающих компонентов DirectX в Windows 10
Только что вы ознакомились с пятью разными вариантами решения проблемы с работоспособностью SA:MP в GTA: San Andreas. В случае, когда ни один из них не оказался эффективным, попробуйте загрузить другую сборку самой игры, если не используете лицензию.
У некоторых игроков клиент мультиплеерной версии GTA San Andreas отказывается запускаться, выдавая ошибку Unable to execute. Это значит, что программа samp.exe не может быть выполнена. Причин тому может быть фактически что угодно — от несовместимости игры с системой до неполадок в структуре файлов GTA. Рассмотрим наиболее распространенные случаи возникновения ошибки Unable to execute в SAMP, и рассмотрим, что делать в этой ситуации.
Почему возникает ошибка Unable to execute в SA-MP
Ошибка случается не при запуске окна SAMP с выбором сервера, а при старте самого клиента GTA San Andreas. При этом, как правило, остается возможность запуска одиночной игры, проблема возникает только с файлом samp.exe.
Чаще всего неполадка Unable to execute связана с:
- проблемами совместимости — игра довольно старая, и на современных системах (Windows 8, 8.1 и 10) может работать неправильно;
- сбоем настроек игры;
- нарушением связи между программой для выбора сервера и клиентом игры;
- блокировкой файла samp.exe антивирусной программой;
- проблемами с файлами игры.
Исправить проблему довольно просто; в некоторых случаях может потребоваться переустановка GTA San Andreas или мультиплеерного клиента. далее я опишу действия, что нужно делать при ошибке Unable to execute в SAMP.
Как исправить ошибку
В большинстве случаев решить проблему помогает изменение свойств файла samp.exe. По нему нужно кликнуть правой кнопкой мыши, выбрать пункт «Свойства» и выполнить одно из следующих действий:
- Включить режим совместимости с более старой системой — начиная от Windows 95 и дальше, пока игра не запустится.
- Воспользоваться режимом автоматического исправления проблем совместимости — система попробует подобрать параметры, подходящие для запуска SAMP.
- Запустить программу от имени администратора.
Поломка файла, в котором хранятся настройки игры, приводит к невозможности запуска как SAMP, так и самой GTA San Andreas. Исправить это можно, удалив проблемный файл, gta_sa.set, который находится в директории C:UsersИмя пользователяDocumentsGTA San Andreas User Files. После этого нужно запустить игру — свежий файл настроек создастся автоматически.
Проблема также может возникать из-за того, что при установке SAMP был указан неправильный путь к исполнительному файлу GTA San Andreas. Исправить это можно, нажав на пиктограмму шестеренок в окне выбора сервера, находящуюся рядом с полем для ввода имени игрока. В появившемся окне следует указать правильную директорию.
Блокировка SAMP антивирусом происходит не автоматически, а из-за ошибки пользователя. Случается это, если установить антивирусное ПО (например, Kaspersky Anti-Virus) затем включить игру и в появившемся окне запретить запуск приложения. Чтобы исправить это, нужно добавить файл samp.exe в исключения антивируса. Делается это через настройки программы, конкретный порядок действий зависит от ПО. Если разблокировать игру не получается, на время ее запуска антивирус можно отключать — это тоже избавит от ошибки Unable to execute в SAMP.
Часто к проблемам с запуском GTA приводит установка различных модов, которые подменяют оригинальные файлы игры. В случае с SAMP мешать нормальной работе программы может мод MTA, также предназначенный для мультиплеерной игры в GTA. Чтобы устранить ошибку, нужно удалить этот мод.
Если ничто не помогает исправить Unable to execute, придется переустановить саму игру и мультиплеерный мод, внимательно проверив все настройки программы. Зная, что делать при ошибке Enable to execute в SA-MP, вы сможете быстро решить возникшую проблему.
Опубликовано 07.06.2017 Обновлено 28.04.2021
-
#1
Последнее редактирование модератором: 30.01.2019
-
#2

Если присмотреться, то можно разглядеть, что там написано «GTA SA не может найти установленную звуковую карту».
С английской версией игры эта ошибка выглядит так и означает она то же самое.

Решения проблемы:
1. От компьютера отключено устройство воспроизведения звука (Наушники, колонки). Подключите его к компьютеру.
2. Повреждена звуковая карта или разъем, тут не помешает ремонт устройства.
Но чаще всего пользователи имеют дело с первым пунктом.
-
#3
Не запускается GTA:SA на Windows 10 (8.1)
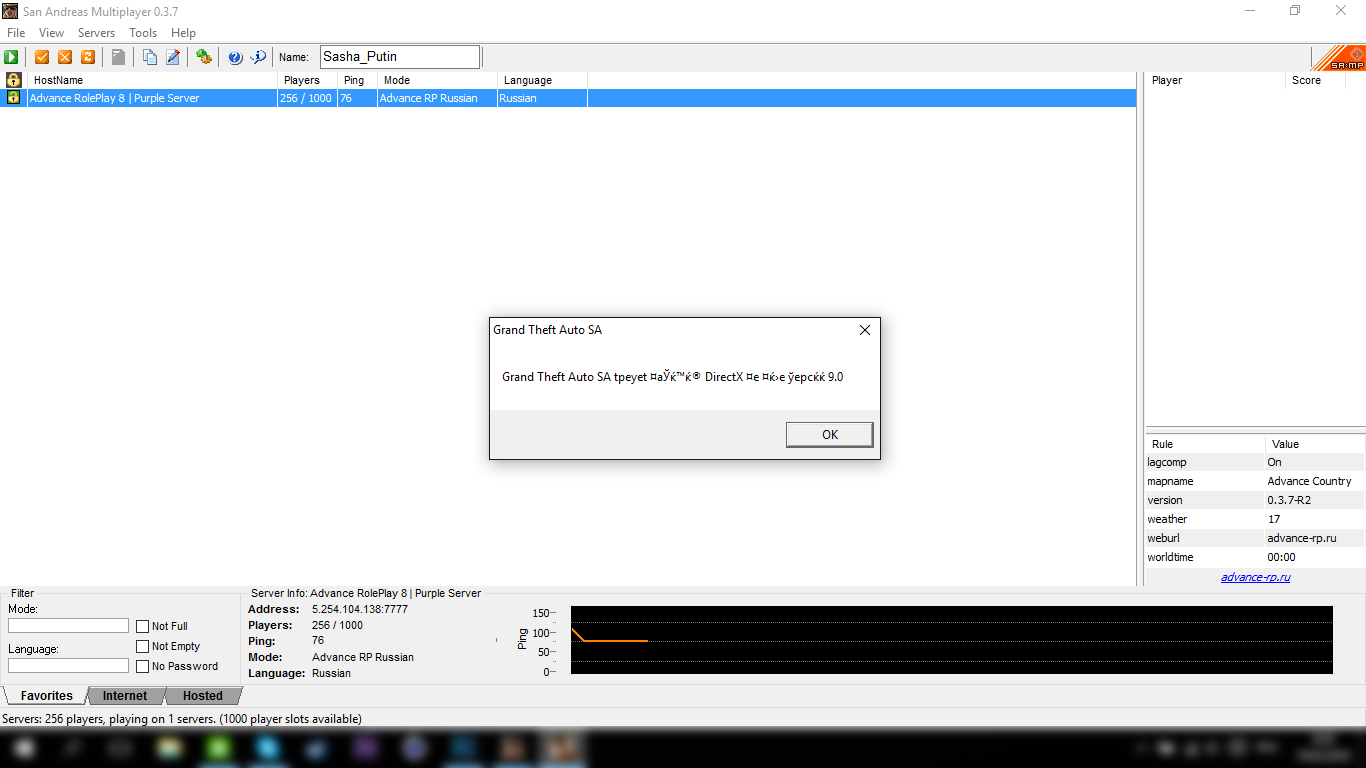
Если у вас не запускается gta:sa на windows 10 или 8.1 вы должны сделать следующие действия:
1. Переходите в Панель управления как на скриншоте и далее переходите во вкладку программы:
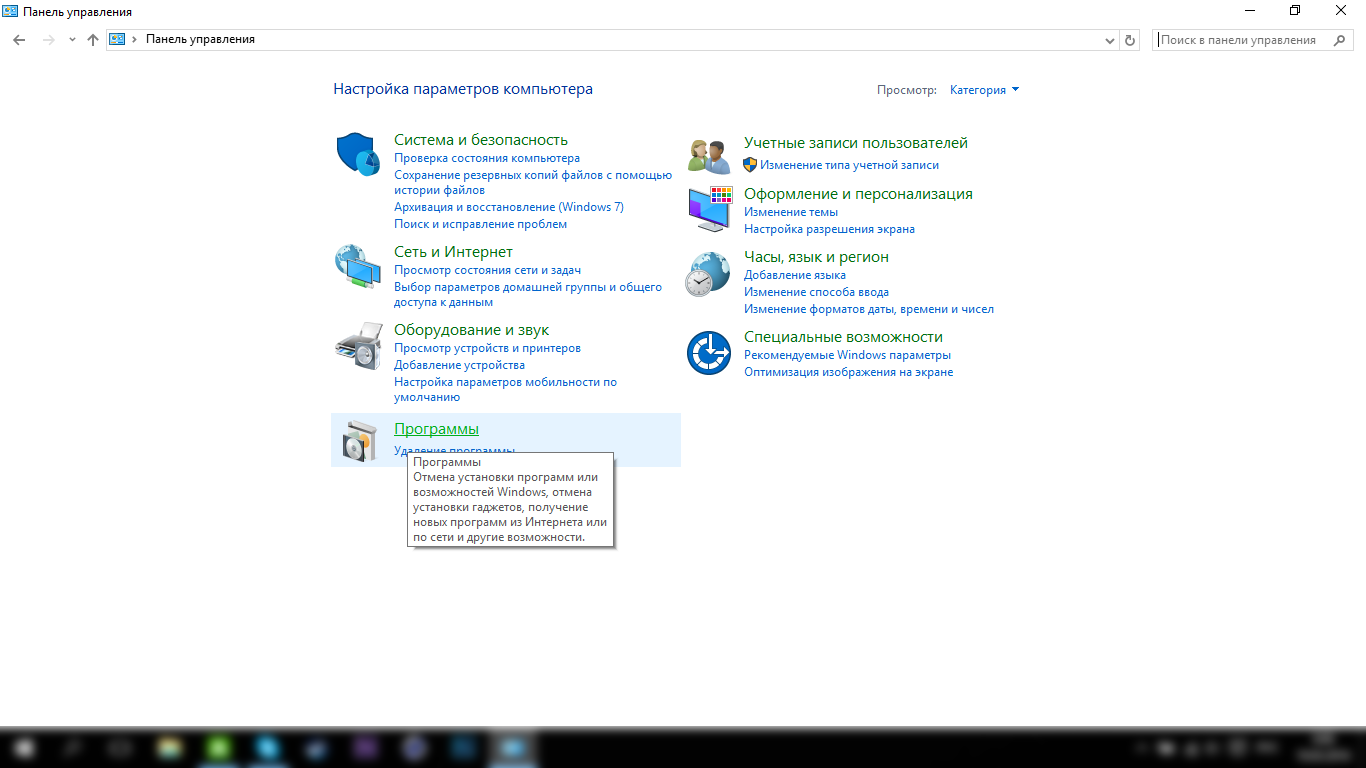
2. После переходим во вкладку Программы и компоненты:
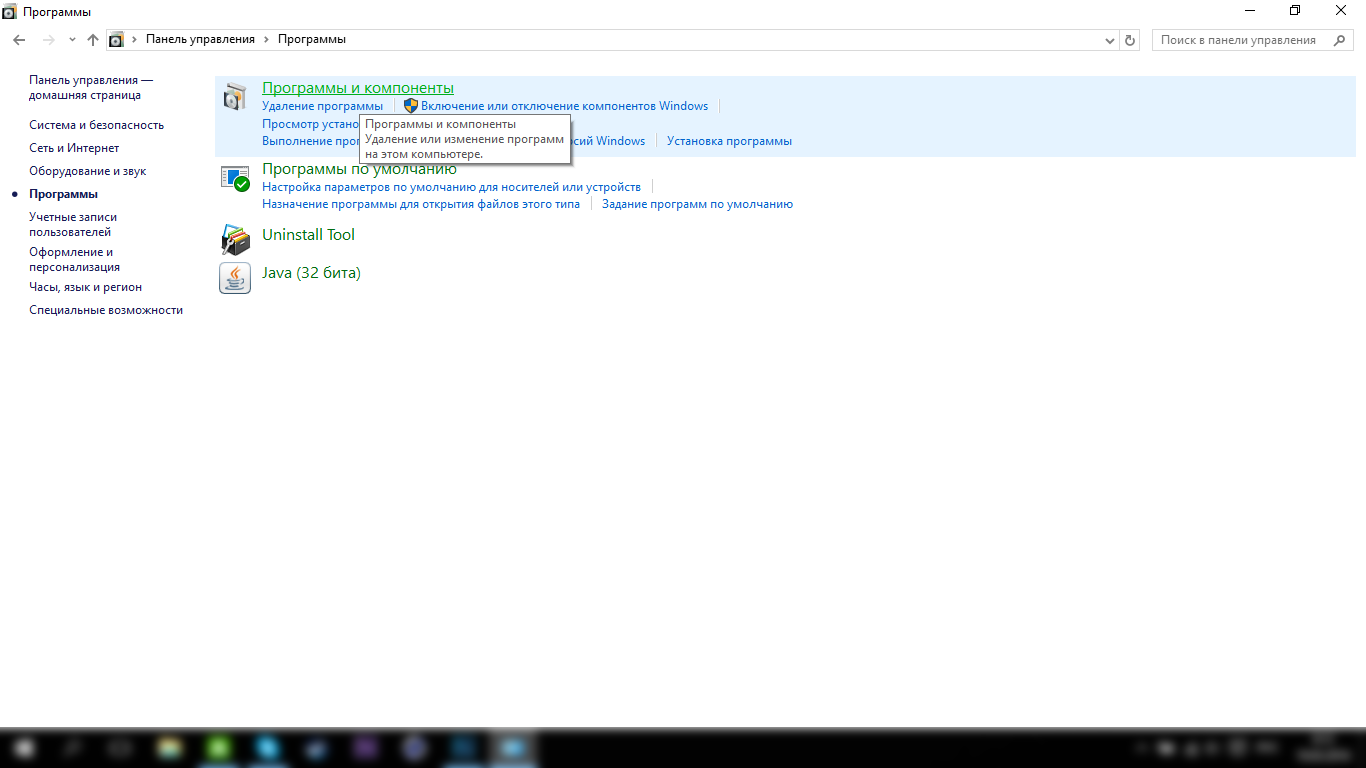
3. Далее переходим во вкладку Включение или отключение компонентов Windows:
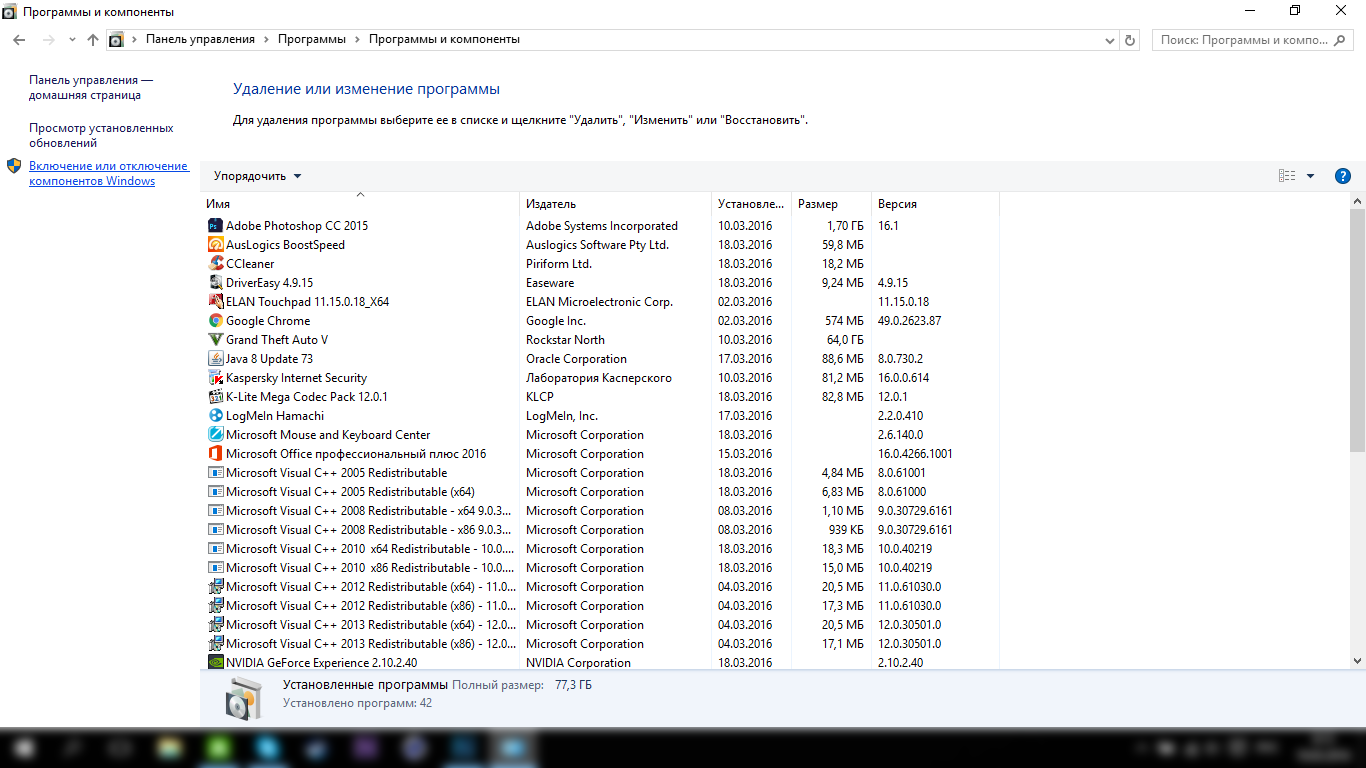
4. В выпадающем окне мы опускаемся ниже по списку и разворачиваем Компоненты прежних версий ставим галку возле DirectPlay:
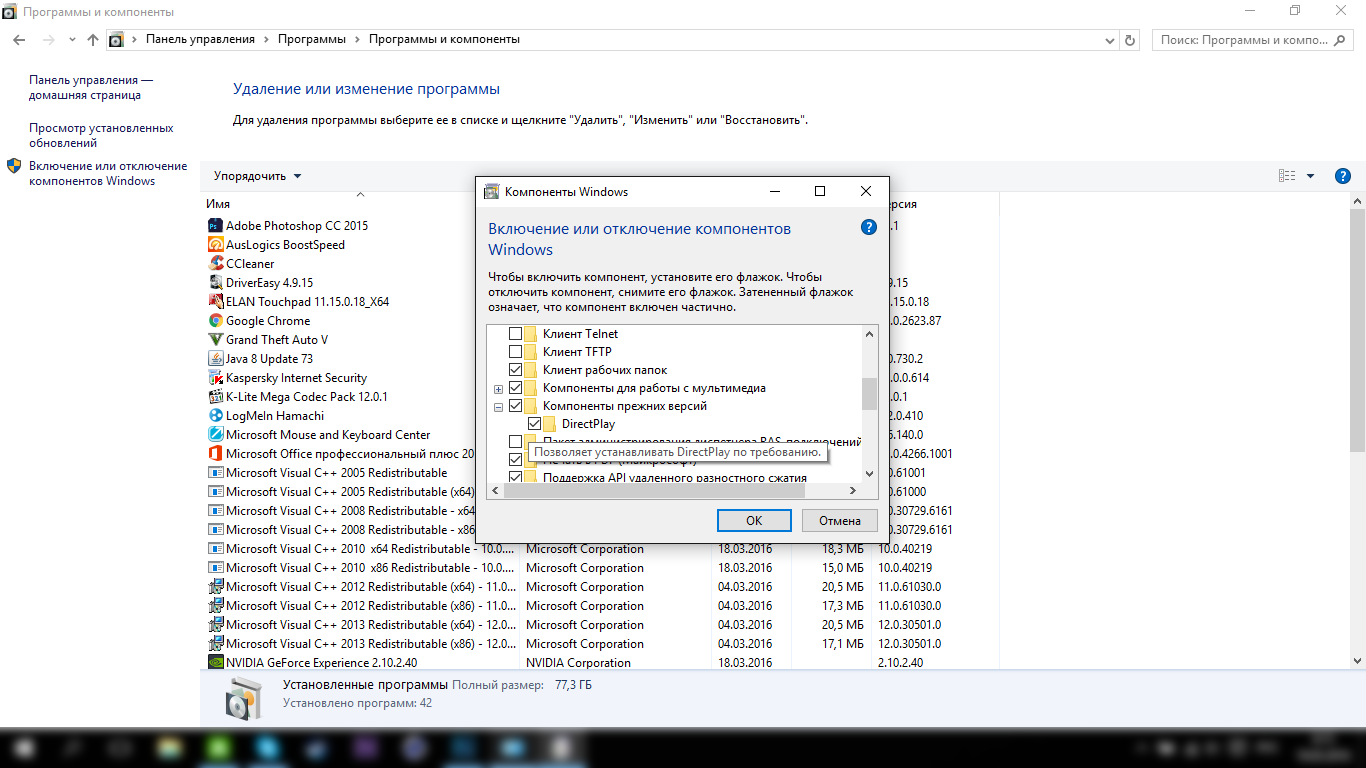
Автор: KaRMa4

Не большой гайд, как запустить «SAMP» на Windows 10.
1.Вы должны убедиться, что у вас действительно не работает SAMP и действительно стоит Windows 10.
2.Перейдите в корень папки с вашей игрой.
3.Найдите приложение под названием «gta_sa» (Там еще картинка сиджея)
4.Нажмите ПКМ и выберите свойства.

5.Выбираем вкладку «Совместимость», далее делаем так как на скриншоте.

6.Теперь вы должны сделать такую же процедуру, но с приложением «samp»
7.Найдите приложение под названием «samp» (Оно тоже находится в корне с игрой )
8.Нажмите ПКМ и выберите свойства.

9. Выбираем вкладку «Совместимость», далее делаем так как на скриншоте.

Последнее редактирование: 06.10.2018
-
#4
The server didn’t respond
В этой статье мы научим вас находить ошибки(Нет данных/бесконечная загрузка и т.д.) в SAMP/CRMP, анализировать лог-данные и исправлять популярные ошибки при запуске сервера.
Поиск и анализ ошибок в консоли и лог-данных.
Шаг 1: Перейдите в панель управления сервером.
Шаг 2: Нажмите кнопку «Управление», чтобы выбрать сервер.
Шаг 3: Если сервер ранее не включали, включите его.
На изображении показано отсутствие получения данных сервером(бесконечная загрузка), что может означать неправильную настройку вашего сервера.
Шаг 4: Откройте «Консоль» в панели управления сервером. На этой странице вы увидите лог-данные сервера.
В консоли сервера мы видим текст с ошибкой. Теперь мы научились способу обнаружения ошибок в настройке сервера через функцию «Консоль» в панели управления сервером.
Решение данной проблемы приведено ниже.
Известные ошибки и способы их решения.
- [21:17:46] I couldn’t load any gamemode scripts. Please verify your server.cfg
[21:17:46] It needs a gamemode0 line at the very least.
Данная ошибка возникает по следующим причинам:
а) Отсутствует мод в формате AMX в папке gamemodes.
б) Неправильно настроен «Конфиг» (server.cfg), мод указан с неверным названием в строке gamemode0.
Решение:
Шаг 1: Перейдите в панель управления сервером.
Шаг 2: Нажмите кнопку «Управление», чтобы выбрать сервер.
Шаг 3: Подключитесь к серверу по FTP с помощью программы FileZilla или WinSCP.
Шаг 4: В программе FTP (FileZilla/WinSCP) откройте папку gamemodes.
Шаг 5: Проверьте содержимое папки gamemodes и убедитесь, что в ней есть файл с расширением .amx (без этого файла сервер не запустится). Запомните название файла с расширением .amx.
P.S. Если в папке gamemodes есть только один файл с расширением .pwn(т.е если файла с расширением .amx нет), вам необходимо скомпилировать мод с помощью программы pawno. После компиляции загрузите скомпилированный файл .amx в папку gamemodes (в FTP — FileZilla/WinSCP).
Шаг 6: Вернитесь в панель управления сервером, перейдите в «Управление». Нажмите кнопку «Конфиг».
Умная система анализа в редакторе «Конфиг», автоматически обнаружила ошибку.
Шаг 7: Обратите внимание на строку gamemode0. Редактор конфига указывает на ошибку и выделяет ее красным подчеркиванием.
В качестве примера мы использовали неправильное название мода, добавив лишнюю букву «s».
Вспомните название мода, которое вы запомнили на «Шаге 5». Введите его в строку gamemode0. Очень важно указывать название мода без расширения .amx (т.е, если ваш мод называется arizona.amx, в «Конфиг» его нужно записать без .amx, например, gamemode0 arizona).
После ввода правильного названия мода, нажмите кнопку «Save». Если красное подчеркивание исчезнуло, тогда ошибка исправлена.
Шаг 8: Запустите сервер и проверьте его работоспособность.
Сборка Samp — это популярная модификация игры GTA San Andreas, которая позволяет игрокам взаимодействовать друг с другом в многопользовательском режиме. Однако, пользователи часто сталкиваются с проблемами запуска игры. В этой статье мы расскажем, как решить наиболее распространенные проблемы и заставить игру работать.
Содержание
- Проблема с запуском игры
- Решение проблемы
- Заключение
- Почему не запускается сборка Samp: общие проблемы
- Ошибки при установке SAMP
- Проблемы совместимости SAMP
- Низкая производительность компьютера
- Решение проблем с запуском SAMP в Windows 10
- Установка дополнительных компонентов
- Изменение настроек безопасности Windows
- Обновление драйверов и DirectX
- Как исправить ошибки запуска SAMP на MacOS
- Установка необходимых компонентов
- Изменение настроек безопасности MacOS
- Дополнительные решения для MacOS
- Другие проблемы и их решение
- Ошибки подключения к серверу SAMP
- Проблемы с игровыми модификациями
- Общие рекомендации по устранению ошибок SAMP
- Вопрос-ответ
- При попытке запустить SAMP выскакивает ошибка «Can’t find required GTA-SA.exe file». Что делать?
- При запуске SAMP мой антивирус выдает предупреждение о вирусе/вредоносном ПО. Это нормально?
- У меня возникает ошибка «The procedure entry point GetTickCount64 could not be located in the dynamic link library KERNEL32.dll». Что это значит и как ее исправить?
- При попытке подключиться к серверу SAMP выскакивает ошибка «Cannot connect to server». Что делать в этом случае?
- Как исправить ошибку «The dynamic link library d3dx9_43.dll could not be found» при запуске SAMP?
- Почему у меня низкий FPS в SAMP и как увеличить его?
Проблема с запуском игры
Одной из наиболее распространенных проблем является невозможность запуска игры. Это может быть вызвано различными причинами, например, неправильной установкой мода, наличием конфликтов с другими модификациями или ошибками в игре.
Решение проблемы
Для решения проблемы с запуском игры, вам нужно убедиться, что вы использовали правильную версию Samp. Вы также можете проверить, есть ли установленные дополнительные модификации, которые могут вызывать конфликты. Если все в порядке, попробуйте переустановить игру и проверить файлы на наличие повреждений. Если ничего не помогает, можно попробовать обратиться за помощью на форумах или группах, где люди подобных проблем встречали достаточное количество для того, чтобы решить эту проблему быстро и эффективно.
Заключение
В заключение, проблемы с запуском Samp являются распространенной проблемой, которую можно решить при правильном подходе. Но перед тем, как бежать за помощью к другим пользователям и на форумы, сначала попробуйте проверить все настройки и установки.
Если у вас возникли проблемы с запуском сборки Samp, то первым делом следует проверить соответствие требованиям системы. Зачастую, не запускается сборка из-за старой версии операционной системы или неподходящих параметров жестких дисков. Убедитесь, что ваша ОС соответствует требованиям игры и пространство на диске в достаточном объеме.
Другой распространенной причиной не запускающейся сборки Samp может быть неправильная установка модификаций. Проверьте, что установленные модификации совместимы с версией игры и друг с другом. Не ставьте игру на «чистую» версию гта, это может вызвать сбои в работе.
Если у вас на компьютере установлены антивирусные программы, могут возникнуть проблемы с запуском сборки Samp. Проверьте, не блокирует ли антивирусный софт исполняемые файлы игры. Для того, чтобы избежать подобных проблем, настройте соответствующее исключение для клиентской папки игры.
Если проблема не была решена или у вас возникли другие проблемы при установке и запуске игры, обратитесь к разработчикам.
Запомните, что самый распространенный способ решения проблем с запуском — это переустановка игры. Если вы убедились, что все проверили вышеперечисленные пункты, попробуйте переустановить сборку Samp.
Ошибки при установке SAMP
Установка SAMP может привести к появлению различных ошибок, которые могут препятствовать запуску игры. Некоторые из самых распространенных ошибок обычно связаны с нехваткой свободного места на диске, наличием вирусов на компьютере или неправильно настроенными параметрами безопасности.
Если при установке SAMP появляется ошибка, рекомендуется следующее:
- Проверьте, хватает ли свободного места на диске, где установлена игра. Если нет, то освободите его.
- Убедитесь, что на компьютере установлен антивирус и он обновлен до последней версии. Проведите проверку компьютера на вирусы.
- Проверьте параметры безопасности компьютера и интернет-соединения. Могут возникнуть проблемы, если эти параметры слишком высокие.
- Переустановите SAMP с помощью официального сайта или диска установки.
Если это не помогает, можно обратиться за помощью к поддержке SAMP или в Интернете к сообществам игроков. А также следует помнить, что установка SAMP может требовать определенные компьютерные спецификации, поэтому перед установкой следует проверить их наличие.
Проблемы совместимости SAMP
Возможны случаи, когда игра SAMP не запускается или не работает должным образом. Одной из распространенных причин является проблема совместимости. В этом случае игрок может столкнуться с различными ошибками, связанными с несовместимостью игры с операционной системой или аппаратным обеспечением.
Для решения проблемы можно попробовать следующие действия:
- Обновление драйверов: Убедитесь, что на вашем компьютере установлены последние версии драйверов для всех устройств. Это поможет устранить проблемы совместимости, связанные с аппаратным обеспечением.
- Смена операционной системы: Если проблемы совместимости продолжаются, можно попробовать установить SAMP на другую операционную систему. В этом случае нужно убедиться, что новая ОС совместима с игрой.
- Обновление игры: Убедитесь, что у вас последняя версия SAMP. Обычно новая версия игры содержит исправления ошибок и улучшенную совместимость с ОС и аппаратным обеспечением.
- Изменение настроек компьютера: Иногда изменение настроек компьютера может помочь устранить проблемы совместимости. Например, можно попробовать изменить настройки графического драйвера или аудиоустройств.
Если вы продолжаете испытывать проблемы с SAMP, несмотря на все попытки решить их, обратитесь за помощью к команде технической поддержки игры.
Низкая производительность компьютера
Если вы обнаружили, что ваш компьютер работает медленно при запуске игры, то, скорее всего, имеются проблемы с производительностью компьютера.
Прежде всего, убедитесь, что ваш компьютер соответствует системным требованиям игры. Если нет, то у вас может быть недостаточно мощности для выполнения задач, которые требует игра. Решением может быть улучшение производительности компьютера.
Если же ваш компьютер соответствует минимальным требованиям игры, то проблема может быть связана с наличием вредоносных программ или программ, запускающихся автоматически при старте компьютера. Такие программы могут забирать ресурсы процессора и памяти, что может существенно замедлять работу вашего компьютера.
Чтобы исправить эту проблему, рекомендуется произвести антивирусную проверку вашего компьютера и удалить вредоносные программы. Также можно вручную выключать автозапуск программ, которые не являются необходимыми для работы вашего компьютера.
Кроме того, рекомендуется настроить систему таким образом, чтобы она автоматически очищала временные файлы и реестр от неиспользуемых записей. Это поможет освободить память и ускорить работу вашего компьютера.
Наконец, можно попробовать оптимизировать графические настройки в самой игре. Если у вас слишком высокие настройки графики, то ваш компьютер может работать медленно в процессе игры. При оптимизации графики рекомендуется снижать настройки до тех пор, пока игра не начнет работать плавно и без задержек.
Решение проблем с запуском SAMP в Windows 10
Многие пользователи Windows 10 сталкиваются с проблемой запуска SAMP. К счастью, есть несколько способов ее решения.
1. Запустите игру от имени администратора. Нажмите правой кнопкой мыши на ярлыке игры и выберите «Запуск от имени администратора». Это может помочь исправить проблемы с доступом к файлам.
2. Проверьте файлы игры. Если игра не запускается из-за поврежденных файлов, то ее нужно переустановить. Зайдите в папку с игрой, нажмите на ярлык «gta_sa.exe», затем на правую кнопку мыши и выберите «Свойства». Во вкладке «Совместимость» нажмите «Проверить целостность» и дождитесь завершения проверки.
3. Обновите драйверы видеокарты. Если игра не запускается из-за проблем с драйверами, обновите их до последней версии. Вы можете скачать новые драйверы на официальном сайте производителя видеокарты.
4. Отключите антивирусную программу. Если антивирусные программы блокируют работу игры, отключите их на время игры или добавьте игру в исключения.
5. Установите патчи и моды. Если игра не запускается из-за конфликта с другими программами, попробуйте установить патчи и моды. Они могут помочь устранить конфликты и улучшить производительность игры.
Если ни один из этих способов не помог, обратитесь за помощью к технической поддержке или на официальные форумы игры.
Установка дополнительных компонентов
Частой проблемой при запуске сборки Samp является отсутствие необходимых компонентов на компьютере. Но не стоит паниковать, в этом случае решение проблемы заключается в установке дополнительных компонентов.
Для начала, убедитесь, что у вас установлена последняя версия Microsoft Visual C++. Это необходимо для работы многих приложений и игр, включая сборку Samp. Ее можно скачать с официального сайта Microsoft.
Если у вас по-прежнему возникают проблемы, проверьте, установлен ли на вашем компьютере DirectX. Это важный компонент для игры и его отсутствие может привести к ошибкам и зависаниям. DirectX можно загрузить с сайта Microsoft.
Если проблема не решена, возможно, нужно установить драйвера на вашу видеокарту. Убедитесь, что вы используете последнюю версию драйверов, которые можно скачать с сайта производителя вашей видеокарты. Отсутствие драйверов может привести к низкой производительности и ошибкам в игре.
В некоторых случаях установка сборки Samp может требовать установки дополнительных библиотек, таких как Microsoft .NET Framework или Microsoft Visual Basic. Проверьте, что у вас установлена последняя версия этих библиотек и если нет, скачайте ее с официального сайта Microsoft.
Наконец, если ни одно из вышеперечисленных решений не помогло, попробуйте переустановить сборку Samp. Это может решить проблему, если проблема заключается в поврежденных или неправильно установленных файлов.
В целом, установка дополнительных компонентов не занимает много времени, но может решить большую проблему в работе сборки Samp.
Изменение настроек безопасности Windows
Если при запуске сборки Samp возникают проблемы, то первое, что нужно сделать, это проверить настройки безопасности Windows. Может быть, некоторые функции или приложения блокированы операционной системой, и это мешает запуску игры.
Для изменения настроек безопасности нужно зайти в «Параметры безопасности Windows» и выбрать «Настройки защиты от вредоносного программного обеспечения». Здесь можно отключить антивирусную защиту, а также разрешить запуск программ из недоверенных источников.
Кроме того, важно убедиться, что на компьютере установлены все необходимые компоненты для запуска игры. Например, Samp может требовать установки Microsoft Visual C++, DirectX и других подобных библиотек.
Если после проверки настроек безопасности и установки необходимых компонентов ситуация не изменилась, можно попробовать использовать средства отладки, чтобы выявить возможные ошибки или конфликты в системе.
Наконец, следует обратить внимание на установленные моды или плагины для игры. Некоторые из них могут быть несовместимы с операционной системой или другими приложениями, что также может стать причиной проблем с запуском сборки Samp.
Обновление драйверов и DirectX
Если у вас возникли проблемы с запуском игры SAMP, стоит обратить внимание на свои драйвера и DirectX. Эти элементы важны для стабильной работы игры и её графики. Проверьте, что у вас установлены последние версии этих элементов.
Для того чтобы обновить драйвера, перейдите на сайт производителя вашей видеокарты и загрузите последнюю версию. Если у вас нет времени и желания искать драйверы самостоятельно, вы можете воспользоваться специальной программой, которая автоматически найдет, загрузит и установит последние версии драйверов.
Чтобы обновить DirectX, перейдите на официальный сайт Microsoft и загрузите последнюю версию DirectX. Установите её и перезагрузите компьютер, чтобы изменения вступили в силу. Важно помнить, что установка DirectX может занять некоторое время, поэтому необходимо оставаться терпеливым и дождаться завершения процесса.
После обновления драйверов и DirectX, попробуйте запустить игру SAMP. Если проблема не ушла, рекомендуется произвести повторную установку игры или обратиться к специалистам за помощью в решении проблемы.
Как исправить ошибки запуска SAMP на MacOS
Многие пользователи MacOS могут столкнуться с ошибками при запуске SAMP. Некоторые из них связаны с внутренними настройками ПО, а другие могут быть вызваны конфликтом с другими программами.
1. Проверьте наличие обновлений
Перед запуском SAMP убедитесь, что ваша ОС MacOS обновлена до последней версии. Также следует обновить драйвера вашей графической карты до актуальной версии, которая поддерживает OpenGL 2.0 или выше.
2. Отключите антивирусные программы
Некоторые антивирусные программы могут блокировать запуск SAMP из-за мнимой угрозы безопасности. Попробуйте отключить свою программу антивирусной защиты или добавить SAMP в список исключений.
3. Проверьте наличие необходимых библиотек
Для запуска SAMP на MacOS необходимы следующие библиотеки: libcurl, libgcc_s. Для установки bиблиотек используйте программу Homebrew, которая находится в папке «Приложения».
- Откройте Терминал
- Установите Homebrew командой: /bin/bash -c «$(curl -fsSL https://raw.githubusercontent.com/Homebrew/install/master/install.sh)»
- Установите необходимые библиотеки командами:
- brew install libcurl
- brew install libgcc
4. Проверьте наличие прав на запуск программ
Если у вас возникает ошибка при запуске SAMP «Permission denied», проверьте права доступа на папку, в которой находится клиент SAMP.
Вы можете изменить права доступа следующей командой в Терминале: chmod +x /path/to/SAMP-client
Следуя этим рекомендациям, вы сможете устранить ошибки запуска SAMP на MacOS и наслаждаться игрой. Удачи!
Установка необходимых компонентов
Для правильной установки и запуска сборки Samp на компьютере необходимо убедиться в наличии необходимых компонентов. Смотрите детали ниже:
1. Microsoft Visual C++ Redistributable
Перед установкой сборки Samp необходимо установить Microsoft Visual C++ Redistributable. Если вы уже имеете установленную данную программу, то можете пропустить этот шаг.
- Скачайте Microsoft Visual C++ Redistributable с официального сайта microsoft.com.
- После скачивания запустите установочный файл и следуйте инструкциям на экране.
- После установки перезапустите компьютер.
2. DirectX
Для запуска игр необходима поддержка DirectX. Проверьте, установлен ли DirectX на вашем компьютере. Если DirectX не установлен, то установите его.
- Откройте меню «Пуск».
- Выберите «Выполнить».
- Введите «dxdiag» и нажмите «ОК». Откроется окно «Диагностика DirectX».
- Вкладка «Система» содержит информацию о DirectX.
- Если DirectX не установлен, то скачайте его с официального сайта.
3. Net Framework
Для работы сборки Samp необходима установка Net Framework. Проверьте, установлена ли данная программа на вашем компьютере. Если Net Framework не установлен, то установите его.
- Скачайте Net Framework с официального сайта Microsoft.
- Запустите установочный файл и следуйте инструкциям на экране.
- После установки перезапустите компьютер.
Изменение настроек безопасности MacOS
Система безопасности в MacOS крайне серьезна. Если вам потребуется изменить настройки безопасности для запуска определенного приложения, включая сборку Samp, вы должны выполнить несколько дополнительных шагов.
Прежде всего, вы можете изменить настройки безопасности на своем компьютере в меню “Общие настройки системы”. Выберите “Безопасность и конфиденциальность” и измените настройки для использования приложений, загруженных не только из App Store. Если выбранная опция приводит к запрету на запуск игры, перейдите к следующему шагу.
Для запуска игры в MacOs вам необходимо перейти к терминалу и изменить настройки по умолчанию для безопасности приложений. Откройте терминал и введите следующий текст:
- sudo spctl —master-disable
Подтвердите действие при запросе пароля администратора системы. После этого вы сможете открыть сборку Samp.
Обратите внимание, что если вы пользуетесь данной возможностью для запуска сборки Samp, то вы несете риск безопасности вашего компьютера. Поэтому, будьте осторожны и используйте данную опцию только для запуска приложений с надежных источников.
Дополнительные решения для MacOS
Если все предыдущие решения не помогли, можно попробовать следующее:
- Убедиться, что установлены все необходимые компоненты (например, XQuartz для MacOS).
- Попробовать запустить сборку Samp с помощью дополнительных утилит типа Wine или PlayOnMac.
- Установить новую версию сборки или попробовать другие моды для GTA San Andreas.
- Проверить наличие обновлений для MacOS и установить их.
Если ничего из вышеперечисленного не помогло, можно обратиться за помощью к сообществам геймеров, которые занимаются запуском сборок Samp на MacOS. Часто там можно найти подробные инструкции и решения для различных проблем.
Другие проблемы и их решение
Проблема: Не открывается окно авторизации в игре.
Решение: Проверьте, не блокирует ли ваш антивирус игру. Если да, то добавьте ее в исключения. Также убедитесь, что у вас правильно настроены настройки брандмауэра.
Проблема: Игра зависает на одной и той же сцене.
Решение: Убедитесь, что ваш компьютер соответствует системным требованиям игры. Если он соответствует, то попробуйте переустановить игру.
Проблема: Низкий FPS (количество кадров в секунду).
Решение: Уменьшите настройки графики игры, отключите внутриигровые опции, например, тени и SSAO. Также убедитесь, что у вас установлены последние драйверы для вашей видеокарты и операционной системы.
Проблема: Игра перестала работать после обновления.
Решение: Попробуйте вернуться к предыдущей версии игры, если возможно. Также убедитесь, что у вас установлены последние обновления для вашей операционной системы и игры.
Проблема: Проблемы с подключением к серверам.
Решение: Проверьте ваше интернет-соединение, убедитесь, что вы не используете VPN или прокси-сервер. Также убедитесь, что вы используете правильный IP-адрес сервера и правильный порт.
Ошибки подключения к серверу SAMP
Подключение к серверу SA-MP может столкнуться с различными ошибками, которые могут мешать вашей игре. Например, одна из самых распространенных ошибок — «Unable to Connect to Server». Это может быть вызвано сбоями в сети, ошибками в настройках соединения, а также оператором сети может заблокировать доступ к серверу.
Если вы столкнулись с этим сообщением об ошибке, попробуйте перезагрузить ваш роутер и модем, проверьте ваше интернет-соединение. Вы также можете попробовать переподключить ваше сетевое соединение.
Если вы уже убедились, что проблема не связана с вашим соединением, то вы можете попробовать проверить файлы игры, чтобы сбросить настройки и убедитесь, что вы используете последнюю версию игры.
Другой распространенной ошибкой подключения к серверу SAMP является «Connection Timed Out». Эта ошибка может также быть вызвана проблемами в сети, но также может возникнуть из-за настроек брандмауэра, которые блокируют доступ к серверу.
Если вы столкнулись с этим сообщением об ошибке, попробуйте проверить настройки брандмауэра и убедитесь, что входящие и исходящие соединения для игры SAMP разрешены. Вы также можете проверить антивирусные настройки и временно выключить его, чтобы убедиться, что это не вызывает проблемы.
Если вы все еще столкнулись с проблемами, проверьте форумы SAMP, чтобы увидеть, есть ли какие-то известные проблемы с соединением в вашем регионе. Также можете связаться с технической поддержкой SA-MP, чтобы получить дополнительную помощь в решении любых проблем с подключением.
Проблемы с игровыми модификациями
Одной из причин проблем с запуском SAMP может стать неправильно установленная модификация. Во время установки модов необходимо следовать инструкции и установить их в соответствующую директорию игры. Если же вы установили мод неправильно, то она может сбить игру без возможности ее запустить.
Если после установки модификации сборка SAMP не запускается, то можно попробовать ее отключить. Для этого можно удалить папку с модом из директории игры или отключить его в настройках сборки. Если после отключения модификации игра запустилась, то проблемой была именно она.
Еще одна причина проблем с модификациями может стать конфликт между несколькими установленными модами. В этом случае можно попробовать временно отключить все моды и проверить, запускается ли игра без них. Если все работает нормально, можно поочередно добавлять моды и проверять, как они влияют на работу игры.
- Обратите внимание, что некоторые модификации могут использовать несовместимые плагины или библиотеки, что может приводить к конфликтам и ошибкам.
- Перед установкой модификации рекомендуется сделать резервную копию игровых файлов, чтобы можно было вернуться к предыдущей версии игры, если что-то пойдет не так.
Если ничто из вышеперечисленного не помогло, можно попробовать переустановить игру и модификации с нуля. Возможно, проблемы с SAMP вызваны неисправностью файлов, которые можно исправить только переустановкой игры.
Общие рекомендации по устранению ошибок SAMP
Во время игры в SAMP могут возникать различные ошибки, которые мешают нормальному геймплею. В этой статье мы рассмотрим несколько общих рекомендаций, которые могут помочь устранить проблемы с игрой.
Проверьте наличие обновлений
Перед началом игры в SAMP обязательно проверьте, что у вас установлена последняя версия игры. В большинстве случаев обновления решают многие проблемы с игрой, так что не пренебрегайте этим шагом.
Отключите антивирусную программу
Некоторые антивирусные программы могут блокировать работу SAMP, предполагая, что это потенциально опасное приложение. Попробуйте временно отключить антивирусную программу и запустить игру снова.
Удалите софт для ускорения работы ПК
Некоторые программы для ускорения работы ПК могут негативно влиять на работу SAMP. Если вы используете такой софт, попробуйте удалить его и перезапустить игру.
Проверьте файлы игры
Если все вышеперечисленные шаги не помогли, возможно, что у вас были повреждены файлы игры SAMP. Попробуйте проверить целостность файлов через Steam или переустановить игру.
Эти общие рекомендации могут помочь вам решить проблемы с запуском и использованием SAMP. Если вы столкнетесь с другой ошибкой, подробнее опишите ее и поищите решение в Интернете или на официальном сайте SAMP.
Вопрос-ответ
При попытке запустить SAMP выскакивает ошибка «Can’t find required GTA-SA.exe file». Что делать?
Эта ошибка возникает, если SAMP не может найти файл gta_sa.exe в папке с игрой. Проверьте, правильно ли указан путь к папке с игрой в настройках SAMP, по умолчанию он должен быть C:Program FilesRockstar GamesGTA San Andreas. Если путь правильный, то возможно, файл gta_sa.exe был удален или переименован, тогда нужно переустановить игру.
При запуске SAMP мой антивирус выдает предупреждение о вирусе/вредоносном ПО. Это нормально?
Нет, это не нормально. Возможно, SAMP действительно содержит вирус/вредоносное ПО, поэтому настоятельно рекомендуется проверить файлы SAMP с помощью антивирусной программы. Если файлы чистые, то нужно добавить папку с игрой и SAMP в список исключений антивируса, чтобы он не блокировал запуск игры.
У меня возникает ошибка «The procedure entry point GetTickCount64 could not be located in the dynamic link library KERNEL32.dll». Что это значит и как ее исправить?
Эта ошибка возникает, если у вас устаревшая версия операционной системы (Windows XP, например). Решение этой проблемы заключается в установке обновлений для системы, они должны содержать новую версию KERNEL32.dll. Также может помочь замена этого файла на новую версию, найденную в интернете, но это не рекомендуется, так как это может привести к гораздо большим проблемам.
При попытке подключиться к серверу SAMP выскакивает ошибка «Cannot connect to server». Что делать в этом случае?
Эта ошибка может возникать по разным причинам. Сначала нужно проверить, правильно ли введен IP-адрес сервера и правильно ли выбран порт в настройках SAMP. Также может быть проблема с вашим интернет-соединением, попробуйте перезагрузить роутер или провайдера. Если эти меры не помогают, то возможно, сервер просто недоступен в данный момент, попробуйте подключиться к нему позже.
Как исправить ошибку «The dynamic link library d3dx9_43.dll could not be found» при запуске SAMP?
Эта ошибка означает, что у вас отсутствует файл d3dx9_43.dll, которые необходим для запуска SAMP. Чтобы исправить эту проблему, нужно установить пакет DirectX 9.0c или более поздней версии. Этот пакет можно найти на официальном сайте Microsoft. Если после установки DirectX проблема не устраняется, то можно попробовать скачать файл d3dx9_43.dll из интернета и положить его в папку с игрой или системную папку Windows/System32.
Почему у меня низкий FPS в SAMP и как увеличить его?
Низкий FPS может быть вызван разными причинами, например, устаревшими драйверами видеокарты, настройками графики в игре или слабым железом. Чтобы увеличить FPS, можно попробовать снизить настройки графики в игре или включить режим «без текстур». Также рекомендуется установить свежие драйверы для видеокарты и оптимизировать систему при помощи специальной программы, например, CCleaner.