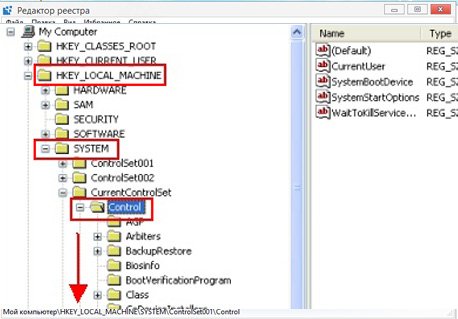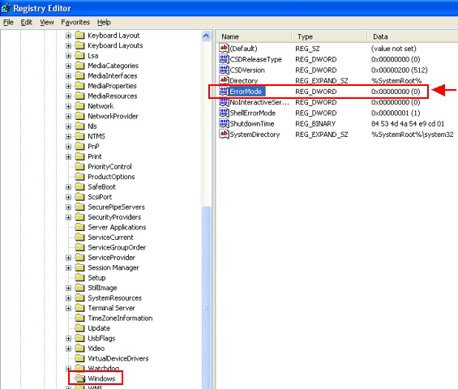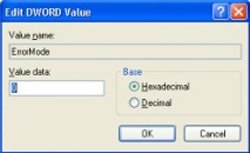Проблема
При запуске компьютера может появляться следующее сообщение об ошибке.
Нет диска в устройстве. Вставьте диск в устрйоство DeviceharddiskDr1.
При попытке распечатать документ Microsoft Word появляется следующее сообщение об ошибке.
CiceroUIWndFrame,WINWORD.EXENoDiskDeviceHarddisk1DR1
Причина
Подобное поведение наблюдается в случае выполнения следующих условий.
-
Наличие съемного дисковода, такого как Zip-дисковод lomega, обозначенного буквой C.
-
Отсутствие в съемном дисководе съемного диска.
Решение
Для решения этой проблемы воспользуйтесь одним из описанных ниже способов.
-
Перед запуском компьютера вставьте съемный диск в съемный дисковод.
-
Обозначьте съемный дисковод другой буквой, отличной от буквы C.
Чтобы изменить в Windows XP букву, обозначающую дисковод, выполните следующие действия.
-
Войдите в систему с учетной записью администратора.
-
Вставьте диск в съемный дисковод.
-
В меню Пуск щелкните правой кнопкой мыши пункт Мой компьютер и выберите команду Управление.
-
Щелкните значок Управление дисками.
-
Правой кнопкой мыши щелкните раздел диска, логический диск или том, который требуется изменить, и выберите команду Изменить букву диска или путь к диску.
-
Выберите съемный дисковод, нажмите кнопку Изменить, выберите для него нужную букву диска и нажмите кнопку OK.
-
Статус
Данное поведение является подтвержденной ошибкой продуктов Майкрософт, перечисленных в начале данной статьи.
Нужна дополнительная помощь?
Нужны дополнительные параметры?
Изучите преимущества подписки, просмотрите учебные курсы, узнайте, как защитить свое устройство и т. д.
В сообществах можно задавать вопросы и отвечать на них, отправлять отзывы и консультироваться с экспертами разных профилей.
Содержание
- Восстановление загрузки Windows 7 без установочного диска
- Вариант 1. Автоматически — при помощи среды восстановления Windows RE в Windows 7 .
- Вариант 2. Восстановление вручную, с созданием мультизагрузочного меню.
- Вариант 3. Восстановление вручную, при помощи bootrec.exe.
- как переустановить лицензионный виндоус если нет загрузочного диска?
- Windows не запускается. Как восстановить загрузку ОС?
- Что такое загрузочный сектор
- Проверка возможных причин сбоя
- Проверка состояния сети
- Отсутствует загрузочное устройство
- Сбой во время запуска Windows
- Возникновение синего экрана смерти
- Способы исправления неполадки
Восстановление загрузки Windows 7 без установочного диска
Если у Вас нет диска, с которого была установлена ОС Windows 7, то восстановить загрузки ОС можно другими способами.
Вариант 1. Автоматически — при помощи среды восстановления Windows RE в Windows 7 .
Во время установки Windows 7 на жестком диске автоматически создается служебный раздел, обеспечивающий доступ в среду восстановления Windows RE (Recovery Environment). Используя данный служебный раздел, Вы можете:
— загрузиться в среду восстановления с жесткого диска
— создать компакт-диск, содержащий среду восстановления
1) Выполните загрузку в среду восстановления с жесткого диска или диска восстановления системы.
Для того чтобы войти в меню Дополнительные варианты загрузки, нажмите F8 после включения компьютера (но до загрузки операционной системы).
2) Выберите первый пункт меню Устранение неполадок компьютера (Repair your computer) и нажмите Enter .
3) Выберите язык раскладки клавиатуры, на котором у вас задан пароль административной учетной записи.
4) Введите пароль администратора. После ввода пароля вы увидите окно с вариантами восстановления.
5) Выберите пункт Восстановление запуска(Startup repair), также иногда может помочь пункт Восстановление системы (System Restore), позволяющий вернуться к точке, созданной до возникновения проблемы.
Вариант 2. Восстановление вручную, с созданием мультизагрузочного меню.
Здесь главное — это добраться до командной строки для введения дальнейших команд.
1) Скачайте архив Bootfiles_x86+x64.zip (содержит файлы: Bcdboot.exe; Bcdedit.exe; Bootsect.exe; Bootrec.exe).
2) Создайте папку Boot.
3) Распакуйте скачанный архив и скопируйте файлы нужной Вам битности в созданную Вами папку Boot.
4) Запустите среду необходимую для работы:
5) Загрузитесь в Windows, установленную на другой диск или в среду восстановления (На жестком диске запускается нажатием, клавиши F8 . Если клавиша F8 используется материнской платой, после выбора диска нажмите F8 снова, выберите пункт меню Устранение неполадок компьютера (Repair your computer) и нажмите Enter )
6) Запустите командную строку.
В Windows: Win + R → cmd → ОК.
В среде восстановления: Выберите язык раскладки клавиатуры, на котором у вас задан пароль административной учетной записи. Введите пароль администратора. Выберите пункт Командная строка (Command Prompt)
Далее все команды вводимые в командную строку будут одинаковы как в Windows, так и в среде восстановления.
1) Windows 7 использует усовершенствованный метод загрузки — хранилище данных конфигурации загрузки. Это хранилище содержит все сведения обо всех операционных системах, установленных на компьютере. Следовательно, загрузчики более ранних операционных систем Windows, не могут быть использованы для ее запуска. Итак, для восстановления, загрузочного сектора Windows 7, перезаписываем загрузочный сектор на всех разделах:
X:bootbootsect.exe /nt60 all
где Х — буква диска, на котором содержится программа Bootsect.exe
2) Если у Вас вторая система Windows XP, то Вам необходимо выполнить ещё ряд действий:
Создайте в хранилище загрузки Windows 7 — хранилище для загрузки Windows XP.
Bcdedit /create /d «Microsoft Windows XP»
Если же система откажется это делать, значит данное хранилище уже создано, поэтому необходимо его только переименовать:
Bcdedit /set description «Microsoft Windows XP»
Далее укажите загрузчику Windows 7 устройство расположения файлов загрузки Windows XP:
Bcdedit /set device partition=C:
Затем укажите загрузчику Windows 7 путь к загрузчику Windows XP:
Bcdedit /set path ntldr
После добавьте строчку о выборе Windows XP в меню загрузки и расположив ее под остальными:
Bcdedit /displayorder /addlast
Также для работы с загрузчиками, Вы можете воспользоваться программой EasyBCD, позволяющей выполнять указанные выше действия, используя графический интерфейс.
Главная Загрузочная Запись (Master Boot Record — MBR), совместимая с загрузчиком операционной системы (ntldr — для Windows XP и bootmgr — для Windows 7/Vista);
Файлы загрузки: для Windows XP — файлы ntdetect.com и boot.ini, для Windows 7/Vista — хранилище загрузки — Boot Configuration Data (BCD), которое расположено в скрытой системной папке BOOT.
Вариант 3. Восстановление вручную, при помощи bootrec.exe.
1) Загрузитесь в среду восстановления (На жестком диске запускается нажатием, клавиши F8 . Если клавиша F8 используется материнской платой, после выбора диска нажмите F8 снова, выберите пункт меню Устранение неполадок компьютера (Repair your computer) и нажмите Enter )
2) Выберите операционную систему, которую необходимо восстановить, и нажмите «Next»(«Далее»).
3) В окне Опции системы восстановления (System Recovery Options) выберите пункт Командная строка (Command Prompt).
4) Откроется окно интерпретатора командной строки cmd.exe, где следует ввести:
Bootrec.exe /FixMbr
Параметр /FixMbr записывает в системный раздел основную загрузочную запись, совместимую с Windows 7. Этот параметр не перезаписывает существующую таблицу разделов. Данный параметр следует использовать для устранения проблем, связанных с повреждением основной загрузочной записи, или если необходимо удалить из основной загрузочной записи нестандартный код.
Bootrec.exe /FixBoot
Параметр /FixBoot записывает в системный раздел новый загрузочный сектор с использованием загрузочного сектора, совместимого с Windows 7. Этот параметр следует использовать, если выполняется хотя бы одно из перечисленных ниже условий.
— Загрузочный сектор Windows 7 был заменен нестандартным загрузочным сектором
— Загрузочный сектор поврежден
— После установки Windows 7 на компьютер была установлена более ранняя версия операционной системы Windows. В данном случае для запуска компьютера вместо диспетчера загрузки Windows (Bootmgr.exe) используется загрузчик Windows NT (NTLDR).
Bootrec.exe /RebuildBcd
Параметр /RebuildBcd выполняет поиск установленных операционных систем, совместимых с Windows 7, на всех дисках. Кроме того, этот параметр позволяет выбрать установленные системы, которые необходимо добавить в хранилище данных конфигурации загрузки. Этот параметр следует использовать в том случае, если необходимо выполнить полную перестройку данных конфигурации загрузки.
Если Вы не запомнили необходимого Вам значения Вы можете просто ввести:
Bootrec.exe
и утилита выведет справку по доступным ключам командной строки.
как переустановить лицензионный виндоус если нет загрузочного диска?
Купила ноутбук с лицензионным Виндовс 7, загрузочного диска к нему нету. Теперь хочу переустановить но не знаю как.
Кроме того что приведена статья, у вас, в инструкции к ноутбуку, должна быть глава о скрытом разделе «Recovery», который запускается определённой производителем кнопкой, обозначенной в списке, во время окна загрузки БИОС. И которую нужно нажать, пока не началась загрузка Виндоус.
Использование среды восстановления Windows RE в Windows 7
Во время установки Windows 7 на жестком диске автоматически создается служебный раздел, на котором располагаются загрузочные файлы операционной системы. С его помощью также осуществляется доступ в среду восстановления Windows RE (Recovery Environment).
Если в вашей системе служебного раздела нет, это может происходить по ряду причин, и в этом случае загрузчик просто размещается на активном разделе.
В любом случае, в Windows 7 вы можете:
Это позволит вам вернуть систему к жизни даже в том случае, если она не загружается. При этом не требуется установочный диск операционной системы, как это было в случае с Windows Vista. Это очень важное усовершенствование Windows 7, которое должно особенно порадовать владельцев предустановленных систем, не имеющих установочного диска. Если раньше ОЕМ производители реализовывали собственные решения по восстановлению, то теперь они могут просто добавлять собственный пользовательский интерфейс к процедуре восстановления образов из Windows RE.
Как и в Windows Vista, среда восстановления в Windows 7 предоставляет вам следующие возможности:
Далее в статье рассказывается о том, как выполнить загрузку в среду восстановления с жесткого диска, диска восстановления системы и установочного диска.
Загрузка в среду восстановления с жесткого диска
Для того чтобы войти в меню Дополнительные варианты загрузки, нажмите F8 после включения компьютера (но до загрузки операционной системы).
Первым пунктом меню является Устранение неполадок компьютера — выберите его и нажмите клавишу Ввод. Запустится среда восстановления Windows, где первым делом вам будет предложено выбрать раскладку клавиатуры.
Выберите язык, на котором у вас задан пароль административной учетной записи, поскольку на следующем этапе его потребуется ввести.
После ввода пароля вы увидите окно с вариантами восстановления.
Создание диска восстановления системы и загрузка с него
Если у вас есть установочный диск Windows 7, создавать диск восстановления необязательно. С установочного диска можно загрузиться в среду восстановления Windows RE. Если же установочного диска у вас нет, создать диск восстановления нужно обязательно — он вам рано или поздно пригодится.
Создание диска восстановления системы Вставьте чистый компакт-диск в привод. В панели управления откройте элемент Архивация и восстановление, затем в левой панели щелкните ссылку Создать диск восстановления системы. Фактически диск создается одним щелчком мыши.
Загрузка с диска восстановления системы
Вставьте диск восстановления в привод и перезагрузитесь (в BIOS необходимо установить приоритет загрузки с привода). Будет выполнена загрузка в Windows RE.
Выберите систему, которую вы хотите восстановить, установите переключатель Используйте средства восстановления. и нажмите кнопку Далее. Вы увидите окно с вариантами восстановления.
Windows не запускается. Как восстановить загрузку ОС?
Отказ компьютера от запуска операционной системы является распространенным симптомом большинства возможных ошибок. Вредоносное программное обеспечение, повреждение загрузочного сектора жесткого диска, неполадка файла в системном разделе — все это может стать причиной сбоя, которая способна мгновенно вывести ПК из строя.
Как восстановить работоспособность Windows? Давайте рассмотрим этот вопрос подробнее. Но прежде нужно разобраться с тем что же собой представляет загрузочный сектор.
Что такое загрузочный сектор
Загрузочный сектор — это небольшой по размеру раздел жесткого диска, который создается всякий раз когда вы форматируете накопитель. Он содержит в себе определенный код, взаимодействующий с BIOS и помогающий ему управлять процессом запуска операционной системы Windows.
Тем не менее данный сектор не выступает исключительно инструментом запуска — в нем также размещена главная загрузочная запись (MBR), содержащая в себе сигнатуру диска, таблицу разделов и сам загрузочный код.
В момент подачи питания на компьютер, BIOS перенаправляет главный загрузочный код в оперативную память устройства и передает ему все права на дальнейшую работу с процессами запуска. Далее MBR сканирует таблицу разделов, определяет активный и создает копию загрузочного сектора в ОЗУ. Он нужен для того, чтобы начать прямую работу непосредственно с HDD.
В данном томе, как и любой другой части жесткого диска, могут возникать похожие сбои — поврежденные, отсутствующие файлы и даже физические повреждения.
Если процесс запуска загрузочного сектора был завершен неудачно, вы можете столкнуться со следующими ошибками:
- Error loading operating system . Ошибка загрузки операционной системы.
- Reboot and select proper boot device . Перезапустите систему и выберите подходящее загрузочное устройство.
- Missing operating system . Операционная система отсутствует.
- Invalid partition table . Недопустимая таблица разделов.
- Bootmgr is missing . Bootmgr отсутствует.
- FATAL: No bootable medium found! System halted . FATAL: Не найдено загрузочное устройство! Работа системы прекращена.
Если вы столкнулись с одной из вышеописанных ошибок, это говорит о том, что в загрузочном секторе жесткого диска произошла явная ошибка и, без применения специальных мер, операционная система больше не сможет запуститься.
Тем не менее нет поводов для беспокойств! Ниже мы рассмотрим возможные причины возникновения ошибок и Среду Восстановления Windows , которая поможет без лишних сложностей устранить возникшие неполадки.
Проверка возможных причин сбоя
Проверка состояния сети
Первое на что необходимо обратить внимание — это удостовериться в том, подключен ли ваш компьютер к сетевому питанию. В данной ситуации никаких ошибок не наблюдается, тем не менее иногда можно упустить из виду подобный нюанс.
Если вы пользуетесь настольным ПК, проверьте следующее:
- Убедитесь, что переключатель питания на задней панели корпуса находится в активном состоянии.
- Убедитесь, не отходит ли кабель питания.
- Удостоверьтесь в том, что кабель не “сгорел”.
- Проверьте работает/подключен ли монитор.
Если вам довелось столкнуться с аппаратным повреждением, единственным решением остается замена оборудования.
Отсутствует загрузочное устройство
Столкнувшись с ошибкой “ FATAL: No bootable medium found! System halted ”, смело можно заподозрить неправильный порядок загрузки устройства. Чтобы ее исправить, войдите в BIOS или UEFI и установите правильный загрузочный диск. Если же вы его не обнаружили в списке доступных накопителей, то вполне вероятно, что он поврежден и больше не может использоваться.
В некоторых случаях ошибку в BIOS определить невозможно. И поэтому единственным доступным методом восстановления остается подключение внешнего загрузочного накопителя с Windows 10, который поможет восстановить поврежденные файлы.
Если попытки восстановления системы с помощью данного способа не принесли желаемый результат, вероятно в вашем компьютере повреждено оборудование.
Сбой во время запуска Windows
Нередки случаи, когда неполадка операционной системы не показывает себя сразу. Применимо к данной ошибке, Windows начинает свою работу в штатном режиме, однако не может пройти через процесс запуска полностью — сталкивается с ошибкой на половине пути.
Как и с предыдущей ошибкой, единственный верный способ исправления неполадки — совершить восстановление при помощи загрузочного устройства. Если вы столкнулись с отказом в восстановлении системы, вероятно произошло аппаратное повреждение.
Возникновение синего экрана смерти
Синий экран смерти. Про него ходит много историй — от смешных, включающих в себя мемы, до не очень приятных, если они затрагивают нас. Возникает он преимущественно в случае аппаратного сбоя или неполадках в программном обеспечении. Ярким примером может послужить вредоносное ПО или поврежденный драйвер, вызывающий при запуске разного рода сбои.
Чтобы узнать причину неполадки, прежде всего необходимо запустить компьютер в безопасном режиме. Это объясняется тем, что в подобном состоянии Windows не загружает драйверы или какое-либо другое программное обеспечение. Следовательно, если работа компьютера стабильна в безопасном режиме, попробуйте удалить недавно установленные драйверы или же совершите восстановление системы.
В случае, если удаление поврежденного ПО, проверка на наличие вирусов и восстановление системы оказались бессильны, остается только переустановить Windows.
Способы исправления неполадки
Не на всех ПК есть возможность ручного запуска среды восстановления Windows. В таких случаях необходимо на рабочем компьютере создать загрузочный накопитель с установленной на вашем устройстве версией операционной системы. Завершив создание внешнего диска, подключите его к компьютеру и воспользуйтесь следующей инструкцией:
1. На экране приветствия выберите параметр Восстановление системы .
2. Перейдите в раздел Диагностика .
Исправляем ошибку 0xc0000225 при загрузке Windows 10
Исправление ошибки 0xc0000225 при загрузке ОС
Корни проблемы кроются в том, что система не может обнаружить загрузочные файлы. Происходить такое может по разным причинам, от повреждения или удаления последних до отказа диска, на котором располагается Windows. Начнем с самой «простой» ситуации.
Причина 1: Сбой порядка загрузки
Под порядком загрузки следует понимать список накопителей, к которым система обращается для поиска boot-файлов. Эти данные находятся в BIOS материнской платы. Если там произошел сбой или сброс параметров, нужный диск мог из этого списка совсем исчезнуть. Причина банальна: села батарейка CMOS. Ее нужно поменять, а затем произвести настройки.
Не обращайте внимания, что крайняя статья посвящена USB-носителям. Для жесткого диска действия будут точно такими же.
Причина 2: Некорректный режим работы SATA
Этот параметр также находится в BIOS и может быть изменен при его сбросе. Если ваши диски работали в режиме AHCI, а теперь в настройках стоит IDE (или наоборот), то они не будут обнаружены. Выходом будет (после замены элемента питания) переключение SATA на нужный стандарт.
Причина 3: Удаление диска со второй Windows
Если вы устанавливали вторую систему на соседний диск или в другой раздел на существующем, то она могла «прописаться» в меню загрузки, как основная (загружаемая по умолчанию). В таком случае при удалении файлов (из раздела) или отключении носителя от материнской платы, появится наша ошибка. Решается проблема сравнительно несложно. При появлении экрана с заголовком «Восстановление» нажимаем клавишу F9 для выбора другой операционной системы.
Далее возможны два варианта. На следующем экране со списком систем появится или не появится ссылка «Изменить параметры по умолчанию».
Ссылка есть
- Нажимаем на ссылку.
Нажимаем кнопку «Выбрать ОС по умолчанию».
Выбираем систему, в данном случае это «На томе 2» (сейчас по умолчанию установлена «На томе 3»), после чего нас «перекинет» обратно на экран «Параметры».
Переходим на уровень выше, нажав на стрелку.
Видим, что наша ОС «На томе 2» встала на первое место в загрузке. Теперь можно ее запустить, нажав на эту кнопку.

Ошибка больше не появится, но при каждой загрузке будет открываться данное меню с предложение выбрать систему. Если от него требуется избавиться, инструкцию найдете ниже.
Ссылки нет
Если среда восстановления не предложила изменить параметры по умолчанию, то жмем на вторую ОС в списке.
После загрузки будет необходимо отредактировать записи в разделе «Конфигурация системы», иначе ошибка появится снова.
Редактирование меню загрузки
Для удаления записи о второй (нерабочей) «винде» выполняем следующие действия.
- После входа в систему открываем строку «Выполнить» сочетанием клавиш Win+R и вводим команду
Идем на вкладку «Загрузка» и (здесь нужно быть внимательнее) удаляем запись, возле которой не указано «Текущая операционная система» (мы сейчас находимся в ней, значит, она рабочая).
Жмем «Применить» и ОК.
Перезагружаем ПК.

Если требуется оставить пункт в меню загрузки, например, вы планируете подключить диск со второй системой обратно, нужно присвоить свойство «По умолчанию» текущей ОС.
- Запускаем «Командную строку». Делать это нужно от имени администратора, иначе ничего не получится.
Подробнее: Как запустить «Командную строку» в Windows 10
Получаем информацию обо всех записях в хранилище диспетчера загрузки. Вводим команду, указанную ниже, и нажимаем ENTER.
Далее нам нужно определить идентификатор текущей ОС, то есть той, в которой мы находимся. Сделать это можно по букве диска, заглянув в «Конфигурацию системы».
Не допустить ошибок при вводе данных нам поможет тот факт, что консоль поддерживает копипаст. Нажимаем сочетание клавиш CTRL+A, выделив все содержимое.
Копируем (CTRL+C) и вставляем в обычный блокнот.
Теперь можно скопировать идентификатор и вставить в следующую команду.
В нашем случае строка будет такая:
Вводим и жмем ENTER.
Если сейчас зайти в «Конфигурацию системы» (или закрыть и открыть ее снова), можно увидеть, что параметры поменялись. Можно пользоваться компьютером, как обычно, только при загрузке придется выбирать ОС или ждать автоматического старта.

Причина 4: Повреждение загрузчика
Если вторая Windows не устанавливалась и не удалялась, а при загрузке мы получили ошибку 0xc0000225, возможно, имеет место повреждение файлов загрузки. Попытаться их восстановить можно несколькими способами – от применения автоматического исправления до использования Live-CD. Данная проблема имеет более сложное решение, чем предыдущая, так как у нас в наличии нет рабочей системы.
Причина 5: Глобальный сбой в системе
О таком сбое нам скажут неудачные попытки вернуть работоспособность «винде» предыдущими способами. В такой ситуации стоит попробовать восстановить систему.
Заключение
Существуют и другие причины подобного поведения ПК, но их устранение связано с потерей данных и переустановкой Windows. Это выход их строя системного диска или полный отказ ОС из-за повреждения файлов. Впрочем, «хард» можно попытаться восстановить или исправить ошибки в файловой системе.
Произвести данную процедуру можно, подключив диск к другому ПК или установив новую систему на другой носитель.
Источник
Как исправить код ошибки 0xC0000225 в Windows 10
Видите ошибку 0xc0000225 в Microsoft Windows 10 при попытке загрузить ваш компьютер? Эта распространенная ошибка и огромная головная боль, потому что она вообще не позволяет компьютеру загружаться. Windows отображает ошибку с сообщением «вашему пк не удалось правильно загрузиться и он нуждается в восстановлении» «Произошла непредвиденная ошибка» или «требуемое устройство не подключено или недоступно«. Система Windows показывает эту ошибку, если не удается найти правильные системные файлы для загрузки в Boot Configuration Data (BCD). Когда вы включаете компьютер, BCD сообщает Windows, как правильно загружаться.
Эта ошибка чаще встречается на дисках, которые используют более новую спецификацию UEFI с использованием схемы разделов GPT. Поскольку эта ошибка связана с поврежденными системными файлами, она часто появляется после обновления ОС, например, с Windows 7 до Windows 10. Это также может произойти, если ваш компьютер отключается во время важного обновления, от вредоносных программ, атакующих системные файлы или даже от неисправного оборудования. Давайте разберем, как исправить ошибку с кодом 0xC0000225 в Windows 10. Следуйте по порядку пунктам.
Создайте установочный диск Windows 10
Как и другие ошибки при загрузке, вы не можете устранить эту проблему изнутри Windows. Таким образом, вам понадобится удобный установочный диск Windows 10, чтобы вы могли запускать инструменты для ремонта. Следуйте моим инструкциям по созданию установочного носителя Windows 10 . Вам понадобится флэш-накопитель объемом не менее 8 ГБ или DVD. Создав установочную флешку, вставьте её в свой компьютер. Далее Вам потребуется поставить загрузку с флешки. Рекомендую обратится к руководству, как зайти в BIOS и Поставить загрузку с флешки .
Автоматический ремонт Windows
Шаг 1. После загрузки с установочного диска Windows 10, подождите, пока вы не увидите экран установки Windows. Подтвердите параметры своего языка, затем нажмите «Далее«. Когда вы увидите экран «Установить«, нажмите снизу ссылку «Восстановление системы».
Шаг 2. Далее Вы увидите меню опций; выберите «Поиск и устранение неисправностей«, затем «Дополнительные параметры» и «Восстановление при загрузке«. Позвольте процессу завершиться, а затем перезагрузите компьютер.
Ша 3. Попробуйте нормально загрузиться. Если код ошибки 0xc0000225 не появляется, то вы исправили проблему!
Запустите проверку системных файлов и жесткого диска
Шаг 1. Если автоматический ремонт Windows не сработал, вы можете попробовать несколько важных системных сканирований самостоятельно. Для этого повторите описанный выше процесс, чтобы попасть в восстановление системы с установочной флешки и выберите «Командная строка«. (Поиск и устранение неисправностей > Дополнительные параметры > Командная строка.)
Шаг 2. Запустите команду проверки системных файлов (SFC) , которая проверяет наличие поврежденных или отсутствующих системных файлов Windows и пытается их восстановить. Задайте команду в командную строку: sfc /scannow и дождитесь окончания процесса. Не закрывайте командную строку и не перезагружайте ПК, а перейдите ниже к шагу 3.
Шаг 3. Запустите проверку диска, чтобы проверить наличие ошибок на вашем жестком диске . Используйте следующую команду chkdsk C: /f /r , где C: — это локальный диск на котором установлена система Windows.
Шаг 4. Как только вы запустите оба этих сканирования, перезагрузитесь и попробуйте снова загрузить ваш компьютер. Надеюсь, что ошибка больше не появится.
Восстановить BCD
Если у вас все еще есть проблемы, следующим шагом, который вы можете попробовать, является команда по восстановлению главной загрузочной записи MBR . Снова загрузитесь с установочного носителя Windows 10 и откройте меню «Дополнительные параметры». На этот раз также выберите «Командная строка» и задайте следующие команды одну за одной нажимая Enter после каждой:
bootrec /scanos
bootrec /fixmbr
bootrec /fixboot
bootrec /rebuildbcd
Первая команда сканирует ваш диск для совместимых установок, что может помочь найти отсутствующую установку Windows. Команды два и три записывают новый MBR и загрузочный сектор на ваш диск. Последняя команда снова сканирует установки Windows после исправлений. Перезагрузите компьютер еще раз и проверьте, появляется ли сообщение с ошибкой 0xc0000225.
Установите активный раздел
Иногда активный раздел может сбиваться или работать некорректно. Windows позволяет вам изменять активный раздел, чтобы вы могли указать систему с которой нужно загрузиться. Запустите «Командную строку» с установочной флешки, как проделывали выше способами и вводите следующие команды по одной, нажимая Enetr, внимательно читая и смотрите картинку ниже.
diskpart — Запуск инструмента Disk Partition.
list disk — Список подключенных жестких дисков и флешек. Запомните цифру вашего диска. В моем случае подключен один Диск «0«.
select disk 0 — Нужно выбрать жесткий диск на котором Windows. Выше командой мы узнали что это в моем случае 0. Если у вас другой, то замените.
list partition — Список разделов на жестком диске. Вам нужно запомнить цифру раздела с типом «основной» и на котором установлена Windows. Так как у меня два типа «Основной», я примерно знаю сколько занимает Гб диск на котором Windows и запоминаю раздел с цифрой 1.
select partition 1 — Выбираю раздел, который запомнил выше, и на котором Windows.
active — Делаю активным раздел.
Выйдите из командной строки, перезагрузитесь ПК, и проверьте, исправлена ли ваша проблема.
Источник
Windows диск отсутствует exception processing message c0000013
Windows — Диск отсутствует (ошибка c0000013) — данная ошибка иногда возникает при запуске некоего приложения или установке новой программы, а также после работы с съемным носителем.
Для начала надо открыть редактор реестра. Для этого в меню «Пуск» надо найти строку «Выполнить»,
Нажать, появится окно, вставить туда слово: «regedit». Нажать ОК .
И тут пользователь говорит: «А у меня нет «Выполнить»!». Такое бывает, если в свойствах панели задач, в вкладке «Пуск», в настройках снят флажок «выполнить». Можно поставить флажок и продолжать. Альтернативно, можно воспользоваться поиском и найти regedit. Появится иконка программы, делаем двойной клик.
Редактор реестра открылся. Видим справа пустое окно, слева колонку, там Компьютер и папки. Выбираем ветку (папку) HKEY_LOCAL_MACHINE, давим на крестик. Выбираем SYSTEM, нажимаем плюс, снова выпадают папки, ищем СurrentControlSet, опять раскрываем, находим Control, снова крестик, выпадает огромное количество папок, в самом низу ищем Windows, кликаем по ней. В правом окне выбираем параметр ErrorMode, двойной клик. Открывается окошко, синим подсвечивается значение 0. Его нужно поменять на 2. Нажимаем ОК и закрываем редактор реестра.
Проблема с выскакивающим, надоедливым окном Wndows диск отсутствует exception processing message c0000013 — решена!
Если появляется сообщение, что редактирование реестра запрещается администратором, а администратор это Вы, то ищем
gpedit.msc , запускаем, ищем: «Групповая политика», нажимаем — «политика локальный компьютер», переходим- «конфигурация пользователя», дальше- «административные шаблоны»,выбираем – система.Там надо изменить параметр: «Сделать недоступным средство редактирования реестра», выбрать радиокнопку: «отключено».
Снова запускаем regedit.
В домашней версии Виндовс нет gpedit.msc. Исправить это можно установив дополнительный патч.
Если редактор реестра не запускается, и Вы уверены, что не запрещали себе ничего делать, значит, это сделали вирусы. В таком случае, я бы советовал найти файл regedit в папке Windows, скопировать и вставить в другую папку, изменить название и запустить. И избавиться от вирусов, само собой.
Windows — Диск отсутствует (ошибка c0000013) 
Добавил(а) microsin
После запуска некоторых программ (к примеру, консольных утилит из пакета MinGW) Windows выдает ошибку отсуствия диска (Exception Processing Message C0000013 Parameters 75b3bf7c 4 75b3bf7c 75b3bf7c).
Пока активно это окно, то не запускаются многие программы Windows (например, mspaint).
Лечится так: запустите regedit, перейдите в ветвь реестра HKEY_LOCAL_MACHINE -> SYSTEM -> СurrentControlSet -> Control -> Windows, параметр ErrorMode поменяйте с 0 на 2. Изменение вступит в силу немедленно, перезагрузка Windows не потребуется.
Если при попытке выполнить команду «Regedit» появляется сообщение о том, что редактирование реестра запрещено администратором системы, то выполните следующее: кнопка Пуск -> Выполнить -> введите команду gpedit.msc -> Групповая политика –> политика локальный компьютер -> конфигурация пользователя –> административные шаблоны –> система. Здесь нужно исправить параметр «Сделать недоступными средства редактирования реестра», по умолчанию значение «не задано», выберите положение «отключено». После этого попробуйте снова запустить regedit.
[Ссылки]
1. Exception Processing Message C0000013 regedit site:microsoft.com.
Содержание
- Windows — Диск отсутствует
- Windows диск отсутствует exception processing message c0000013
- Windows — Диск отсутствует решение проблемы
- Ошибка «Windows – диск отсутствует»
- Устранение распространенных сообщений об ошибках управления дисками
- Устранение неполадок в сообщениях об ошибках управления дисками
- Состояние диска не инициализировано или отсутствует диск
- Состояние основного или динамического диска: «Не читается».
- Динамический диск имеет статус «Внешний»
- Динамический диск находится в режиме онлайн (ошибки)
- Динамический диск находится в автономном режиме или отсутствует
- Состояние основного или динамического тома – Неудачный
- Состояние основного или динамического тома – Неизвестно.
- Состояние динамического тома: данные неполны
- Статус динамического тома – «Здоров» (под угрозой)
- Не удается управлять чередующимися томами с помощью управления дисками или DiskPart
- Управление дисками не может запустить службу виртуального диска
Windows — Диск отсутствует
Windows диск отсутствует exception processing message c0000013
Windows — Диск отсутствует (ошибка c0000013) — данная ошибка иногда возникает при запуске некоего приложения или установке новой программы, а также после работы с съемным носителем.
Windows — Диск отсутствует решение проблемы
Для начала надо открыть редактор реестра. Для этого в меню «Пуск» надо найти строку «Выполнить»,
Нажать, появится окно, вставить туда слово: «regedit». Нажать ОК .
И тут пользователь говорит: «А у меня нет «Выполнить»!». Такое бывает, если в свойствах панели задач, в вкладке «Пуск», в настройках снят флажок «выполнить». Можно поставить флажок и продолжать. Альтернативно, можно воспользоваться поиском и найти regedit. Появится иконка программы, делаем двойной клик.
Редактор реестра открылся. Видим справа пустое окно, слева колонку, там Компьютер и папки. Выбираем ветку (папку) HKEY_LOCAL_MACHINE, давим на крестик. Выбираем SYSTEM, нажимаем плюс, снова выпадают папки, ищем СurrentControlSet, опять раскрываем, находим Control, снова крестик, выпадает огромное количество папок, в самом низу ищем Windows, кликаем по ней. В правом окне выбираем параметр ErrorMode, двойной клик. Открывается окошко, синим подсвечивается значение 0. Его нужно поменять на 2. Нажимаем ОК и закрываем редактор реестра.
Проблема с выскакивающим, надоедливым окном Wndows диск отсутствует exception processing message c0000013 — решена!
Если появляется сообщение, что редактирование реестра запрещается администратором, а администратор это Вы, то ищем
gpedit.msc , запускаем, ищем: «Групповая политика», нажимаем — «политика локальный компьютер», переходим- «конфигурация пользователя», дальше- «административные шаблоны»,выбираем – система.Там надо изменить параметр: «Сделать недоступным средство редактирования реестра», выбрать радиокнопку: «отключено».
Снова запускаем regedit.
В домашней версии Виндовс нет gpedit.msc. Исправить это можно установив дополнительный патч.
Если редактор реестра не запускается, и Вы уверены, что не запрещали себе ничего делать, значит, это сделали вирусы. В таком случае, я бы советовал найти файл regedit в папке Windows, скопировать и вставить в другую папку, изменить название и запустить. И избавиться от вирусов, само собой.
Ошибка «Windows – диск отсутствует»
Операционная система в ходе эксплуатации подвержена различным атакам, сбоям и т. п. К сожалению, предусмотреть все возможные проблемы не представляется возможным, поэтому необходимо знать, как справляться с основными из них. Довольно распространенной является ошибка «Windows – диск отсутствует», при которой на рабочем столе появляется окно с соответствующим предупреждением. Этот вид ошибки сопровождается одним, довольно раздражающим, фактором, который заключается в том, что пользователь, несмотря на все свои попытки, не сможет закрыть это окно.
В таких случаях следует знать, что вызывает причину данной ошибки и как с ней бороться. Наиболее часто корень проблемы лежит в том, что действительно диск отсутствует. То есть система продолжает делать запросы к диску, который уже извлечен из привода. В таком случае может помочь следующая простейшая процедура. Необходимо повторно установить диск и нажать «Отмена» в окне ошибки. В большинстве ситуаций это помогает устранить неприятное сообщение. Иногда может спасти и обычная перезагрузка системы, которую лучше будет провести через кнопку «Reset».
Второй причиной появления надписи «Windows – диск отсутствует» является действие вируса, маскирующегося под системный процесс. Соответственно, перед тем как осуществлять дальнейшие операции, нужно проверить систему на наличие в ней вредоносных программ и ошибок. Выполнив это важное действие, которое необходимо проводить регулярно, следует перезагрузить систему. Если сообщение о возникшей ошибке продолжает появляться, то следует перейти к более кардинальным действиям.
Самым эффективным способом борьбы с ошибкой «Windows – диск отсутствует», за исключением переустановки системы, является внесение изменений в системный реестр. Для того чтобы получить к нему доступ, нужно прописать в поле «Запуск программы» «Regedit». Вызвать его можно при помощи комбинации «Win+R» или через меню «Пуск». Для этого в Windows XP в меню «Пуск» нажимают «Выполнить», в Windows Vista – «Начать поиск», в Windows 7 – «Найти файлы и папки». Следует отметить, что для проведения операций с реестром у пользователя должны быть права администратора компьютера.
Выполнив эту последовательность действий, пользователь запустит окно приложения «Редактор реестра», которое является основной осью работы операционной системы и поможет избавиться от появления ошибки «Windows – диск отсутствует». Из представленных пяти разделов пользователю нужно выбрать HKEY_LOCAL_MACHINE. Открыв его нажатием по значку «+», находят каталог «System», где нужно открыть ветку «CurrentControlSetControlWindows». Далее открывают «Правка», «Изменить» и присваивают для параметра «ErrorMode» значение, равное «2» (по умолчанию оно имеет значение «0»). После этого окно редактора реестра можно закрывать.
Используя тот или иной способ, можно устранить сообщение «Windows – диск отсутствует». Однако перед внесением изменений в реестр системы следует быть очень внимательными, иначе можно нанести непоправимый вред работе Windows, что приведет к необходимости ее переустанавливать.
Также очень важно проводить своевременное обновление антивирусных баз и регулярно проверять систему на наличие в ней вредоносных программ. Это поможет предупреждать возникновение разного рода неприятных моментов и поддерживать высокую скорость работы системы.
Устранение распространенных сообщений об ошибках управления дисками
Ошибки диска – одна из самых распространенных ошибок в Windows 10. Это также страшно, потому что все наши данные находятся на дисках, и даже с резервным копированием на месте, их восстановление занимает много времени. Тем не менее, большинство из этих ошибок диска могут быть устранены, и именно об этом мы и поговорим в этом посте. Ознакомьтесь с лучшими советами по устранению неполадок распространенных сообщений об ошибках управления дисками в Windows 10.
Устранение неполадок в сообщениях об ошибках управления дисками
Этот пост поможет вам исправить ошибки управления дисками, такие как:
- Состояние диска не инициализировано или отсутствует диск,
- Состояние основного или динамического диска: «Не читается».
- Состояние динамического диска – Иностранный,
- Состояние динамического диска: онлайн (ошибки),
- Состояние динамического диска: «Не в сети» или «Отсутствует»,
- Состояние базового или динамического тома – Failed,
- Состояние основного или динамического тома – Неизвестно,
- Состояние динамического тома: данные неполны,
- Статус динамического тома – «Здоров» (под угрозой),
- Не удается управлять чередующимися томами с помощью управления дисками или DiskPart,
- Управление дисками не может запустить службу виртуального диска.
Прежде чем мы начнем, помните две вещи. Во-первых, вам нужна учетная запись с правами администратора. Во-вторых, будьте очень осторожны, используя инструменты управления дисками. Одна ошибка, и вы можете потерять все свои данные, и нет способа отменить что-либо без потери данных на этих дисках.
Чтобы открыть инструмент управления дисками, выполните следующие действия:
- В командной строке введите compmgmt.msc и нажмите Enter.
- Это запустит консоль управления компьютером.
- Выберите «Хранилище»> «Управление дисками». Это перечислит все диски и разделы внутри них.
Предварительные проверки:
- Я предполагаю, что ваш диск правильно подключен к ПК, и если это внешний диск, он правильно подключен к USB-порту.
- Обязательно проверьте это перед запуском и всегда пытайтесь подключиться к другому ПК, чтобы проверить, работает ли он там.
- Если устройство работает на другом ПК, попробуйте запустить программу проверки ошибок диска.
Состояние диска не инициализировано или отсутствует диск
Много раз ваш раздел или диск не появляется в проводнике. Чтобы проверить, присутствует ли он физически, откройте Управление дисками. Проверьте, не видите ли вы Не инициализировано. Если да, то это просто означает, что на диске нет действительной подписи, то есть он не зарегистрирован должным образом в системе. Диск регистрируется, когда вы форматируете его хотя бы один раз. Если диск был доступен раньше, то, вероятно, он как-то поврежден.
Если это новый диск, вы можете просто инициализировать его; однако, если это не так, нам нужно попробовать другие решения.
Подключите его к сети и добавьте букву диска .
- Если в разделе «Управление дисками» он находится в автономном режиме, щелкните правой кнопкой мыши и выберите «Онлайн».
- Если диск уже подключен к Интернету, но не имеет буквы диска (например, C, D, E и т. Д.), Щелкните правой кнопкой мыши и выберите «изменить букву диска и путь». Выберите письмо, которое еще не выделено.
- Наконец, вы можете отформатировать его в NTFS или FAT32. Если вы используете 64-битную версию, обязательно используйте NTFS. Это удалит все данные с вашего диска.
Проверьте диспетчер устройств на наличие проблем.
Возможно, из-за проблем с драйверами жесткий диск не работает должным образом. Всегда полезно проверить в диспетчере дисков, чтобы рядом с ним отображался желтый восклицательный знак. Если это так:
- Щелкните правой кнопкой мыши список жестких дисков и выберите «Удалить диск».
- Затем нажмите «Действие» и запустите проверку на наличие изменений оборудования.
Состояние основного или динамического диска: «Не читается».
Если вы столкнулись с этой проблемой, есть вероятность, что на вашем жестком диске произошел аппаратный сбой или какое-то необратимое повреждение. Также возможно, что база данных конфигурации диска системы повреждена, и сообщение об ошибке, которое вы получите в этом случае, является «Нечитаемым». Вы можете попробовать его на другом компьютере, но замена жесткого диска – единственное решение.
Динамический диск имеет статус «Внешний»
Когда вы перемещаете динамический диск с одного компьютера на другой, рядом с ним появляется значок предупреждения с внешним статусом. Динамические диски предлагают возможность создания отказоустойчивых томов, которые могут даже охватывать несколько дисков, чего не могут базовые диски. Когда вы создаете динамический диск, конфигурационный диск сохраняется на всех динамических дисках, и информация о том, кому принадлежит, теряется при переключении между ПК.
Решение состоит в том, чтобы использовать опцию Import Foreign Disks.Все, что вам нужно сделать, это щелкнуть правой кнопкой мыши на диске и использовать эту опцию. После импорта диска все существующие тома на стороннем диске становятся видимыми и доступными при импорте диска.
Теперь, когда вы знаете о Dynamic Disk, вот список ошибок и их решение по Dynamic Disk.
Динамический диск находится в режиме онлайн (ошибки)
Чтобы решить эту проблему, необходимо повторно активировать диск, чтобы вернуть его в состояние Онлайн . Просто щелкните правой кнопкой мыши, и у вас будет эта опция. Это работает, если ошибки ввода-вывода являются временными.
Динамический диск находится в автономном режиме или отсутствует
Если динамический диск был поврежден или периодически недоступен , он будет отображаться как автономный. Также имя диска меняется на отсутствующее. Возможно, он либо выключен, либо отключен. Убедитесь, что на диске есть питание. Подключите его снова, и, если он появится в инструменте, щелкните правой кнопкой мыши Reactivate Disk .
Если это не работает, ничего не поделаешь. Все, что вы можете сделать, это щелкнуть правой кнопкой мыши и выбрать Удалить диск . Однако перед этим удалите все тома (или зеркала) на диске. Чтобы сохранить данные, вы можете сохранить любые зеркальные тома на диске, удалив зеркало вместо всего тома.
Чтобы вернуть диск, который находится в автономном режиме и по-прежнему называется Диск № (не пропущен), обратно в сеть:
- Попробуйте Повторно активировать диск , чтобы вернуть диск в оперативный режим.
- Проверьте в Event Viewer, если у вас есть ошибка, которая говорит: «Нет хороших копий конфигурации». Если да, вам может помочь группа поддержки продуктов Microsoft.
- Попробуйте подключиться к другому компьютеру, особенно с тем, на котором установлены динамические диски. Если он подключен к Интернету, импортируйте диск на этот компьютер и верните его на компьютер, на котором он не работал.
Состояние основного или динамического тома – Неудачный
Опять же, это явный случай повреждения диска или поврежденной файловой системы. Вам нужно проверить состояние питания или попробовать шаги, которые мы указали для «Состояние диска не инициализировано или диск отсутствует». Это относится к базовым дискам, но если это динамический диск, щелкните правой кнопкой мыши и посмотрите, сможете ли вы подключить его к сети.
Тем не менее, если динамический том представляет собой зеркальный том или том RAID-5 со старыми данными, перевод основного диска в оперативный режим не будет автоматически перезагружать том. Сначала необходимо подключить другие подключенные диски, чтобы убедиться, что данные синхронизированы, а затем вручную перезагружать зеркальный том или RAID-5, а затем запустить средство проверки ошибок или Chkdsk.exe.
Состояние основного или динамического тома – Неизвестно.
В этом состоянии загрузочный сектор тома поврежден, и данные больше не доступны. Также возможно, что установка нового диска не была завершена. Чтобы решить, вам нужно инициализировать его снова.
- В разделе «Управление дисками» обязательно проверьте, находится ли статус «В сети», в противном случае необходимо сначала подключить его к сети.
- Затем нажмите правой кнопкой мыши на этом диске и выберите Инициализировать диск.
- Затем нажмите Ok, чтобы принять стиль раздела по умолчанию
- После того, как мастер завершит свою работу, вы должны иметь к нему доступ.
Состояние динамического тома: данные неполны
Windows 10 поддерживает многодисковый том. Если вы удалили один из дисков и перенесли его на другой компьютер, он не будет работать, а также уничтожит все данные, если вы не переместите и не импортируете оставшиеся диски, содержащие этот том.
Таким образом, решение состоит в том, чтобы переместить все диски, которые являются частью многодискового тома, на компьютер и импортировать его. Диски будут помечены как иностранные. Выше уже говорилось о том, как вы можете импортировать и активировать эти диски.
Статус динамического тома – «Здоров» (под угрозой)
Если один из ваших динамических томов помечен как подверженный риску, даже если он исправен, это указывает на наличие ошибок ввода-вывода в базовой части. Это может быть связано с тем, что находится на диске, но из-за этого все тома подвержены риску . Один из дисков должен быть отключен.
Чтобы решить эту проблему, вам нужно вернуть диск в рабочее состояние, и он восстановит статус, но если это не сработает, вам придется заменить этот диск
Не удается управлять чередующимися томами с помощью управления дисками или DiskPart
Существует множество инструментов управления дисками. Если вы используете один из них, возможно, эти продукты заменили Microsoft Logical Disk Manager (LDM) для расширенного управления дисками. К сожалению, вам нужно связаться со службой поддержки, чтобы решить эту проблему.
Управление дисками не может запустить службу виртуального диска
Обычно это происходит, когда удаленный компьютер блокирует службу виртуальных дисков (VDS) из-за брандмауэра или удаленный компьютер вообще не поддерживает VDS.Служба VDS позволяет удаленно подключиться к другому компьютеру с помощью инструмента «Управление дисками», а затем позволить администратору настроить его.
Вы можете настроить брандмауэр Защитника Windows для включения исключения удаленного управления томами или удаленного входа на этот компьютер, а затем использовать управление дисками.
Содержание
- Windows — Диск отсутствует
- Windows диск отсутствует exception processing message c0000013
- Windows — Диск отсутствует решение проблемы
- Шаги
- Быстрое решение
- Ошибка exception processing message c0000013
- Время от времени выскакивающее окно с ошибкой exception processing message c0000013 Parameters 75b3bf7c.
- Windows диск отсутствует exception processing message c0000013
- Windows — Диск отсутствует решение проблемы
- Windows диск отсутствует exception processing message c0000013 как убрать
Windows — Диск отсутствует
Windows диск отсутствует exception processing message c0000013
Windows — Диск отсутствует (ошибка c0000013) — данная ошибка иногда возникает при запуске некоего приложения или установке новой программы, а также после работы с съемным носителем.
Windows — Диск отсутствует решение проблемы
Для начала надо открыть редактор реестра. Для этого в меню «Пуск» надо найти строку «Выполнить»,
И тут пользователь говорит: «А у меня нет «Выполнить»!». Такое бывает, если в свойствах панели задач, в вкладке «Пуск», в настройках снят флажок «выполнить». Можно поставить флажок и продолжать. Альтернативно, можно воспользоваться поиском и найти regedit. Появится иконка программы, делаем двойной клик.
Редактор реестра открылся. Видим справа пустое окно, слева колонку, там Компьютер и папки. Выбираем ветку (папку) HKEY_LOCAL_MACHINE, давим на крестик. Выбираем SYSTEM, нажимаем плюс, снова выпадают папки, ищем СurrentControlSet, опять раскрываем, находим Control, снова крестик, выпадает огромное количество папок, в самом низу ищем Windows, кликаем по ней. В правом окне выбираем параметр ErrorMode, двойной клик. Открывается окошко, синим подсвечивается значение 0. Его нужно поменять на 2. Нажимаем ОК и закрываем редактор реестра.
Проблема с выскакивающим, надоедливым окном Wndows диск отсутствует exception processing message c0000013 — решена!
В домашней версии Виндовс нет gpedit.msc. Исправить это можно установив дополнительный патч.
Если редактор реестра не запускается, и Вы уверены, что не запрещали себе ничего делать, значит, это сделали вирусы. В таком случае, я бы советовал найти файл regedit в папке Windows, скопировать и вставить в другую папку, изменить название и запустить. И избавиться от вирусов, само собой.
Источник
Если вы по преженему получаете это сообщение об ошибке, которое появляется через некоторое время, это означает, что некоторые записи в реестре поменялись автоматически, и могут иметь заражение вирусами или вредоносными программами, которые меняют их значение в реестре, теперь мы должны изменить некоторые настройки реестра обратно на ту же стадию, как и должно быть. Вот несколько шагов для решения этой проблемы, пожалуйста, выполните следующие действия.
Шаги
Быстрое решение
Я объясню вам, как это сделать.
1. Нажмите на Пуск >> а затем нажмите на Выполнить.
2. Вы получите окно, в которое вы должны ввести regedit.
3. Редактор реестра будет открыт перед вами, здесь вы должны найти ключ реестра и нужно нажать на знак плюс HKEY_LOCAL_MACHINE.
4. Нажмите на знак плюс Система
5. Нажмите на знак плюс CurrentControlSet.
6. Нажмите на знак плюс Контроль.
7. Нажмите на Windows.
8. Когда вы нажмёте на Windows вам будет выдано ErrorMode на правой боковой панели.
Наконец, перезагрузите компьютер и проблема будет решена.
Источник
Ошибка exception processing message c0000013
Ошибка exception processing message c0000013 Parameters 75b3bf7c
Время от времени выскакивающее окно с ошибкой exception processing message c0000013 Parameters 75b3bf7c.
Появляется у многих пользователей, причём симптомы появления абсолютно разные. Подытожить лишь можно наличием у всех сторон кард-ридера, после проблемной установки или обновления Framework, при установке нелицензионного софта (от игр до программ). В итоге все поползновения вокруг этой ошибки сводятся к неправильному обращению ОС к дискам, конкретно при поиске съёмных дисков и приводов и их идентификации, а также при работе служб, с ними связанными. Вывод сделан на основании решения этой проблемы, так как, как будет показано далее, изменение происходят в ветке реестра HKEY_LOCAL_MACHINE-> SYSTEM-> СurrentControlSet. Результат ошибки напоминает действие вируса, однако не факт. Известны случаи появления подобной ошибки на вновь установленной ОС на отформатированном диске. Инженеры Microsoft далее объяснения, приведённого выше, ничего вразумительного не приводят. В любом случае, у ошибки простое решение.
Программы, установленные на компьютере, пытаются обнаружить все устройства памяти, которые стоят в машине. Это явно не внутренняя ошибка Windows, так как BIOS ещё до загрузки системы сообщает Windows о комплектующих компьютера. Вывод: криво написанная программа, кривой драйвер или, что встречается наиболее часто, вирус или троян, пытающийся опросить системные устройства.
находим строку «ErrorMode” нажимаем правой кнопкой мыши и дальше – изменить, и меняем 0 на 2. Закрываем реестр. Можно даже не перезагружаться. Ошибка более появляться не будет.
Источник
Windows диск отсутствует exception processing message c0000013
Операционная система в ходе эксплуатации подвержена различным атакам, сбоям и т. п. К сожалению, предусмотреть все возможные проблемы не представляется возможным, поэтому необходимо знать, как справляться с основными из них. Довольно распространенной является ошибка «Windows – диск отсутствует», при которой на рабочем столе появляется окно с соответствующим предупреждением. Этот вид ошибки сопровождается одним, довольно раздражающим, фактором, который заключается в том, что пользователь, несмотря на все свои попытки, не сможет закрыть это окно.
В таких случаях следует знать, что вызывает причину данной ошибки и как с ней бороться. Наиболее часто корень проблемы лежит в том, что действительно диск отсутствует. То есть система продолжает делать запросы к диску, который уже извлечен из привода. В таком случае может помочь следующая простейшая процедура. Необходимо повторно установить диск и нажать «Отмена» в окне ошибки. В большинстве ситуаций это помогает устранить неприятное сообщение. Иногда может спасти и обычная перезагрузка системы, которую лучше будет провести через кнопку «Reset».
Второй причиной появления надписи «Windows – диск отсутствует» является действие вируса, маскирующегося под системный процесс. Соответственно, перед тем как осуществлять дальнейшие операции, нужно проверить систему на наличие в ней вредоносных программ и ошибок. Выполнив это важное действие, которое необходимо проводить регулярно, следует перезагрузить систему. Если сообщение о возникшей ошибке продолжает появляться, то следует перейти к более кардинальным действиям.
Самым эффективным способом борьбы с ошибкой «Windows – диск отсутствует», за исключением переустановки системы, является внесение изменений в системный реестр. Для того чтобы получить к нему доступ, нужно прописать в поле «Запуск программы» «Regedit». Вызвать его можно при помощи комбинации «Win+R» или через меню «Пуск». Для этого в Windows XP в меню «Пуск» нажимают «Выполнить», в Windows Vista – «Начать поиск», в Windows 7 – «Найти файлы и папки». Следует отметить, что для проведения операций с реестром у пользователя должны быть права администратора компьютера.
Выполнив эту последовательность действий, пользователь запустит окно приложения «Редактор реестра», которое является основной осью работы операционной системы и поможет избавиться от появления ошибки «Windows – диск отсутствует». Из представленных пяти разделов пользователю нужно выбрать HKEY_LOCAL_MACHINE. Открыв его нажатием по значку «+», находят каталог «System», где нужно открыть ветку «CurrentControlSetControlWindows». Далее открывают «Правка», «Изменить» и присваивают для параметра «ErrorMode» значение, равное «2» (по умолчанию оно имеет значение «0»). После этого окно редактора реестра можно закрывать.
Используя тот или иной способ, можно устранить сообщение «Windows – диск отсутствует». Однако перед внесением изменений в реестр системы следует быть очень внимательными, иначе можно нанести непоправимый вред работе Windows, что приведет к необходимости ее переустанавливать.
Также очень важно проводить своевременное обновление антивирусных баз и регулярно проверять систему на наличие в ней вредоносных программ. Это поможет предупреждать возникновение разного рода неприятных моментов и поддерживать высокую скорость работы системы.
Windows — Диск отсутствует (ошибка c0000013) — данная ошибка иногда возникает при запуске некоего приложения или установке новой программы, а также после работы с съемным носителем.
Windows — Диск отсутствует решение проблемы
Для начала надо открыть редактор реестра. Для этого в меню «Пуск» надо найти строку «Выполнить»,
И тут пользователь говорит: «А у меня нет «Выполнить»!». Такое бывает, если в свойствах панели задач, в вкладке «Пуск», в настройках снят флажок «выполнить». Можно поставить флажок и продолжать. Альтернативно, можно воспользоваться поиском и найти regedit. Появится иконка программы, делаем двойной клик.
Редактор реестра открылся. Видим справа пустое окно, слева колонку, там Компьютер и папки. Выбираем ветку (папку) HKEY_LOCAL_MACHINE, давим на крестик. Выбираем SYSTEM, нажимаем плюс, снова выпадают папки, ищем СurrentControlSet, опять раскрываем, находим Control, снова крестик, выпадает огромное количество папок, в самом низу ищем Windows, кликаем по ней. В правом окне выбираем параметр ErrorMode, двойной клик. Открывается окошко, синим подсвечивается значение 0. Его нужно поменять на 2. Нажимаем ОК и закрываем редактор реестра.
Проблема с выскакивающим, надоедливым окном Wndows диск отсутствует exception processing message c0000013 — решена!
В домашней версии Виндовс нет gpedit.msc. Исправить это можно установив дополнительный патч.
Если редактор реестра не запускается, и Вы уверены, что не запрещали себе ничего делать, значит, это сделали вирусы. В таком случае, я бы советовал найти файл regedit в папке Windows, скопировать и вставить в другую папку, изменить название и запустить. И избавиться от вирусов, само собой.
После запуска некоторых программ (к примеру, консольных утилит из пакета MinGW) Windows выдает ошибку отсуствия диска (Exception Processing Message C0000013 Parameters 75b3bf7c 4 75b3bf7c 75b3bf7c).
Пока активно это окно, то не запускаются многие программы Windows (например, mspaint).
Источник
Windows диск отсутствует exception processing message c0000013 как убрать

Окно впервые возникло после загрузки фотографий с карты памяти Memopy Stick PRO Duo 1 Gb.Фотографии скопированы на жесткий диск но при просмотре окно опять вылезает.Пытаюсь закрыть но через пару секунд оно появляется опять.
Сообщения: 36075
Благодарности: 6523
Если же вы забыли свой пароль на форуме, то воспользуйтесь данной ссылкой для восстановления пароля.
» width=»100%» style=»BORDER-RIGHT: #719bd9 1px solid; BORDER-LEFT: #719bd9 1px solid; BORDER-BOTTOM: #719bd9 1px solid» cellpadding=»6″ cellspacing=»0″ border=»0″>
Сообщения: 6
Благодарности:
Сообщения: 36075
Благодарности: 6523
Adblock
detector
Источник
Are you experiencing hard drive missing after Windows installation or update? Do you know how could this issue appear? Do you have any idea to get rid of this annoying problem? Don’t worry. You will get detailed information about this error and some feasible solutions provided by MiniTool.
About Hard Drive Missing Windows 10 Error
First of all, let’s start with a true case:
Just downloaded and installed the newest Windows 10 update version 1803. Now my second hard drive is missing from “My PC” and none of the data will work from it. I can’t load any installed games I had on the hard drive, and it just won’t show up anywhere on my computer. Does anyone know how to make the drive work again? — Microsoft
Just as the user complains, hard drive disappeared after he updated Windows 10 to version 1830. He lost the connection to a certain partition in his system and cannot access the data on this drive. Commonly, the Windows 10 missing hard drive issue indicates that a certain partition is not listed in File Explorer or is shown as an Unallocated partition in Disk Management.
Actually, this problem might also appear in other Windows versions such as version 1903. As timely update is critical for the proper functioning of a computer, it is not surprising that plenty of Windows users are facing this frustrating issue.
Reasons for hard drive missing after Windows 10 update
There are some possible factors that might be responsible for Windows 10 hard drive missing. Learn about the reasons so that you can find the proper way to fix this issue.
- There are some problems with your disk driver.
- The drive letter of the partition gets lost during updating.
- Some system settings are changed when your computer is installing the update.
Of course, there might be some other potential factors. Anyway, you can take some measures to get your hard drive as well as your data back. In the following contents, several possible solutions to this issue are provided for you, and you can feel free to have a try.
How to Fix Hard Drive Missing After Windows 10 Update
There is a fact that hard drive gets missing after update computer to Windows 10 version 1830. Here are some proven methods to fix Windows 10 hard drive missing issue, just as follows:
- Update or reinstall your disk driver
- Connect your hard drive to another USB port
- Reset the drive letter
- Run hardware and device troubleshooter
- Format your hard drive
Fix 1: Connect Your Hard Drive to another USB Port
If an external hard drive is connected to your computer when you are performing Windows 10 update, it is very likely to disappear after you finishing updating. Especially, USB port faulty might happen during the process, and thus your external hard drive may not be read through the current USB port.
Considering this situation, you can simply disconnect your external hard drive and connect it again to another different port. If you want to get more solutions to external hard drive missing or not showing up, just read this post.
Fix 2: Update or Reinstall Your Disk Driver
As mentioned before, your disk driver might be the culprit of the issue. Chances are that your current driver is incompatible with your computer or missing. To fix the problem, you need to update your disk driver to the latest version or reinstall it in Device Manager. Here’s a simple guide.
Step 1: Right-click the Start button and choose Device Manager from the menu to open it.
Step 2: Double-click Disk drivers to expand the category.
Step 3: Right-click your disk driver and choose Update Driver Software.
Step 4: In the pop-up window, choose Search automatically for updated driver software.
Then, your Windows will search your computer and the Internet for the latest driver software for your device. Just follow the onscreen instruction to finish the process. After that, restart your device and check if your hard drive comes back.
Note: If your computer doesn’t find a new driver, alternatively you can go to the manufacturer’s website to download the latest version and install it by following the online instructions.
If updating driver is not helpful, you can reinstall your disk driver. Just click Uninstall after right-clicking your driver. Then, restart your computer and Windows will attempt to reinstall it. Now, the missing hard drive should appear again.
Fix 3: Reset the Drive Letter
If your hard drive disappeared in File Explorer but still is listed in Disk Management, you can try changing its drive letter.
As we all know, a partition without drive letter will not displayed in your File Explorer. Therefore, if one of your hard drives disappeared after updating to Windows 1803, it doesn’t mean that the drive has been lost permanently from your computer. Perhaps, it is just hidden due to missing drive letter, and it can come back once you enable it again.
Here is a tutorial on how to reset drive letter for your missing hard drive within Disk Management.
Step 1: Press Windows + R to open Run window.
Step 2: Input diskmgmt.msc and click OK to open Disk Management.
Step 3: Right-click the missing drive and choose Change Drive Letter and Paths from the menu.
Step 4: In the pop-up dialog, click Add button.
Step 5: Check Assign the following drive letter and choose a letter from the drop-down menu. Then, click OK button to save the change.
After that, exit the window and reboot your computer. You can go to your File Explorer if the missing drive has been added to the list again.
Fix 4: Run Hardware and Device Troubleshooter
Troubleshooter is a built-in utility of your Windows 10, which helps to troubleshoot various kinds of problems on the computer. For hard drive missing after Windows 10 update, you can perform hardware and device troubleshooter to fix it.
Follow the steps below.
Step 1: Press Windows + I to open Settings app.
Step 2: Choose Update & Security category.
Step 3: Switch to Troubleshoot tab in the left pane.
Step 4: Locate and click Hardware and Device in the right pane. Click Run the troubleshooter.
Then, this utility will start finding potential problems with your devices and hardware, and try to fix them for you. You just need to follow the instructions on the screen to complete the process and check if this solution works.
Fix 5: Format the Hard Drive
Finally, you can try formatting the missing hard drive if all the methods above fail to get back the partition. This is an effective way to make your hard drive usable again and a good solution to various partition or disk issue.
Here is a step-by-step guide to help you complete the operation.
Stage 1: Back up the Data on the Drive
As formatting will remove all the data on the involved hard drive, you have to back up your data in advance to avoid data loss. But how can you achieve this? Considering that you cannot access the data on the specific partition currently, you need to make use of a reliable tool to recover the data and save all of them.
Here, you can try MiniTool Partition Wizard – a professional and trustworthy third-party application. It can help you manage your partitions and disks more easily, and help you resolve various computer issues including Windows 10 blue screen of death and Windows update failed error. It also offers a feature of Data Recovery to help users recover lost data.
Just click the following button to purchase this program and install it on your computer.
Buy Now
Step 1: Launch MiniTool Partition Wizard to get its main interface.
Step 2: To activate the feature, choose Data Recovery from on the top Tool bar.
Step 3: Choose Unallocated Space and click Scan button, or double-click it to start the scanning. Besides, your missing hard drive might also be listed in Lost Partition section. You can figure it out from its capacity and select it to perform data recovery.
Note: You can click Settings button to choose to scan data of specific file systems or file types.
Step 4: This tool will scan your hard drive and display the found files. To get the best recovery result, you had better wait patiently until the scanning process is completed.
Note: If you right-click the driver and choose Data Recovery in the main interface, you can get the scanning page directly.
Step 5: Once MiniTool Partition Wizard finishes scanning the partition, choose the found files or folders and click Save button to restore them to the directory of another partition. If you just want to back up certain important files, you can locate them quickly by using Find, Filter, and Type options.
MiniTool Partition Wizard is a fantastic utility to help find and restore lost data easily.Click to Tweet
Stage 2: Format the Hard Drive
Now, you have found all the data on this hard drive and backed them up. You can perform a format without any worries to get the missing hard drive back. In this stage, you can choose to use Windows Disk Management or continue employing MiniTool Partition Wizard.
Use Disk Management to format the hard drive
Step 1: Invoke Disk Management.
Step 2: Right-click the hard drive which need to be formatted, and then choose Format.
Step 3: In the new window, input the Volume label and choose a File system for the drive. Check Perform a quick format and click OK.
Use MiniTool Partition Wizard to format the hard drive
If you have problems in using Disk Management, MiniTool Partition Wizard program should be a nice alternative tool. Here, I will show you how to use it to format your hard drive.
Step 1: In the main interface, right-click the drive and choose Format from the context menu, choose Format Partition from the left pane after highlighting the drive.
Step 2: Open the drop-down menu for File System and choose one for your drive. You can choose NTFS, exFAT or FAT32 according to your needs.
Step 3: When you back to the main interface, click Apply button to perform the pending operation.
After you finish formatting, your Windows 10 missing hard drive should show up again in your Windows, on both File Explorer and Disk Management. If you want to use this drive as before, you can transfer the data you restored just now to this drive.
One of my hard drives gets missing after Windows update. But fortunately, I get it back using the methods in this post.Click to Tweet
Bottom Line
All in all, this post has given a detailed introduction about hard drive missing Windows 10 issue and provided 5 feasible solutions to this problem. If you are experiencing this annoying issue, hope this post can help you fix it effectively.
If you have any problems or suggestions, please feel free to leave a message on the comment zone below. Alternatively, you can contact us via [email protected].
Hard Drive Missing After Windows 10 Update FAQ
Why is my D drive not showing up?
If your D drive is not showing up, there must be some factors that should be responsible for it. Some common factors are listed below:
- Your DVD drive is occupying its drive letter.
- You might have formatted or deleted your D drive accidentally.
- Your current hard disk driver may not compatible with your Windows.
- There’re bad sectors on your hard drive.
- Your Disk is not enabled in BIOS or Device Manager.
How do I find my lost hard drive in Windows 10?
To find your lost hard drive in Windows 10, here is what you can do:
- Update or reinstall your disk driver.
- Run hardware and device troubleshooter.
- Perform a system restore if your hard drive gets lost after anniversary update.
- Recover data from the lost hard drive.
Why is my hard drive not showing up in BIOS?
Perhaps your drive is not enabled in BIOS or your hard drive has been corrupted. Besides, if the data cable is faulty or unplugged, serial ATA drivers aren’t installed properly, your internal hard drive may not show up in BIOS.
Are you experiencing hard drive missing after Windows installation or update? Do you know how could this issue appear? Do you have any idea to get rid of this annoying problem? Don’t worry. You will get detailed information about this error and some feasible solutions provided by MiniTool.
About Hard Drive Missing Windows 10 Error
First of all, let’s start with a true case:
Just downloaded and installed the newest Windows 10 update version 1803. Now my second hard drive is missing from “My PC” and none of the data will work from it. I can’t load any installed games I had on the hard drive, and it just won’t show up anywhere on my computer. Does anyone know how to make the drive work again? — Microsoft
Just as the user complains, hard drive disappeared after he updated Windows 10 to version 1830. He lost the connection to a certain partition in his system and cannot access the data on this drive. Commonly, the Windows 10 missing hard drive issue indicates that a certain partition is not listed in File Explorer or is shown as an Unallocated partition in Disk Management.
Actually, this problem might also appear in other Windows versions such as version 1903. As timely update is critical for the proper functioning of a computer, it is not surprising that plenty of Windows users are facing this frustrating issue.
Reasons for hard drive missing after Windows 10 update
There are some possible factors that might be responsible for Windows 10 hard drive missing. Learn about the reasons so that you can find the proper way to fix this issue.
- There are some problems with your disk driver.
- The drive letter of the partition gets lost during updating.
- Some system settings are changed when your computer is installing the update.
Of course, there might be some other potential factors. Anyway, you can take some measures to get your hard drive as well as your data back. In the following contents, several possible solutions to this issue are provided for you, and you can feel free to have a try.
How to Fix Hard Drive Missing After Windows 10 Update
There is a fact that hard drive gets missing after update computer to Windows 10 version 1830. Here are some proven methods to fix Windows 10 hard drive missing issue, just as follows:
- Update or reinstall your disk driver
- Connect your hard drive to another USB port
- Reset the drive letter
- Run hardware and device troubleshooter
- Format your hard drive
Fix 1: Connect Your Hard Drive to another USB Port
If an external hard drive is connected to your computer when you are performing Windows 10 update, it is very likely to disappear after you finishing updating. Especially, USB port faulty might happen during the process, and thus your external hard drive may not be read through the current USB port.
Considering this situation, you can simply disconnect your external hard drive and connect it again to another different port. If you want to get more solutions to external hard drive missing or not showing up, just read this post.
Fix 2: Update or Reinstall Your Disk Driver
As mentioned before, your disk driver might be the culprit of the issue. Chances are that your current driver is incompatible with your computer or missing. To fix the problem, you need to update your disk driver to the latest version or reinstall it in Device Manager. Here’s a simple guide.
Step 1: Right-click the Start button and choose Device Manager from the menu to open it.
Step 2: Double-click Disk drivers to expand the category.
Step 3: Right-click your disk driver and choose Update Driver Software.
Step 4: In the pop-up window, choose Search automatically for updated driver software.
Then, your Windows will search your computer and the Internet for the latest driver software for your device. Just follow the onscreen instruction to finish the process. After that, restart your device and check if your hard drive comes back.
Note: If your computer doesn’t find a new driver, alternatively you can go to the manufacturer’s website to download the latest version and install it by following the online instructions.
If updating driver is not helpful, you can reinstall your disk driver. Just click Uninstall after right-clicking your driver. Then, restart your computer and Windows will attempt to reinstall it. Now, the missing hard drive should appear again.
Fix 3: Reset the Drive Letter
If your hard drive disappeared in File Explorer but still is listed in Disk Management, you can try changing its drive letter.
As we all know, a partition without drive letter will not displayed in your File Explorer. Therefore, if one of your hard drives disappeared after updating to Windows 1803, it doesn’t mean that the drive has been lost permanently from your computer. Perhaps, it is just hidden due to missing drive letter, and it can come back once you enable it again.
Here is a tutorial on how to reset drive letter for your missing hard drive within Disk Management.
Step 1: Press Windows + R to open Run window.
Step 2: Input diskmgmt.msc and click OK to open Disk Management.
Step 3: Right-click the missing drive and choose Change Drive Letter and Paths from the menu.
Step 4: In the pop-up dialog, click Add button.
Step 5: Check Assign the following drive letter and choose a letter from the drop-down menu. Then, click OK button to save the change.
After that, exit the window and reboot your computer. You can go to your File Explorer if the missing drive has been added to the list again.
Fix 4: Run Hardware and Device Troubleshooter
Troubleshooter is a built-in utility of your Windows 10, which helps to troubleshoot various kinds of problems on the computer. For hard drive missing after Windows 10 update, you can perform hardware and device troubleshooter to fix it.
Follow the steps below.
Step 1: Press Windows + I to open Settings app.
Step 2: Choose Update & Security category.
Step 3: Switch to Troubleshoot tab in the left pane.
Step 4: Locate and click Hardware and Device in the right pane. Click Run the troubleshooter.
Then, this utility will start finding potential problems with your devices and hardware, and try to fix them for you. You just need to follow the instructions on the screen to complete the process and check if this solution works.
Fix 5: Format the Hard Drive
Finally, you can try formatting the missing hard drive if all the methods above fail to get back the partition. This is an effective way to make your hard drive usable again and a good solution to various partition or disk issue.
Here is a step-by-step guide to help you complete the operation.
Stage 1: Back up the Data on the Drive
As formatting will remove all the data on the involved hard drive, you have to back up your data in advance to avoid data loss. But how can you achieve this? Considering that you cannot access the data on the specific partition currently, you need to make use of a reliable tool to recover the data and save all of them.
Here, you can try MiniTool Partition Wizard – a professional and trustworthy third-party application. It can help you manage your partitions and disks more easily, and help you resolve various computer issues including Windows 10 blue screen of death and Windows update failed error. It also offers a feature of Data Recovery to help users recover lost data.
Just click the following button to purchase this program and install it on your computer.
Buy Now
Step 1: Launch MiniTool Partition Wizard to get its main interface.
Step 2: To activate the feature, choose Data Recovery from on the top Tool bar.
Step 3: Choose Unallocated Space and click Scan button, or double-click it to start the scanning. Besides, your missing hard drive might also be listed in Lost Partition section. You can figure it out from its capacity and select it to perform data recovery.
Note: You can click Settings button to choose to scan data of specific file systems or file types.
Step 4: This tool will scan your hard drive and display the found files. To get the best recovery result, you had better wait patiently until the scanning process is completed.
Note: If you right-click the driver and choose Data Recovery in the main interface, you can get the scanning page directly.
Step 5: Once MiniTool Partition Wizard finishes scanning the partition, choose the found files or folders and click Save button to restore them to the directory of another partition. If you just want to back up certain important files, you can locate them quickly by using Find, Filter, and Type options.
MiniTool Partition Wizard is a fantastic utility to help find and restore lost data easily.Click to Tweet
Stage 2: Format the Hard Drive
Now, you have found all the data on this hard drive and backed them up. You can perform a format without any worries to get the missing hard drive back. In this stage, you can choose to use Windows Disk Management or continue employing MiniTool Partition Wizard.
Use Disk Management to format the hard drive
Step 1: Invoke Disk Management.
Step 2: Right-click the hard drive which need to be formatted, and then choose Format.
Step 3: In the new window, input the Volume label and choose a File system for the drive. Check Perform a quick format and click OK.
Use MiniTool Partition Wizard to format the hard drive
If you have problems in using Disk Management, MiniTool Partition Wizard program should be a nice alternative tool. Here, I will show you how to use it to format your hard drive.
Step 1: In the main interface, right-click the drive and choose Format from the context menu, choose Format Partition from the left pane after highlighting the drive.
Step 2: Open the drop-down menu for File System and choose one for your drive. You can choose NTFS, exFAT or FAT32 according to your needs.
Step 3: When you back to the main interface, click Apply button to perform the pending operation.
After you finish formatting, your Windows 10 missing hard drive should show up again in your Windows, on both File Explorer and Disk Management. If you want to use this drive as before, you can transfer the data you restored just now to this drive.
One of my hard drives gets missing after Windows update. But fortunately, I get it back using the methods in this post.Click to Tweet
Bottom Line
All in all, this post has given a detailed introduction about hard drive missing Windows 10 issue and provided 5 feasible solutions to this problem. If you are experiencing this annoying issue, hope this post can help you fix it effectively.
If you have any problems or suggestions, please feel free to leave a message on the comment zone below. Alternatively, you can contact us via [email protected].
Hard Drive Missing After Windows 10 Update FAQ
Why is my D drive not showing up?
If your D drive is not showing up, there must be some factors that should be responsible for it. Some common factors are listed below:
- Your DVD drive is occupying its drive letter.
- You might have formatted or deleted your D drive accidentally.
- Your current hard disk driver may not compatible with your Windows.
- There’re bad sectors on your hard drive.
- Your Disk is not enabled in BIOS or Device Manager.
How do I find my lost hard drive in Windows 10?
To find your lost hard drive in Windows 10, here is what you can do:
- Update or reinstall your disk driver.
- Run hardware and device troubleshooter.
- Perform a system restore if your hard drive gets lost after anniversary update.
- Recover data from the lost hard drive.
Why is my hard drive not showing up in BIOS?
Perhaps your drive is not enabled in BIOS or your hard drive has been corrupted. Besides, if the data cable is faulty or unplugged, serial ATA drivers aren’t installed properly, your internal hard drive may not show up in BIOS.
Здесь нет никакого влияния вирусов или сторонних программ. Всяпричина сего явления появилась в результате вмешательства пользователя в настройки компьютера.
Когда-то, видимо, Вам захотелось посмотреть скрытые папки и Вы произвели соответствующие переключения в свойствах папки, посмотрели, что Вас интересует и благополучно забыли об этом.
Но компьютер-то, находясь в здоровом состоянии, ничего не забывает. Вот теперь он, стараясь «угодить» своему хозяину, ни мало не заботясь о его реакции, постоянно напоминает ему:
Чтобы исправить эту ошибку, нужно всего лишь сделать обратные переключения.
Способов много, но рассмотрим самый простой.
Вызываем поисковую строку в меню клавишами Win+R, вводим туда команду:
и подтверждаем нажатием «Enter».
В появившейся новой вкладке проверьте наличие отметок в указанных на скриншоте пунктах (при отсутствии поставьте), затем «Применить», «ОК» и завершаем лечение перезагрузкой.