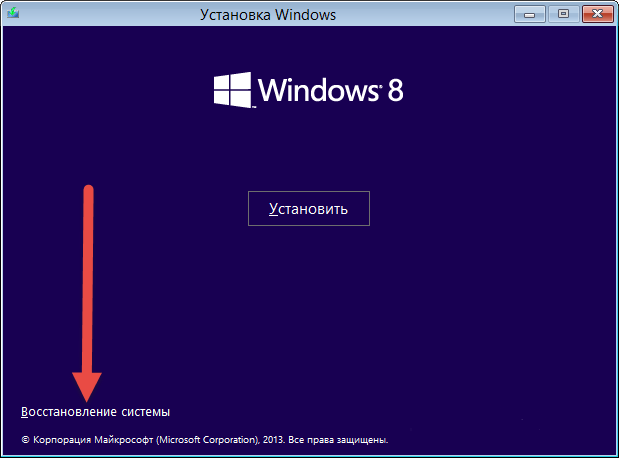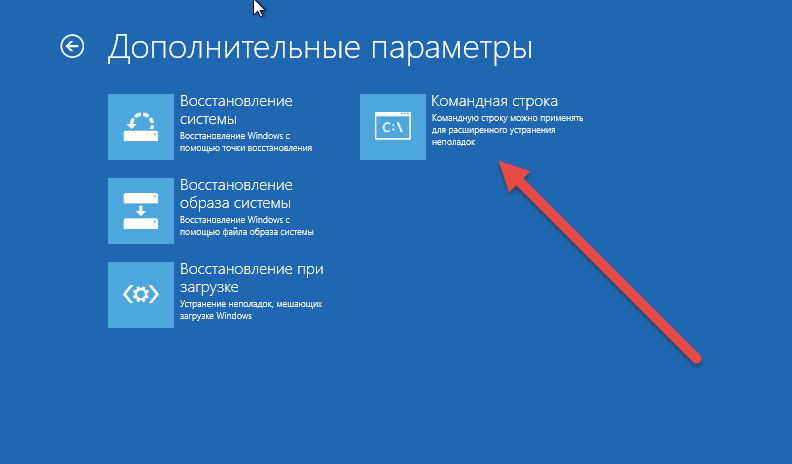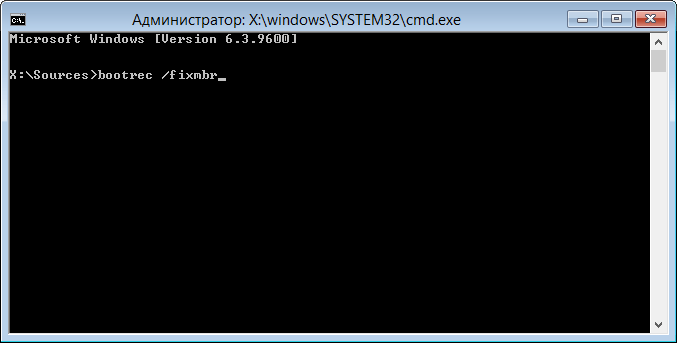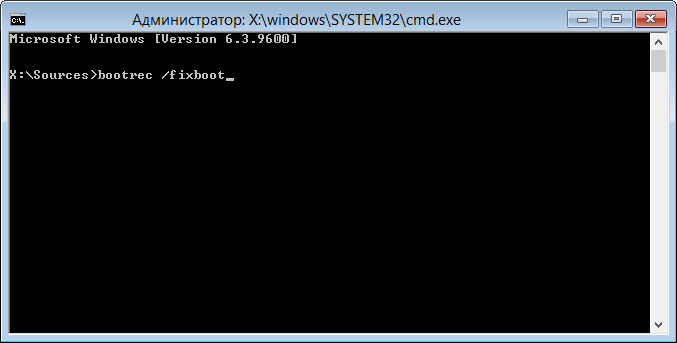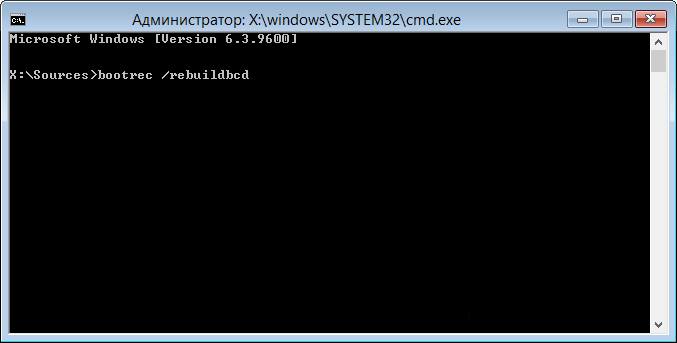Симптомы
Локальный вход в систему или домен после перезагрузки компьютера под управлением операционной системы Windows, если никто не вошел в систему, может быть невозможен.
При входе в систему может появиться следующее сообщение об ошибке:
Компьютер используется и заблокирован.
Только или администратор может снять блокировку компьютера.
Для снятия блокировки нажмите Ctrl-Alt-Del.
При попытке снятия блокировки может появиться следующее сообщение об ошибке:
Компьютер заблокирован. Снять блокировку может только или администратор.
Если пользователь вошел в систему, а затем вышел из нее, последующий вход в систему может быть невозможен (локально или к домену), при этом может отобразиться следующее сообщение об ошибке:
Компьютер используется и заблокирован.
Снять блокировку может только доменимя_пользователя или администратор.
Для снятия блокировки нажмите Ctrl-Alt-Del.
При попытке снятия блокировки может появиться следующее сообщение об ошибке:
Компьютер заблокирован. Снять блокировку может только доменимя_пользователя или администратор.
ПРИМЕЧАНИЯ.
-
В сообщении об ошибке, приведенном выше, домен является именем домена последнего пользователя, вошедшего на сервер, а имя_пользователя — это имя последнего пользователя, вошедшего на сервер.
Причина
У подобного поведения могут быть следующие причины:
-
Для экранной заставки по умолчанию установлено использование несуществующей программы экранной заставки.
-
Использована поврежденная экранная заставка, защищенная паролем.
Решение
Внимание! В этом разделе, описании метода или задачи содержатся сведения об изменении реестра. Однако неправильное его изменение может привести к серьезным проблемам. Поэтому такие действия следует выполнять очень внимательно. Чтобы обеспечить дополнительную защиту, создайте резервную копию реестра. Это позволит восстановить реестр при возникновении неполадок. Дополнительные сведения о создании резервной копии и восстановлении реестра см. в следующей статье базы знаний Майкрософт:
322756 Как создать резервную копию и восстановить реестр в Windows
Для устранения этой проблемы используйте другую неповрежденную и установленную локально программу заставки (например, Logon.scr).
-
Запустите редактор реестра (Regedit32.exe).
-
Найдите значение в следующем разделе реестра:
HKEY_USERS.DefaultControl PanelDesktop
-
В меню Правка выберите пункт Строка, введите logon.scr и нажмите кнопку ОК.
-
Найдите параметр ScreenSaverIsSecure.
-
В меню Правка выберите пункт Строка, введите 0 и нажмите кнопку ОК.
-
Закройте редактор реестра.
ВРЕМЕННОЕ РЕШЕНИЕ
Для решения этой проблемы воспользуйтесь соответствующим способом.
Способ 1. При появлении сообщения об ошибке о том, что компьютер заблокирован доменимя_пользователя
-
Нажмите сочетание клавиш CTRL+ALT+DELETE для снятия блокировки.
-
Введите учетные данные последнего вошедшего в систему пользователя и нажмите кнопку ОК.
-
После исчезновения диалогового окна Снятие блокировки компьютера нажмите клавиши CTRL+ALT+DELETE и войдите в систему, как обычно.
Способ 2. Если в сообщении об ошибке не указано, кто именно заблокировал компьютер
-
С помощью средства выключения в наборе Microsoft Windows Resource Kit выключите заблокированный компьютер. На заблокированном компьютере отображается диалоговое окно Завершение работы системы, но перезагрузка компьютера не происходит.
-
По истечении времени завершения работы отображается диалоговое окно Операционная система Windows.
-
До активизации экранной заставки нажмите сочетание клавиш CTRL+ALT+DELETE и войдите в систему обычным образом.
ПРИМЕЧАНИЕ. Если для входа в систему не используется ни один из этих способов, необходимо перезагрузить компьютер и войти в систему до запуска программы экранной заставки.
Статус
Такое поведение является особенностью данного продукта.
Нужна дополнительная помощь?
Нужны дополнительные параметры?
Изучите преимущества подписки, просмотрите учебные курсы, узнайте, как защитить свое устройство и т. д.
В сообществах можно задавать вопросы и отвечать на них, отправлять отзывы и консультироваться с экспертами разных профилей.
Ошибка появляется из-за проблем с загрузочным разделом или автоматической блокировки драйверов, не прошедших проверку. В зависимости от причины используются разные способы восстановления доступа.
Исправление ошибок загрузки
Наиболее распространённая ситуация — ошибки при загрузке. Для их устранения нужна установочная флешка с записанным дистрибутивом Windows. Порядок восстановления будет такой:
- Подключаем установочный диск и загружаемся с него через BIOS.
- Нажимаем «Далее» на первом экране мастера установки.
- Кликаем по ссылке «Восстановление системы».
Переход в среду восстановления Windows
- В окне «Выбор действий» переходим в раздел «Диагностика».
- Открываем «Дополнительные параметры».
- Выбираем запуск командной строки.
Запускаем консоль
Для исправления ошибок при загрузке мы будем использовать стандартную утилиту Windows, которая называется bootrec. Выполняем последовательно следующие команды:
- bootrec /fixmbr
Выполняем bootrec /fixmbr
- bootrec /fixboot
Затем bootrec /fixboot
- bootrec /rebuildbcd
И завершаем bootrec /rebuildbcd
После ввода третьей команды закрываем командную строку и перезагружаем компьютер. Отключаем установочную флешку или ставим в BIOS загрузку с диска. Проверяем, запускается ли Windows.
На Windows 7, 8 10 для устранения ошибок при загрузке используются одинаковые команды. Запуск командной строки из среды восстановления выполняется аналогичным образом.
Отключение Secure Boot
На форуме Microsoft пользователи сообщают, что проблема с блокировкой диска также может возникать из-за драйверов. Если в UEFI включен протокол безопасности Secure Boot, то при попытке загрузиться с жёсткого диска, контроллер которого не имеет цифровой подписи или не проходит проверку, появляется сообщение об ошибке, а система не загружается.
Чтобы снять блокировку, необходимо отключить в настройках BIOS режим Secure Boot. О том, как это сделать на разных версиях материнских плат, мы рассказали в отдельном материале.
Загрузка …
Post Views: 2 336
Windows блокируется по разным причинам и может вызвать немало резкой реакции со стороны пользователей: от беспокойства до паники. Что делать, если вдруг на экране появилось уведомление о блокировке? В данной статье мы разберем причины блокировки операционной системы и покажем, как можно решить эту проблему.
Блокировка Windows – что это значит?
При блокировке операционной системы пользователь лишается доступа к своему компьютеру. Нередко на экране появляется сообщение, которое требует заплатить определенную сумму «в качестве штрафа» или пройти через какие-то процедуры, чтобы «разблокировать» компьютер. Вы можете столкнуться с блокировкой Windows при использовании веб-браузера, просмотре контента, загрузке программ или потенциально вредоносных файлов.
Причины блокировки Windows
Причины блокировки Windows могут быть разными. Они могут произойти из-за ошибок пользователя, проблем с аппаратным обеспечением, заражения компьютера вредоносным кодом или просто из-за действий злонамеренных пользователей.
Решение проблемы
Решение проблемы блокировки Windows зависит от причины ее возникновения. В некоторых случаях достаточно перезагрузки компьютера, в других – необходимо применить продвинутые методы индивидуальным образом. В данной статье мы рассмотрим несколько способов, которые помогут вам избавиться от Блокировки Windows, и предоставим несколько практических советов по устранению проблемы.
Содержание
- Что такое «Windows заблокирована»
- Причины блокировки Windows
- Как распознать блокировку Windows
- Как решить проблему с блокировкой Windows
- Как предотвратить блокировку Windows
- Что делать, если решение не помогает
- Как сохранить данные в случае блокировки Windows
- Вопрос-ответ
- Что делать, если при включении компьютера появляется надпись «Windows заблокирована»?
- Как исправить ошибку, связанную с заблокированной Windows?
- Что делать, если после запуска компьютера появляется синий экран смерти?
Что такое «Windows заблокирована»
Windows заблокирована — это состояние операционной системы Windows, при котором пользователь не может зайти в систему без специального пароля или иных средств авторизации.
Обычно окно с уведомлением «Windows заблокирована» появляется, когда установлены дополнительные средства защиты, такие как парольная защита, биометрические сенсоры или считыватели карт памяти.
Также Windows может быть заблокирована в случае, если была нарушена политика безопасности в системе, была установлена вредоносная программа или произошли другие сбои в работе операционной системы.
Для восстановления доступа к компьютеру с заблокированной Windows нужно произвести определенные действия, которые будут зависеть от причины блокировки. В некоторых случаях это может потребовать установки дополнительных программ или переустановки системы.
Причины блокировки Windows
Windows может заблокироваться по разным причинам. Одной из частых причин является вирусное заражение. Вирусы могут изменять системные файлы и настройки компьютера, что приводит к сбоям в работе операционной системы.
Другой причиной блокировки Windows может быть перегрузка системы. Если процессор и оперативная память не могут справиться с одновременным запуском множества программ и приложений, это может привести к сбоям в работе операционной системы.
Проблемы с жестким диском тоже могут привести к блокировке Windows. Если жесткий диск поврежден или имеет ошибки в разделах, то система может не загружаться или перестать открывать необходимые файлы.
Некачественные драйвера устройств могут вызывать блокировку Windows. Если установить неправильный или устаревший драйвер, это может привести к сбоям в работе операционной системы.
Наконец, неисправности в работе компьютерных компонентов, таких как материнская плата, процессор, оперативная память, видеокарта и т.д.. могут привести к блокировке операционной системы.
Как распознать блокировку Windows
Когда компьютер блокируется, пользователям становится невозможно получить доступ к системе и выполнить какие-либо действия. Обычно блокировка Windows сопровождается предупреждающим сообщением на экране компьютера, которое содержит информацию о причинах блокировки и инструкции по её разблокировке.
Основным признаком блокировки Windows является отсутствие реакции на действия пользователя. Например, нажатия на клавиши клавиатуры или щелчки мыши не приводят к выполнению каких-либо действий на экране. Кроме того, возможно отображение окна с предупреждением об ограничении доступа пользователя.
Узнать причины блокировки Windows можно, обратившись к системному администратору или обратившись к специалисту по техническому обслуживанию ПК. Также можно ознакомиться с логами системы, где зафиксированы сообщения и действия, предшествовавшие блокировке компьютера.
- Отсутствие реакции на действия пользователя;
- Предупреждающее сообщение на экране с информацией о причинах блокировки и инструкциями;
Первоочередной мерой по решению проблемы блокировки Windows может быть перезагрузка компьютера. Если блокировка происходит регулярно, необходимо провести анализ системы и выявить возможные причины её возникновения.
Как решить проблему с блокировкой Windows
1. Перезагрузка компьютера
Простейшим решением проблемы с блокировкой Windows является перезагрузка компьютера. Это поможет сбросить все незавершенные процессы и ошибки, которые могут вызвать блокировку системы. Попробуйте нажать кнопку перезагрузки или выключения и перезагрузить компьютер. Если проблема повторяется, может потребоваться более глубокая диагностика и решение проблемы.
2. Использование последней известной конфигурации
При загрузке Windows есть возможность выбрать последнюю известную работающую конфигурацию. Это позволит стартовать систему с последним сохраненным рабочим состоянием и решить возникшую проблему. Для этого нужно нажать клавишу F8 при старте компьютера и выбрать соответствующий пункт.
3. Восстановление системы
Если все вышеперечисленные методы не помогли, можно воспользоваться функцией восстановления системы. Это позволит вернуть состояние системы на более раннюю дату, когда проблемы еще не было. Восстановление системы можно запустить из меню «Восстановление системы» при нажатии F8 при старте или из панели управления Windows.
4. Проверка жесткого диска
Возможно, проблема с блокировкой Windows связана с неисправностью жесткого диска. Его можно проверить на наличие ошибок и дефектов. Для этого нужно запустить утилиту проверки диска, которая доступна из меню «Свойства» диска в панели управления или через командную строку.
5. Обращение в службу поддержки
Если вы не можете решить проблему с блокировкой Windows самостоятельно, всегда можно обратиться за помощью в службу поддержки Windows. Квалифицированные специалисты помогут вам решить проблему и вернуть компьютер к работе.
Как предотвратить блокировку Windows
Блокировка Windows может быть вызвана различными факторами, однако существуют несколько способов ее предотвращения.
- Регулярно обновляйте систему. Обновления исправляют найденные уязвимости и повышают стабильность работы ОС.
- Установите антивирусное ПО и регулярно проводите проверки. Антивирусная программа поможет защитить компьютер от вредоносного ПО, которое может вызвать блокировку системы.
- Ограничьте доступ к опасным сайтам. Многие вредоносные программы распространяются через опасные сайты или через социальные сети. Установите специальное ПО для фильтрации содержимого, которое ограничит доступ к подобным ресурсам.
- Не используйте пиратское программное обеспечение. Многие пиратские версии программ содержат вирусы или другие вредоносные элементы, которые могут привести к блокировке системы.
Все вышеуказанные меры помогут уменьшить вероятность блокировки Windows, предотвратить потерю данных и обеспечить более стабильную работу компьютера в целом.
Что делать, если решение не помогает
Если ранее описанные способы не помогли разблокировать Windows, можно попробовать несколько других методов:
1. Восстановление системы
Используйте функцию восстановления системы, которая позволяет вернуть компьютер к предыдущему рабочему состоянию. Для этого нужно перезагрузить компьютер в безопасном режиме (нажать клавишу F8 при запуске Windows), выбрать пункт «Восстановление системы» и следовать инструкциям на экране.
2. Применение антивирусных программ
Попробуйте запустить ваш антивирусный софт и проверьте компьютер на наличие вредоносных программ. В случае нахождения угроз следуйте инструкциям антивируса по удалению этих программ.
3. Сброс пароля
Если заблокированная учетная запись требует пароль, который вы не помните или который не принимается системой, попробуйте сбросить его с помощью специализированного программного обеспечения. В случае успешной смены пароля вы сможете войти в учетную запись.
Если даже эти способы не помогли, то, возможно, проблема вызвана более серьезными техническими проблемами и потребуется обращение к специалисту.
Как сохранить данные в случае блокировки Windows
Если вдруг ваша операционная система Windows заблокирована, есть вероятность потерять важные данные. Как правило, вызывают блокировку следующие причины: вирусная атака, сбой файловой системы, недостаток оперативной памяти и другие неполадки. В этом случае все важные документы, фотографии и другие файлы могут оказаться вне доступа.
Но не отчаивайтесь, существует несколько способов сохранить данные в случае блокировки Windows:
- Используйте Live CD-диск. Этот диск может запуститься при загрузке компьютера вместо операционной системы и позволит вам сохранить данные на внешний носитель или загрузиться с другой операционной системы, например, Linux.
- Создайте образ диска. Этот способ подходит, если вы не хотите запускать другую операционную систему и просто хотите сохранить данные. Создайте образ диска с помощью программы для создания образов дисков и сохраните его на внешний носитель.
- Подключите жесткий диск к другому компьютеру. Если у вас есть другой компьютер, можно подключить жесткий диск заблокированного компьютера к нему и скопировать все данные.
- Используйте программы для восстановления данных. Существует множество программ, которые позволяют восстановить данные с жесткого диска, даже если операционная система не загружается. Это может быть долгий процесс, но результат получится.
В любом случае, перед блокировкой Windows рекомендуется создать резервную копию важных данных и хранить ее на внешнем носителе. Также не забывайте про регулярное обновление антивирусных программ и драйверов для предотвращения блокировки Windows.
Вопрос-ответ
Что делать, если при включении компьютера появляется надпись «Windows заблокирована»?
Причин для данной ошибки может быть множество, но основными являются несколько: самый распространенный случай — это блокировка системы из-за внедрения трояна или вируса. В таком случае лучше всего воспользоваться антивирусом и просканировать систему на наличие вредоносных программ. Еще одна причина может быть связана с ошибкой запуска самой операционной системы. В данном случае стоит попробовать запустить компьютер в безопасном режиме и там проверить систему на наличие ошибок.
Как исправить ошибку, связанную с заблокированной Windows?
Если компьютер заблокирован из-за вируса, то стоит запуститься в безопасном режиме и воспользоваться антивирусом для проверки системы и удаления вредоносных программ. В случае ошибки запуска самой операционной системы можно воспользоваться инструментами, которые предоставляет сама система для проверки и исправления ошибок. Еще один вариант — воспользоваться специализированными программами для решения проблем с Windows, такими как CCleaner или Advanced SystemCare.
Что делать, если после запуска компьютера появляется синий экран смерти?
Синий экран смерти является серьезной ошибкой операционной системы и может быть вызван множеством причин, от несовместимости оборудования до ошибок при установке драйверов. Чтобы решить проблему, стоит попробовать запустить компьютер в безопасном режиме и проверить систему на наличие возможной ошибки. Если это не помогает, можно использовать инструменты операционной системы для проверки и исправления ошибок. Если проблема остается, лучше всего обратиться к специалисту, который поможет определить и исправить проблему.

- Вы не одиноки — это один из самых распространенных видов вредоносного ПО (вируса)
- Никуда и ничего не отправляйте, номера вы скорее всего не получите. Ни на счет билайн, ни на мтс ни куда-либо еще.
- Любой текст о том, что полагается штраф, грозит УК, упоминания о Microsoft security и прочее — это не более чем выдуманный горе-вирусописателем текст, чтобы ввести вас в заблуждение.
- Решить проблему и убрать окно Windows заблокирован довольно просто, сейчас мы и разберем, как это сделать.
Типичное окно блокировки Windows (не настоящее, сам нарисовал)
Надеюсь, вводная часть была достаточно ясной. Еще один, последний момент, на который обращу ваше внимание: не стоит искать по форумам и на специализированных сайтах антивирусов коды разблокировки — навряд ли вы их найдете. То, что в окне имеется поле для ввода кода, не означает, что такой код есть на самом деле: обычно мошенники не «заморачиваются» и не предусматривают его (особенно в последнее время). Итак, если у вас любая версия ОС от Microsoft — Windows XP, Windows 7 или Windows 8 — то вы потенциальная жертва. Если это не совсем то, что вам нужно, посмотрите другие статьи в категории: Лечение вирусов.
Как убрать Windows заблокирован
Первым делом, я расскажу, как проделать эту операцию вручную. Если вы хотите использовать автоматический способ удаления этого вируса, то перейдите к следующему разделу. Но отмечу, что несмотря на то, что автоматический способ, в целом, проще, возможны и некоторые проблемы после удаления — наиболее распространенная из них — не загружается рабочий стол.
Запуск безопасного режима с поддержкой командной строки
Первое, что нам потребуется для того, чтобы убрать сообщение Windows заблокирован — зайти в безопасный режим с поддержкой командной строки Windows. Для того, чтобы это сделать:
- В Windows XP и Windows 7, сразу после включения начните лихорадочно нажимать клавишу F8, пока не появится меню альтернативных вариантов загрузки и выберите соответствующий режим там. Для некоторых версий BIOS нажатие F8 вызывает выбор меню устройств для загрузки. Если такое появится, выберите ваш основной жесткий диск, нажмите Enter и в ту же секунду начинайте нажимать F8.
- Зайти в безопасный режим Windows 8 может оказаться сложнее. О различных способах сделать это вы можете прочитать здесь. Самый быстрый — неправильно выключить компьютер. Для этого, при включенном ПК или ноутбуке, глядя на окно блокировки, нажмите и удерживайте кнопку питания (включения) на нем в течение 5 секунд, он выключится. После очередного включения вы должны попасть в окно выбора вариантов загрузки, там нужно будет отыскать безопасный режим с поддержкой командной строки.
Введите regedit, чтобы запустить редактор реестра
После того, как командная строка запустилась, введите в нее regedit и нажмите Enter. Должен открыться редактор реестра, в котором мы и будем проделывать все необходимые действия.
Прежде всего, в редакторе реестра Windows следует зайти в ветку реестра (древовидная структура слева) HKEY_LOCAL_MACHINESOFTWAREMicrosoftWindows NTCurrentVersionWinlogon, именно здесь, в первую очередь располагают свою записи вирусы, блокирующие Windows.
Shell — параметр, в котором наиболее часто запускается вирус Windows Заблокирован
Обратите внимание на два параметра реестра — Shell и Userinit (в правой области), их правильные значения, вне зависимости от версии Windows, выглядят следующим образом:
- Shell — значение: explorer.exe
- Userinit — значение: c:windowssystem32userinit.exe, (именно с запятой на конце)
Вы же, скорее всего, увидите несколько иную картинку, особенно в параметре Shell. Ваша задача — кликнуть правой кнопкой мыши по параметру, значение которого отличается от нужного, выбрать «Изменить» и вписать нужное (правильные написаны выше). Также обязательно запомните путь к файлу вируса, который там указан — мы его чуть позже удалим.
В Current_user параметра Shell быть не должно
Следующий шаг — зайти в раздел реестра HKEY_CURRENT_USERSoftwareMicrosoftWindows NTCurrentVersionWinlogon и обратить внимание на тот же параметр Shell (и Userinit). Тут их быть вообще не должно. Если есть — нажимаем правой кнопкой мыши и выбираем «Удалить».
Далее идем в разделы:
- HKEY_CURRENT_USERSoftwareMicrosoftWindowsCurrentVersionRun
- HKEY_LOCAL_MACHINESOFTWAREMicrosoftWindowsCurrentVersionRun
И смотрим, чтобы ни один из параметров этого раздела не вел к тем же файлам, что и Shell из первого пункта инструкции. Если таковые имеются — удаляем их. Как правило, имена файлов имеют вид набора цифр и букв с расширением exe. Если есть что-то подобное, удалите.
Закройте редактор реестра. Перед вами снова будет командная строка. Введите explorer и нажмите Enter — запустится рабочий стол Windows.
Быстрый переход к скрытым папкам с использованием адресной строки проводника
Теперь зайдите в проводник Windows и удалите файлы, которые были указаны в удаленных нами разделах реестра. Как правило, они находятся в глубине папки Users и добраться до этого месторасположения не так-то просто. Самый быстрый способ это сделать — указать путь к папке (но не к файлу, иначе он запустится) в адресной строке проводника. Удалите эти файлы. Если они находятся в одной из папок «Temp», то можно без страха очистить эту папку вообще от всего.
После того, как все эти действия были совершены, перезагрузите компьютер (в зависимости от версии Windows, возможно потребуется нажать Ctrl + Alt + Del.
По завершении вы получите работающий, нормально запускающийся компьютер — «Windows заблокирован» больше не появляется. После первого запуска рекомендую открыть Планировщик заданий (Расписание выполнения задач, можно найти через поиск в меню Пуск или на начальном экране Windows 
Убираем Windows заблокирован автоматически с помощью Kaspersky Rescue Disk
Как я уже сказал, этот способ убрать блокировку Windows несколько проще. Вам потребуется с работающего компьютера скачать Kaspersky Rescue Disk с официального сайта http://support.kaspersky.ru/viruses/rescuedisk#downloads и записать образ на диск или загрузочную флешку. После этого, нужно загрузиться с этого диска на заблокированном компьютере.
После загрузки с Kaspersky Rescue Disk вы сначала увидите предложение нажать любую клавишу, а после этого — выбор языка. Выбираем тот, который удобнее. Следующий этап — лицензионное соглашение, для того, чтобы его принять, нужно нажать 1 на клавиатуре.
Меню Kaspersky Rescue Disk
Появится меню Kaspersky Rescue Disk. Выберите Графический режим.
Настройки сканирования на вирусы
После этого запустится графическая оболочка, в которой можно делать очень многие вещи, но нас интересует быстрая разблокировка Windows. Отметьте галочками «Загрузочные сектора», «Скрытые объекты автозагрузки», а заодно можно отметить и диск C: (проверка займет намного больше времени, но будет более эффективной). Нажмите «Выполнить проверку».
Отчет о результатах проверки в Kaspersky Rescue Disk
После завершения проверки вы можете посмотреть отчет и увидеть, что именно было проделано и каков результат — обычно, чтобы убрать блокировку Windows, такой проверки оказывается достаточно. Нажмите «Выход», а затем выключите компьютер. После выключения вытащите диск или флешку Kaspersky и снова включите ПК — Windows больше не должен быть заблокирован и вы сможете вернуться к работе.
Содержание
- Операционной системе не удается загрузиться.
- Диск на котором установлена windows, заблокирован
- Исправить ошибку, когда диск с Windows заблокирован
- 1. Проверка диска и восстановление системных файлов
- 2. Восстановление данных конфигурации загрузки
- 4. Проверить активен ли раздел
- Как разблокировать диск, на котором установлена Windows 10?
- Как разблокировать диск в Windows 10?
- Решение 1. Используйте команду chkdsk .
- Решение 2 – Используйте сканирование SFC
- Решение 3 – исправить загрузочные записи
- Решение 4 – Отключите дополнительные жесткие диски
- Решение 5. Проверьте, правильно ли подключен жесткий диск
- Решение 6 – Изменить настройки BIOS
- Решение 7. Проверьте, установлен ли ваш жесткий диск в качестве загрузочного устройства.
- Решение 8. Убедитесь, что вы используете UEFI
- Решение 9 – Используйте diskpart
- Как разблокировать диск с установленной на нем Windows
- Как исправить ошибку загрузки Windows с жесткого диска
- Метод 1. Использование chkdsk для разблокировки HDD
- Метод 2. Использование команды SFC для разблокировки HDD
- Метод 3. Запуск bootrec для разблокировки HDD
- Метод 4. Восстановление ПК для разблокировки HDD
- Похожие статьи про восстановление данных:
- Бесконечная загрузка внешнего жесткого диска
- 20 способов ускорить Windows 10
- Сбор и анализ информации из веб-браузера — часть I
- Исправление: диск, на котором установлена Windows, заблокирован (6 способов) [Советы по MiniTool]
- Резюме :
- Быстрая навигация:
- Метод первый: восстановить MBR с помощью загрузочного компакт-диска MiniTool Partition Wizard
- Метод второй: отремонтируйте компьютер с помощью установочного диска Windows
- Метод третий: исправить файлы, связанные с загрузкой, с помощью инструмента Bootrec.exe
- Метод четвертый: исправить ошибки диска с помощью CHKDSK.exe
- Метод пятый: используйте средство проверки системных файлов для восстановления отсутствующих или поврежденных системных файлов
- Метод шестой: восстановление Windows
Операционной системе не удается загрузиться.
1) Загружаемся с DVD диска. Если диска нет, тогда необходимо записать образ Windows на диск.(На ноутбуках, моноблоках, неттопах можно загрузиться с раздела восстановления и выполнить все эти действия).
2 ) Появится окно Установка Windows. Здесь нажимаем на кнопку «Далее».
3) В следующем окно нажимаем на кнопку в правом нижнем углу «Восстановление системы».
4) В текущем окне «Выбор действия» необходимо выбрать кнопку «Диагностика». 
6) Теперь выбираем пункт «Командная строка».
7) В окне «Командной строки» набираем поочередно команды:
7.1) bootrec /fixmbr и нажимаем Enter.
7.2) bootrec /fixboot и нажимаем Enter.
7.3) bootrec /rebuildbcd и нажимаем Enter.

Источник
Диск на котором установлена windows, заблокирован
Когда у вас на ПК произошла любая ошибка BSOD и вы перезагрузили систему, то можете столкнуться с ошибкой, что диск на котором установлена windows заблокирован. Эта ошибка может появится в Windows 10, Windows 7 и Windows 8.1, и связана она с повреждением системных файлов, битые сектора на диске, MBR или BCD. Когда вы пытаетесь попасть в дополнительные параметры загрузки, чтобы исправить ошибку, то получите сообщение об ошибки «Диск на котором установлена Windows, заблокирован. Разблокируйте диск и попробуйте снова«. Даже когда попытаетесь перезагрузить в дополнительных параметрах, то получите сообщение «Невозможно перезагрузить компьютер. Требуемый раздел диска отсутствует». Давайте разберем, как исправить ошибку, когда диск заблокирован.
Исправить ошибку, когда диск с Windows заблокирован
Если в дополнительных параметрах вы проделываете ниже описанные шаги, и получаете сообщения об ошибках, то нужно создать установочную флешку и загрузиться через нее в дополнительные параметры. Рекомендую сначала проделать исправления без установочной флешки. Когда создадите установочную флешку с Windows, дойдите до пункта установки Windows и ниже нажмите на «Восстановление системы«, чтобы попасть в дополнительные параметры загрузки.
Внимание: Первым делом нажмите в дополнительных параметрах на «Восстановление при загрузке». Если не помогло, то двигаемся ниже и запускаем CMD.
1. Проверка диска и восстановление системных файлов
Когда вы попали в дополнительные параметры, то перейдите «Устранение неполадок» > «Дополнительные параметры» > «Командная строка«. В командой строке проделайте две команды, перезагружая ПК после каждого выполненного процесса.
2. Восстановление данных конфигурации загрузки
Откройте обратно командную строку и введите следующие команды, нажмите Enter после каждой, чтобы исправить данные конфигурации загрузки (BCD).
Выше метод может не работать для некоторых пользователей. В этом случае пропустите и проделайте способы ниже. Если ничего не помогло ниже, то этот способ поможет вам восстановить загрузчик Windows при разных разметках GPT UEFI или MBR BIOS.
4. Проверить активен ли раздел
Ошибка «Диск на котором установлена Windows, заблокирован. Разблокируйте диск и попробуйте снова» может возникнуть, если основной раздел диска MBR больше не настроен как активный. В этом случае запустите командную строку и введите команды по очереди.
Этот способ подойдет к старому BIOS разметкой MBR. Если у вас UEFI с GPT, то не делайте данный способ.
Если у вас ноутбук с UEFI, то откат к заводским настройкам запускает специальная утилита от разработчика ноутбука, которая установлена в скрытый раздел. Запустить данную программу можно прямо в работающей Windows, загрузившись через безопасный режим или установочную флешки войдя через нее в безопасный режим. Если Windows не загружается, то нажимайте многократно F12 при включении ноутбука и запустите восстановление заводских настроек ноутбука. Кнопки могут быть разные, все зависит от производителя ноутбуков. Воспользуйтесь Google картинками, что нажимать при включении ноутбука, чтобы запустить сброс заводских настроек.
Источник
Как разблокировать диск, на котором установлена Windows 10?
Если вы хотите узнать, как исправить сообщение об ошибке Диск, на котором установлена Windows, заблокирован с помощью Windows 8.1 или Windows 10, вам нужно только прочитать описанные ниже шаги, описанные ниже, и вы сможете получить с операционной системой Windows 8.1 или Windows 10 без каких-либо проблем из этой части.
Обычно это сообщение об ошибке из-за внутреннего аппаратного сбоя, например жесткого диска SSD, подключенного к устройству Windows 8.1 или Windows 10.
Как разблокировать диск в Windows 10?
Ошибка Диск, на котором установлена Windows, заблокирован может быть большой проблемой, и в этой статье мы покажем, как исправить следующие проблемы:
Решение 1. Используйте команду chkdsk
.
Решение 2 – Используйте сканирование SFC
После завершения сканирования проблема должна быть решена.
Решение 3 – исправить загрузочные записи
Распространенная причина ошибки Диск, на котором установлена Windows, заблокирован – поврежденные загрузочные записи. Тем не менее, вы можете легко решить эту проблему, выполнив следующие действия:
Решение 4 – Отключите дополнительные жесткие диски
Просто выключите компьютер, отсоедините его от электрической розетки и отсоедините все другие жесткие диски, на которых нет Windows. После этого ваш компьютер должен загрузиться без проблем.
Если ваш компьютер загружается без дополнительного жесткого диска, выключите его, подключите другие жесткие диски и проверьте, устранена ли проблема. Помните, что это решение требует от вас открытия корпуса компьютера, поэтому используйте его только в том случае, если на ваш компьютер не распространяется гарантия.
Решение 5. Проверьте, правильно ли подключен жесткий диск
Чтобы решить эту проблему, вам нужно открыть корпус компьютера, найти жесткий диск и проверить, надежно ли подключены его кабели. Кроме того, вам необходимо проверить, правильно ли подключен жесткий диск к материнской плате.
После правильного подключения жесткого диска, проблема должна быть полностью решена.
Решение 6 – Изменить настройки BIOS
Несколько пользователей сообщали об ошибке Диск, на котором установлена Windows, заблокирован после обновления их BIOS. Обновление BIOS представляет собой рискованную процедуру, которая может вызвать различные проблемы, и в этом случае обновление BIOS изменило конфигурацию жесткого диска.
По словам пользователей, конфигурация их жесткого диска была изменена с RAID на AHCI. После изменения значения RAID проблема была полностью решена. Если вы использовали другой параметр, такой как AHCI или IDE, обязательно вернитесь к этому параметру.
Чтобы узнать, как получить доступ к BIOS и как изменить этот параметр, мы настоятельно рекомендуем вам ознакомиться с руководством к материнской плате для получения подробных инструкций. Несколько пользователей сообщили, что батарея на их материнской плате была неисправна, что привело к изменению этих настроек. В этом случае вам необходимо заменить батарею материнской платы и изменить исходные значения параметров.
Решение 7. Проверьте, установлен ли ваш жесткий диск в качестве загрузочного устройства.
Это небольшая проблема, и ее можно исправить, просто войдя в BIOS и изменив порядок загрузки. Чтобы увидеть, как это сделать, обязательно ознакомьтесь с руководством по материнской плате для получения подробных инструкций.
Решение 8. Убедитесь, что вы используете UEFI
По словам пользователей, сообщение об ошибке Диск, на котором установлена Windows, заблокирован обычно появляется, когда вы используете BIOS вместо UEFI. UEFI – это современная и более продвинутая версия BIOS, которую поддерживают большинство новых материнских плат.
Чтобы узнать, как переключиться на UEFI, обратитесь к руководству по материнской плате для получения подробных инструкций. Процесс переключения довольно прост, и вам просто нужно найти и изменить один параметр в BIOS. Несколько пользователей сообщили, что переключение на UEFI устранило проблему для них, поэтому обязательно попробуйте это.
Решение 9 – Используйте diskpart
Вы используете этот инструмент на свой страх и риск, и мы не несем ответственности за возможный ущерб или потерю файла, которые могут возникнуть. Чтобы использовать этот инструмент, выполните следующие действия:
После этого ваша Windows должна снова начать работать. Имейте в виду, что это продвинутое решение, поэтому будьте особенно осторожны при его использовании.
Это было сложно? Я уверен, что любой человек с загрузочным Windows 8.1 или Windows 10 DVD или USB может сделать эти методы очень легко. Вы также можете написать нам ниже в разделе комментариев, если эти методы работали для вас или если вам нужна дополнительная помощь по этому вопросу.
Примечание редактора . Этот пост был первоначально опубликован в ноябре 2014 года и с тех пор был полностью переработан и обновлен для обеспечения свежести, точности и полноты.
Источник
Как разблокировать диск с установленной на нем Windows
В современном цифровом мире существует масса всевозможных ошибок операционной системы, с которыми ежедневно сталкиваются пользователи, живущие в разных уголках планеты. Сегодня мы рассмотрим одну из них — ошибку, при которой жесткий диск, а точнее его логический раздел, с операционной системой оказывается заблокирован.
Ситуация может выглядеть следующим образом:
На дисплее пользователя появляется синий экран смерти и мы теряем любую возможность взаимодействия с компьютером, пока диск не будет разблокирован. Текст ошибки сообщает: “Перезагрузите компьютер. Диск, на котором установлена Windows, заблокирован. Разблокируйте его и попробуйте еще раз”.
Содержание статьи:
Данная ошибка может возникнуть по нескольким причинам:
К сожалению, сложно назвать точные причины появления неполадки, однако мы можем помочь вам научиться исправлять ее на Windows 7, Windows 8, Windows 8.1, Windows 10. Руководство является универсальным, поэтому пункты инструкций будут просты и понятны пользователям с разными операционными системами.
Как исправить ошибку загрузки Windows с жесткого диска
Ниже будут описаны 4 широко используемых метода разблокировки жесткого диска, которые помогут обновить компьютер и избавиться от возникшей неполадки. Вы можете воспользоваться всеми по очереди или подобрать для себя наиболее удобный.
Метод 1. Использование chkdsk для разблокировки HDD
Метод 2. Использование команды SFC для разблокировки HDD
Метод 3. Запуск bootrec для разблокировки HDD
Метод 4. Восстановление ПК для разблокировки HDD
На всякий случай, если потребуется восстановление информации с жесткого диска после разблокировки HDD и запуска Windows, вам помогут инструменты Starus Recovery. Cкачать и опробовать программы для восстановления удаленных данных можно совершенно бесплатно!
Похожие статьи про восстановление данных:
Бесконечная загрузка внешнего жесткого диска
Периодически по определенным причинам случается так, что жесткий диск начинает очень медленно работа.
20 способов ускорить Windows 10
Сбор и анализ информации из веб-браузера — часть I
Кто следит за нами в сети интернет? Интернет предоставляет современному человеку огромные возможност.
Источник
Исправление: диск, на котором установлена Windows, заблокирован (6 способов) [Советы по MiniTool]
Fix Drive Where Windows Is Installed Is Locked
Резюме :
Ошибка «Диск, на котором установлена Windows, заблокирован» всегда возникает в Windows 10/8 / 8.1, когда вы перезагружаете или обновляете компьютер, чтобы восстановить его нормальное состояние. В этом посте представлены 6 эффективных решений и прочтите его, чтобы узнать, как эффективно разблокировать жесткий диск.
Быстрая навигация:
Когда Windows 8, Windows 8.1 или Windows 10 не загружается или работает с ошибками, многие пользователи предпочитают обновить или перезагрузить свой компьютер для исправления, поскольку это может восстановить их компьютер до состояния, когда он работает нормально, с сохранением личных файлов нетронутыми.
В большинстве случаев вы можете выполнить обновление успешно, но иногда может появиться следующее сообщение об ошибке: « Диск, на котором установлена Windows, заблокирован. Разблокируйте диск и попробуйте еще раз. ‘
Вас беспокоит такая проблема? Почему заблокирован жесткий диск?
Возможные причины ошибки «Жесткий диск заблокирован»
Трудно сказать, что именно является виновником этой ошибки, поэтому здесь мы просто перечислим 4 возможных причины:
Узнав причины, вы можете спросить: Диск Windows заблокирован, как разблокировать Windows 10/8 / 8.1. Далее давайте посмотрим, как разблокировать жесткий диск, чтобы исправить эту ошибку.
Метод первый: восстановить MBR с помощью загрузочного компакт-диска MiniTool Partition Wizard
И главный загрузочный код сканирует таблицу разделов для активного раздела, находит начальный сектор активного раздела, загружает копию загрузочного сектора из активного раздела в память и передает управление исполняемому коду в загрузочном секторе.
Если главный загрузочный код поврежден или поврежден, вы, скорее всего, получите сообщение об ошибке «Диск, на котором установлена Windows, заблокирован» при загрузке или обновлении компьютера. Итак, вы можете попробовать перестроить MBR, чтобы узнать, может ли это исправить ошибку заблокированного жесткого диска Windows.
Теперь вам может быть интересно: как эффективно восстановить MBR, чтобы разблокировать диск Windows 10/8 / 8.1?
Наконечник: Бесплатная версия MiniTool Partition Wizard не предоставляет Мастер создания загрузочных носителей, поскольку эта функция включена только в платные версии. Здесь вы можете получить MiniTool Partition Wizard Pro Edition с помощью кнопки ниже, чтобы восстановить MBR для разблокировки жесткого диска.
Шаг 1: Запустите MiniTool Partition Wizard Pro на другом обычном компьютере и нажмите Загрузочный носитель на панели инструментов.
Шаг 3: Создайте загрузочный USB-накопитель или CD / DVD-привод.
Шаг 4: Подключите загрузочный жесткий диск MiniTool к компьютеру с заблокированным жестким диском и загрузитесь с него.
Шаг 5: Затем MiniTool Partition Wizard сам запустит свой основной интерфейс.
Шаг 6: Теперь выберите системный диск, который подвергается повреждению MBR, и нажмите Восстановить MBR из левой панели или контекстного меню.
Шаг 7: Щелкните значок Применять Нажмите кнопку, чтобы выполнить все изменения, чтобы исправить ошибку «Диск, на котором установлена Windows, заблокирован».
ТОП РЕКОМЕНДАЦИЯ
В главном интерфейсе MiniTool Partition Wizard опытные пользователи выбирают резервное копирование данных, сохраненных на заблокированном жестком диске, чтобы обеспечить 100% безопасность данных, поскольку любая авария во время ремонта может привести к потере данных. Здесь вы также можете сделать это, выполнив следующие действия.
Шаг 1: Выберите текущий системный диск и выберите Копировать диск функция из левой панели действий.
Заметка: Пожалуйста, сделайте резервную копию всех важных данных на целевом диске заранее, потому что все его данные будут удалены.
Шаг 3. Выберите вариант копирования, чтобы определить структуру целевого диска, или вручную измените размер и расположение раздела, изменив длину и расположение дескриптора раздела.
Шаг 4. Внимательно прочтите всплывающую заметку, а затем щелкните значок Конец кнопку, чтобы продолжить.
Шаг 5: Щелкните значок Применять в верхнем левом углу, чтобы применить все отложенные операции.
Если после восстановления MBR ваш жесткий диск Windows все еще заблокирован, как разблокировать Windows 10/8 / 8.1? Попробуйте метод 2.
Метод второй: отремонтируйте компьютер с помощью установочного диска Windows
В Почини свой компьютер на установочном диске Windows может решить проблемы, мешающие запуску Windows. После ремонта ваша Windows может быть загрузочной, и обновлять компьютер не нужно. Даже если Windows по-прежнему не загружается, ошибку «Диск, на котором установлена Windows, заблокирован» можно исправить, и затем вы можете обновить компьютер.
Шаг 1: Вам необходимо подготовить установочный или восстановительный диск, USB или CD / DVD.
Наконечник: Лучше использовать установочный диск для той же версии Windows, которую вы пытаетесь восстановить.
Шаг 2: Подключите установочный диск к компьютеру и загрузитесь с него, чтобы открыть окно, показанное ниже ( здесь мы берем для примера установочный диск Windows 10 ):
Шаг 3: Выберите язык, время, валюту, клавиатуру или метод ввода, а затем щелкните следующий продолжать.
Шаг 5: Нажмите на Устранение неполадок → Расширенные настройки → Восстановление при загрузке чтобы исправить проблемы, мешающие загрузке Windows, разблокировать жесткий диск.
После завершения исправления вы сможете запустить Windows или обновить компьютер. Но что, если это также не помогло исправить ошибку блокировки жесткого диска? Теперь, как разблокировать жесткий диск в Windows 10/8 / 8.1? Попробуйте третий способ.
Метод третий: исправить файлы, связанные с загрузкой, с помощью инструмента Bootrec.exe
В Интернете мы обнаружили, что многие люди оставляют отзывы и говорят, что этот метод помог им исправить ошибку «Диск, на котором установлена Windows, заблокирован», поэтому мы надеемся, что это также поможет вам разблокировать диск Windows 10/8 / 8.1.
Наконечник: Если вы запускаете Windows из режима загрузки UEFI / GPT, нет необходимости вводить первую команду, потому что она используется для исправления MBR, которая видна только на MBR-диске.
После завершения восстановления вы можете выйти из командной строки и попробовать запустить Windows или обновить компьютер.
Когда наконец доказано, что первые 3 бесполезны, диск Windows заблокирован, как разблокировать Windows 10/8 / 8.1? Кроме того, мы также находим еще 3 решения. Просто попробуйте их решить проблему блокировки жесткого диска.
Метод четвертый: исправить ошибки диска с помощью CHKDSK.exe
Таким образом, вы можете следовать приведенным ниже инструкциям, чтобы попытаться исправить ошибку «Диск, на котором установлена Windows, заблокирован».
Шаг 1: Вставьте загрузочный диск Windows и загрузитесь с него.
Шаг 4: Тип Выход и нажмите Войти чтобы покинуть командную строку. После этого вы сможете обновить свой компьютер или запустить Windows.
Полезная статья: Утилита CHKDSK удаляет важные данные? Вот способы помочь вам восстановить удаленные файлы CHKDSK за несколько шагов. CHKDSK удаляет ваши данные? Теперь восстановите их в несколько шагов
Если и этим способом не удается исправить заблокированный жесткий диск, как разблокировать жесткий диск в Windows 10/8 / 8.1? Попробуйте следующий способ.
Метод пятый: используйте средство проверки системных файлов для восстановления отсутствующих или поврежденных системных файлов
Шаг 1: Откройте командную строку. ( См. Метод 3: Исправление файлов, связанных с загрузкой, с помощью Bootrec.exe. Инструмент знает, как его открыть. )
Шаг 2: Тип sfc / scannow а затем нажмите Войти ключ для выполнения операции.
После этого вы можете попробовать перезагрузить Windows или обновить компьютер, чтобы проверить, сохраняется ли ошибка блокировки жесткого диска.
Если вы все еще получаете сообщение об ошибке заблокированного жесткого диска после попытки решения 5 выше, вы можете попробовать последнее решение, чтобы разблокировать жесткий диск Windows 10/8 / 8.1.
Метод шестой: восстановление Windows
Некоторые пользователи говорят, что успешно справляются с ошибкой «Диск, на котором установлена Windows, заблокирован», путем восстановления Windows, и шаги показаны ниже.
Шаг 4: Затем вы увидите интерфейс восстановления системы, как показано ниже. Теперь нажмите следующий кнопку, чтобы продолжить.
Шаг 5: После этого вам будут предоставлены подробные подсказки по работе. Просто сделайте так, как сказали, чтобы восстановить операционную систему, чтобы разблокировать диск Windows 10/8 / 8.1.
Заметка: Иногда вы можете обнаружить, что эта операция восстановления зависает при восстановлении файлов. Эта почта Легко исправить: восстановление системы Windows 10 зависло (внимание к двум случаям) показывает вам решения.
Источник