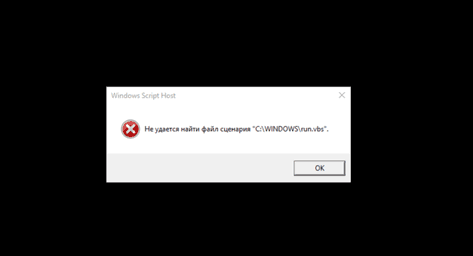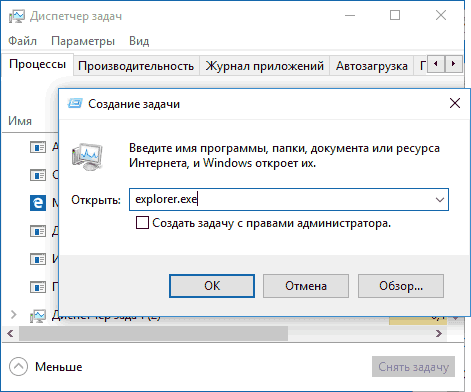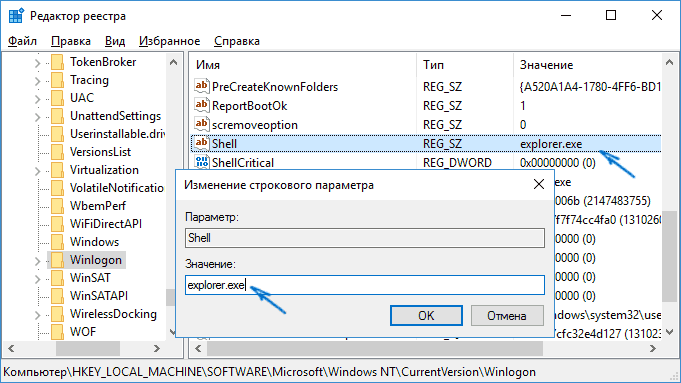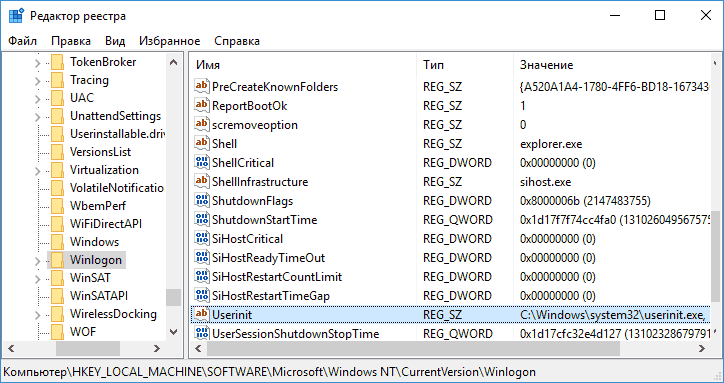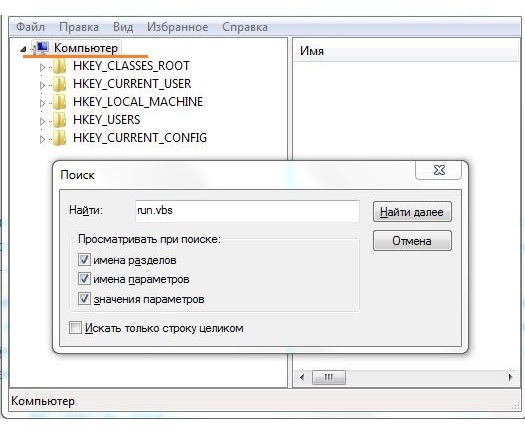Содержание
- Как исправить ошибку windows run
- Ремонтируем рабочий стол при ошибке run.vbs
- Способы устранения ошибки RunDLL
- Ошибка «RunDll не найден указанный модуль» при запуске системы — что это
- Причины
- Как исправить на компьютере или ноутбуке
- Переустановка операционной системы
- Проверка системных файлов
- Видео: как выполнить сканирование и восстановление файлов Windows
- Утилита «Autoruns»
- Устранение ошибки с помощью планировщика задач
- Видео: как быстро устранить ошибку RunDll
- Твой Сетевичок
- Все о локальных сетях и сетевом оборудовании
- Как исправить ошибку «не удаётся найти файл сценария c windows run vbs»?
- Не удаётся найти файл сценария: что делать?
- Не удается найти файл сценария c windows run.vbs и чёрный экран: как исправить?
- Как убрать ошибку сценария в Windows?
- Что делать, если на этой странице произошла ошибка сценария в Internet Explorer?
- Ошибка сценариев Windows
- Как исправить ошибку сценария run.vbs?
- Update: Если ничего не помогло, попробуйте вариант.
Как исправить ошибку windows run

В этой инструкции подробно о том, как исправить ситуацию с «не удается найти файл сценария run.vbs», а также с еще одним ее вариантом — «C:Windowsrun.vbs Строка: N. Символ: M. не удается найти файл. Источник: (null)», который говорит о том, что вирус удален не совсем, но тоже легко исправляется.
Ремонтируем рабочий стол при ошибке run.vbs
Первый шаг, чтобы все дальнейшие были проще — запустить рабочий стол Windows. Для этого нажмите клавиши Ctrl + Alt + Del на клавиатуре, затем запустите диспетчер задач, в меню которого выберите Файл — Запустить новую задачу.
В окно новой задачи введите explorer.exe и нажмите Enter или Ok. Должен будет запуститься стандартный рабочий стол Windows.
Следующий шаг — сделать так, чтобы при включении компьютера или ноутбука не появлялась ошибка «Не удается найти файл сценария C:Windowsrun.vbs», а открывался обычный рабочий стол.
Для этого нажмите клавиши Win+R на клавиатуре (клавиша Win — клавиша с эмблемой Windows) и введите regedit, нажмите Enter. Откроется редактор реестра, в левой части которого — разделы (папки), а в правой — ключи или значения реестра.
- Перейдите к разделу HKEY_LOCAL_MACHINE SOFTWARE Microsoft Windows NT CurrentVersion Winlogon
- В правой части найдите значение Shell, дважды кликните по нему и в качестве значения укажитеexplorer.exe
Также обратите внимание на значение значения Userinit, если оно отличается от того, что на скриншоте, так же измените его.
Для 64-разрядных версий Windows также загляните в раздел HKEY_LOCAL_MACHINE SOFTWARE Wow6432Node Microsoft Windows NT CurrentVersion Winlogon и аналогичным образом исправьте значения для параметров Userinit и Shell.
Этим мы вернули запуск рабочего стола при включении компьютера, однако проблема может быть еще не решена.
Способы устранения ошибки RunDLL
Наверное, многие не раз сталкивались с ошибкой RunDll.exe, и у каждого заготовлен метод борьбы с ней. Что означает это сообщение, причины его появления и как устранить без потери информации и файлов?
Ошибка «RunDll не найден указанный модуль» при запуске системы — что это
RunDll.exe — утилита Windows, которая необходима для запуска программного кода в DLL-файлах.
Ошибка «RunDll не найден указанный модуль» чаще всего появляется при включении компьютера, запуске программ или использовании некоторых операций, таких как, например, печать файла.
Причин появления ошибки RunDll может быть несколько
Причины
- Вредоносные программы и вирусы (черви, трояны, adware, spyware), которые изменяют и удаляют нужные файлы DLL.
- Повреждённые ключи реестра Windows, которые могут быть связаны с RunDll.exe.
- Неправильная установка или удаление программ и приложений.
Ниже приведён список наиболее распространённых сообщений об ошибках RunDll.exe.
- Ошибка приложения rundll.exe.
- Rundll.exe не является приложением Win32.
- Возникла ошибка в приложении rundll.exe. Приложение будет закрыто. Приносим извинения за неудобства.
- Файл rundll.exe не найден.
- Ошибка запуска программы: rundll.exe.
- Файл Rundll.exe не запущен.
- Отказ Rundll.exe.
- Неверный путь к приложению: rundll.exe.
Подобные сообщения об ошибках .*exe могут возникнуть при установке программы, связанной с RunDll.exe (например, SharePoint Portal Server), при старте, завершении работы, а также при установке операционной системы Windows.
Как исправить на компьютере или ноутбуке
Итак, существует несколько способов устранения этой проблемы. Ниже изложены подробные инструкции.
Переустановка операционной системы
Первый вариант убрать ошибку — полная переустановка операционной системы, — но он не совсем приемлем, поскольку установка и настройка ОС и всех необходимых программ займёт массу времени, к тому же не все пользователи умеют делать это правильно.
Проверка системных файлов
Утилита sfc/scannow предназначена для проверки целостности системных файлов и их восстановления. Для её запуска в командной строке нужно ввести sfc/scannow от имени администратора. Команда выполнит сканирование и заменит повреждённые файлы их кэшированной копией.
Процедуру рекомендуется выполнять в безопасном режиме до запуска драйверов и процессов. Не закрывайте окно, пока не завершится проверка и восстановление.
Один из способов решить проблемы — проверить системные файлы на ошибки
Видео: как выполнить сканирование и восстановление файлов Windows
Утилита «Autoruns»
- Для начала потребуется с официального сайта Microsoft скачать утилиту Autoruns (разработчик Sysinternals).
Важно! Прежде чем приступать к дальнейшей инструкции, создайте точку восстановления системы, иными словами сделайте бэкап, дабы при неудачной попытке не потерять важные файлы и информацию.
Чтобы приступить к работе, нужно запустить файл autoruns
Выбрать вкладку Everything, найти в ней записи, выделенные жёлтым цветом, и удалить их.
Во вкладке Everything нужно найти файлы, выделенные жёлтым цветом
Устранение ошибки с помощью планировщика задач
Эта инструкция позволит вам решить проблему без установки дополнительных программ и утилит.
- Запустить планировщик задач одним из способов:
- в командной строке набрать «Taskschd.msc»;
- зайти в «Панель управления», затем открыть «Система и её обслуживание» — «Администрирование» — «Планировщик заданий».
Для начала нужно запустить «Планировщик задач»
Нажать на кнопку в левой колонке «Библиотека планировщика задач». В блоке «Действия» справа выбрать «Отобрать все выполняемые задачи».
Нажать на пункт «Отобрать все выполняемые задачи»
Появится окно с задачами.
В планировщике появится окно с выполняемыми на данный момент задачами
В окне со списком задач найти те, которые вызывают ошибку. В колонке «Текущее действие» отображается путь к файлу.
Здесь можно увидеть, в какой директории находится файл
Открыть список активных задач
Появится окно, содержащее информацию о задаче. В верхней части двойным щелчком открыть свойства задачи.
В верхней части окна содержится информации о состоянии задачи
Перейти на вкладку «Действия». Нажать левой кнопкой мыши два раза по задаче.
Во вкладке «Действия» нажать на выделенную задачу
В появившемся окне «Изменение действия» очистить поле «Добавить аргументы (необязательно)». Нажать кнопку «ОК», чтобы сохранить изменения. В окне свойств тоже нажать «ОК».
Очистить поле «Добавить аргументы (необязательно)»
Видео: как быстро устранить ошибку RunDll
Итак, мы предложили несколько способов борьбы с ошибкой RunDll. Но чтобы подобных проблем не возникало, стоит соблюдать простые рекомендации:
- установите антивирус, чтобы обеспечить защиту своего компьютера;
- регулярно сканируйте диски на наличие вирусов и вредоносных файлов;
- проводите проверку реестра, чтобы избежать хранения устаревших или повреждённых записей.
Твой Сетевичок
Все о локальных сетях и сетевом оборудовании
Как исправить ошибку «не удаётся найти файл сценария c windows run vbs»?
Внезапно возникающее системное сообщение с текстом «Не удаётся найти файл сценария c windows run vbs» — весьма распространённая проблема среди пользователей ОС Windows (особенно если ваш антивирус не до конца лечит зараженные файлы и удаляет системные скрипты наподобие run.vbs)
Не удаётся найти файл сценария: что делать?
Самый известный вариант решения данной проблемы — это ручное исправление ошибки через реестр операционной системы Windows. Для этого нажмите одновременно клавиши Win+R (кнопка Win – это клавиша в нижнем левом углу клавиатуры с эмблемой Windows).
Откроется окно ввода команд, где вы должны будете ввести команду «regedit»
Теперь откроется окно редактора реестра, где вы должны будете найти строку «HKEY_LOCAL_MACHINE» и кликнув по ней найти папку «SOFTWARE».
Внутри данной папки вы найдите «Microsoft», затем «Windows NT», далее «CurrentVersion» и, наконец, в раскрывшемся меню папку «Winlogon».Теперь в правой стороне окна найдите строку «userinit»
В параметрах этой строки должно быть прописано так: «C:Windowssystem32userinit.exe», если у вас другое значение — значит, вирус изменил параметры данной строки, и вам нужно обратно поменять их на правильные параметры.
Не удается найти файл сценария c windows run.vbs и чёрный экран: как исправить?
Но что делать, если вы даже не можете зайти в систему из данного сбоя? Попробуйте очень простой способ: нажмите два раза комбинацию клавиш «Ctrl+Alt+Delete» и в открывшемся окне кликните на вкладку «Запустить диспетчер задач». Откроется окно, где вы должны будете кликнуть по кнопке «Новая задача»:
Введите в строке открывшегося окна слово «explorer» и нажмите кнопку «ОК»
Но если эти два способа не помогли, а при изменении реестра система пишет «Невозможно изменить параметр» — значит, вирус прописал себя в автозагрузку. Нужно проверить, есть ли он там, и удалить вирусную программу.
Для этого опять нажмите клавиши «Win + R» и в открывшемся окне введите команду «mscononfig»:
Теперь найдите вкладку «автозагрузка» и пролистайте весь список программ: если найдете там файл run.vbs, то снимите галочку напротив этого файла и нажмите «Применить».
Компьютер предложит перезагрузиться — согласитесь, а затем заново повторите действия, описанные в первом варианте:
Учтите, что данная проблема появляется — в основном — от заражения вирусом вашей операционной системы. Старайтесь не загружать с интернета файлы с расширениями «.exe» или «.vbn», поскольку именно по их вине может произойти сбой системы с сообщением «не удается найти файл сценария c windows run.vbs».
Кроме того, желательно постоянно обновлять операционную систему и ваш антивирус, так как системы защиты постоянно усовершенствуются и не позволяют зловредным программам появляться на вашем компьютере.
Как убрать ошибку сценария в Windows?
Ошибка сценария Windows явно указывает на сбои в работе скриптов, файлов или некоторых платформ для обработки кода. Возможно, на каком-либо этапе загрузки проявляются неправильные ссылки или намерено повреждены файлы. Иногда это случается вследствие вирусов, а иногда из-за некорректной работы самого кода.
Произошла ошибка сценария, что делать? – Прежде следует знать, что ошибка разделяется на 3 группы, каждая имеет свою причину и решение, так можно выделить: ошибку в браузере, в Windows или проблему с run.vbs. Каждая категория имеет свои особенности устранения, поэтому в зависимости от рода ошибки, нужно искоренять заболевание системы.
Что делать, если на этой странице произошла ошибка сценария в Internet Explorer?
На этой странице произошла ошибка сценария – одна из самых распространённых неисправностей, возникает обычно в браузере, особенно часто в IE, при этом версия не играет роли. Причиной проблемы становится либо сам ресурс, к которому вы пытаетесь получить доступ, либо неисправность со стороны пользователя.
Предварительно следует переустановить/обновить браузер, вероятно, он имеет какие-то повреждения. Более простой вариант – это просто почистить кеш и куки, процедура выполняется при помощи CCleaner. Необходимо просто запустить сканер и удалить временные файлы.
Ошибка сценария как устранить, если проблема со стороны ресурса? – Увы, но повлиять на написанный код невозможно, обычно проблема в JavaScript или же VBScript. Единственный действенный и простой вариант заключается в удалении окна с ошибкой, таким образом вам не будем показываться уведомление, а страница обработается на столько, на сколько это возможно. Вам следует:
- Откройте Internet Explorer;
- Нажмите на кнопку меню и выберите «Свойства браузера»;
- Перейдите в раздел «Дополнительно»;
- Установите флаги возле опций «Отключить отладку сценариев»;
- Немного ниже снимите выделение с уведомления об ошибке.
Таким образом, мы разобрались, как исправить ошибку сценария, точнее просто убрать всплывающее окно. Причина возникновения ошибки, скорее всего, не в вашей системе, и решать неисправность следует по другую сторону, мастерами сайта.
Ошибка сценариев Windows
Совершенно другого рода проблема, так как ошибка сценариев Виндовс возникает после запуска системы и не относится к браузеру. При этом все версии Windows в зоне риска, что увеличивает вероятность столкнуться с неисправностью. Для отключения подобного уведомления следует установить корректный уровень доступа для реестра. Как убрать ошибку сценария при запуске?
- Нажмите Win + R и введите regedit;
- ПКМ по разделу HKEY_LOCAL_MACHINE, выберите свойство «Разрешения…»;
- Выберите среди пользователей пункт «Все» и снизу установите флаг возле «Полный доступ»;
- Нажмите на кнопку «Дополнительно»;
- Установите выделение на субъект «Все» и клик по «Изменить»;
- Снова задайте «Полный доступ» и перезагрузите ПК;
- Используйте сочетание Win + R и введите cmd, затем вставьте строку
Ошибка сценариев Windows после подобной манипуляции должна исчезнуть и более не тревожить пользователя. Даже с тем учетом, что уведомление может не оказывать никакого негативного воздействия на систему, оно все равно вызывает неудобства.
Если появляется ошибка сценария при запуске и далее загрузка системы не производится, необходимо запустить Windows из безопасного режима и откатиться, также следует проделать описанную ранее процедуру. На крайний случай необходимо воспользоваться средством восстановления с установочного дистрибутива.
Как исправить ошибку сценария run.vbs?
Наряду с остальными сбоями в сценариях, можно столкнуться с вопросом — как исправить ошибку сценария run.vbs, при этом Windows сохраняет черный экран, без каких-либо активных элементов. Ошибка сценария Виндовс 7 в данном ракурсе возникает только из-за действия вирусов, они заменяют корректные параметры реестра на поддельные, чтобы в дальнейшем вредить и воровать.
Когда ошибка с run.vbs проявилась это указывает на то, что, скорее всего, вирус был обнаружен и удалён, а отсутствие рабочего стола только лишь последствие вредоносного воздействия. Для реабилитации системы необходимо выполнить:
- Зажмите Alt + Ctrl + Del;
- В диспетчере нажмите на «Файл»;
- Далее «Новая задача»;
- Используйте команду explorer.exe.
Такое действие поможет только лишь одноразово запустить процесс рабочего стола, проблема всё ещё сохранится после перезапуска системы. Для нормализации работы Windows необходимо заменить параметры, которые были испорчены, а находятся они в реестре:
- Win + R и regedit;
- Следуйте по пути HKEY_LOCAL_MACHINE-> SOFTWARE-> Microsoft-> Windows NT-> CurrentVersion-> Winlogon;
- Выделите параметр «Shell» при помощи двойного нажатия;
- В строке «Значение» укажите explorer.exe;
- Подобное действие нужно проделать и в другом параметре Userinit, для этого установите
UserInit = «C:WINDOWSsystem32userinit.exe» — значение в кавычках
В целом этого вполне достаточно для полноценного удаления вирусной активности с системы, но дополнительно можно при помощи поиска удалить все упоминания о run.vbs.
Также можно воспользоваться восстановлением системы, при условии наличия корректных точек.
Комплексный подход к удалению ошибки о некорректности сценариев позволяет полностью устранить проблему — не зависимо от причины и рода ее возникновения.
Update: Если ничего не помогло, попробуйте вариант.
Пуск -> Выполнить -> regsvr32 msxml3.dll затем regsvr32 dispex.dll
Также можно отключить отладку сценариев: Internet Explorer меню Сервис -> Свойства обозревателя -> вкладка Дополнительно -> поставить галки: «Отключить отладку сценариев (Internet Explorer)» и «Отключить отладку сценариев (другие)
Если у Вас остались вопросы по теме «Как убрать ошибку сценария в Windows?», то можете задать их в комментариях
Рейтинг статьи 4.6 / 5. Голосов: 12
Пока нет голосов! Будьте первым, кто оценит этот пост.
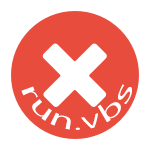
В этой инструкции подробно о том, как исправить ситуацию с «не удается найти файл сценария run.vbs», а также с еще одним ее вариантом — «C:Windowsrun.vbs Строка: N. Символ: M. не удается найти файл. Источник: (null)», который говорит о том, что вирус удален не совсем, но тоже легко исправляется.
Возвращаем запуск рабочего стола при ошибке run.vbs
Первый шаг, чтобы все дальнейшие были проще — запустить рабочий стол Windows. Для этого нажмите клавиши Ctrl + Alt + Del на клавиатуре, затем запустите диспетчер задач, в меню которого выберите «Файл» — «Запустить новую задачу».
В окно новой задачи введите explorer.exe и нажмите Enter или Ok. Должен будет запуститься стандартный рабочий стол Windows.
Следующий шаг — сделать так, чтобы при включении компьютера или ноутбука не появлялась ошибка «Не удается найти файл сценария C:Windowsrun.vbs», а открывался обычный рабочий стол.
Для этого нажмите клавиши Win+R на клавиатуре (клавиша Win — клавиша с эмблемой Windows) и введите regedit, нажмите Enter. Откроется редактор реестра, в левой части которого — разделы (папки), а в правой — ключи или значения реестра.
- Перейдите к разделу HKEY_LOCAL_MACHINE SOFTWARE Microsoft Windows NT CurrentVersion Winlogon
- В правой части найдите значение Shell, дважды кликните по нему и в качестве значения укажите explorer.exe
- Также обратите внимание на значение значения Userinit, если оно отличается от того, что на скриншоте, так же измените его.
Для 64-разрядных версий Windows также загляните в раздел HKEY_LOCAL_MACHINE SOFTWARE Wow6432Node Microsoft Windows NT CurrentVersion Winlogon и аналогичным образом исправьте значения для параметров Userinit и Shell.
Этим мы вернули запуск рабочего стола при включении компьютера, однако проблема может быть еще не решена.
Удаление остатков запуска run.vbs из редактора реестра
В редакторе реестра выделите корневой раздел («Компьютер», вверху в левой части). После этого в меню выберите «Правка» — «Поиск». И введите run.vbs в поле поиска. Нажмите «Найти далее».
При нахождении значений, содержащих run.vbs, в правой части редактора реестра кликните по такому значению правой кнопкой мыши — «Удалить» и подтвердите удаление. После этого нажмите в меню «Правка» — «Найти далее». И так, пока поиск по всему реестру не будет закончен.
Готово. Перезагрузите компьютер, и проблема с файлом сценария C:Windowsrun.vbs должна быть решена. Если же она возвращается, то есть вероятность того, что вирус все еще «живет» у вас в Windows — имеет смысл проверить его антивирусом и, дополнительно, специальными средствами для удаления вредоносных программ. Также может быть полезным обзор: Лучший бесплатный антивирус.
Содержание
- Не найден файл сценария run.vbs
- Исправляем сообщение не удается найти файл сценария C:Windowsrun.vbs
- Как исправить не удается найти файл сценария в Windows 10
- Как исправить не удается найти файл сценария в Windows 10
- 1]Этот файл сценария принадлежит вам?
- 2]Переустановите программу
- 2]Использование редактора реестра для исправления записи Winlogon
- 3] Ошибка run.vbs
- 4]Восстановите недостающие файлы
- 4]Запустите антивирус
- Как устранить ошибку Windows Script Host «Не удается найти указанный файл»?
- Причины возникновения ошибки Windows Script Host «Не удается найти указанный файл»
- Что делать, чтобы такие ошибки не появлялись?
- Устранение ошибки, когда рабочий стол доступен
- Устранение ошибки, когда рабочий стол не запускается
- Ошибка Windows Script Host при запуске Windows 10
- 1. Используйте проверку системных файлов
- 2. Сканирование ПК на наличие вредоносных программ
- 4. Устранение неполадок в состоянии чистой загрузки
- 5. Восстановление или сброс Windows 10
- Не удается найти файл сценария ошибка run.vbs при входе в Windows 10
- Не могу найти файл сценария run.vbs
- 1]Отредактируйте значение реестра Userinit.
Не найден файл сценария run.vbs
Сегодня мы поговорим о сообщении run.vbs не удается найти указанный файл. Постоянно в сети интернет появляется огромное количество вредоносных программ. Если на компьютере инсталлирована надежная антивирусная защита которая постоянно обновляется, то пользователь может ничего не бояться и полностью пренебрегать элементарные правила безопасности.
Действительно хорошая антивирусная защита установлена у очень малого количества пользователей. Как правило у всех установлены простые бесплатные антивирусы и сам пользователь абсолютно не осознает по каким сайтам он лазит и по каким ссылкам кликает.
После некорректного удаления вируса с компьютера появляется табличка с сообщением об ошибке «Не удается найти файл сценария C:/Windows/run.vbs». Сам вирус удален, но он испортил ветки реестра и изменил параметры загрузки из за чего каждый раз при появлении рабочего стола появляется табличка с сообщением «ошибка run.vbs: не удается найти файл».
Паниковать не стоит ведь сам вирус удален, но чтобы исправить все что испортил вирус необходимо терпение и немного времени. Далее мы детально расскажем как убрать сообщение run.vbs.
Исправляем сообщение не удается найти файл сценария C:Windowsrun.vbs
Как писалось выше причина появления сообщения испорченный параметр реестра. Исправляем это дело так: нажимаем комбинацию клавиш Ctrl + Shift + Esc или Ctrl + Alt + Del, должно появится «Окно диспетчера задач Windows» в котором в верху нажимаем «Файл» после «Новая задача Выполнить…»
В окне выполнить вписываем regedit нажимаем ввод и попадаем в «Редактор реестра».
Чтобы при загрузке компьютера не появлялась ошибка «Не удается найти файл сценария C:Windowsrun.vbs», а запускался обычный рабочий стол необходимо найти и справить следующие ветки реестра в параметрах которых будет прописано run.vbs.
Открываем ветку реестра — HKEY_LOCAL_MACHINE//SOFTWARE//Microsoft//WindowsNT//CurrentVersion//Winlogon
Открываем параметр Shell в строке значение пишем explorer.exe
Открываем параметр Userinit в строке значение пишем C:Windowssystem32userinit.exe,
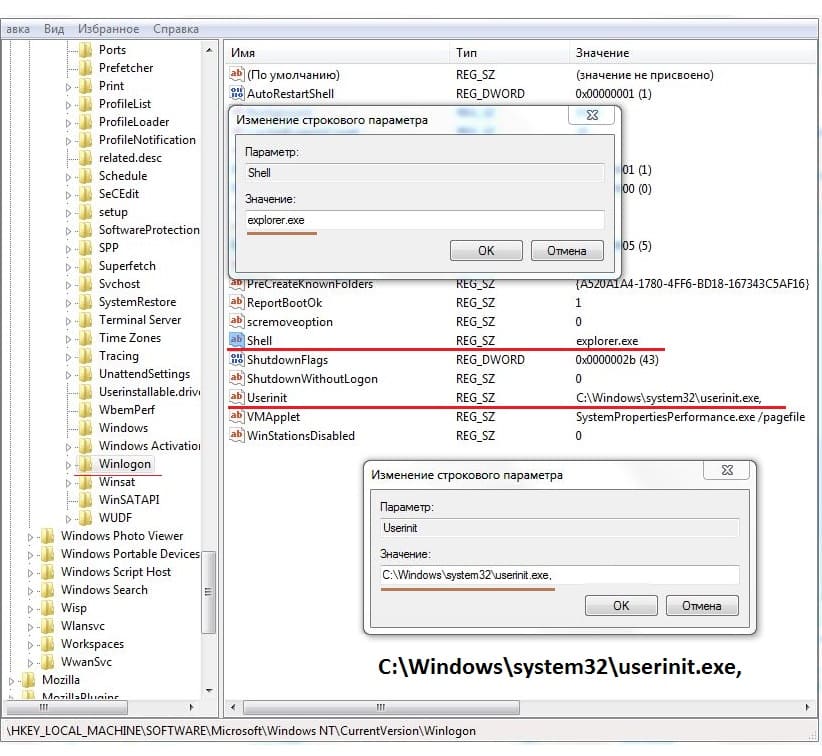
Открываем параметр Shell в строке значение пишем explorer.exe
Открываем параметр Userinit в строке значение пишем userinit.exe

Источник
Как исправить не удается найти файл сценария в Windows 10
Если при входе в систему вы видите окно сообщения с сообщением об ошибке Не могу найти файл сценария в Windows 10 этот пост может направить вас в правильном направлении для решения проблемы. Пользователи Windows обычно видят это при входе в систему.
Как исправить не удается найти файл сценария в Windows 10
Windows использует файлы сценариев для запуска множества программ в Windows. Многие из них настроены на запуск, как только вы входите в систему, в то время как другие могут быть основаны на триггере. Тем не менее, обычно сценарии, установленные Windows, не дают сбоев, и есть вероятность, что какое-то вредоносное ПО настроило сценарий для запуска. Однако, поскольку он был удален с компьютера, файл отсутствует, и запуск Windows выдает ошибку. Эта ошибка также может возникнуть после неполного удаления. Хотя файл мог быть удален, сценарий или запланированный триггер остается. Вот шаги, которые вы можете предпринять для решения проблемы:
1]Этот файл сценария принадлежит вам?
Сообщение об ошибке может выглядеть как — Не удается найти файл сценария или же Не удается запустить.vbs. Тем не менее, есть одна вещь, в которой я хочу, чтобы вы были уверены, прежде чем мы продолжим и исправим ее.
В окне сообщения об ошибке отображается путь к файлу скрипта или любой файл? Если да, вам нужно выяснить, было ли это настроено или установлено вами. Если вы настроили какой-либо макрос для запуска во время запуска или у вас есть программа, которая выполняла это при настройке, тогда будет лучше, если вы исправите его, используя исходный метод.
Обычно эти файлы сценариев доступны в папке «Автозагрузка» или запускаются с помощью Планировщика заданий. Я настоятельно рекомендую просмотреть их, если вы не можете найти свой собственный сценарий.
Вы также должны проверить, был ли файл связан с программой, которую вы недавно удалили.
Читать: Не удается найти файл сценария HPAudioswitchLC.vbs при запуске.
2]Переустановите программу
Если вы можете определить программу, с которой связан отсутствующий файл. Предлагаю переустановить программу и посмотреть.
Если это файл ОС Windows, запустите средство проверки системных файлов.
Читать: Система не может найти указанный файл.
2]Использование редактора реестра для исправления записи Winlogon
Откройте редактор реестра, набрав regedit в строке «Выполнить» с последующим нажатием клавиши ввода.
Перейдите по следующему пути в редакторе
Найдите строку Userinit, и дважды щелкните, чтобы отредактировать его
Значение строки по умолчанию — «C: Windows system32 userinit.exe, » если есть что-то еще, то обязательно измените его и нажмите кнопку ОК.
Выйдите из системы и войдите снова, чтобы проверить, исчезла ли ошибка.
3] Ошибка run.vbs
Если вы получаете сообщение об ошибке Windows Script Host, вам необходимо установить значение по умолчанию для ключа vbs.
Вам нужно будет использовать редактор реестра, чтобы изменить значение на-
Следуйте нашему подробному руководству, чтобы исправить ошибку Windows Script Host.
Вы также можете проверить, отключен ли на вашем компьютере доступ к Windows Script Host.
Читать: Не удается найти файл сценария run.vbs при входе в систему
4]Восстановите недостающие файлы
Если вы не можете найти, какая программа вызывает этот файл, и вы все перепробовали, я бы посоветовал воссоздать файл и посмотреть, что произойдет.
Если приложение является законным, я уверен, что вы снова увидите соответствующую ошибку, предоставив вам информацию о том, что пошло не так. Иногда мы используем очиститель нежелательной почты, и программа удаляет файлы, считая их ненужными.
4]Запустите антивирус
Хотя это и не обязательно, но если файл сценария не принадлежит вам, то это необходимо для того, чтобы система не подвергалась дальнейшей компрометации; лучше всего один раз запустить антивирусную программу. Вы можете использовать любое антивирусное решение или встроенное программное обеспечение безопасности Windows для сканирования и устранения проблемы.
Надеемся, что-то здесь вам поможет.
Источник
Как устранить ошибку Windows Script Host «Не удается найти указанный файл»?
Привет, сейчас речь пойдет об ошибке Windows Script Host «Не удается найти указанный файл», которая возникает в операционных системах Windows, а также мы разберем причины возникновения данной ошибки и что нужно делать, чтобы подобного рода ошибки не появлялись в будущем.
Чтобы сразу было понятно, о каких ошибках мы сейчас будем разговаривать, давайте посмотрим на окно с этой ошибкой.
Название и путь к файлу сценария могут быть разными, все зависит от фантазии разработчика, имя скрипта может быть простым, непонятным набором букв или замаскированным под системный файл, чтобы Вы подумали, что так оно и есть, в данном случае это — «C:ProgramDataSystemService.vbs». Операционная система в этом случае, скорей всего, нормально загружается, но бывает, что во время загрузки операционной системы появляется похожая ошибка и все, рабочий стол не запускается. Это относится к таким ошибкам как – «Не удается найти файл сценария C:Windowsrun.vbs».
Сегодня я покажу, как устранить ошибку в обоих случаях. Но сначала давайте поговорим о причинах возникновения этих ошибок.
Причины возникновения ошибки Windows Script Host «Не удается найти указанный файл»
Из информации, которая отображена в окне ошибки, мы понимаем, что система пытается запустить некий скрипт WSH (Windows Script Host), о том, что это такое, можете почитать в материале – «Основы языка JScript — написание WSH скриптов». При этом система не может его найти, это означает, что он был удален, перемещен, в общем, его нет. Теперь возникают вопросы, для чего нужен этот скрипт? И кем он был удален?
То, что данного скрипта больше нет, на самом деле неплохо, так как данный скрипт — это часть вируса, который был в Вашей системе, скорей всего его удалила антивирусная программа. В том, что вирус попал в систему, виноваты Вы, так как подобные вирусы заражают компьютер после определенных Ваших действий, например, Вы скачали музыку в формате exe и запустили данный файл или другие подобные действия, которые могут подвергать Ваш компьютер опасности (посещение сомнительных сайтов и скачивание таких же данных).
Примечание! Существуют и другие причины появления ошибок Windows Script Host, но они менее распространены, в данном материале речь идет именно об ошибках, связанных с вредоносными скриптами.
Что делать, чтобы такие ошибки не появлялись?
Поскольку мы выяснили, что такая ошибка — это следствие нахождения вируса в системе, действия, которые необходимо делать, чтобы такие ошибки не появлялись, связаны с предотвращением заражения компьютера вирусами.
Что для этого нужно:
Если Вы будете выполнять хотя бы вышеперечисленные действия, то возможностей у вируса заразить Ваш компьютер будет намного меньше, и, соответственно, ошибки, которые мы рассматриваем в данной статье, появляться не будут.
Устранение ошибки, когда рабочий стол доступен
Если у Вас система загружается и потом появляется ошибка, т.е. Вы видите рабочий стол и меню пуск, то скорей всего скрипт вызывается планировщиком заданий Windows. Например, ошибка «Не удается найти файл сценария C:ProgramDataSystemService.vbs» — это последствия вируса, который как раз использовал планировщик для запуска скрипта. Существуют и другие способы запуска таких вредоносных скриптов, это и автозагрузка, и групповые политики, но они менее распространены, в автозагрузку сейчас, наверное, уже никто не помещает свои вредоносные программы или скрипты.
Затем у нас возникает небольшая сложность, нам нужно найти задание, которое запускало скрипт и удалить его. Удалять все подряд не нужно, поэтому перед удалением убедитесь, что на вкладке «Действия» в строке запуск программы указан как раз тот путь, который нам показывает ошибка, т.е. в нашем случае это — «C:ProgramDataSystemService.vbs».
Советую сразу начать поиск с просмотра списка активных задач и истории запуска этих задач. Если журнал всех заданий выключен, то включите его и перезагрузитесь, затем после того как появится ошибка, снова зайдите в планировщик, где Вы сможете увидеть название последних выполненных задач.
Задание может располагаться в отдельном разделе, причем этот раздел может быть замаскирован под системный, но не совсем, например, раздел «Windowss», как видите, — в названии ошибка (две буквы s), поэтому сразу проверяйте этот каталог.
После того как Вы нашли нужное задание или задания можете смело удалять его, затем перезагружайтесь, после чего ошибка должна исчезнуть.
Если задание Вы не нашли, то можете проделать действия, которые описаны ниже (т.е. проверить реестр).
Устранение ошибки, когда рабочий стол не запускается
В данном случае Вы включаете компьютер, и у Вас появляется ошибка, рабочий стол при этом Вы не видите. К таким ошибкам можно отнести ошибку — «Не удается найти файл сценария C:Windowsrun.vbs».
В этом случае вирус поработал с реестром, а именно изменил параметры запуска системы.
Для того чтобы устранить данную ошибку, необходимо запустить редактор реестра и восстановить значения параметров по умолчанию. Давайте сначала запустим рабочий стол, для этого:
После этого рабочий стол запустится.
Затем находим раздел
HKEY_LOCAL_MACHINESOFTWAREMicrosoftWindows NTCurrentVersionWinlogon для 32 разрядных систем
HKEY_LOCAL_MACHINESOFTWAREWow6432NodeMicrosoftWindows для 64 разрядных.
И проверяем параметры Shell и Userinit. Их значения должны равняться «explorer.exe» и «C:Windowssystem32userinit.exe,» соответственно.
Если значения другие, изменяйте их на значения по умолчанию, для этого просто вызовите окно изменения параметра (двойным кликом или правой кнопкой изменить) и введите нужное значение. Потом перезагружаетесь, и ошибка должна исчезнуть.
У меня на этом все, если Вы столкнулись с подобного рода ошибкой и устранили ее каким-то другим образом, поделитесь решением с другими в комментариях. Пока!
Источник
Ошибка Windows Script Host при запуске Windows 10
Windows Script Host предоставляет такие возможности сценариев, как пакетные файлы, но включает в себя множество других функций. Он может использоваться пользователем вручную, а также создаваться операционной системой для автоматизации потока операций на компьютере. Есть много связанных ошибок, которые могут иметь следующий вид:
Сценарий: Не удается найти файл сценария.
«Путь сценария VBS»
Строка: х
Символ: x
Ошибка: описание ошибки.
Код: ххххххх
Источник: источник ошибки.
1. Используйте проверку системных файлов
Запустите командную строку от имени администратора и выполните следующую команду для сканирования и автоматического восстановления системных файлов:
Перезагрузите систему после завершения сканирования.
2. Сканирование ПК на наличие вредоносных программ
Наверное многие уже пользуются встроенным антивирусом защитником Windows. Запустите его на проверку в автономном режиме, и он при перезагрузке будет проверять уязвимые места на вирусы.
Нажмите комбинацию кнопок Win + R и введите regedit, чтобы открыть редактор реестра. Далее перейдите по пути:
В левой колонке найдите .vbs, выделите эту папку, и с правой стороны щелкните два раза мышкой по значению (По умолчанию). Задайте значение VBSFile.
4. Устранение неполадок в состоянии чистой загрузки
Чистая загрузка используется для диагностики и устранения неполадок связанных с системой. Во время чистой загрузки мы запускаем систему с минимальным количеством драйверов и программ запуска, что помогает изолировать причину мешающим программным обеспечением. После того, как вы загрузились в чистом состоянии загрузки, проверьте, сохраняется ли проблема. Если, ошибки нет, то вам придется искать программу или службу, которая вызывает ошибку Windows Script Host. Таким образом вы можете добавлять другие (сторонние) службы по одной, чтобы выявить виновника.
5. Восстановление или сброс Windows 10
Восстановление: Загрузитесь в дополнительные параметры и попробуйте «Восстановление при загрузке». Чтобы попасть туда, нужно перезагрузить компьютер 3 и более раз кнопкой Reset на ПК. Т.е. Вы загружаетесь до момента логотипа Windows (когда крутится колесико загрузки) и перезагружаете еще раз. И так три раза.
Сброс: Вы можете попробовать сбросить ваш ПК до значения по умолчанию, сохранив при этом свои файлы.
Источник
Не удается найти файл сценария ошибка run.vbs при входе в Windows 10
В сегодняшнем посте мы попытаемся решить проблему, поскольку она связана с сообщением об ошибке. Не удается найти файл сценария C: WINDOWS run.vbs при входе в Windows 10. Этот хост сценариев Windows отображается на пустом экране с черным фоном. Это происходит, если вредоносная программа изменила значение реестра Userinit, заменив данные значения по умолчанию Windows на имя файла VBScript.
Userinit.exe — это файл, отвечающий за выполнение сценариев входа в систему, восстановление сетевых подключений и последующий запуск Explorer.exe, и это безопасный файл для вашего ПК. Winlogon является важным компонентом операционных систем серии Windows, которые обеспечивают безопасную загрузку профиля пользователя во время входа в систему.
Не могу найти файл сценария run.vbs
Обычно вредоносное ПО, вызывающее проблему, распространяется через спам-вложения электронной почты, одноранговые (P2P) сети или вредоносную рекламу — заражая пользователей компьютеров, которые, как правило, загружают музыку или фильмы нелегально, нажимают на подозрительные онлайн-объявления или открывают спам-сообщения.
Примечательно, что вредоносное ПО, которое приводит к «Не удается найти файл сценария C: Windows run.vbs”Ошибка может быть запрограммирована на выполнение других вредоносных действий в вашей системе, включая следующие:
Есть два способа исправить ошибку «Не удается найти файл сценария C: Windows run.vbs» в Windows 10, а именно:
Эти два метода могут помочь вам исправить run.vbs исправить ошибку и тем самым восстановить доступ к вашему профилю пользователя.
Прежде чем начать, рекомендуется выполнить полное антивирусное сканирование системы с помощью Защитника Windows или любого известного стороннего антивирусного продукта.
Теперь, чтобы продолжить настройку реестра, вам сначала нужно сделать резервную копию реестра или создать точку восстановления системы на случай, если процедура пойдет не так.
После того, как вы выполнили одно из действий, теперь вы можете начать следующим образом:
1]Отредактируйте значение реестра Userinit.
После ввода учетных данных система может остановиться на Подготовка к входу экран. Нажмите CTRL + ALT + DEL и щелкните Диспетчер задач (если Диспетчер задач не открывается из-за Политика DisableTaskMgr активировано вредоносным ПО, вам необходимо редактировать реестр в автономном режиме через среду восстановления Windows).
Когда появится показанное выше диалоговое окно с сообщением об ошибке, закройте диалоговое окно и переключитесь в окно диспетчера задач. Файл, указанный в параметре реестра Userinit, запускается даже до загрузки пользовательского интерфейса. Чтобы запустить оболочку проводника, переключитесь в окно диспетчера задач, нажмите Файл, и выберите Запустить новую задачу. Тип explorer.exе и нажмите Enter.
Запустите редактор реестра.
Перейдите к следующему разделу реестра:
Дважды щелкните на Userinit элемент.
Измените значение данных с
Нажмите Ok.
Соблюдайте особую осторожность при входе. Вам нужно удалить wscript часть. А также включите запятую в конце (,), как показано выше. Введя неправильное имя файла или путь, вы не сможете войти в любую учетную запись пользователя.
Выйдите из системы и войдите снова.
Проверьте, решена ли проблема run.vbs.
Запустить редактор реестра
Перейдите к следующему разделу реестра:
Двойной щелчок Дефолт ценить.
Установите значение на VSBFile.
Источник
Windows 10 запускает ряд важных сценариев при запуске, но иногда пользователи могут сталкиваться с различными сообщениями об ошибках, не позволяющими им войти в систему. Одна из наиболее частых ошибок запуска: « Не удается найти файл сценария C: WINDOWS run.vbs». «.
В частности, когда пользователи пытаются войти в систему, на черном экране появляется всплывающее окно, информирующее пользователей о том, что файл сценария run.vbs отсутствует. Эта ошибка возникает, когда вредоносная программа изменяет реестр вашего компьютера. К счастью, есть два быстрых обходных пути, которые вы можете использовать для решения этой проблемы, и мы собираемся перечислить их в этой статье.
Иногда ошибка Run.vbs может появиться на вашем компьютере и вызвать определенные проблемы. Это может быть раздражающей проблемой, и, говоря о проблемах, вот некоторые похожие проблемы, о которых сообщили пользователи:
- Не удается найти файл сценария Windows 7 — это вариант этой проблемы, который также может появиться в Windows 7. Чтобы исправить это, создайте новый профиль пользователя и проверьте, появляется ли проблема по-прежнему.
- Ошибка Run.vbs Windows 7, 8.1, 10 — К сожалению, эта ошибка может появиться в любой версии Windows, и предыдущие версии Windows не являются исключением. Однако вы можете решить эту проблему, используя одно из наших решений.
- Ошибка Run.vbs при запуске — если эта проблема появляется прямо при запуске, скорее всего, проблема вызвана вредоносным ПО. Чтобы решить эту проблему, измените реестр и выполните полную проверку системы.
Решение 1. Используйте точку восстановления Windows
Из-за черного экрана трудно найти и удалить вредоносное программное обеспечение, вызывающее проблемы при запуске. В результате вы должны использовать точку восстановления вашей системы и вернуть ОС к точке, где эта вредоносная программа не присутствовала на вашем компьютере.
Чтобы запустить восстановление системы, выполните следующие действия:
- Нажмите клавиши Windows + R, чтобы открыть диалоговое окно « Выполнить ». Теперь введите % systemroot% system32 rstrui.exe и нажмите Enter или нажмите OK .
- Выберите « Выбрать другую точку восстановления» и нажмите « Далее» .
- Теперь установите флажок Показать больше точек восстановления и выберите нужную точку восстановления в меню. Обратите внимание на раздел «Дата и время» и выберите время, когда проблема отсутствовала на вашем ПК. Теперь нажмите Далее, чтобы продолжить.
- Следуйте инструкциям на экране для завершения процесса восстановления.
Решение 2. Запустите команды, перечисленные ниже
Если на вашем компьютере нет точки восстановления системы, выполните действия по устранению неполадок, перечисленные ниже:
- Введите cmd в меню поиска> запустить командную строку от имени администратора.
- Введите следующие команды:
- рег добавьте «HKLM Программное обеспечение Microsoft Windows NT CurrentVersion Winlogon» / v «Оболочка» / t REG_SZ / d «explorer.exe» / f
- рег добавьте «HKLM Software Microsoft Windows NT CurrentVersion Winlogon» / v «Userinit» / t REG_SZ / d «C: Windows System32 userinit.exe», / f
- рег добавьте «HKLM Software Wow6432Node Microsoft Windows NT CurrentVersion Winlogon» / v «Оболочка» / t REG_SZ / d «explorer.exe» / f
После выполнения всех команд перезагрузите компьютер.
Решение 3 — Выполнить детальное сканирование системы
Вполне вероятно, что ошибка run.vbs была вызвана вредоносным ПО на вашем ПК. Иногда вредоносные программы изменяют ваш реестр и вызывают появление этой проблемы. Чтобы убедиться, что ваша система не содержит вредоносных программ, мы советуем вам выполнить полное сканирование системы антивирусом.
Стоит отметить, что не все антивирусные инструменты одинаково эффективны, поэтому вы можете рассмотреть возможность использования антивируса Bitdefender . Bitdefender предлагает отличную защиту и является одним из лучших антивирусных решений на рынке, поэтому вы можете попробовать его.
После того, как вы выполните полное сканирование системы и удалите все вредоносные программы с вашего компьютера, проблема должна быть полностью решена.
Решение 4 — Изменить ваш реестр
Если вы получаете ошибку run.vbs на вашем компьютере, проблема может лежать в вашем реестре. Иногда вредоносные приложения могут изменить ваш реестр и вызвать эту проблему. Тем не менее, вы можете решить эту проблему, просто сделав пару изменений в вашем реестре. Для этого просто выполните следующие действия:
- Нажмите Windows Key + R и введите regedit . Теперь нажмите Enter или нажмите ОК .
- Когда откроется редактор реестра, перейдите к HKEY_LOCAL_MACHINE SOFTWARE Microsoft Windows NT CurrentVersion Winlogon на левой панели. На правой панели дважды щелкните значение Userinit .
- Убедитесь, что для параметра « Значение» задано значение C: Windows system32 userinit.exe, и нажмите кнопку « ОК», чтобы сохранить изменения.
Иногда ваш компьютер может быть заражен вредоносным ПО, и это вредоносное ПО изменит значение Userinit в вашем реестре. Тем не менее, после изменения реестра, проблема должна быть полностью решена.
Несколько пользователей сообщили, что у них черный экран, который мешает им что-либо делать на своем ПК. Если это произойдет, вы не сможете получить доступ к редактору реестра, используя обычные методы. Однако вы можете избежать этой проблемы, выполнив следующие действия:
- Нажмите Ctrl + Shift + Esc, чтобы открыть диспетчер задач .
- Когда откроется диспетчер задач, выберите «Файл»> «Запустить новую задачу» .
- Введите regedit и нажмите Enter .
После открытия редактора реестра следуйте приведенным выше инструкциям, чтобы изменить значение Userinit .
Решение 5 — Изменить значение ключа .vbs в реестре
По словам пользователей, ошибка run.vbs может появиться на вашем компьютере, поскольку значение ключа .vbs было изменено. Чтобы решить эту проблему, вам нужно сделать следующее:
- Откройте редактор реестра, как мы показали вам в предыдущем решении.
- Перейдите к компьютеру HKEY_CLASSES_ROOT .vbs на левой панели. На правой панели дважды щелкните значение (По умолчанию) .
- Установите значение данных VBSFile и нажмите ОК .
После внесения этих изменений проверьте, решена ли проблема.
Решение 6 — Выполнить сканирование SFC и DISM
Если на вашем компьютере возникает ошибка run.vbs, возможно, причиной является повреждение системных файлов. Тем не менее, вы можете решить эту проблему, просто запустив сканирование SFC и DISM на вашем ПК. Для этого выполните следующие действия:
- Нажмите Windows Key + X, чтобы открыть меню Win + X. Выберите Командная строка (Администратор) или PowerShell (Администратор) .
- После запуска командной строки введите команду sfc / scannow и запустите ее.
- Сканирование SFC начнется. Имейте в виду, что сканирование может занять около 15 минут, поэтому не вмешивайтесь в него.
После завершения сканирования SFC проблема должна быть решена. Если эта проблема сохраняется, необходимо выполнить сканирование DISM. Вы можете сделать это, выполнив следующие действия:
- Запустите командную строку от имени администратора.
- Запустите команду DISM / Online / Cleanup-Image / RestoreHealth .
- Сканирование DISM начнется. Это сканирование может занять около 20 минут или более, поэтому не прерывайте его.
После завершения сканирования DISM проверьте, сохраняется ли проблема.
Если вы не видите ничего, кроме черного экрана, вам нужно запустить командную строку, выполнив следующие действия:
- Нажмите Ctrl + Shift + Esc, чтобы запустить диспетчер задач .
- Теперь перейдите в Файл> Запустить новое задание .
- Введите cmd и обязательно установите флажок Создать эту задачу с правами администратора . Теперь нажмите OK или нажмите Enter .
- После запуска командной строки запустите сканирование SFC и DISM.
Решение 7 — перейти в безопасный режим
Безопасный режим — это сегмент Windows, который работает с настройками по умолчанию, поэтому он идеально подходит для устранения неполадок, таких как ошибка run.vbs. Чтобы войти в безопасный режим, выполните следующие действия:
- Перезагрузите компьютер несколько раз во время загрузки.
- Вы увидите три варианта. Выберите « Устранение неполадок»> «Дополнительные параметры»> «Параметры запуска» . Нажмите кнопку « Перезагрузить» .
- Ваш компьютер теперь перезагрузится. После загрузки ПК выберите любую версию безопасного режима, нажав соответствующую клавишу на клавиатуре.
После входа в безопасный режим проверьте, сохраняется ли проблема. Если проблема не отображается в безопасном режиме, вы можете использовать ее для устранения проблемы.
Решение 8 — Создать новую учетную запись пользователя
Если вы продолжаете получать сообщение об ошибке run.vbs на своем компьютере, вы можете решить эту проблему, просто создав новую учетную запись пользователя. Иногда эта проблема может повлиять только на вашу учетную запись, но вы можете исправить это, выполнив следующие действия:
- Зайдите в Настройки приложения > Аккаунты .
- Перейти к семье и другим людям . Выберите Добавить кого-то еще к этому ПК в правой панели.
- Выберите У меня нет информации для входа этого человека .
- Теперь выберите Добавить пользователя без учетной записи Microsoft .
- Введите желаемое имя пользователя и нажмите Далее .
Если вы не можете получить доступ к приложению «Настройки» из-за этой проблемы, вы можете создать учетную запись пользователя из командной строки. Для этого выполните следующие действия:
- Запустите командную строку от имени администратора.
- После запуска командной строки выполните следующие команды:
- net user / добавьте ваше_имя_пользователя
- новые администраторы локальной группы your_username / add
После выполнения этих двух команд вы создадите новую учетную запись администратора на своем ПК. Просто переключитесь на новую административную учетную запись и проверьте, появляется ли там проблема.
Если проблема отсутствует в новой учетной записи, переместите в нее свои личные файлы и начните использовать ее вместо старой учетной записи.
Ошибка Run.vbs может быть довольно неприятной, но мы надеемся, что вам удалось исправить ее с помощью одного из наших решений.

Сегодня мы поговорим о сообщении run.vbs не удается найти указанный файл. Постоянно в сети интернет появляется огромное количество вредоносных программ. Если на компьютере инсталлирована надежная антивирусная защита которая постоянно обновляется, то пользователь может ничего не бояться и полностью пренебрегать элементарные правила безопасности.
Действительно хорошая антивирусная защита установлена у очень малого количества пользователей. Как правило у всех установлены простые бесплатные антивирусы и сам пользователь абсолютно не осознает по каким сайтам он лазит и по каким ссылкам кликает.
После некорректного удаления вируса с компьютера появляется табличка с сообщением об ошибке «Не удается найти файл сценария C:/Windows/run.vbs». Сам вирус удален, но он испортил ветки реестра и изменил параметры загрузки из за чего каждый раз при появлении рабочего стола появляется табличка с сообщением «ошибка run.vbs: не удается найти файл».
Паниковать не стоит ведь сам вирус удален, но чтобы исправить все что испортил вирус необходимо терпение и немного времени. Далее мы детально расскажем как убрать сообщение run.vbs.
Исправляем сообщение не удается найти файл сценария C:Windowsrun.vbs
Как писалось выше причина появления сообщения испорченный параметр реестра. Исправляем это дело так: нажимаем комбинацию клавиш Ctrl + Shift + Esc или Ctrl + Alt + Del, должно появится «Окно диспетчера задач Windows» в котором в верху нажимаем «Файл» после «Новая задача Выполнить…»
В окне выполнить вписываем regedit нажимаем ввод и попадаем в «Редактор реестра».
Если открыть реестр не получилось, необходимо перезагрузить компьютер и сразу постоянно нажимать кнопку F8 чтобы появился список команд. Выбираем пункт «устранение неполадок компьютера», а затем «командная строка» в которой вписываем regedit и жмем ввод.
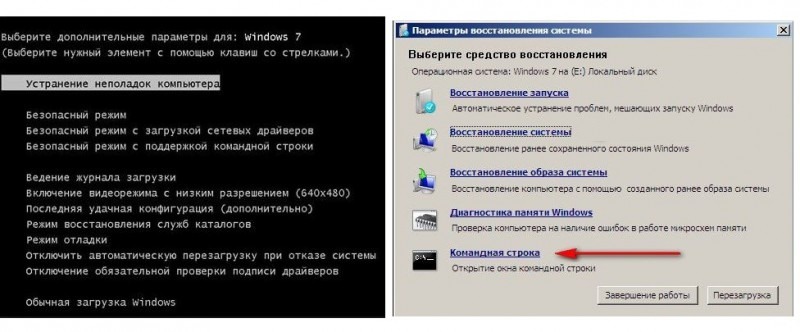
Чтобы при загрузке компьютера не появлялась ошибка «Не удается найти файл сценария C:Windowsrun.vbs», а запускался обычный рабочий стол необходимо найти и справить следующие ветки реестра в параметрах которых будет прописано run.vbs.
Открываем ветку реестра — HKEY_LOCAL_MACHINE//SOFTWARE//Microsoft//WindowsNT//CurrentVersion//Winlogon
Открываем параметр Shell в строке значение пишем explorer.exe
Открываем параметр Userinit в строке значение пишем C:Windowssystem32userinit.exe,
Открываем ветку реестра — HKEY_LOCAL_MACHINE//SOFTWARE//Wow6432Node//Microsoft//Windows NT//CurrentVersion//Winlogon
Открываем параметр Shell в строке значение пишем explorer.exe
Открываем параметр Userinit в строке значение пишем userinit.exe
Заключительный этап нажимаем на иконке компьютер в верхнем левом углу и нажимаем F3 (поиск) пишем run.vbs и найти.
Если поиск найдет в разделах искомое значения run.vbs в других местах, просто их удаляем. После проверки перезагружаем компьютер и радуемся прежнему рабочему столу без табличек и сообщений. Надеемся, что сообщение проблема с файлом сценария C:Windowsrun.vbs больше не потревожит.