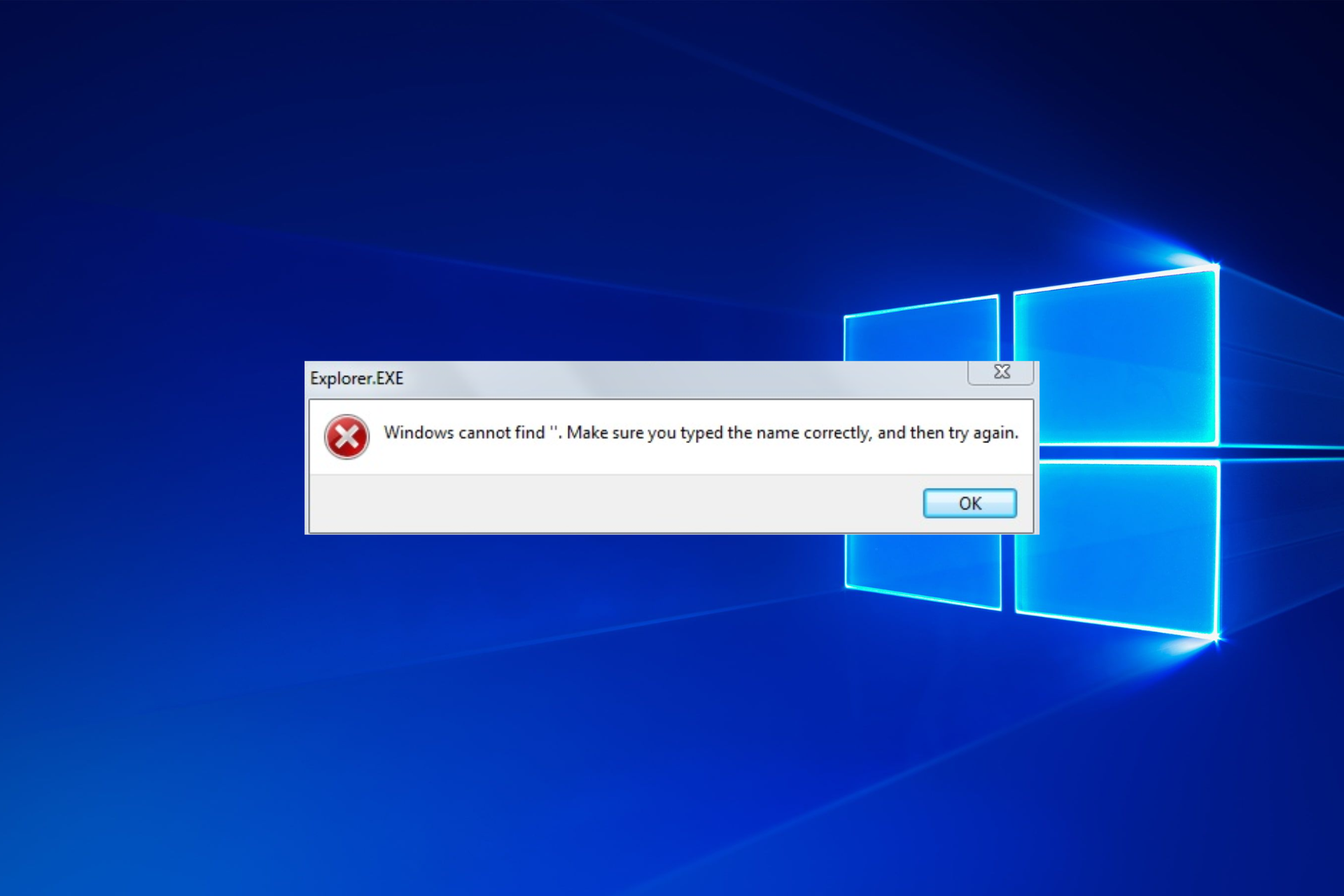Ошибка « Windows не может найти » — это ошибка, которая может возникнуть при других обстоятельствах. Для некоторых проблема возникает при попытке открыть проводник с помощью сочетания клавиш Win + E или из меню Win + X.
Для других пользователей сообщение об ошибке появляется при запуске некоторых приложений Windows 10. В обоих случаях сообщение об ошибке гласит: « Windows не может найти». Убедитесь, что вы правильно ввели имя, а затем повторите попытку. »
Если это сообщение об ошибке появляется только при попытке открыть File Explorer, это не такая уж большая проблема. Вы по-прежнему можете открыть этот файловый менеджер , нажав кнопку «Проводник» на панели задач или нажав «Этот компьютер» на рабочем столе.
Однако приложения Windows 10, возвращающие то же самое сообщение об ошибке, не открываются. Таким образом вы можете исправить ошибку « Windows not find » как для Проводника, так и для приложений.
Как устранить ошибку «Не удается найти Windows» в Windows 10?
1. Выберите опцию «Проводник» для этого компьютера.
Исправить ошибку « Windows не удается найти» в File Explorer проще. Некоторые пользователи Windows решили эту проблему, настроив для параметра «Открыть обозреватель файлов» значение « Этот компьютер» .
Вы можете изменить настройку Open File Explorer следующим образом:
- Нажмите значок проводника на панели задач .
- Выберите вкладку «Вид» в моментальном снимке ниже.

- Нажмите кнопку « Параметры» и выберите « Изменить папку и параметры поиска» в ее меню.

- Эта опция откроет окно прямо ниже. Выберите этот компьютер в раскрывающемся меню «Открыть проводник».

- Нажмите кнопку « Применить» и « ОК» в окне «Свойства папки».
Эпический гид оповещения! Больше нет проблем с Проводником. Исправьте их все с помощью этого обширного руководства!
2. Перерегистрируйте приложения для Windows 10.
Если в приложениях Windows 10 отображается сообщение об ошибке « Windows not find », сброс приложений является одним из лучших решений.
Перерегистрация приложения похожа на переустановку приложения, поскольку это приводит к удалению данных приложения, но вам не нужно устанавливать его снова. Вы можете сбросить приложения Windows 10 следующим образом.
- Щелкните правой кнопкой мыши панель задач и выберите « Диспетчер задач» .
- Нажмите Файл > Запустить новое задание, чтобы открыть окно, расположенное ниже.

- Введите « Powershell » в текстовом поле «Открыть» и установите флажок « Создать эту задачу с правами администратора» . Затем нажмите OK, чтобы открыть окно ниже.

- Input ‘ Get-AppXPackage | Foreach {Add-AppxPackage -DisableDevelopmentMode -Register «$ ($ _. InstallLocation) AppXManifest.xml»} ‘ в Powershell и нажмите клавишу Enter.

- После этого перезагрузите платформу Windows 10.
Не удается открыть диспетчер задач? Не волнуйтесь, у нас есть правильное решение для вас.
Если PowerShell перестает работать, исправьте это, выполнив простые шаги из этого удивительного руководства.
Перерегистрация приложений Windows 10 в Powershell приведет к сбросу всех приложений по умолчанию, связанных с платформой. Если вам нужно перерегистрировать новые установленные вами приложения, вы можете сделать это через Настройки.
Каждое из перечисленных приложений имеет кнопку сброса , которую вы можете нажать, чтобы перерегистрировать, как показано ниже.
- Нажмите кнопку « Пуск» , а затем нажмите значок « Настройки» .
- Нажмите « Приложения», чтобы открыть список приложений в моментальном снимке ниже.

- Выберите приложение для сброса.
- Нажмите Дополнительные параметры, чтобы открыть параметр сброса приложения.

- Нажмите кнопку « Сброс» и снова нажмите « Сброс» , чтобы заново зарегистрировать выбранное приложение.
Если у вас возникли проблемы с открытием приложения «Настройка», обратитесь к этой статье, чтобы решить эту проблему.
3. Откройте средство устранения неполадок приложения Магазина Windows
Средство устранения неполадок приложения Магазина Windows может также помочь исправить ошибку « Windows не может найти » для приложений. Это средство устранения неполадок, которое исправляет и предоставляет решения для проблем приложения. Вот как вы можете использовать это средство устранения неполадок:
- Нажмите клавишу Win + I, чтобы открыть Настройки.
- Нажмите « Обновление и безопасность» > « Устранение неполадок», чтобы открыть список средств устранения неполадок, как показано ниже.

- Выберите средство устранения неполадок приложения Магазина Windows и нажмите его кнопку « Запустить средство устранения неполадок» .
- Нажмите кнопку Далее , чтобы просмотреть решения для устранения неполадок.
Если средство устранения неполадок останавливается до завершения процесса, исправьте его с помощью этого полного руководства.
4. Переименуйте EXE-файлы
Ошибка « Windows не может найти » также может возникать для программ, которые не являются приложениями Магазина. Затем в сообщении об ошибке также будет указан путь к конкретному программному обеспечению, которое вы пытаетесь открыть.
Переименование EXE-файлов является одним из разрешений для ошибок « Windows не может найти », которые включают программные пути.
- Перейдите к папке, в которой отображается программа « Windows не удается найти » в проводнике. Если в программном обеспечении есть ярлык на рабочем столе , вы можете щелкнуть правой кнопкой мыши по этому значку и выбрать « Открыть файл» .

- Выберите EXE-файл программы в проводнике и нажмите клавишу F2.
- Затем введите другой заголовок для файла и нажмите клавишу возврата.
Хотите программный инструмент, который сделает работу за вас? Взгляните на этот список с лучшим программным обеспечением переименования файлов.
Это несколько разрешений, которые могут исправить ошибку « Windows not find» »для File Explorer, приложений и другого настольного программного обеспечения. Прочтите этот пост, чтобы узнать, как можно исправить не открывающиеся приложения Windows 10.
Если у вас есть дополнительные вопросы, не стесняйтесь оставлять их в разделе комментариев ниже.
СВЯЗАННЫЕ ИСТОРИИ, ЧТОБЫ ПРОВЕРИТЬ:
- Ошибка «Не удалось найти этот элемент» в Windows [FIX]
- Исправлено: «Хм, мы не можем добраться до этой страницы» в Microsoft Edge
- Исправление: «Что-то пошло не так, и мы не можем войти в систему прямо сейчас»
Explore tested solutions brought to you by our team of experts
by Matthew Adams
Matthew is a freelancer who has produced a variety of articles on various topics related to technology. His main focus is the Windows OS and all the things… read more
Updated on November 8, 2022
Reviewed by
Vlad Turiceanu
Passionate about technology, Windows, and everything that has a power button, he spent most of his time developing new skills and learning more about the tech world. Coming… read more
- If the Windows cannot find make sure you typed the name correctly and then try again error message pops up, try to use File Explorer to pinpoint it on your hard drive.
- You can also use the dedicated third-party software recommended below to fix this annoying issue.
XINSTALL BY CLICKING THE DOWNLOAD FILE
This software will repair common computer errors, protect you from file loss, malware, hardware failure and optimize your PC for maximum performance. Fix PC issues and remove viruses now in 3 easy steps:
- Download Restoro PC Repair Tool that comes with Patented Technologies (patent available here).
- Click Start Scan to find Windows issues that could be causing PC problems.
- Click Repair All to fix issues affecting your computer’s security and performance
- Restoro has been downloaded by 0 readers this month.
The Windows cannot find, make sure you typed the name correctly and then try again error is one that can occur under alternative circumstances. For some, the issue occurs when trying to open File Explorer with the Win + E hotkey or from the Win + X menu.
If that error message only pops up when you try to open File Explorer, it’s not such a big deal. You can still open that file manager by pressing the taskbar’s File Explorer button or by clicking This PC on the desktop.
However, Windows 10 apps returning that same error message don’t open. This is how you can fix the Windows cannot find error for Explorer and apps at the same time.
The solutions below will also work in the following error variations reported by our readers:
- Windows cannot find filename.exe – If that’s the issue you are dealing with, don’t hesitate to rename the EXE file.
- Windows cannot find gpedit.msc – You can use a third-party tool that will fix this error in no time.
- Windows cannot find wuapp exe – Re-registering Windows apps is another effective solution to solve this issue.
- Windows cannot find vcredist_x64_2015.exe – By running the Microsoft Store troubleshooter you can find the cause and the solution to this.
- Windows cannot find client.exe – Select to open File Explorer to This PC as we have shown in our first solution.
- Windows cannot find the Microsoft license software terms – Because the system was unable to successfully validate the installation sources, this error indicates that the installation process needs to be restarted.
Without further ado, let’s just jump right in!
How do you fix Windows Cannot Find file Make sure you typed the name correctly?
- How do you fix Windows Cannot Find file Make sure you typed the name correctly?
- 1. Select File Explorer’s This PC option
- 2. Fix the error using a third-party app
- 3. Reregister Windows 10 apps
- 4. Open the Microsoft Store App Troubleshooter
- 5. Rename EXE Files
- Bonus: Windows cannot find MP4
1. Select File Explorer’s This PC option
1. Press the File Explorer icon on the Windows taskbar.
2. Select the View tab in the snapshot directly below.
3. Press the Options button and select Change folder and search options from its menu.
4. That option will open the window directly below. Select This PC from the Open File Explorer to the drop-down menu.
5. Press the Apply and OK buttons on the Folder Options window.
Fixing the Windows cannot find make sure you typed the name correctly and then try again error for File Explorer is more straightforward.
Some Windows users have resolved the issue by adjusting the Open File Explorer setting to This PC.
Tired of so many File Explorer issues? Fix them all with the help of our dedicated guide.
2. Fix the error using a third-party app
The Windows can’t find error has extremely diverse causes and that is why it can be pretty hard to pinpoint and troubleshoot. So that’s why it’s recommended to use a third-party solution that can fix issues automatically.
The solution we propose below can fix a lot of Windows 10 issues like the ones that occur after updates and even BSoD errors, file corruption problems, or missing DLLs.
3. Reregister Windows 10 apps
3.1 Get the App package using PowerShell
- Right-click the taskbar and select Task Manager.
- Click File and select Run new task to open the window directly below.
- Enter PowerShell in the Open text box and select the Create this task with administrative privileges checkbox.
- Then click OK to open the window below.
- Input the following command in PowerShell and press the Enter key.
Get-AppXPackage | Foreach {Add-AppxPackage -DisableDevelopmentMode -Register "$($_.InstallLocation)AppXManifest.xml"} - Thereafter, reboot the Windows 10 platform.
If Windows 10 apps are showing the Windows cannot find make sure you typed the name correctly and then try again message, resetting the apps is one of the best resolutions.
Reregistering an app is a little like reinstalling it as that deletes app data, but you don’t need to install it again. You can reset Windows 10 apps as follows.
Can’t open Task Manager? Don’t worry, we’ve got the right solution for you.
Reregistering Windows 10 apps with PowerShell will reset all the default apps bundled with the platform. If you need to re-register new apps you’ve installed, you can do so via Settings.
Each listed app has a Reset button that you can press to reregister it as outlined below.
Note: This tool can pose specific problems as well. Here’s what to do if PowerShell stopped working.
3.2 Reset the apps
- Press the Start button, and then click the Settings icon.
- Click Apps to open the app list in the snapshot directly below.
- Select an app to reset.
- Click Advanced options to open the app’s Reset option.
- Press the Reset button, and click Reset again, to reregister the selected app.
- Windows can’t find one of the files in this theme
- Windows cannot find windir system32
- Windows cannot find javaw.exe
- The system cannot find file specified on Windows 10/11
4. Open the Microsoft Store App Troubleshooter
- Press the Win key + I keyboard shortcut to open Settings.
- Click Update & Security and select Troubleshoot to open a list of troubleshooters as shown below.
- Select the Windows Store App troubleshooter, and press its Run the troubleshooter button.
- Press the Next button to go through the troubleshooter’s resolutions.
The Microsoft Store App troubleshooter might also help fix the Windows cannot find make sure you typed the name correctly and then try again error you are facing. Use the above procedure in that regard.
If the troubleshooter stops before completing the process, fix it with the help of this complete guide.
5. Rename EXE Files
- Browse to the folder location of the program that’s showing the error in File Explorer. If the software has a desktop shortcut, you can right-click that icon and select Open file location.
- Select the program’s EXE in File Explorer, and press the F2 key.
- Then enter another title for the file, and press the Return key.
A particular error is followed by the message Windows cannot find c:program make sure you typed the name correctly. Renaming EXE files is one resolution for errors that include software paths.
Those are a few resolutions that can fix the Windows cannot find make sure you typed the name correctly and then try again error for File Explorer, apps , and other desktop software. Check out our dedicated post for further details on how you can fix Windows 10 apps that aren’t opening.
If you have any additional questions, feel free to leave them in the comments section below.
Bonus: Windows cannot find MP4
Windows Media Player has slowly but steadily fallen out of grace. Even though you will still find it in Windows 10 and 11 (along with the Movies & TV app), it is most likely not equipped with the necessary codecs to play MP4 files.
If you need to, you can always check the codecs currently installed on your Windows version. Here’s how to do that:
- Open the System Information app (simply type its name in the search bar).
- In the left pane, localize and expand the Components and then, the Multimedia section.
- Finally, click on Audio Codes, respectively on Video Codes, and check the corresponding information in the right pane.
Now, there are a few methods offered to you in order to properly play MP4 files. You can either download the MPEG-4 codec in order to help Windows recognize the MP4 format.
Finally, you can use a video converter to transform your file into a format that your system can read or even better, get more modern and better-equipped software as an alternative to the Windows Media Player.
Was this guide useful to you? Don’t hesitate to share your thoughts with us in the comments section below.
Пользователи часто сталкиваются с этой проблемой во многих случаях. Во-первых, при попытке открыть проводник с помощью комбинации Win + E. Во-вторых, при попытке получить доступ к определенным приложениям, хранящимся в Windows 10. В обоих случаях люди получают одно и то же сообщение:
«Виндоус не может найти. Убедитесь, что вы правильно ввели имя, а затем повторите попытку ».
Технически это означает, что путь к какому-либо файлу или программе неверен и должен быть изменен. Вам может быть интересно, если раньше все работало нормально, то почему вдруг выходило из строя? Что ж, такого рода нарушения могут происходить из-за внутренних сбоев системы или влияния дополнительных приложений. Вот почему мы решили сделать полный обзор того, как избавиться от этой проблемы, в статье ниже.

Windows не может найти ошибку (пример 1)

Windows не может найти ошибку (пример 2)

Windows не может найти ошибку (пример 3)
Скачать средство восстановления Windows
Скачать средство восстановления Windows
Существуют специальные утилиты для восстановления Windows, которые могут решить проблемы, связанные с повреждением реестра, неисправностью файловой системы, нестабильностью драйверов Windows. Мы рекомендуем вам использовать Advanced System Repair Pro для исправления ошибок «Windows не удается найти» в Windows 10.
1. Выберите «Этот компьютер» в проводнике.
Метод номер один, который наиболее эффективно устраняет ошибку, — это изменить настройки Проводника файлов на «Этот компьютер». Сделайте следующие шаги:
- Арендовать Файл Параметры проводника вставив на вкладку поиска, расположенную рядом с Меню Пуск кнопку и откройте ее.
- В появившейся вкладке перейдите в Общие и щелкните раскрывающееся меню рядом с Откройте проводник, чтобы. Выбирать Этот компьютер.
- Затем нажмите Применить и OK внизу.
2. Сброс приложений через PowerShell.
Если вы столкнулись с трудностями при открытии встроенных приложений Windows, вы можете попробовать повторно зарегистрировать их с помощью функции Windows PowerShell. Вот как это сделать:
- В поисковой вкладке типа Windows PowerShell. Щелкните его правой кнопкой мыши и выберите Запуск от имени администратора.
- В открывшемся окне вставьте эту команду:
Get-AppXPackage | Foreach {Add-AppxPackage – DisableDevelopmentMode -Register "$($_.InstallLocation)AppXManifest.xml"}и нажмите Enter.
- Перезагрузите компьютер и посмотрите, устранена ли проблема «Windows не может найти».
3. Запустите средство устранения неполадок приложений Магазина Windows.
Вместо того, чтобы выполнять предыдущий шаг, вы можете попробовать другое действенное действие, запустив средство устранения неполадок Windows. Он автоматически исправит проблемы, возникающие при сбоях в работе приложений Windows, и, следовательно, исправит ошибку. Для этого выполните следующие действия:
- Тип Параметры устранения неполадок в строке поиска и откройте их.
- На правой стороне выберите Приложения из Магазина Windows.
- В раскрывшемся меню нажмите на Запустить средство устранения неполадок кнопку.
- После завершения перезагрузите компьютер и посмотрите, изменилось ли что-нибудь.
Если вы не можете получить доступ к дополнительным приложениям, вы также можете попробовать сбросить их, следуя инструкциям ниже:
- Щелкните правой кнопкой мыши по значку Меню Пуск и выберите Приложения и возможности.
- В открывшемся окне найдите приложение, которое хотите сбросить.
- Щелкните левой кнопкой мыши и выберите Дополнительные параметры.
- Прокрутите немного вниз и нажмите Сброс кнопку.
- Наконец, вы перерегистрировали дополнительные программы и проверяете, исчезла ли ошибка.
4. Просканируйте свой компьютер на вирусы.
Редко эта проблема может быть связана с вредоносными программами, особенно троянами. Мы рекомендуем сканировать ваше устройство с помощью отличной утилиты Malwarebytes Anti-Malware, которая очень точно обнаруживает этот тип вредоносного ПО и может легко удалить его с вашего компьютера всего за пару минут. Вы можете скачать его по этой ссылке.
Скачать Malwarebytes
5. Переименуйте файлы .exe.
Ошибка «Windows не может найти» также появляется при запуске дополнительных приложений, загруженных из Интернета. При попытке открыть приложение пользователи обычно говорят, что Windows не смогла найти путь к определенному файлу. Таким образом, переименование файлов .exe потенциально может решить проблему. Вот как:
- Откройте место, к которому Windows не имеет доступа. Вы также можете щелкнуть правой кнопкой мыши значок приложения на рабочем столе и выбрать Открыть расположение файла.
- В открывшемся направлении найдите основной .exe программы, щелкните по нему правой кнопкой мыши и выберите Переименовывать.
- Затем добавьте символ или полностью измените его на желаемое имя и нажмите Enter.
- Надеюсь, вы сможете запускать приложения после выполнения этих шагов.
По сути, это основные решения, которые вы можете применить для решения проблемы. Однако, помимо всего упомянутого, существует небольшая вероятность того, что ваши файлы были повреждены и их необходимо восстановить. Вы легко можете сделать это, выполнив дальнейшие шаги.
6. Запустите сканирование SFC.
Средство проверки системных файлов (SFC) — это функция, которая предустановлена на вашем компьютере и способна находить и восстанавливать поврежденные файлы, которые могут мешать различным процессам. Если ни один из предыдущих методов не помог, вы можете попробовать сделать следующее:
- Откройте Командная строка , введя
cmdво вкладку поиска рядом с Меню Пуск кнопку. - Откройте командную строку, введите это
sfc /scannowкоманду и нажмитеEnter. - Когда процесс восстановления будет завершен, перезагрузите компьютер.
Итоги
Итак, у вас есть 5 самых проверенных и эффективных методов решения ошибки «Windows не может найти». Как видите, все шаги просты и не требуют дополнительного времени для начинающих пользователей. Мы не забыли упомянуть, что есть некоторые утилиты, предназначенные для решения этих ошибок автоматически, а не вручную. Однако в нашем случае параметры Windows намного безопаснее и эффективнее, потому что они изначально были разработаны для этой цели и идеально настроены для системы. На поиск и установку хорошей утилиты уйдет больше времени, которое вы сможете потратить на проявление инициативы самостоятельно.
Главная » Уроки и статьи » Windows
При удалении файла или папки пользователь может столкнуться с ошибкой «Не удалось найти этот элемент». В Windows 10 данная ошибка встречается относительно часто. В некоторых случаях указанного элемента действительно нет: например, вы его уже удалили, но он по-прежнему отображается в проводнике. Также бывает и такое, что от файла вовсе не удается избавиться. Причин этому может быть очень много, поэтому никогда нельзя точно сказать, как решить данную проблему.
Простые способы исправления ошибки
Поскольку подобрать эффективный в любой ситуации метод невозможно, так же как и установить точную причину возникновения проблемы, придется пробовать существующие варианты один за другим. Разумеется, лучше начать с максимально простых и не затратных по времени способов. К таковым относятся:
- Перезагрузка устройства. Следует отметить, что речь идет именно о перезагрузке, а не о повторном запуске ПК. После этого проблемный файл зачастую исчезает.
- Обновление элементов проводника. Осуществляется так же, как и в браузере: нужно просто нажать на кнопку F5. Если до этого вы удалили элемент, то теперь все должно отображаться корректно.
- Удаление файла при помощи стороннего приложения «7-Zip». Хотя эта утилита является архиватором, она также позволяет без проблем избавиться от ненужных элементов. Для этого следует кликнуть по кнопке «Удалить» (обозначается красным крестом). В большинстве случаев ошибка не появляется.
Также можно воспользоваться съемным накопителем: проблемные элементы обычно переносятся на флешку без каких-либо проблем. Далее последнюю нужно просто отформатировать.
Если ни один из вариантов не помог, следует обратить внимание на архиваторы (в данном случае подойдет любой). Необходимо добавить элемент в архив и установить галочку напротив следующего пункта (на скриншоте показан интерфейс программы «WinRAR», но в других утилитах все должно быть похоже):
Таким образом, сам файл будет удален используемым приложением. Архив, в свою очередь, не должен вызывать эту же ошибку, поэтому избавиться от него не составит труда.
Дополнительные варианты
В некоторых случаях проблема связана с некорректной работой конкретного накопителя. Найти ошибку можно с помощью встроенных средств. Способ ее устранения может варьироваться: иногда неполадки система исправляет самостоятельно, а иногда требуется участие пользователя.
Если вам кажется, что с диском все в порядке, то, возможно, помогут специализированные утилиты. Также иногда проблемный элемент удается удалить, используя диск восстановления или загрузочную флешку.
Проверка жесткого диска
Следует сразу отметить, что указанный способ можно использовать и для других типов накопителей. Заключается он в следующем:
- Нужно открыть командную строку. Для этого кликните ПКМ по меню «Пуск» и выберите пункт с соответствующим названием. Учитывайте, что для процедуры понадобятся права администратора.
- Далее нужно ввести всего одну команду, однако необходимо знать, что параметры проверки можно настраивать. Ознакомиться с существующими параметрами вы можете, используя команду, которая выделена на изображении ниже:
- Если вы не знаете, какой вариант проверки вам больше подходит – введите параметры /F и /R. Нужно предупредить, что подобная процедура потребует больших временных затрат (на старых ПК с медленным HDD может потребоваться несколько часов). Более того, возможно непродолжительное «зависание» в процессе проверки.
При использовании указанных параметров все найденные ошибки будут исправляться в автоматическом режиме, если это возможно. После окончания процедуры вы сможете увидеть результаты все в той же утилите.
Использование специальной сторонней утилиты
Существуют программы, которые помогают удалять файлы или папки при возникновении ошибок. Чаще всего их используют, когда элемент занят каким-либо процессом, из-за чего не может быть удален.
Проблема данного способа в том, что подобные приложения нередко являются платными или содержат вирусы. Некоторые из них просто без спроса устанавливают другое ПО. Поэтому при выборе программы следует обязательно ознакомиться с «свежими» отзывами.
К числу наиболее популярных относят Unlocker и DeadLock. Первая длительное время по праву считалась самой известной и часто используемой: она бесплатна, проста в применении и эффективна. Однако есть и одно существенное «но», а именно жалобы пользователей: с определенного момента вместе с программой начало скачиваться и другое ПО. К тому же, антивирусы блокируют данную утилиту. Поэтому рекомендуется в первую очередь использовать второй вариант. Выглядит DeadLock следующим образом:
Подводя итоги, в большинстве случаев исправить ошибку «Не удалось найти этот элемент» в Windows 10 очень просто: достаточно обновить содержимое проводника, как страницу в браузере, или перезагрузить ПК. Также часто помогают различные методы, связанные с архиваторами.
Понравилось? Поделись с друзьями!
Дата: 22.03.2022
Автор/Переводчик: Wolf
Содержание
- Как устранить ошибку Windows Script Host «Не удается найти указанный файл»?
- Причины возникновения ошибки Windows Script Host «Не удается найти указанный файл»
- Что делать, чтобы такие ошибки не появлялись?
- Устранение ошибки, когда рабочий стол доступен
- Устранение ошибки, когда рабочий стол не запускается
- Твой Сетевичок
- Все о локальных сетях и сетевом оборудовании
- Не удается найти указанный файл: что делать, если Windows пишет, что документ не найден
- Что делать, если Windows пишет, что документ не найден
- Через папку «Библиотека»
- Установка последних обновлений
- Изменение реестра
- Форматирование съемного накопителя
- Сканирование файлов
- Удаление значения из реестра
- Удаление файлов после архивации
- Проверка активности системного раздела
- Изменение размеров shadowcopy
- Использование diskpart или automount
- Добавление принтера вручную
- Удаление приложений НР
- Изменение настроек раздела «Зарезервировано системой»
- Удаление из реестра значения «Конфигурация»
- Использование менеджера загрузок
- Проверка запуска служб VMware
- Удаление папки Windows.old
- Перезапуск службы резервного копирования Виндовс
- Почему в Windows на рабочем столе появляется сообщение «Документ не найден»
- Как искать «потерянный» файл в Windows 7
- Заключение
Как устранить ошибку Windows Script Host «Не удается найти указанный файл»?
Привет, сейчас речь пойдет об ошибке Windows Script Host «Не удается найти указанный файл», которая возникает в операционных системах Windows, а также мы разберем причины возникновения данной ошибки и что нужно делать, чтобы подобного рода ошибки не появлялись в будущем.
Чтобы сразу было понятно, о каких ошибках мы сейчас будем разговаривать, давайте посмотрим на окно с этой ошибкой.
Название и путь к файлу сценария могут быть разными, все зависит от фантазии разработчика, имя скрипта может быть простым, непонятным набором букв или замаскированным под системный файл, чтобы Вы подумали, что так оно и есть, в данном случае это — «C:ProgramDataSystemService.vbs». Операционная система в этом случае, скорей всего, нормально загружается, но бывает, что во время загрузки операционной системы появляется похожая ошибка и все, рабочий стол не запускается. Это относится к таким ошибкам как – «Не удается найти файл сценария C:Windowsrun.vbs».
Сегодня я покажу, как устранить ошибку в обоих случаях. Но сначала давайте поговорим о причинах возникновения этих ошибок.
Причины возникновения ошибки Windows Script Host «Не удается найти указанный файл»
Из информации, которая отображена в окне ошибки, мы понимаем, что система пытается запустить некий скрипт WSH (Windows Script Host), о том, что это такое, можете почитать в материале – «Основы языка JScript — написание WSH скриптов». При этом система не может его найти, это означает, что он был удален, перемещен, в общем, его нет. Теперь возникают вопросы, для чего нужен этот скрипт? И кем он был удален?
То, что данного скрипта больше нет, на самом деле неплохо, так как данный скрипт — это часть вируса, который был в Вашей системе, скорей всего его удалила антивирусная программа. В том, что вирус попал в систему, виноваты Вы, так как подобные вирусы заражают компьютер после определенных Ваших действий, например, Вы скачали музыку в формате exe и запустили данный файл или другие подобные действия, которые могут подвергать Ваш компьютер опасности (посещение сомнительных сайтов и скачивание таких же данных).
Примечание! Существуют и другие причины появления ошибок Windows Script Host, но они менее распространены, в данном материале речь идет именно об ошибках, связанных с вредоносными скриптами.
Что делать, чтобы такие ошибки не появлялись?
Поскольку мы выяснили, что такая ошибка — это следствие нахождения вируса в системе, действия, которые необходимо делать, чтобы такие ошибки не появлялись, связаны с предотвращением заражения компьютера вирусами.
Что для этого нужно:
- Наличие антивирусной программы с актуальными базами данных, т.е. она должна постоянно обновляться. Также необходимо периодически запускать полную проверку компьютера на наличие вирусов. Если не хотите платить за антивирус, можно использовать и бесплатные варианты, для домашнего компьютера они, на самом деле, не так плохи. Несколько лет назад в материале «Какой антивирус установить себе на домашний компьютер?» я рассматривал различные антивирусные решения и представил перечень продуктов, которые заслуживают внимания, основывался я на рейтингах, отзывах и на собственном опыте работы с антивирусами, поэтому если кому интересна эта информация, можете ознакомиться;
- В большинстве случаев за компьютером работают от имени учетной записи с правами администратора. Но это неправильно, так как права администратора нужны только для выполнения административных задач, в некоторых случаях для Вас это может быть не очень удобно, но большинству вирусов, для того чтобы сделать то, для чего они были разработаны, нужны как раз права администратора. И если Вы работаете с правами администратора, то для вирусов это идеальные условия, так как они без проблем могут установить что-нибудь, изменить параметры системы и так далее. Поэтому рекомендуется работать от имени пользовательской учетной записи, а права администратора использовать при необходимости (Вам нужно просто создать отдельную пользовательскую учетную запись и работать от ее имени);
- Не стоит посещать сомнительные сайты, скачивать файлы, формат которых не соответствуют своему назначению, например, как я уже говорил музыку в формате exe, как Вы понимаете, аудио файлов в таком формате быть не может. Это также относится и к играм, т.е. не нужно скачивать игры из непроверенных источников. Другими словами, данный пункт подразумевает быть немного осторожней, когда пользуетесь Интернетом и пытаетесь скачать какие-то данные.
Если Вы будете выполнять хотя бы вышеперечисленные действия, то возможностей у вируса заразить Ваш компьютер будет намного меньше, и, соответственно, ошибки, которые мы рассматриваем в данной статье, появляться не будут.
Устранение ошибки, когда рабочий стол доступен
Если у Вас система загружается и потом появляется ошибка, т.е. Вы видите рабочий стол и меню пуск, то скорей всего скрипт вызывается планировщиком заданий Windows. Например, ошибка «Не удается найти файл сценария C:ProgramDataSystemService.vbs» — это последствия вируса, который как раз использовал планировщик для запуска скрипта. Существуют и другие способы запуска таких вредоносных скриптов, это и автозагрузка, и групповые политики, но они менее распространены, в автозагрузку сейчас, наверное, уже никто не помещает свои вредоносные программы или скрипты.
Итак, для того чтобы устранить ошибку нам нужно выяснить, как запускается скрипт, как я уже сказал, начинаем искать в планировщике заданий. Для этого запускаем его, нажимаем «Меню Пуск -> в поиске пишем Планировщик заданий»
Затем у нас возникает небольшая сложность, нам нужно найти задание, которое запускало скрипт и удалить его. Удалять все подряд не нужно, поэтому перед удалением убедитесь, что на вкладке «Действия» в строке запуск программы указан как раз тот путь, который нам показывает ошибка, т.е. в нашем случае это — «C:ProgramDataSystemService.vbs».
Советую сразу начать поиск с просмотра списка активных задач и истории запуска этих задач. Если журнал всех заданий выключен, то включите его и перезагрузитесь, затем после того как появится ошибка, снова зайдите в планировщик, где Вы сможете увидеть название последних выполненных задач.
Задание может располагаться в отдельном разделе, причем этот раздел может быть замаскирован под системный, но не совсем, например, раздел «Windowss», как видите, — в названии ошибка (две буквы s), поэтому сразу проверяйте этот каталог.
После того как Вы нашли нужное задание или задания можете смело удалять его, затем перезагружайтесь, после чего ошибка должна исчезнуть.
Если задание Вы не нашли, то можете проделать действия, которые описаны ниже (т.е. проверить реестр).
Устранение ошибки, когда рабочий стол не запускается
В данном случае Вы включаете компьютер, и у Вас появляется ошибка, рабочий стол при этом Вы не видите. К таким ошибкам можно отнести ошибку — «Не удается найти файл сценария C:Windowsrun.vbs».
В этом случае вирус поработал с реестром, а именно изменил параметры запуска системы.
Для того чтобы устранить данную ошибку, необходимо запустить редактор реестра и восстановить значения параметров по умолчанию. Давайте сначала запустим рабочий стол, для этого:
- Нажимаем сочетание клавиш ctrl+alt+del;
- Выбираем пункт «Запустить диспетчер задач»;
- В меню нажимаем «Файл -> Новая задача (Выполнить…)»;
- В поле открыть вводим «explorer.exe».
После этого рабочий стол запустится.
Теперь запускаем редактор реестра. Для этого нажимаем «Пуск -> в поиск вводим regedit».
Затем находим раздел
HKEY_LOCAL_MACHINESOFTWAREMicrosoftWindows NTCurrentVersionWinlogon для 32 разрядных систем
HKEY_LOCAL_MACHINESOFTWAREWow6432NodeMicrosoftWindows для 64 разрядных.
И проверяем параметры Shell и Userinit. Их значения должны равняться «explorer.exe» и «C:Windowssystem32userinit.exe,» соответственно.
Если значения другие, изменяйте их на значения по умолчанию, для этого просто вызовите окно изменения параметра (двойным кликом или правой кнопкой изменить) и введите нужное значение. Потом перезагружаетесь, и ошибка должна исчезнуть.
У меня на этом все, если Вы столкнулись с подобного рода ошибкой и устранили ее каким-то другим образом, поделитесь решением с другими в комментариях. Пока!
Твой Сетевичок
Все о локальных сетях и сетевом оборудовании
Не удается найти указанный файл: что делать, если Windows пишет, что документ не найден
Время от времени в ОС Windows возникают ошибки, которые мешают работать, запускать приложения, искать необходимые файлы. Особенно обидно, когда файл нужен срочно, а ОС не в состоянии его найти. Что же делать, когда приходится сталкиваться с этой проблемой? Как быстро ее решить и что для этого необходимо знать?
Что делать, если Windows пишет, что документ не найден
Есть несколько путей решения задачи. В Windows 10 их довольно много, поэтому придется рассмотреть каждый отдельно.
Через папку «Библиотека»
В десятой версии Виндовс папка находится по умолчанию. Поэтому предварительно необходимо проделать несколько действий.
1. Войти в «Проводник».
2. Кликнуть правой клавишей мыши (ПКМ) по левой панели.
3. Выбрать «Показать библиотеки» (Show libreries).
После этих манипуляций они станут видны, а проблему будет легко решить. Так утверждают многие юзеры.
Установка последних обновлений
Обновления – хороший способ исправить любые ошибки, в том числе и программные. Для этого вам достаточно воспользоваться обычным автоматическим обновлением. Но при необходимости можно обновить ОС Windows ручным способом. Что для этого сделать?
1. Откройте приложение настроек.
2. Войдите в «Обновления и безопасность».
3. Щелкните «Проверить обновления».
Это позволит десятой версии Виндовс проверить обновления и устанавливать их автоматически.
Изменение реестра
Чтобы исправить ошибку, следует внести изменения в реестр. Войдите в него, используя Windows Key плюс R.
1. В появившуюся строку введите «regedit» и нажмите ОК.
2. В открывшемся окне найдите кнопку HKEY_LOCAL_MACHINESOFTWAREMicrosoftWindowsCurrentVersion и откройте ключи.
3. Отыщите в списке RunOnce. Если он недоступен создайте ключ, путем нажатия правой кнопки CurrentVersion, после чего надо выбрать Новый> Ключ.
4. В строку запроса введите новый ключ RunOnce.
5. На левой панели найдите кнопку HKEY_CURRENT_USERSoftwareMicrosoftWindowsCurrentVersion и нажмите на нее.
6. Посмотрите доступность RunOnce. Если нет, повторите действия.
7. Сверните Редактор и включите в меню «Пуск» компьютера «Перезагрузка».
Форматирование съемного накопителя
ОС не обнаруживает флешку или иной накопитель и необходимые файлы с фото или музыкой не удается найти. Ошибка возникает при использовании любого съемного носителя. Поэтому необходимо его отформатировать. Для этой цели потребуется другой компьютер. Вставьте флэшку в его USB-разъем и при возможности сделайте резервные копии файлов.
1. Войдите в «Этот компьютер» и найдите USB-накопитель.
2. Клацните правой клавишей по нему и выберите «Формат».
3. Отключите функцию «Быстрый формат». Помните, что при этом все файлы будут удалены и их восстановление будет невозможно.
4. Нажмите кнопку «Пуск» и процесс форматирования начнется.
Для форматирования с успехом используется программа ImageUSB, Форматирование займет больше времени, однако флешка будет полностью отформатирована и заполнена нулями.
Сканирование файлов
Иногда файлы повреждаются, и чтобы обнаружить повреждение их необходимо просканировать. Это делается через команду chkdsk. Чтобы выполнить действие, для начала необходимо нажать на Windows Key + X.
1. Откройте Win + X.
2. Выберите строку Command Prompt (Admin).
3. В командной строке наберите chkdsk/f X ( под X имеется в виду буква, соответствующая вашему разделу).
4. Запустите команду с помощью Enter.
5. Ждите некоторое время. Запущенная команда восстанавливает файлы.
Удаление значения из реестра
Иногда в Windows не получается создать резервную копию. Как правило, это следствие того, что возникла ошибка резервного копирования. Проблему легко решить, если вы удалите из вашего реестра ключ ProfileImagePath. Но предварительно создайте копию реестра и точку, с помощью которой всю систему можно будет восстановить.
1. Нажмите Windows Key плюс R. В появившуюся строку введите «regedit» и нажмите ОК.
2. На левой панели щелкните HKEY_LOCAL_MACHINESOFTWAREMicrosoftWindows NT CurrentVersion ProfileList.
3. Затем откройте ключ ProfileList, вы увидите подразделы.
4. Просмотрите каждый подраздел, чтобы уверится, что на левой панели у ключа есть значение ProfileImagePath.
5. Когда значения нет, а перед вами просто пустая строка, удалите ее. Для этого щелкните ПКМ (правой кнопкой мыши) и выберите «Удалить».
6. Закройте редактор реестра и попробуйте сделать резервную копию снова. Если все пустые строки вы удалили, операция должна пройти успешно.
Удаление файлов после архивации
Ошибка возникает, когда вы пытаетесь удалить папку или одни из файлов. Решить проблему вам поможет WinRAR.
1. Кликните ПКМ по файлу, который не можете удалить.
2. Откроется меню, из которого надо выбрать «Добавить в архив».
3. Напротив, файлов, которые нужно удалить, поставьте флажок и нажмите на «ОК».
4. Файл переместиться в архив, а его оригинал удалится с жесткого диска.
5. Чтобы избавиться от файла, удалите архив.
Проверка активности системного раздела
Когда ошибка связана с резервным копированием Виндовс, можно проверить активность системного раздела. Какие действия требуется проделать?
1. Включите Windows Key + X и из меню выберите Disk Management.
2. После того, как он запустится, ищите системный диск (С) и кликните по нему ПКМ.
3. Найдите «Пометить раздел как активный».
Если выбрать раздел не представляется возможности, значит диск С уже был активирован и проблема не в этом.
Изменение размеров shadowcopy
Операция по изменению размеров shadow copy представляет собой риск, с и следует создать резервную копию, прежде чем к ней приступать. Для ее выполнения придется снова открыть командную строку, как было указано выше.
1. В строку вбейте vssadmin list shadowstorage .
2. Перед вами откроется теневое хранилище и место, которое оно занимает. Наберите vssadmin resize shadowstorage/For = C:/MaxSize = 5% и его размеры увеличатся.
3. Нажмите на «Перезагрузку».
После этого проблема будет устранена. Если она останется, попробуйте использовать другую команду: vssadmin delete shadows/all.
Использование diskpart или automount
Когда системе не удается обнаружить файл во время резервного копирования, проблему легко устранить, если использовать команду automount (или diskpart). Но учтите, что diskpart является очень серьезным инструментом, который был создан для управления жестким диском. Поэтому использовать его придется в крайнем случае и очень осторожно.
Чтобы выполнить действие, для начала необходимо нажать на Windows Key + X.
1. Откройте Win + X и выберите строку Command Prompt (Admin) как при сканировании файлов.
2. В строке вбейте diskpart, затем используйте Enter.
3. В строку введите: автомонтирование, включение автомонтирования.
4. Закройте строку и перезагрузите компьютер.
В случае, если проблема решена не будет, после запуска diskpar обратитесь к списку томов и найдите системный том, который будет стоять под цифрой. Например, Volumе 1. Напротив должно быть указано –Sistem. Затем в строку введите онлайн-объём, нажмите на Enter и снова включите перезагрузку.
Добавление принтера вручную
Иногда файлы не находятся при добавлении принтера, обычно HP. Поэтому попробуйте добавить его вручную. Чтобы их добавить, используйте Windows Key + S.
1.На контрольной панели найдите «Devices and Printers».
2.Вверху выплывет меню, из которого выберите «Добавить принтер».
3. Добавьте устройство, следуя появившейся инструкции.
При установке принтера Epson. Для устранения ошибки копируют вручную файлы. Действие простое. Файл usbscan.sys из папки Windows копируют в папку Windows Inf Setupapi.dev.
Удаление приложений НР
Ошибка порой возникает при установке драйвера принтера на устройства НР. Лучшее решение в этом случае — удаление всех приложений устройства.
1. Запустите программу для установки и удаления всех программ Microsoft.
2. Удалите все приложения с компьютера.
3. Загрузите и установите драйвер.
Проблема часто возникает из-за антивируса McAfee, который во время установки драйвера придется отключить.
Изменение настроек раздела «Зарезервировано системой»
Обычно ошибка возникает, когда пользователи хотят использовать Windows Backup. Тогда приходится менять настройки, но при этом не исключены риски.
1 Используйте Ключ Windows + X
2. Найдите «Управление дисками».
3. Выберите «Системное резервирование» и клацните по нему ПКМ.
4. Выберите в меню «Изменить букву диска…
6. Найдите в открывшемся меню «Назначить следующую букву» и укажите «W» или «Z».
7. Сохраните изменения.
После выполнения действий выйдите из «Управления дисками» и посмотрите решили ли вы проблему.
Удаление из реестра значения «Конфигурация»
Прежде чем начинать удаление, сделайте резервную копию реестра.
1 Войдите в редактор реестра.
2. Выберите ключ HKEY_LOCAL_MACHINESYSTEMCurrentControlSetControlNetworkConfig
3. Щелкните ПКМ по клавише Config, а затем нажмите на удаление.
Проверить устранение проблемы вы сможете после перезагрузки ПК.
Использование менеджера загрузок
Иногда загруженные приложения не устанавливаются и файл не удается найти. Решение придет при использовании менеджера загрузки Internet Download Manager. Многие юзеры прибегают к нему, при возникновении проблемы.
Проверка запуска служб VMware
При использовании VMware ошибка, при которой файл не найден возникает довольно часто. Но ее просто устранить.
1 Нажмите Windows Key + R,
2.Впишите в появившуюся строку services.msc .и кликните ОК.
3 В открывшемся окне выберите «Службу авторизации VMware и щелкните ПКМ на «Start».
Когда служба будет запущена, закройте окно и проверьте устранена ли ошибка.
Удаление папки Windows.old
Папка появляется при установке или обновлении. В ней – предыдущая установка Виндовс, на случай, если вы захотите восстановить старую ОС. Но когда используется функция резервного копирования Windows, она способна привести к ошибке. Поэтому папку лучше удалить.
1. Нажав Windows Key + S, в появившейся строке введите cleanup.
2. Найдите Disk Cleanup.
3. Выберите диск С и кликните ОК, после чего начнется сканирование компьютера.
4. Найдите «Предыдущие установки Виндовс» и нажмите на ОК.
После удаления ошибка не должна возникать снова.
Перезапуск службы резервного копирования Виндовс
Решить проблему возможно, если подключить любые жесткие диски к портам USB и открыв окно службы.
1. Отыщите «Резервное копирование Виндовс» и щелкните дважды.
2. Войдите в «Тип запуска» и выберите значение «Вручную».
3. Для сохранения щелкните применить и ОК.
4. В окне службы ПКМ щелкните «Резервное копирование Windows» и запустите перезагрузку, выбрав ее из меню.
О том, что делать, чтобы избавиться от окон “Не удается найти” в видео
Почему в Windows на рабочем столе появляется сообщение «Документ не найден»
Версии Windows постоянно обновляются и выходят все новые пакеты, но сама операционная система в отличие от Linux до сих пор далека от совершенства. Поэтому в ее работе постоянно возникают сбои, а пользователи сталкиваются с различными ошибками. Ошибка с кодом 0x80070002 выскакивает постоянно. Поговорим о главных причинах ее возникновения.
Первая проблема – сбои в обновлении системы. То есть ошибка возникает тогда, когда ОС обновляется автоматически. Поэтому через строку поиска найдите «Панель управления» и войдите.
Откройте «Программы и компоненты». Выберите самые последние программы, которые и вызвали ошибку и удалите их.
После удаления можно либо ждать очередного автоматического обновления, либо отказаться от него. Автоматическое обновление защитит компьютер от вирусов. Однако поскольку обновления устанавливаются некоторое время, вам придется ждать, пока они установятся.
Если Виндовс не лицензионная, некоторых функций ОС вы вообще можете лишится. Так что отключать обновления или нет, решать вам. Если же вы захотите их отключить войдите в окно «Выполнить» с помощью клавиш Win+R открыть ввести команду service.msc в появившейся строке. Появится меню, из которого выберите «Общие» а затем «Отключено” и нажмите кнопку «Остановить». Или, если хотите делать обновление вручную, нажмите «Вручную».
Вторая проблема – сбой при установке или операционной системы. Обычно ошибки возникают, когда Виндовс загружается с дисков, на которых возникают царапины и становится невозможным прочесть некоторые файлы. Порой это пиратские файлы, которые были переработаны и которые не может прочесть программа-установщик.
Идеальный вариант – использовать при установке оригинальный диск или его хорошая копия. Если дело в диске, то проблема будет быстро решена.
Как искать «потерянный» файл в Windows 7
Потерянный файл легко найти с помощью некоторых программ и приложений, особенно, если у вас стоит ОС Windows 7. Вы можете использовать те возможности, которые предоставляет операционная система
Одно из приложений, которое поможет вам быстро найти потерянный файлы — Effective File Search. Это самый простой инструмент, к которому прибегают многие пользователи. Для начала его предстоить активировать, а затем приступать к поиску файлов.
1. Введите название файла в строку «Имя».Если названия не или вы его не помните, ищите по расширению. Для этого введите звездочку, точку, а затем само расширение, например, doc.
2. В поле «Папка» выберите раздел, или поставьте «Локальные жесткие диски». При желании осуществить более узкий поиск, нажмите на многоточие возле поля.
3. Откроется «Обзор папок» из которого выберите нужную папку и нажмите на ОК.
4. Щелкните по «Добавить», чтобы добавить папку в поле «Папки».
5. После этого отобразятся все необходимые вам адреса клацните на «Поиск».
6. Программа начнет поиск и внизу окна появится список необходимых объектов.
7. Их легко отсортировать, выбирая «Папка», «Размер», «Дата» и т.д.
8. Выбрав нужны файл, клацните по нему левой кнопкой мыши.
Инструмент удобен тем, что позволяет искать файл по тексту, содержащемуся в файле.
Еще одно приложение, которым хорошо пользоваться Search My Files. Чтобы отыскать нужный файл запустите его и пометьте, где он должен находиться. Если не знаете где, остановитесь на «Компьютер», и поиск будет вестись на всех дисках. При необходимости задайте необходимые параметры и нажмите на «Поиск». Сканирование займет некоторое время, в зависимости от области задач.
После его окончания нажмите на кнопку «Просмотреть результаты». Если найдется много файлов, соответствующих результатам поиска, включите фильтры, сортировку: размер, дата создания документа, расширение, наименование. Все необходимые параметры впишите, и поиск значительно сузится. Весь список может быть отсортирован по любому из полей. Кода искомый документ будет найден, дважды клацните по левой кнопке мыши, и он запустится.
Удобно осуществлять поиск потерянных файлов через меню «Пуск» в самой ОС. При разработке ОС была реализована функция быстрого поиска благодаря тому, она формирует картотеку, индексируя некоторые области на жестком диске. И при запуске нужный файл система ищет исходя из этой картотеки, что гораздо быстрее, чем обычный поиск файлов. Проблема только в одном. Если файлов слишком много места на винчестере для них не хватает, и индексируется не все содержимое папок. Однако настройки индексирования всегда можно изменить.
1. Включите «Пуск» и введите название папки, документа и т.п. в «Найти программы и файлы».
2. Вскоре отобразятся подходящие под запрос результаты, если они проиндексированы в разных категориях «Документы», «Загрузки»,
3. Если нужный файл не найден щелкните «Ознакомиться с другими результатами», которые увидите в окне проводника.
4. Чтобы использовать фильтры, нажмите на поисковое окно, расположенное справа от адресной строки. Тогда результаты поиска сократятся в разы и отыскать нужный файл станет значительно проще.
Когда нужный файл не найден, но вы точно знаете, что он есть, расширьте область индексирования. Чтоб добавить файл в индексированный список сделайте следующее.
1. В поисковую строку «Найти программы и файлы» впишите «Параметры индексирования».
2. Нажмите на результаты и откроется окно параметров индексирования, в котором надо щелкнуть на «Изменить».
3. В открывшемся окне «Индексируемые расположения» поставьте флажки напротив тех каталогов, которые станете употреблять при поиске файлов. Затем нажмите ОК. Все, что вы отметили теперь будет подвержено индексации.
В седьмой версии Виндовс также есть возможность поиска файлов с помощью проводника. Но поиск будет производится только в одной папке, что сократит время.
1. Войдя в проводник перейдите к папке, где вы собираетесь производить поиск.
2. В поисковой строке введите выражение, которое есть в нужном вам файле. Если он не входит в проиндексированную область, вы увидите надпись: «Щелкните здесь для добавления в индекс»
3. После клика появится меню.
4. Выберите «Добавить в индекс».
5. В появившемся диалоговом окне необходимо повторить действия.
6. Снова зайдите в нужную папку и введите выражение из папки. Появятся результаты поиска, и вы сможете увидеть искомый файл.
Посмотрите видео о том, как вести поиск файлов в Windows 7.
Заключение
Мы познакомили вас с различными способами устранения ошибок после появления окна «Система не может обнаружить файл». Теперь вы в состоянии найти его в самых широко применяемых сейчас версиях Виндовс 7 и 10. Вы можете пользоваться как инструментами, встроенными в ОС, так и сторонними приложениями.