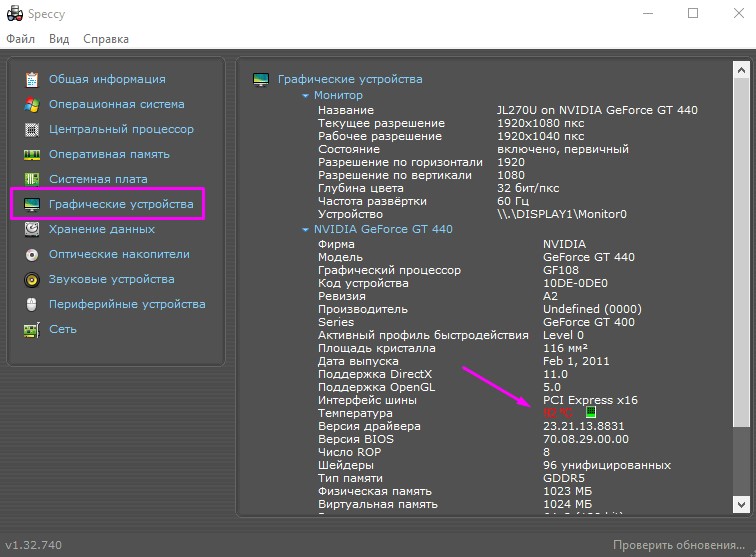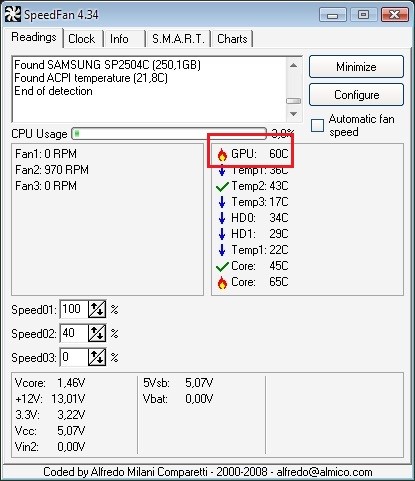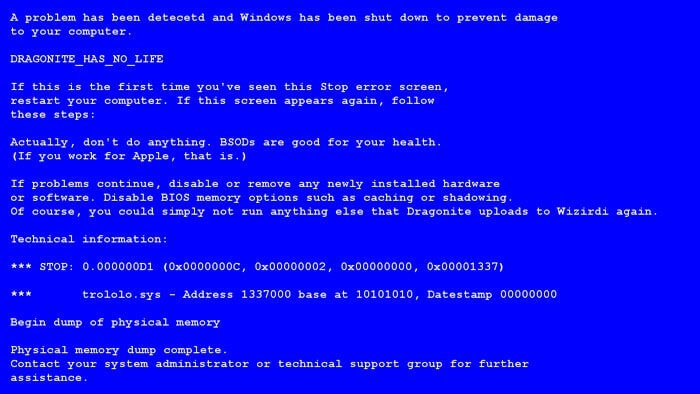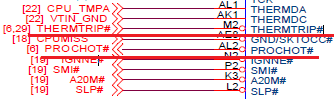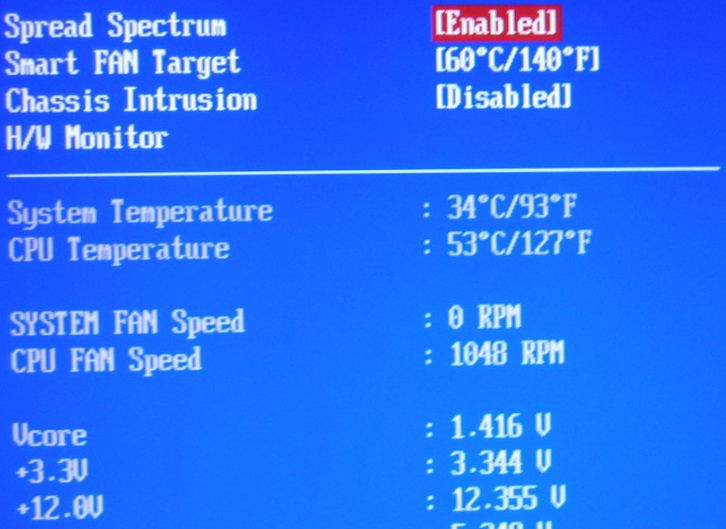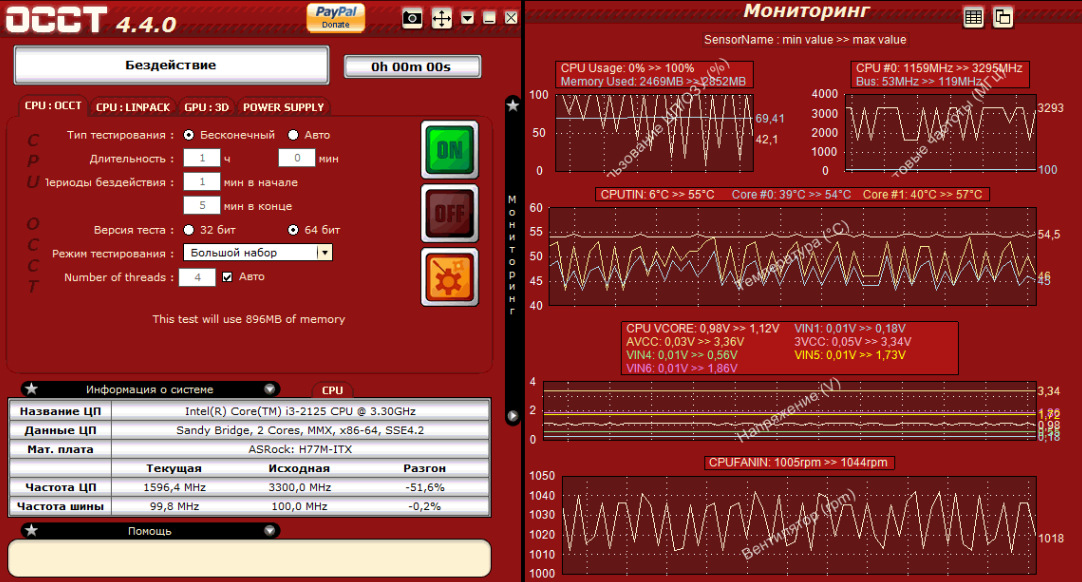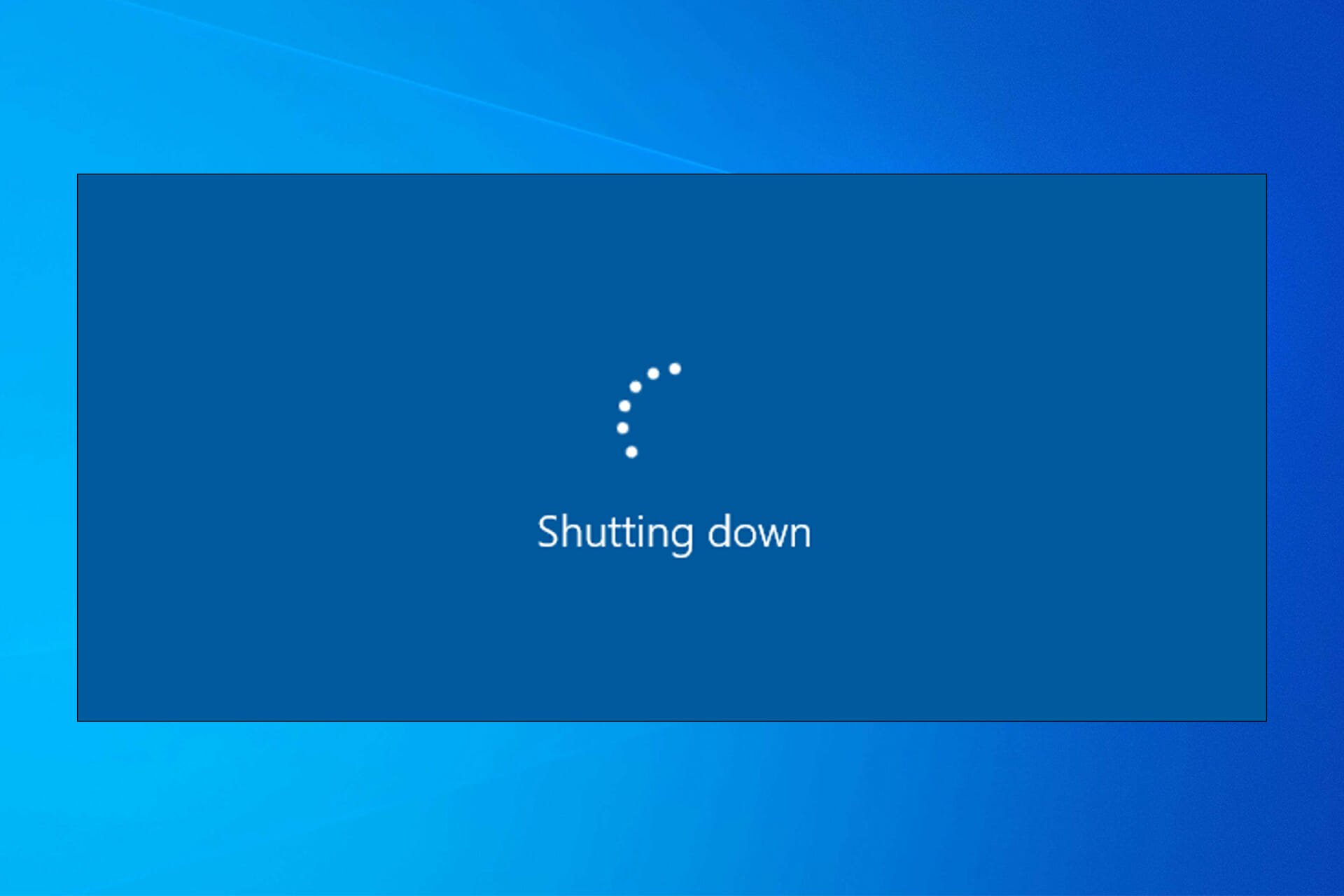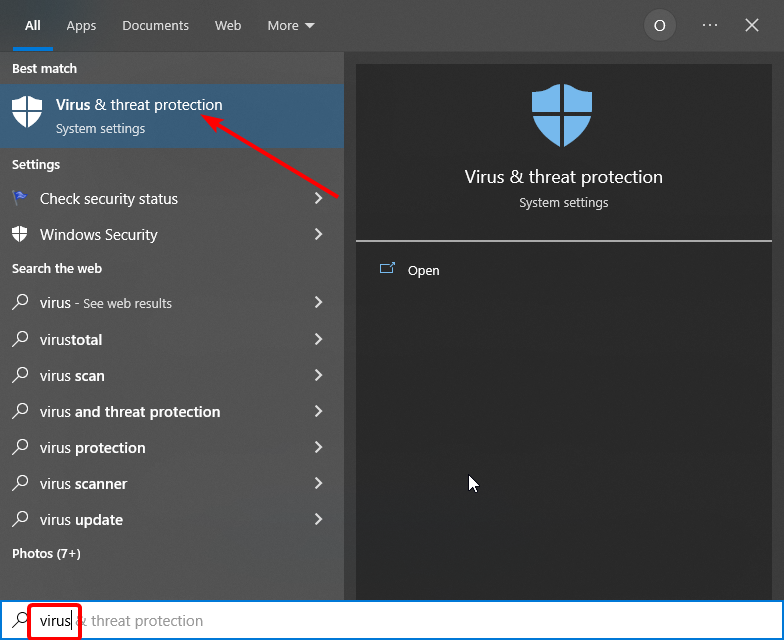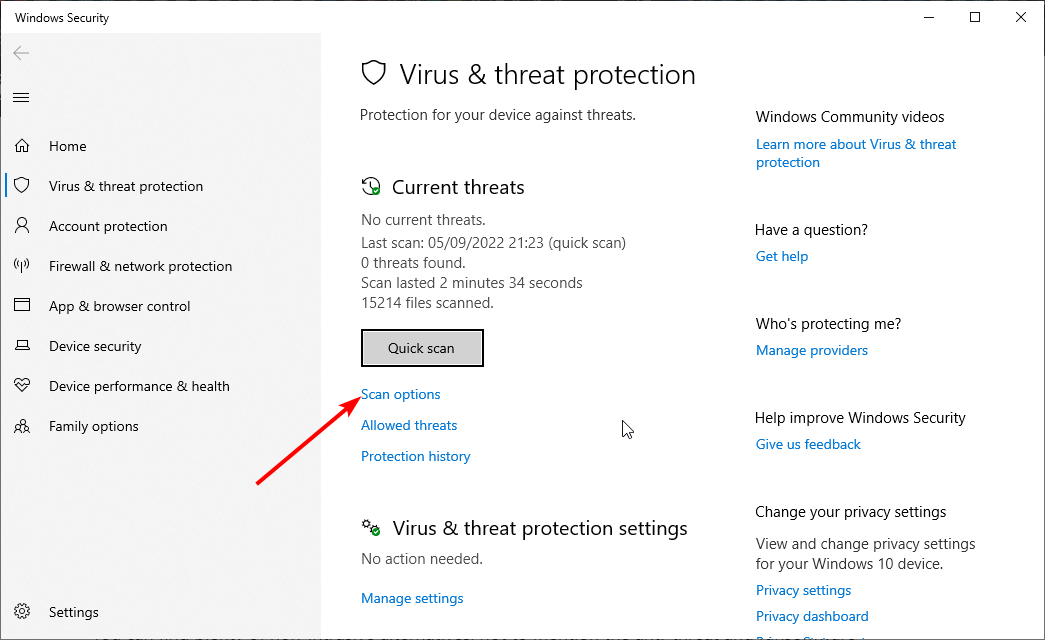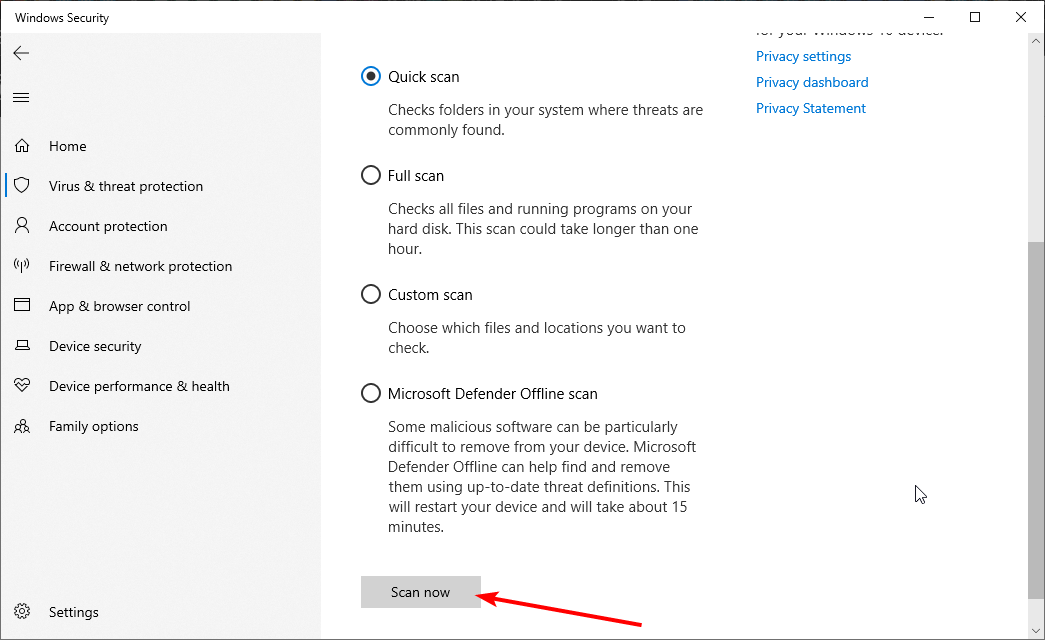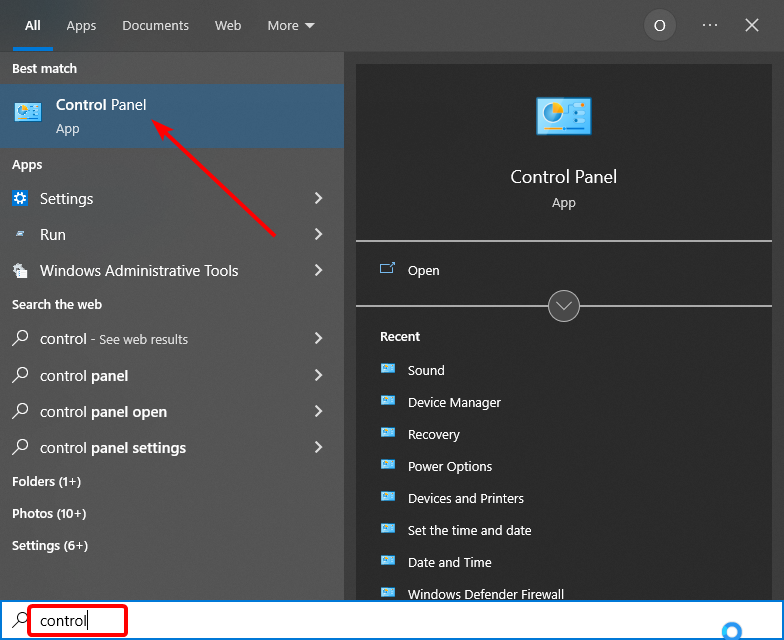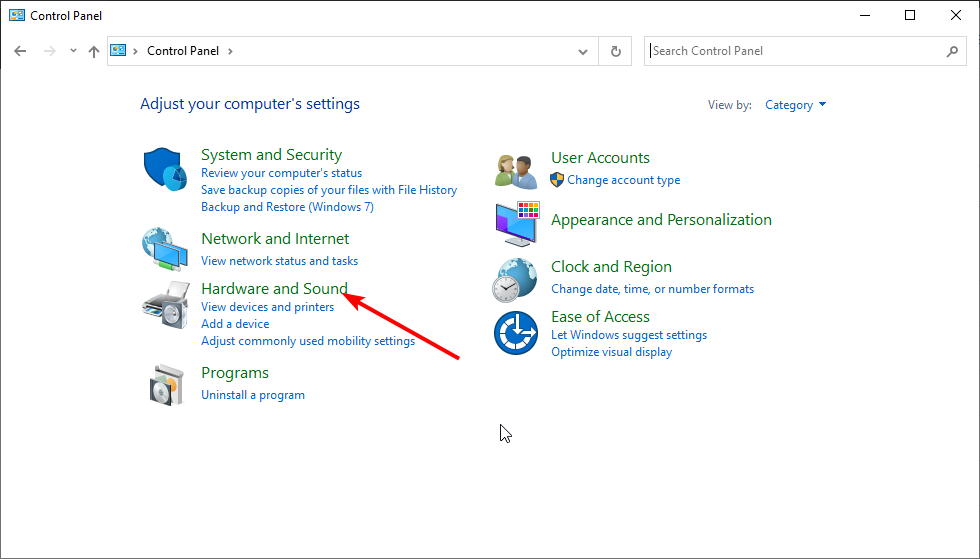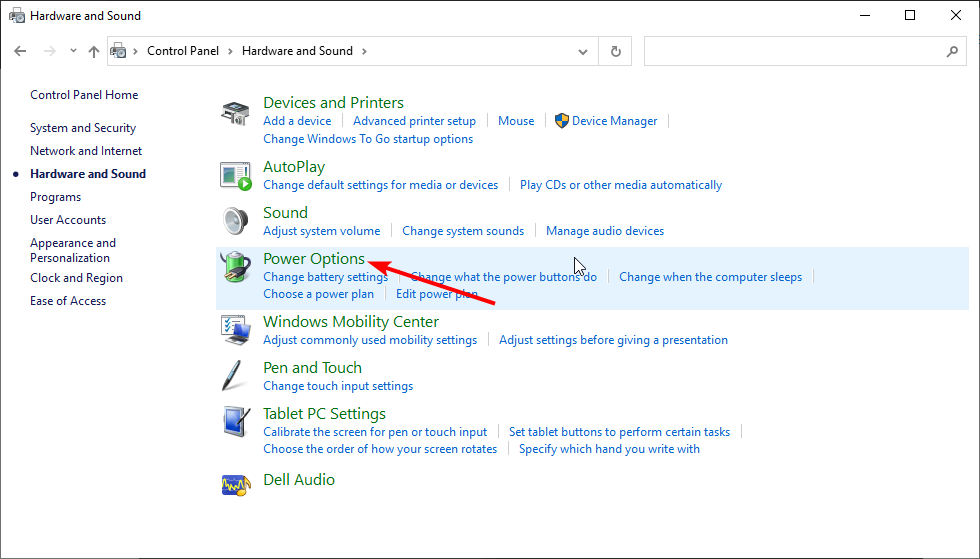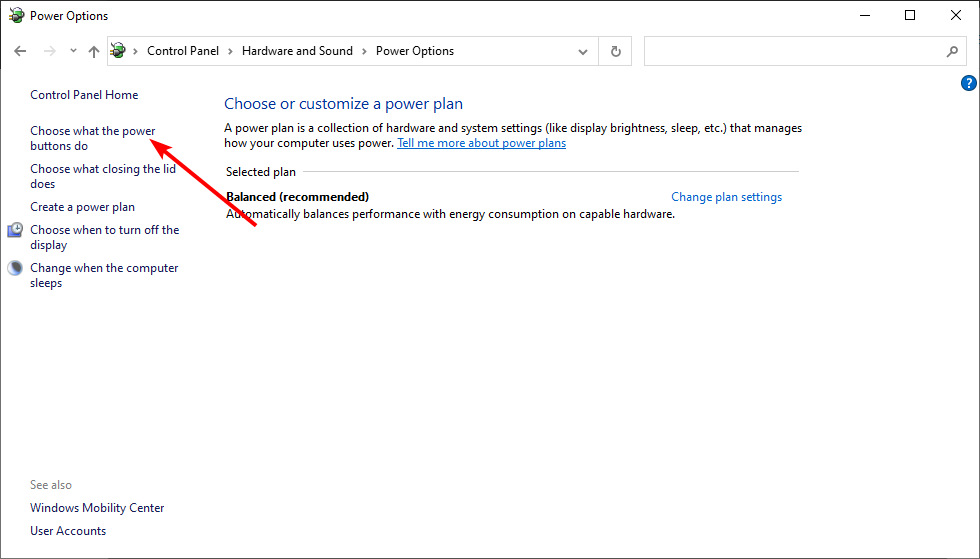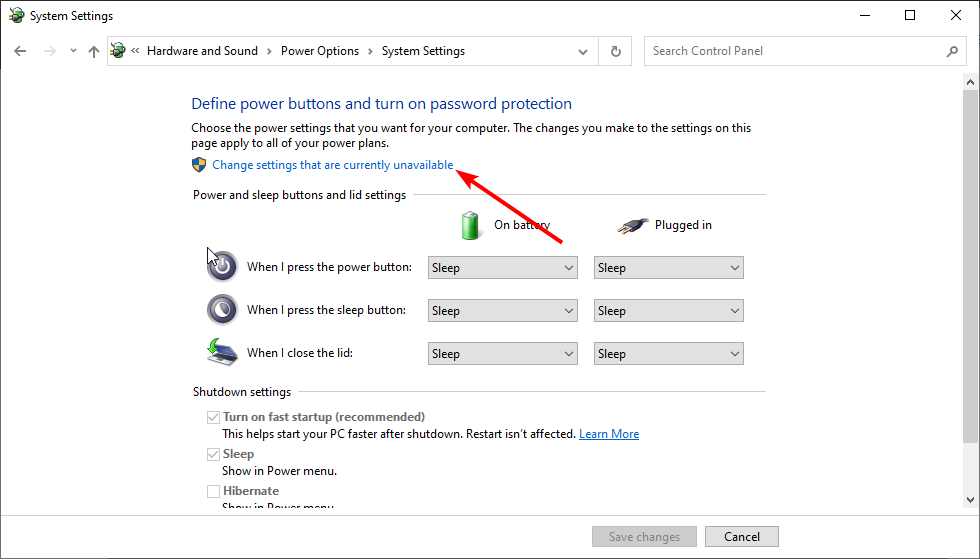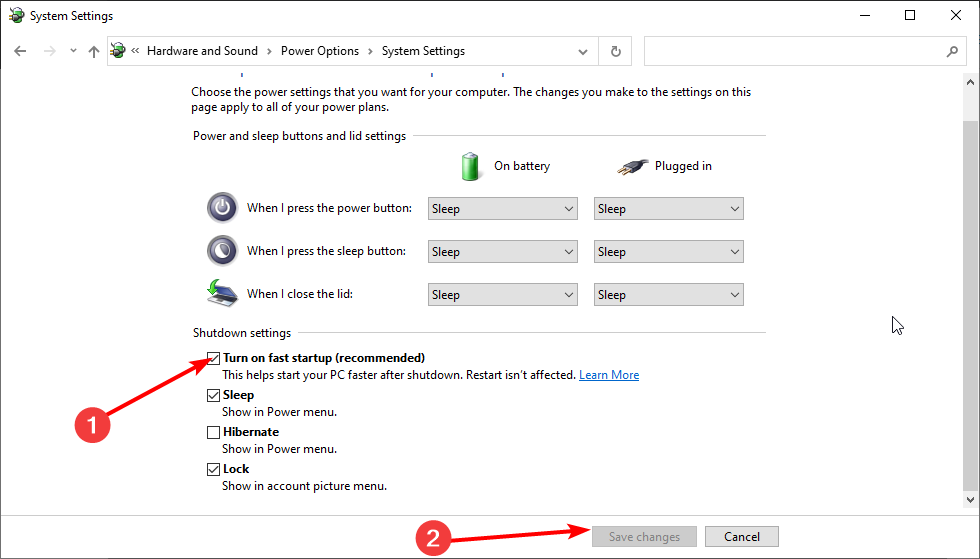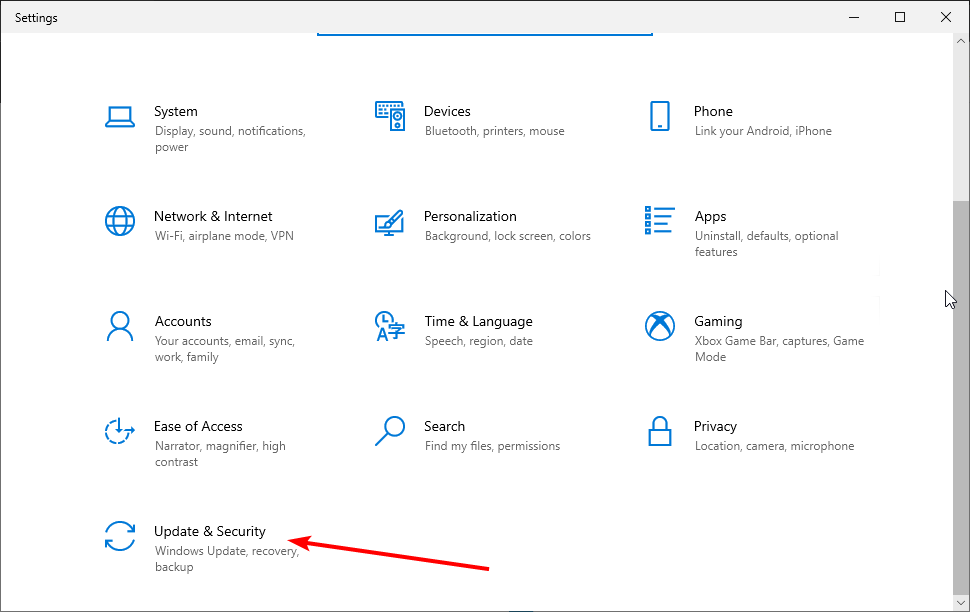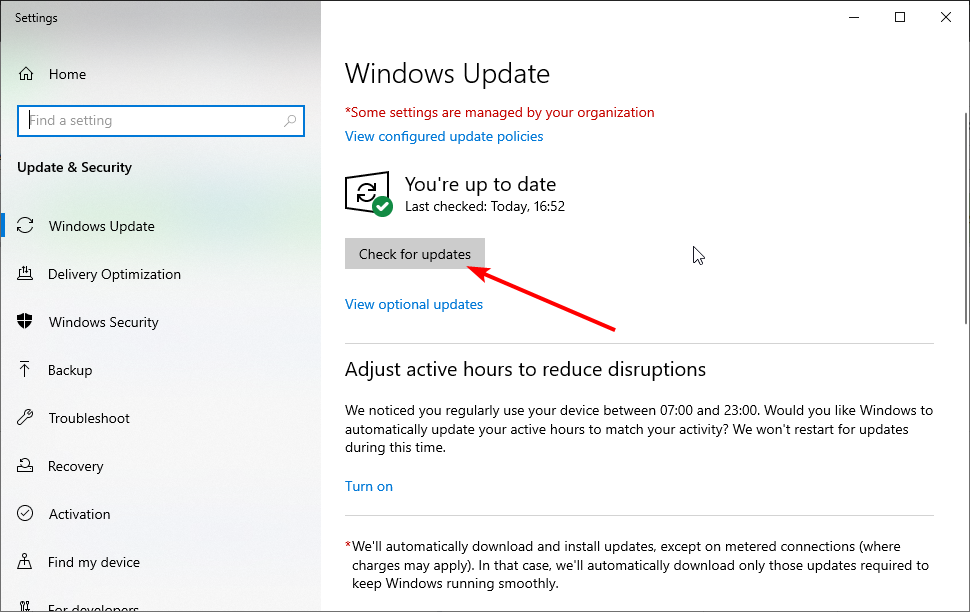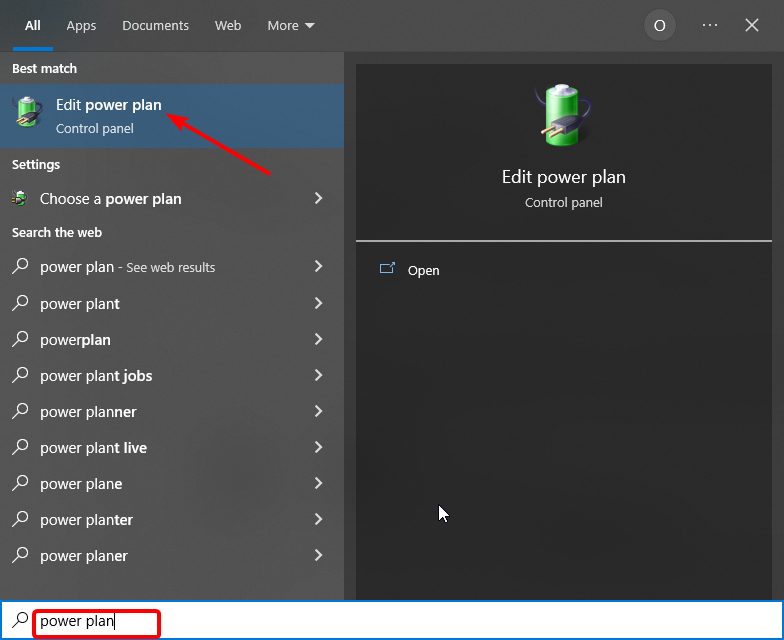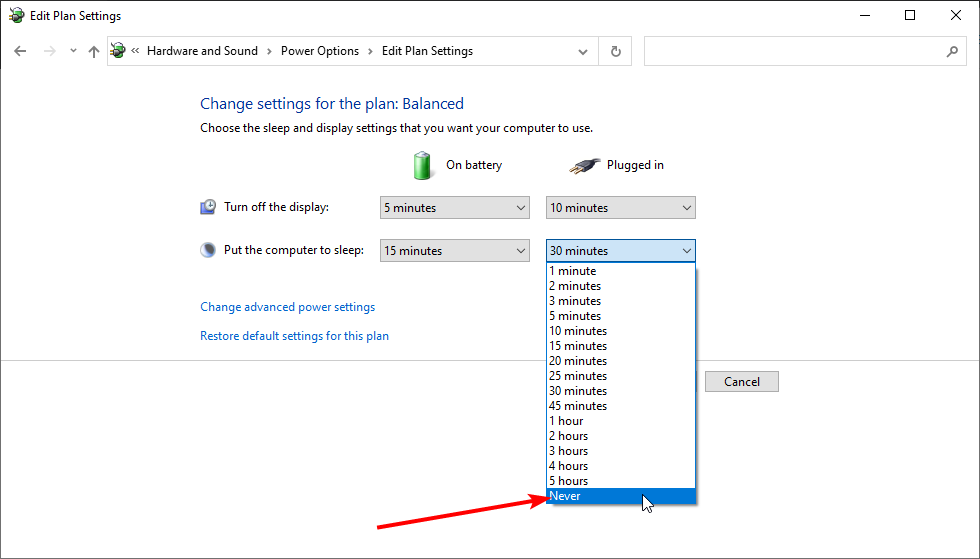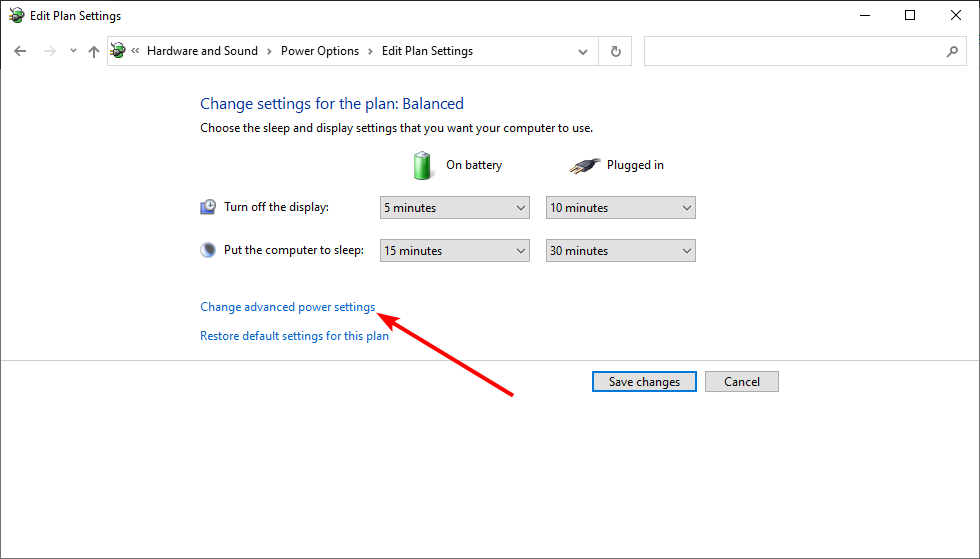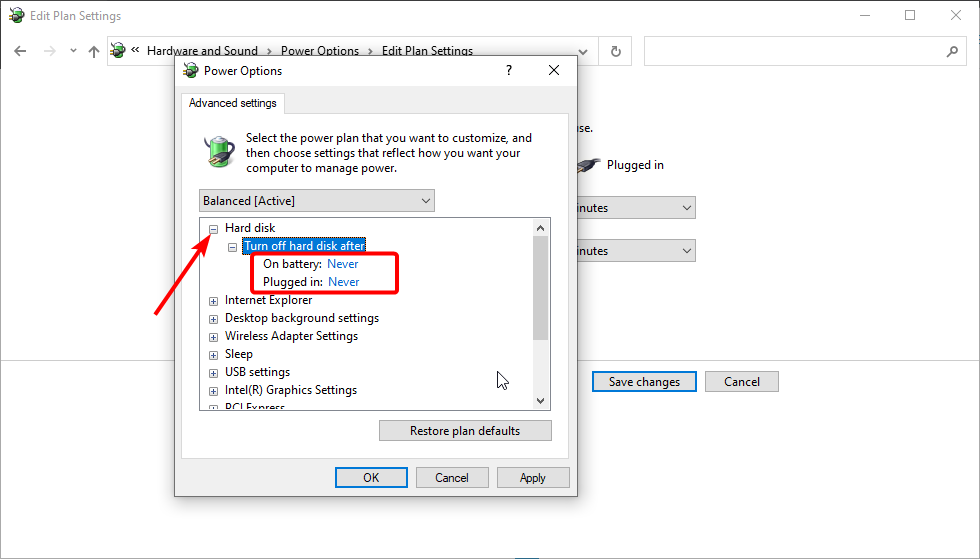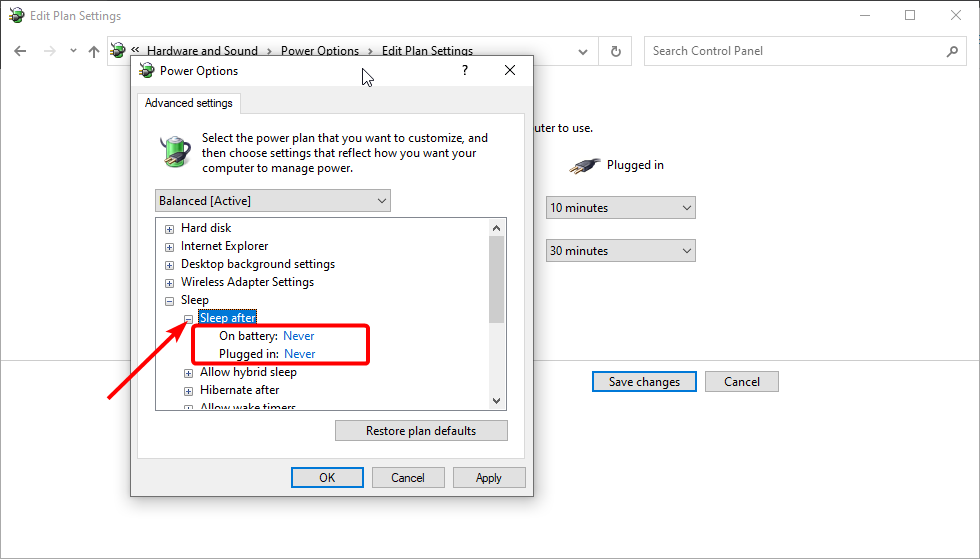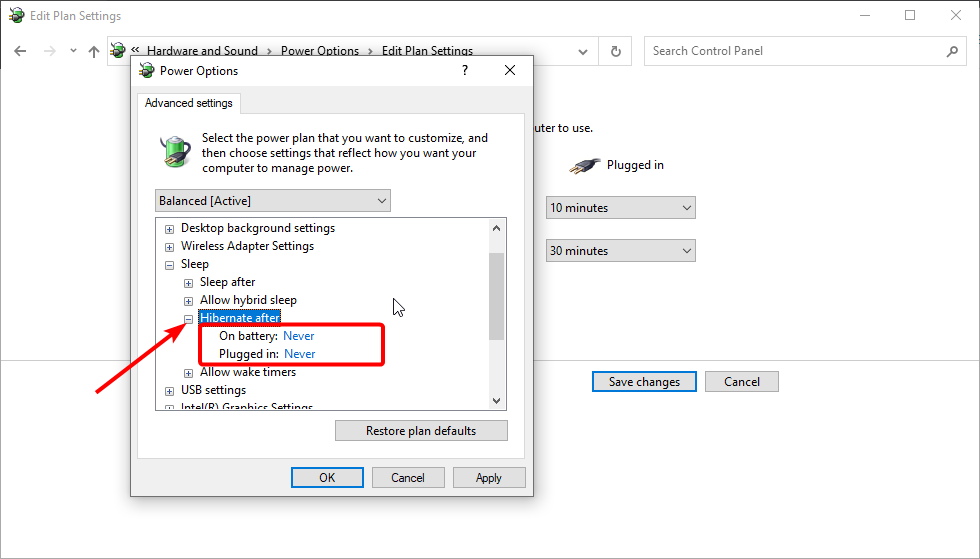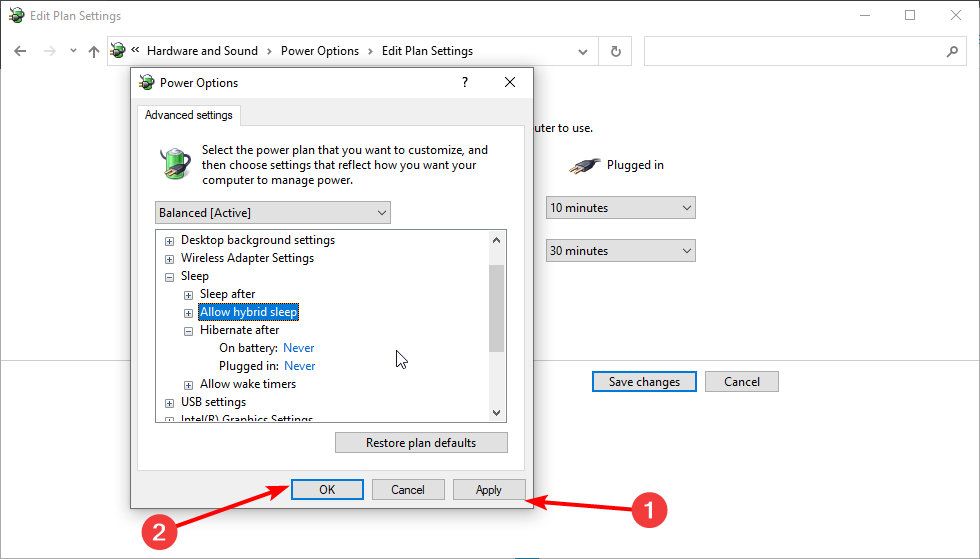Содержание
- Что делать, если компьютер или ноутбук выключается во время игр
- Содержание
- Содержание
- Причины спонтанных отключений
- Инструменты для диагностики
- Диагностика перегрева процессора
- Диагностика перегрева видеокарты
- Диагностика оперативной памяти
- Диагностика блока питания
- Устраняем перегрев комплектующих
- Замена термопасты
- Почему ваш компьютер выключается во время игры
- Что вызывает случайные выключения ПК?
- Проблема с питанием
- Перегрев компьютера
- Вредоносное ПО
- Windows, антивирус или обновления драйверов
- Разница между случайным выключением и синим экраном
- Как исправить случайные выключения ПК
- Вывод
- Компьютер выключается сам по себе во время игры: причины и решения
- Почему ПК выключается во время запуска игр?
- Много пыли
- Синий экран
- Неправильная эксплуатация
- Вирусы
- Блок питания
- Перегрев ЦП
- Другие причины
Что делать, если компьютер или ноутбук выключается во время игр
Содержание
Содержание
Некоторые пользователи компьютеров и ноутбуков сталкиваются с ситуацией, когда во время игры их электронный друг внезапно выключается. Причем устройство может не просто выключиться, а зависнуть, не отвечая на нажатия клавиатуры. Или перезагрузиться, показав так называемый «синий экран» или BSOD. В этом блоге мы попытаемся разобраться с некоторыми причинами таких сбоев и устранить их.
Причины спонтанных отключений
Причин подобных сбоев может быть несколько:
Некоторые из этих неисправностей может найти и устранить даже начинающий пользователь. Особенно если такие проблемы возникают с ПК. Если же у вас ноутбук, то ситуация уже сложнее, но тоже поправима.
Инструменты для диагностики
Для диагностики нам понадобится несколько утилит, скачанных с официальных сайтов.
Для нагрузки и тестирования процессора и ОЗУ — AIDA64 Extreme.
HWiNFO — программа мониторинга, которая показывает всю информацию с датчиков вашего ПК или ноутбука. В ней нас будет интересовать режим «Sensors».
Для тестирования температур видеокарты — бенчмарк Unigine Valley.
Бояться использовать эти утилиты не стоит, они создают умеренную нагрузку на комплектующие. Такую нагрузку ваш ПК или ноутбук получит при запуске ресурсоемкой игры.
Опытные пользователи для проверки стабильности работы и температур процессора и видеокарты используют более тяжелые утилиты: LinX, OCCT, FurMark и MSI Kombustor. Но эти утилиты создают настолько высокую нагрузку на комплектующие, что даже могут вывести их из строя. Поэтому начинающим пользователям лучше их избегать.
И совсем отлично, если у вас есть мультиметр, которым удобно тестировать напряжения БП.
Диагностика перегрева процессора
Первым делом стоит проверить, не перегреваются ли ваши комплектующие? Ведь достаточно не чистить ПК около года, а ноутбук — пару лет, и они забиваются пылью настолько, что начинают работать с постоянным перегревом.
Откройте HWiNFO в режиме «Sensors» и промотайте до датчиков температуры процессора (CPU).
Если без нагрузки она превышает 50–55 градусов для ПК и 60 градусов для ноутбука — это звоночек проблемы. Такие температуры для режима простоя слишком велики и запускать более тяжелые тесты нет смысла.
Сразу переходите к разделу блога «Устраняем перегрев комплектующих».
При более низких температурах в простое можно начинать тестирование под нагрузкой. Не закрывайте окно HWiNFO и запускайте AIDA64, выбрав тест стабильности.
Ставьте галочку Stress CPU и нажимайте Start.
Достаточно дать поработать тесту 15–20 минут, при этом наблюдая за температурой CPU. Если она не превышает 70–80 градусов для ПК и 85–90 для ноутбука, а в окне AIDA64 не появляются красные надписи CPU Throttling и Overheating Detected, то это в пределах нормы.
Если же температура превысила этот порог и вдобавок появились надписи CPU Throttling и Overheating Detected, то ваш ПК или ноутбук перегревается и вам нужно перейти к разделу «Устраняем перегрев комплектующих».
Если проблема не в перегреве, а в БП, материнской плате или оперативной памяти, то вы можете получить перезагрузку или синий экран во время теста даже при низких температурах.
Диагностика перегрева видеокарты
Для того, чтобы выявить перегрев видеокарты, нам достаточно запустить бенчмарк Unigine Valley с максимальными настройками на 15–20 минут.
В правом верхнем углу выводятся частоты и температура видеокарты. Если она не превышает 85 градусов, то это приемлемо. Хорошо, когда ее температура не превышает 70–75 градусов.
Помимо датчика нагрева видеочипа у видеокарты есть еще два места, где ее перегрев опасен, но температурных датчиков, как правило, там нет. Это видеопамять и цепи питания (VRM). Об их перегреве зачастую можно судить только косвенно. Если есть перегрев видеочипа, то, обычно, есть перегрев и этих мест.
Диагностика оперативной памяти
Проверить работу ОЗУ можно и средствами Windows. Нажмите комбинацию клавиш Win+R, введите в открывшееся окно команду mdsched и нажмите ОK.
Выберите «Выполнить перезагрузку и проверку» и после перезагрузки ваш компьютер пройдет тест памяти.
Дополнительно память можно протестировать утилитой AIDA64, поставив галочку Stress system memory. Тестирования в течении часа-двух будет достаточно.
Если тесты показывают ошибки ОЗУ, иногда помогает просто вынуть модули памяти из платы и вставить их назад ( на выключенном ПК и в ноутбуке с отключенной батареей! ).
При этом окислившийся или загрязнившийся контакт ОЗУ может снова начать работать. Очень часто помогает аккуратная протирка контактов ОЗУ ластиком и продувка ее слотов сжатым воздухом.
Диагностика блока питания
Блок питания ПК может по-разному вести себя при неисправности: выдавать слишком низкое напряжение, давать высокие пульсации и просто выключаться под нагрузкой. Также отключаться и просаживать напряжения может БП, если мощность недостаточна для вашего ПК.
Чтобы проверить его работу, нам понадобится сразу загрузить и процессор, и видеокарту. Для этого запустим стресс-тест CPU AIDA64 и бенчмарк Unigine Valley в окне. Напряжение по 12 В линии БП будем смотреть программой HWiNFO или мультиметром.
Программный мониторинг напряжений не всегда выдает корректные результаты. Желательно воспользоваться мультиметром, воткнув его щупы в разъем молекс, к черному и желтому проводам. ПК при подключении мультиметра надо обесточить, мультиметр перевести в режим измерения постоянного тока.
По стандартам ATX v2.2 допустимы просадки напряжения на линии 12 В до 11.4 В. Но даже просадки до 11.6-11.5 В — повод задуматься о покупке более качественного БП.
БП — это наиболее частый виновник нестабильной работы и внезапных отключений ПК. И обычно его заменой эти проблемы решаются.
Купить мощный и тихий БП, например be quiet! SYSTEM POWER 9 600W, сейчас можно по вполне демократичной цене.
Устраняем перегрев комплектующих
Если вы выявили, что проблема именно в перегреве комплектующих, то стоит проверить, много ли пыли внутри и почистить от нее ПК или ноутбук. В случае с ПК очистку удобно делать сжатым воздухом, из баллона.
Достаточно продуть радиаторы процессора, видеокарты и блок питания.
Если же у вас ноутбук, то дело сложнее. Система охлаждения в них устроена таким образом, что при длительной эксплуатации собирает на выходе пыль в виде «подушки».
Попытки продуть сжатым воздухом вентиляционные отверстия ноутбука без разборки могут привести к тому, что эта «подушка» заклинит вентилятор охлаждения. Поэтому ноутбук надо чистить, разобрав или попробовать втянуть эту пыльный ком пылесосом из выдувных отверстий ноутбука по кусочкам.
Если у вас нет опыта в разборке ноутбуков, настоятельно рекомендем обратиться в сервис-центр.
Немного облегчить температурный режим ноутбука поможет подставка с вентиляцией.
Замена термопасты
Если вашему ПК или ноутбуку уже несколько лет, а у вас есть навыки по замене охлаждения его процессора или видеокарты, то не помешает сменить там термопасту на более качественную, например Arctic Cooling MX-4. Иногда это может дать выигрыш в 10–15 градусов.
После чистки устройства проведите еще раз тест температур. Если перегрева, выключений и перезагрузок больше нет, то вы устранили проблему.
Если же все вышеописанные решения вам не помогли, то стоит отправиться в сервис-центр. Возможно, мог выйти из строя какой-либо элемент на материнской плате. А даже для опытного пользователя ПК устранить такую неисправность материнской платы практически невозможно.
Источник
Почему ваш компьютер выключается во время игры
Технические проблемы с вашим компьютером случаются довольно часто, поэтому рекомендуется усвоить всю информацию, представленную ниже, чтобы вы могли полностью понять проблему и способы ее устранения.
Случайные выключения ПК — распространенная проблема, и людей может раздражать их появление во время игры.
В этой статье рассказывается о выключении ПК; почему они происходят, что вызывает проблемы и, что наиболее важно для других игроков: почему ваш компьютер выключается во время игры.
Что вызывает случайные выключения ПК?
Существуют различные причины случайных отключений ПК, и их количество может быть еще больше по мере совершенствования технологий в будущем. Если вы столкнулись с одной из них, хорошо знать ее причину, чтобы не повредить какие-либо части компьютера, которые могут быть у вас, и даже не уничтожить файлы вашего ПК.
Проблема с питанием
Это одна из наиболее распространенных проблем при случайном выключении ПК из-за вашего источника питания. Эта проблема также является деликатной, потому что она может разрушить другие части вашего компьютера, если вы проигнорируете проблему.
Иногда компьютеры, недавно построенные с новым блоком питания (PSU), могут работать, даже если вам не хватает рекомендуемого напряжения. Проблема возникнет, когда на вашем компьютере начнутся тяжелые игры.
Это может привести к поломке компонентов вашего ПК и даже к тому, что ваш компьютер перестанет работать, так как может выйти из строя блок питания. Помимо прочего, другие ваши детали могут быть повреждены или перестать работать.
Это распространенная проблема, если вы недавно обновили свой графический процессор, не проверив, нужно ли вам также обновить блок питания. Часто вам нужно обновлять и то, и другое одновременно.
Перегрев компьютера
Другая причина, по которой ваш компьютер может выключаться самостоятельно, — это перегрев вашего процессора.
Если вы не играете круглосуточно и без выходных, это продлится еще дольше, поэтому нет необходимости повторно наносить термопасту, когда она высохнет. Существует множество программ, которые могут определять температуру вашего ПК, особенно в то время, когда вы запускаете несколько приложений одновременно.
Лучше всего проверить, не перегревается ли ваш компьютер, проверив его с помощью программного обеспечения, которое показывает температуру вашего процессора. Сделайте это, когда вы запускаете игру, в которую постоянно играете, и, возможно, пытаетесь включить больше вещей, которые вы постоянно делаете на ежедневной основе, чтобы проверить, с чем вы можете справиться.
Вредоносное ПО
Обычно они возникают при посещении нежелательных сайтов и загрузке из неизвестных источников. Как человек, использующий ПК более 6 часов в день, я категорически воздерживаюсь от загрузки чего-либо, не полученного напрямую от того, что мне нужно.
Например, если мне понадобится программа для редактирования видео, я возьму ее прямо с сайта компании. Программное обеспечение сторонних производителей не рекомендуется. Вот почему мне не нужно антивирусное программное обеспечение, потому что оно просто замедлит ваш компьютер. Вам просто нужно знать, как быть в безопасности. Если ваш компьютер заразился вирусом, червем или какой-либо вредоносной программой, вам придется все очистить и выполнить некоторое переформатирование.
Windows, антивирус или обновления драйверов
Этот случай встречается крайне редко и действительно зависит от того, насколько вы осведомлены о своем программном обеспечении и обновлениях. Как и Windows 10, они имеют тенденцию немедленно выключать и перезагружать компьютер для установки обновлений, если вы не измените настройки.
То же самое и с антивирусами, но они обычно уведомляют или напоминают вам, что компьютер выключится или перезагрузится. Если вы играете в игру, вы можете этого не заметить и просто увидеть, как ваш компьютер мгновенно выключается. Хорошо знать об этих вещах, и возникновение этой проблемы будет облегчением, поскольку перечисленные выше гораздо более опасны.
Разница между случайным выключением и синим экраном
Две проблемы почти идентичны. С технической стороны случайные отключения часто происходят из-за блока питания, если он не может справиться с вашим оборудованием. Появление синих экранов может быть проблемой из-за случайных отключений.
Поскольку ваш блок питания перегружается, он может повредить оборудование вашего компьютера, и это последнее, что вам нужно, потому что его замена чрезвычайно дорога. Поскольку синие экраны обычно вызваны проблемами с оборудованием.
Наиболее распространенные синие экраны вызваны отсутствием места на диске, на котором установлена ваша ОС (Windows). Следующим шагом будут некоторые проблемы с драйверами, которые в основном безвредны, и вам просто нужно обновить или переустановить драйверы.
Как исправить случайные выключения ПК
Лучший способ — просто знать обо всех вещах, из-за которых это может произойти. Это сузит круг до меньшего количества причин для выявления. Во время игры вы можете не знать о том, что происходит, например об уведомлениях о завершении работы от автоматических обновлений для вашей ОС, антивируса и драйверов. Это может быть проблемой, и большинство из них просто перезагружают ваш компьютер.
Если ваш компьютер перегревается, вы можете проверить термопасту, высохла ли она, или поместить корпус компьютера в более прохладную среду. К собранным ПК уже должны быть подключены вентиляторы, и убедитесь, что они установлены в правильную сторону.
Вывод
При сборке ПК всегда следует думать о будущем, чтобы подобные проблемы не возникали часто. Некоторые отключения ПК могут быть смертельными, и вы можете в конечном итоге сломать все оборудование, которое у вас есть, если вы позволите этому продолжаться дольше, чем следовало бы.
В других случаях, таких как регулярные обновления, они безвредны, но вы обязательно должны знать об этом, чтобы не играть, когда появляются обновления. Это можно изменить в настройках, но игроки обычно забывают обновить это, и это также может быть неудачей.
Источник
Компьютер выключается сам по себе во время игры: причины и решения
Всем привет! Если во время игры выключается компьютер, то это явно не сулит ничего хорошего для устройства. Тем более, что причина такого поведения ПК не явная, и устранить ее, прочитав инструкцию, не всегда удаётся. Тем не менее, вот несколько дельных советов, почему ПК выключается и что этому может способствовать.
Почему ПК выключается во время запуска игр?
Перечислять, почему компьютер выключается, лучше всего с самого простого к самому сложному. Сперва, рекомендуется внимательно изучить, когда и при каких обстоятельствах проблема проявляется. Основываясь на полученной информации можно постараться выявить источник проблемы. Если сбой только в одной игре, можно переустановить игру или обновить – это может устранить неисправность. Также, следует и проверять ПК на соответствие его состояния с прочитанной информацией.
Много пыли
Во время работы компьютера, тот притягивает пыль. Больше всего она накапливается на кулере, лопастях вентиляторов. Если долго не наведываться «под капот» ПК, то пыль ляжет толстым слоем на системную плату, видеокарту, оперативную память и охлаждающих элементов процессора.
Пыль мешает штатному охлаждению внутри ПК, поэтому при работе ПК во время игры, нагрев всех элементов может превышать допустимые нормы. Защитная реакция ПК на чрезмерный нагрев – выключение. Экстренное выключение способно быстро охладить центральный и графический процессоры, на 5-10 градусов с недопустимого для эксплуатации нагрева.
Проверить температуру можно различными программами, например, Speccy. Или вывести данные по всему ПК в одно окно поможет программа SpeedFan.
К такому исходу действительно может привести пыль поэтому периодически, от нее нужно чистить системный блок. Для этих целей подойдет пылесос и сухая тряпка. Когда пылесоса нет под рукой, можно приобрести баллон со сжатым воздухом. Если есть навыки сборки и разборки ПК, можно временно разобрать целостную конструкцию, чтобы добраться до удаленных мест, где пыль накопилась больше всего.
После чистки проверьте, уменьшился ли температурный режим в играх и перестал ли выключаться ПК сам по себе. Если нет, переходите к следующей причине.
Синий экран
Если компьютер выключается во время игры, вернее, показывает синий экран и зависает или через время перезагружается, то рекомендуется провести диагностику драйверов. Синий экран, обычно, проявляется из-за конфликта драйверов (например, графической карты, звукового адаптера или чипсета), что в последствии приводит к тому, что ПК вырубается.
Что делать в таком случае:
Важно ставить последние актуальные драйвера. Они стабильные и не будут со своей стороны приводить к ошибкам синего экрана. Если же увидите бета-версию, лучше временно обойти ее стороной. Как раз не проверенные множество пользователей и временем пробные драйвера могут стать причиной нестабильности в операционной системе Windows.
Важно понимать, что синий экран или BSoD-ошибки могут быть спровоцированы неисправностью компонентов. Все случаи индивидуальны и можно постараться выяснить кое-какую полезную информацию с ошибки синего экрана. Есть шанс, что она поможет в решении проблемы.
Неправильная эксплуатация
Компьютер отключается еще в том случае, если его неправильно эксплуатировать. Температурный режим должен соблюдаться в любом случае. Отличными условиями для процессора или видеокарты в режиме простоя являются 40-50 °C. Под нагрузкой рекомендовано держать нагрев в пределах 65-80 °C. Красной линией является температуры за 90 °C. Конкретно для каждого системного компонента указана своя максимальная температура эксплуатации, но в большинстве случаев, она в пределах 90-100 °C.
Естественно, повышенный температурный режим, приводящий к перегреву, может проявляться из-за неверной эксплуатации. Если вы используете ноутбук, то здесь все компоненты собраны максимально сжато, и воздухообмен должен проходить через предназначенные для этого отверстия. То есть горячий воздух должен выводится и забираться холодный. Если же к воздухоотводу будет приложено одеяло или ноутбук будет лежать на ткани (системный блок будет накрыт тканью), то ожидайте проблем с охлаждением. Чтобы их решить:
Вирусы
Влиять на то, что игра зависает или ПК выключается, могут вирусы, хоть и крайне редко. Чтобы исключить этот вариант, рекомендуется на компьютере иметь работающий антивирус. Или, как минимум, после длительного периода активности проводить сканирование системы на наличие зловредов. Сканирование можно проводить с помощью бесплатной утилиты DrWeb CureIt.
Еще, если вы пользуетесь точками восстановления системы, можно откатить систему к прошлой стабильной версии. Если вирус хорошенько потрепал систему, рекомендуется ее переустановить.
Блок питания
Когда играешь, и резко, без каких-либо объяснений ПК отключается, можно предположить что проблема в перегрузке блока питания. Следует понимать, что каждый компонент компьютера потребляет некую часть ресурсов Блока питания. Больше всего потребляет видеокарта или дискретная графическая карта. Под нагрузкой, потребление увеличивается, особенно, если вы пытаетесь выжать из игры все на максимальные настройки. В такие моменты есть вероятность, что блок питания не справляется с возложенной на него нагрузкой по питанию и попросту выключается.
Поэтому, при покупке видеокарты, следует всегда обращать внимание на ее характеристики максимально потребляемой мощности. Блок питания должен выдерживать «запросы» графической карты. Можно сказать, так:
Если БП не вытягивает систему, то его следует заменить на более продуктивный.
Дополнительной проблемой могут стать неисправные конденсаторы на материнской плате компьютера. Если увидите, что они вздутые, обратитесь в сервисный центр для их замены или приобретите новую материнскую плату.
Перегрев ЦП
Среди одной из причин экстренного выключения ПК может быть перегрев процессора. Просмотреть температуру можно через UEFI или программой Speccy. Это может происходить по трем причинам:
Сперва откройте системный блок и проверьте, как работает кулер. Если все с ним в порядке, выключите систему и снимите кулер с процессора. Проверьте, не засохла ли термопаста. Если да, то приобретите новую термопасту и сняв старый слой, нанесите новый. Если же опыта в подобном занятии у вас нет, то лучше доверить это дело специалистам.
Другие причины
Если диагностика показала, что компьютер в полном порядке при длительной штатной работе и под нагрузкой, возможно причину следует поискать не в самом компьютере.
Для работы ПК нужно электричество. Если в розетке место необходимых 220В будет выявлена нехватка 10 или 20 В, то это вполне сносная причина, почему ПК выключается во время игр. Также, есть большая вероятность того, что отключение будет происходить не только во время игровой сессии, но и при штатной работе ПК. Советую глянуть еще рекомендации тут.
Источник
Довольно часто игры подкидывают неожиданные сюрпризы. Может знатно «подгореть», когда игрок проигрывает слабому оппоненту или на кону слишком многое. Выиграть практически нереально, когда против геймера не только виртуальный враг, но и тот, кто должен помогать – компьютер. ПК может вырубаться в самый неподходящий момент, прямо во время перестрелки или какого-то глобального события. Застраховаться от подобной проблемы нереально, обычно выключение непредсказуемо. Что может стать причиной и как её исправить? Обо всём этом читайте дальше.
Содержание
- Почему компьютер выключается во время игры?
- Компьютер перегрелся
- Что становится причиной перегрева?
- Как диагностировать и устранить перегрев?
- Как определить, что проблема в блоке питания?
- Как выбрать блок питания?
- Что ещё может спровоцировать отключение?
- Системные причины проблемы
Почему компьютер выключается во время игры?
Согласно личному небольшому исследованию, существует 3 основных причины резкого выключения ПК:
- Перегрев процессора или видеокарты. Во время игры есть моменты, когда возрастает нагрузка на оборудование до предела. Работа на максимальной частоте влечёт за собой выделение большого количества тепла. Если система охлаждения не справляется с отводом этого тепла, оборудование продолжает нагреваться. В определённый момент температура достигает пиковых отметок, которые установлены производителем в качестве максимальных. Выключение – это способ защиты от сгорания карт;
- Не хватает электроэнергии, ещё могут быть перебои в питании. Также часто становится причиной выключения при запуске игр. Скорее всего неправильно подобран блок питания или он имеет неисправности;
- Произошёл случайный сбой видеодрайвера. Обычно система пытается исправить подобные проблемы, но в этот раз у неё явно не получилось. Windows в аварийном режиме завершила работу.
Ещё может быть, что проблема связана с вирусами, которые повредили программную среду.
Теперь обо всём по очереди.
Компьютер перегрелся
Защитная реакция ПК – выключение, если одна из плат превышает предельно допустимую температуру. На первый взгляд реакция напоминает ту, когда резко исчезло электричество или достали вилку из розетки. Термозащита не является проблемой, а только следствием.
Во всех компьютерах есть система мониторинга температуры. Она построенная на основании термодатчиков и контроллеров. Диоды и резисторы отправляют данные о текущей температуре оборудования на контроллер. Последний, на основании полученных данных, регулирует скорость вращения кулера. Только в крайнем случае, при нагреве до высокой температуры, контроллер принимает экстренное решение о выключении компьютера.
Чтобы мониторить температуру ЦПУ применяется два вида датчиков:
- Встроенные, которые находятся прямо в процессоре;
- Внешние, установленные непосредственно на материнской плате. Их можно найти поблизости с разъёмом для процессора.
Именно по этой причине в приложениях для отображения температуры процессора отображается пара значений для всех узлов. Это абсолютно нормально.
Каков алгоритм экстренного понижения температуры? Всё происходит в 2 этапа:
- Первая мера наступает после прохождения первого порога экстренной температуры (обычно ниже, приблизительно на 10°C). В этом случае процессор начинает пропускать некоторые такты или появляется троттлинг. За счёт понижения производительность обычно удаётся понизить температуру кристалла. После возобновления нормальной температуры, ЦПУ начинает работать в штатном режиме.
- Второй порог уже является критичеким. Именно он и приводит к полному отключению системы.
Наглядная схема генерации сигналов, создаваемых контроллером после прохождения обоих этапов нагрева. Троттлинг активирует сигнал PROCHOT, а за моментальное выключение ПК – THERMTRIP.
Что становится причиной перегрева?
Пришло время подробнее рассмотреть первопричины появления указанных сигналов:
- Низкая мощность системы охлаждения. У процессора и кулера над ним есть пара схожих параметров. Их обязательно указывают в технических параметрах обоих оборудований. Называются: рассеиваемая мощность и TDP. Эти характеристики указывают на требовательность процессора в отводе тепла и возможности кулера по охлаждению. Во время подбора кулера стоит смотреть на то, чтобы TDP вентилятора обязательно было выше (хотя бы равно) TDP ЦП. Если планируется разгонять процессор, количество вырабатываемого тепла также повышается, но пороги отключения сохраняются. В этом случае нужно устанавливать более мощные кулеры;
- Много пыли в системе охлаждения или забитые грязью отверстия для вентиляции в корпусе. Система не может отводить тепло в штатном режиме, если отверстия маленькие или полностью забиты мусором;
- Неправильный монтаж охладительной системы. Есть вероятность, что во время сборки между подошвой радиатора и поверхностью процессора образовался зазор. Другая ситуация – иссохла или выдавилась за пределы зазора термопаста. Кстати, чрезмерно толстый слой пасты также негативно отражается на выводе тепла;
- Система охлаждения повреждена. Основные неисправности: неисправности подошвы радиатора, передавленные, пересохшие термотрубки, нерабочий кулер и прочее;
- Неисправности в мониторинге температуры. Датчики могут передавать завышенную температуру или контроллер неправильно обрабатывает сигналы. Реже, но проблемы могут создавать преобразователи и обвязка.
Как диагностировать и устранить перегрев?
Обычно определить перегрев компьютер очень просто. Для этого достаточно проявить немного внимательности.
Как определить сильный нагрев без сторонних программ:
- Кулер начинает громко работать;
- Из вентиляционных отверстий дует горячий (относительно) воздух;
- Много пули на кулере и радиаторе.
Самый точный способ подразумевает применение приложений для мониторинга температуры. Популярные программы: HWiNFO, AIDA 64, Everest. Диагностировать перегрев может быть сложно в случаях, когда из строя вышла система мониторинга или появилась проблема с термопастой.
Чтобы восстановить нормальную работу компьютера, придётся предварительно определить причину неисправности. Метод решения напрямую зависит от первопричины. Действенный способ исправления, который точно не повредит – очистка пыли, проверка правильности монтажа системы охлаждения. Если давно не менялась термопаста, это также полезно сделать.
После чистки компьютера следует проследить за кулером. Он должен легко набирать обороты и не останавливаться, но менять скорость вращения в зависимости от нагрузки. Если во время пуска требовательных приложений кулер начинает работать интенсивнее, значит с ним всё в порядке. Можно попробовать просто повысить скорость вращения кулера. В BIOS есть возможность задать максимальную скорость вращения на протяжении всего времени.
Если выключение начало появляться после того, как разогнали процессор или видеокарту, придётся откатить разгон. По крайне мере это нужно сделать до того времени, пока не будет установлен более производительный кулер.
Крайне редко выключение ПК происходит по причине сильного повышения температуры чипсета. Проблема встречается исключительно на компьютерах с устаревшими материнскими платами, оснащённых серверным мостом. Некоторые модели грешат перегревом чаще остальных, это обусловлено неудачным расположением северного моста. Отвод тепла от него может быть затруднён другими устройствами.
Как определить, что проблема в блоке питания?
Ключевые признаки, что выключение происходит из-за блока питания:
- Выключение происходит непредвиденно и резко. Чаще всего во время сильной нагрузки на систему;
- По данным из специальных утилит (вроде ОССТ) можно определить, что основные потребители недополучают питание больше, чем на 5% от требуемого. Нужно в первую очередь обращать внимание на потребителей 12 В;
- Отключение компьютера наступает во время касания к устройствам внутри системного блока или кабелям. Это указывает на неисправные или некачественные разъёмы;
- Проблема наступает во время задевания кабеля, соединяющего блок питания и розетку.
Важно понимать, что утилиты не всегда правильно отображают напряжение. Чтобы устранить риск ошибок лучше проверить результаты с помощью вольтметра.
Как выбрать блок питания?
Компьютер можно сравнить с людьми. Те из нас, кто когда-то сидел на строгой диете, знают, что на развлечения просто нет сил. Также и у компьютера с блоком питания, выдающим недостаточную мощность. Видеокарта и процессор во время запуска игр начинают потреблять намного больше электроэнергии, а блок питания просто не даёт им нужной электроэнергии. Защитная реакция компьютера – выключение. В противном случае бы блок питания сгорел.
Каким должен быть БП для игрового ПК:
- Мощным. Обязательно мощность БП должна превышать потребность всей системы. Поэтому при сборе компьютера нужно рассчитывать энергопотребление всех компонентов. Запас мощности должен быть минимум 20%, а лучше – 30%. Зазор нужно делать, ведь реальная мощность блока питания часто соответствует паспортной;
- Высококачественным. Судить о качестве приходится по цене. Дешёвые БП по умолчанию не могут являться качественными. Конечно, брать лучшую и самую дорогую модель обычно нет необходимости. Нормальные БП преимущественно стоят на 10-20% больше, чем среднестатистическая цена на подобные модели;
- Полностью укомплектованный всеми кабелями и разъёмами для крепления и соединения с другим оборудованием компьютера.
Полезно! Один из хороших способов определения качества БП – наличие сертификата 80 Plus. Его присваивают блокам питания, у которых КПД не меньше указанного значения под тремя тестовыми нагрузками: 20, 50 и 100%.
Данный сертификат имеет 5 разновидностей: бронза, серебро, золото, платина и титан. У модели с бронзовым сертификатом энергоэффективность минимум 82% от заявленной и выше. Если БП получил титановый сертификат, его КПД выше 91%. Чем выше показатель КПД, тем больше электричества тратится на питание аппаратуры и меньше – впустую. Энергоэффективные КПД меньше склонны к нагреву, их практически неслышно и больше срок службы.
Что ещё может спровоцировать отключение?
Не всегда дефицит питания происходит из-за проблемы с блоком питания. В некоторых случаях неисправность кроется в преобразователях питания. Они отвечают за транспортировку и адаптацию энергии.
Преобразователи включают массу компонентов по управлению электричеством. Неисправности в некоторых комплектующих и приводят к падению качества снабжения электроэнергией. Это может послужить причиной для отключения компьютера. Есть риск, что проблема появилась в системе регулировки напряжения. Обычно отражается на ПК полными его зависаниями, приходится жёсткой перезагружать компьютер. Реже, но может проявляться BSOD-ошибками или выключениями.
Затрачивать электроэнергию, что предназначается важным узлам ПК, способны другие проблемные устройства. Лишь в крайних случаях происходит замыкание, но тогда компьютер уже не включится. Более часто встречаются лёгкие формы неисправности, вроде пробитых конденсаторов. Комп продолжает работать, но нестабильно. До момента исправления проблемы ПК будет всячески выделываться.
Системные причины проблемы
Не всегда аппаратный сбой является виновником выключения компа, Windows также может приготовить данную подлянку.
На что ещё стоит обратить внимание:
- Плохая адаптация игры под данную системы или конкретную комплектацию компа. Есть вероятность, что причина в конфликте разного ПО между собой;
- Драйвера, преимущественно на видеокарту. Почему выключается только в игре? Всё просто, в игровом режиме запускаются те технологии, что не задействованы в стандартной работе системы;
- Вирусное заражение, в частности трояны для майнинга криптовалюты. Они тратят системные ресурсы на заработок криптовалюты, а запускает цепь событий – перегрев и отключение;
- Аварийное прекращение работы системы может вызвать и прочие системные сбои.
Отличительной чертой программных отключений от аппаратных – разные проявления проблемы. В один раз это может стать синий экран, в другой – выключение или перезапуск системы. Правда, синий экран смерти также может быть спровоцирован неисправностью оборудования, поэтому сделать из этого правило не получится. Все случаи индивидуальны.
Как исправить системные проблемы? Сначала нужно внимательно изучить, когда и при каких условиях появляется проблема. На основании этих данных следует определить источник проблемы. Если сбой в игре, переустановка или обновление должно исправить проблему. В случае с драйверами также можно переустановить, обновить ПО, но ещё часто помогает откат к прошлой стабильной версии. Если появились подозрения, что в системе сидит вирус, антивирусное приложение должно помочь. Ещё часто помогает откат Windows к месту, когда система работала исправно. Только в крайнем случае придётся переустанавливать систему.
Всем привет! Если во время игры выключается компьютер, то это явно не сулит ничего хорошего для устройства. Тем более, что причина такого поведения ПК не явная, и устранить ее, прочитав инструкцию, не всегда удаётся. Тем не менее, вот несколько дельных советов, почему ПК выключается и что этому может способствовать.
Содержание
- Почему ПК выключается во время запуска игр?
- Много пыли
- Синий экран
- Неправильная эксплуатация
- Вирусы
- Блок питания
- Перегрев ЦП
- Другие причины
- Задать вопрос автору статьи
Почему ПК выключается во время запуска игр?
Перечислять, почему компьютер выключается, лучше всего с самого простого к самому сложному. Сперва, рекомендуется внимательно изучить, когда и при каких обстоятельствах проблема проявляется. Основываясь на полученной информации можно постараться выявить источник проблемы. Если сбой только в одной игре, можно переустановить игру или обновить – это может устранить неисправность. Также, следует и проверять ПК на соответствие его состояния с прочитанной информацией.
Много пыли
Во время работы компьютера, тот притягивает пыль. Больше всего она накапливается на кулере, лопастях вентиляторов. Если долго не наведываться «под капот» ПК, то пыль ляжет толстым слоем на системную плату, видеокарту, оперативную память и охлаждающих элементов процессора.
Пыль мешает штатному охлаждению внутри ПК, поэтому при работе ПК во время игры, нагрев всех элементов может превышать допустимые нормы. Защитная реакция ПК на чрезмерный нагрев – выключение. Экстренное выключение способно быстро охладить центральный и графический процессоры, на 5-10 градусов с недопустимого для эксплуатации нагрева.
Проверить температуру можно различными программами, например, Speccy. Или вывести данные по всему ПК в одно окно поможет программа SpeedFan.
К такому исходу действительно может привести пыль поэтому периодически, от нее нужно чистить системный блок. Для этих целей подойдет пылесос и сухая тряпка. Когда пылесоса нет под рукой, можно приобрести баллон со сжатым воздухом. Если есть навыки сборки и разборки ПК, можно временно разобрать целостную конструкцию, чтобы добраться до удаленных мест, где пыль накопилась больше всего.
После чистки проверьте, уменьшился ли температурный режим в играх и перестал ли выключаться ПК сам по себе. Если нет, переходите к следующей причине.
Синий экран
Если компьютер выключается во время игры, вернее, показывает синий экран и зависает или через время перезагружается, то рекомендуется провести диагностику драйверов. Синий экран, обычно, проявляется из-за конфликта драйверов (например, графической карты, звукового адаптера или чипсета), что в последствии приводит к тому, что ПК вырубается.
Что делать в таком случае:
- Рекомендуется скачать последние версии драйверов с официальных сайтов вашего оборудования.
- Затем удалить все дефектные драйвера.
- Перезагрузить ПК и установить те, что уже загружены.
Важно ставить последние актуальные драйвера. Они стабильные и не будут со своей стороны приводить к ошибкам синего экрана. Если же увидите бета-версию, лучше временно обойти ее стороной. Как раз не проверенные множество пользователей и временем пробные драйвера могут стать причиной нестабильности в операционной системе Windows.
Важно понимать, что синий экран или BSoD-ошибки могут быть спровоцированы неисправностью компонентов. Все случаи индивидуальны и можно постараться выяснить кое-какую полезную информацию с ошибки синего экрана. Есть шанс, что она поможет в решении проблемы.
Неправильная эксплуатация
Компьютер отключается еще в том случае, если его неправильно эксплуатировать. Температурный режим должен соблюдаться в любом случае. Отличными условиями для процессора или видеокарты в режиме простоя являются 40-50 °C. Под нагрузкой рекомендовано держать нагрев в пределах 65-80 °C. Красной линией является температуры за 90 °C. Конкретно для каждого системного компонента указана своя максимальная температура эксплуатации, но в большинстве случаев, она в пределах 90-100 °C.
Естественно, повышенный температурный режим, приводящий к перегреву, может проявляться из-за неверной эксплуатации. Если вы используете ноутбук, то здесь все компоненты собраны максимально сжато, и воздухообмен должен проходить через предназначенные для этого отверстия. То есть горячий воздух должен выводится и забираться холодный. Если же к воздухоотводу будет приложено одеяло или ноутбук будет лежать на ткани (системный блок будет накрыт тканью), то ожидайте проблем с охлаждением. Чтобы их решить:
- Ноутбук ставьте на ровную поверхность (деревянный стол) или на специальную подставку с несколькими дополнительными вентиляторами;
- Системный блок компьютера установите под стол или на стол, не прислоняйте очень близко к краям стола /стенки. Еще, можно снять две боковые крышки для улучшения воздухообмена при работающих вентиляторах.
Вирусы
Влиять на то, что игра зависает или ПК выключается, могут вирусы, хоть и крайне редко. Чтобы исключить этот вариант, рекомендуется на компьютере иметь работающий антивирус. Или, как минимум, после длительного периода активности проводить сканирование системы на наличие зловредов. Сканирование можно проводить с помощью бесплатной утилиты DrWeb CureIt.
Еще, если вы пользуетесь точками восстановления системы, можно откатить систему к прошлой стабильной версии. Если вирус хорошенько потрепал систему, рекомендуется ее переустановить.
Блок питания
Когда играешь, и резко, без каких-либо объяснений ПК отключается, можно предположить что проблема в перегрузке блока питания. Следует понимать, что каждый компонент компьютера потребляет некую часть ресурсов Блока питания. Больше всего потребляет видеокарта или дискретная графическая карта. Под нагрузкой, потребление увеличивается, особенно, если вы пытаетесь выжать из игры все на максимальные настройки. В такие моменты есть вероятность, что блок питания не справляется с возложенной на него нагрузкой по питанию и попросту выключается.
Поэтому, при покупке видеокарты, следует всегда обращать внимание на ее характеристики максимально потребляемой мощности. Блок питания должен выдерживать «запросы» графической карты. Можно сказать, так:
- Для простых офисных решений достаточно БП на 350W;
- Для системы, на которой время от времени можно поиграть на средних настройках в хиты прошлых годов — БП до 500W;
- Для игрового ПК порой блока в 750W может не хватить для полной реализации одной-двух графических карт.
Если БП не вытягивает систему, то его следует заменить на более продуктивный.
Дополнительной проблемой могут стать неисправные конденсаторы на материнской плате компьютера. Если увидите, что они вздутые, обратитесь в сервисный центр для их замены или приобретите новую материнскую плату.
Перегрев ЦП
Среди одной из причин экстренного выключения ПК может быть перегрев процессора. Просмотреть температуру можно через UEFI или программой Speccy. Это может происходить по трем причинам:
- Перестал работать кулер;
- Термопаста засохла;
- Процессор сбоит и нуждается в замене.
Сперва откройте системный блок и проверьте, как работает кулер. Если все с ним в порядке, выключите систему и снимите кулер с процессора. Проверьте, не засохла ли термопаста. Если да, то приобретите новую термопасту и сняв старый слой, нанесите новый. Если же опыта в подобном занятии у вас нет, то лучше доверить это дело специалистам.
Другие причины
Если диагностика показала, что компьютер в полном порядке при длительной штатной работе и под нагрузкой, возможно причину следует поискать не в самом компьютере.
Для работы ПК нужно электричество. Если в розетке место необходимых 220В будет выявлена нехватка 10 или 20 В, то это вполне сносная причина, почему ПК выключается во время игр. Также, есть большая вероятность того, что отключение будет происходить не только во время игровой сессии, но и при штатной работе ПК. Советую глянуть еще рекомендации тут.
Компьютерная помощь » Статьи » Причины выключения компьютера во время игры: как справиться с возможными проблемами
Вы можете получить услуги:
- Бесплатно вызвав на дом компьютерного мастера
- Бесплатно вызвав на дом курьера для доставки техники
- Приехав в наш сервисный центр

Обратный звонок
Перезвоним через
1 минуту
Причины выключения компьютера во время игры: как справиться с возможными проблемами
Проигрыши в компьютерных играх бывают не только в том случае, если противник оказывается сильнее, но и тогда, когда компьютер внезапно выключается. Игра прерывается и в большинстве случаем игроку засчитывается незаслуженное поражение. Эта статья позволит узнать, почему так происходит и как можно предотвратить такие ситуации.
Причины выключения компьютера во время игры
Существуют три наиболее распространенные причины такой проблемы:
- Перегрев устройства. Обычно перегревается процессор из-за высокой нагрузки на компьютер. Система охлаждения не справляется, температура повышается и компьютер выключается. Также может перегреваться видеокарта. Проблема проявляет себя именно во время игры, потому что нагрузка на устройство повышается и процессор вырабатывает больше тепла.
- Неполадки с драйверами. У программного обеспечения могут быть сбои в работе. В большинстве случаев они появляются из-за вирусов.
- Питание. Если ноутбук не подключен к сети и неожиданно выключился во время игры (хотя заряд еще был), проблема, скорее всего, заключается именно в блоке питания. Однако неполадки могут возникнуть даже с компьютером, который работает только от сети. Блок питания может быть недостаточно мощным для составляющих компьютера.
Все о перегреве компьютера
Перегрев компьютера – основная причина проигранных игр. У каждого процесса есть своя предельно допустимая температура. Если же цифра становится выше, компьютер выключается. Такой принцип позволяет защитить процессор от высоких температур, которые могут негативно повлиять на его состояние. Термозащита обеспечивает нормальное функционирование устройства.
Температура процессора определяется с помощью термодатчиков (измеряют температуру) и контроллера (влияет на работу вентиляционной системы), из которых состоит система аппаратного мониторинга. В том случае, если показатели превышают допустимую отметку, компьютер выключается.
Контроллер выполняет важную роль в обеспечении нормальной работы устройства. Он контролирует сигналы, которые поступают от термодатчиков и при необходимости принимает решение об отключении системы. Есть два порога критических температур. Когда процессор нагревается до первого порога, включаются дополнительные элементы системы охлаждения, которые позволяют немного понизить температуру. Если же достигается второй порог, устройство выключается в тот же момент.
Причины перегрева компьютера
- Проблемы с системой охлаждения. Если она недостаточно мощная, то ее может «не хватать» для охлаждения компьютера во время запущенных компьютерных игр. Мощность системы охлаждения измеряется показателем TDP. Он есть как у процессора, так и у кулера. В первом случае он определяет, сколько тепла может выделять процессор, во втором – сколько тепла может отводить кулер. При выборе компьютера нужно стремиться к тому, чтобы TDP кулера был больше TDP процессора. Это позволит избегать проблем с системой охлаждения.
- Лопасти кулера загрязнились. В плохом состоянии также могут быть вентиляционные отверстия. Все это приводит к перегреву из-за недостаточного охлаждения.
- Некорректная установка системы охлаждения. Также возможны проблемы с термопастой: температура процессора будет повышаться, если она засохнет или высохнет. Качество охлаждения зависит и от слоя термопасты – он может быть как слишком тонким, так и слишком толстым.
- Неисправность системы охлаждения. Неработающий вентилятор или поврежденные термотрубки приводят к серьезным проблемам.
- Аппаратный мониторинг работает неверно. Термодатчики могут некорректно «считывать» температуру и передавать эту информацию контроллеру. Может возникнуть ложное сообщение о том, что температура достигла допустимого предела.
Устранение перегрева
Чтобы справиться с перегревом, его нужно диагностировать. На перегрев указывают следующие особенности в работе компьютера:
- наличие пыли в системном блоке;
- загрязненный радиатор;
- увеличение громкости работы кулеров;
- высокие показатели температуры в специальных программах, с помощью которых можно определить перегрев.
Решение проблемы с перегревом, из-за которой компьютер выключается во время игры, включает несколько этапов. К ним относятся:
- Очищение системного блока от пыли.
- Проверка кулера (он должен быть установлен ровно).
- Замена термопасты (рекомендуется выбирать хорошего производства).
- Продувка радиатора.
- Монтаж кулера.
После проведенных манипуляций необходимо проверить, как работает кулер, нет ли проблем. Следует наблюдать за тем, изменилась ли работа системы охлаждения, понизилась ли температура компьютера под нагрузкой и без нагрузки.
Питание компьютера – уязвимая часть устройства
Если блок питания компьютера слишком слабый, со временем могут возникнуть проблемы с получением достаточного количества энергии. Требовательными могут быть как видеокарты, так и ЦП. В том случае, если питания недостаточно, компьютер выключается.
Блок питания (если компьютер используется для требовательных игр) должен быть мощным (при покупке нужно учитывать характеристики, чем больше будет показатель мощности – тем лучше) и качественным. Достойные предложения начинаются в средней ценовой категории. Чтобы купить достойную модель и не переплатить, рекомендуется смотреть на блоки питания, которые стоят на 10-20% дороже тех предложений, которые находятся в среднем ценовом сегменте.
Недостаточно мощный блок питания – это не единственная проблема, которая может возникнуть. Из-за неисправности преобразователей питания компьютер также будет выключаться. Появятся проблемы в системе регуляции напряжения, что приведет к зависаниям компьютера. Решить такую проблему можно будет только с помощью диагностики и ремонта всех составляющих преобразователей питания.
Если некоторые устройства в компьютере неисправны, они будут тянуть больше энергии, чем им необходимо. При этом часть узлов будет оставаться без питания, что приведет к нестабильной работе компьютера.
Проблемы с программным обеспечением
Все сбои, связанные с работой компьютера, можно разделить на аппаратные и программные. Выше был описаны аппаратные сбои, связанные с внутренними составляющими компьютера. Выключение устройства во время игры также может быть из-за сбоев в работе операционной системы. Наиболее популярными являются проблемы со следующим программным обеспечением:
- Запущенная игра. Появляться ошибки могут, в том числе, и из-за игры, которая не оптимизирована под текущее устройство. Возникнет конфликт с программным обеспечением, и компьютер выключится.
- Вирусный софт. И хотя почти на всех компьютерах установлены антивирусы, они не защищают в полной мере от вредоносных программ. Вирусы воздействуют на видеокарту и ЦП, усиливая нагрузку на них. Это приводит к перегреву и отключению устройства.
- Драйвера. Если они «упали» во время игры, то, скорее всего, это произошло из-за чрезмерной нагрузки на видеокарту.
«Вынужденный» выход из игры может проявиться не только выключением компьютера, но и появлением синего экрана. Вызвать это могут как аппаратные, так и программные неполадки.
Грамотный подход к проблеме, из-за которой компьютер выключается во время игры, позволит починить устройство и наслаждаться геймингом. Лучше всего обращаться к профессионалам в сервисные центры, чтобы не навредить компьютеру самостоятельным ремонтом.
Позвоните нам по телефону
+7 (499) 110-53-39
или воспользуйтесь формой вызова мастера, и мы приедем и решим Ваши проблемы
Tested and trusted solutions to this frustrating problem
by Tashreef Shareef
Tashreef Shareef is a software developer turned tech writer. He discovered his interest in technology after reading a tech magazine accidentally. Now he writes about everything tech from… read more
Updated on September 20, 2022
Reviewed by
Vlad Turiceanu
Passionate about technology, Windows, and everything that has a power button, he spent most of his time developing new skills and learning more about the tech world. Coming… read more
- Many users reported that their computer shuts down when gaming all randomly, despite not overheating.
- This is a pretty common issue, as it can be caused by a lot of variables.
- To fix this issue, try performing an antivirus scan, and troubleshooting your hardware, or UPS.
XINSTALL BY CLICKING THE DOWNLOAD FILE
This software will repair common computer errors, protect you from file loss, malware, hardware failure and optimize your PC for maximum performance. Fix PC issues and remove viruses now in 3 easy steps:
- Download Restoro PC Repair Tool that comes with Patented Technologies (patent available here).
- Click Start Scan to find Windows issues that could be causing PC problems.
- Click Repair All to fix issues affecting your computer’s security and performance
- Restoro has been downloaded by 0 readers this month.
Gaming is probably, with rendering put aside, the most demanding process users will ever encounter. Modern PCs are built to withstand overheating, and hardware is specifically optimized for long gaming sessions.
However, for some users, the computer shuts down automatically when playing games and they are not sure what is causing the issue.
One user explained the problem on the official Microsoft forum:
So I was playing fine under windows 7
but under windows 10 about 2 min into playing MechWarrior Online my system just shuts down.. not restart.. shuts down.. no power, just off…
help
This guide will show you how to fix the issue for good and restore normalcy on your PC.
Why did my PC just randomly turn off?
The common cause of the PC randomly shuts down not overheating issue is hardware problems. It can be down to issues with your WiFi card, Bluetooth adapter, or a recently installed GPU.
Also, if your RAM is faulty, it can cause your computer to randomly turn off and back on.
What to do if the laptop turns off when playing games but it’s not overheating?
If your computer randomly shuts down, it’s possible there’s an issue with the power supply or the battery, so you might want to check them.
Just to be sure, it’s always good to check if your laptop is shutting down due to overheating, and you can do that with all kinds of specialized software.
If the temperature isn’t the problem, you should look into battery drain. We have a great guide on how to fix laptop battery drain after shutdown, so be sure to check it out.
What should I do when my computer shuts down while gaming?
1. Check for hardware issues
If any of your computer’s hardware components are malfunctioning, it can lead to an unexpected computer shutdown. This is most likely to happen with the newly installed hardware due to an incompatible driver.
Remove any recently installed hardware component like a Bluetooth adapter, WiFi card, or maybe your latest GPU. Boot the computer after removing the hardware and check if the error is resolved. Also, check your RAM strips. Faulty RAM strips are a common cause of computer shutdown.
If you have installed the latest graphics card but have an older and dated PSU, then it might be causing the issue due to power fluctuation. Check if the PSU is compatible with your graphics card and replace it with a new variant if necessary.
2. Check for issues with UPS
One common but not so obvious device that can cause the issue is your UPS or surge protector.
Try to connect any other computer to the same surge protector and UPS and check if the issue persists.
Some PC issues are hard to tackle, especially when it comes to corrupted repositories or missing Windows files. If you are having troubles fixing an error, your system may be partially broken.
We recommend installing Restoro, a tool that will scan your machine and identify what the fault is.
Click here to download and start repairing.
If the issue persists, you may have a faulty surge protector UPS that needs replacement in order to play games without shutdowns.
3. Check for a PC virus
- Press the Windows button and type virus.
- Select Virus & threat protection.
- Click Scan options.
- Select your preferred scan option and click the Scan now button.
It is possible that a virus may have infected your system. Some viruses are programmed to cause frequent computer shutdown upon meeting certain criteria.
Performing a virus scan with the built-in Windows Defender should help detect and eliminate the virus.
Alternatively, you can use dedicated third-party antivirus software to perform a deep and thorough search.
For this purpose, we recommend the trusted ESET NOD32 because has high malware detection rates. Also, it boasts powerful firewall protection, top-level encryption, parental controls, and more.
More importantly, it works really well without interfering with other apps and it has a game-mode option.

Eset Internet Security
Enjoy gaming with no interruptions while keeping fully protected.
4. Turn off Fast Startup
- Press the Windows key and type control.
- Select Control Panel from the options.
- Click the Hardware and Sound option.
- Choose Power Options.
- Select the Choose what power buttons do option in the left pane.
- Now, click on Change settings that are currently unavailable.
- Uncheck the box for Turn on fast startup (recommended).
- Finally, click the Save changes button.
Sometimes, the Windows PC randomly shuts down, not overheating and without warning issue can be because of the Hybrid shutdown system. In this case, you only need to deactivate the feature and things should be back to normal.
5. Update PC
- Press the Windows key + I to open the Settings app.
- Click Update & Security.
- Now, click the Check for updates button.
- Finally, click the Install now button if there are any updates available.
An outdated operating system can lead to all sorts of issues, including the PC shuts down or crashes randomly, not overheating problems.
While Windows automatically downloads and installs updates if you are not on a metered connection, you can still miss out on some vital releases for some reason. So, you should manually search and install updates especially when you are facing issues.
- Laptop won’t shutdown in Windows 10/11 [ULTIMATE GUIDE]
- Fix: Computer shuts down when USB device is plugged in
- Computer randomly shuts down in Windows 10/11 [FIXED]
6. Edit Power plan
- Press the Windows key + S, type power plan, and select Edit power plan.
- Click the dropdown in front of Put the computer to sleep under the Plugged in section.
- Select Never.
- Now, click the Change advanced power settings option.
- Click the + sign next to Hard disk to expand it.
- Set the values for On battery and Plugged in to Never by clicking the down arrow till it reaches 0.
- Now, expand the Sleep section.
- Set the values for On battery and Plugged in under the Sleep after section to Never.
- Set the values for Hibernate after to Never.
- Finally, click the Apply button, followed by OK to save the changes.
Sometimes, your power plans might be the reason for the computer randomly shuts off while playing games not overheating and without an error message issue. By tweaking the settings as shown in this solution, your PC should no longer turn off randomly again.
Can CPU cause random shutdown?
Among the obvious reasons for random shutdown are BIOS settings and PSU. However, the CPU can not be left out too.
This is especially true when the CPU overheats. The computer turns off, sometimes without notification to prevent damage to your PC.
The PC shuts down randomly not overheating issue can be frustrating as it puts an abrupt end to your tasks. Also, it can make you lose valuable data and unsaved work.
But with the solutions in this guide, you should be able to fix the problem for good. If you are facing other issues like computer shuts down instead of sleeping, check our detailed guide to fix it.
Feel free to let us know if any of our solutions helped you solve the shutdown problem in the comments below.