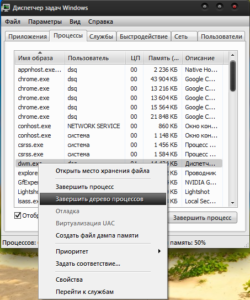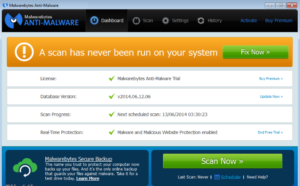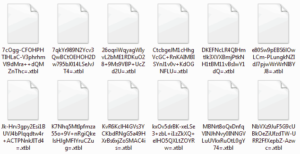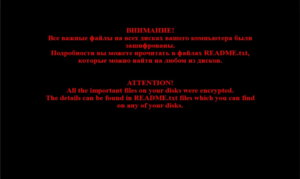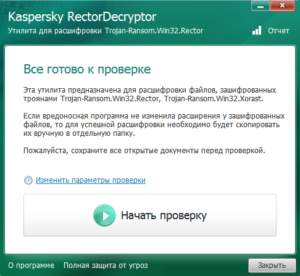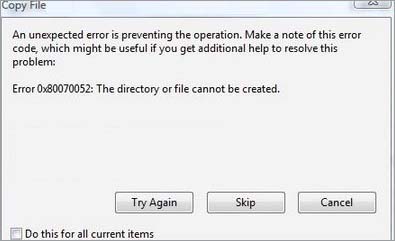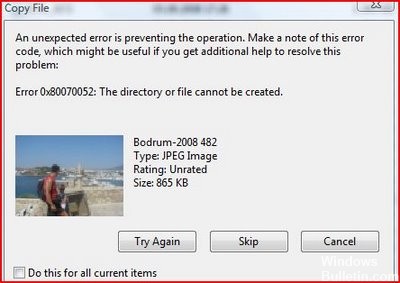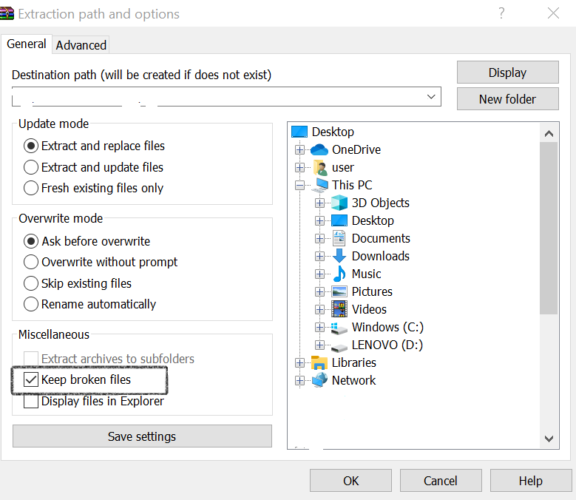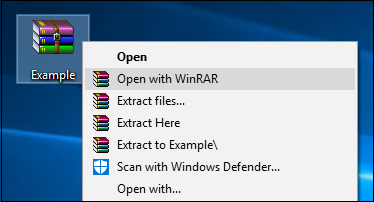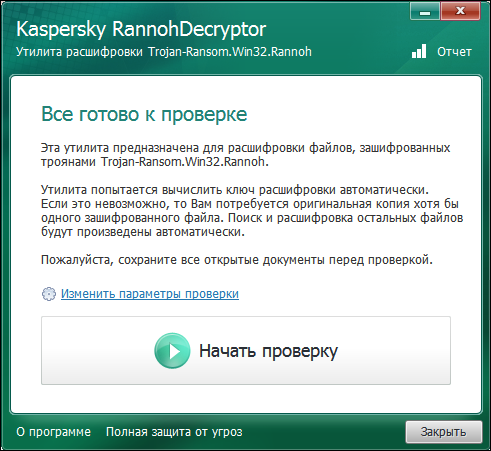Крайне неприятный вирус, который сейчас набирает обороты и уже поразил немало пользователей, оригинальное название которого ransomware. Этот вид вирусов после проникновения в систему производит зашифровку файлов. Обычно расчет идёт на то, что под шифрование попадут важные, возможно срочно необходимые файлы. После этого, на дисках появляются файлы readme, в которых указывается сама ошибка и почта злоумышленника, якобы оплатив ему определённую сумму вам пришлют дешифратор, способный восстановить файлы.
[note]Обычно все вирусы данной категории действуют по одному сценарию, они попадают в систему вместе с скачанным файлом с интернета и постепенно начинают зашифровывать ваши данные такие как: изображения, видео, текстовые документы. [/note]
Скорее всего в них есть определённый механизм, который включаясь, в первую очередь анализирует файлы, которые представляют наибольшую ценность, такими являются текстовые файлы, бухгалтерия и т.п.
Так как даже после оплаты, далеко не всегда удаётся добиться дешифратора, а часто вымогательства продолжаются, скорее всего у самих злоумышленников не всегда есть нужная программа. К счастью с данной угрозой активно борются и выпускают свежие декодеры, которые способны помочь. На сегодняшний момент не все виды этого вируса поддаются расшифровке, поэтому вам, первым делом, необходимо будет определить, какой же именно тип засел у вас в системе.
[tip] Наиболее простой и доступный способ узнать разновидность вируса-шифратора – это обратить внимание на расширение файлов, которые являются «фирменным» знаком автора вируса.[/tip]
На данный момент не поддаются расшифровке файлы с расширением xtbl и better_call_saul, в остальных случаях высокая вероятность что вам удастся найти дешифратор. Ещё лучше, воспользуйтесь антивирусом, который и определит тип заражения.
Обнаружение и удаление вируса
Сперва, до того момента пока вы определитесь что делать, желательно выключить компьютер, а поиск производить с гаджета или другого компьютера. Так как процесс шифровки довольно продолжительный, то у вас есть возможность успеть предпринять действия:
1.Возможно, вирус ещё не добрался до каких-либо важных данных, сделайте резервную копию файлов на съёмный носитель;
2.В первую очередь, чтобы победить вирус, вам следует найти и снять процесс, отвечающий за нанесение вреда вашему компьютеру. Точную инструкцию здесь предоставить сложно, так как разновидностей вируса много, но есть некоторые рекомендации. Вам следует открыть «Диспетчер задач», это можно сделать произведя клик правой кнопкой по панели задач. В самом диспетчере перейдите во вкладку «Процессы», а здесь вам нужно найти такие, которые не соответствуют запущенным у вас приложениям и имеют в графе пользователь ваше имя учетной записи. Нажав по таким пунктам правой кнопкой укажите «Завершить дерево процессов»;
3.Сохраните код, который вам будет поручено отправить на почту, возможно он пригодится для расшифровки ваших данных (лучше хранить его вне вашей системы);
4.После снятия задачи, а это может помочь не всегда, так как существуют модификации, которые запускают сами себя снова и снова вам следует запустить антивирусную программу, лучше воспользоваться Malwarebytes Antimalware от Kaspersky или Dr.Web Cur It. Оба эти приложения вполне способны обнаружить и обезоружить противника, вам в этой ситуации, желательно запомнить название вируса, что-то вроде такого Trojan-Ransom.Win32.Shade;
5.Можете отправить пример зашифрованного файла производителям антивирусного обеспечения, желательно, если у вас есть в наличии, отправьте файл вместе с оригинальным содержимым. Лидером в борьбе с данным видом заражения является Kaspersky.
Зашифрованные файлы с расширением better_call_saul и xtbl
Неизвестно на сколько это правда, но xtbl генерирует ключ, который необходим для дешифратора, основываясь на локальных данных компьютера, что и делает невозможным его расшифровку без знания этого ключа. Kaspersky, как уверяют пользователи, которые столкнулись с проблемой, уже сделал первый шаг в борьбе с этим шифратором, похоже, что разработан алгоритм позволяющий с 50%-ой вероятностью расшифровать файлы, но попробовать однозначно стоит, обратившись в поддержку данного производителя.
better_call_saul – это новый вид шифратора, поэтому, пока что, нет решения данной проблемы. Немного утешает то, что пользователи которые заплатили деньги злоумышленнику всё же получили свой дешифратор и возвратили файлы. Вероятнее всего, в скором будущем будут механизмы борьбы с этой разновидностью вируса.
Trojan-Ransom.Win32.Aura и Rakhni
В основном эти вирусы генерируют расширения .locked, .kraken и другие подобные, список которых весьма большой. Борьба с такими вредителями уже произведена и лаборатория Kaspersky выпустила бесплатную утилиту RakhniDecryptor, которую вы сможете найти по ссылке https://support.kaspersky.ru/viruses/disinfection/10556. Заодно по этой же ссылке вы сможете найти полный перечень расширений создаваемых этими видами вирусов и инструкцию по применению утилиты.
Остальные виды ransomware
Здесь представлены менее распространенные, но тем не менее, встречающиеся формы данной угрозы вашим данным, с описанием способов решения данной проблемы, если они существуют.
1.Trojan-Ransom.WinRector и Trojan-Ransom.Win32.Xorist – шифраторы с этим названием уже не являются опасными, так как лаборатория Kaspersky имеет решение для данной ситуации, называется оно RectorDecryptor, располагается по ссылке https://support.kaspersky.ru/viruses/disinfection/4264;
2.Trojan-Ransom.WinRannoh, Trojan-Ransom.Win32.Fury – приложение, которое позволит вам вернуть зашифрованные файлы называется RannohDecryptor, располагающееся на официальном сайте Kaspersky https://support.kaspersky.ru/viruses/disinfection/8547;
3.Encoder.858 – цифры могут меняться, так как модификаций существует множество. Для части этих шифраторов уже имеется решение, для другой скорее всего в ближайшее время будет.
Лучшим решением будет создавать резервные копии, сохраняя их на флэш носители или, по крайне мере, на жестком диске, намного проще восстановить файлы из точки восстановления или, если у вас есть дополнительная копия.
Так же не забывайте и не стесняйтесь обращаться к поддержке антивирусного обеспечения, возможно они смогут вам помочь.
Если у Вас остались вопросы по теме «Как исправить ошибку – ваши файлы были зашифрованы?», то можете задать их в комментариях
Содержание
- Как исправить ошибку 0x80070052 при копировании?
- Копирование в подкаталог
- Форматирование диска в формате FAT32
- Копирование зашифрованных файлов
- Восстановление накопителя
- Как исправить ошибку 0x80070052 `Невозможно создать каталог или файл`
- Что вызывает ошибку 0x80070052?
- Как исправить ошибку 0x80070052 «Невозможно создать каталог или файл»?
- Копирование зашифрованных файлов
- Создание новой папки на USB-накопителе
- Изменение имени каталога или файла
- Восстановление поврежденного диска
- Повторно подключите USB-накопитель или попробуйте другие USB-подключения.
- Часто задаваемые вопросы
- Как исправить ошибку 0x80070052?
- Что означает код ошибки 0x80070052?
- Как исправить сообщение «Каталог или файл не может быть создан»?
- Что это значит, когда файл не может быть найден?
- Ошибка 0x80070052 Невозможно создать каталог или файл. Восстановить
- Изменить права доступа к файлу
- Чистая загрузка Windows
- Как исправить ошибку 0x80070052 «Каталог или файл не могут быть созданы»
- Способ 1: копирование файлов в подпапке
- Способ 2: форматирование диска в FAT32
- Способ 3: копирование зашифрованных файлов
- Метод 4: Ремонт диска для повреждения
- Как исправить ошибку 0x80070052 «Не удается создать каталог»
- Ошибка 0x80070052 «Не удается создать каталог» — Как исправить
- Как исправить ошибку 0x80070052
- Исправление №1
- Исправление №2
- Исправление №3
Как исправить ошибку 0x80070052 при копировании?
Иногда не удается скопировать файлы на флешку или внешний жесткий диск из-за ошибки 0x80070052. Проблема часто возникает при использовании старой файловой системы, в которой есть ограничение на количество файлов в корневой папке. Если с ней сталкиваетесь при копировании зашифрованных данных, то, возможно, ключ шифрование не может быть перенесен.
Копирование в подкаталог
В каждой файловой системе FAT16, FAT32 или NTFS установлено ограничение относительно того, сколько файлов может содержать корневой каталог. Если диск отформатирован в FAT16, то корневой каталог не может содержать больше 128 файлов. Поэтому если лимит будет превышен, то не удастся выполнить копирование.
Проблему можно легко решить путем копирования данных в любую созданную папку на съемном носителе.
Форматирование диска в формате FAT32
Во многих случаях сообщение об ошибке 0x80070052 возникает, когда внешний носитель отформатирован в старой файловой системе, которая не может обработать файлы другого размера. Чаще с проблемой можно столкнуться при использовании устройств с FAT16.
Если не уверены, в какой файловой системе отформатирован съемный носитель, щелкните правой кнопкой мыши на букве диска в Проводнике и выберите Свойства. Ее можно узнать на вкладке «Общие» в разделе Тип.
Если обнаружили, что она имеет более старый формат (отличный от FAT32), то причина в нем. В этом случае, переформатируйте внешний накопитель в один из новых форматов.
Откройте Проводник и найдите внешний носитель, который вызывает ошибку 0x80070052 при попытке скопировать не него данные. Если на нем хранятся важные данные, создайте резервную копию, поскольку форматирование удалит все данные.
Щелкните на нем правой кнопкой мыши и выберите пункт Форматирование.
На экране форматирования проверьте, что в раскрывающемся меню файловой системы установлено значение FAT32. Затем установите размер кластера на 4096 байт.
Установите флажок на быстром способе и нажмите на кнопку «Начать».
После завершения операции попытайтесь скопировать те файлы, которые не удавалось из-за ошибки 0x80070052.
Копирование зашифрованных файлов
Проблема при копировании зашифрованных файлов может возникнуть, когда не передается ключ шифрования. Поэтому если используете встроенный метод шифрования, проверьте, что служба, связанная с менеджером учетных данных настроена на автоматический режим и работает в момент копирования. При использовании сторонней утилиты, она также должна быть запущена.
Если используете встроенное шифрование, откройте системные службы командой services.msc из диалогового окна Win + R.
Найдите в списке Диспетчер учетных данных и дважды кликните для входа в свойства.
На вкладке Общие убедитесь, что в типе запуска установлено значение «Автоматически».
Если служба была остановлена, щелкните на кнопку «Запустить» и примените изменения.
После проверьте, прерывается ли копирование ошибкой 0x80070052.
Восстановление накопителя
Причиной может быть какое-либо повреждение, которое вынуждает съемное устройство выдавать ошибку. Проблема часто возникает после неожиданной перезагрузки компьютера. В этом случае выполните проверку накопителя на наличие несоответствий.
Откройте Проводник, правым щелчком мыши по носителю откройте контекстное меню и выберите Свойства.
На вкладке Сервис выполните проверку диска на наличие ошибок. Затем кликните на сканирование и восстановление диска и дождитесь завершения процесса.
После завершения операции, извлеките и снова вставьте съемный носитель, а затем посмотрите, удалось ли устранить 0x80070052.
Источник
Как исправить ошибку 0x80070052 `Невозможно создать каталог или файл`
Обновление: Перестаньте получать сообщения об ошибках и замедляйте работу своей системы с помощью нашего инструмента оптимизации. Получите это сейчас на эту ссылку
Некоторые пользователи Windows сталкиваются с ошибкой 0x80070052 с подробным сообщением «Каталог или файл не могут быть созданы» при копировании или перемещении файлов на съемные носители, такие как флэш-накопители или внешние жесткие диски. Подробное сообщение об ошибке выглядит следующим образом:
Неожиданная ошибка препятствует выполнению операции. Обратите внимание на этот код ошибки, который может быть полезен, если вам нужна дополнительная помощь в решении проблемы:
Что вызывает ошибку 0x80070052?
Как всем известно, каталог или файл создать нельзя. Сообщение об ошибке может появиться при попытке скопировать файлы на съемный носитель, такой как USB-накопитель, TF-карта, внешний жесткий диск или карта памяти. Обычно это происходит с фотографиями и видео, особенно с фотографиями с именами более 20 символов.
Появление сообщения об ошибке 0x80070052 может быть вызвано несколькими факторами. Например, следующие факторы могут вызвать ошибку 0x80070052.
Как исправить ошибку 0x80070052 «Невозможно создать каталог или файл»?
Копирование зашифрованных файлов
Если вы получаете ошибку Windows 0x80070052 при копировании зашифрованных файлов, вам необходимо предпринять дополнительные шаги, чтобы убедиться, что ключ шифрования также передается.
Если вы используете встроенный метод шифрования, убедитесь, что для службы, связанной с Credential Manager, установлено значение «Автоматически» и она работает при копировании файла.
Создание новой папки на USB-накопителе
Изменение имени каталога или файла
Если файлы или папка, которые вы копируете, содержат специальные символы, такие как «&», ваш USB-накопитель выдаст ошибку 0x80070052 в Windows. В этом случае вам нужно изменить имя файла или каталога на вашем компьютере, а затем скопировать его на внешнее устройство.
Восстановление поврежденного диска
Ошибка 0x80070052 отображается из-за поврежденного портативного запоминающего устройства. Согласно отчету пользователя, ошибка обычно возникает после неожиданного прерывания работы машины.
Ошибка 0x80070052 часто возникает с SD-картами, используемыми в камерах, при копировании файлов с SD-карты на жесткие диски вашего компьютера.
Повторно подключите USB-накопитель или попробуйте другие USB-подключения.
Если соединение между USB и материнской платой отсутствует, система не распознает USB-устройство. В этих обстоятельствах произойдет ошибка 0x80070052. В этом случае просто повторно подключите USB-устройство или используйте другие USB-порты на компьютере.
Часто задаваемые вопросы
Как исправить ошибку 0x80070052?
Что означает код ошибки 0x80070052?
Как исправить сообщение «Каталог или файл не может быть создан»?
Что это значит, когда файл не может быть найден?
Источник
Ошибка 0x80070052 Невозможно создать каталог или файл. Восстановить
Обновление: Перестаньте получать сообщения об ошибках и замедляйте работу своей системы с помощью нашего инструмента оптимизации. Получите это сейчас на эту ссылку
Чтобы исправить ошибку, поместите все файлы в корневой каталог в подпапки. Если вам нужно место для их создания, временно удалите некоторые данные. Затем привод должен быть снова нормализован.
Сообщение об ошибке похоже:
«Ошибка 0X80070052: каталог или файл не могут быть созданы»
Изменить права доступа к файлу
Вы не можете быть владельцем файлов. Попробуйте изменить права доступа к этим файлам.
1. Щелкните правой кнопкой мыши файл или папку, для которых вы хотите установить разрешения, нажмите Свойства, затем перейдите на вкладку Безопасность.
2. Нажмите «Изменить», чтобы открыть диалоговое окно «Полномочия для объекта».
3. Выполните одно из следующих действий:
— Чтобы установить разрешения для группы или пользователя, которые не отображаются в поле «Группа» или «Имя пользователя», нажмите «Добавить». Введите имя группы или пользователя, для которого вы хотите установить разрешения, и нажмите OK.
— Чтобы изменить или удалить разрешения для существующей группы или пользователя, щелкните имя группы или пользователя.
Выполните одно из следующих действий:
— Чтобы разрешить или запретить авторизацию, установите флажок Разрешить или запретить в поле Разрешить или запретить.
— Чтобы удалить группу или пользователя из поля «Группа или имя пользователя», нажмите «Удалить».
Чистая загрузка Windows
Давайте отключим все сторонние элементы загрузки и службы во время загрузки. Этот метод поможет нам определить, вызвана ли эта проблема зарядным устройством или обслуживанием. Пожалуйста, следуйте инструкциям ниже:
Щелкните «Пуск», введите «msconfig» (без кавычек) в поле «Начать поиск» и нажмите клавишу «Ввод».
Примечание. При появлении запроса нажмите кнопку «Далее» в окне контроля учетных записей (UAC).
Перейдите на вкладку «Службы», установите флажок «Скрыть все службы Microsoft» и нажмите «Отключить все» (если он не серый).
Нажмите на вкладку «Пуск», нажмите «Отключить все», затем нажмите «ОК».
Затем перезагрузите компьютер. Когда появится окно утилиты настройки системы, установите флажок «Не отображать это сообщение и не запускать утилиту настройки системы при запуске Windows» и нажмите кнопку «ОК».
Я надеюсь, что вы попробуете это простое решение для ошибки 0x80070052, прежде чем отформатировать свою флешку. Это сработало для меня, оно может работать на вас.
CCNA, веб-разработчик, ПК для устранения неполадок
Я компьютерный энтузиаст и практикующий ИТ-специалист. У меня за плечами многолетний опыт работы в области компьютерного программирования, устранения неисправностей и ремонта оборудования. Я специализируюсь на веб-разработке и дизайне баз данных. У меня также есть сертификат CCNA для проектирования сетей и устранения неполадок.
Источник
Как исправить ошибку 0x80070052 «Каталог или файл не могут быть созданы»
Некоторые пользователи сталкиваются с 0x80070052 (каталог или файл не может быть создан) при попытке скопировать файлы на съемный носитель, такой как флэш-диск или внешний жесткий диск. Сообщается, что в большинстве случаев проблема возникает с фотографиями и видео (особенно с именем длиной более 20 символов).
Если вы используете старую файловую систему для съемного диска (например, FAT16), корневая папка может поддерживать только ограниченное количество файлов в корневой папке. В этом случае вы можете полностью избежать ошибки, вставив файлы в подпапку. Но если вы используете более старый системный формат файла, вы можете подумать о форматировании диска и переходе к более новой итерации, чтобы избежать подобных проблем.
Если вы столкнулись с проблемой при попытке скопировать зашифрованные файлы, это, скорее всего, потому, что ключ шифрования нельзя перемещать рядом с файлом. Чтобы это исправить, убедитесь, что Credential Manager и / или сторонняя утилита, которую вы использовали для шифрования файлов, работают в тот момент, когда вы пытаетесь скопировать файл (ы).
Однако в некоторых случаях ошибка 0x80070052 также может быть вызвана повреждением системных файлов. Чтобы исправить это, просто запустите средство проверки ошибок и заново подключите носитель после завершения процесса.
Способ 1: копирование файлов в подпапке
Если вы получите эту ошибку при попытке скопировать файлы в корневую папку, вы можете полностью избежать этой проблемы, скопировав файлы в другое место (из корневой папки).
Имейте в виду, что независимо от используемой файловой системы (FAT16, FAT32, NTFS) каждый из них имеет ограничение относительно количества файлов, которое может содержать корневая папка. Например, если вы используете FAT16, корневая папка не может содержать более 128 файлов.
Многие пользователи, которым мы пытаемся устранить ошибку 0x80070052, подтвердили, что проблема больше не возникает после попытки создания папки на съемном диске (вместо вставки файла непосредственно в корневую папку).
Если вы считаете, что этот сценарий может быть применим к вашей текущей ситуации, просто откройте съемный диск, щелкните правой кнопкой мыши пустое место и выберите «Создать»> «Папка». Затем назовите только что созданную папку, затем вставьте в нее файлы, которые вы хотите скопировать (не корневую папку).

Убедитесь, что вы все еще сталкиваетесь с тем же 0x80070052 (каталог или файл не может быть создан) даже при копировании файлов из корневой папки.
Если проблема не устранена, перейдите к следующему потенциальному исправлению ниже.
Способ 2: форматирование диска в FAT32
В большинстве случаев ошибка 0x80070052 (каталог или файл не может быть создан) произойдет, если файловая система, в которую вы пытаетесь копировать файлы, отформатирована в более старой файловой системе, которая не может обрабатывать файлы такого масштаба — FAT16 является наиболее распространенный формат файловой системы, который, как сообщается, вызывает эту проблему.
Если вы не уверены, какую файловую систему вы используете для внешнего жесткого диска или флэш-накопителя, вы можете узнать, щелкнув правой кнопкой мыши букву диска в проводнике и выбрав «Свойства» в контекстном меню. На экране «Свойства» выберите вкладку «Общие» и выберите «Файловая система» (в разделе «Тип»).

Если вы обнаружили, что файловая система имеет более старый формат (отличается от FAT32), есть большая вероятность, что вы сможете решить проблему, отформатировав диск в современной файловой системе, такой как FAT32. Следуйте инструкциям ниже для получения инструкций о том, как это сделать:
Примечание. Если на этом диске хранятся важные файлы, создайте их резервные копии перед началом процедуры форматирования — эта операция (даже если вы используете быстрое форматирование) удалит все данные с диска).
Примечание. Если у вас возникли другие проблемы, связанные с повреждением этого съемного диска, вам может потребоваться снять флажок, связанный с быстрым форматированием. Но имейте в виду, что если вы не выберете быстрое форматирование, операция может занять несколько часов.
Если та же проблема все еще возникает или этот сценарий не применим, перейдите к следующему потенциальному решению ниже.
Способ 3: копирование зашифрованных файлов
Если вы столкнулись с этой проблемой при попытке переместить зашифрованные файлы, вам нужно будет принять дополнительные меры предосторожности, чтобы обеспечить передачу ключа шифрования.
В случае, если вы использовали встроенный метод шифрования, все, что вам нужно сделать, это убедиться, что служба, связанная с диспетчером учетных данных, установлена в режим «Автоматически» и работает в момент, когда происходит копирование файла.
Однако, если вы зашифровали файлы извне (с помощью такой службы, как McAfee encryption или другой сторонней утилиты), вам нужно будет убедиться, что программа работает, когда вы копируете зашифрованные файлы.
Вот общее пошаговое руководство, которое позволит вам копировать зашифрованные файлы на флэш-накопитель, не обнаруживая 0x80070052 (каталог или файл не может быть создан):
Примечание. Игнорируйте этот шаг, если вы использовали только встроенное шифрование Windows.
Если та же проблема все еще сохраняется, перейдите к следующему потенциальному решению ниже.
Метод 4: Ремонт диска для повреждения
Как выясняется, эта конкретная проблема также может возникать из-за некоторого типа повреждения, которое вынуждает съемное запоминающее устройство выдавать эту ошибку. В большинстве случаев, которые мы рассмотрели, проблема начала возникать после неожиданного прерывания работы машины.
Проблема довольно распространена для SD-карт, которые используются на камерах (они там работают совершенно нормально), но выдают эту ошибку, когда пользователь пытается скопировать файлы с SD-карты на свой жесткий диск / твердотельный накопитель.
Если этот сценарий применим, имейте в виду, что некоторым затронутым пользователям удалось решить проблему, вызвав восстановление диска из меню «Свойства».
Вот краткое руководство по сканированию и восстановлению диска от любых повреждений, которые могут привести к ошибке 0x80070052:
Источник
Как исправить ошибку 0x80070052 «Не удается создать каталог»
Ошибка 0x80070052 «Не удается создать каталог» — Как исправить
Ошибка 0x80070052 «Невозможно создать каталог или файл» обычно возникает при использовании съемных дисков или USB.
Здесь мы обсудим исправления и обходные пути, которые помогут вам исправить ошибку.
Как исправить ошибку 0x80070052
Эта конкретная ошибка довольно часто встречается у пользователей, которые используют съемные диски, такие как USB и внешние жесткие диски.
Ошибка часто возникает при копировании файлов на съемный диск. Эта ошибка может быть вызвана файловой системой диска или повреждением файловой системы.
Ниже приведены исправления для ошибки 0x80070052.
Исправление №1
Если вы столкнулись с ошибкой при попытке скопировать файлы в корневую папку, первое исправление простое, просто Кори файлы в другом месте.
Создайте новую папку в съемном драйвере или USB-устройстве, а затем вставьте туда свои файлы, и ошибка будет устранена.
Исправление №2
В большинстве случаев те, кто сталкивается с ошибкой 0x80070052 сообщили, что использовали файловую систему FAT16 или Fat32.
Это можно исправить, отформатировав съемный драйвер в файловую систему NTFS. Просто щелкните диск правой кнопкой мыши и выберите свойства.
Посмотрите, какая файловая система у вашего диска. Если это файловая система FAt16 или FAT32, отформатируйте ее в NTFS. Для этого щелкните диск правой кнопкой мыши и выберите «Форматировать».
В разделе «Файловая система» выберите «NTFS», отметьте «Быстрое форматирование» и нажмите «Пуск».После завершения форматирования скопируйте файлы, и теперь ошибка исправлена.
Исправление №3
Другой причиной появления этой конкретной ошибки является повреждение устройства хранения.
Это легко исправить, и вот как это сделать.
Щелкните правой кнопкой мыши диск, свойстваt, Инструменты, нажмите «Проверить» в разделе «Проверка ошибок».
При появлении запроса выберите «Сканировать и восстановить диск» и дождитесь завершения процесса. После этого скопируйте файлы, и ошибка будет исправлена.
Вот и все, что нужно для исправления ошибки 0x80070052. Невозможно создать каталог или файл.
Если вы столкнулись с другими ошибками и проблемами ПК, также посетите наш хаб на предмет часто встречающихся ошибок ПК и их исправлений.
Источник
Здравствуйте!
Прошу помощи. Одна надежда на вас; ни одна утилита с оффициального сайта Касперского не подходит..
Зашифровались все важные для меня файлы на всех дисках рабочего офисного компьютера, а именно документы,фото, видео, картинки, видео и прочее..программы налогоплательщик, пу5, пу6 работают
На рабочем столе вместо фонового рисунка на чёрном фоне красными буквами: Внимание !все важные файлы на всех дисках компьютера зашифрованы, Подробности вы можете прочитать в файлах readme.txt которые можно найти на из дисков (скрин прилагается)
А все файлы зашифровались в белиберду с расширением.xtbl,
например вот: 0dvwbZj7umdBJMKu8yVNeJp9thg4CygWPkIf6Njljm72SeoJoWzpljyBiyfGEf0H.7B05ECA212BD08B7419D.better_call_saul
В многочисленных текстовиках созданных вирусом пишется вот это:
Ваши файлы были зашифрованы.
Чтобы расшифровать их, Вам необходимо отправить код:
7B05ECA212BD08B7419D|0
на электронный адрес Rufinian.Valichitskiy@gmail.com .
Далее вы получите все необходимые инструкции.
Попытки расшифровать самостоятельно не приведут ни к чему, кроме безвозвратной потери информации.
Если вы всё же хотите попытаться, то предварительно сделайте резервные копии файлов, иначе в случае
их изменения расшифровка станет невозможной ни при каких условиях.
Если вы не получили ответа по вышеуказанному адресу в течение 48 часов (и только в этом случае!),
воспользуйтесь резервным адресом. Его можно узнать двумя способами:
В адресной строке Tor Browser-а введите адрес:
и нажмите Enter. Загрузится страница с резервными email-адресами.
2) В любом браузере перейдите по одному из адресов:
All the important files on your computer were encrypted.
To decrypt the files you should send the following code:
7B05ECA212BD08B7419D|0
to e-mail address Rufinian.Valichitskiy@gmail.com .
Then you will receive all necessary instructions.
All the attempts of decryption by yourself will result only in irrevocable loss of your data.
If you still want to try to decrypt them by yourself please make a backup at first because
the decryption will become impossible in case of any changes inside the files.
If you did not receive the answer from the aforecited email for more than 48 hours (and only in this case!),
use the reserve email. You can get it by two ways:
1) Download Tor Browser from here:
Install it and type the following address into the address bar:
Press Enter and then the page with reserve emails will be loaded.
2) Go to the one of the following addresses in any browser:
All the important files on your computer were encrypted.
To decrypt the files you should send the following code:
82C551F386DC56F5EF49|0
to e-mail address deshifrovka01@gmail.com or deshifrovka@india.com .
Then you will receive all necessary instructions.
All the attempts of decryption by yourself will result only in irrevocable loss of your data.
Далее:
Руфиниан Вальчицкий
rufinian.valichitskiy@gmail.com
Стоимость дешифровки 20000р. Пришлите 1 файл(бесплатно расшифровываю 1 файл весом до 10 мб,не содержащий важной информации, только для того чтобы вы смогли опознать, что это ваш файл,
никаких отчетностей, дипломов, курсовых, презентаций бесплатно расшифровываться не будет и мы расшифруем в качестве подтверждения того что файлы могут быть восстановлены).
В течение от 5 минут до часа с момента оплаты вышлем программу и ключ которая в точности вернет все как было.
Не пытайтесь восстановить данные с помощью антивирусных утилит, испортите все файлы
Если хотите попробывать, пробуйте на другом ПК и минимум файлов, иначе потом даже я не смогу помочь.
Если что-то ещё надо, только скажите./случайно прикрепила последний ненужный скрин/
Очень жду вашей помощи.
Заранее огромное спасибо. Анна.
Прикрепленные файлы
CollectionLog-2016.04.13-16.53.zip
Изменено 13 апреля, 2016 пользователем АннаЛандес
- Пользователи часто жалуются на получение ошибки контрольной суммы при извлечении зашифрованных файлов.
- В этой статье мы рассмотрим несколько шагов по устранению неполадок, которые помогут вам решить проблему.
- Посетите наш раздел «Программное обеспечение для управления файлами», чтобы узнать больше о программном обеспечении для сжатия и управления файлами.
- Для получения более подробных статей посетите наш специализированный центр открытия файлов.
Чтобы исправить различные проблемы с ПК, мы рекомендуем DriverFix: это программное обеспечение будет поддерживать ваши драйверы в рабочем состоянии, тем самым защищая вас от распространенных компьютерных ошибок и сбоев оборудования. Проверьте все свои драйверы сейчас за 3 простых шага:
- Загрузите DriverFix (проверенный файл загрузки).
- Нажмите «Начать сканирование», чтобы найти все проблемные драйверы.
- Нажмите «Обновить драйверы», чтобы получить новые версии и избежать сбоев в работе системы.
- DriverFix в этом месяце скачали 501 404 читателя.
WinRAR – отличный инструмент для сжатия, но, как и все другие инструменты, в нем есть свои ошибки.
Многие пользователи сообщают об ошибке контрольной суммы при попытке извлечь файлы из WinRAR.
Эта ошибка раздражает большинство людей, и некоторые из причин ее появления связаны с:
- Сбои в процессе загрузки файла RAR.
- Повреждение файла из-за поврежденных секторов на диске.
- Вирусы и извлечение файлов из ненадежных инструментов.
Не волнуйтесь, в этой статье мы рассмотрим несколько простых способов, которые помогут вам решить эту ошибку, так что продолжайте читать.
Как исправить ошибку контрольной суммы в файле WinRAR?
1 Попробуйте WinZip
Существует множество инструментов для сжатия и обмена большими файлами. Использование надежного и заслуживающего доверия решения позволит избежать ошибок, которые в конечном итоге приведут к потере времени на их устранение.
После нескольких тестов наша команда пришла к выводу, что WinZip – один из таких инструментов, на который вы можете рассчитывать идеально.
WinZip имеет множество замечательных функций, и все они обеспечивают эффективную работу с почти нулевым количеством ошибок.
Это программное обеспечение предлагает только некоторые функции сжатия и совместного использования.
Это универсальный инструмент, который также имеет надежные параметры безопасности, которые обеспечивают безопасность ваших файлов при их архивировании.
Более того, если вы привыкли работать в облачных хранилищах, таких как Google Диск, Dropbox, OneDrive и т.д., WinZip легко подключается к ним, позволяя легко получать доступ ко всем своим файлам и управлять ими.
Когда дело доходит до сохранения качества сжатых изображений и видео, WinZip также получает здесь более высокие баллы. Вы можете быть уверены, что все ваши заархивированные личные файлы останутся такими же, как и до их архивирования.
Давайте посмотрим на некоторые из его ключевых особенностей:
- Особенности сжатия.
- Удаление файла при обнаружении дубликатов.
- Расширенные возможности управления файлами.
- Интеграция с Microsoft Teams.
- Надежная безопасность и защита паролем.
2 Установите флажок Неисправные файлы.
- Щелкните правой кнопкой мыши сжатый файл RAR.
- Выберите опцию Извлечь файл.
- Перейдите на вкладку «Разное» и установите флажок «Сохранить поврежденные файлы».
- Выберите место извлечения и нажмите ОК.
Примечание: может случиться так, что ошибка контрольной суммы появится, когда вы попытаетесь извлечь файлы. Вы можете проигнорировать это и просто продолжить извлечение.
3 Восстановите поврежденные файлы RAR
- Щелкните правой кнопкой мыши поврежденный файл RAR.
- В меню параметров выберите «Открыть с помощью WinRAR».
- Нажмите на «Инструменты» и выберите «Восстановить архив».
- Затем выберите место назначения, в которое вы хотите сохранить восстановленный файл RAR.
- После завершения процесса восстановления нажмите ОК.
Примечание. Этот встроенный процесс восстановления хорош для устранения незначительных повреждений файла. Если ваши файлы сильно повреждены или на диске есть поврежденные сектора, этот метод может оказаться не таким эффективным.
4 Удалите и переустановите WinRAR
- Нажмите клавишу Windows + R.
- Введите appwiz.cpl и нажмите ОК.
- В Панели управления выберите WinRAR.
- Щелкните Удалить. Подтвердите действие, нажав Удалить / Да.
- После удаления перезагрузите компьютер.
- Загрузите и переустановите приложение с официальной страницы WinRAR.
5 Повторно загрузите файл RAR
Одна из причин получения ошибки контрольной суммы WinRAR может быть вызвана прерванным или неполным процессом загрузки.
Поэтому стоит попробовать повторно загрузить архив RAR, чтобы устранить эту причину.
Рекомендуется загрузить файл в другое место, чем исходное.
Прежде чем пытаться извлечь файлы из архива RAR, убедитесь, что ваше интернет-соединение стабильно и что процесс загрузки завершен.
6 Проверьте антивирусное программное обеспечение
Нет сомнений в том, что оставление вашего устройства незащищенным может привести к множеству проблем, в том числе связанных с вашими архивами RAR.
Если вы заметили, что ваш антивирус перестал отвечать вместе с WinRAR, то необходимо его проверить.
На этом мы завершаем нашу статью. Мы надеемся, что одно из приведенных выше предложений устранило ошибку checkusm при попытке извлечь файлы из архива RAR.
Если у вас есть дополнительные предложения или рекомендации, сообщите нам об этом в разделе комментариев ниже.
Источник записи: windowsreport.com
Содержание
- Как удалить шифровальщик и восстановить данные
- 1. Запустите антивирус или антивирусный сканер для удаления трояна
- 2. Попробуйте расшифровать файлы с помощью бесплатных утилит
- Инструменты дешифрования
- Если есть резервная копия: очистите систему и восстановите бэкап
- CryptXXX: шифровальщик и вор в одном флаконе
- Что за зверь такой CryptXXX
- Но у нас есть лекарство!
- Будь готов!
- Вирус зашифровал файлы на компьютере, что делать, как вылечить и исправить?
- Как защититься от вируса — шифровальщика в windows 10?
- Как вирус-шифровальщик попадает на компьютер?
- Как настроить защиту от вируса шифровальщика в Windows 10?
- Когда вирус шифровальщик попал на компьютер, — что делать?
- Вирус зашифровал файлы на компьютере windows 10, что делать, как вылечить и как исправить?
Как удалить шифровальщик и восстановить данные
Как только троян-вымогатель / шифровальщик попадает в вашу систему, уже поздно пытаться спасти несохраненные данные. Удивительно, но многие киберпреступники не отказываются от своих обязательств после оплаты выкупа и действительно восстанавливают ваши файлы. Конечно, никто гарантий вам не даст. Всегда есть шанс, что злоумышленник заберет деньги, оставив вас наедине с заблокированными файлами.
Тем не менее, если вы столкнулись с заражением шифровальщиком, не стоит паниковать. И даже не думайте платить выкуп. Сохраняя спокойствие и хладнокровие, проделайте следующие шаги:
1. Запустите антивирус или антивирусный сканер для удаления трояна
Строго рекомендуется удалить заражение в безопасном режиме без сетевых драйверов. Существует вероятность того, что шифровальщик мог взломать ваше сетевое подключение.
Удаление вредоносной программы является важным шагом решения проблемы. Далеко не каждая антивирусная программа сможет справится с очисткой. Некоторые продукты не предназначены для удаления данного типа угроз. Проверьте, поддерживает ли ваш антивирус данную функцию на официальном сайте или связавшись со специалистом технической поддержки.
Основная проблема связана с тем, что файлы остаются зашифрованы даже после полного удаления вредоносного заражения. Тем нем менее, данный шаг как минимум избавит вас от вируса, который производит шифрование, что обеспечит защиту от повторного шифрования объектов.
Попытка расшифровки файлов без удаления активной угрозы обычно приводит к повторному шифрованию. В этом случае вы сможете получить доступ к файлам, даже если заплатили выкуп за инструмент дешифрования.
2. Попробуйте расшифровать файлы с помощью бесплатных утилит
Опять же, вы должны сделать все возможное, чтобы избежать оплаты выкупа. Следующим шагом станет применение бесплатных инструментов для расшифровки файлов. Обратите внимание, что нет гарантий, что для вашего экземпляра шифровальщика существует работающий инструмент дешифрования. Возможно ваш компьютер заразил зловред, который еще не был взломан.
“Лаборатория Касперского”, Avast, Bitdefender, Emsisoft и еще несколько вендоров поддерживают веб-сайт No More Ransom!, где любой желающий может загрузить и установить бесплатные средства расшифровки.
Первоначально рекомендуется использовать инструмент Crypto Sheriff, который позволяет определить ваш тип шифровальщика и проверить, существует ли для него декриптор. Работает это следующим образом:
Crypto Sheriff обработает эту информацию с помощью собственной базы данных и определит, существует ли готовое решение. Если инструменты не обнаружены, не стоит отчаиваться. Одни из декрипторов все-равно может сработать, хотя вам придется загрузить и протестировать все доступные инструменты. Это медленный и трудоемкий процесс, но это дешевле, чем платить выкуп злоумышленникам.
Инструменты дешифрования
Следующие инструменты дешифрования могут расшифровать ваши файлы. Нажмите ссылку (pdf или инструкция) для получения дополнительной информации о том, с какими вымогателями работает инструмент:
Количество доступных декрипторов может изменяться с течением времени, мы будем регулярно обновлять информацию, проверяя веб-сайт No More Ransom!
Запустить средство дешифрования файлов совсем несложно. Многие утилиты поставляются с официальной инструкцией (в основном это решения от Emsisoft, Kaspersky Lab, Check Point или Trend Micro). Каждый процесс может немного отличаться, поэтому рекомендуется предварительно ознакомиться с руководством пользователя.
Рассмотрим процесс восстановления файлов, зашифрованных трояном-вымогателем Philadelphia:
Повторимся, что данный процесс не сработает, если для вашего конкретного экземпляра шифровальщика не существует декриптора. Так как многие пользователи предпочитают заплатить выкуп, а не искать альтернативные способы решения проблемы, даже взломанные шифровальщики активно используются киберпреступниками.
Если есть резервная копия: очистите систему и восстановите бэкап
Шаги 1 и 2 будут эффективны только при совместном использовании. Если они не помогут, то используйте следующие рекомендации.
Надеемся, что у вас есть рабочая резервная копия данных. В этом случае даже не стоит задумываться об оплате выкупа – это может привести к более серьезным последствиям, чем ущерб от первичного заражения.
Самостоятельно или делегировав задачу системному администратору, выполните полный сброс системы и восстановите ваши файлы из резервной копии. Защита от действия шифровальшиков – это важная причина использования инструментов резервного копирования и восстановления файлов.
Пользователи Windows могут использовать полный сброс системы до заводских настроек. На официальном сайте Microsoft доступны рекомендации по восстановлению зашифрованных троянами файлов.
Источник
CryptXXX: шифровальщик и вор в одном флаконе
Троянец-шифровальщик CryptXXX шифрует файлы, ворует биктоины и другую информацию. Но у нас есть от него лекарство!
Что это значит? Это значит, что вы заразились вымогателем-шифровальщиком, известным под названием CryptXXX. Кстати, на самом деле все еще хуже: он не только шифрует файлы, но еще и ворует данные и биткойны. Хорошая новость состоит в том, что у нас от него есть лекарство — бесплатная утилита-расшифровщик. А теперь обо всем немного подробнее.
Что за зверь такой CryptXXX
Если вы ищете инструкцию по расшифровке файлов, то можете пропустить эту часть текста — прокрутите страницу вниз, там вы найдете то, что вам нужно. А здесь мы расскажем краткую историю происходящего.
Шифровальщик этот имеет несколько интересных особенностей. Во-первых, он запускает процедуру шифрования файлов на всех подключенных к компьютеру накопителях лишь через некоторое время после заражения. Его создатели предусмотрели эту задержку для того, чтобы было сложнее определить, какой именно сайт оказался заразным и принес на компьютер зловреда.
10 правил, которые помогут вам защитить свои файлы от заражения трояном-шифровальщиком: https://t.co/fTQ13YDoKp pic.twitter.com/OE5ik48iRo
После того как троянец заканчивает с шифрованием, он создает три файла-инструкции: текстовый файл, картинку и веб-страницу HTML. Картинку он для наглядности ставит в качестве обоев рабочего стола, веб-страницу открывает в браузере, ну а текст оставляет, видимо, просто на всякий случай. Содержание всех инструкций более-менее одинаковое.
Во-вторых, помимо шифрования файлов у CryptXXX обнаружилось еще несколько функций: он также крадет биткойны, сохраненные на жестких дисках, и другие данные, которые могут потенциально заинтересовать преступников.
Но у нас есть лекарство!
В последнее время часто бывает так, что для очередного нового троянца-шифровальщика не получается подобрать универсальный алгоритм расшифровки. В этом случае единственный способ вернуть файлы — это заплатить злоумышленникам выкуп. Мы это делать не рекомендуем, разве что в тех случаях, когда без этого совсем никак.
К счастью, CryptXXX — не тот случай, и у вирусных аналитиков «Лаборатории Касперского» получилось создать утилиту, которая помогает пользователям восстанавливать файлы, зашифрованные CryptXXX.
Утилита RannohDecryptor изначально создавалась для расшифровки файлов, ставших пищей другого шифровальщика, Rannoh, но по мере появления новых троянцев она обрастала новой функциональностью. Теперь она позволяет устранить последствия деятельности CryptXXX.
Так что, если вы стали жертвой CryptXXX, не все потеряно. Для восстановления нам потребуется оригинальная, незашифрованная копия хотя бы одного из файлов, которые были зашифрованы вымогателем (если таких файлов у вас найдется больше — это только в плюс).
Дальше следует сделать вот что:
1. Скачайте с нашего сайта утилиту-расшифровщик и запустите ее.
2. Выберите в опциях типы дисков для сканирования. Галку «Удалять зашифрованные» ставить не стоит до тех пор, пока вы не будете на 100% уверены в том, что расшифрованные файлы нормально открываются.
4. После этого утилита запросит путь к незашифрованному оригиналу того же файла — укажите его.
Будь готов!
Но лучше, конечно, не испытывать судьбу и не позволять CryptXXX проникнуть на ваш компьютер. Сейчас разработанная нашими вирусными аналитиками программа работает, однако злоумышленники достаточно быстро адаптируются к ситуации. Нередко они меняют код зловредов так, что расшифровать файлы с помощью утилиты становится невозможно. Например, так произошло с троянцем TeslaCrypt, для которого в свое время тоже была программа-дешифровщик, ставшая теперь практически бесполезной.
Почитайте вот про новую эпидемию трояна TeslaCrypt, который шифрует файлы на компьютере: https://t.co/TTj0SihZUZ pic.twitter.com/IOR4BLqywm
К тому же не забывайте о том, что CryptXXX не только шифрует файлы, но и ворует данные, — не думаем, что вы с радостью захотите ими поделиться.
Чтобы избежать заражения, мы советуем следовать нескольким правилам безопасности:
1. Регулярно делайте резервные копии данных.
2. Не менее регулярно устанавливайте все важные обновления операционной системы и браузеров. Эксплойт-кит Angler, с помощью которого распространяется CryptXXX, использует уязвимости в программном обеспечении, чтобы получать права на скачивание и установку зловредов.
3. Установите хорошее защитное решение. Kaspersky Internet Security обеспечивает многослойную защиту от троянцев-шифровальщиков. А Kaspersky Total Security в дополнение к этому позволит автоматизировать создание бэкапов.
Подробнее о способах защиты от троянцев-шифровальщиков вы можете прочитать тут.
Обновление: похоже, злоумышленники тоже прочитали про наш декриптор и модифицировали CryptXXX таким образом, чтобы наша утилита не позволяла расшифровывать файлы. Однако специалисты из «Лаборатории Касперского» обновили утилиту, так что она способна справиться и с новой версией шифровальщика. Подробнее об этом можно прочитать тут.
Источник
Вирус зашифровал файлы на компьютере, что делать, как вылечить и исправить?
Все мы по телевизору слышим периодически про вирусы «petya», «wanna-cry» и им подобные. Это так называемые «звезды мирового масштаба», международного класса. Если о них говорят по телеку, а на вашем компьютере все пока хорошо, скорее всего встреча со «звездой» Вам уже не грозит.
Меры приняты. Вирус обнаружен, обезврежен. Его сигнатура есть уже даже в базе вашего встроенного антивируса. Гораздо опаснее вирусы-шифровальщики, о которых по телевизору не говорят. Пишут их наши соотечественники.»Свободные художники», не отягченные нормами морали.
Раньше было проще. Вирус-вымогатель блокировал рабочий стол. На экране висел неприличный баннер, что вот мол,вы такие разэтакие. Вы наказаны, платите штраф. Все это лечилось довольно быстро и легко. И довольно быстро баннеры-вымогатели вышли из моды.
Потом горе-программисты с большой дороги решили, что надо развиваться дальше. По почте стали приходить «невинные» письма. Причем часто они приходят в начале месяца, а так же на квартальные и годовые даты.
Ничего не подозревающий главный (или не очень) бухгалтер открывает такое письмо. Содержимое не открывается. Ничего не происходит. Она письмо закрывает. Но, через час обнаруживает, что все файлы-документы, фотографии, базы данных оказываются зашифрованными. А в каждой папке на компьютере лежит файл с наглым, спокойным посланием.
Не отчаивайтесь! Читайте статью! Есть способы, которые Вам помогут защитится. я сейчас постараюсь максимально подробно их осветить. Итак, в теме получаемого письма могут быть такие слова :»главбуху», «в бухгалтерию», «Акт сверки», «Повестка из суда»,»Арбитраж», часто встречается слово «штраф», «суд».
Еще раз повторюсь — в начале месяца и на квартальные, годовые даты приходят чаще всего такие «письма счастья». Расчет простой. Несчастный бухгалтер (как правило женщина), у которой и так «горят» квартальные отчеты, готова на все, чтобы вернуть назад свои ведомости, базы, таблицы, расчеты и годы работы.
Как защититься от вируса — шифровальщика в windows 10?
Впервые меня попросили помочь года два-три назад… И меня тогда помню, поразило это можно сказать лукавство. Вирус, попадая в систему работает как обычная программа. В базах установленного лицензионного (!) антивируса не содержалось их сигнатур, поэтому поначалу антивирусы не «рассматривали» такие «приложения» как вредоносные.
До тех пор, пока обращения в службу поддержки не стали массовыми. Вредоносная программа шифрует все файлы на компьютере определенного типа — текстовые, документы, фотографии, файлы PDF. А мой вчерашний «гость» уже зашифровал даже некоторые файлы программы 1С. Прогресс налицо.
Но, и мы не за печкой родились… Сразу скажу, что расшифровать зашифрованные файлы какой либо сторонней программой не удастся. Помню, в Лаборатории Касперского выкладывали на своем сайте программы дешифраторы.
Но, они только для вирусов определенного типа. Мне не помогало.. Завтра злоумышленник меняет шифр, и не поможет уже эта программа. Ключ известен только «разработчику». А если его уже посадили, точно никто не пришлет Вам декриптор. Для того, чтобы заставить вас облегчить свой кошелек, вредоносный код должен преодолеть несколько линий обороны.
Первая линия обороны — это Ваша внимательность и разборчивость. Вы всегда ходите на одни и те же сайты. Если Вы получаете почту, то почти всю Вы ее получаете всегда от одних и тех же адресатов и всегда с одним и тем же содержимым.
Когда Вы получили письмо с непривычным содержимым, не спешите его открывать. Если Вы попали на незнакомый сайт, и видите необычное окно, не спешите переходить.
Если у Вас или Вашей организации есть сайт — уберите оттуда информацию о Вашем электронном почтовом адресе. Если его видно, то он обязательно попадет в список рассылки интеллигентных «романтиков с большой дороги». Давайте адрес только доверенным лицам и в частном порядке.
Вторая линия обороны — лицензионный отечественный антивирус. Почему лицензионный? Я заметил, что платный лицензионный антивирус (прошедший государственную сертификацию ФСТЭК) работает эффективнее, чем бесплатная.
Еще как-то раз я повторно что-то перепроверял после «пробной» версии Касперского (правда давно). Результат обескуражил. Я нашел кучу вирусов тогда.. Вот такое наблюдение. За безопасность надо платить пусть небольшие, но деньги.
Запускайте антивирусный сканер на компьютере на ночь хотя бы раз в месяц.
Как вирус-шифровальщик попадает на компьютер?
Файлы с вирусом извлекаются через ссылки интернета и через почту. А потом и дальше по локальной сети, (если настройки безопасности не сделаны). Письма с вирусом содержат вложения или ссылку на загрузчик самого вируса.
Для маскировки вложение почти всегда присылается в архиве. Поэтому, сначала необычное письмо проверим антивирусом.Нужно сохранить файл на компьютер (антивирус его уже «просмотрит» при этом). А потом дополнительно нажать правой кнопкой мыши по сохраненному на диске файлу и проверить еще раз:
При нажатии на подозрительную ссылку Интернета или письма (опять же в случае с установленной платной версии антивируса) система выдает такое полезное окно:
Сайт в базе нерекомендуемых. Это значит, что с него уже были «тревожные звонки». Еще, платные версии эффективнее проверяют Интернет — ссылки на «зашитые» в них вирусы, чем бесплатные. И при переходе по такой ссылке они вирус обезвреживают, или заносят в список «подозрительных» и блокируют его выполнение.
К сожалению часто бывает, что иногда вирусы обходят наши первые две линии обороны. Мы в спешке забыли просканировать файл, а может антивирус еще не успел получить данные о новой угрозе. Но можно настроить защиту в операционной системе.
Как настроить защиту от вируса шифровальщика в Windows 10?
Продолжаем строить глубокую, эшелонированную оборону от вирусов шифровальщиков и не только от шифровальщиков. Расшифровать файлы нельзя! А восстановить их незашифрованные варианты можно. Все дело в настройках. Если их сделать до попадания вируса на компьютер, будет возможность восстановить файлы.
Заранее создается «снимок» вашего жесткого диска, автоматически без Вашего ведома. И система хранит его, добавляя только изменения. Эта технология используется для резервного копирования данных. Нужно только включить ее.
В зависимости от объема диска, настроек, на томе может храниться до 64 предыдущих «теневых копий».Если эта опция включена, то восстановить зашифрованные файлы можно из такой теневой копи, которая незаметно создается ежедневно. Первый шаг — Идем Этот Компьютер — правая кнопка мыши «свойства» :
Откроем вкладку «Защита системы» В примере на одном из дисков отключена опция защиты. Встаем мышью на выбранном диске и нажимаем «Настроить»
Восстановление данных из копии можно провести из этого окошка нажав кнопку «Восстановить»
Делаем настройки как на рисунке:
Следующий шаг — настройка контроля учетных записей. Кстати, вирусные эпидемии практически не затрагивают устройства на Андройд и Линукс. Почему? Их что, злоумышленники не замечают? Замечают, усиленно пишут вирусы, но там совсем другой подход к безопасности.
На Windows нам с вами приходится самим делать нужные настройки. Microsoft (что в переводе означает «маленький и нежный») в рамках своей идеологии позволяет пользователям легко их менять — для нашего удобства.
Настолько легко и свободно, что вирус, попадая уже в «администраторскую» среду, уже действует с полномочиями администратора, ему ничего не мешает. Отсюда массовые эпидемии. Надеюсь, я Вас убедил. Все легко. Идем в «учетные записи пользователей»
Внутри жмем на ссылку «Изменение параметров контроля учетных записей »
Перемещаем ползунок как нам удобно.
Теперь при запуске любой программы с вашего ведома (или без вашего) система будет спрашивать у Вас разрешения,уведомлять Вас. Мелко-нежные любят такие окошки…
И если у Вас полномочия Администратора, то Вы сможете разрешить ее выполнение. А если Вы обычный пользователь, то не разрешит. Отсюда опять вывод, что лучше всего иметь на своем компьютере одну защищенную паролем учетную запись Администратора, а все остальные должны быть обычные пользователи.
Конечно, окно это всем давно знакомо, надоело уже всем, его все отключают. Но, если контроль учетных записей включен, то он не даст выполнить вредоносную программу даже при удаленном подключении к компьютеру напрямую. Вот так. Но, из двух зол надо меньшее выбирать. Кому что нравится. Вот еще короткое видео на эту тему
Следующий шаг — это настройка полномочий и прав для папок. Для особо важных папок с документами можно настроить права доступа на каждую такую папку. В свойствах любой папки (через правую кнопку мыши — «Свойства») есть вкладка «Безопасность».
Вот, к примеру у нас есть на компе Пользователи, допустим это наши маленькие дети. Мы не хотим, чтобы они могли менять содержимое данной папки. Поэтому жмем «Изменить».
Серые галочки — это то что задано по умолчанию. Мы можем поставить галочки и «запретить» вообще все. Даже просмотр. Можно сделать запрет на группу пользователей (как на рисунке). Можно «Добавить» какого то отдельного пользователя. Вирус ничего не сможет сделать, если в этой папке будут запрещены полномочия «изменение» или на «запись». Попробуйте поставить запрет на запись, а потом скопировать в такую папку какой либо файл.
И еще, мы рассмотрим сегодня такую меру защиты от вирусов как резервное копирование файлов. Для такого решения заранее нужно приобрести и установить в компьютер еще один жесткий диск объемом не менее того, на котором установлена Ваша Windows. Затем нужно настроить архивацию на него. В панели управления есть ссылка на «Резервное копирование и восстановление»
Провалившись туда мы попадаем в настройки:
Вот что нам рекомендуют:
У меня сейчас под рукой только раздел моего жесткого диска «D». Можно и так, но только на первое время. Позже обязательно нужно прикупить себе внешний жесткий диск. Как только выбрали местоположение архива, жмем «Далее».
Если у Вас нет жесткого диска, делаем все как на рисунке. В этом случае будут сохранены только файлы в стандартных расположениях (Мои документы, Мои рисунки Загрузки, Рабочий стол и т.д.). Жмем «Далее».
Вот и все, друзья. Процесс пошел. Вот видео, в котором рассказывается про то как создать образ системы и востановить файл из образа
Все выше перечисленные настройки были у меня сделаны. Но, я сам отключил всё примерно на пару часов. Мы с коллегами удаленно настраивали подключение к базе данных, которое никак не хотело устанавливаться.
В качестве тестового варианта было решено срочно использовать мой компьютер. Чтобы убедиться, что пакетам не мешают проходить антивирус, настройки сети, брандмауэр, я на время по быстрому удалил антивирус, отключил контроль учетных записей. Всего навсего. Что из этого вышло читайте ниже.
Когда вирус шифровальщик попал на компьютер, — что делать?
Хоть это и не просто, для начала постараться не паниковать. Злоумышленник не может знать содержимое Вашего компьютера. Он действует вслепую. Шифруется не все. Например, программы и приложения обычно не шифруются. Архивы *.rar и *.7zip — тоже нет. попробуйте открыть архив. Если он открылся — это хорошо.
По возможности запускайте проверку всего компьютера через бесплатный лайф-диск от Dr Web или аналогичной бесплатной утилитой от Касперского Kspersky Resque Disk 10.
Утром в карантине моего антивируса были найдены вот такие «монстры»:
Всего три, бывало и хуже. Но эти три зашифровали все мое добро. Что делаем дальше? Если была настроена архивация, надо после лечения просто восстановить файлы из архива, и всё. Я и полез в архив, где у меня было настроено ежедневное резервное копирование моих файлов за несколько месяцев.
Открыв его я увидел, что все архивы за все даты так же убиты. Список пуст. Почему так произошло?
Вирусы умнеют. Я ведь сам отключал контроль учетных записей, после того как удалил антивирус. …….Первое, что сделал вирус после этого — обрадовался и удалил все файлы резервных копий. А я с этого момента начал постепенно впадать в уныние…
Второе, что надо сделать (подумал я), это восстановить файлы из теневой копии диска C:. Для этого я пользуюсь бесплатной программой для просмотра теневых копий диска ShadowCopyView_ru_64 или 32 разрядной версией. Она позволяет быстро визуально просмотреть и оценить содержимое теневых копий, а так же восстановить отдельные папки.
Вирус зашифровал файлы на компьютере windows 10, что делать, как вылечить и как исправить?
Вот до чего наши «горе-хакеры» еще пока не успели добраться. Последняя линия обороны. Присутствует только в Windows10, не проверял еще, но думаю в «семерке»и «восьмерке» этой новой замечательной функции нет. Заметил ее недавно. Это действительно новая и замечательная функция. В поисковой строке бьем слово «восстановление»
В панели управления оснастка «восстановление файлов с помощью истории файлов»
Я обрадовался и сразу полез конечно же в «Документы» и «Рабочий стол».
И увидел, что файлы не зашифрованы. Ура! «Спасибо Зеленый Стрелочка! Процесс пошел. Файлы восстановлены. Компьютер вылечен от вирусов. Настройки безопасности сделаны. Что еще осталось сделать?
Надо еще удалить зашифрованные файлы. Мало ли что… Но их очень, очень много. Как их быстро найти и удалить? Я давно пользуюсь файловым менеджером Total Comander. На мой вкус — нет лучше. Тот, кто начинал с Far Manager меня поймет. Tonal умеет быстро искать файлы, и многое другое. Будем поочередно чистить диски.
Начнем с системного раздела, выберем его кликом мыши или из ниспадающего списка в левом верхнем углу:
Нажимаем на клавиатуре одновременно Alt + F7. Это мы вызвали панель поиска файлов.
Можно искать по имени. Можно как угодно. Но мы будем по маске.То есть Указываем через звездочку и точку расширение зашифрованного файла *.freefoam(у вас «автор» может быть другой, другим будет и расширение). Этим мы указали, что ВСЕ файлы с таким расширением нужно искать. Место поиска «С:». Можно так же и указать в этой панели все разделы, не только «С:». Нажимаем «Начать поиск».
Поиск окончен. Дальше нажимаем «Файлы на панель».
Нажатием «звездочки» на боковой клавиатуре, выделяем розовым все файлы в панели. Чтобы удалить файлы в корзину нажимаем F8 или Del:
Вычистили как пылесосом весь оставшийся зашифрованный мусор. Пусть лежит в корзине пока. Потом удалю. Таким же образом я поочередно вычистил все разделы примерно минут за сорок. У меня много чего зашифровалось.
Но, мне повезло, потому что бывает и хуже. Эта новая функция меня буквально спасла. Не знаю точно, влияет ли включение теневых копий на эту новую функцию. Похоже что да, но я специально не проверял. Как то уже не хочется:)
Напишите, если в курсе. А выводы можно сделать такие. При наличии хорошего антивируса и правильной настройке операционной системы windows 10 можно утереть нос злоумышленнику и оставить его ни с чем. Пока, друзья.
Источник