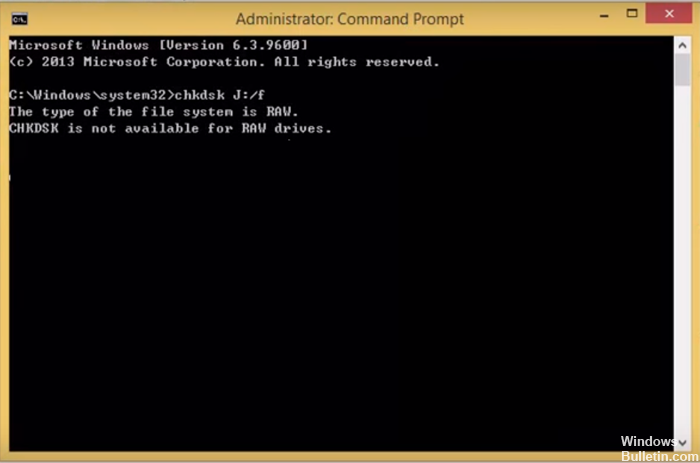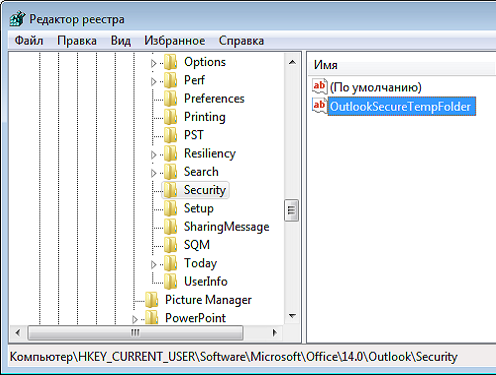Ошибка записи временного файла. Убедитесь, что ваша временная папка действительна, означает, что существует проблема с папкой, которую Windows использует для хранения временных файлов. Эта ошибка может быть вызвана несколькими причинами, такими как временная папка, установленная в другом месте или, возможно, удаленная, учетная запись пользователя в Windows без разрешений.
«Ошибка записи временного файла. Убедитесь, что ваша временная папка действительна»
Ниже упомянуто несколько исправлений. Давайте углубимся в решения и исправим эту ошибку.
1. Запустите установщик от имени администратора
Если у установщика нет прав администратора, он не сможет получить доступ к папке временных файлов, что приведет к следующей ошибке. Чтобы устранить эту проблему, рекомендуется запускать установщик от имени администратора. Следуй этим шагам:
- Щелкните правой кнопкой мыши файл установщика.
- Теперь щелкните левой кнопкой мыши «Запуск от имени администратора».
Запустить от имени администратора
- Появится диалоговое окно с вариантами «Да» и «Нет», нажмите «Да».
Окно запуска от имени администратора
Если вы используете учетную запись пользователя, обратитесь к администратору вашего компьютера за помощью в решении этой проблемы.
2. Очистите временные файлы
Если на диске, где находится папка с временными файлами, не осталось места, вы столкнетесь со следующей ошибкой, в этом случае рекомендуется очистить папку с временными файлами, чтобы освободить место для новых временных файлов. Выполните следующие действия, чтобы очистить папку временных файлов:
- Нажмите клавишу Windows + R, чтобы запустить диалоговое окно «Выполнить».
- Введите %temp% и нажмите Enter.
Выполнение временной команды в режиме запуска
- Нажмите Ctrl + A, чтобы выбрать все элементы.
- Затем нажмите Dlt или Ctrl+Dlt, чтобы удалить все файлы сразу.
Ничего страшного, если некоторые файлы невозможно удалить, это происходит, когда эти временные файлы используются процессом. В конечном итоге они будут удалены, когда программа завершит их использование.
3. Перезапустите службу установщика Windows.
Служба установщика помогает с установкой и удалением программного обеспечения в Windows. Эта служба может иногда испытывать проблемы или перестать работать, что может помешать установке или удалению программ. Возвращение параметров этой службы к значениям по умолчанию может исправить это, позволяя вам установить нужную программу.
- Откройте диалоговое окно «Выполнить», нажав Win + R на клавиатуре.
- Введите «services.msc» в диалоговом окне.
Перезапуск установщика Windows
- На вкладке «Службы» прокрутите вниз и найдите «Установщик Windows».
Перезапуск установщика Windows
- Щелкните правой кнопкой мыши установщик Windows и выберите кнопку «Перезагрузить» в контекстном меню.
Перезапуск установщика Windows
Проверьте, исправлена ошибка или нет.
4. Измените путь к временной папке.
Некоторые места в Windows имеют очень ограниченный доступ, только определенные службы и программы, разрешенные Windows, могут получить доступ к этим расположениям, обычная учетная запись пользователя не может получить доступ к этим расположениям. В этом случае мы определим новое расположение временных файлов для всех временных файлов, чтобы Windows могла направить установщик программы в это новое расположение, которое имеет гораздо меньше ограничений, чем обычное расположение временных файлов. Следуй этим шагам:
- Найдите диск C.
- Теперь щелкните правой кнопкой мыши и создайте папку.
Создание папки на диске C
- Нажмите Win + I, чтобы открыть вкладку «Настройки», и перейдите в «Система».
Открытие настроек Windows
- И затем перейдите в раздел «О программе».
- Нажмите «Дополнительные параметры системы», которые находятся в спецификации устройства.
Переход к расширенным настройкам
- Затем нажмите «Переменные среды».
Открытие переменных среды
- Дважды щелкните переменную TMP.
Нажатие переменной TMP
- Существующее местоположение или значение переменной будет %USERPROFILE%AppDataLocalTemp.
- Измените эту переменную на местоположение, в котором вы создали папку, здесь это будет C:Temp
и нажмите ОК.
Изменение значения переменной
- Теперь закройте все окна и перезагрузите компьютер.
Проверьте, сохраняется ли проблема.
5. Отключить Защитник Windows
Защитник Windows может иногда блокировать доступ установщика к папке временных файлов. Это сделано для того, чтобы защитить ваш компьютер и предотвратить ненужный доступ к уязвимым файлам Windows. Однако, если вы доверяете установщику программы, вы можете временно отключить Защитник Windows, чтобы позволить установщику установить программу. Следуй этим шагам:
- В строке поиска Windows введите Безопасность Windows.
Отключение защитника виндовс
- Нажмите «Защита от вирусов и угроз» в боковом меню.
Отключение защитника виндовс
- Теперь выберите «Управление настройками» в этом разделе.
Отключение защитника виндовс
- Затем перейдите к отключению защиты в режиме реального времени.
Отключение защитника виндовс
- Перезагрузите компьютер.
Теперь проверьте установщик, запустив его в административном режиме. Ваша ошибка исчезнет, и вы сможете установить любой файл, который хотите установить, и запустить его на своем компьютере.


Если при обновлении NOD32 вы получили сообщение — ошибка создания временного файла, то вам нужно выполнить несколько простых шагов.
1. Прогнать систему с помощью утилиты TDSSKiller
2. Проверить существование папки C:WindowsTemp и если ее нет, создать её.
3. Проверть настройки Переменных сред:
Откройте меню Пуск — Панель управления — Система — Дополнительно — Переменные среды и проверьте наличие этих ключей в переменных средах пользователя, пользователь должен иметь права администратора и антивирус должен быть установлен с учётной записи этого пользователя:
TEMP C:Documents and Settings%USERPROFILE%Local SettingsTemp
TMP C:Documents and Settings%USERPROFILE%Local SettingsTemp
В системных переменных должны присутствовать следующие пути:
TEMP C:WINDOWSTEMP
TMP C:WINDOWSTEMP
windir C:WINDOWS
Если эти ключи отсутствуют, то их необходимо добавить при помощи кнопки «Создать».
Если эти записи уже существуют, то необходимо проверить существование папок на которые эти ключи ссылаются:
C:Documents and Settings%USERPROFILE%Local SettingsTemp
C:WindowsTemp
Если Вы не можете найти папку Local Settings, то по всей видимости она скрытая и для её отображения необходимо поставить галочку «Показывать скрытые файлы и папки» в разделе «Сервис — Свойства папки — Вид».
4. Удалите содержимое папки C:Documents and SettingsAll UsersApplication DataESETESET NOD32 AntivirusUpdfiles. Удалить ее можно из безопасного режима Windows.
Вы можете оставить комментарий.
Некоторые пользователи сообщают о всплывающей ошибке с сообщением «Ошибка записи временного файла». Убедитесь, что ваша временная папка действительна при установке или удалении программного обеспечения в Windows. Исправить эту ошибку довольно просто, и ниже мы упомянули несколько способов сделать это.
Ошибка записи временного файла. Убедитесь, что ваша временная папка действительна.
Ошибка записи временного файла. Убедитесь, что ваша временная папка действительна. указывает, что Windows не может читать или писать во временной папке. Итак, есть несколько способов помочь Windows получить доступ к временной папке и использовать ее для установки или удаления программы. Эти методы:
- Попробуйте запустить установщик от имени администратора
- Перезапустите службу установщика Windows.
- Очистить временную папку
- Создайте новую временную папку и измените переменные
- Отключить Защитник Windows
Теперь давайте кратко поговорим об этих методах ниже:
1]Попробуйте запустить программу установки от имени администратора.
Если вы обычно не можете установить программу, попробуйте установить ее от имени администратора. Это гарантирует, что у установщика есть полное разрешение на запуск на вашем ПК, и любое сообщение об ошибке будет пропущено.
Для этого щелкните правой кнопкой мыши установщик, выберите параметр «Выбрать запуск от имени администратора», а затем выполните все шаги на экране.
2]Перезапустите службу установщика Windows.
Вы также можете перезапустить службу установщика Windows в качестве дополнительной рекомендации.
3]Очистите временную папку
Также существует большая вероятность того, что файлы вашей временной папки повреждены или занимают слишком много места на вашем компьютере. В результате вы сталкиваетесь с ошибкой убедитесь, что ваша временная папка является допустимой.
Вы можете попробовать почистить папку Temp. Чтобы очистить временную папку, выполните следующие действия:
4]Создайте новую временную папку и измените переменные
Ошибка говорит, что ваша временная папка недействительна. Таким образом, есть большая вероятность, что у Windows есть проблема с доступом или записью во временную папку. Чтобы исправить это, вы можете создать новую временную папку и изменить переменные, чтобы заставить Windows использовать вашу новую временную папку.
Для этого выполните следующие действия:
%USERPROFILE%AppDataLocalTemp
- Измените значение переменной на C:Temp и нажмите OK.
- Закройте все окна и перезапустите программу установки, чтобы проверить, не возникла ли ошибка.
5]Отключите Защитник Windows или программное обеспечение безопасности системы.
Виновником может быть ваш Защитник Windows или любое используемое вами программное обеспечение для обеспечения безопасности. Есть вероятность, что он блокирует установщик, что может привести к нескольким проблемам. Поэтому, чтобы быть в большей безопасности, попробуйте отключить Защитник Windows во время запуска программы установки, а затем посмотрите, сталкиваетесь ли вы с той же ошибкой.
Для этого выполните следующие шаги:
- Перейдите в поиск Windows.
- Введите Безопасность Windows и запустите ее.
- Нажмите «Защита от вирусов и угроз» на боковой панели.
- В разделе «Параметры защиты от вирусов и угроз» выберите «Управление параметрами».
- Здесь отключите защиту в режиме реального времени.
- Теперь запустите установщик и посмотрите, работает ли он.
Вышеуказанные методы должны помочь вам устранить проблему — Ошибка записи временного файла. Убедитесь, что ваша временная папка действительна. Однако даже после того, как вы попробуете вышеуказанные методы, рассмотрите возможность перезагрузки компьютера, если вы все еще сталкиваетесь с той же ошибкой. Есть большая вероятность, что системные файлы вашего ПК повреждены, что может привести к ошибке.
Читать: Не удается установить или удалить программы в Windows
Единственный способ исправить поврежденную временную папку — либо удалить данные внутри нее, либо воссоздать более старую временную папку в другом месте и указать ОС использовать ее в качестве временной папки.
Можно ли восстановить поврежденные файлы?
Их можно восстановить только в том случае, если информация о головке повреждена и системные инструменты могут это исправить. Однако, если весь файл поврежден, вы не сможете его восстановить. Последний вариант — использовать программное обеспечение для восстановления, чтобы частично или полностью восстановить предыдущие версии файлов.
На чтение 7 мин. Просмотров 7.6k. Опубликовано 03.09.2019
Dism.exe ошибка 1392 обычно отображается всякий раз, когда файл или каталог поврежден и не читается.
Расположение, указанное в сообщении об ошибке, указывает, что некоторые временные файлы повреждены. Поскольку файлы являются только временными, одно из быстрых исправлений, которые вы можете сделать, – это удалить упомянутый файл в сообщении об ошибке и проверить, сохраняется ли проблема.
Ошибка вызвана отсутствием системных файлов или поврежденными поврежденными данными, которые следует исправить как можно скорее, чтобы предотвратить дальнейшее повреждение оборудования и приложений, так как это может привести к сбоям системы, потере данных или отказу оборудования в большинстве случаев.
Ошибка 1392 проявляется в таких проблемах, как предупреждающие сообщения, замедление или отставание производительности ПК, зависание системы, проблемы с блокировкой программ, запуском или завершением работы, а также с ошибками при установке приложений или других программ и обновлений.
Если вы попытались удалить временный файл и ничего не произошло, попробуйте другие решения, перечисленные здесь.
Содержание
- Как исправить ошибку Dism.exe 1392
- Решение 1. Выполните сканирование SFC
- Решение 2. Запустите проверку диска, чтобы проверить и исправить ошибки диска
- Решение 3. Временно отключите антивирусную программу
- Решение 4. Сканирование компьютера на наличие вредоносных программ
- Решение 5. Удалите ненужные файлы с помощью очистки диска
- Решение 6. Выполните восстановление системы
Как исправить ошибку Dism.exe 1392
-
- Выполнить сканирование SFC
- Запустите Check disk, чтобы проверить и исправить ошибки диска
- Временно отключить антивирусную программу
- Сканирование вашего компьютера на наличие вредоносных программ
- Очистите ненужные файлы с помощью Disk Cleanup
- Выполните восстановление системы
Решение 1. Выполните сканирование SFC
Всякий раз, когда вы обнаружите ошибку dism.exe 1392, скорее всего, есть поврежденные файлы, и программа проверки системных файлов вызовет такие файлы, так как сканирует все защищенные системные файлы, а затем заменяет неправильные версии подлинными, правильными версиями Microsoft.
- Нажмите Пуск .
- Перейдите в поле поиска и введите CMD .
- Перейдите в Командную строку .
- Нажмите правой кнопкой мыши и выберите Запуск от имени администратора .

- Введите sfc/scannow

- Нажмите Enter .
Перезагрузите компьютер и проверьте, исчезла ли ошибка dism.exe 1392.
Решение 2. Запустите проверку диска, чтобы проверить и исправить ошибки диска
Вы должны очень часто использовать инструмент проверки диска для проверки целостности дисков. Это проверяет диски и может исправить многие типы распространенных ошибок на дисках FAT16, FAT32 и NTFS. Один из способов, с помощью которого Check Disk обнаруживает ошибки, заключается в сравнении растрового изображения тома с секторами диска, назначенными файлам в файловой системе.
Check Disk не может восстановить поврежденные данные в файлах, которые кажутся структурно неповрежденными. Вы можете запустить Check Disk из командной строки или через графический интерфейс.
- Нажмите правой кнопкой мыши на Пуск и выберите Командная строка (администратор) .

- Введите следующую команду: chkdsk/f h: и нажмите клавишу ввода (h – это диск с проблемой disk.exe ошибка 1392)
Вы также можете попробовать следующую команду: chkdsk/F/R и затем нажмите enter
Примечание. Check Disk проанализирует диск и выдаст сообщение о состоянии, в котором он обнаружил возникшие проблемы. Если вы не укажете дополнительные параметры, Check Disk не будет устранять проблемы, но для поиска и исправления ошибок на диске C используйте chkdsk/f C: .
Когда вы используете эту команду, Check Disk выполняет анализ диска, а затем исправляет все найденные ошибки, если диск не используется. Если он используется, Check Disk отображает запрос, который спрашивает, хотите ли вы запланировать проверку диска при следующей перезагрузке системы. Нажмите да , чтобы запланировать эту проверку.
- ТАКЖЕ ЧИТАЙТЕ: исправлено: Windows 10 chkdsk зависла
Полный синтаксис для Check Disk выглядит следующим образом:
CHKDSK [том [[путь] имя файла]] [/ F] [/ V] [/ R] [/ X] [/ I] [/ C ] [/ L [: размер]]
- V предназначен для громкости , чтобы настроить громкость для работы с
- путь/имя файла . Указывает файлы для проверки на фрагментацию (только FAT16 и FAT32).
- /F Исправляет ошибки на диске
- /V . Отображает полный путь и имя каждого файла на диске (FAT16 и FAT32); отображает сообщения очистки, если таковые имеются (NTFS)
- /R Находит поврежденные сектора и восстанавливает читаемую информацию (подразумевается/F)
- /X . Вынуждает том сначала отключиться при необходимости (подразумевается/F).
- /I Выполняет минимальную проверку записей индекса (только NTFS)
- /C Пропускает проверку циклов в структуре папок (только NTFS)
- /L: размер . Устанавливает размер файла журнала (только NTFS).
- /B Повторная оценка сбойных кластеров на томе (только NTFS; подразумевает/R)
Решение 3. Временно отключите антивирусную программу
- Перейдите на панель задач рядом с часами и щелкните значок антивирусного программного обеспечения
- Щелкните по нему правой кнопкой мыши
- Выберите опцию, чтобы отключить
Примечание. Антивирусное программное обеспечение может помочь защитить компьютер от вирусов и других угроз безопасности. В большинстве случаев вы не должны отключать его. Если вам необходимо временно отключить его для установки другого программного обеспечения, включите его снова, как только вы закончите.
Если вы подключены к Интернету или сети, когда антивирусное программное обеспечение отключено, ваш компьютер открыт для атак.
- ТАКЖЕ ПРОЧИТАЙТЕ: 5 лучших антивирусных инструментов с неограниченным сроком действия [2018 Список]
Решение 4. Сканирование компьютера на наличие вредоносных программ
Ошибка dism.exe 1392 может быть связана с заражением вашего компьютера вредоносным ПО, так как они могут повредить, повредить или даже удалить файлы, связанные с ошибками во время выполнения, или ошибка может быть связана с компонентом вредоносной программы. Проведите полное сканирование, чтобы исключить проблемы с вредоносным ПО.
Решение 5. Удалите ненужные файлы с помощью очистки диска
По мере использования компьютера со временем накапливаются ненужные файлы, а если они не очищены, они могут привести к замедлению работы компьютера или его зависанию, а также могут вызвать ошибку dism.exe 1392 из-за конфликтов файлов или перегрузки жесткого диска.
Их очистка может устранить ошибку и повысить производительность и скорость вашего компьютера.
- Войдите в систему как администратор .
- Нажмите Пуск и выберите Проводник .
- Разверните Этот компьютер .
- Нажмите правой кнопкой мыши на Локальный диск (C:) и выберите Свойства .
- Перейдите на вкладку Инструменты .

- В разделе Оптимизировать и дефрагментировать диск выберите Оптимизировать .

- Нажмите «Применить», затем нажмите «Ввод» или «ОК».
Решение 6. Выполните восстановление системы
- Нажмите Пуск .
- Перейдите в поле поиска и введите Восстановление системы .
- Нажмите Создать точку восстановления в списке результатов поиска.

- Введите пароль учетной записи администратора или предоставьте разрешения, если будет предложено
- В диалоговом окне Восстановление системы нажмите Восстановление системы .

- Нажмите Далее .
- Нажмите точку восстановления, созданную до возникновения проблемы
- Нажмите Далее .
- Нажмите Готово .
Чтобы вернуться к точке восстановления, выполните следующие действия:
- Нажмите правой кнопкой мыши Пуск .
- Выберите Панель управления .
- В поле поиска панели управления введите Восстановление .
- Выберите Восстановление .

- Нажмите Открыть восстановление системы .

- Нажмите Далее .
- Выберите точку восстановления, связанную с проблемной программой/приложением, драйвером или обновлением
- Нажмите Далее .
- Нажмите Готово .
Другие вещи, которые можно попробовать:
- Обновите драйверы вашего компьютера, поскольку ошибки 1392 могут быть связаны с повреждением или устареванием драйверов устройств. Поиск точного драйвера для проблемы dism.exe error 1392 может быть трудным, но вы можете использовать инструмент обновления драйверов для автоматизации процесса.Ошибка может быть не связана с драйверами, но хорошо убедиться, что все драйверы обновлены для оптимальной производительности ПК
- Установите все доступные обновления Windows, так как Microsoft постоянно обновляет системные файлы, связанные с ошибкой, поэтому решение проблем с ошибками во время выполнения может быть выполнено путем установки последних обновлений или пакетов обновления или других регулярно выпускаемых исправлений
- Удалите и установите заново программу, связанную с ошибкой dism.exe 1392.
- Выполните чистую установку Windows. Сделайте резервную копию всех ваших файлов и данных, прежде чем начать этот трудоемкий процесс. Это последнее средство в попытке решить проблему с ошибкой 1392, но она сотрет все с вашего жесткого диска, поэтому вы можете начать с новой системы. Это также очищает накопленный мусор.
Примечание. Если после чистой установки ошибка dism.exe не устранена, ошибки времени выполнения не связаны с программным обеспечением, а связаны с оборудованием, поэтому замените оборудование, вызывающее ошибку dism.exe 1392.
Некоторые пользователи Windows сообщают, что недавно они провели сканирование DISM, которое в конечном итоге привело к коду ошибки 1392. Подтверждено, что эта проблема возникает в Windows 7, Windows 8.1 и Windows 10.
Ошибка DISM 1392
После изучения этой конкретной проблемы выясняется, что эта конкретная проблема всегда связана с каким-либо повреждением системных файлов, которое влияет на способность вашей ОС определять и заменять поврежденные системные файлы.
Несмотря на то, что основная причина та же, исправление, которому вы должны следовать, зависит от нескольких разных сценариев, с которыми может иметь дело ваш компьютер.
Теперь, когда вы знаете причину появления этого кода ошибки, вот список проверенных методов, которые другие затронутые пользователи успешно использовали для решения проблемы:
Метод 1. Запуск сканирования «CHKDSK Forceofflinefix»
Если утилита DISM (Обслуживание образов развертывания и управление ими) ранее выдавала код ошибки 1392, очевидно, что вы имеете дело с какой-то проблемой повреждения. Один из самых быстрых способов решить эту проблему — запустить сканирование / offlinescanandfix на поврежденном томе с помощью утилиты CHKDSK (Проверить диск).
По сути, это будет запускать автономное сканирование указанного тома, которое вызвало ошибку 1392, и исправлять ошибки, которые ранее были помечены как поврежденные. Несколько затронутых пользователей подтвердили, что этот метод был единственным, что позволило им избавиться от ошибки 1392 без необходимости сбрасывать каждый связанный файл ОС.
Если вы еще не пробовали это сделать, следуйте инструкциям ниже, чтобы запустить сканирование CHKDSK Forceofflinefix на затронутом диске:
- Нажмите клавишу Windows + R, чтобы открыть диалоговое окно «Выполнить». В поле «Выполнить» введите «cmd», затем нажмите Ctrl + Shift + Enter, чтобы открыть командную строку с повышенными привилегиями. Когда вам будет предложено UAC (Контроль учетных записей пользователей), нажмите Да, чтобы предоставить доступ администратора.Открытие расширенной командной строки
- В командной строке с повышенными привилегиями введите следующую команду и нажмите Enter, чтобы запустить автономное сканирование с помощью утилиты проверки диска: chkdsk / offlinescanandfix
- Терпеливо дождитесь завершения операции, а затем перезагрузите компьютер после завершения процесса.
- Как только ваш компьютер загрузится, запустите еще одно сканирование DISM и посмотрите, решена ли проблема.
Если сканирование DISM по-прежнему вызывает ту же ошибку 1392, перейдите к следующему потенциальному исправлению ниже.
Метод 2: Запуск полного сканирования SFC
Если вы еще этого не сделали, следующий шаг, который вам следует предпринять, — запустить полное сканирование с помощью другого встроенного инструмента под названием SFC (Проверка системных файлов). Между DISM и SFC много общего, но главное отличие состоит в том, что SFC не требует подключения к Интернету для завершения сканирования.
Поэтому, если причина, по которой вы видите ошибку 1392, связана с повреждением системного файла, который используется для облегчения загрузки «исправных системных файлов», этот маршрут может помочь вам полностью избежать проблемы.
Некоторые пользователи, столкнувшиеся с той же проблемой, подтвердили, что проблема была окончательно решена после того, как они запустили полное сканирование SFC и позволили утилите заменить поврежденные экземпляры исправными файлами из локально сохраненного архива.
Если вы ищете шаги, которые позволят вам запустить полное сканирование SFC, следуйте инструкциям ниже:
- Нажмите клавишу Windows + R, чтобы открыть диалоговое окно «Выполнить». Затем введите cmd и нажмите Ctrl + Shift + Enter, чтобы открыть командную строку с повышенными привилегиями. Когда вам будет предложено UAC (Контроль учетных записей пользователей), нажмите Да, чтобы предоставить доступ администратора.Открытие командной строки с повышенными привилегиями
- В командной строке с повышенными привилегиями введите следующую команду и нажмите Enter, чтобы начать полное сканирование SFC: sfc / scannow
- Терпеливо дождитесь завершения операции, затем перезагрузите компьютер и выполните еще одно сканирование DISM, чтобы убедиться, что процесс по-прежнему прерывается ошибкой 1392.
Если проблема все еще не решена, перейдите к следующему потенциальному исправлению ниже.
Если вы уже попробовали оба возможных исправления, описанные выше, и при выполнении сканирования DISM все еще видите ту же ошибку 1392, одно из возможных исправлений — запустить более тщательное сканирование с использованием длинной версии служебной программы обслуживания образов развертывания и управления ими.
Потратив время на создание совместимого установочного носителя и его установку на свой компьютер перед запуском длительного сканирования DISM, вы предоставите ему повышенные разрешения и возможности, которые, мы надеемся, позволят ему исправить повреждение системного файла без необходимости обновлять каждый компонент ОС. .
Если вы еще не пробовали это сделать, следуйте инструкциям ниже:
Примечание. Приведенные ниже инструкции применимы только к пользователям Windows 10. Если вы используете старую версию, перейдите к следующему способу ниже.
- Откройте браузер по умолчанию и перейдите к Страница загрузки Windows 10. Оказавшись внутри, нажмите кнопку Загрузить инструмент сейчас (в разделе Создать установочный носитель Windows 10).Скачать Win 10 iso
- Подождите, пока MediaCreationTool загрузится, затем дважды щелкните по нему и нажмите Да в UAC (Контроль учетных записей пользователей), когда будет предложено сделать это.
- Затем терпеливо подождите, пока приложение завершит инициализацию, затем примите ToS и выберите Создать установочный носитель (USB-накопитель, DVD, файл ISO) для другого ПК), прежде чем нажать Далее.Создание установочного носителя с помощью программы установки Windows 10
- На следующем шаге снимите флажок Использовать рекомендуемые параметры для этого ПК и настройте язык, выпуск и архитектуру, чтобы они соответствовали вашей текущей версии ОС, если уже выбранные параметры неверны. Как только вы это сделаете, нажмите «Далее» еще раз.Создание правильного установочного носителя
- При следующем запросе выберите файл ISO из доступных вам вариантов и еще раз нажмите «Далее».
- Как только вы нажмете «Далее», вы увидите всплывающее окно «Выбор пути», которое необходимо использовать для выбора подходящего места для файла .ISO, который вы собираетесь создать. После того, как вы выбрали правильное местоположение, нажмите «Далее» в последний раз и дождитесь успешного создания ISO.Скачивание и создание Windows 10
Примечание. Эта утилита начнет работу с загрузки последней сборки Windows 10 перед ее преобразованием в ISO, поэтому, в зависимости от вашего интернет-соединения, эта операция продлится несколько часов.
- После успешного создания ISO закройте утилиту установки Windows 10, затем с помощью проводника перейдите к месту, где вы создали ISO, и дважды щелкните его, чтобы смонтировать на своем компьютере. Нажмите Да при запросе подтверждения.
- После успешного создания и подключения установочного носителя Windows 10 нажмите клавишу Windows + R, чтобы открыть команду «Выполнить», затем введите «cmd» в текстовое поле и нажмите Ctrl + Shift + Enter, чтобы открыть командную строку с повышенными привилегиями.Открытие командной строки с повышенными привилегиями
- Когда вы войдете в командную строку CMD с повышенными правами, введите следующую команду, помня о заполнителе, который необходимо заменить: DISM / Online / Cleanup-Image / RestoreHealth /source:WIM:X:SourcesInstall.wim:1 / LimitAccess
Примечание. Замените X буквой диска, на котором расположен ISO-образ. Если он у вас установлен по умолчанию, вы, скорее всего, найдете его на диске C: /.
- Терпеливо подождите, пока не будет выполнено долгое сканирование версии DISM, а затем перезагрузите компьютер по его завершении.
Примечание. Имейте в виду, что эта операция займет больше времени, чем стандартная операция DISM, поэтому, в зависимости от стороны вашего диска и если вы используете твердотельные или жесткие диски, это может занять несколько часов. - После завершения сканирования длинной версии DISM перезагрузите компьютер и посмотрите, решена ли проблема.
Если вы по-прежнему сталкиваетесь с кодом ошибки 1392 во время обычного сканирования, перейдите к следующему потенциальному исправлению ниже.
Метод 4: обновление каждого компонента Windows
Если ни одно из возможных исправлений, описанных выше, не помогло в вашем случае, почти наверняка вы имеете дело с каким-то повреждением системных файлов, которое нельзя решить обычным способом. В этом случае единственный вариант — сбросить каждый системный файл, принадлежащий вашей операционной системе, чтобы убедиться, что ни один поврежденный экземпляр не вызывает ошибку 1392.
И в зависимости от времени, которое у вас на руках, и важности файлов, которые вы в данный момент запускаете на диске с ОС, на этом этапе у вас есть 2 варианта:
- Восстановительная установка. Если у вас много важных файлов на дисках C: и у вас мало времени, эта операция, вероятно, будет для вас лучшим выбором. Ремонтная установка (также известная как восстановление на месте) обновит подавляющее большинство компонентов Windows, не затрагивая никаких личных файлов (включая приложения, игры, личные мультимедиа, пользовательские настройки и т. Д.). Но главный недостаток этого метода заключается в том, что он не решает ни одного случая повреждения системных файлов, и вам понадобится совместимый установочный носитель, чтобы начать его работу. (У вас уже есть, если вы следовали методу 3)
- Чистая установка — это самая простая процедура из двух. Вам не нужен совместимый установочный носитель, так как эту операцию можно запустить прямо из меню графического интерфейса Windows. Однако, если вы не сделаете резервную копию своих данных заранее, вы потеряете все личное, что в настоящее время хранится на диске ОС.
Содержание
- Как исправить ошибку Dism.exe 1392 на вашем компьютере с Windows
- Как исправить ошибку Dism.exe 1392
- Решение 1. Выполните сканирование SFC
- Решение 2. Запустите проверку диска, чтобы проверить и исправить ошибки диска
- Решение 3. Временно отключите антивирусную программу
- Решение 4. Сканирование компьютера на наличие вредоносных программ
- Решение 5. Удалите ненужные файлы с помощью очистки диска
- Решение 6. Выполните восстановление системы
- Файл или папка повреждены. Чтение невозможно что делать?
- Причины дисфункции
- Как исправить ошибку с повреждёнными папкой и файлом, когда чтение недоступно
- Жёсткий диск
- Флеш-накопитель
- Заключение
Как исправить ошибку Dism.exe 1392 на вашем компьютере с Windows
Dism.exe ошибка 1392 обычно отображается всякий раз, когда файл или каталог поврежден и не читается.
Расположение, указанное в сообщении об ошибке, указывает, что некоторые временные файлы повреждены. Поскольку файлы являются только временными, одно из быстрых исправлений, которые вы можете сделать, – это удалить упомянутый файл в сообщении об ошибке и проверить, сохраняется ли проблема.
Ошибка вызвана отсутствием системных файлов или поврежденными поврежденными данными, которые следует исправить как можно скорее, чтобы предотвратить дальнейшее повреждение оборудования и приложений, так как это может привести к сбоям системы, потере данных или отказу оборудования в большинстве случаев.
Ошибка 1392 проявляется в таких проблемах, как предупреждающие сообщения, замедление или отставание производительности ПК, зависание системы, проблемы с блокировкой программ, запуском или завершением работы, а также с ошибками при установке приложений или других программ и обновлений.
Если вы попытались удалить временный файл и ничего не произошло, попробуйте другие решения, перечисленные здесь.
Как исправить ошибку Dism.exe 1392
-
- Выполнить сканирование SFC
- Запустите Check disk, чтобы проверить и исправить ошибки диска
- Временно отключить антивирусную программу
- Сканирование вашего компьютера на наличие вредоносных программ
- Очистите ненужные файлы с помощью Disk Cleanup
- Выполните восстановление системы
Решение 1. Выполните сканирование SFC
Всякий раз, когда вы обнаружите ошибку dism.exe 1392, скорее всего, есть поврежденные файлы, и программа проверки системных файлов вызовет такие файлы, так как сканирует все защищенные системные файлы, а затем заменяет неправильные версии подлинными, правильными версиями Microsoft.
- Нажмите Пуск .
- Перейдите в поле поиска и введите CMD .
- Перейдите в Командную строку .
- Нажмите правой кнопкой мыши и выберите Запуск от имени администратора .
- Введите sfc/scannow
- Нажмите Enter .
Перезагрузите компьютер и проверьте, исчезла ли ошибка dism.exe 1392.
Решение 2. Запустите проверку диска, чтобы проверить и исправить ошибки диска
Вы должны очень часто использовать инструмент проверки диска для проверки целостности дисков. Это проверяет диски и может исправить многие типы распространенных ошибок на дисках FAT16, FAT32 и NTFS. Один из способов, с помощью которого Check Disk обнаруживает ошибки, заключается в сравнении растрового изображения тома с секторами диска, назначенными файлам в файловой системе.
Check Disk не может восстановить поврежденные данные в файлах, которые кажутся структурно неповрежденными. Вы можете запустить Check Disk из командной строки или через графический интерфейс.
- Нажмите правой кнопкой мыши на Пуск и выберите Командная строка (администратор) .
- Введите следующую команду: chkdsk/f h: и нажмите клавишу ввода (h – это диск с проблемой disk.exe ошибка 1392)
Вы также можете попробовать следующую команду: chkdsk/F/R и затем нажмите enter
Примечание. Check Disk проанализирует диск и выдаст сообщение о состоянии, в котором он обнаружил возникшие проблемы. Если вы не укажете дополнительные параметры, Check Disk не будет устранять проблемы, но для поиска и исправления ошибок на диске C используйте chkdsk/f C: .
Когда вы используете эту команду, Check Disk выполняет анализ диска, а затем исправляет все найденные ошибки, если диск не используется. Если он используется, Check Disk отображает запрос, который спрашивает, хотите ли вы запланировать проверку диска при следующей перезагрузке системы. Нажмите да , чтобы запланировать эту проверку.
- ТАКЖЕ ЧИТАЙТЕ: исправлено: Windows 10 chkdsk зависла
Полный синтаксис для Check Disk выглядит следующим образом:
CHKDSK [том [[путь] имя файла]] [/ F] [/ V] [/ R] [/ X] [/ I] [/ C ] [/ L [: размер]]
- V предназначен для громкости , чтобы настроить громкость для работы с
- путь/имя файла . Указывает файлы для проверки на фрагментацию (только FAT16 и FAT32).
- /F Исправляет ошибки на диске
- /V . Отображает полный путь и имя каждого файла на диске (FAT16 и FAT32); отображает сообщения очистки, если таковые имеются (NTFS)
- /R Находит поврежденные сектора и восстанавливает читаемую информацию (подразумевается/F)
- /X . Вынуждает том сначала отключиться при необходимости (подразумевается/F).
- /I Выполняет минимальную проверку записей индекса (только NTFS)
- /C Пропускает проверку циклов в структуре папок (только NTFS)
- /L: размер. Устанавливает размер файла журнала (только NTFS).
- /B Повторная оценка сбойных кластеров на томе (только NTFS; подразумевает/R)
Решение 3. Временно отключите антивирусную программу
- Перейдите на панель задач рядом с часами и щелкните значок антивирусного программного обеспечения
- Щелкните по нему правой кнопкой мыши
- Выберите опцию, чтобы отключить
Примечание. Антивирусное программное обеспечение может помочь защитить компьютер от вирусов и других угроз безопасности. В большинстве случаев вы не должны отключать его. Если вам необходимо временно отключить его для установки другого программного обеспечения, включите его снова, как только вы закончите.
Если вы подключены к Интернету или сети, когда антивирусное программное обеспечение отключено, ваш компьютер открыт для атак.
- ТАКЖЕ ПРОЧИТАЙТЕ: 5 лучших антивирусных инструментов с неограниченным сроком действия [2018 Список]
Решение 4. Сканирование компьютера на наличие вредоносных программ
Ошибка dism.exe 1392 может быть связана с заражением вашего компьютера вредоносным ПО, так как они могут повредить, повредить или даже удалить файлы, связанные с ошибками во время выполнения, или ошибка может быть связана с компонентом вредоносной программы. Проведите полное сканирование, чтобы исключить проблемы с вредоносным ПО.
Решение 5. Удалите ненужные файлы с помощью очистки диска
По мере использования компьютера со временем накапливаются ненужные файлы, а если они не очищены, они могут привести к замедлению работы компьютера или его зависанию, а также могут вызвать ошибку dism.exe 1392 из-за конфликтов файлов или перегрузки жесткого диска.
Их очистка может устранить ошибку и повысить производительность и скорость вашего компьютера.
- Войдите в систему как администратор .
- Нажмите Пуск и выберите Проводник .
- Разверните Этот компьютер .
- Нажмите правой кнопкой мыши на Локальный диск (C:) и выберите Свойства .
- Перейдите на вкладку Инструменты .
- В разделе Оптимизировать и дефрагментировать диск выберите Оптимизировать .
- Нажмите «Применить», затем нажмите «Ввод» или «ОК».
Решение 6. Выполните восстановление системы
- Нажмите Пуск .
- Перейдите в поле поиска и введите Восстановление системы .
- Нажмите Создать точку восстановления в списке результатов поиска.
- Введите пароль учетной записи администратора или предоставьте разрешения, если будет предложено
- В диалоговом окне Восстановление системы нажмите Восстановление системы .
- Нажмите Далее .
- Нажмите точку восстановления, созданную до возникновения проблемы
- Нажмите Далее .
- Нажмите Готово .
Чтобы вернуться к точке восстановления, выполните следующие действия:
- Нажмите правой кнопкой мыши Пуск .
- Выберите Панель управления .
- В поле поиска панели управления введите Восстановление .
- Выберите Восстановление .
- Нажмите Открыть восстановление системы .
- Нажмите Далее .
- Выберите точку восстановления, связанную с проблемной программой/приложением, драйвером или обновлением
- Нажмите Далее .
- Нажмите Готово .
Другие вещи, которые можно попробовать:
Источник
Файл или папка повреждены. Чтение невозможно что делать?
Ряд пользователей жесткого диска ПК и флеш-накопителей может столкнуться с дисфункцией своих устройств и соответствующим сообщением «Файл или папка повреждены. Чтение невозможно». Обычно это связано с повреждением файловой структуры винчестера или флешки, и требует незамедлительного вмешательства пользователя с целью восстановления утраченных данных. В этом материале я расскажу, что нужно делать, если возникает данная ошибка, опишу причины её появления, а также намечу пути её решения.
Причины дисфункции
Итак, какие могут быть причины данной ошибки? Я бы выделил следующие факторы:
- Повреждение файловой таблицы (MFT или FAT), в которой содержится вся информация об имеющихся на диске (или флешке) файлах (размер, дата создания, особенности доступа к файлу и так далее). Нарушение целостности и структуры такой таблицы приводит к появлению описываемой ошибки, а статус проблемного диска при таких условиях может измениться на RAW;
- Физические повреждения винчестера (флешки). Различные внешние удары, попадание влаги, статическое электричество и прочие подобные факторы могут частично или полностью вывести ваш диск или флеш-накопитель из строя, что может вызывать, в частности, и появление ошибки «файл или папки повреждены»;
- Недостаточная плотность присоединения шлейфов жесткого диска к соответствующим разъёмам (или их повреждение).
После того, как я перечислил причины данной дисфункции, перейдём к описанию способов, которые помогут нам исправить ошибку «0х80070570».
Как исправить ошибку с повреждёнными папкой и файлом, когда чтение недоступно
Какие же инструменты нам помогут устранить ошибку? Ниже я перечислю список советов, при этом разделю советы отдельно для вашего винчестера и для флеш-накопителя.
Жёсткий диск
Итак, если подобная проблема возникла у вас с жёстким диском (или каким-либо файлом или папкой на нём), тогда выполните следующее:
- Просто перезагрузите ваш компьютер. Если проблема имела случайную природу, тогда она исчезнет;
- Проверьте плотность подключения шлейфов вашего жёсткого диска как к материнской плате, так и к самому винчестеру. Убедитесь, что данные шлейфы не повреждены;
- Запустите командную строку от имени администратора (нажмите Пуск, в строке поиска наберите cmd, в списке найденных программ сверху появится соответствующая программа, кликните на ней правой клавишей мыши и выберите «Запуск от имени администратора»). В появившейся командной строке наберите команду
chkdsk c: /f и нажмите ввод.
Вместо буквы «с» при необходимости проставьте букву диска, на котором у вас имеются проблемы;
Используйте функционал команды CHKDSK
- Используйте утилиту sfc для восстановления целостности системных файлов ОС Виндовс. Вновь запустите командную строку от имени администратора, и в ней наберите
sfc /scannow и нажмите ввод.
- Проверьте ваш ПК на наличие антивирусных программ (помогут такие инструменты Dr. Web CureIt!, Malware Anti-Malware и других подобных им);
- Используйте программу Partition Guru для восстановления доступа к файлам. Скачайте данную программу (к примеру, вот отсюда), установите её и запустите. Выберите проблемный диск, затем кликните на меню диска (Disk), там нажмите на «Проверка и восстановление плохих секторов» (Verify or Repair Bad Sectors) и дождитесь окончания сканирования разделов. После окончания программа отрапортует, сколько проблемных разделов было найдено, и удалось ли восстановить данные из них.
Флеш-накопитель
Итак, как исправить ошибку «Файл или папка повреждены. Чтение невозможно» в случае, когда мы имеем дело с флеш-накопителем. Выполните следующее:
- Попробуйте использовать другой разъём ЮСБ на вашем ПК (вполне возможно, что использованный конкретный разъём может быть повреждён);
- Попробуйте прочитать вашу флешку на другом компьютере;
- Выполните процедуру с использованием утилиты CHKDSK, упомянутую чуть выше (при наборе команды укажите букву, соответствующую вашему флеш-накопителю);
- Проверьте вашу флешку на наличие вирусов с помощью антивирусных программ;
- Обновите драйвера для вашей флешки. Для этого перейдите в Диспетчер устройств (нажмите Пуск, и в строке поиска введите devmgmgt.msc и нажмите ввод), найдите там пункт «Дисковые устройства» и кликните на нём. В открывшемся перечне найдите свою флешку, кликните на ней правой клавишей мыши и выберите «Обновить драйвера»;
В меню программы щёлкните на флешке, а затем выберите опцию «Сканировать» сверху. Содержимое накопителя будет просканировано, и вы увидите список папок, которые можно восстановить (там где будет красный крестик – восстановить уже нельзя).
Ставим галочки напротив найденных для восстановления папок и жмём на «Восстановить помеченные» и указываем директорию, где будут размещены восстановленные файлы. После восстановления рекомендую скопировать данные в безопасное место на винчестере, а саму флешку – наново отформатировать.
Заключение
При разборе проблематики ошибки «Файл или папка повреждены. Чтение невозможно» стоит, прежде всего, удостовериться в отсутствии физических повреждений накопителей, а затем использовать возможности утилиты chkdsk для проверки и восстановления поврежденных файлов. Если же возможностей chkdks оказалось недостаточно, тогда рекомендую использовать функционал специализированных программ (например, упомянутых выше Partition Guru или R-Studio), которые могут помочь в восстановлении доступа к утраченным файлам. Если же ни один из перечисленных советов вам не помог, тогда рекомендую обратиться с вашим устройством в сервисный центр – вполне возможно, что вашему устройству нужен ремонт или полная замена.
Источник
Инструмент обслуживания образов развертывания и управления ими (DISM) помогает сканировать и восстанавливать образ системы Windows, поэтому его полезно использовать время от времени. Однако были случаи, когда поврежденные файлы влияли на способность системы выполнять сканирование DISM.
Одной из наиболее распространенных ошибок DISM в таком случае является ошибка DISM 1392. Если вы столкнулись с этой ошибкой, давайте рассмотрим несколько способов ее исправить.
Используйте встроенную в Windows служебную программу SFC
Средство проверки системных файлов (SFC) встроено в Windows и может помочь восстановить поврежденные и поврежденные системные файлы. Фактически, он обычно запускается в тандеме с системой обслуживания образов развертывания и управления ими (DISM), чтобы полностью устранить ошибки, которые могли быть вызваны отсутствием файлов.
Утилиту SFC можно запустить из командной строки:
-
В строке поиска меню «Пуск» введите cmd. В результатах поиска щелкните правой кнопкой мыши Командная строка> Запуск от имени администратора.
-
В консоли командной строки введите sfc / scannow и нажмите Enter.
-
Дождитесь завершения сканирования.
-
Закройте командную строку и перезагрузите компьютер.
Связано: в чем разница между CHKDSK, SFC и DISM в Windows 10
После перезагрузки компьютера попробуйте снова запустить утилиту DISM и посмотрите, сохраняется ли ошибка. Скорее всего, SFC исправила бы любые поврежденные или отсутствующие файлы, которые были причиной ошибки DISM 1392.
Если запуск сканирования SFC не устранил проблему, скорее всего, это поможет сканирование Check Disk (CHKDSK). Утилита CHKDSK существует уже давно, и с каждой итерацией Windows она становится лучше.
Ошибки, связанные с диском, вполне могут вызывать появление кода ошибки 1392 всякий раз, когда вы запускаете утилиту DISM. Это легко исправить, запустив автономное сканирование CHKDSK:
-
В строке поиска меню «Пуск» введите cmd и в результатах поиска щелкните правой кнопкой мыши Командная строка> Запуск от имени администратора.
-
В консоли введите chkdsk / offlinescanandfix и нажмите клавишу Enter.
-
Будьте терпеливы, поскольку сканирование CHKDSK требует времени.
-
По завершении сканирования выйдите из командной строки и перезагрузите компьютер.
После перезагрузки используйте командную строку для запуска утилиты DISM. Скорее всего, вы больше не получите ошибку.
Такие ошибки, как ошибка DISM 1392, также могут быть вызваны вредоносным ПО, скрывающимся на вашем компьютере. Компьютерные вирусы могут полностью изменять или удалять системные файлы. В некоторых случаях они также могут вызывать ненормальное поведение этих файлов.
Связано: Общие сведения о вредоносных программах: распространенные типы, о которых вам следует знать
Windows 10 поставляется со встроенным Защитником Microsoft, поэтому вы можете использовать его для выполнения полного сканирования, чтобы убедиться, что на вашем компьютере нет вредоносных программ.
Сканирование на наличие вредоносных программ с помощью Защитника Windows
-
Нажмите кнопку «Пуск», затем щелкните значок шестеренки «Настройки» слева.
-
На панели настроек щелкните раздел «Обновление и безопасность».
-
На панели навигации слева нажмите Безопасность Windows.
-
В разделе «Области защиты» выберите «Защита от вирусов и угроз».
-
В новом окне в разделе «Текущие угрозы» нажмите «Параметры сканирования».
-
Выберите «Полная проверка», затем нажмите «Сканировать сейчас».
-
Дождитесь завершения сканирования. Если Windows обнаружит вирус, она сообщит вам об этом.
После завершения сканирования снова запустите DISM, чтобы проверить, сохраняется ли ошибка.
Отключите антивирусное программное обеспечение
Учитывая предыдущую запись, это может показаться нелогичным. Однако известно, что антивирусное программное обеспечение мешает функциям Windows, особенно сторонним.
Чтобы исключить это как причину появления кода ошибки DISM 1392, лучше отключить их перед повторным запуском утилиты DISM.
Как отключить Защитник Windows
-
Щелкните меню «Пуск», затем откройте «Настройки».
-
На панели настроек нажмите «Обновление и безопасность».
-
Перейдите в Безопасность Windows с помощью панели навигации слева.
-
В разделе «Области защиты» щелкните Защита от вирусов и угроз.
-
В новом окне нажмите «Управление настройками» в разделе «Настройки защиты от вирусов и угроз».
-
Установите для параметра Постоянная защита значение ВЫКЛ.
-
Закройте окно и попробуйте снова запустить утилиту DISM.
Убедитесь, что вы повторно включили защиту в реальном времени после запуска утилиты DISM. Чтобы еще больше повысить безопасность, перенастройте Защитник Windows для защиты вашего компьютера.
Как отключить стороннее антивирусное программное обеспечение
Учитывая огромное количество поставщиков антивирусных программ на рынке, процесс может немного отличаться в зависимости от программного обеспечения.
Обычно эти антивирусные решения можно легко отключить, щелкнув правой кнопкой мыши значок на панели задач и выбрав Отключить защиту.
Используйте альтернативный метод для запуска утилиты DISM
Если ни одно из перечисленных выше исправлений не помогло, попробуйте запустить DISM в сочетании с Windows Media Creation Tool.
Этот инструмент загрузит последнюю версию Windows в виде файла ISO. Используя модифицированную командную строку DISM, ваш компьютер может восстановить образ диска, сравнив его с файлом ISO, чтобы обнаружить ошибки.
Этот метод может занять некоторое время, поэтому главное — терпение.
Создайте ISO-файл Windows с помощью средства создания мультимедиа
-
Загрузите Windows Media Creation Tool из Официальный сайт Microsoft.
-
Запустите инструмент и примите лицензионное соглашение.
-
На следующем экране выберите Создать установочный носитель для другого ПК. Нажмите «Далее.
-
На следующем экране снимите флажок Использовать рекомендуемые настройки для этого ПК. Нажмите «Далее.
-
Выберите вариант файла ISO и нажмите Далее.
-
Выберите место для загрузки. Обязательно запомните его, потому что он вам понадобится позже.
-
Дождитесь завершения загрузки.
-
После завершения загрузки перейдите к ISO-файлу на вашем компьютере и дважды щелкните его, чтобы смонтировать.
Запустите измененную версию DISM
-
После монтирования ISO воспользуйтесь строкой поиска меню «Пуск» для поиска командной строки и запустите ее от имени администратора.
-
В консоли введите: DISM / Online / Cleanup-Image / RestoreHealth /source:WIM:X:SourcesInstall.wim:1 / LimitAccess
-
Не забудьте заменить X именем раздела диска, на который вы загрузили ISO. Например, если вы загрузили его на диск C, замените X: на C: .
-
Дождитесь завершения сканирования DISM.
При запуске этой модифицированной версии DISM вы не должны столкнуться с кодом ошибки 1392. Фактически, после завершения сканирования любое последующее выполнение команды DISM также должно быть безошибочным.
В случае, если метод не работает, попробуйте полностью переустановить Windows, используя параметр «Сбросить этот компьютер» в меню «Пуск»> «Настройки»> «Обновление и безопасность»> «Восстановление». Перед тем как сделать резервную копию важных данных, убедитесь, что вы сделали резервную копию.
Устранение ужасной ошибки DISM 1392
Ошибка DISM 1392 немного загадочна и не дает полной информации о том, как ее исправить. Однако есть множество стратегий, которые вы можете использовать, чтобы исправить это и, надеюсь, избавиться от этой досадной ошибки раз и навсегда.
В дополнение к DISM есть много других команд CMD, о которых вы должны знать, которые сделают вашу жизнь проще.
В последнее время в цифровом мире множество пользователей ПК заявляют о «сбое сканирования DISM с ошибкой 1392». Это обычная ошибка Windows, которая может возникать независимо от используемой вами версии. Ошибка DISM 1392 обычно возникает из-за поврежденных или нечитаемых временных системных файлов. Это также может произойти из-за отсутствующих или поврежденных данных.
Поскольку причина ошибки DISM 1392 является фундаментальной, ее решения также не очень сложные. В этой статье мы обсудим последствия ошибки DISM 1392 и некоторые из ее стандартных исправлений, которые помогут пользователю быстро избавиться от нее. Давайте начнем.
Содержание
- 1 Что такое ошибка DISM 1392 и ее последствия?
- 2 Исправления «Ошибка сканирования DISM с ошибкой 1392».
- 2.1 ИСПРАВЛЕНИЕ 1: Запустите сканирование SFC:
- 2.2 ИСПРАВЛЕНИЕ 2: Очистите ненужные файлы:
- 2.3 ИСПРАВЛЕНИЕ 3: Запустите команду Проверить диск:
- 2.4 ИСПРАВЛЕНИЕ 4: Выполните сканирование на наличие вредоносных программ:
- 2.5 ИСПРАВЛЕНИЕ 5: временно отключите стороннюю антивирусную программу:
- 2.6 ИСПРАВЛЕНИЕ 6. Вернитесь к точке восстановления системы:
Что такое ошибка DISM 1392 и ее последствия?
Как было сказано выше, «DISM Scan Fails with Error 1392» — распространенная ошибка Windows, которая обычно появляется, когда данные повреждены или повреждены, или временный системный файл отсутствует. Указанная ошибка отображает предупреждения о зависании системы, зависании программы, ошибках установки, низкой или отстающей производительности ПК, проблемах с запуском или выключением и других. Если не решить проблему на ранней стадии, это может привести к отказу оборудования, повреждению приложения или даже к полному сбою системы в некоторых случаях.
Ошибка DISM 1392 в основном связана с временными системными файлами; следовательно, первое средство — удалить все эти файлы. Однако, если это не решит проблему для вас, рассмотрите возможность использования исправлений, приведенных ниже.
Исправления «Ошибка сканирования DISM с ошибкой 1392».
ИСПРАВЛЕНИЕ 1. Запустите сканирование SFC.:
Поврежденные системные файлы — одна из наиболее частых причин возникновения ошибки DISM 1392; следовательно, в этом случае может помочь сканирование SFC. Для этого
- Перейдите в панель поиска Windows и введите «cmd ».
- В результатах поиска перейдите к опции Командная строка и выберите вариант Запустить от имени администратора.
- В окне командной строки введите sfc / scannow а затем нажмите Войти.
- Теперь он выполнит команду и просканирует и восстановит все поврежденные файлы в вашей системе. Как только это будет сделано, перезагрузите вашу систему и проверьте, решена ли указанная проблема или нет.
ИСПРАВЛЕНИЕ 2: Очистите ненужные файлы:
Накопление ненужных файлов также может привести к ошибке DISM 1392. Когда вы используете свой компьютер, ненужные файлы со временем сохраняются, а если вы не очищаете их регулярно, они начинают накапливаться. И из-за конфликта файлов или перегрузки диска это может вызвать указанную ошибку. Следовательно, лучший способ решить эту проблему — очистить ненужные файлы.
- Для этого вы можете удалить такие файлы вручную или использовать сторонний инструмент для очистки.
- После очистки вашего ПК вы избавитесь от ошибки DISM 1392 и улучшите его скорость и производительность.
ИСПРАВЛЕНИЕ 3: Запустите команду Проверить диск:
Команда Проверить диск проверяет целостность любого диска и обнаруживает любую ошибку, которая находится внутри, а затем отображает сообщение об этом. Для запуска команды выполните действия, указанные ниже:
- Перейдите в панель поиска Windows и введите «Cmd»
- В результатах поиска перейдите к опции Командная строка и выберите вариант Запустить от имени администратора.
- В окне командной строки введите chkdsk / f h: а затем нажмите Войти.
НОТА: Здесь «h» — это диск с ошибкой disk.exe 1392.
- После сканирования на контрольном диске отобразится сообщение о проблеме. Теперь, если вы не укажете следующий шаг, он не начнет устранять проблему. Следовательно, чтобы найти и исправить ошибки на диске C, вам необходимо рассмотреть следующую команду chkdsk / f C:
ИСПРАВЛЕНИЕ 4. Выполните сканирование на вредоносное ПО:
Заражение вашего ПК вредоносным ПО также может привести к сбою сканирования DISM с ошибкой 1392. Следовательно, чтобы отметить, эта возможность рассматривает запуск сканирования на наличие вредоносных программ. Для этого мы рекомендуем использовать надежный сторонний инструмент.
После завершения сканирования на наличие вредоносных программ перезагрузите систему и проверьте, решена ли проблема.
ИСПРАВЛЕНИЕ 5: временно отключите стороннюю антивирусную программу:
Отключение антивирусной программы помогло нескольким пользователям избавиться от проблемы «Сбой сканирования DISM с ошибкой 1392». Для этого
- Перейдите к значку антивирусного программного обеспечения на панели задач, щелкните его правой кнопкой мыши и выберите Отключить.
- После этого проверьте, устранена ли проблема с ошибкой.
Важная заметка: Отключение антивирусной программы может открыть возможные угрозы для вашей системы. Поэтому мы советуем вам включить его как можно скорее, чтобы защитить вашу систему.
ИСПРАВЛЕНИЕ 6. Вернитесь к точке восстановления системы.:
Восстановление системы помогает восстановить более раннюю дату, когда ваш компьютер работал правильно без каких-либо ошибок. В этом случае возврат к точке восстановления, в которой ваша система работала без сбоев, поможет вам устранить указанную ошибку. Однако помните, что вы можете потерять некоторые файлы и программы, которые вы загрузили после даты восстановления.
Для этого
Создайте точку восстановления:
- В строке поиска Windows введите Восстановление системы.
- Теперь из результатов поиска выберите вариант Создать точку восстановления.
- Здесь введите свой пароль учетной записи администратора или предоставить разрешение на доступ.
- В следующем диалоговом окне нажмите на вкладка восстановления системы а затем нажмите на Следующий.
- Теперь выберите точка восстановления который был создан до возникновения указанной ошибки.
- Наконец, нажмите следующий а затем нажмите на финиш.
Введите точку восстановления:
Ошибки Dism.exe очень распространены на вашем компьютере, и время от времени вы можете получать их. Однако, если вы столкнетесь с ошибкой DISM 1392, рекомендуется быстро устранить ее.
Это были все возможные исправления для «DISM Scan Fails with Error 1392». Решения, упомянутые в статье выше, удобны, и для их использования не требуется никаких знаний экспертного уровня. Если у вас есть какие-либо вопросы или отзывы, напишите комментарий в поле для комментариев ниже.
Файл или папка повреждены. Чтение невозможно что делать
Ряд пользователей жесткого диска ПК и флеш-накопителей может столкнуться с дисфункцией своих устройств и соответствующим сообщением «Файл или папка повреждены. Чтение невозможно». Обычно это связано с повреждением файловой структуры винчестера или флешки, и требует незамедлительного вмешательства пользователя с целью восстановления утраченных данных. В этом материале я расскажу, что нужно делать если возникает ошибка «Файл или папка повреждены. Чтение невозможно», опишу причины появления данной проблемы, а также намечу пути её решения.

«Файл или папка повреждены. Чтение невозможно» – причины дисфункции
Итак, какие могут быть причины ошибки «файл или папка повреждены»? Я бы выделил следующие факторы:
- Повреждение файловой таблицы (MFT или FAT), в которой содержится вся информация об имеющихся на диске (или флешке) файлах (размер, дата создания, особенности доступа к файлу и так далее). Нарушение целостности и структуры такой таблицы приводит к появлению описываемой ошибки, а статус проблемного диска при таких условиях может измениться на RAW;
- Физические повреждения винчестера (флешки). Различные внешние удары, попадание влаги, статическое электричество и прочие подобные факторы могут частично или полностью вывести ваш диск или флеш-накопитель из строя, что может вызывать, в частности, и появление ошибки «файл или папки повреждены»;


- Недостаточная плотность присоединения шлейфов жесткого диска к соответствующим разъёмам (или их повреждение).
После того, как я перечислил причины данной дисфункции, перейдём к описанию способов, которые помогут нам исправить ошибку «0х80070570 файл или папка повреждены чтение невозможно».
Как исправить ошибку с повреждёнными папкой и файлом, когда чтение недоступно
Какие же инструменты нам помогут устранить ошибку «Файл или папка повреждены»? Ниже я перечислю список советов, при этом разделю советы отдельно для вашего винчестера и для флеш-накопителя.
Жёсткий диск
Итак, если подобная проблема возникла у вас с жёстким диском (или каким-либо файлом или папкой на нём), тогда выполните следующее:
- Просто перезагрузите ваш компьютер. Если проблема имела случайную природу, тогда она исчезнет;
- Проверьте плотность подключения шлейфов вашего жёсткого диска как к материнской плате, так и к самому винчестеру. Убедитесь, что данные шлейфы не повреждены;
- Запустите командную строку от имени администратора (нажмите Пуск, в строке поиска наберите cmd, в списке найденных программ сверху появится соответствующая программа, кликните на ней правой клавишей мыши и выберите «Запуск от имени администратора»). В появившейся командной строке наберите команду
chkdsk c: /f и нажмите ввод.
Вместо буквы «с» при необходимости проставьте букву диска, на котором у вас имеются проблемы;
sfc /scannow и нажмите ввод.
- Проверьте ваш ПК на наличие антивирусных программ (помогут такие инструменты Dr. Web CureIt!, Malware Anti-Malware и других подобных им);
- Используйте программу Partition Guru для восстановления доступа к файлам. Скачайте данную программу (к примеру, вот отсюда), установите её и запустите. Выберите проблемный диск, затем кликните на меню диска (Disk), там нажмите на «Проверка и восстановление плохих секторов» (Verify or Repair Bad Sectors) и дождитесь окончания сканирования разделов. После окончания программа отрапортует, сколько проблемных разделов было найдено, и удалось ли восстановить данные из них.

Флеш-накопитель
Итак, как исправить ошибку «Файл или папка повреждены. Чтение невозможно» в случае, когда мы имеем дело с флеш-накопителем. Выполните следующее:
- Попробуйте использовать другой разъём ЮСБ на вашем ПК (вполне возможно, что использованный конкретный разъём может быть повреждён);
- Попробуйте прочитать вашу флешку на другом компьютере;
- Выполните процедуру с использованием утилиты CHKDSK, упомянутую чуть выше (при наборе команды укажите букву, соответствующую вашему флеш-накопителю);
- Проверьте вашу флешку на наличие вирусов с помощью антивирусных программ;
- Обновите драйвера для вашей флешки. Для этого перейдите в Диспетчер устройств (нажмите Пуск, и в строке поиска введите devmgmgt.msc и нажмите ввод), найдите там пункт «Дисковые устройства» и кликните на нём. В открывшемся перечне найдите свою флешку, кликните на ней правой клавишей мыши и выберите «Обновить драйвера»;

В меню программы щёлкните на флешке, а затем выберите опцию «Сканировать» сверху. Содержимое накопителя будет просканировано, и вы увидите список папок, которые можно восстановить (там где будет красный крестик – восстановить уже нельзя).
Ставим галочки напротив найденных для восстановления папок и жмём на «Восстановить помеченные» и указываем директорию, где будут размещены восстановленные файлы. После восстановления рекомендую скопировать данные в безопасное место на винчестере, а саму флешку – наново отформатировать.

Заключение
При разборе проблематики ошибки «Файл или папка повреждены. Чтение невозможно» стоит, прежде всего, удостовериться в отсутствии физических повреждений накопителей, а затем использовать возможности утилиты chkdsk для проверки и восстановления поврежденных файлов. Если же возможностей chkdks оказалось недостаточно, тогда рекомендую использовать функционал специализированных программ (например, упомянутых выше Partition Guru или R-Studio), которые могут помочь в восстановлении доступа к утраченным файлам. Если же ни один из перечисленных советов вам не помог, тогда рекомендую обратиться с вашим устройством в сервисный центр – вполне возможно, что вашему устройству нужен ремонт или полная замена.
Не запускается не игра не установочный.
Dinamit_42rus #1 Отправлено 20 ноя 2014 — 19:34
seryoga_sgb #2 Отправлено 20 ноя 2014 — 19:36
Проблема с вашим винчестером — у вас БЭД диска.
Сой компьютер, наведи на диск с игрой, правой мышью по диску — свойства. Сервис. Выполнить проверку. Галочки на все пункты. Проверяй
Создание сайтов для вашего КЛАНА — БЕСПЛАТНО
Со всеми последующими Фишками и модулями
MuxaJlbl4__ #3 Отправлено 20 ноя 2014 — 19:37
RenamedUser_16808375 #4 Отправлено 20 ноя 2014 — 19:39

именно. и еще возможно файло клиента скачено не полностью.если качаешь через лончер, то отключай сторонние проги типа таррент клиента.
Сообщение отредактировал xINGULx: 20 ноя 2014 — 19:40
Dinamit_42rus #5 Отправлено 20 ноя 2014 — 20:54
Попробовал проверить диск на ошибки, установочный запустился. Игры хватило на 1 бой ( и вылетело. сейчас опять не запускается. Просто вылетает ((
lex_ > #6 Отправлено 21 ноя 2014 — 18:01

Проверьте жесткий диск на предмет ошибок. Так же для установки игры на системном диске должно быть свободное место для временных файлов.
Ознакомьтесь со статьей «Почему возникают проблемы при запуске игры?»
Установите весь необходимый софт. Если при запуске лаунчера у вас возникнет проблема то ознакомьтесь со следующей статьей «Почему не работает лончер клиента игры?»
Если Вам не удалось решить проблему, обратитесь в Центр Поддержки пользователей.
Срок поступления ответа зависит от загруженности ЦПП заявками .
Настоятельно не рекомендую обновлять заявку, так как это просто перемещает её в конец очереди и продлевает ожидание вами ответа.
Закрыто.
Файл или папка повреждены. Чтение невозможно [ошибка]
У меня есть внешний жесткий диск на 1000 ГБ, использую его для хранения фото и видео. Не так давно подключал его к ПК и копировал несколько папок. Во время операции моргнуло электричество и все выключилось.
После включения зашел на диск и увидел ошибку, что «Нет доступа к F:. Файл или папка повреждены. Чтение невозможно. «. Можно ли как-то восстановить файлы?
Вообще, причин возникновения подобной ошибки достаточно много: от банальной программной ошибки, до выхода из строя механики HDD. В вашем случае (вероятнее всего) ошибка связана с небезопасным извлечением диска (возможны ошибки файловой системы). Обычно, это удается устранить довольно быстро с помощью командной строки (об этом ниже).
Кстати, подобная ошибка может возникать и на других накопителях: USB-флешках, SSD, SD-картах и пр.
Файл или папка повреждены. — пример ошибки
Причины появления этой ошибки, и что делать.
Проверьте подключение накопителя
Во-первых, не соглашайтесь на форматирование диска (или исправление ошибок), которое может предлагать выполнить Windows.
Во-вторых, для начала попробуйте подключить диск к другому USB-порту, это актуально и для флешек. Также можно порекомендовать для диагностики подключить накопитель к другому ПК/ноутбуку.
Кстати, если вы подключаете внешний жесткий диск через различные разветвители (и переходники) — попробуйте на время отказаться от них (нередко, могут возникать ошибки из-за того, что к одному USB-порту подключено много устройств и тока просто не хватает для нормальной работы диска) .
SMART диска
Если проблема возникла с SSD или HDD — то прежде всего рекомендую посмотреть SMART диска.
Примечание : SMART — система самодиагностики диска, контролирующая его состояние. В идеале она должна вовремя успеть вас проинформировать, если с диском начались проблемы и его пора менять.
Для просмотра SMART удобно использовать утилиту CrystalDiskInfo. Она покажет не только мало-понятные атрибуты SMART, но и сделает самостоятельно по ним заключение — которое нам и нужно! (обратите внимание на скриншот ниже — на нем показаны два диска: нормальный, и который уже начал «сыпаться»).
В идеале, если с диском все в порядке — должно появится техсостояние «Хорошо» (а среди атрибутов не должно быть красных строк).
CrystalDiskInfo — анализ дисков
Если техсостояние HDD плохое!
Как проверить жесткий диск на ошибки и битые сектора (бэд-блоки), и как исправить их. Как работать с программой Victoria в DOS и Windows — https://ocomp.info/proverit-hdd-na-oshibki-bed-bloki.html
Исправление ошибок файловой системы
Если SMART диска показал, что с диском «все плохо» — то первым делом я бы порекомендовал попытаться сделать бэкап файлов (которые можно прочитать). К тому же спец. утилиты могут просканировать диск и восстановить даже невидимые файлы (об см. следующий пункт статьи).
Теперь о том, как проверить диск на наличие ошибок файловой системы.
Необходимо запустить командную строку от имени администратора . Для этого необходимо открыть диспетчер задач (сочетание Ctrl+Shift+Esc) и создать новую задачу: в строку «Открыть» написать cmd, поставить галочку, что задача должна быть с правами администратора и нажать OK. См. скриншот ниже.
Запуск командной строки от имени админа
Далее в командной строке нужно написать chkdsk v: /f и нажать Enter ( примечание : «v:» — буква диска, который необходимо проверить) .
chkdsk v: /f — проверка диска
Подобную операцию можно сделать и без командной строки (через проводник). Правда, в некоторых случаях проводник может зависать (тогда, см. способ 1).
И так, сначала необходимо открыть проводник (Win+E) и перейти во вкладку «Мой компьютер»). После открыть свойства того диска, на котором возникла ошибка.
Далее следует перейти во вкладку «Сервис» и нажать на кнопку проверки диска.
Проверить диск на наличие ошибок
После подтвердить начало проверки и дождаться ее завершения.
Вы не сможете использовать диск, пока Windows исправляет ошибки
Про восстановление файлов
Даже если сейчас на вашем диске невидны файлы, когда вы заходите в папку — есть возможность восстановления большей части из них с помощью спец. утилит.
Примечание : тут все дело в одном моменте. Наверное, вы замечали, что операция копирования происходит значительно дольше, чем удаления. А знаете почему? Просто при удалении информации с HDD-диска — физически она никак не стирается с блинов диска, просто Windows считает, что «такие-то» сектора стали свободны и в них можно записать новую информацию.
То есть, пока вы не произведете полное форматирование диска (или не запишите на него новые файлы) — большую часть информации можно восстановить!
Вообще, операция восстановления имеет свои нюансы, поэтому рекомендую вам ознакомиться с одной моей прошлой статьей (ссылка ниже, она многократно проверена — сотни человек уже восстановили по ней файлы) .
Инструкция! Как восстановить файлы с SD-карты, флешки или внешнего диска (по шагам) — https://ocomp.info/kak-vosstanovit-foto-s-sd-karty.html
Несколько вариантов восстановления (кликабельно) / Утилита R.Saver
Возможно, ваш диск (флешка) заражен вирусом
Если логических ошибок на диске Windows не находит, SMART диска показывает, что с ним все не плохо, накопитель не падал, и с ним все вроде бы в порядке — обратите внимание на вирусы. Есть некоторые виды вирусов, которые способны не только скрыть (удалить) файлы с накопителя, но и сделать невидимыми диски, форматировать их и т.д.
Даже если у вас на ПК уже установлен антивирус, рекомендую загрузить какую-нибудь онлайн-версию антивируса (она не требует установки и может работать одновременно с установленным антивирусом). О том, чем и как проверить — можете узнать из моих прошлых статей, ссылки ниже.
О том, как можно восстановить внешний HDD диск
Если ваш внешний жесткий диск не подает признаков жизни и все вышеперечисленные советы никак не помогли — можно попробовать восстановить его в домашних условиях ( Важно! Этот вариант подойдет только тем, у кого нет очень нужных документов на диске и кто не собирается нести его в сервис) .
Суть здесь в чем: внешний диск, обычно, представляет из себя небольшую «коробочку», внутри которой находится сам диск и плата-контроллер. В половине случаев проблем с внешним HDD — дело как раз в этой плате. Можно аккуратно разобрать внешний корпус, вынуть сам диск и подключить его к ноутбуку/ПК напрямую (либо через переходник к USB порту, см. скрин ниже).
Ремонт внешнего жесткого диска в домашних условиях // попытка восстановления работоспособности — https://ocomp.info/remont-vneshnego-zhestkogo-diska.html
Диск извлечен из корпуса
Кстати, купить подобные переходники можно в китайских онлайн-магазинах. Рекомендую просмотреть одну мою прошлую статью (ссылка ниже) — в ней приведено 10 самых полезных штук для ПК, которые приобретаются за «копейки» (в том числе есть и этот переходник).
Переходник с SATA на USB
На этом пока все, удачного восстановления!
Как исправить ошибку Dism.exe 1392 на вашем компьютере с Windows
Dism.exe ошибка 1392 обычно отображается всякий раз, когда файл или каталог поврежден и не читается.
Расположение, указанное в сообщении об ошибке, указывает, что некоторые временные файлы повреждены. Поскольку файлы являются только временными, одно из быстрых исправлений, которые вы можете сделать, — это удалить упомянутый файл в сообщении об ошибке и проверить, сохраняется ли проблема.
Ошибка вызвана отсутствием системных файлов или поврежденными поврежденными данными, которые следует исправить как можно скорее, чтобы предотвратить дальнейшее повреждение оборудования и приложений, так как это может привести к сбоям системы, потере данных или отказу оборудования в большинстве случаев.
Ошибка 1392 проявляется в таких проблемах, как предупреждающие сообщения, замедление или отставание производительности ПК, зависание системы, проблемы с блокировкой программ, запуском или завершением работы, а также с ошибками при установке приложений или других программ и обновлений.
Если вы попытались удалить временный файл и ничего не произошло, попробуйте другие решения, перечисленные здесь.
Как исправить ошибку Dism.exe 1392
-
- Выполнить сканирование SFC
- Запустите Check disk, чтобы проверить и исправить ошибки диска
- Временно отключить антивирусную программу
- Сканирование вашего компьютера на наличие вредоносных программ
- Очистите ненужные файлы с помощью Disk Cleanup
- Выполните восстановление системы
Решение 1. Выполните сканирование SFC
Всякий раз, когда вы обнаружите ошибку dism.exe 1392, скорее всего, есть поврежденные файлы, и программа проверки системных файлов вызовет такие файлы, так как сканирует все защищенные системные файлы, а затем заменяет неправильные версии подлинными, правильными версиями Microsoft.
- Нажмите Пуск .
- Перейдите в поле поиска и введите CMD .
- Перейдите в Командную строку .
- Нажмите правой кнопкой мыши и выберите Запуск от имени администратора .
- Введите sfc/scannow
- Нажмите Enter .
Перезагрузите компьютер и проверьте, исчезла ли ошибка dism.exe 1392.
Решение 2. Запустите проверку диска, чтобы проверить и исправить ошибки диска
Вы должны очень часто использовать инструмент проверки диска для проверки целостности дисков. Это проверяет диски и может исправить многие типы распространенных ошибок на дисках FAT16, FAT32 и NTFS. Один из способов, с помощью которого Check Disk обнаруживает ошибки, заключается в сравнении растрового изображения тома с секторами диска, назначенными файлам в файловой системе.
Check Disk не может восстановить поврежденные данные в файлах, которые кажутся структурно неповрежденными. Вы можете запустить Check Disk из командной строки или через графический интерфейс.
- Нажмите правой кнопкой мыши на Пуск и выберите Командная строка (администратор) .
- Введите следующую команду: chkdsk/f h: и нажмите клавишу ввода (h — это диск с проблемой disk.exe ошибка 1392)
Вы также можете попробовать следующую команду: chkdsk/F/R и затем нажмите enter
Примечание. Check Disk проанализирует диск и выдаст сообщение о состоянии, в котором он обнаружил возникшие проблемы. Если вы не укажете дополнительные параметры, Check Disk не будет устранять проблемы, но для поиска и исправления ошибок на диске C используйте chkdsk/f C: .
Когда вы используете эту команду, Check Disk выполняет анализ диска, а затем исправляет все найденные ошибки, если диск не используется. Если он используется, Check Disk отображает запрос, который спрашивает, хотите ли вы запланировать проверку диска при следующей перезагрузке системы. Нажмите да , чтобы запланировать эту проверку.
- ТАКЖЕ ЧИТАЙТЕ: исправлено: Windows 10 chkdsk зависла
Полный синтаксис для Check Disk выглядит следующим образом:
CHKDSK [том [[путь] имя файла]] [/ F] [/ V] [/ R] [/ X] [/ I] [/ C ] [/ L [: размер]]
- V предназначен для громкости , чтобы настроить громкость для работы с
- путь/имя файла . Указывает файлы для проверки на фрагментацию (только FAT16 и FAT32).
- /F Исправляет ошибки на диске
- /V . Отображает полный путь и имя каждого файла на диске (FAT16 и FAT32); отображает сообщения очистки, если таковые имеются (NTFS)
- /R Находит поврежденные сектора и восстанавливает читаемую информацию (подразумевается/F)
- /X . Вынуждает том сначала отключиться при необходимости (подразумевается/F).
- /I Выполняет минимальную проверку записей индекса (только NTFS)
- /C Пропускает проверку циклов в структуре папок (только NTFS)
- /L: размер. Устанавливает размер файла журнала (только NTFS).
- /B Повторная оценка сбойных кластеров на томе (только NTFS; подразумевает/R)
Решение 3. Временно отключите антивирусную программу
- Перейдите на панель задач рядом с часами и щелкните значок антивирусного программного обеспечения
- Щелкните по нему правой кнопкой мыши
- Выберите опцию, чтобы отключить
Примечание. Антивирусное программное обеспечение может помочь защитить компьютер от вирусов и других угроз безопасности. В большинстве случаев вы не должны отключать его. Если вам необходимо временно отключить его для установки другого программного обеспечения, включите его снова, как только вы закончите.
Если вы подключены к Интернету или сети, когда антивирусное программное обеспечение отключено, ваш компьютер открыт для атак.
- ТАКЖЕ ПРОЧИТАЙТЕ: 5 лучших антивирусных инструментов с неограниченным сроком действия [2018 Список]
Решение 4. Сканирование компьютера на наличие вредоносных программ
Ошибка dism.exe 1392 может быть связана с заражением вашего компьютера вредоносным ПО, так как они могут повредить, повредить или даже удалить файлы, связанные с ошибками во время выполнения, или ошибка может быть связана с компонентом вредоносной программы. Проведите полное сканирование, чтобы исключить проблемы с вредоносным ПО.
Решение 5. Удалите ненужные файлы с помощью очистки диска
По мере использования компьютера со временем накапливаются ненужные файлы, а если они не очищены, они могут привести к замедлению работы компьютера или его зависанию, а также могут вызвать ошибку dism.exe 1392 из-за конфликтов файлов или перегрузки жесткого диска.
Их очистка может устранить ошибку и повысить производительность и скорость вашего компьютера.
- Войдите в систему как администратор .
- Нажмите Пуск и выберите Проводник .
- Разверните Этот компьютер .
- Нажмите правой кнопкой мыши на Локальный диск (C:) и выберите Свойства .
- Перейдите на вкладку Инструменты .
- В разделе Оптимизировать и дефрагментировать диск выберите Оптимизировать .
- Нажмите «Применить», затем нажмите «Ввод» или «ОК».
Решение 6. Выполните восстановление системы
- Нажмите Пуск .
- Перейдите в поле поиска и введите Восстановление системы .
- Нажмите Создать точку восстановления в списке результатов поиска.
- Введите пароль учетной записи администратора или предоставьте разрешения, если будет предложено
- В диалоговом окне Восстановление системы нажмите Восстановление системы .
- Нажмите Далее .
- Нажмите точку восстановления, созданную до возникновения проблемы
- Нажмите Далее .
- Нажмите Готово .
Чтобы вернуться к точке восстановления, выполните следующие действия:
- Нажмите правой кнопкой мыши Пуск .
- Выберите Панель управления .
- В поле поиска панели управления введите Восстановление .
- Выберите Восстановление .
- Нажмите Открыть восстановление системы .
- Нажмите Далее .
- Выберите точку восстановления, связанную с проблемной программой/приложением, драйвером или обновлением
- Нажмите Далее .
- Нажмите Готово .
Другие вещи, которые можно попробовать:
В Windows 7 было встроено «Средство устранения неполадок», о котором знают далеко не все. Оно проверяет работу различных системных компонентов и при выявлении ошибки уведомляет пользователя и исправляет ее. К сожалению, в возможности утилиты заложены только основные и распространенные проблемы, с которыми сталкивается большинство человек. Поэтому она рассчитана только на начинающую аудиторию и не может устранить затруднительные ситуации, встречающиеся реже.
Стоит отметить, что данный инструмент запускается только при работающей ОС. Открыть его перед загрузкой Windows или в ходе перезагрузки нельзя. Для восстановления работоспособности системы требуются другие действия.
Восстановление системы в Windows 7
Решение проблемы с черным экраном при включении компьютера с Windows 7
Компоненты и службы, которые можно исправить
Используя встроенную программу проверки Windows, можно найти и исправить следующие ошибки:
-
Программы (проблемы с подключением к интернету, запуском старых программ на Windows 7, работой принтера, Internet Explorer, Media Player);
Решение проблемы с неработающим интернетом на ПК
Почему прекращается работа браузера Internet Explorer
Проблемы с Internet Explorer. Диагностика и исправление неполадок
Решение проблемы с отсутствием звука в Windows 7
Настройка микрофона на ПК с Windows 7
Как настроить микрофон на ноутбуке
Не работает USB-порт на ноутбуке: что делать
Дисковод не читает диски в Windows 7
Нет доступных подключений на компьютере с Windows 7
Включение общего доступа к папкам на компьютере с Windows 7
Создание «Домашней группы» в Windows 7
Включение общего доступа к принтеру Windows 7
Удаленное подключение на компьютере с Windows 7
Включение режима Aero в Windows 7
Как очистить жесткий диск от мусора на Windows 7
Очистка папок «Windows» и «WinSxS» от мусора в Windows 7
Повышение производительности компьютера на Windows 7
Не работает поиск в Windows 7
Решение проблем с установкой обновления Windows 7
Принцип работы «Средства исправления ошибок»
Вне зависимости от выбранного типа ошибки, система всегда запускает одну и ту же утилиту диагностики.
Сперва она выполняет поиск проблемы, проверяя все сопутствующие системные компоненты, программы, службы.
Если та была обнаружена, утилита может исправить ее самостоятельно, уведомив пользователя об этом.
Вы можете просмотреть список обработанных найденных и потенциальных проблем. Для этого нажмите на ссылку «Просмотреть дополнительные сведения».
В открывшемся окне отобразится все то, что подлежит диагностике.
Наводя на ссылки с названиями программ, вы можете ознакомиться с подробным объяснением каждой из них.
При отсутствии найденных проблем вы получите соответствующее сообщение.
В зависимости от выбранного компонента для диагностики принцип взаимодействия с утилитой может отличаться.
Запуск «Средства исправления ошибок»
Есть два способа запуска инструмента — через «Панель управления» и командную строку. Разберем оба.
- Откройте «Пуск» и выберите «Панель управления».
- Переключите просмотр на «Мелкие значки», найдите и нажмите на «Устранение неполадок».
- Нужная утилита запустится.
- Откройте «Пуск», напишите cmd и откройте командную строку.
- Введите команду ниже и нажмите Enter.
control. exe /name Microsoft. Troubleshooting
Используя панель слева, вы можете воспользоваться дополнительными возможностями:
- Переключить вид категорий. Отображение категорий будет выведено списком, а не отсортировано, как в варианте по умолчанию.
- Просмотр журнала. Здесь отображается то, что для диагностики вы запускали ранее. Нажав на «Подробности», можно еще раз ознакомиться с результатами проверки и исправления.
- Настройка. Предлагаются всего 3 параметра, которые обычно не нужно менять.
Мы рассмотрели работу встроенного в Windows «Средства устранения неполадок». Это базовый комплекс инструментов, позволяющий устранить распространенные проблемы, связанные с работой тех или иных компонентов, служб. Он не справится с ошибками, вызванными нестандартными действиями и характерными для определенного компьютера, однако сможет устранить часто возникающие проблемы у многих не очень опытных пользователей компьютера.
Мы рады, что смогли помочь Вам в решении проблемы.
Отблагодарите автора, поделитесь статьей в социальных сетях.
Опишите, что у вас не получилось. Наши специалисты постараются ответить максимально быстро.
Как исправить ошибку Dism. exe 1392 на вашем компьютере с Windows
Dism. exe ошибка 1392 обычно отображается всякий раз, когда файл или каталог поврежден и не читается.
Расположение, указанное в сообщении об ошибке, указывает, что некоторые временные файлы повреждены. Поскольку файлы являются только временными, одно из быстрых исправлений, которые вы можете сделать, – это удалить упомянутый файл в сообщении об ошибке и проверить, сохраняется ли проблема.
Ошибка вызвана отсутствием системных файлов или поврежденными поврежденными данными, которые следует исправить как можно скорее, чтобы предотвратить дальнейшее повреждение оборудования и приложений, так как это может привести к сбоям системы, потере данных или отказу оборудования в большинстве случаев.
Ошибка 1392 проявляется в таких проблемах, как предупреждающие сообщения, замедление или отставание производительности ПК, зависание системы, проблемы с блокировкой программ, запуском или завершением работы, а также с ошибками при установке приложений или других программ и обновлений.
Если вы попытались удалить временный файл и ничего не произошло, попробуйте другие решения, перечисленные здесь.
Как исправить ошибку Dism. exe 1392
-
- Выполнить сканирование SFC
- Запустите Check disk, чтобы проверить и исправить ошибки диска
- Временно отключить антивирусную программу
- Сканирование вашего компьютера на наличие вредоносных программ
- Очистите ненужные файлы с помощью Disk Cleanup
- Выполните восстановление системы
Решение 1. Выполните сканирование SFC
Всякий раз, когда вы обнаружите ошибку dism. exe 1392, скорее всего, есть поврежденные файлы, и программа проверки системных файлов вызовет такие файлы, так как сканирует все защищенные системные файлы, а затем заменяет неправильные версии подлинными, правильными версиями Microsoft.
- Нажмите Пуск .
- Перейдите в поле поиска и введите CMD .
- Перейдите в Командную строку .
- Нажмите правой кнопкой мыши и выберите Запуск от имени администратора .
Перезагрузите компьютер и проверьте, исчезла ли ошибка dism. exe 1392.
Решение 2. Запустите проверку диска, чтобы проверить и исправить ошибки диска
Вы должны очень часто использовать инструмент проверки диска для проверки целостности дисков. Это проверяет диски и может исправить многие типы распространенных ошибок на дисках FAT16, FAT32 и NTFS. Один из способов, с помощью которого Check Disk обнаруживает ошибки, заключается в сравнении растрового изображения тома с секторами диска, назначенными файлам в файловой системе.
Check Disk не может восстановить поврежденные данные в файлах, которые кажутся структурно неповрежденными. Вы можете запустить Check Disk из командной строки или через графический интерфейс.
- Нажмите правой кнопкой мыши на Пуск и выберите Командная строка (администратор) .
- Введите следующую команду: chkdsk/f h: и нажмите клавишу ввода (h – это диск с проблемой disk. exe ошибка 1392)
Вы также можете попробовать следующую команду: chkdsk/F/R и затем нажмите enter
Примечание. Check Disk проанализирует диск и выдаст сообщение о состоянии, в котором он обнаружил возникшие проблемы. Если вы не укажете дополнительные параметры, Check Disk не будет устранять проблемы, но для поиска и исправления ошибок на диске C используйте chkdsk/f C: .
Когда вы используете эту команду, Check Disk выполняет анализ диска, а затем исправляет все найденные ошибки, если диск не используется. Если он используется, Check Disk отображает запрос, который спрашивает, хотите ли вы запланировать проверку диска при следующей перезагрузке системы. Нажмите да , чтобы запланировать эту проверку.
- ТАКЖЕ ЧИТАЙТЕ: исправлено: Windows 10 chkdsk зависла
Полный синтаксис для Check Disk выглядит следующим образом:
CHKDSK [том [[путь] имя файла]] [/ F] [/ V] [/ R] [/ X] [/ I] [/ C ] [/ L [: размер]]- V предназначен для громкости , чтобы настроить громкость для работы с
- путь/имя файла . Указывает файлы для проверки на фрагментацию (только FAT16 и FAT32).
- /F Исправляет ошибки на диске
- /V . Отображает полный путь и имя каждого файла на диске (FAT16 и FAT32); отображает сообщения очистки, если таковые имеются (NTFS)
- /R Находит поврежденные сектора и восстанавливает читаемую информацию (подразумевается/F)
- /X . Вынуждает том сначала отключиться при необходимости (подразумевается/F).
- /I Выполняет минимальную проверку записей индекса (только NTFS)
- /C Пропускает проверку циклов в структуре папок (только NTFS)
- /L: размер. Устанавливает размер файла журнала (только NTFS).
- /B Повторная оценка сбойных кластеров на томе (только NTFS; подразумевает/R)
Решение 3. Временно отключите антивирусную программу
- Перейдите на панель задач рядом с часами и щелкните значок антивирусного программного обеспечения
- Щелкните по нему правой кнопкой мыши
- Выберите опцию, чтобы отключить
Примечание. Антивирусное программное обеспечение может помочь защитить компьютер от вирусов и других угроз безопасности. В большинстве случаев вы не должны отключать его. Если вам необходимо временно отключить его для установки другого программного обеспечения, включите его снова, как только вы закончите.
Если вы подключены к Интернету или сети, когда антивирусное программное обеспечение отключено, ваш компьютер открыт для атак.
- ТАКЖЕ ПРОЧИТАЙТЕ: 5 лучших антивирусных инструментов с неограниченным сроком действия [2018 Список]
Решение 4. Сканирование компьютера на наличие вредоносных программ
Ошибка dism. exe 1392 может быть связана с заражением вашего компьютера вредоносным ПО, так как они могут повредить, повредить или даже удалить файлы, связанные с ошибками во время выполнения, или ошибка может быть связана с компонентом вредоносной программы. Проведите полное сканирование, чтобы исключить проблемы с вредоносным ПО.
Решение 5. Удалите ненужные файлы с помощью очистки диска
По мере использования компьютера со временем накапливаются ненужные файлы, а если они не очищены, они могут привести к замедлению работы компьютера или его зависанию, а также могут вызвать ошибку dism. exe 1392 из-за конфликтов файлов или перегрузки жесткого диска.
Их очистка может устранить ошибку и повысить производительность и скорость вашего компьютера.
Как исправить ошибку DISM 1392 в Windows
Некоторые пользователи Windows сообщают, что недавно они провели сканирование DISM, которое в конечном итоге привело к коду ошибки 1392. Подтверждено, что эта проблема возникает в Windows 7, Windows 8.1 и Windows 10.
После изучения этой конкретной проблемы выясняется, что эта конкретная проблема всегда связана с каким-либо повреждением системных файлов, которое влияет на способность вашей ОС определять и заменять поврежденные системные файлы.
Несмотря на то, что основная причина та же, исправление, которому вы должны следовать, зависит от нескольких разных сценариев, с которыми может иметь дело ваш компьютер.
Теперь, когда вы знаете причину появления этого кода ошибки, вот список проверенных методов, которые другие затронутые пользователи успешно использовали для решения проблемы:
Метод 1. Запуск сканирования “CHKDSK Forceofflinefix”
Если утилита DISM (Обслуживание образов развертывания и управление ими) ранее выдавала код ошибки 1392, очевидно, что вы имеете дело с какой-то проблемой повреждения. Один из самых быстрых способов решить эту проблему – запустить сканирование / offlinescanandfix на поврежденном томе с помощью утилиты CHKDSK (Проверить диск).
По сути, это будет запускать автономное сканирование указанного тома, которое вызвало ошибку 1392, и исправлять ошибки, которые ранее были помечены как поврежденные. Несколько затронутых пользователей подтвердили, что этот метод был единственным, что позволило им избавиться от ошибки 1392 без необходимости сбрасывать каждый связанный файл ОС.
Если вы еще не пробовали это сделать, следуйте инструкциям ниже, чтобы запустить сканирование CHKDSK Forceofflinefix на затронутом диске:
- Нажмите клавишу Windows + R, чтобы открыть диалоговое окно «Выполнить». В поле «Выполнить» введите «cmd», затем нажмите Ctrl + Shift + Enter, чтобы открыть командную строку с повышенными привилегиями. Когда вам будет предложено UAC (Контроль учетных записей пользователей), нажмите Да, чтобы предоставить доступ администратора.
Открытие расширенной командной строки
- В командной строке с повышенными привилегиями введите следующую команду и нажмите Enter, чтобы запустить автономное сканирование с помощью утилиты проверки диска: chkdsk / offlinescanandfix
- Терпеливо дождитесь завершения операции, а затем перезагрузите компьютер после завершения процесса.
- Как только ваш компьютер загрузится, запустите еще одно сканирование DISM и посмотрите, решена ли проблема.
Если сканирование DISM по-прежнему вызывает ту же ошибку 1392, перейдите к следующему потенциальному исправлению ниже.
Метод 2: Запуск полного сканирования SFC
Если вы еще этого не сделали, следующий шаг, который вам следует предпринять, – запустить полное сканирование с помощью другого встроенного инструмента под названием SFC (Проверка системных файлов). Между DISM и SFC много общего, но главное отличие состоит в том, что SFC не требует подключения к Интернету для завершения сканирования.
Поэтому, если причина, по которой вы видите ошибку 1392, связана с повреждением системного файла, который используется для облегчения загрузки «исправных системных файлов», этот маршрут может помочь вам полностью избежать проблемы.
Некоторые пользователи, столкнувшиеся с той же проблемой, подтвердили, что проблема была окончательно решена после того, как они запустили полное сканирование SFC и позволили утилите заменить поврежденные экземпляры исправными файлами из локально сохраненного архива.
Если вы ищете шаги, которые позволят вам запустить полное сканирование SFC, следуйте инструкциям ниже:
- Нажмите клавишу Windows + R, чтобы открыть диалоговое окно «Выполнить». Затем введите cmd и нажмите Ctrl + Shift + Enter, чтобы открыть командную строку с повышенными привилегиями. Когда вам будет предложено UAC (Контроль учетных записей пользователей), нажмите Да, чтобы предоставить доступ администратора.
Открытие командной строки с повышенными привилегиями
- В командной строке с повышенными привилегиями введите следующую команду и нажмите Enter, чтобы начать полное сканирование SFC: sfc / scannow
- Терпеливо дождитесь завершения операции, затем перезагрузите компьютер и выполните еще одно сканирование DISM, чтобы убедиться, что процесс по-прежнему прерывается ошибкой 1392.
Если проблема все еще не решена, перейдите к следующему потенциальному исправлению ниже.
Метод 3: запуск длинной версии DISM (только для Windows 10)
Если вы уже попробовали оба возможных исправления, описанные выше, и при выполнении сканирования DISM все еще видите ту же ошибку 1392, одно из возможных исправлений – запустить более тщательное сканирование с использованием длинной версии служебной программы обслуживания образов развертывания и управления ими.
Потратив время на создание совместимого установочного носителя и его установку на свой компьютер перед запуском длительного сканирования DISM, вы предоставите ему повышенные разрешения и возможности, которые, мы надеемся, позволят ему исправить повреждение системного файла без необходимости обновлять каждый компонент ОС. .
Если вы еще не пробовали это сделать, следуйте инструкциям ниже:
Примечание. Приведенные ниже инструкции применимы только к пользователям Windows 10. Если вы используете старую версию, перейдите к следующему способу ниже.
- Откройте браузер по умолчанию и перейдите к Страница загрузки Windows 10. Оказавшись внутри, нажмите кнопку Загрузить инструмент сейчас (в разделе Создать установочный носитель Windows 10).
Скачать Win 10 iso
- Подождите, пока MediaCreationTool загрузится, затем дважды щелкните по нему и нажмите Да в UAC (Контроль учетных записей пользователей), когда будет предложено сделать это.
- Затем терпеливо подождите, пока приложение завершит инициализацию, затем примите ToS и выберите Создать установочный носитель (USB-накопитель, DVD, файл ISO) для другого ПК), прежде чем нажать Далее.
Создание установочного носителя с помощью программы установки Windows 10
- На следующем шаге снимите флажок Использовать рекомендуемые параметры для этого ПК и настройте язык, выпуск и архитектуру, чтобы они соответствовали вашей текущей версии ОС, если уже выбранные параметры неверны. Как только вы это сделаете, нажмите «Далее» еще раз.
Создание правильного установочного носителя
- При следующем запросе выберите файл ISO из доступных вам вариантов и еще раз нажмите «Далее».
- Как только вы нажмете «Далее», вы увидите всплывающее окно «Выбор пути», которое необходимо использовать для выбора подходящего места для файла. ISO, который вы собираетесь создать. После того, как вы выбрали правильное местоположение, нажмите «Далее» в последний раз и дождитесь успешного создания ISO.
Скачивание и создание Windows 10
Примечание. Эта утилита начнет работу с загрузки последней сборки Windows 10 перед ее преобразованием в ISO, поэтому, в зависимости от вашего интернет-соединения, эта операция продлится несколько часов.
Примечание. Замените X буквой диска, на котором расположен ISO-образ. Если он у вас установлен по умолчанию, вы, скорее всего, найдете его на диске C: /.
Если вы по-прежнему сталкиваетесь с кодом ошибки 1392 во время обычного сканирования, перейдите к следующему потенциальному исправлению ниже.
Если ни одно из возможных исправлений, описанных выше, не помогло в вашем случае, почти наверняка вы имеете дело с каким-то повреждением системных файлов, которое нельзя решить обычным способом. В этом случае единственный вариант – сбросить каждый системный файл, принадлежащий вашей операционной системе, чтобы убедиться, что ни один поврежденный экземпляр не вызывает ошибку 1392.
И в зависимости от времени, которое у вас на руках, и важности файлов, которые вы в данный момент запускаете на диске с ОС, на этом этапе у вас есть 2 варианта:
Источники:
https://iclubspb. ru/oshibka-1392-kak-ispravit/
https://generd. ru/windows/kak-ispravit-oshibku-dism-exe-1392-na-vashem-kompyutere-s-windows/
https://ddok. ru/kak-ispravit-oshibku-dism-1392-v-windows/
Обновлено 2023 января: перестаньте получать сообщения об ошибках и замедлите работу вашей системы с помощью нашего инструмента оптимизации. Получить сейчас в эту ссылку
- Скачайте и установите инструмент для ремонта здесь.
- Пусть он просканирует ваш компьютер.
- Затем инструмент почини свой компьютер.

Ошибка 1392 Dism.exe обычно появляется, когда файл или каталог повреждены и не читаются.
Местоположение, указанное в сообщении об ошибке, указывает на то, что некоторые временные файлы повреждены. Поскольку файлы являются временными, вы можете удалить файл, указанный в сообщении об ошибке, и посмотреть, сохраняется ли проблема.
Ошибка вызвана отсутствием системных файлов или повреждением данных, которые следует исправить как можно скорее.
Принятие мер должно предотвратить дальнейшее повреждение оборудования и приложений, так как в большинстве случаев это может привести к сбоям системы, потере данных или отказу оборудования.
Ошибка 1392 проявляется в таких проблемах, как предупреждающие сообщения, медленная или медленная работа ПК, простои системы, зависания программы, проблемы с запуском или завершением работы, а также ошибки компьютера. »Установка приложений или других программ и обновлений.
Если вы пытались удалить временный файл, но ничего не происходит, попробуйте другие решения, перечисленные ниже.
Запустите сканирование с помощью средства проверки системных файлов
Проверка системных файлов (SFC) — это еще один инструмент командной строки, такой как DISM, который вы можете использовать для поиска и восстановления поврежденных системных файлов. Выполните следующие действия, чтобы запустить сканирование SFC:
- В строке поиска меню «Пуск» откройте командную строку с повышенными привилегиями, щелкнув правой кнопкой мыши «Командная строка» и выбрав «Запуск от имени администратора».
- Затем выполните следующую команду:
sfc / сканноу.
После завершения сканирования перезагрузите компьютер. После перезапуска программа проверки системных файлов найдет и восстановит все поврежденные системные файлы. Проверьте, есть ли у вас Проблема с DISM решено.
Запустите команду CHKDSK
Если у вас есть поврежденные сектора на жестких дисках, это может вызвать ошибку DISM 1392. Вы можете найти и исправить эти поврежденные сектора с помощью инструмента командной строки CHKDSK.
Обновление за январь 2023 года:
Теперь вы можете предотвратить проблемы с ПК с помощью этого инструмента, например, защитить вас от потери файлов и вредоносных программ. Кроме того, это отличный способ оптимизировать ваш компьютер для достижения максимальной производительности. Программа с легкостью исправляет типичные ошибки, которые могут возникнуть в системах Windows — нет необходимости часами искать и устранять неполадки, если у вас под рукой есть идеальное решение:
- Шаг 1: Скачать PC Repair & Optimizer Tool (Windows 10, 8, 7, XP, Vista — Microsoft Gold Certified).
- Шаг 2: Нажмите «Начать сканирование”, Чтобы найти проблемы реестра Windows, которые могут вызывать проблемы с ПК.
- Шаг 3: Нажмите «Починить все», Чтобы исправить все проблемы.
- Введите cmd в строку поиска меню «Пуск» Windows. Щелкните правой кнопкой мыши Командную строку и выберите Запуск от имени администратора.
- Чтобы запустить сканирование CHKDSK, выполните следующую команду:
chkdsk C:/f/r/x
Параметр:
C: — Этот параметр указывает диск для сканирования. Если на вашем компьютере более одного диска, все они должны быть просканированы с помощью утилиты CHKDSK. Просто замените C: именем диска, который вы хотите просканировать. Например, если вы хотите просканировать диск D: команда будет выглядеть так: chkdsk D: / f / r / x
/ f — Если обнаружены какие-либо ошибки, параметр / f пытается исправить эти ошибки.
/ r — Если есть какая-либо читаемая информация, она будет восстановлена с параметром / r. Этот параметр также ищет поврежденные сектора.
/ x — принудительное отключение тестируемого тома выполняется с параметром / x.
Вы получите сообщение с вопросом, хотите ли вы, чтобы этот том был проверен при следующем перезапуске системы. (Да / Нет), нажмите клавишу Y, а затем нажмите Enter, чтобы продолжить сканирование.
Очистите вашу систему от временных файлов
В некоторых случаях повреждение обнаруживается во временных файлах. Их удаление может решить проблему.
- Введите очистку диска в поиск Windows
- Выберите диск, на котором установлена Windows (C: по умолчанию).
- Выберите все временные файлы, которые вы хотите удалить, и нажмите «Очистить системные файлы».
Использовать восстановление системы
- Введите Создать точку восстановления и нажмите Enter.
- Нажмите Восстановление системы.
- Выберите «Выбрать другую точку восстановления» и нажмите «Далее».
- Установите флажок Показать больше точек восстановления.
- Выберите время до начала проблемы и нажмите Далее.
- Следуйте инструкциям на экране, чтобы завершить процесс.
Совет экспертов: Этот инструмент восстановления сканирует репозитории и заменяет поврежденные или отсутствующие файлы, если ни один из этих методов не сработал. Это хорошо работает в большинстве случаев, когда проблема связана с повреждением системы. Этот инструмент также оптимизирует вашу систему, чтобы максимизировать производительность. Его можно скачать по Щелчок Здесь
CCNA, веб-разработчик, ПК для устранения неполадок
Я компьютерный энтузиаст и практикующий ИТ-специалист. У меня за плечами многолетний опыт работы в области компьютерного программирования, устранения неисправностей и ремонта оборудования. Я специализируюсь на веб-разработке и дизайне баз данных. У меня также есть сертификат CCNA для проектирования сетей и устранения неполадок.
Сообщение Просмотров: 147
Вопрос
Проблема: как исправить код ошибки Microsoft Office 30174-8 (1392)?
Я попытался установить Microsoft Office 365, но вместо этого получил код ошибки 30174-8. Я использую Windows 8. Я использую антивирус Avast, если в данном случае это важно. Пожалуйста, посоветуйте, что мне делать, чтобы решить эту проблему. Спасибо!
Решенный ответ
Наверное, каждый из пользователей ПК / ноутбуков не представляет жизни без пакета Microsoft Office. MS Word, MS Office, MS Excel и другие программы незаменимы для работы или учебы. К сожалению, но иногда система Windows отказывается устанавливать Microsoft Office и выдает ошибку.
код ошибки 30174-8 (1392) во время установки. Эта проблема может появиться во всех версиях Windows (7, 8, 8.1, XP, Vista и 10). Если вы предпочитаете более старые версии MS Office, например 2010 или 2012, вы вряд ли столкнетесь с «Извините, у нас возникла проблема. Код ошибки 30174-8 ” проблема. Однако, если вы собираетесь установить Office 2013, 2016 или 365, вы можете быть неприятно удивлены ошибкой установки из-за вышеупомянутой ошибки.
Чтобы решить эту проблему, важно знать, какие проблемы могут стоять за ней. По словам инженеров Microsoft, MОшибка Microsoft Office 30174-8 (1392) может быть вызвано неполной установкой другой версии MS Office, неверно настроенными настройками прокси, конфликтом с антивирусом или поврежденными / поврежденными файлами Office. Если ни одна из этих причин вам не подходит, возможно, вы запускаете нерелевантные сторонние приложения, которые вызывают несоответствия операционной системы. Несмотря на то, насколько вы можете чувствовать себя беспомощным в этой ситуации, мы подготовили для вас несколько исправлений. Поэтому, если вы выберете запуск MS Office как можно скорее, не теряйте время и исправить ошибку 30174-8 (1392) с помощью учебника, приведенного ниже.
Как исправить код ошибки MS Office 30174-8 (1392)?
Исправить это сейчас!Исправить это сейчас!
Для восстановления поврежденной системы необходимо приобрести лицензионную версию Reimage Reimage.
Есть несколько методов, которые можно применить для исправления ошибки 30174-8 (1392). Все известные исправления приведены ниже.
Способ 1. Отключить антивирус
Мы указали антивирус как один из 30174-8 (1392) ошибка причины. Поскольку отключить его — это, безусловно, самое простое, что вы можете сделать, сначала сделайте это и проверьте, все ли MS Office выдает ошибку. Для этого вам просто нужно найти значок вашего средства защиты от вредоносных программ, который должен быть размещен на панели задач. Щелкните правой кнопкой мыши на нем и выберите Запрещать. Чтобы убедиться, что он выключен, перейдите в Диспетчер задач (Ctrl + Alt + Delete) и проверьте, не запущен ли антивирус.
Способ 2. Очистите ваш компьютер
Ошибка MS Office также может быть вызвана системными ошибками или несоответствующим сторонним программным обеспечением. Поэтому желательно выполнить полное сканирование системы с помощью ускорителя ПК, например ReimageСтиральная машина Mac X9. Эта программа проверит все «углы» вашего ПК и исправит такие проблемы, как поврежденные реестры, дублирование файлов, повреждение вредоносным ПО и тому подобное.
Способ 3. Сбросить настройки прокси
- Перейдите к Панель управления -> Сеть и Интернет -> Настройки интернета.
- В новом окне выберите Подключения а потом Настройки LAN.
- Поставьте галочку на Автоматически определять настройки.
- После этого, перезагрузите ваш компьютер и попробуйте установить MS Office прямо сейчас. Если не работает, перейдите к следующему способу.
Способ 4. Удалить не полностью установленный предыдущий пакет MS Office
Фактически, неполная установка Office на сегодняшний день является наиболее частой причиной, по которой люди сталкиваются с 30174-8 (1392) ошибка при установке другого пакета MS Office. Поэтому перед установкой нового избавьтесь от старого.
- Нажмите Ctrl + Alt + Delete открыть Диспетчер задач.
- Находить OfficeClickToRun. EXE процесс или любой другой процесс, связанный с MS Office в списке, щелкните его и выберите Завершить задачу.
- После этого перейдите к эта страница (безопасная ссылка, свободная от вирусов) и скачайте инструмент для удаления Office.
- Наконец, попробуйте установить версию MS Office, которая бросила вам код ошибки 30174-8.
Надеюсь, вы устранили эту проблему и теперь можете использовать программы Microsoft Office без каких-либо ограничений.
Исправляйте ошибки автоматически
Команда ugetfix.com делает все возможное, чтобы помочь пользователям найти лучшие решения для устранения их ошибок. Если вы не хотите бороться с методами ручного ремонта, используйте автоматическое программное обеспечение. Все рекомендованные продукты были протестированы и одобрены нашими профессионалами. Инструменты, которые можно использовать для исправления ошибки, перечислены ниже:
Предложение
сделай это сейчас!
Скачать Fix
Счастье
Гарантия
сделай это сейчас!
Скачать Fix
Счастье
Гарантия
Совместим с Майкрософт ВиндоусСовместим с OS X По-прежнему возникают проблемы?
Если вам не удалось исправить ошибку с помощью Reimage, обратитесь за помощью в нашу службу поддержки. Сообщите нам все подробности, которые, по вашему мнению, нам следует знать о вашей проблеме.
Reimage — запатентованная специализированная программа восстановления Windows. Он диагностирует ваш поврежденный компьютер. Он просканирует все системные файлы, библиотеки DLL и ключи реестра, которые были повреждены угрозами безопасности.Reimage — запатентованная специализированная программа восстановления Mac OS X. Он диагностирует ваш поврежденный компьютер. Он просканирует все системные файлы и ключи реестра, которые были повреждены угрозами безопасности.
Этот запатентованный процесс восстановления использует базу данных из 25 миллионов компонентов, которые могут заменить любой поврежденный или отсутствующий файл на компьютере пользователя.
Для восстановления поврежденной системы необходимо приобрести лицензионную версию Reimage инструмент для удаления вредоносных программ.
Нажмите
Условия использования Reimage | Политика конфиденциальности Reimage | Политика возврата денег за товар | Нажмите
Чтобы оставаться полностью анонимным и не допустить, чтобы интернет-провайдер и правительство от шпионажа на вас, вы должны использовать Частный доступ в Интернет VPN. Это позволит вам подключаться к Интернету, оставаясь полностью анонимным, за счет шифрования всей информации, предотвращения трекеров, рекламы, а также вредоносного контента. Самое главное, вы остановите незаконную слежку, которую за вашей спиной проводят АНБ и другие правительственные учреждения.
Непредвиденные обстоятельства могут произойти в любой момент при использовании компьютера: он может выключиться из-за отключения электроэнергии, Может возникнуть синий экран смерти (BSoD) или случайные обновления Windows могут произойти на машине, когда вы ушли на несколько минут. минут. В результате ваши школьные задания, важные документы и другие данные могут быть потеряны. К восстанавливаться потерянные файлы, вы можете использовать Восстановление данных Pro — он ищет копии файлов, которые все еще доступны на вашем жестком диске, и быстро их извлекает.
Ошибка создания временного файла
Неустранимая ошибка: невозможно создать временный каталог на ПК с Windows [FIX]
Как обычно, в основном для новых пользователей, каждый день возникает много сообщений об ошибках и уведомлений, особенно в Windows 10. Это конкретное исправление связано с тем, чтобы помочь вам устранить ошибку, возникшую при попытке создать временный каталог в Windows 10.
Ошибка при попытке создать временный каталог означает, что существует проблема с разрешениями вашей учетной записи пользователя. Эта ошибка обычно отображается с сообщением — невозможно выполнить файлы во временном каталоге.
Эта проблема обычно возникает, когда программное решение устанавливается через исполняемый файл. Когда отображается сообщение об ошибке, вам просто нужно закрыть его, но это не позволит вам продолжить установку. Эта ошибка может возникать в Windows 7, 8 и 10.
Это сообщение об ошибке означает, что ваша система была настроена на блокировку установки. Не нужно паниковать, потому что это только ошибка конфигурации, а не серьезная ошибка. Тем не менее, чтобы вы могли продолжить процесс установки, есть несколько вещей, которые вы можете сделать, чтобы исправить эту ошибку. Ниже приведено несколько методов, которые можно использовать для удаления сообщения об ошибке.
Что делать, если вы не можете создать временный каталог на ПК
Решение 1. Выберите Запуск от имени администратора.
Это должно быть очень быстрое решение для вас, если вы спешите завершить установку и у вас нет времени на более обширные решения. Как было сказано ранее, сигнал ошибки означает, что есть проблема с разрешениями.
Это можно легко обойти с помощью этих нескольких шагов:
- Ищите исполняемый файл, который вы хотите установить
- Щелкните правой кнопкой мыши по нему и в контекстном меню выберите «Запуск от имени администратора».
Это решение должно помочь вам очистить сообщение об ошибке и без проблем установить программное обеспечение.
— СВЯЗАННО: Как открыть временные файлы Интернета в Windows 10
Решение 2. Создайте новую папку Temp и измените переменные
Создание новой папки Temp и изменение переменных — лучший вариант, если сигнал ошибки ясно говорит о наличии проблемы с временным каталогом. Следуйте этим шагам внимательно и уберите ошибку с вашего пути:
- Введите диск C: и создайте новую папку, переименуйте ее в Temp (переключите C: с диска, на котором установлена ваша ОС)
- Нажмите правой кнопкой мыши на Этот компьютер и выберите Свойства в контексте меню.
- С левой стороны вы увидите ссылку Дополнительные настройки , нажмите на нее
- Нажмите на вкладку «Дополнительно» в окне и выберите Переменные среды.
- Дважды щелкните TMP в пользовательских переменных
- Значение, которое вы увидите, должно быть % USERPROFILE% AppDataLocalTemp . Измените это на C: Temp. Затем закройте окно, нажав ОК.
В конце концов, попытайтесь установить программу, она должна работать без проблем.
Решение 3: Изменить контроль над папкой TEMP
- На диске, на котором установлена ваша ОС, введите папку вашего пользователя и найдите папку AppData, в которой вы найдете локальную папку, если ваша ОС установлена в разделе C: и вашим именем пользователя будет User, также адрес в проводнике должно быть указано « C: UsersUserAppDataLocal »
- Найдите папку Temp внутри, щелкните правой кнопкой мыши и выберите в меню свойства.
- В окне свойств нажмите Безопасность .
- В окне безопасности нажмите Все .
- Нажмите «Изменить» и убедитесь, что выбрано все поле «Полный доступ», затем нажмите «ОК» для сохранения.
Это должно дать вам полный доступ к папке Temp и решить проблему с ошибкой 5.
— СВЯЗАННО: Как удалить временные файлы с помощью Очистки диска в Windows 10, 8, 7
Решение 4. Подтвердите включение наследуемых разрешений в папку Temp
Как и в предыдущем решении, выполните следующие действия:
- На диске, на котором установлена ваша ОС, введите папку вашего пользователя и найдите папку AppData, в которой вы найдете локальную папку, если ваша ОС установлена в разделе C: и вашим именем пользователя будет User, также адрес в проводнике должно быть указано «C: UsersUserAppDataLocal»
- Найдите папку Temp внутри, щелкните правой кнопкой мыши и выберите в меню свойства.
- В окне свойств нажмите Безопасность .
- Нажмите «Дополнительно» для просмотра разрешений.
- В разрешениях должны быть СИСТЕМА, Администратор и Пользователь. Все они должны иметь полный контроль и наследоваться от C: UsersUser
- Найдите «Включить наследуемые разрешения» из родительского выбора этого объекта, нажмите «Продолжить», нажмите «Применить» и затем нажмите «ОК», чтобы сохранить настройку.
К настоящему времени у вас уже должен быть доступ для записи в каталог, который мгновенно исправит эту ошибку.
Обработка разрешений Windows может быть очень сложной для человека, который не знает о нем много. Правильная настройка разрешений поможет вам не допустить серьезного повреждения ОС.
Несмотря на это, эти предложенные решения при правильном использовании позволят вам исправить ошибку невозможности создания временного каталога, встречающегося в Windows 10.
Ошибка «Создан временный файл подкачки»: причины и решение
Приветствую всех, кто заглянул на огонёк. Сегодня поговорим о системной ошибке «Создан временный файл подкачки…». Обычно сообщение появляется при включении компьютера после загрузки ОС. Текст сообщения в оригинале длиннее. Он оповещает пользователя о том, что при запуске обнаружилась неисправность в конфигурации того самого swapfile и что его объём отличается от параметра, установленного пользователем. Предлагаю разобраться, что собой представляет этот swapfile и для чего он нужен. Судя по вашим обращениям, обозначенная выше неприятность с созданием временного файла подкачки появляется в разных версиях ОС – была замечена и в windows 10, 7 и даже в XP. Давайте выясним её причины и поговорим о методах устранения.
Определение
Для того чтобы выяснить почему возникла ошибка и для чего системой вместо постоянного был создан временный параметр, разберёмся, что являет собой тот самый виновник сбоя – таинственный файл подкачки.
Исходя из того, что настройка объёма swapfile осуществляется в разделе быстродействия ОС, отвечающем за виртуальную память, можно руководствуясь одной лишь логикой сделать выводы:
- Своп-файл — пространство на одном из дисков (память), имеющее определённую вместимость (объём).
- Windows нужно данное место для того, чтобы как-то увеличить своё быстродействие.
Всё верно! Swapfile – место на заданном локальном диске, зарезервированное ОС про запас. Пользуется она им тогда, когда для корректной работы её самой и установленных на ПК программ недостаточно ОЗУ. Такое, кстати, бывает нечасто, обычно размера оперативки вполне хватает, необходимость включения данной опции является весьма спорной.
Причины возникновения
Друзья, есть несколько причин, вызывающих обозначенную выше проблему. Windows создаёт временный файл подкачки не просто так от скуки, а поскольку в конфигурации постоянного параметра имеются неполадки – нарушена целостность swapfile (повреждение может быть вызвано вирусами), изменено его местоположение, пользовательские настройки (увеличение или уменьшение объёма) некорректно прописались в реестре. По большому счёту, причины неприятности не имеют особого значения, важны методы её устранения, которых мне известно всего два.
Решение
Если при включении ПК вы увидели оповещение «Создан временный файл подкачки…», то наверняка интересуетесь тем, как его убрать.
Первый способ
При нажатии на ОК в окне сообщения об ошибке Windows обычно автоматически открывает «Параметры быстродействия». Если этого не произошло, то попасть туда можно следующим образом:
- В «Панели управления» находим «Систему» (нажать правой мышкиной кнопкой на «Компьютер» и выбрать «Свойства»).
- Переключаемся во вкладку «Дополнительно» и раскрываем параметры раздела «Быстродействие», нажав соответствующую кнопку.
- Перемещаемся во вложение «Дополнительно» и открываем мастер настроек «Виртуальной памяти», нажав кнопку «Изменить».
Решить рассматриваемую проблему попытаемся, доверив управление объёмом swapfile самой Windows (часто это помогает, пользователь не всегда корректно может устанавливать настройки). В открывшемся окне «Виртуальной памяти» отмечаем точкой пункт «Размер по выбору системы».После подтверждения действия обязательно перезагружаем компьютер, чтобы изменения вступили в силу.
Второй способ
Если первый способ не помог, то сообщение после перезагрузки появится вновь. Остаётся только отключить данную опцию. Для этого возвращаемся в окно настроек виртуальной памяти по описанному выше пути и отмечаем точкой пункт «Без файла подкачки». Снова перезагружаем компьютер.
Друзья, напоследок напомню, что все вышеописанные действия нужно выполнять с правами администратора. Напишите в комментариях, какой из способов помог вам. До скорых встреч.
Как исправить ошибку «отсутствует временная папка» на WordPress
Divi: самая простая тема WordPress для использования
Divi: Лучшая тема WordPress всех времен!
Более Загрузка 600.000, Divi — самая популярная тема WordPress в мире. Он является полным, простым в использовании и поставляется с более чем бесплатными шаблонами 62. [Рекомендуется]
Вы видите ошибку, которая показывает, что временная папка отсутствует?
Эта ошибка не позволяет загружать изображения, обновления тем и плагинов или даже обновлять WordPress.
В этом уроке мы покажем вам, как легко исправить ошибку временная папка отсутствует На WordPress.
Но раньше, если вы никогда не устанавливали WordPress, откройте для себя Как установить WordPress блог шаги 7 et Как найти, установить и активировать WordPress тему на своем блоге
Тогда вернемся к тому, почему мы здесь.
Каковы причины ошибки временной папки?
Эта ошибка вызвана неправильными настройками PHP вашего веб-хостинга. Существует специальный параметр PHP, который определяет временную папку, которая будет использоваться такими приложениями, как WordPress, для временного хранения данных перед их сохранением.
WordPress необходим доступ к этой временной папке, когда вы загружаете изображение, устанавливаете или обновляете тему / плагин или даже обновляете WordPress.
Если местоположение этой папки не определено в вашей конфигурации PHP, WordPress не сможет выполнить ни одну из этих вещей и отобразит ошибку.
Тем не менее, мы увидим, как легко исправить ошибку отсутствующая папка На WordPress.
Как исправить ошибки во временную папку на WordPress
Для этого урока вы должны изменить файл » WP-config.php Файл в WordPress.
Во-первых, вы должны войти на свой веб-сайт с помощью FTP-клиента или файлового менеджера на панели управления cPanel вашей учетной записи хостинга.
Легко создайте свой сайт с Elementor
Elementor позволяет легко создать любой дизайн сайта с профессиональным дизайном. Прекратите платить дорого за то, что вы можете сделать сами. [Free]
Затем вы должны найти файл «wp-config.php» и изменить его.
Вы должны вставить этот код в файл непосредственно перед строкой с надписью «Вот и все, прекратите редактирование».
Сохраните изменения и отправить файл WP-config.php на свой веб-сайт.
Затем вам нужно перейти в папку «wp-content /» и создать новую папку внутри. Вы должны назвать эту новую папку «temp».
Вот и все, теперь вы можете зайти на свою панель инструментов и попробовать загрузить изображение.
помощь
Если этот метод не работает, проверьте права доступа к папке для вашей папки » WP-содержание .
Если вы никогда не делали этого, откройте для себя Как исправить ошибку нехватки разрешений на WordPress
Ремарка : Эта ошибка вызвана плохо настроенным веб-хостингом. Решение, описанное выше, это просто обходной путь. Вы всегда должны попросить своего поставщика помочь вам решить эту проблему. Если они этого не делают, вы должны рассмотреть вопрос о смене веб-хостов.
Вы ищете лучшие темы и плагины WordPress?
Загрузите лучшие плагины и темы WordPress на Envato и легко создайте свой сайт. Уже больше, чем 49.720.000. [ЭКСКЛЮЗИВ]
Откройте для себя также несколько премиальных плагинов WordPress
Вы можете использовать другие плагины WordPress, чтобы придать современный вид и оптимизировать управление вашим блогом или веб-сайтом.
Мы предлагаем вам несколько премиальных плагинов WordPress, которые помогут вам сделать это.
1. eForm
eForm — это гибкий конструктор форм, который можно интегрировать в ваш сайт. Это полный инструмент управления формами, идеально подходящий для ваших опросов, опросов, сбора данных, предложений и отзывов пользователей.
С помощью быстрого и простого в использовании конструктора форм drag’n’drop вы сможете создавать неограниченное количество форм и управлять ими с помощью панели инструментов.
Все запросы хранятся в его базе данных, поэтому вы можете просматривать, отслеживать, анализировать и использовать восстановленные данные. Портал также позволяет зарегистрированным пользователям просматривать и отслеживать свои запросы.
2. Продвинутый пользовательский интерфейс WordPress
Ultimate Membership Pro — очень популярный модуль WordPress, который настраивает эксклюзивную многоуровневую систему доступа на вашем сайте. Эта система настроена в соответствии с различными типами пакетов ваших пользователей (бесплатные или платные).
Его основные особенности: n неограниченная абонентская плата (бесплатная / платная), ротация содержимого, м неосторожные ограничения содержания, поддержка р Мошенничество при оплате: PayPal, Authorize.net, Stripe, 2CheckOut, BrainTree, Payza, банковский перевод, бесплатный / платный пробный период, поддержка Visual Composer, e дц .
3. Изображение Fetcher
Image Fetcher — довольно простой плагин WordPress, который автоматически ищет и конвертирует первые изображения статьи, опубликованной в изображениях, быстрым и простым способом.
Его основными особенностями являются: возможность автоматически определять первые изображения статей, опубликованных как изображения в первом, а система резервного копирования (для резервного копирования и восстановления важных таблиц), статистика публикации, обращение статистики, я удобный интерфейс, профессиональная документация и помощь
Легко создайте свой интернет-магазин
Загрузите бесплатные WooCommerce, лучшие плагины для электронной коммерции, чтобы продавать свои физические и цифровые продукты в WordPress. [Рекомендуется]
Ошибка Outlook — Невозможно создать файл
При достаточно интенсивной работе с вложениями в почтовой программе Outlook, входящей в комплект пакета Microsoft Office, время от времени можно столкнуться со следующей ошибкой: «Невозможно создать файл. Щелкните правой кнопкой мыши папку, в которой собираетесь создать файл, а затем выберите команду «Свойства» и проверьте свои разрешения для этой папки». Возникает данная ошибка в тот самый момент, когда пользователь, посредством двойного клика по значку вложения в теле письма, пытается открыть это самое вложение для последующей работы. Окно в подобным сообщением об ошибке выглядит следующим образом:
Диагностика
В своих почтовых клиентах Microsoft предоставила возможность открывать вложенные в письма файлы либо в режиме предпросмотра в самом интерфейсе почтового клиента Outlook, либо при помощи внешних приложений, ассоциированных с данным типом файлов. Очевидно, что почтовый клиент Outlook, как и многие другие аналогичные почтовые программы, для поддержки описанного выше функционала, то есть работы с вложенными файлами (открытие, предварительный просмотр) должен использовать временную директорию, чтобы сначала сохранить требуемый файл, а затем уже передать его внешнему приложению. Данной временной папкой для работы с вложениями почтового клиента Outlook является специально-именованная временная папка, размещаемая в профиле пользователя, путь к которой задается в определенном параметре реестра. Создается этот каталог для работы с временными файлами автоматически, при создании почтовой учетной записи. Соответственно, права на данную папку выставляются по умолчанию и доступ предоставляется текущему пользователю. По возникшей в нашем случае ошибке «Невозможно создать файл.. Щелкните правой кнопкой мыши папку, в которой собираетесь создать файл, а затем выберите команду «Свойства» и проверьте свои разрешения для этой папки» можно сделать предположение, что есть некие ограничения, скорее всего связанные с количеством файлов в директории.
Исходя из этого предположения, мы имеем несколько путей решения задачи:
- Очистить директорию для хранения временных файлов (оптимальный вариант).
- Задать другую директорию для хранения временных файлов;
- Изменить ограничения файловой системы на количество файлов в директории;
Решение
Остановимся на методе по очистке директории для хранения временных файлов. Для этого:
- Закрываем приложение Outlook
- Запускаем программу для работы с реестром regedit
- Открываем ветку реестра HKEY_CURRENT_USERSoftwareMicrosoftOffice14.0OutlookSecurity
где число (14) — порядковый номер офиса Microsoft, который, для Вашего случая, будет соответствовать конкретной версии, установленной именно в Вашей системе:



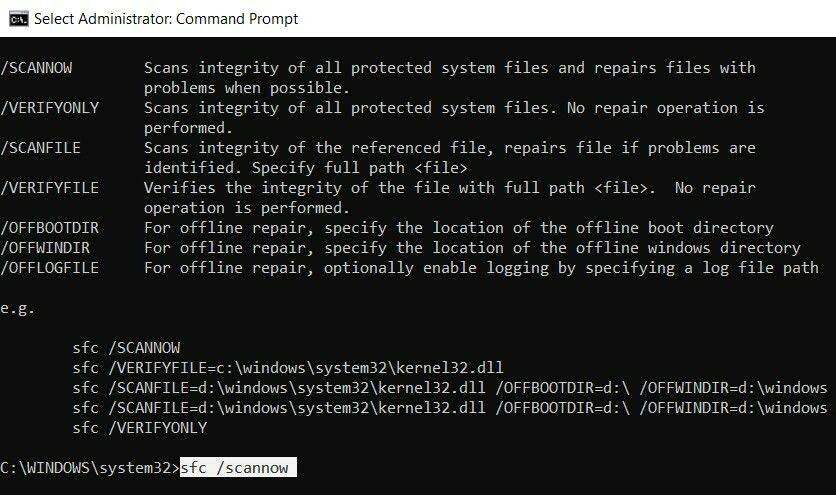



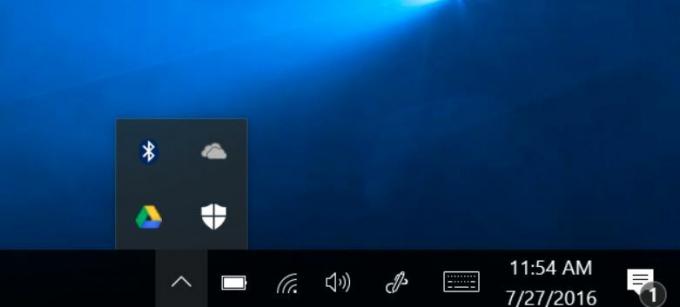






























 Открытие расширенной командной строки
Открытие расширенной командной строки Открытие командной строки с повышенными привилегиями
Открытие командной строки с повышенными привилегиями