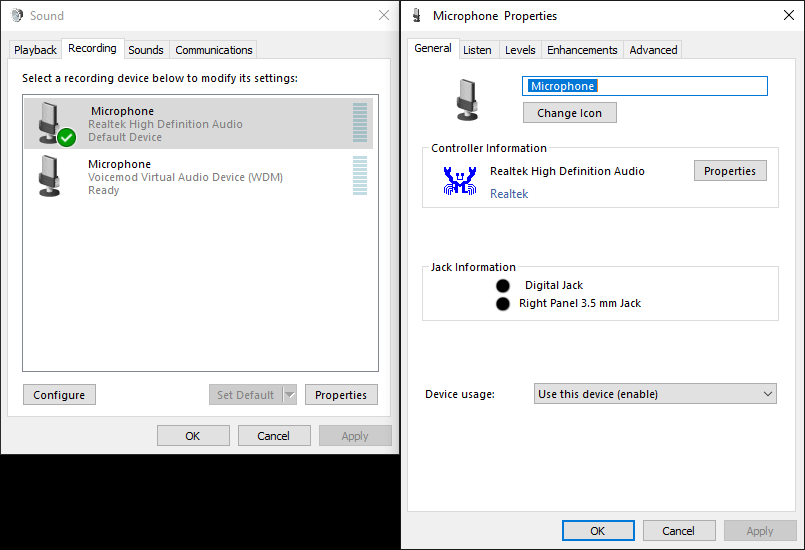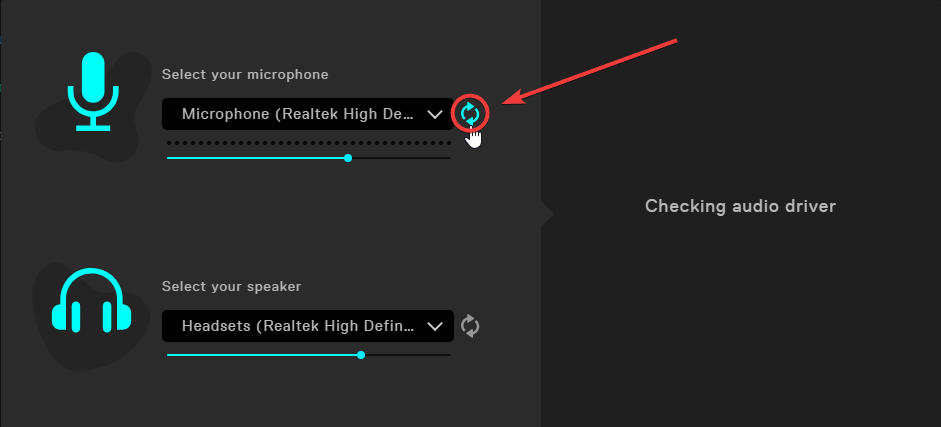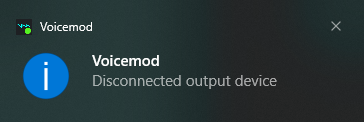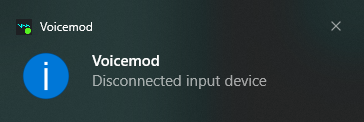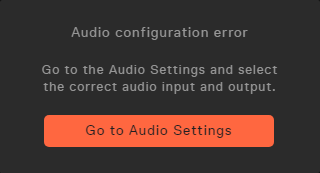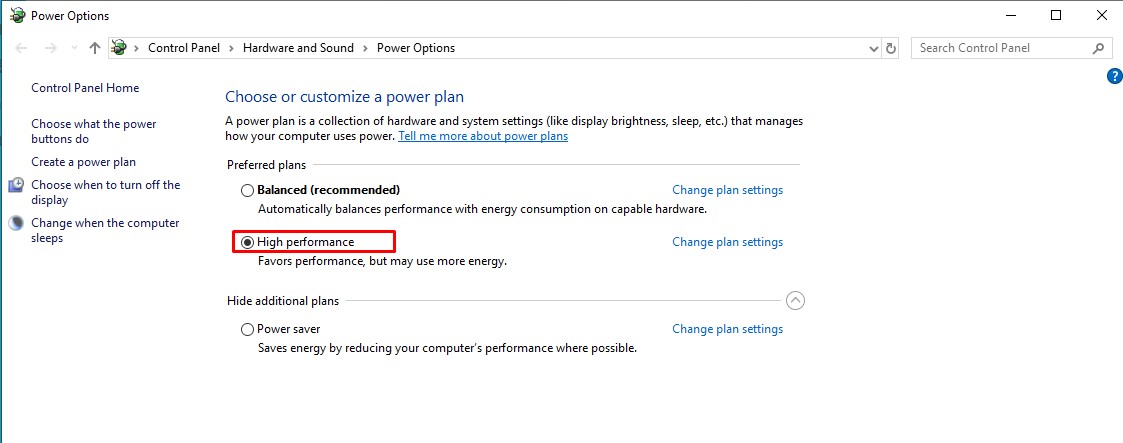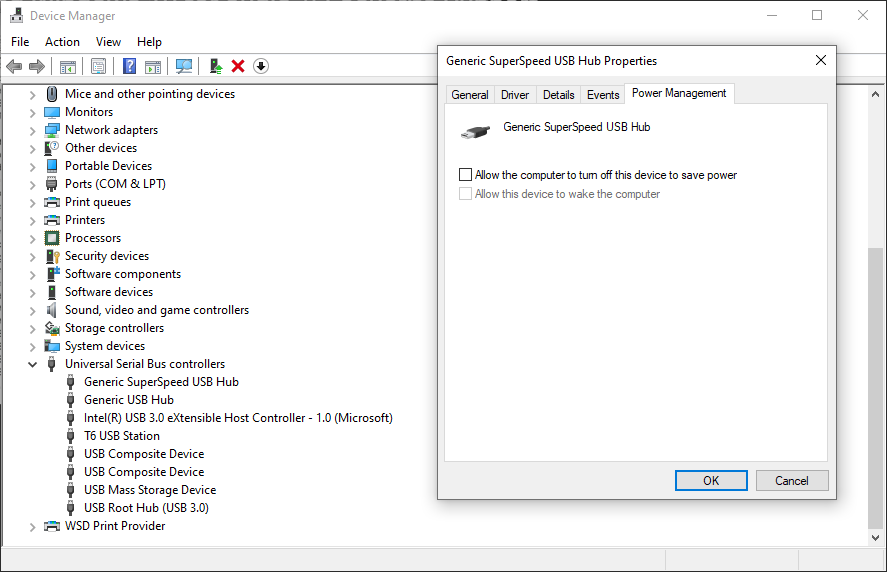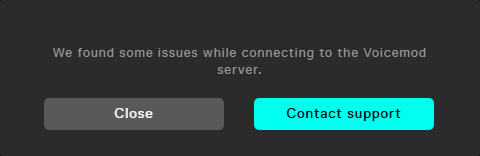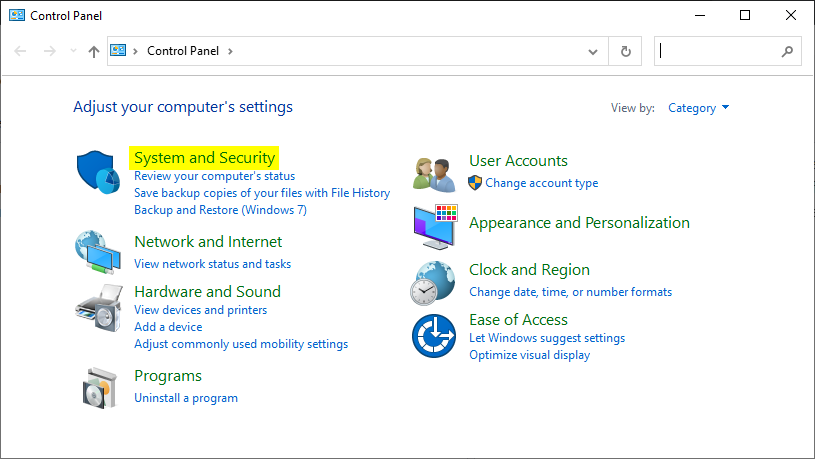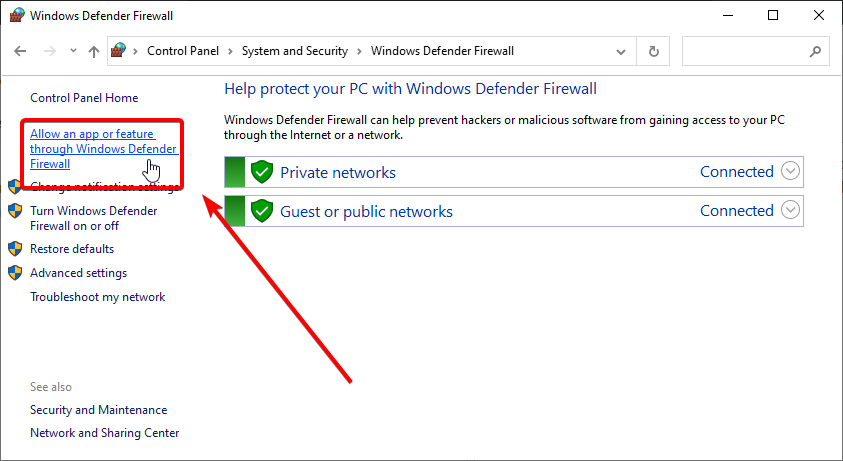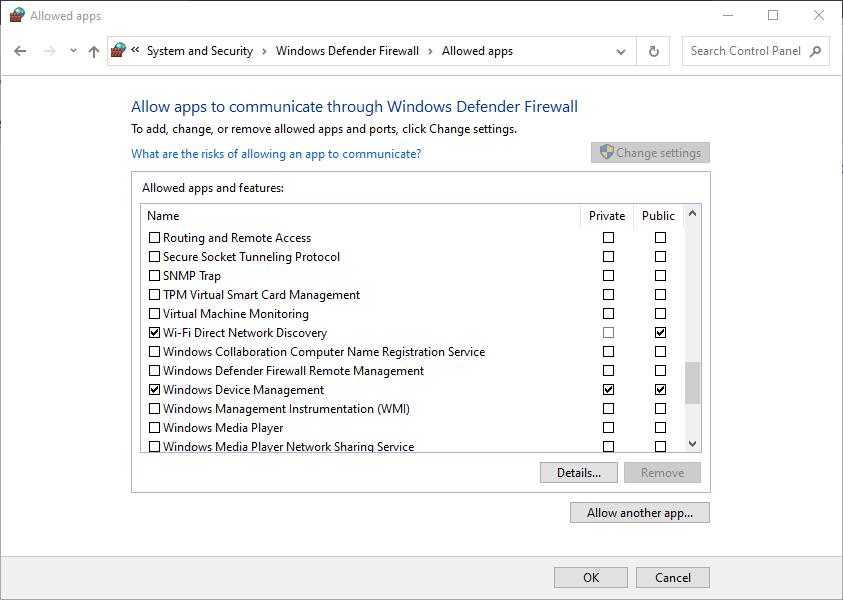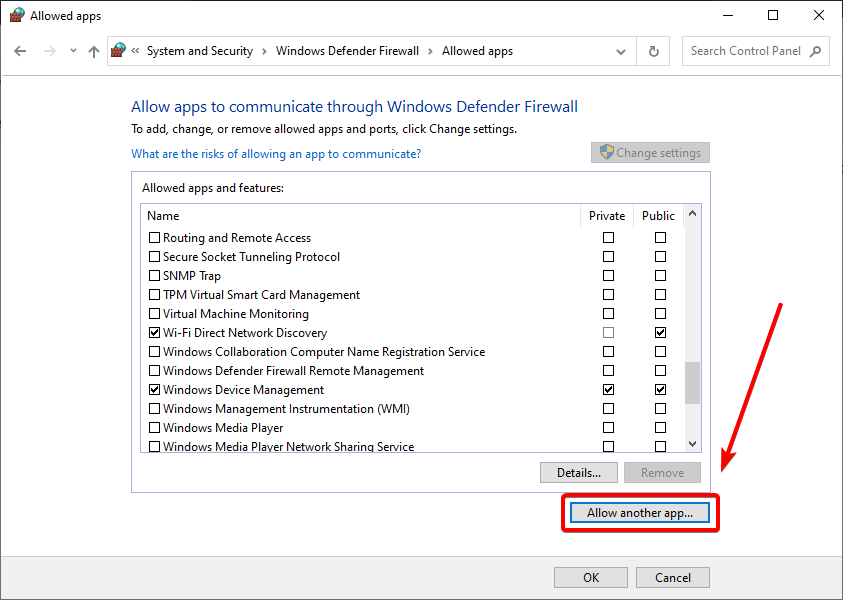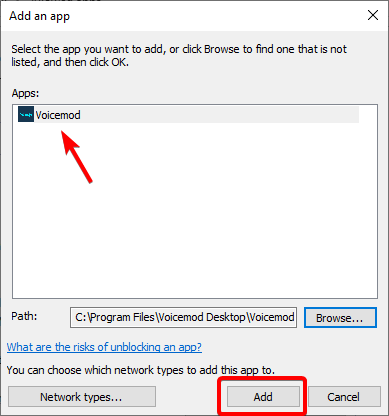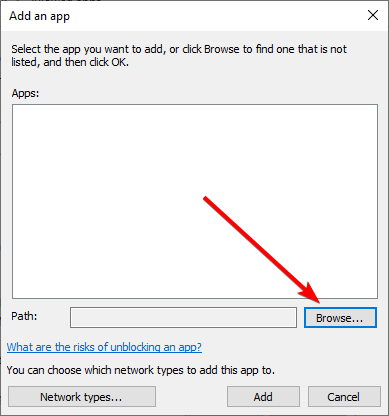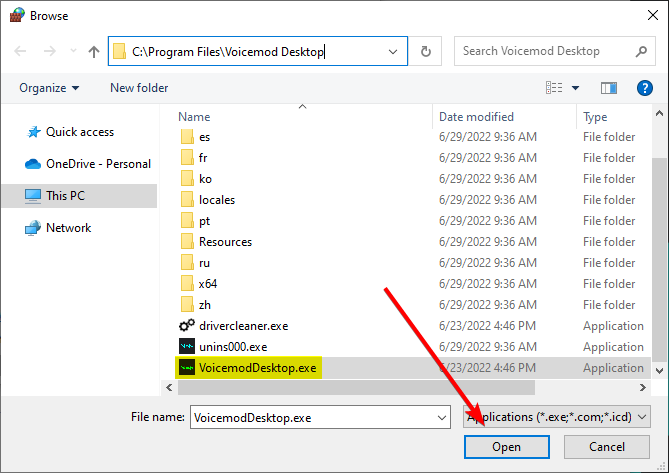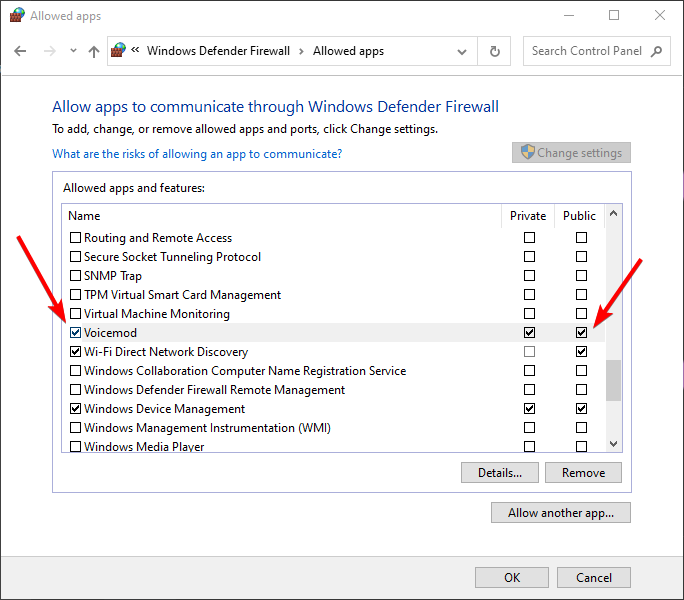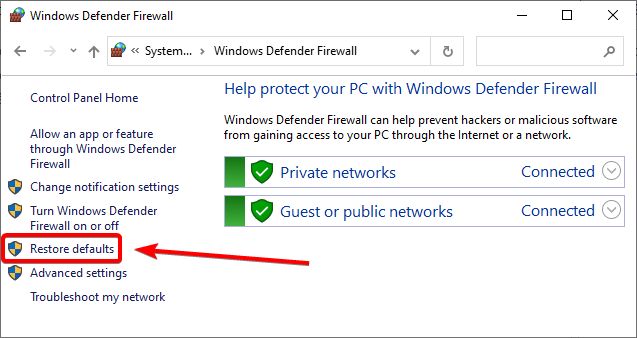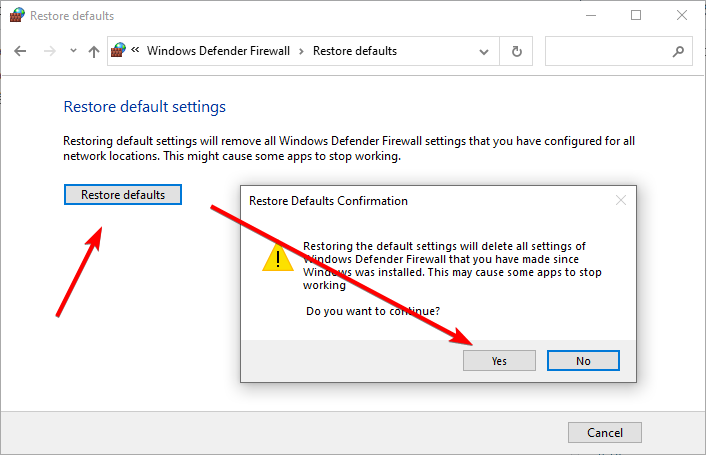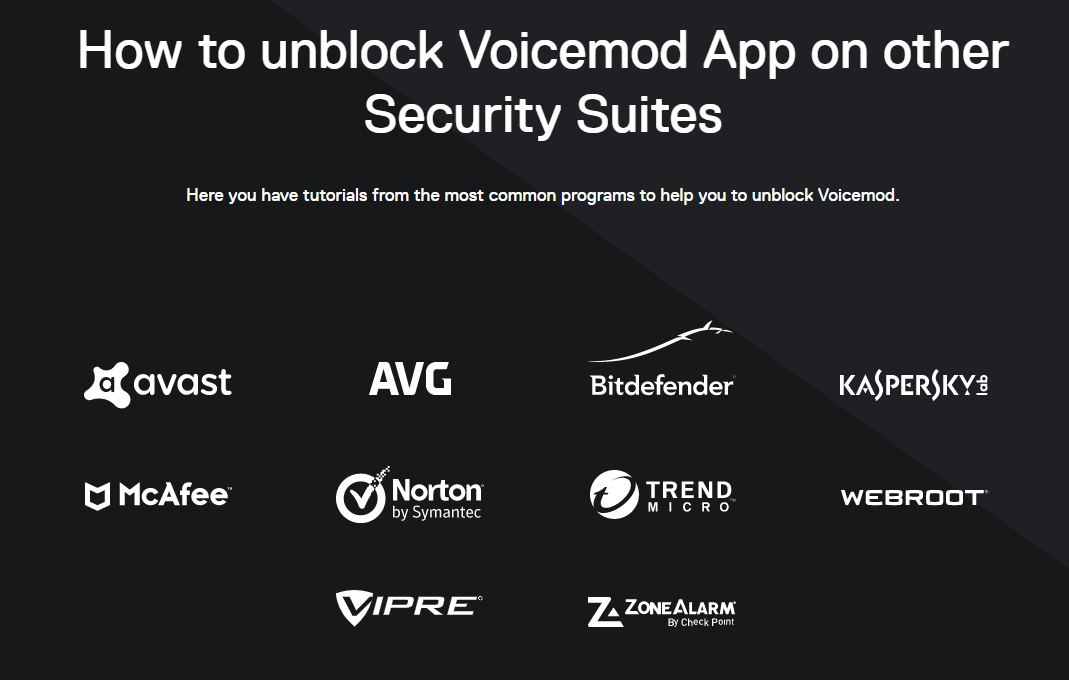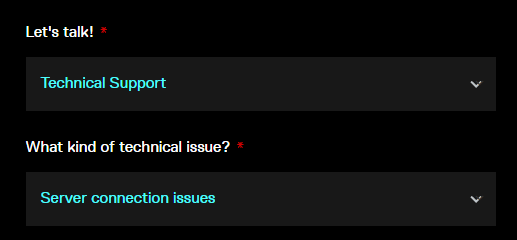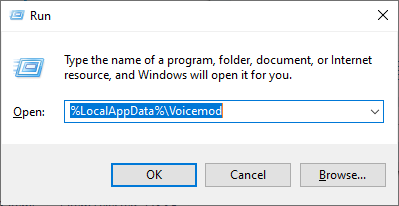Когда вы пытаетесь обмануть своих друзей, изменив свой голос в Discord, Zoom или Fortnite, вы определенно обломаетесь, узнав, что ваш Voicemod Voice Changer не работает. Но не волнуйтесь, вы попали в нужное место. Здесь мы собрали для вас несколько рабочих решений, опробуем их и сразу же решим вашу проблему.
Попробуйте эти исправления
Возможно, вам не придется пробовать все исправления. Просто двигайтесь вниз, пока не найдете тот, который вам подходит.
- Перезагрузите компьютер
- Убедитесь, что ваш микрофон настроен правильно
- Установите все обновления Windows
- Переустановите драйверы Voicemod
Исправление 1: перезагрузите компьютер
Каким-то образом, перезагрузка вашего компьютера может устранить конфликты программного обеспечения и исправить некоторые неправильные настройки. Кроме того, для вступления в силу некоторых изменений может потребоваться перезагрузка. Перезагрузка компьютера всегда должна быть вашим первым шагом при устранении проблем с голосовой связью — вы будете удивлены, как часто трюк с его выключением и повторным включением срабатывает.
Если перезагрузка компьютера не принесла вам удачи, попробуйте следующее исправление ниже.
Исправление 2: убедитесь, что ваш микрофон настроен правильно
Далее вам нужно убедитесь, что ваш микрофон настроен правильно , и работает без проблем. Неправильные настройки могут помешать правильной работе Voicemod.
Вы можете выполнить следующие действия, чтобы проверить:
- На клавиатуре нажмите Win + I (клавиша с логотипом Windows и клавиша i) одновременно, чтобы открыть приложение настроек Windows. Нажмите Система .
- В левом меню нажмите Звук .
- Сначала вам нужно проверить свой микрофон. Под Вход раздел, установите устройство ввода на физический (например, гарнитура) вместо виртуального микрофона Voicemod. Затем нажмите Свойства устройства и тестовый микрофон .
- Убедитесь, что вы снял флажок следующий за Запрещать , а ползунок под Объем раздел установлен на 100 .
- Нажмите Начать тест и коснитесь или говорите в микрофон. Затем нажмите Остановить тест . Если вам будет предложено Наибольшее значение, которое мы видели, было xx (xx> 0) процентов. , это означает, что ваш микрофон работает правильно.
- В правом нижнем углу экрана щелкните значок звука правой кнопкой мыши и выберите Звуки .
- Перейдите к Запись На вкладке дважды щелкните свой физический микрофон, чтобы просмотреть его свойства.
- Во всплывающем окне перейдите к Передовой таб. в Формат по умолчанию в разделе проверьте, можете ли вы выбрать частоту дискретизации. Если да, измените его на 2 канала, 16 бит, 44100 Гц (качество CD) . Нажмите хорошо .
- В окне шага 7 выберите Микрофон Виртуальное аудиоустройство Voicemod и нажмите Установить по умолчанию . Затем нажмите хорошо .
Теперь вы можете перезапустить Voicemod и посмотреть, работает ли он.
Если проблема не исчезла, попробуйте следующее исправление.
Исправление 3: Установите все обновления Windows
Windows 10 включает в себя 2 типа обновлений, которые соответственно предлагают исправления безопасности и повышение производительности. Иногда обновления Windows автоматически устраняют некоторые конфликты программного обеспечения или драйверов. Учитывая это, ваша проблема с голосовым чатом может быть легко решена с помощью обновление вашей системы .
Вот краткое руководство для этого:
- На клавиатуре нажмите Win + I (клавиша с логотипом Windows и клавиша i), чтобы открыть приложение «Настройки Windows». Нажмите Обновление и безопасность .
- Нажмите Проверить обновления . После этого Windows автоматически выполнит поиск и установит обновления системы.
Чтобы убедиться, что вы установили все система обновляется, повторяйте эти шаги до тех пор, пока не появится сообщение Вы в курсе, когда вы нажмете Проверить обновления .
После завершения перезагрузите компьютер и проверьте, правильно ли работает Voicemod.
Если это исправление не помогает, попробуйте следующее.
Исправление 4: переустановите драйверы Voicemod
В некоторых случаях проблема указывает на то, что вы используете неисправные или устаревшие драйверы . Чтобы исправить это, вы можете просто переустановить драйвер Voicemod.
Сначала вам нужно удалить драйвер Voicemod:
- На клавиатуре нажмите Win + R (клавиша с логотипом Windows и клавиша r) одновременно, чтобы вызвать окно «Выполнить». Введите или вставьте devmgmt.msc и нажмите хорошо , чтобы открыть диспетчер устройств.
- Нажмите, чтобы развернуть Аудиовходы и выходы . Щелкните правой кнопкой мыши Микрофон (виртуальное аудиоустройство Voicemod (WDM)) и выберите Удалить устройство .
- Во всплывающем окне нажмите Удалить .
- Перезагрузите компьютер.
Затем вам нужно установить драйвер Voicemod. Вы можете сделать это вручную или автоматически.
Вариант 1. Установите драйвер Voicemod вручную
Если вы знакомы с компьютерным оборудованием, вы можете попробовать установить драйвер вручную. Для этого просто посетите Официальный сайт Voicemod , затем следуйте инструкциям по установке.
Вариант 2. Автоматическая установка драйвера Voicemod (рекомендуется)
Если у вас нет времени, терпения или компьютерных навыков для установки драйвера Voicemod вручную, вы можете вместо этого сделать это автоматически с помощью Водитель Easy . Driver Easy автоматически распознает вашу систему и найдет правильные драйверы для ваших устройств и вашей версии Windows, а также правильно загрузит и установит их:
- Скачать и установите Driver Easy.
- Запустите Driver Easy и щелкните Сканировать сейчас кнопка. Затем Driver Easy просканирует ваш компьютер и обнаружит все проблемные драйверы.
- Нажмите Обновить все для автоматической загрузки и установки правильной версии все драйверы, которые отсутствуют или устарели в вашей системе.
(Для этого требуется Pro версия — вам будет предложено выполнить обновление, когда вы нажмете «Обновить все». Если вы не хотите платить за версию Pro, вы все равно можете загрузить и установить все необходимые драйверы вместе с бесплатной версией; вам просто нужно загрузить их по одному и установить вручную, как обычно в Windows.)
Профессиональная версия Driver Easy приходит с полная техническая поддержка . Если вам нужна помощь, пожалуйста, свяжитесь с нами. Служба поддержки Driver Easy в support@letmeknow.ch .
После установки драйвера Voicemod перезагрузите компьютер и посмотрите, сможете ли вы изменить свой голос с помощью Voicemod.
Итак, это исправления вашей проблемы с Voicemod, которая не работает. Если у вас есть какие-либо вопросы или идеи, не стесняйтесь оставлять комментарии, и мы свяжемся с вами в ближайшее время.
Voicemod is a popular tool to change the voice. However, this voice changer may stop working sometimes. What can you do if your Voicemod stops working? Don’t worry. In this article from MiniTool Partition Wizard, you will learn about 5 solutions to Voicemod not working issue.
If you want to change your voice to trick or surprise your friends in Discord, Zoom, or Fortnite, then a voice changer should be a good tool for you. Voicemod is one of the most popular voice changers. As a real-time voice changer and soundboard software for Windows gamers and content creators, Voicemod allows users to turn the voice into different voices like robotic.
Unluckily, many users are reporting that Voicemod won’t work on their computers. What a frustrating problem, right? If you are experiencing the Voicemod not working problem, you can try the following methods. Without any further ado, Let’s check them out one by one.
See also: [Full Review] Is Voicemod Safe & How to Use It More Safely?
Method 1: Perform A Restart
This is not a technical solution, but it can fix some faulty settings and resolve most problems related to your programs, hardware, and even the computer system. So, if your Voicemod stops working suddenly, try restarting it. If needed, you can also restart the application where you use Voicemod and restart your computer.
Method 2: Update Your Windows
Some users have resolved the problem and make Voicemod works again by updating the Windows to the latest version. So, you can also have a try. You just need to:
Step 1: Press Windows + I to open Settings.
Step 2: Navigate to Update & Security > Windows Update.
Step 3: In the right pane, click the Check for updates button.
Then, install all the detected system updates according to the onscreen instructions. Restart your computer and check if the Voicemod not working issue is resolved.
Method 3: Set Up Your Microphone Properly
What’s more, to make Voicemod work properly, you should also make sure your microphone settings are configured correctly.
Here’s a simple tutorial for you to check microphone settings.
Step 1: Open Settings and go to System > Sound.
Step 2: In the right pane, choose your microphone as the input device and click Device properties.
Step 3: Then, uncheck the Disable option and click Test. Tap or speak to your microphone to check if it is working.
Step 4: Now, right-click the speaker icon from your taskbar and choose Sounds. Switch to the Recording tab, right-click your physical microphone, and choose Properties.
Step 5: Click the Advanced tab in the pop-up window, expand the drop-down menu of Default Format, and choose 2 channel, 16 bit, 44100Hz (CD quality). Click OK to save changes.
Step 6: When you go back to the Sound window, choose your Voicemod Virtual Audio Device and click Set Default. Then, click the OK button.
Method 4: Reinstall Voicemod Driver
As it turns out, the Voicemod not working issue may have something to do with the Voicemod driver. If the required driver runs into certain problems, Voicemod will not function properly. To fix the issue, you can try reinstalling the Voicemod driver.
Step 1: Right-click the Start button and choose Device Manager.
Step 2: Expand the Audio inputs and outputs category, right-click Microphone (Voicemod Virtual Audio Device (WDM)), and choose Uninstall device.
Step 3: In the pop-up confirmation window, click Uninstall to continue.
Once it’s done, restart your computer and then visit the official website of Voicemod to download the latest driver. After reinstalling the driver by following the given instructions, your Voicemod should be able to work properly again.
Method 5: Reinstall Your Applications
Finally, if none of the above methods work for you, you might need to reinstall your applications. If Voicemod won’t work on a specific application like Discord but works fine on other programs, you can reinstall only the problematic program that gives the problem. But if Voicemod won’t work no matter what program you use it on, then you can consider reinstalling Voicemod.
As for how to uninstall a program completely, you can refer to this article: How to Remove Remnants of Uninstalled Software? Try These Ways!
Voicemod is a popular tool to change the voice. However, this voice changer may stop working sometimes. What can you do if your Voicemod stops working? Don’t worry. In this article from MiniTool Partition Wizard, you will learn about 5 solutions to Voicemod not working issue.
If you want to change your voice to trick or surprise your friends in Discord, Zoom, or Fortnite, then a voice changer should be a good tool for you. Voicemod is one of the most popular voice changers. As a real-time voice changer and soundboard software for Windows gamers and content creators, Voicemod allows users to turn the voice into different voices like robotic.
Unluckily, many users are reporting that Voicemod won’t work on their computers. What a frustrating problem, right? If you are experiencing the Voicemod not working problem, you can try the following methods. Without any further ado, Let’s check them out one by one.
See also: [Full Review] Is Voicemod Safe & How to Use It More Safely?
Method 1: Perform A Restart
This is not a technical solution, but it can fix some faulty settings and resolve most problems related to your programs, hardware, and even the computer system. So, if your Voicemod stops working suddenly, try restarting it. If needed, you can also restart the application where you use Voicemod and restart your computer.
Method 2: Update Your Windows
Some users have resolved the problem and make Voicemod works again by updating the Windows to the latest version. So, you can also have a try. You just need to:
Step 1: Press Windows + I to open Settings.
Step 2: Navigate to Update & Security > Windows Update.
Step 3: In the right pane, click the Check for updates button.
Then, install all the detected system updates according to the onscreen instructions. Restart your computer and check if the Voicemod not working issue is resolved.
Method 3: Set Up Your Microphone Properly
What’s more, to make Voicemod work properly, you should also make sure your microphone settings are configured correctly.
Here’s a simple tutorial for you to check microphone settings.
Step 1: Open Settings and go to System > Sound.
Step 2: In the right pane, choose your microphone as the input device and click Device properties.
Step 3: Then, uncheck the Disable option and click Test. Tap or speak to your microphone to check if it is working.
Step 4: Now, right-click the speaker icon from your taskbar and choose Sounds. Switch to the Recording tab, right-click your physical microphone, and choose Properties.
Step 5: Click the Advanced tab in the pop-up window, expand the drop-down menu of Default Format, and choose 2 channel, 16 bit, 44100Hz (CD quality). Click OK to save changes.
Step 6: When you go back to the Sound window, choose your Voicemod Virtual Audio Device and click Set Default. Then, click the OK button.
Method 4: Reinstall Voicemod Driver
As it turns out, the Voicemod not working issue may have something to do with the Voicemod driver. If the required driver runs into certain problems, Voicemod will not function properly. To fix the issue, you can try reinstalling the Voicemod driver.
Step 1: Right-click the Start button and choose Device Manager.
Step 2: Expand the Audio inputs and outputs category, right-click Microphone (Voicemod Virtual Audio Device (WDM)), and choose Uninstall device.
Step 3: In the pop-up confirmation window, click Uninstall to continue.
Once it’s done, restart your computer and then visit the official website of Voicemod to download the latest driver. After reinstalling the driver by following the given instructions, your Voicemod should be able to work properly again.
Method 5: Reinstall Your Applications
Finally, if none of the above methods work for you, you might need to reinstall your applications. If Voicemod won’t work on a specific application like Discord but works fine on other programs, you can reinstall only the problematic program that gives the problem. But if Voicemod won’t work no matter what program you use it on, then you can consider reinstalling Voicemod.
As for how to uninstall a program completely, you can refer to this article: How to Remove Remnants of Uninstalled Software? Try These Ways!
Discord — лучший инструмент для веб-общения, который вы можете использовать для общения с друзьями и членами семьи.
С помощью нескольких модов вы даже можете улучшить свои функции голосового чата в Discord. Одним из таких модов является Voicemod.
Voicemod — это бесплатное приложение для изменения голоса, которое позволяет вам изменять свой голос, применяя фильтры, которые привносят веселье во время голосового чата с друзьями. Обратите внимание, что существует обширный список голосовых фильтров, из которых вы можете выбирать в Voicemod.
Однако известно, что Voicemod часто ведет себя неправильно, а иногда вообще не работает с Discord. Несколько пользователей столкнулись с тем, что Voicemod не распознал проблему с микрофоном.
Это не позволяет пользователям использовать голосовые фильтры с помощью мода и, следовательно, делает общение в Discord немного менее увлекательным.
Если вы один из таких пользователей и ищете решения, как исправить проблему с Voicemod, не распознающую микрофон, то вы попали по адресу.
Потому что в этом руководстве мы объясним вам все функции, которые помогут вам решить возникшую проблему. Давайте проверим руководство.
Как добавить Voicemod в Discord?
- Посетите официальный сайт Voicemod и загрузите приложение.
- Установите приложение на свой ПК.
- Подтвердите свою учетную запись, войдя в систему, используя свой идентификатор электронной почты, Twitch ID или Discord ID.
- На главной странице Voicemod попросит вас выбрать микрофон по умолчанию и выбрать динамик. Сделайте необходимые выборки.
- Теперь откройте приложение Discord.
- Нажмите на значок настроек.
- На левой панели выберите Голос и видео.
- В разделе «УСТРОЙСТВО ВХОДА» выберите «Микрофон» (Voicemod Virtual Audio Device (WDM)) и выберите наушники в качестве «УСТРОЙСТВА ВЫХОДА».
- Затем откроется приложение Voicemod.
- Вам будет предложено внести некоторые изменения в настройки пользователя Discord, например, отключить чувствительность ввода, подавление шума, эхоподавление, шумоподавление и автоматическую регулировку усиления.
После того, как вы сделаете все вышеперечисленные настройки, вы можете использовать приложение для изменения голоса Voicemod с приложением Discord и повеселиться в чате с друзьями, применяя голосовые фильтры.
1. Перезагрузите компьютер и приложение.
Первое простое решение, которое мы советуем вам попробовать, чтобы решить проблему, — это просто перезагрузить компьютер.
Есть вероятность, что настройки, которые вы выбрали с помощью приложения Voicemod или Discord, на самом деле не применяются к этим приложениям, и они требуют перезагрузки.
В таком случае вы можете выключить компьютер и подождать около 10 секунд, прежде чем снова загрузить его. Кроме того, вы можете попробовать закрыть приложения Voicemod и Discord и снова открыть их, чтобы проверить, решает ли это проблему Voicemod, не распознающую микрофон.
2. Правильно настройте устройство ввода
- Нажмите клавиши Win+ Iвместе, чтобы открыть Настройки.
- Выберите Звук.
- Прокрутите вниз и в разделе «Ввод» выберите правильное устройство микрофона.
- Откройте Панель управления.
- Щелкните Звук.
- Перейдите на вкладку «Запись».
- Убедитесь, что вы включили правильное микрофонное устройство.
Перезапустите приложение Voicemod и проверьте, устраняет ли это проблему Voicemod, не распознающую микрофон. Точно так же убедитесь, что на вкладке «Воспроизведение» выбрано правильное устройство вывода.
3. Проверьте устройство ввода в целевом приложении.
- Откройте Discord (наше целевое приложение).
- Внизу нажмите «Настройки пользователя».
- В разделе НАСТРОЙКИ ПРИЛОЖЕНИЯ на левой панели нажмите Голос и видео.
- В разделе « УСТРОЙСТВО ВХОДА » выберите «Микрофон» (Voicemod Virtual Audio Device (WDM)) и выберите наушники в качестве «УСТРОЙСТВА ВЫХОДА» .
Чтобы Voicemod правильно работал с вашим целевым приложением, вам необходимо настроить его соответствующим образом. Самое приятное то, что всякий раз, когда вы загружаете Voicemod, он предлагает вам выполнить настройки для его правильной работы.
Выполните описанные выше шаги, чтобы выбрать правильное устройство ввода в целевом приложении и проверить, работает ли Voicemod должным образом или нет.
Кроме того, если вы столкнулись с какими-либо проблемами, связанными с микрофоном или звуком в Discord, вы можете ознакомиться с нашими специальными руководствами. Микрофон Discord не работает в браузере/приложении или вы никого не слышите в Discord? [3 простых решения] для быстрых исправлений.
4. Переустановите драйверы Voicemod.
- Нажмите клавиши Win+ R, чтобы открыть диалоговое окно «Выполнить».
- Введите приведенную ниже команду и нажмите Enter.
devmgmt.msc
- Разверните раздел Аудиовходы и выходы.
- Щелкните правой кнопкой мыши микрофон (Voicemod Virtual Audio Device (WDM)) и выберите «Удалить устройство» во всплывающем меню.
- Снова нажмите Удалить.
- Перезагрузите компьютер.
- Посетите официальный сайт Voicemod.
- Нажмите кнопку «Загрузить Voicemod бесплатно» и следуйте инструкциям на экране, чтобы установить его на свой компьютер.
Если вы хотите пропустить ручную загрузку отсутствующих драйверов на свой компьютер, вы можете использовать программное обеспечение DriverFix.
Это небольшая программа, которая не только обнаруживает поврежденные, устаревшие или отсутствующие драйверы, но и автоматически устанавливает наиболее совместимые.
DriverFix помогает вам поддерживать ваш компьютер в отличном состоянии, а также устраняет множество проблем, связанных с системой из-за неисправных или сломанных драйверов.
5. Проверьте наличие последнего обновления Windows.
- Нажмите клавиши Win+ I, чтобы открыть меню настроек.
- На левой панели выберите Центр обновления Windows.
- Нажмите кнопку Проверить наличие обновлений.
- Ваша система проверит наличие доступных обновлений и предложит вам установить их, если они будут обнаружены.
Ваш компьютер может работать со сбоями и может отображать несколько ошибок, в том числе Voicemod не распознает проблему с микрофоном, из-за системного сбоя или ошибки в текущей версии обновления Windows.
В таком случае мы советуем вам проверить наличие свежего обновления и установить его. Microsoft обычно регулярно обновляет свою операционную систему, включая самые последние функции безопасности и исправления ошибок.
6. Переустановите Voicemod
Есть вероятность, что предыдущий экземпляр Voicemod, установленный на вашем ПК, не установился правильно и в процессе пропустил несколько важных файлов.
Чтобы исключить это сомнение, вы можете удалить Voicemod со своего ПК, перейти на официальный сайт и загрузить последнюю версию Voicemod.
Следуйте инструкциям на экране, чтобы установить приложение на свой компьютер и подключиться к целевому приложению, например Discord, и выполните шаги, упомянутые выше, чтобы настроить его и, наконец, проверить, устраняет ли это проблему или нет.
Voicemod не слышит себя: как быстро исправить
На различных форумах и в Reddit есть несколько пользовательских отчетов, в которых указано, что они не слышат себя в Voicemod.
Поскольку об этом сообщили несколько пользователей, это кажется довольно серьезной проблемой. Хотя нет идеального решения, чтобы исправить это, поскольку пользователи исправили это, применив различные решения, у нас есть несколько эффективных советов, которые могут помочь вам решить проблему, если вы еще не устранили ее.
➡ Отключите эксклюзивный микрофонный режим
- Запустите Voicemod.
- Перейдите в «Настройки».
- Разверните Расширенные настройки.
- Выключите переключатель ЭКСКЛЮЗИВНЫЙ РЕЖИМ МИКРОФОНА.
➡ Обратитесь в службу поддержки
В крайнем случае, при возникновении любых проблем, связанных с Voicemod, вы можете связаться со службой поддержки клиентов и, надеюсь, решить свой вопрос.
Вы можете посетить эту официальную страницу поддержки, выбрать тему запроса, указать свою проблему, а также свое имя, адрес электронной почты, страну и т. д., и ожидать ответа с их стороны для решения.
Are you stuck on the message «Checking audio driver» when configuring Voicemod through the Audio Wizard?
It is likely that one of the chosen devices will have one (or more) space at the beginning of the device name or even no name at all:
You must follow the steps below to get back Voicemod working back.
Go to the Sound control panel window via the Start Menu, the sound icon on the taskbar, or by running a command:
Check your Playback and Recording tab to find the device with the problem.
Open the Properties of this device.
Delete the space at the beginning or add a name for your device.
— Just click on Apply and OK.
— And try again in the Voicemod Audio Wizard:
If this doesn’t work and you keep getting the same error, please write us a ticket to the support form: https://www.voicemod.net/support by choosing the following categories:
— Technical Support
— Audio
— Can’t select input/output
Источник
[Решено] Voicemod не работает в Windows 10
Voicemod Not Working Windows 10
Здесь мы собрали для вас несколько решений, опробовали их и сразу же исправили проблему с неработающим Voicemod.
Когда вы пытаетесь обмануть своих друзей, изменив свой голос в Discord, Zoom или Fortnite, вы определенно обломаетесь, узнав, что ваш Voicemod Voice Changer не работает. Но не волнуйтесь, вы попали в нужное место. Здесь мы собрали для вас несколько рабочих решений, опробуем их и сразу же решим вашу проблему.
Попробуйте эти исправления
Возможно, вам не придется пробовать все исправления. Просто двигайтесь вниз, пока не найдете тот, который вам подходит.
- Перезагрузите компьютер
- Убедитесь, что ваш микрофон настроен правильно
- Установите все обновления Windows
- Переустановите драйверы Voicemod
Исправление 1: перезагрузите компьютер
Каким-то образом, перезагрузка вашего компьютера может устранить конфликты программного обеспечения и исправить некоторые неправильные настройки. Кроме того, для вступления в силу некоторых изменений может потребоваться перезагрузка. Перезагрузка компьютера всегда должна быть вашим первым шагом при устранении проблем с голосовой связью — вы будете удивлены, как часто трюк с его выключением и повторным включением срабатывает.
Если перезагрузка компьютера не принесла вам удачи, попробуйте следующее исправление ниже.
Исправление 2: убедитесь, что ваш микрофон настроен правильно
Далее вам нужно убедитесь, что ваш микрофон настроен правильно , и работает без проблем. Неправильные настройки могут помешать правильной работе Voicemod.
Вы можете выполнить следующие действия, чтобы проверить:
- На клавиатуре нажмите Win + I (клавиша с логотипом Windows и клавиша i) одновременно, чтобы открыть приложение настроек Windows. Нажмите Система .
- В левом меню нажмите Звук .
- Сначала вам нужно проверить свой микрофон. Под Вход раздел, установите устройство ввода на физический (например, гарнитура) вместо виртуального микрофона Voicemod. Затем нажмите Свойства устройства и тестовый микрофон .
- Убедитесь, что вы снял флажок следующий за Запрещать , а ползунок под Объем раздел установлен на 100 .
- Нажмите Начать тест и коснитесь или говорите в микрофон. Затем нажмите Остановить тест . Если вам будет предложено Наибольшее значение, которое мы видели, было xx (xx> 0) процентов. , это означает, что ваш микрофон работает правильно.
- В правом нижнем углу экрана щелкните значок звука правой кнопкой мыши и выберите Звуки .
- Перейдите к Запись На вкладке дважды щелкните свой физический микрофон, чтобы просмотреть его свойства.
- Во всплывающем окне перейдите к Передовой таб. в Формат по умолчанию в разделе проверьте, можете ли вы выбрать частоту дискретизации. Если да, измените его на 2 канала, 16 бит, 44100 Гц (качество CD) . Нажмите хорошо .
- В окне шага 7 выберите Микрофон Виртуальное аудиоустройство Voicemod и нажмите Установить по умолчанию . Затем нажмите хорошо .
Теперь вы можете перезапустить Voicemod и посмотреть, работает ли он.
Если проблема не исчезла, попробуйте следующее исправление.
Исправление 3: Установите все обновления Windows
Windows 10 включает в себя 2 типа обновлений, которые соответственно предлагают исправления безопасности и повышение производительности. Иногда обновления Windows автоматически устраняют некоторые конфликты программного обеспечения или драйверов. Учитывая это, ваша проблема с голосовым чатом может быть легко решена с помощью обновление вашей системы .
Вот краткое руководство для этого:
- На клавиатуре нажмите Win + I (клавиша с логотипом Windows и клавиша i), чтобы открыть приложение «Настройки Windows». Нажмите Обновление и безопасность .
- Нажмите Проверить обновления . После этого Windows автоматически выполнит поиск и установит обновления системы.
Чтобы убедиться, что вы установили все система обновляется, повторяйте эти шаги до тех пор, пока не появится сообщение Вы в курсе, когда вы нажмете Проверить обновления .
После завершения перезагрузите компьютер и проверьте, правильно ли работает Voicemod.
Если это исправление не помогает, попробуйте следующее.
Исправление 4: переустановите драйверы Voicemod
В некоторых случаях проблема указывает на то, что вы используете неисправные или устаревшие драйверы . Чтобы исправить это, вы можете просто переустановить драйвер Voicemod.
Сначала вам нужно удалить драйвер Voicemod:
- На клавиатуре нажмите Win + R (клавиша с логотипом Windows и клавиша r) одновременно, чтобы вызвать окно «Выполнить». Введите или вставьте devmgmt.msc и нажмите хорошо , чтобы открыть диспетчер устройств.
- Нажмите, чтобы развернуть Аудиовходы и выходы . Щелкните правой кнопкой мыши Микрофон (виртуальное аудиоустройство Voicemod (WDM)) и выберите Удалить устройство .
- Во всплывающем окне нажмите Удалить .
- Перезагрузите компьютер.
Затем вам нужно установить драйвер Voicemod. Вы можете сделать это вручную или автоматически.
Вариант 1. Установите драйвер Voicemod вручную
Если вы знакомы с компьютерным оборудованием, вы можете попробовать установить драйвер вручную. Для этого просто посетите Официальный сайт Voicemod , затем следуйте инструкциям по установке.
Вариант 2. Автоматическая установка драйвера Voicemod (рекомендуется)
Если у вас нет времени, терпения или компьютерных навыков для установки драйвера Voicemod вручную, вы можете вместо этого сделать это автоматически с помощью Водитель Easy . Driver Easy автоматически распознает вашу систему и найдет правильные драйверы для ваших устройств и вашей версии Windows, а также правильно загрузит и установит их:
- Скачать и установите Driver Easy.
- Запустите Driver Easy и щелкните Сканировать сейчас кнопка. Затем Driver Easy просканирует ваш компьютер и обнаружит все проблемные драйверы.
- Нажмите Обновить все для автоматической загрузки и установки правильной версии все драйверы, которые отсутствуют или устарели в вашей системе.
(Для этого требуется Pro версия — вам будет предложено выполнить обновление, когда вы нажмете «Обновить все». Если вы не хотите платить за версию Pro, вы все равно можете загрузить и установить все необходимые драйверы вместе с бесплатной версией; вам просто нужно загрузить их по одному и установить вручную, как обычно в Windows.)
Профессиональная версия Driver Easy приходит с полная техническая поддержка . Если вам нужна помощь, пожалуйста, свяжитесь с нами. Служба поддержки Driver Easy в support@letmeknow.ch .
После установки драйвера Voicemod перезагрузите компьютер и посмотрите, сможете ли вы изменить свой голос с помощью Voicemod.
Итак, это исправления вашей проблемы с Voicemod, которая не работает. Если у вас есть какие-либо вопросы или идеи, не стесняйтесь оставлять комментарии, и мы свяжемся с вами в ближайшее время.
Источник
Audio configuration error: Disconnected Input or Output device
Are you getting frequent disconnection warnings from your input and/or output devices?
Are you receiving frequent «Audio configuration error» warnings and you have to reconfigure your audio devices in Voicemod*?
*NOTE: Voicemod (its voices and sounds) will remain unusable until you reconfigure your audio devices. Even if the disconnected device(s) appears selected, click on the device(s) to re-establish the connection. If the disconnected device(s) do not appear, you will have to reconnect them physically or choose other devices. If the connection to the device(s) is still not established, try using the audio assistant.
It means that you are having disconnections of your devices related to the use of wireless and/or USB-connected devices. It is usually a performance and/or power management problem with these devices.
We will proceed with the following actions to see if the problem is solved.
1.- It could be a problem related to the Windows sound mixer.
Please, follow me on the next steps to reset it:
1.- Open Voicemod.
2.- Go to the Voicemod Settings->Advanced settings tab.
3.- Disable the anti-popping mode.
4.- Disable the exclusive mode.
5.- And without closing Voicemod (this is very important), resets the Windows sound mixer:
— Open Start -> Settings
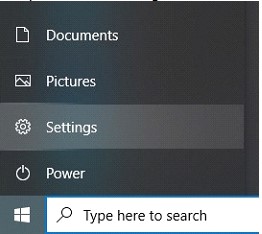
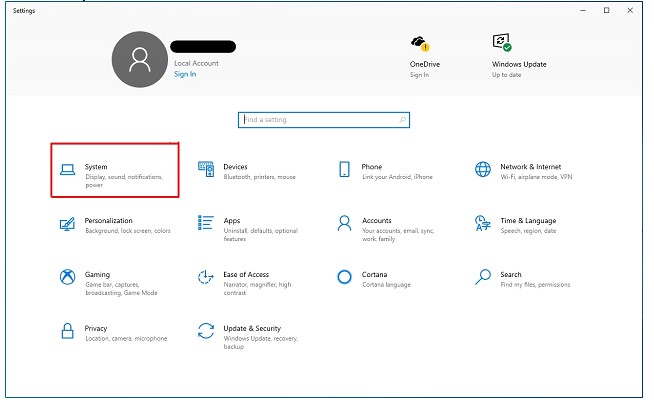
— Look for «Advanced sound options» and go to «App Volume and device preferences»:
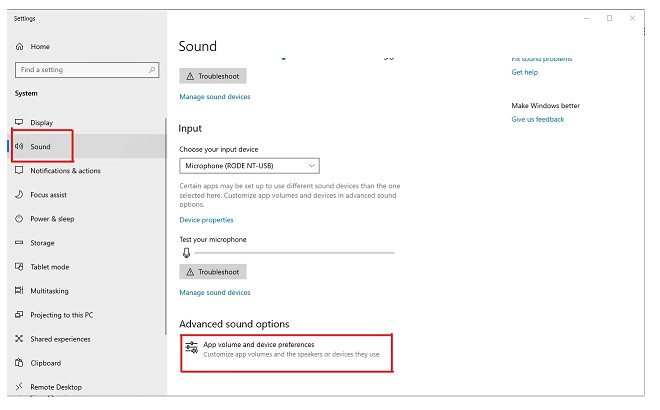
— Here, click on «Reset»:
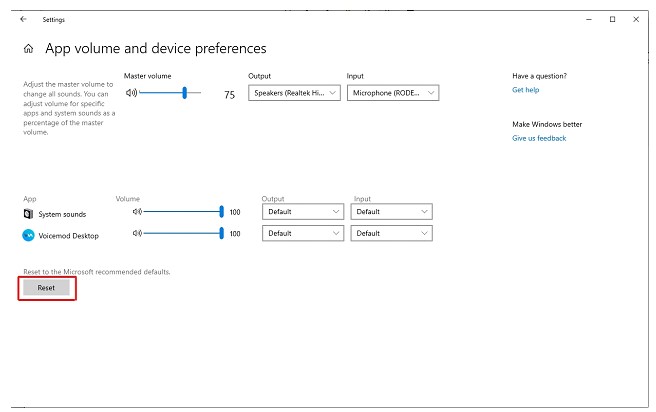
After that, restart Voicemod completely.
2.- If this doesn’t solve the problem, adjust your power plan and match the sample rate of your devices for the best possible performance.
+ Settings/Power&sleep/Additional power settings (right-column)/Create a power plan/High performance.
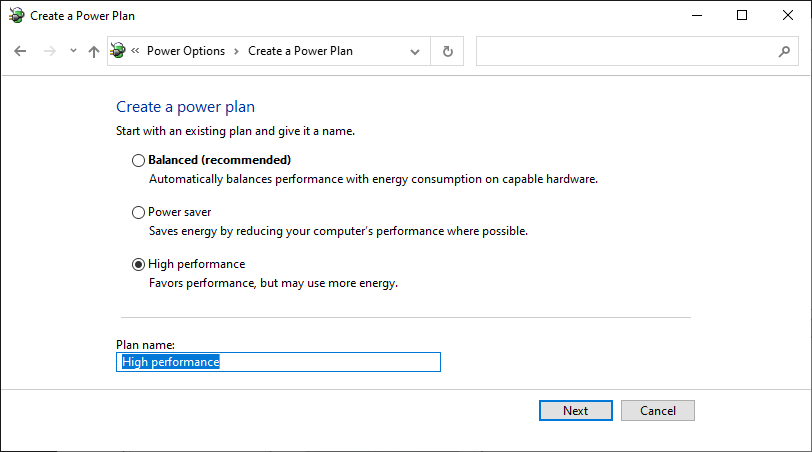
+ The audio flows from the microphone to Voicemod and from there we create two output signals; one goes straight to the headphones and the other goes through the Voicemod Virtual Audio Device to our Voicemod Virtual Microphone. If you have different sample rates in the devices where the audio is flowing, we have to resample each audio package, which means, a lot of processes.
If you want to optimize performance you can set your input and output Sample Rate of all your devices to 16bits 48.000 Hz:
- Close the Voicemod app.
- Go to Control Panel -> Sound.
- Go to Recording Tab.
- Double click on your Microphone to open the Properties Tab.
- Go to Advanced.
- Set the Default format to 16bits 48000 Hz.
If you are using more devices in your audio flow, set all of them to 48000 Hz.
- Open Voicemod.
- Go to Voicemod -> Settings.
- Select again your Microphone and Headphones.
3.- If the above actions have not resolved the problem, try reinstalling the drivers for the affected devices.
4.- If this doesn’t solve the problem either and your microphone (or the transmitter of your microphone if it is wireless) is connected via USB, it would be interesting to try this as well:
— Firstly, change the USB port or even the cable and/or USB adapter.
— USB SELECTIVE SUSPEND: This allows you to disable an individual port without affecting the operation of the other USB ports.
1.- Edit the Power plan by clicking on Change plan settings — Change advanced power settings:
2.- Disabled the USB selective suspend setting:
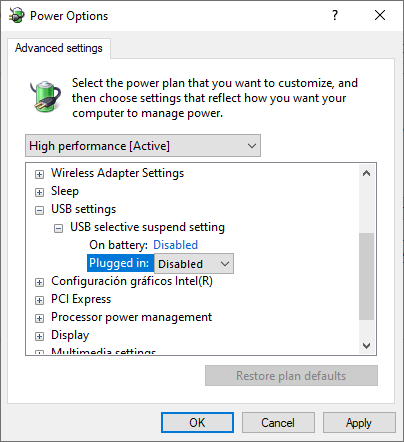
3.- Click on Apply and OK.
— PROCESSOR POWER MANAGEMENT: This optimizes energy processing.
1.- Edit the Power plan by clicking on Change plan settings — Change advanced power settings:
2.- Set the Minimum and Maximum processor state at 100%:
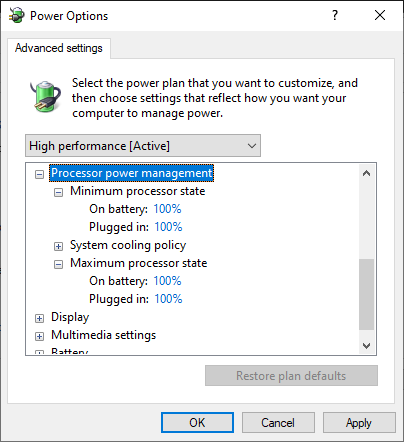
3.- Click on Apply and OK.
— USB POWER MANAGEMENT: This disables the power-saving features on all USB ports.
1.- Go to Device Manager — Universal Serial Bus controllers.
2.- Go to Properties — Power Management tab for each controller (and for all controllers) and uncheck «Allow the computer to turn off this device to save power»
— DISABLE STARTUP PROGRAMS: This identifies the software programs that launch automatically when you turn your Windows machine on.
1.- Go to Task Manager — Startup tab.
2.- Disable the programs with the greatest impact and that you use the least.
— DISABLE SYSTEMS SOUNDS: System sound effects affect your machine’s performance.
1.- Go to Sound — Sounds Tab.
2.- Set the Sound Scheme to No Sounds.
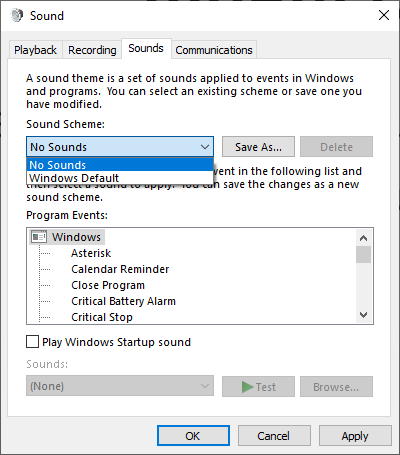
3.- Click on Apply and OK.
If this doesn’t work and you keep getting the same error, please write us a ticket to the support form: https://www.voicemod.net/support by choosing the following categories:
— Technical Support
— Audio
— Can’t select input/output
Источник
На чтение 5 мин. Просмотров 9k. Опубликовано 18.06.2021
1
Когда вы пытаетесь обмануть своих друзей, изменив свой голос в Discord, нажмите Zoom или Fortnite, это определенно облом, узнать, что ваш Voicemod Voice Changer не работает. Но не волнуйтесь, вы попали в нужное место. Здесь мы собрали для вас несколько рабочих решений, опробуем их и сразу же исправим вашу проблему.
Содержание
- Попробуйте эти исправления
- Исправление 1. Перезагрузите компьютер
- Исправление 2: Убедитесь, что ваш микрофон настроен правильно
- Исправление 3 : Установите все обновления Windows
- Исправление 4: переустановите драйверы Voicemod
- Вариант 1. Установите драйвер Voicemod вручную
- Вариант 2: установить драйвер Voicemod автоматически (рекомендуется)
Попробуйте эти исправления
Возможно, вам не нужно пробовать все исправления. Просто двигайтесь вниз, пока не найдете тот, который вам подходит.
- Перезагрузите компьютер
- Убедитесь, что ваш микрофон настроен правильно.
- Установите все обновления Windows
- Переустановите драйверы Voicemod.
Исправление 1. Перезагрузите компьютер
В некотором роде перезапуск ваш компьютер может разрешить конфликты программного обеспечения и исправить некоторые неправильные настройки. Кроме того, для вступления в силу некоторых изменений может потребоваться перезагрузка. Перезагрузка компьютера всегда должна быть вашим первым шагом при устранении проблем с голосом – вы будете удивлены, как часто срабатывает трюк «выключить и снова включить».
Если перезагрузка компьютера не помогает. Если вам не повезет, просто проверьте следующее исправление ниже.
Исправление 2: Убедитесь, что ваш микрофон настроен правильно
Затем вам нужно убедитесь, что ваш микрофон настроен правильно и работает без проблем. Неправильные настройки могут помешать правильной работе Voicemod.
Вы можете выполнить следующие действия, чтобы проверить:
- На клавиатуре нажмите Win + I ( Клавиша с логотипом Windows и клавиша i) одновременно, чтобы открыть приложение настроек Windows. Нажмите Система .
- Слева. в меню выберите Звук .
- Сначала вам нужно проверить свой микрофон. В разделе Input установите для устройства ввода физическое (например, гарнитуру) вместо виртуального микрофона Voicemod. Затем нажмите Свойства устройства и проверьте микрофон .
- Убедитесь, что вы сняли флажок рядом с Отключить , а ползунок в разделе Громкость установлен на 100 .
- Щелкните Начать тест и коснитесь микрофона или говорите в него. Затем нажмите Остановить тест . Если вам будет предложено Наибольшее значение, которое мы видели, было xx (xx> 0) процентов , это означает, что ваш микрофон работает правильно.
- В правом нижнем углу экрана щелкните правой кнопкой мыши значок звука и выберите Звуки ..
- Перейдите на вкладку Запись , дважды щелкните свой физический микрофон, чтобы просмотреть его свойства.
- Во всплывающем окне в окне перейдите на вкладку Дополнительно . В разделе Формат по умолчанию проверьте, можете ли вы выбрать частоту дискретизации. Если да, измените его на 2-канальный, 16 бит, 44100 Гц (качество компакт-диска) . Нажмите OK .
- В окне на шаге 7 выберите Виртуальное аудиоустройство Microphone Voicemod и нажмите Установить по умолчанию . Затем нажмите OK .
Теперь вы можете перезапустить Voicemod и посмотреть, работает ли он.
Если проблема все еще существует, вы можете взглянуть на следующее исправление.
Исправление 3 : Установите все обновления Windows
Windows 10 включает 2 типа обновлений, которые соответственно предлагают исправления безопасности и повышение производительности. Иногда обновления Windows автоматически устраняют некоторые конфликты программного обеспечения или драйверов. Учитывая это, проблему с голосовым чатом можно легко решить, обновив систему .
Вот краткое руководство для этого:
- На клавиатуре нажмите Win + I (клавиша с логотипом Windows и клавиша i), чтобы открыть приложение «Параметры Windows». Нажмите Обновление и безопасность .
- Нажмите Проверить обновления . После этого Windows автоматически выполнит поиск и установит обновления системы.
Чтобы убедиться, что вы установили все обновления системы, повторяйте эти шаги, пока не появится сообщение «Вы в курсе», когда вы нажмете Проверить наличие обновлений . .
После завершения перезагрузите компьютер и проверьте, правильно ли работает Voicemod.
Если это исправление не работает для вас, просто попробуйте следующее ниже.
Исправление 4: переустановите драйверы Voicemod
В некоторых случаях проблема указывает на то, что вы используете неисправные или устаревшие драйверы . Чтобы исправить это, вы можете просто переустановить драйвер Voicemod.
Сначала вам нужно удалить драйвер Voicemod:
- На клавиатуре нажмите Win + R (клавиша с логотипом Windows и клавиша r) одновременно, чтобы вызвать окно «Выполнить». Введите или вставьте devmgmt.msc и нажмите OK , чтобы открыть диспетчер устройств.
- Щелкните, чтобы развернуть Аудиовходы и выходы . Щелкните правой кнопкой мыши микрофон (виртуальное аудиоустройство Voicemod (WDM)) и выберите Удалить устройство .
- Во всплывающем окне нажмите Удалить .
- Перезагрузите компьютер.
Затем вам нужно будет установить драйвер Voicemod. Вы можете сделать это вручную или автоматически.
Вариант 1. Установите драйвер Voicemod вручную
Если вы знакомы с компьютерным оборудованием, вы можете попробовать установить драйвер вручную. Для этого просто посетите официальный веб-сайт Voicemod и следуйте инструкциям по установке.
Вариант 2: установить драйвер Voicemod автоматически (рекомендуется)
Если у вас нет время, терпение или навыки работы с компьютером, чтобы установить драйвер Voicemod вручную, вместо этого вы можете сделать это автоматически с помощью Driver Easy . Driver Easy автоматически распознает вашу систему и найдет правильные драйверы для ваших устройств, и ваша версия Windows, и она загрузит и установит их правильно:
- Загрузите и установите драйвер E asy.
- Запустите Driver Easy и нажмите кнопку Сканировать сейчас . Затем Driver Easy просканирует ваш компьютер и обнаружит все проблемные драйверы.
- Щелкните Обновить все , чтобы автоматически загрузить и установить правильную версию всех драйверов, которые отсутствуют или устарели в вашей системе.
(Для этого требуется версия Pro – вам будет предложено выполнить обновление, когда вы нажмете «Обновить все». Если вы не хотите платить за версию Pro, вы все равно можете загрузить и установить все необходимые драйверы. с бесплатной версией; вам просто нужно загрузить их по одному и установить вручную, как обычно для Windows.)
Pro-версия Driver Easy поставляется с полной технической поддержкой . Если вам нужна помощь, обратитесь в службу поддержки Driver Easy по адресу
После установки драйвер Voicemod, перезагрузите компьютер и посмотрите, сможете ли вы изменить свой голос с помощью Voicemod.
Итак, это исправления вашей проблемы с Voicemod, которая не работает. Если у вас есть какие-либо вопросы или идеи, не стесняйтесь оставлять комментарии, и мы скоро свяжемся с вами.
Server issues
Are you experiencing issues when trying to connect to the Voicemod server? Did you get to this page by selecting “Contact support”?
First thing’s first: Please check our server status page to see if we’re experiencing any problems with our Voicemod Servers.
If there are no declared issues on our servers, then, check that you are on the latest version of Voicemod.
If you already had the latest version, it is most likely that the Windows Defender Firewall or your current Antivirus software is causing the issue.
Follow these steps to unlock the Voicemod Desktop App in the Windows Firewall:
- Open the Control Panel.
- Go to System and Security.
- In the Windows Defender Firewall section, select “Allow an app or feature through Windows Defender Firewall“.
- A window will appear showing a list of applications.
- Locate the Voicemodapplication in the list.
— If you can’t find Voicemod on the list, continue to step 6.
— If you find Voicemod one single time, jump to step 10.
— If you find it several times, jump to step 11. - If you can’t find Voicemod on the list, then click on the “Allow another program…” button.
- Choose Voicemod from the list and click on Add.
- If Voicemod is not listed, click on «Browse. » and find the VoicemodDesktop.exe on your computer (C:Program FilesVoicemod Desktop).
- That’s all! Skip the following steps!
- If you find it one single time, make sure that the box on the left of «Voicemod» is checked.
If this box is already checked, make sure that the box on the right called «Public» is also checked. - If Voicemod appears several times in the list, we recommend that you reset the firewall to default values (check first which rules you have to redo in case this is required).
- Once you’ve done this, go back to point 6 to Add Voicemod to your Firewall exceptions.
If you need help unlocking Voicemod in your Antivirus Software, we have tutorials on the most common security suites: https://www.voicemod.net/how-to-unblock-voicemod-windows-firewall/
If you still have this problem, try turning off your router and turn it back on after one minute.
If the problem is still happening, restart your computer as well.
Need more help?
If none of the above works and you keep getting the same error, please send us a ticket through the support form: https://www.voicemod.net/support and choose the following categories:
— Server connection issues
NOTE: Be aware that as soon as you submit the ticket, you will receive a support message asking you for the Voicemod logs.
Please reply to this message with the requested information and we will contact you as soon as possible.
The file is “vmlog.txt” and it’s located in the path %LocalAppData%Voicemod
To open that folder, just press Windows key + R and write %LocalAppData%Voicemod on the Run screen, then click OK.
Источник
[Решено] Voicemod не работает в Windows 10
Voicemod Not Working Windows 10
Здесь мы собрали для вас несколько решений, опробовали их и сразу же исправили проблему с неработающим Voicemod.
Когда вы пытаетесь обмануть своих друзей, изменив свой голос в Discord, Zoom или Fortnite, вы определенно обломаетесь, узнав, что ваш Voicemod Voice Changer не работает. Но не волнуйтесь, вы попали в нужное место. Здесь мы собрали для вас несколько рабочих решений, опробуем их и сразу же решим вашу проблему.
Попробуйте эти исправления
Возможно, вам не придется пробовать все исправления. Просто двигайтесь вниз, пока не найдете тот, который вам подходит.
- Перезагрузите компьютер
- Убедитесь, что ваш микрофон настроен правильно
- Установите все обновления Windows
- Переустановите драйверы Voicemod
Исправление 1: перезагрузите компьютер
Каким-то образом, перезагрузка вашего компьютера может устранить конфликты программного обеспечения и исправить некоторые неправильные настройки. Кроме того, для вступления в силу некоторых изменений может потребоваться перезагрузка. Перезагрузка компьютера всегда должна быть вашим первым шагом при устранении проблем с голосовой связью — вы будете удивлены, как часто трюк с его выключением и повторным включением срабатывает.
Если перезагрузка компьютера не принесла вам удачи, попробуйте следующее исправление ниже.
Исправление 2: убедитесь, что ваш микрофон настроен правильно
Далее вам нужно убедитесь, что ваш микрофон настроен правильно , и работает без проблем. Неправильные настройки могут помешать правильной работе Voicemod.
Вы можете выполнить следующие действия, чтобы проверить:
- На клавиатуре нажмите Win + I (клавиша с логотипом Windows и клавиша i) одновременно, чтобы открыть приложение настроек Windows. Нажмите Система .
- В левом меню нажмите Звук .
- Сначала вам нужно проверить свой микрофон. Под Вход раздел, установите устройство ввода на физический (например, гарнитура) вместо виртуального микрофона Voicemod. Затем нажмите Свойства устройства и тестовый микрофон .
- Убедитесь, что вы снял флажок следующий за Запрещать , а ползунок под Объем раздел установлен на 100 .
- Нажмите Начать тест и коснитесь или говорите в микрофон. Затем нажмите Остановить тест . Если вам будет предложено Наибольшее значение, которое мы видели, было xx (xx> 0) процентов. , это означает, что ваш микрофон работает правильно.
- В правом нижнем углу экрана щелкните значок звука правой кнопкой мыши и выберите Звуки .
- Перейдите к Запись На вкладке дважды щелкните свой физический микрофон, чтобы просмотреть его свойства.
- Во всплывающем окне перейдите к Передовой таб. в Формат по умолчанию в разделе проверьте, можете ли вы выбрать частоту дискретизации. Если да, измените его на 2 канала, 16 бит, 44100 Гц (качество CD) . Нажмите хорошо .
- В окне шага 7 выберите Микрофон Виртуальное аудиоустройство Voicemod и нажмите Установить по умолчанию . Затем нажмите хорошо .
Теперь вы можете перезапустить Voicemod и посмотреть, работает ли он.
Если проблема не исчезла, попробуйте следующее исправление.
Исправление 3: Установите все обновления Windows
Windows 10 включает в себя 2 типа обновлений, которые соответственно предлагают исправления безопасности и повышение производительности. Иногда обновления Windows автоматически устраняют некоторые конфликты программного обеспечения или драйверов. Учитывая это, ваша проблема с голосовым чатом может быть легко решена с помощью обновление вашей системы .
Вот краткое руководство для этого:
- На клавиатуре нажмите Win + I (клавиша с логотипом Windows и клавиша i), чтобы открыть приложение «Настройки Windows». Нажмите Обновление и безопасность .
- Нажмите Проверить обновления . После этого Windows автоматически выполнит поиск и установит обновления системы.
Чтобы убедиться, что вы установили все система обновляется, повторяйте эти шаги до тех пор, пока не появится сообщение Вы в курсе, когда вы нажмете Проверить обновления .
После завершения перезагрузите компьютер и проверьте, правильно ли работает Voicemod.
Если это исправление не помогает, попробуйте следующее.
Исправление 4: переустановите драйверы Voicemod
В некоторых случаях проблема указывает на то, что вы используете неисправные или устаревшие драйверы . Чтобы исправить это, вы можете просто переустановить драйвер Voicemod.
Сначала вам нужно удалить драйвер Voicemod:
- На клавиатуре нажмите Win + R (клавиша с логотипом Windows и клавиша r) одновременно, чтобы вызвать окно «Выполнить». Введите или вставьте devmgmt.msc и нажмите хорошо , чтобы открыть диспетчер устройств.
- Нажмите, чтобы развернуть Аудиовходы и выходы . Щелкните правой кнопкой мыши Микрофон (виртуальное аудиоустройство Voicemod (WDM)) и выберите Удалить устройство .
- Во всплывающем окне нажмите Удалить .
- Перезагрузите компьютер.
Затем вам нужно установить драйвер Voicemod. Вы можете сделать это вручную или автоматически.
Вариант 1. Установите драйвер Voicemod вручную
Если вы знакомы с компьютерным оборудованием, вы можете попробовать установить драйвер вручную. Для этого просто посетите Официальный сайт Voicemod , затем следуйте инструкциям по установке.
Вариант 2. Автоматическая установка драйвера Voicemod (рекомендуется)
Если у вас нет времени, терпения или компьютерных навыков для установки драйвера Voicemod вручную, вы можете вместо этого сделать это автоматически с помощью Водитель Easy . Driver Easy автоматически распознает вашу систему и найдет правильные драйверы для ваших устройств и вашей версии Windows, а также правильно загрузит и установит их:
- Скачать и установите Driver Easy.
- Запустите Driver Easy и щелкните Сканировать сейчас кнопка. Затем Driver Easy просканирует ваш компьютер и обнаружит все проблемные драйверы.
- Нажмите Обновить все для автоматической загрузки и установки правильной версии все драйверы, которые отсутствуют или устарели в вашей системе.
(Для этого требуется Pro версия — вам будет предложено выполнить обновление, когда вы нажмете «Обновить все». Если вы не хотите платить за версию Pro, вы все равно можете загрузить и установить все необходимые драйверы вместе с бесплатной версией; вам просто нужно загрузить их по одному и установить вручную, как обычно в Windows.)
Профессиональная версия Driver Easy приходит с полная техническая поддержка . Если вам нужна помощь, пожалуйста, свяжитесь с нами. Служба поддержки Driver Easy в support@letmeknow.ch .
После установки драйвера Voicemod перезагрузите компьютер и посмотрите, сможете ли вы изменить свой голос с помощью Voicemod.
Итак, это исправления вашей проблемы с Voicemod, которая не работает. Если у вас есть какие-либо вопросы или идеи, не стесняйтесь оставлять комментарии, и мы свяжемся с вами в ближайшее время.
Источник
Voicemod — это программное обеспечение для изменения голоса и деки для пользователей Windows и геймеров. Он поставляется с различными голосовыми скинами, с помощью которых вы можете преобразовать свой голос в голос ребенка, женщины и т. Д. Для некоторых пользователей Voicemod не работает должным образом или меняет голос. Если вы столкнулись с той же проблемой с Voicemod в своей системе, решения, представленные в этой статье, могут вам помочь.
Если Voicemod не работает или не меняет ваш голос, первое, что вы должны попробовать, это перезагрузить компьютер с Windows, а затем проверить, исчезла ли проблема. Если это не помогает, попробуйте решения, представленные ниже.
- Перезапустите Voicemod
- Запустите Voicemod от имени администратора.
- Проверьте свои устройства ввода и вывода в Voicemod
- Проверьте, правильно ли вы настроили настройки игры.
- Временно отключите антивирус и брандмауэр
- Переустановите драйвер Voicemod
- Запустите средство устранения неполадок совместимости программ
- Запустите Voicemod в режиме совместимости
- Удалите и переустановите Voicemod
Ниже мы подробно объяснили все эти исправления.
1]Перезапустите Voicemod
Начнем с перезапуска программного обеспечения Voicemod. Перезапустите его и посмотрите, внесет ли это какие-либо изменения. Выполните следующие инструкции:
- Закройте Voicemod.
- Откройте диспетчер задач, нажав клавиши Ctrl + Shift + Esc.
- Выберите вкладку «Процессы» и найдите процесс Voicemod.
- Щелкните его правой кнопкой мыши и выберите «Завершить задачу».
Теперь проверьте, правильно ли он работает. Если нет, попробуйте следующее решение.
2]Запустите Voicemod от имени администратора.
Попробуйте запустить Voicemod с правами администратора и посмотрите, решит ли это вашу проблему. Для некоторых приложений или игр требуются права администратора. Если Voicemod не работает в конкретной игре, но работает в других играх, проблема может быть связана с правами администратора.
Сначала закройте Voicemod, если он уже запущен, а затем уничтожьте его с помощью диспетчера задач, как описано выше. Теперь щелкните правой кнопкой мыши ярлык Voicemod на рабочем столе и выберите «Запуск от имени администратора». Теперь проверьте, правильно ли он работает. Если это работает хорошо, вы можете сделать так, чтобы Voicemod всегда запускался от имени администратора.
3]Проверьте свои устройства ввода и вывода в Voicemod.
Проверьте, правильно ли вы выбрали устройства ввода и вывода в Voicemod. Некоторые пользователи не могли слышать себя в Voicemod. Когда они проверили, они обнаружили, что выбрали неправильное устройство вывода. Шаги по настройке устройств ввода и вывода в Voiceod описаны ниже:
- Запустите Голосмод.
- Выберите Настройки с левой стороны.
- Выберите устройства ввода и вывода на вкладке «Аудио».
4]Проверьте, правильно ли вы настроили настройки игры.
Если вы не можете использовать Voicemod в своей игре, проверьте, правильно ли вы настроили его в настройках игры. Ниже мы объяснили, как настроить Voicemod в некоторых игровых приложениях.
Как настроить Voicemod в Steam
Шаги по настройке Voicemod в Steam приведены ниже:
- Первый обед Voicemod.
- Теперь откройте Steam.
- Нажмите на опцию ДРУЗЬЯ И ЧАТ в правом нижнем углу.
- Когда появится окно чата, щелкните значок в виде шестеренки, чтобы открыть настройки чата. Вы найдете эту опцию в верхней правой части окна чата.
- Выберите ГОЛОС слева.
- Щелкните раскрывающиеся меню УСТРОЙСТВО ГОЛОСОВОГО ВВОДА и УСТРОЙСТВО ВЫВОДА ГОЛОСОВОГО ВВОДА, чтобы выбрать Voicemod.
- Увеличьте или уменьшите громкость ввода и вывода, перемещая соответствующие ползунки.
Как настроить Voicemod в Discord
Шаги по настройке Voicemod в Discord следующие:
- Сначала откройте Voicemod.
- Теперь откройте Дискорд.
- Откройте настройки пользователя, щелкнув значок в виде шестеренки в левом нижнем углу.
- Выберите Голос и видео с левой стороны.
- Щелкните раскрывающиеся меню «УСТРОЙСТВО ВХОДА» и «УСТРОЙСТВО ВЫХОДА», чтобы выбрать «Виртуальное аудиоустройство Voicemod».
- Переместите ползунки, чтобы отрегулировать входную и выходную громкость.
Если у вас по-прежнему возникают проблемы с Voicemod в Discord, откройте настройки Discord и выберите «Голос и видео» слева. Теперь отключите следующие параметры.
- Автоматически определять чувствительность входа. После отключения этой опции переместите ползунок влево (-100 дБ).
- Шумоподавление.
- Эхоподавление.
- Подавление шума.
- Автоматическая регулировка усиления.
5]Временно отключите антивирус и брандмауэр.
Иногда антивирусы и брандмауэры мешают правильной работе приложений или игр. Мы предлагаем вам временно отключить антивирус или брандмауэр и посмотреть, поможет ли это. Если Voicemod начинает работать после отключения вашего антивируса или брандмауэра, вы должны исключить Voicemod в своем брандмауэре и антивирусе. Обратитесь к руководству по продукту вашего антивируса, чтобы узнать, как исключить программу.
6]Переустановите драйвер Voicemod.
Поврежденный или устаревший драйвер Voicemod также препятствует нормальной работе Voicemod. Вы можете решить эту проблему, переустановив драйвер Voicemod. Шаги для этого следующие:
- Нажмите клавиши Win + X и выберите Диспетчер устройств.
- Разверните узел Аудиовходы и выходы.
- Щелкните правой кнопкой мыши драйвер Voicemod и выберите «Удалить устройство».
- Нажмите «Удалить» в окне подтверждения.
- После удаления драйвера перезагрузите компьютер.
Windows автоматически обнаружит аппаратные изменения при перезагрузке и автоматически установит драйвер Voicemod. Если драйвер не устанавливается автоматически, откройте Диспетчер устройств и выберите «Действие > Поиск изменений оборудования». Это установит отсутствующий драйвер Voicemod.
7]Запустите средство устранения неполадок совместимости программ
Voicemod может работать неправильно или изменять голос из-за проблем совместимости. Запуск средства устранения неполадок совместимости программ может помочь. Следуйте инструкциям ниже:
- Закройте Voicemod, если он уже запущен.
- Откройте диспетчер задач и завершите фоновый процесс Voicemod.
- Щелкните правой кнопкой мыши значок Voicemod на рабочем столе и выберите «Свойства».
- Выберите вкладку «Совместимость» и нажмите кнопку «Запустить средство устранения неполадок».
Вышеуказанные шаги запустят средство устранения неполадок совместимости программ. Позвольте специалисту по устранению неполадок обнаружить и устранить проблему. Если это не решит вашу проблему, запустите Voicemod в режиме совместимости.
8]Запустите Voicemod в режиме совместимости
Если средство устранения неполадок совместимости программ не может решить проблему, выполните следующие инструкции, чтобы запустить Voicemod в режиме совместимости.
- Закройте Voicemod и завершите фоновый процесс Voicemod с помощью диспетчера задач.
- Щелкните правой кнопкой мыши значок Voicemod на рабочем столе и выберите «Свойства».
- На вкладке «Совместимость» установите флажок «Запускать эту программу в режиме совместимости для».
- Выберите Windows 8 в раскрывающемся списке.
- Нажмите «Применить», а затем нажмите «ОК».
Теперь запустите Voicemod и проверьте, устранена ли проблема. Запуск Voicemod в режиме совместимости устранил проблемы некоторых пользователей.
9]Удалите и переустановите Voicemod.
Если ни одно из вышеперечисленных решений вам не помогло, удалите Voicemod, загрузите его последнюю версию с официального сайта и установите снова. Вы можете удалить Voicemod либо из панели управления, либо из настроек Windows 11/10.
Почему мой Voicemod Voice Changer не работает?
Может быть много причин, по которым ваш Voicemod Voice Changer не работает. Одна из причин — поврежденный или устаревший драйвер Voicemod. Такие проблемы можно устранить, переустановив проблемный драйвер устройства. Откройте диспетчер устройств и удалите драйвер Voicemod. После этого перезагрузите компьютер.
Как изменить свой голос в Voicemod?
Чтобы изменить свой голос в Voicemod, выберите Voicebox слева. После этого вы увидите разные голоса. Нажмите на любой из голосов и говорите в микрофон. Если вы не видите разные голоса, включите опцию ИЗМЕНЕНИЕ ГОЛОСА внизу. Если вы хотите услышать себя, включите кнопку СЛУШАТЬ СЕБЯ внизу слева. Вы также можете изменить настройки выбранного голоса, перемещая ползунки на правой панели.
Бесплатная версия Voicemod имеет только ограниченное количество голосов. Если вы хотите использовать больше голосов, вам необходимо приобрести Pro-версию. Кроме того, в версии Voicemod pro также доступно создание собственного голосового варианта.
Читать дальше: микрофон или микрофон не работает в Windows 11/10.

Discord — лучший инструмент для веб-общения, который вы можете использовать для общения с друзьями и членами семьи.
С помощью нескольких модов вы даже можете улучшить свои функции голосового чата в Discord. Одним из таких модов является Voicemod.
Voicemod — это бесплатное приложение для изменения голоса, которое позволяет вам изменять свой голос, применяя фильтры, которые привносят веселье во время голосового чата с друзьями. Обратите внимание, что существует обширный список голосовых фильтров, из которых вы можете выбирать в Voicemod.
Однако известно, что Voicemod часто ведет себя неправильно, а иногда вообще не работает с Discord. Несколько пользователей столкнулись с тем, что Voicemod не распознал проблему с микрофоном.
Это не позволяет пользователям использовать голосовые фильтры с помощью мода и, следовательно, делает общение в Discord немного менее увлекательным.
Если вы один из таких пользователей и ищете решения, как исправить проблему с Voicemod, не распознающую микрофон, то вы попали по адресу.
Потому что в этом руководстве мы объясним вам все функции, которые помогут вам решить возникшую проблему. Давайте проверим руководство.
Как добавить Voicemod в Discord?
- Посетите официальный сайт Voicemod и загрузите приложение.
- Установите приложение на свой ПК.
- Подтвердите свою учетную запись, войдя в систему, используя свой идентификатор электронной почты, Twitch ID или Discord ID.
- На главной странице Voicemod попросит вас выбрать микрофон по умолчанию и выбрать динамик. Сделайте необходимые выборки.
- Теперь откройте приложение Discord.
- Нажмите на значок настроек.
- На левой панели выберите Голос и видео.
- В разделе «УСТРОЙСТВО ВХОДА» выберите «Микрофон» (Voicemod Virtual Audio Device (WDM)) и выберите наушники в качестве «УСТРОЙСТВА ВЫХОДА».
- Затем откроется приложение Voicemod.
- Вам будет предложено внести некоторые изменения в настройки пользователя Discord, например, отключить чувствительность ввода, подавление шума, эхоподавление, шумоподавление и автоматическую регулировку усиления.
После того, как вы сделаете все вышеперечисленные настройки, вы можете использовать приложение для изменения голоса Voicemod с приложением Discord и повеселиться в чате с друзьями, применяя голосовые фильтры.
Как я могу исправить Voicemod, не распознающий проблему с микрофоном?
1. Перезагрузите компьютер и приложение.
Первое простое решение, которое мы советуем вам попробовать, чтобы решить проблему, — это просто перезагрузить компьютер.
Есть вероятность, что настройки, которые вы выбрали с помощью приложения Voicemod или Discord, на самом деле не применяются к этим приложениям, и они требуют перезагрузки.
В таком случае вы можете выключить компьютер и подождать около 10 секунд, прежде чем снова загрузить его. Кроме того, вы можете попробовать закрыть приложения Voicemod и Discord и снова открыть их, чтобы проверить, решает ли это проблему Voicemod, не распознающую микрофон.
2. Правильно настройте устройство ввода
- Нажмите клавиши Win+ Iвместе, чтобы открыть Настройки.
- Выберите Звук.
- Прокрутите вниз и в разделе «Ввод» выберите правильное устройство микрофона.
- Откройте Панель управления.
- Щелкните Звук.
- Перейдите на вкладку «Запись».
- Убедитесь, что вы включили правильное микрофонное устройство.
Перезапустите приложение Voicemod и проверьте, устраняет ли это проблему Voicemod, не распознающую микрофон. Точно так же убедитесь, что на вкладке «Воспроизведение» выбрано правильное устройство вывода.
3. Проверьте устройство ввода в целевом приложении.
- Откройте Discord (наше целевое приложение).
- Внизу нажмите «Настройки пользователя».
- В разделе НАСТРОЙКИ ПРИЛОЖЕНИЯ на левой панели нажмите Голос и видео.
- В разделе « УСТРОЙСТВО ВХОДА » выберите «Микрофон» (Voicemod Virtual Audio Device (WDM)) и выберите наушники в качестве «УСТРОЙСТВА ВЫХОДА» .
Чтобы Voicemod правильно работал с вашим целевым приложением, вам необходимо настроить его соответствующим образом. Самое приятное то, что всякий раз, когда вы загружаете Voicemod, он предлагает вам выполнить настройки для его правильной работы.
Выполните описанные выше шаги, чтобы выбрать правильное устройство ввода в целевом приложении и проверить, работает ли Voicemod должным образом или нет.
Кроме того, если вы столкнулись с какими-либо проблемами, связанными с микрофоном или звуком в Discord, вы можете ознакомиться с нашими специальными руководствами. Микрофон Discord не работает в браузере/приложении или вы никого не слышите в Discord? [3 простых решения] для быстрых исправлений.
4. Переустановите драйверы Voicemod.
- Нажмите клавиши Win+ R, чтобы открыть диалоговое окно «Выполнить».
- Введите приведенную ниже команду и нажмите Enter.
devmgmt.msc
- Разверните раздел Аудиовходы и выходы.
- Щелкните правой кнопкой мыши микрофон (Voicemod Virtual Audio Device (WDM)) и выберите «Удалить устройство» во всплывающем меню.
- Снова нажмите Удалить.
- Перезагрузите компьютер.
- Посетите официальный сайт Voicemod.
- Нажмите кнопку «Загрузить Voicemod бесплатно» и следуйте инструкциям на экране, чтобы установить его на свой компьютер.
Если вы хотите пропустить ручную загрузку отсутствующих драйверов на свой компьютер, вы можете использовать программное обеспечение DriverFix.
Это небольшая программа, которая не только обнаруживает поврежденные, устаревшие или отсутствующие драйверы, но и автоматически устанавливает наиболее совместимые.
DriverFix помогает вам поддерживать ваш компьютер в отличном состоянии, а также устраняет множество проблем, связанных с системой из-за неисправных или сломанных драйверов.
5. Проверьте наличие последнего обновления Windows.
- Нажмите клавиши Win+ I, чтобы открыть меню настроек.
- На левой панели выберите Центр обновления Windows.
- Нажмите кнопку Проверить наличие обновлений.
- Ваша система проверит наличие доступных обновлений и предложит вам установить их, если они будут обнаружены.
Ваш компьютер может работать со сбоями и может отображать несколько ошибок, в том числе Voicemod не распознает проблему с микрофоном, из-за системного сбоя или ошибки в текущей версии обновления Windows.
В таком случае мы советуем вам проверить наличие свежего обновления и установить его. Microsoft обычно регулярно обновляет свою операционную систему, включая самые последние функции безопасности и исправления ошибок.
6. Переустановите Voicemod
Есть вероятность, что предыдущий экземпляр Voicemod, установленный на вашем ПК, не установился правильно и в процессе пропустил несколько важных файлов.
Чтобы исключить это сомнение, вы можете удалить Voicemod со своего ПК, перейти на официальный сайт и загрузить последнюю версию Voicemod.
Следуйте инструкциям на экране, чтобы установить приложение на свой компьютер и подключиться к целевому приложению, например Discord, и выполните шаги, упомянутые выше, чтобы настроить его и, наконец, проверить, устраняет ли это проблему или нет.
Voicemod не слышит себя: как быстро исправить
На различных форумах и в Reddit есть несколько пользовательских отчетов, в которых указано, что они не слышат себя в Voicemod.
Поскольку об этом сообщили несколько пользователей, это кажется довольно серьезной проблемой. Хотя нет идеального решения, чтобы исправить это, поскольку пользователи исправили это, применив различные решения, у нас есть несколько эффективных советов, которые могут помочь вам решить проблему, если вы еще не устранили ее.
➡ Отключите эксклюзивный микрофонный режим
- Запустите Voicemod.
- Перейдите в «Настройки».
- Разверните Расширенные настройки.
- Выключите переключатель ЭКСКЛЮЗИВНЫЙ РЕЖИМ МИКРОФОНА.
➡ Обратитесь в службу поддержки
В крайнем случае, при возникновении любых проблем, связанных с Voicemod, вы можете связаться со службой поддержки клиентов и, надеюсь, решить свой вопрос.
Вы можете посетить эту официальную страницу поддержки, выбрать тему запроса, указать свою проблему, а также свое имя, адрес электронной почты, страну и т. д., и ожидать ответа с их стороны для решения.
Совершать звонки через приложение Google Voice очень просто и без каких-либо трудностей. Однако бывают случаи, когда на экране появляется сообщение об ошибке, которое не позволяет вам совершить желаемый звонок. “Google Voice не смог разместить ваш звонок” сообщение об ошибке — одна из тех проблем, которые возникают при попытке совершить звонок через приложение Google Voice.
Как выяснилось, сообщение об ошибке говорит о том, что приложение Google Voice не может выполнить вызов через кнопку, расположенную в верхнем левом углу. Это может быть вызвано настройками данных вашего приложения’, которые определяют, как будет осуществляться вызов. Однако это не всегда так, и в некоторых сценариях могут быть другие причины. Чтобы лучше понять это, давайте рассмотрим возможные причины появления сообщения об ошибке.
- Файлы приложения Google Voice — В некоторых случаях приложение не может совершать звонки, если ваше приложение не обновлено и в нем отсутствуют важные обновления. Кроме того, файлы временного кэша также могут способствовать появлению этого сообщения об ошибке. Таким образом, при таком сценарии у вас есть выбор: очистить кэш приложения, а затем обновить его, если первый способ не поможет решить проблему.
- Настройки данных — Настройки данных в приложении, которые вы выбрали, отвечают за выбор способа осуществления вызова. Так, если вы используете неправильные настройки данных в своем приложении, это, скорее всего, приведет к появлению сообщения об ошибке, поскольку Google Voice не сможет правильно разместить звонок.
На данный момент мы знаем, что может быть потенциальной причиной проблемы. Итак, без лишних слов, давайте рассмотрим различные решения, которые вы можете использовать, чтобы избавиться от сообщения об ошибке.
Изменить настройки данных
Первое, что вы должны сделать, столкнувшись с сообщением об ошибке, — убедиться, что настройки данных в приложении верны. Обычно для этого необходимо убедиться, что у вас WiFi включите функцию звонков в настройках, чтобы приложение Google Voice могло предпочитать звонки через сеть WiFi, а не через оператора связи. Имейте в виду, что это не означает, что вы не сможете совершать звонки через мобильные данные. Он просто отдает предпочтение сети WiFi и мобильным данным, если они доступны у вашего оператора. Чтобы сделать это, следуйте приведенным ниже инструкциям:
- Прежде всего, откройте Google Voice приложение.
- Нажмите на кнопку Меню кнопка, расположенная в левом верхнем углу.
Меню Google Voice - В меню нажмите на Настройки.
- На экране настроек нажмите на кнопку Совершать и принимать звонки вариант под Звонки.
Настройки Google Voice - Выберите пункт Предпочитайте Wi-Fi и мобильные данные вариант.
Изменение настроек вызовов - Проверьте, решит ли это проблему.
Как выяснилось, каждое приложение использует временные файлы, которые сохраняются при первом открытии приложения. В основном они используются для хранения общих настроек приложения. В некоторых случаях могут возникнуть определенные проблемы, когда вы имеете дело с поврежденным кэш файлы. Быстрое и простое решение этой проблемы — просто очистить кэш. Это совершенно безвредно, и вы не потеряете никаких своих данных. Файлы кэша создаются автоматически при следующем открытии приложения. Чтобы сделать это, следуйте инструкциям ниже:
Android
- На телефоне Android откройте Настройки приложение.
- Там нажмите на Приложения опция. Возможно, вам придется нажать на Установленные приложения здесь, но это зависит от вашего смартфона. В качестве альтернативы вы можете перейти по адресу Хранилище > Другие приложения.
Настройки Android - В отобразившемся списке приложений найдите Google Voice и нажмите на него.
- В результате вы увидите Информация о приложении экран. Здесь нажмите на опцию Хранилище.
- Наконец, нажмите на кнопку Очистить кэш кнопку . Это удалит кэш приложения’.
Очистка кэша на Android - Попробуйте позвонить еще раз, чтобы проверить, работает ли это.
iOS
- На iPhone откройте Настройки приложение.
- Там нажмите на кнопку Общие опция.
Настройки iOS - На экране общих настроек нажмите на кнопку Хранилище iPhone опция.
Общие настройки iOS - В результате вы увидите список всех установленных приложений. Найдите Google Voice и нажмите на него.
- Там нажмите на Выгрузите Приложение выберите опцию, а затем попробуйте позвонить снова.
Очистка кэша на iOS
Обновить приложение Google Voice
Запуск устаревшей версии приложения никогда не является хорошей идеей. Обновления приносят много новых функций и часто изменяют некоторые аспекты приложения, поэтому если вы не обновляете свои приложения, они могут работать не так, как задумано. Сюда также входят исправления ошибок, которые способствуют тому, чтобы ваше приложение работало без проблем. Поэтому, если вы’ не обновили Голос Google В некоторых случаях есть вероятность, что проблема вызвана устаревшими файлами, и все, что вам нужно сделать, это просто обновить приложение. Как сообщается, это помогло нескольким пользователям, у которых была устаревшая версия, и они вернулись к работе, как только установили последние доступные обновления.
то проверьте наличие обновлений приложения Google Voice в соответствующем магазине, чтобы убедиться, что вы не работаете на старой версии. Если обновление доступно, установите его, а затем посмотрите, сохранится ли проблема.
Восстановите голосовой чат, чтобы вы и ваша команда могли добиться победы.
- Отсутствие голосового чата в многопользовательской игре, такой как CoD: Warzone, значительно снижает ваши шансы на победу.
- Вы не сможете должным образом скоординировать свою команду или добиться победы.
- Чтобы вернуться к голосовому чату, вам потребуется зайти в настройки игры и компьютера и изменить настройки.
ИксУСТАНОВИТЕ, НАЖИМАЯ НА СКАЧАТЬ ФАЙЛ
- Скачать DriverFix (проверенный загружаемый файл).
- Нажмите Начать сканирование чтобы найти все проблемные драйверы.
- Нажмите Обновите драйверы чтобы получить новые версии и избежать сбоев в работе системы.
- DriverFix был загружен пользователем 0 читателей в этом месяце.
В королевской битве, такой как Call of Duty: Warzone (или
любая запись в серии, если на то пошло), возможность поговорить с товарищами по команде жизненно важна. Отсутствие голосового чата равносильно проигрышу.
Или, по крайней мере, это может быть. В любом случае, это нужно исправить как можно скорее, чтобы вы могли в полной мере насладиться игрой. И похоже на проблемы с экраном загрузки, исправления сосредоточены вокруг настройки системных настроек.
Что вызывает ошибки голосового чата в Call of Duty: Warzone?
Прежде чем углубиться в сорняки, важно поговорить о том, что в первую очередь вызывает ошибки голосового чата:
- Аудиодрайверы вашего компьютера устарели:Поскольку это распространенный источник игровых проблем, обновление драйверов следует сделать как можно скорее из меню настроек.
- В настоящее время открыто слишком много приложений: Наличие множества открытых окон или приложений может привести к тому, что CoD: Warzone перестанет работать. лагать и прерывать голосовой чат. Обязательно закройте все ненужное.
- Игра страдаетОшибка разработчиков 5476:Эта ошибка может быть из-за поврежденных файлов игры, поврежденные драйверы или проблемы с перекрестной игрой.
- Игровые или компьютерные настройки мешают: Конфигурации системы могут быть настроены таким образом, что это мешает игре, поэтому вам нужно будет их изменить.
Как исправить ошибки голосового чата в Call of Duty: Warzone?
Сложные решения потребуют от вас входа в меню «Настройки» для Windows 11 и Call of Duty: Warzone. Но прежде чем вы это сделаете, есть несколько исправлений, которые вы можете попробовать:
- Дважды проверьте, не отключен ли ваш микрофон. Это, безусловно, самая распространенная причина, по которой голосовой чат не работает. Возможно, вы случайно отключили звук или просто забыли.
- Закройте и снова откройте Call of Duty: Warzone. Это обновит игру и удалит все неверные данные, которые могут остаться.
- Перезагрузите компьютер. Точно так же перезапуск всей системы освободит память, поэтому Warzone сможет играть гораздо более плавно.
- Дважды проверьте настройки антивирусного программного обеспечения. Возможно антивирус блокирует запуск игры. Рекомендуется отключить его перед игрой.
- Обратитесь в службу поддержки Активижн. Это крайний вариант, если вы использовали все решения в этом руководстве, и ни одно из них не сработало.
1. Изменить настройки звука
- Воспитывать Настройки звука используя Панель поиска Windows.
- Прокрутите вниз до Вход разделе и убедитесь, что выбрано правильное аудиоустройство. Затем увеличьте Объем насколько это возможно.
- Далее нажмите Конфиденциальность и безопасность, прокрутите вниз до Разрешения приложенияи выберите Микрофон.
- Переключите переключатели рядом с Доступ к микрофону и Разрешить приложениям доступ к вашему микрофону.
2. Настройте микрофон в Панели управления
- Поднимите Панель управления и выберите Звук. Сделать Просмотр по запись в правом верхнем углу настроена на Большие иконки.
- Дважды щелкните микрофон или гарнитуру, которые вы планируете использовать для игр.
- Нажмите на Передовой вкладка и под Эксклюзивный режим, отменить выбор Разрешить приложениям монопольно управлять этим устройством.
- Нажмите Применять, затем ХОРОШО, и закройте окно.
- Кроме того, щелкните запись правой кнопкой мыши и убедитесь, что устройство используется по умолчанию для вашего компьютера.
- Если нет, щелкните его правой кнопкой мыши и выберите Установить как устройство по умолчанию.
3. Изменить настройки зоны боевых действий
- Откройте Call of Duty: Warzone и нажмите кнопку Настройки значок в правом верхнем углу.
- Выберите Аудио вариант.
- Убедитесь, что Голосовой чат функция включена в настройках.
- Сделайте устройство микрофона правильным.
- Если нет, нажмите Системное устройство по умолчанию и переключите опцию на микрофон, который вы хотите использовать.
- Вы также должны изменить Голосовой канал игры к другому и посмотреть, работает ли это.
Устаревшие драйверы являются основной причиной ошибок и системных проблем. Если некоторые из ваших файлов отсутствуют или дают сбой, автоматизированное решение, такое как DriverFix может решить эти проблемы всего за пару кликов. И это также легко в вашей системе!
Если вы также играете на консоли Xbox и голосовой чат Warzone не работает, это решение сработает и там.
- Код выхода Minecraft 6: как исправить за 4 шага
- Вот первые 4 игры для ПК, перешедшие с Xbox на Boosteroid
- 6 способов исправить зависание ESO Launcher при загрузке
- 0x00001338 Код ошибки в COD Modern Warfare [Fix]
Есть ли у CoD: Warzone другие проблемы, которые могут помешать игровым сеансам?
Есть два, о которых вы должны знать, и оба они довольно распространены. Один Код ошибки Факел Это означает, что игра не запустится либо из-за плохого интернет-соединения, либо из-за поврежденных файлов.
Перезагрузка компьютера может исправить Error Code Torch, но также может переключиться с кабеля LAN на WLAN. Другой Код ошибки 5476, который недавно появился.
Неизвестно, что вызывает ошибку 5476, но мы знаем, что обычно она появляется после недавнего обновления. Как ни странно, было обнаружено, что смена визитной карточки и эмблемы в игре действительно работает.
Не стесняйтесь комментировать ниже, если у вас есть вопросы о других игровых ошибках. Также оставляйте комментарии к гайдам, в которых вы хотели бы видеть информацию о Call of Duty или любой другой игре.
Все еще есть проблемы? Исправьте их с помощью этого инструмента:
СПОНСОР
Некоторые проблемы, связанные с драйверами, можно решить быстрее с помощью специального инструмента. Если у вас по-прежнему возникают проблемы с драйверами, просто скачайте DriverFix и запустить его в несколько кликов. После этого позвольте ему вступить во владение и исправить все ваши ошибки в кратчайшие сроки!
Пользователи Xbox и ПК полагаются на голосовой чат в видеоигре Sea of Thieves. Это связано с тем, что в игре нет возможности текстового чата, поэтому голосовой чат является единственным способом общения с вашими новыми друзьями в сети. Ошибка в настройках голосового чата, безусловно, приведет к катастрофе.
В этом руководстве описано, как исправить ошибку Sea of Thieves Voice Chat not working pc и ошибку Voice Chat not working Xbox.
Для начала обратите внимание на следующие моменты:
- При установке игры не пропускайте подсказки, включающие функцию голосового чата. Конечно, новым игрокам обычно не терпится начать игру, но они могут поспешно выбрать опцию»нет» в диалоговом окне доступа к микрофону. Поэтому соблюдайте осторожность во время этого процесса
- Убедитесь, что ваши наушники находятся в хорошем рабочем состоянии.
- Убедитесь, что функция»Push to Talk» включена в настройках Game Audio
Исправление ошибки голосового чата для ПК
Ошибка неработающего голосового чата в Sea of Thieves на ПК не может быть исправлена во встроенном меню игры. Вот что вам следует сделать, чтобы устранить проблему:
- Полностью отключите игру, закрыв ее.
- Затем нажмите на кнопку»Пуск» в меню рабочего стола. Прокрутите до пункта»Конфиденциальность» и выберите»Настройки конфиденциальности».
- В новом окне»Настройки конфиденциальности» выберите опцию»Микрофон».
- Убедитесь, что приложениям разрешен доступ к использованию вашего микрофона, включив этот переключатель.
- После выбора опции»Микрофон» отобразятся все приложения, у которых есть разрешение на использование вашего микрофона.
- Приложения, не имеющие разрешения на использование микрофона, также будут отображаться при выключенном тумблере.
- Sea of Thieves появится в последней категории. В этот момент включите тумблер для этой игры, и ее функция голосового чата будет активирована.
Этот процесс эффективен при использовании windows 10. Однако пользователи прежних версий windows могут найти опцию»Настроить микрофон» в кнопке»Пуск» и убедиться, что игра Sea of Thieves имеет доступ к микрофону.
После выполнения описанных выше действий ошибка Sea of Thieves voice chat pc not working будет устранена.
Ошибка голосового чата для Xbox One
Для пользователей Xbox голосовой чат доступен через Kinect или гарнитуру. Первым решением для ошибки»Голосовой чат не работает Xbox» будет отключение, а затем повторное подключение устройств. Меню настроек устройства Kinect предоставляет пользователю возможность активировать микрофон.
В целом, процедура включения голосового чата для этой платформы такая же, как и для ПК. А именно,
- Зайдите в опцию»Учетная запись» в разделе»Настройки».
- Затем перейдите в раздел ‘Конфиденциальность и безопасность в Интернете,
- Выберите опцию ‘Общение и многопользовательская игра.
- Наконец, выберите ‘Конфиденциальность приложений, чтобы получить доступ к опции ‘Микрофон и включить разрешение для игры Sea of Thieves.
Эти шаги должны исправить ошибку Sea of Thieves voice chat not working. Однако игрокам рекомендуется сообщать о постоянных сбоях в работе голосового чата разработчику игры, компании Rare.
Гайды
05 марта 2022
0