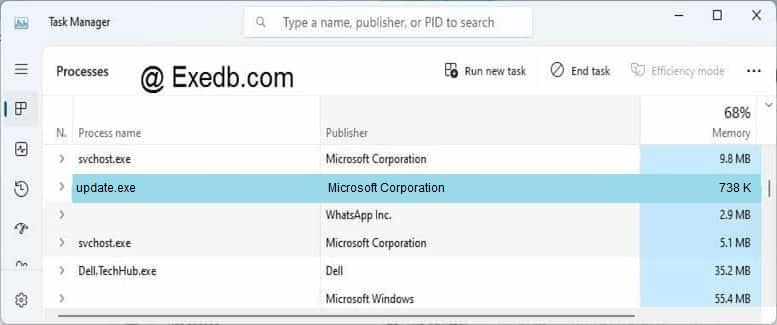Время на прочтение
6 мин
Количество просмотров 254K

Существует правило – если есть обновления, то есть и проблемы с их установкой. Давайте разберем, какие основные проблемы возникают при обновлении Windows 7 через Windows Server Update Services (WSUS) и как их исправить с наименьшими затратами.
Ошибка #1. Failed to find updates with error code 80244010
Эту ошибку вы практически гарантированно будете наблюдать на любой системе, впервые обратившейся к серверу WSUS. В WindowsUpdate.log также встретится предупреждение:
WARNING: Exceeded max server round trips
Причина проблемы в том, что список обновлений стал слишком большим, и клиент не может принять его за один заход. Подробности — blogs.technet.microsoft.com/sus/2008/09/18/wsus-clients-fail-with-warning-syncserverupdatesinternal-failed-0x80244010
Какое решение предлагает Microsoft? Если после ошибки запустить повторный поиск обновлений, то процесс загрузки метаданных продолжится с момента возникновения ошибки. Терпение господа, терпение. Три, пять попыток wuauclt /detectnow – и все образуется. Не забудьте при повторном поиске дождаться окончания предыдущего цикла поиска, иначе магия не сработает!
Ошибка #2. Не устанавливаются обновления Windows с ошибкой 0x80070308
Встречается эпизодически, и в одном случае из 100 у нее есть единственное и очень специфическое решение — удалить ключ
HKLMComponentsPendingRequired=1
Перезагрузиться. Здесь важно не переусердствовать, не следует удалять никакие другие ключи в этом разделе, даже если они вам очень не нравятся, потому что после этого обновления прекратят ставиться навсегда.
Ошибка #3. Все другие ошибки
Практически 100% других ошибок может решить System Update Readiness Tool (SURT) из статьи support.microsoft.com/en-us/kb/947821
Скачиваете пакет для вашей системы, устанавливаете, читаете лог %windir%LogsCBSCheckSUR.log и если он заканчивается примерно так:
Summary:
Seconds executed: 1164
Found 16 errors
Fixed 4 errors
то вы наш клиент.
Проблема заключается в том, что во время установки обновлений в системе могут появиться битые файлы. Что является причиной — неисправная сеть, диск, оперативная память, сам Windows Update – выяснить не получится, а исправить ошибки для установки последующих обновлений придется.
Как правило, повреждаются *.cat, *.mum, *.manifest файлы. У кого-то повреждаются *.dll, но я на практике не сталкивался. И вроде бы средство SURT должно само исправить ошибки, поскольку внутри него есть огромный каталог эталонных файлов. Только в последний раз SURT обновлялся в октябре 2014 года, а исправлений на операционную систему с тех пор вышло бесчисленное множество, и многих файлов в каталоге не хватает.
Ниже я опишу последовательность действий, необходимых для исправления ошибок установки обновлений на Windows 7 x64 с использованием SURT. Для редакции x86 просто потребуется другой пакет SURT из KB947821.
Последовательность действий будет следующая.
1. Запустить первый проход Windows6.1-KB947821-v34-x64.msu
Пользователя от работы отвлекать не потребуется, все сделаем удаленно. Создаем следующий командный файл и запускаем его:
set machine=BUHWKS02
xcopy Windows6.1-KB947821-v34-x64.msu \%machine%admin$temp
psexec -s \%machine% wusa "c:windowstempWindows6.1-KB947821-v34-x64.msu" /quiet /norestart
pause
где BUHWKS02 – целевая машина.
Когда скрипт отработает и встанет на паузу, проверяем %windir%LogsCBSCheckSUR.log
Если ошибок не найдено – дело не в битых обновлениях.
Если он заканчивается
Summary:
Seconds executed: 1164
Found 16 errors
Fixed 4 errors
CSI Manifest All Zeros Total count: 6
CSI Catalog Corrupt Total count: 3
Fixed: CSI Catalog Corrupt. Total count: 3
CBS MUM Corrupt Total count: 3
CBS Catalog Corrupt Total count: 3
CSI Catalog Thumbprint Invalid Total count: 1
Fixed: CSI Catalog Thumbprint Invalid. Total count: 1
Unavailable repair files:
winsxsmanifestswow64_microsoft-windows-gdi32_31bf3856ad364e35_6.1.7601.19091_none_c19fa2719495aca9.manifest
winsxsmanifestsamd64_microsoft-windows-capi2-weakcrypto_31bf3856ad364e35_6.1.7601.23290_none_5e936c9c5ce2e8e6.manifest
winsxsmanifestswow64_microsoft-windows-gdi32_31bf3856ad364e35_6.1.7601.23290_none_c22840d8adb43043.manifest
winsxsmanifestsamd64_microsoft-windows-gdi32_31bf3856ad364e35_6.1.7601.19091_none_b74af81f6034eaae.manifest
winsxsmanifestsamd64_microsoft-windows-capi2-weakcrypto_31bf3856ad364e35_6.1.7601.19091_none_5e0ace3543c4654c.manifest
winsxsmanifestsamd64_microsoft-windows-gdi32_31bf3856ad364e35_6.1.7601.23290_none_b7d3968679536e48.manifest
servicingpackagesPackage_2_for_KB3123479~31bf3856ad364e35~amd64~~6.1.1.0.mum
servicingpackagesPackage_2_for_KB3123479~31bf3856ad364e35~amd64~~6.1.1.0.mum
servicingpackagesPackage_for_KB3123479_SP1~31bf3856ad364e35~amd64~~6.1.1.0.mum
то будем исправлять.
2. Копируем эталонные файлы на целевую машину
Microsoft предлагает нам длинную, путанную процедуру с извлечением хороших файлов из обновлений и размещением их в определенные каталоги средства SURT. При этом пути в статьях неверные. Где-то и вовсе рекомендуют подкладывать оригинальные msu файлы.
Самый простой и правильный вариант следующий — скопировать эталонные файлы с рабочей системы:
*.mum and *.cat из C:WindowsservicingPackages складываются в %windir%TempCheckSURservicingpackages
*.manifest из C:WindowswinsxsManifests складываются в %windir%TempCheckSURwinsxsmanifests
Проблема в том, что битых файлов обычно десятки, и их очень сложно выбрать и скопировать. Тогда на помощь приходит следующий скрипт PowerShell (эталонной считается машина, с которой вы запускаете скрипт)
cls
$flag = $false
$destPC = "\BUHWKS02"
$log=get-content $($destPC + "admin$LogsCBSCheckSUR.log")
$MUMCATSource = "C:WindowsservicingPackages"
$MUMCATDest = $destpc + "admin$TempCheckSURservicingPackages"
$MANIFESTSource = "C:WindowswinsxsManifests"
$MANIFESTDest = $destpc + "admin$TempCheckSURwinsxsManifests"
If ((Test-Path -Path $MUMCATDest -PathType Container) -eq $false) {New-Item -Path $MUMCATDest -ItemType directory }
If ((Test-Path -Path $MANIFESTDest -PathType Container) -eq $false) {New-Item -Path $MANIFESTDest -ItemType directory}
foreach ($line in $log) {
if ($flag -eq $True){
if ($line.trim().Length -ne 0) {
$fileArray=$($line.Split(""))
$file = $FileArray[$FileArray.Length-1]
$extArray = $file.split(".")
$ext = $extArray[$extArray.length-1]
if ($ext -eq "manifest") {
Write-Warning $("Copying " + $($MANIFESTSource+$file)+" to " + $MANIFESTDest)
Copy-Item $($MANIFESTSource+$file) $($MANIFESTDest+$file)
}
if (($ext -eq "mum") -or ($ext -eq "cat") ) {
Write-Warning $("Copying " + $($MUMCATSource+$file)+" to " + $MUMCATDest)
Copy-Item $($MUMCATSource+$file) $($MUMCATDest+$file)
}
}
}
if ($line -eq "Unavailable repair files:") {$flag = $true}
}
Как видите, скрипт прост и может быть легко заточен напильником под вашу инфраструктуру.
3. Запускаем второй проход Windows6.1-KB947821-v34-x64.msu
После копирования файлов мы повторно запускаем SURT, используя командный файл из первого шага. При повторном запуске средство сможет подхватить скопированные нами эталонные файлы из %windir%TempCheckSUR и заменить ими испорченные.
Если мы сделали все правильно, то %windir%LogsCBSCheckSUR.log примет следующий вид:
=================================
Checking System Update Readiness.
Binary Version 6.1.7601.22471
Package Version 26.0
2016-03-03 09:15
Checking Windows Servicing Packages
Checking Package Manifests and Catalogs
Checking Package Watchlist
Checking Component Watchlist
Checking Packages
Checking Component Store
Summary:
Seconds executed: 1435
No errors detected
Теперь можно продолжить установку обновлений на целевую машину, например, следующими командными файлами:
set machine= BUHWKS02
psexec -i -s \%machine% wuauclt /detectnow
pause
set machine= BUHWKS02
psexec -i -s \%machine% wuauclt /updatenow
pause
Ошибка #4. Если SURT отработал нормально, а обновления все равно не ставятся
Попробуйте прибегнуть к старому приему – сбросить службу Windows Update в исходное состояние. Для этого необходимо удалить каталог %windir%SoftwareDistribution.
Создаем файл WU-cleanupCMD.cmd:
net stop wuauserv
rmdir /s /q %windir%SoftwareDistribution
net start wuauserv
wuauclt /detectnow
Запускаем:
set machine= BUHWKS02
psexec -c -s \%machine% WU-cleanupCMD.cmd
pause
После этого возникнет Ошибка #1, но как бороться с ней мы уже знаем.
Ошибка #5
Клиент исчезает из консоли WSUS. Любопытная ошибка, связанная с неправильным клонированием машин и задвоением (затроением и т.д.) идентификаторов клиентов. Решается так:
net stop wuauserv
REG DELETE "HKLMSOFTWAREMicrosoftWindowsCurrentVersionWindowsUpdate" /v SusClientId /f
REG DELETE "HKLMSOFTWAREMicrosoftWindowsCurrentVersionWindowsUpdate" /v SusClientIdValidation /f
net start wuauserv
wuauclt /resetauthorization /detectnow /reportnow
Ошибка #6
GetCookie failure, error = 0x8024400D, soap client error = 7, soap error code = 300, HTTP status code = 200
SyncUpdates failure, error = 0x80072EE2, soap client error = 5, soap error code = 0, HTTP status code = 200
Windows Update Client failed to detect with error 0x80072ee2
Ошибка связана с нехваткой ресурсов в AppPool WSUS. Решение — снять лимит на потребляемую память. Как это сделать — статья.
Коротко: Открываем IIS, Application Pools, WsusPool, Advanced Settings.
Параметр Private Memory Limit устанавливаем в 0.
Продолжение темы настройки WSUS — в моей следующей статье: https://habrahabr.ru/post/329440/
PS:
Многие ошибки решены в новом клиенте WSUS:
1. KB3125574 «Windows 7 post SP1 Convenience Rollup Update». Внимательно ознакомьтесь с разделом Known issues!
Предварительно необходимо установить KB3020369 «April 2015 servicing stack update for Windows 7 and Windows Server 2008 R2».
Удачного администрирования!
Получать обновления операционной системы Windows 10 всегда приятно, особенно когда они включают важные и значимые изменения. С их поступлением, как правило, проблем ни у кого не возникает, но установить актуальные обновления получается далеко не у каждого. Нередко бывает, что пользователи сталкиваются с различными рода ошибками, которые блокируют загрузку и инсталляцию свежей версии системы.
О том, как со всем этим бороться и не угробить систему, поговорим в сегодняшней статье.
Исправляем проблему загрузки обновления Windows 10
Что делать, если обновления не загружаются
Если вы получили набор обновлений в Центре обновлений Windows 10, но они просто висят и не могут загрузиться по какой-то причине, то попробуйте воспользоваться следующими способами:
- полностью отключите антивирусное средство и VPN/Proxy-клиент;
- попробуйте самостоятельно загрузить и установить обновления через специальное средство Update Assistant;
- проверьте интернет-соединение – может быть, проблема просто в нем.
Если обновление начинает загружаться, но в результате вы видите непредвиденную ошибку, то исправить это можно через встроенное средство устранения неполадок от Windows 10. Для этого следует выполнить следующие действия:
- Зажимаем на клавиатуре комбинацию клавиш «Win+I», где Win – клавиша с логотипом Windows, расположенная в нижней левой части клавиатуры. Таким образом мы попадаем в параметры системы – оттуда переходим в раздел «Обновление и безопасность».
- Переходим в подраздел «Устранение неполадок» и в правой части находим кнопку «Запустить средство устранения неполадок». Если такой кнопки нет, то значит, Windows нечего вам предложить.
Как исправить зависание загрузки
Есть еще один способ, который часто помогает, когда загрузка начинает зависать в диапазоне от 5% до 95%. Чаще всего такая проблема возникает из-за некорректной загрузки файлов. Исправить это можно ручным удалением загруженных обновлений. Для этого открываем любую папку и в строку запроса вводим путь C:WindowsSoftwareDistributionDownload. Просто удаляем оттуда все файлы – используем комбинацию клавиш «CTRL+A» и жмем на клавишу DELETE. После этого Центр обновления попробует заново загрузить свежие апдейты.
Ошибка службы оптимизации доставки
В некоторых случаях обновления могут не загружаться из-за службы «Оптимизация доставки». Исправить это можно следующим образом:
- Открываем в нижнем левом углу меню «Пуск» и вводим запрос «Службы». В отобразившемся окне открываем первый запрос.
- Находим нужную нам службу и кликаем по ней двойным щелчком мыши. Выбираем тип запуска «Вручную» и жмем «ОК».
После этой процедуры потребуется перезагрузить компьютер и попробовать заново скачать обновления. Если это не помогло, то попробуйте выбрать тип запуска «Автоматически (отложенный запуск)».
Остановка службы центр обновлений
Еще один способ – попробовать перезапустить центр обновлений. Иногда бывает, что он попросту зависает по каким-либо причинам. Для этого снова переходим в службы и находим там нужный нам компонент – кликаем по нему двойным щелчком мыши и жмем на кнопку «Остановить». В нашем случае кнопка серая, так как служба отключена.
После остановки службы пробуем активировать ее заново – для этого предназначена кнопка «Запустить».
Если и такие манипуляции не помогли, то следуем дальше.
Комьюнити теперь в Телеграм
Подпишитесь и будьте в курсе последних IT-новостей
Подписаться
Утилита Reset Windows Update Tool
Существует специальная утилита от Microsoft под названием Reset Windows Update Tool, которая выполняет полный набор действий для исправления различных моментов, способных помешать скачиванию и установке обновлений. Перед тем как использовать данный способ, рекомендую создать точку восстановления системы – для этого перейдите в меню Пуск, введите запрос «Восстановление», затем откройте первый запрос и в отобразившемся окне выберите «Создание диска восстановления».
Когда точка восстановления будет создана, можно вернуться к сохраненным данным, если во время исправления ошибок что-то пойдет не так.
Итак, используем утилиту следующим образом:
- Переходим на официальный сайт и загружаем последнюю версию.
- Устанавливаем Reset Windows Update Tool и запускаем ее от имени администратора – для этого кликаем правой кнопкой мыши по ярлыку и находим необходимую опцию. В отобразившемся окне выбираем английский язык – просто вводим цифру 0 и жмем «Enter».
- После этого перед нами отобразится информация о том, что гарантии исправной работы утилита не дает – соглашаемся с этим клавишей Y. В результате мы увидим окно с доступными опциями. Рекомендую поочередно воспользоваться следующими опциями: 2, 3, 6, 11, 12, 14.
Актуальный список доступных функций утилиты:
- Открывает параметры защиты системы.
- Сбрасывает компоненты Центра обновлений Windows.
- Удаляет временные файлы.
- Открывает настройки Internet Explorer.
- Проверяет диск на наличие ошибок.
- Проверяет целостность файлов системы.
- Проверяет целостность хранилища компонентов.
- Проверяет образ на наличие отметки «поврежденный».
- Автоматически восстановливает хранилища компонентов с помощью dism.exe
- Очищает устаревшие компоненты.
- Очищает записи реестра с ошибками.
- Сбрасывает и корректирует параметры Winsock.
- Сбрасывает данные Microsoft Windows Store.
- Принудительно обновляет локальные групповые политики.
- Включает поиск обновлений Windows.
- Ищет ключ продукта Windows.
- Открывает устранение неполадок Windows.
- Открывает справку на сайте Майкрософт в браузере, чтобы найти дополнительные решения проблемы онлайн.
- Перезапускает компьютер.
Сброс центра обновлений Windows для исправления ошибок
Мы также можем сбросить все параметры Центра обновлений Windows до исходных – такой способ иногда позволяет решить все проблемы. Сделать это можно автоматически с помощью bat-файла, который мы создадим самостоятельно. В этом нет ничего сложного, просто следуйте инструкции, и все получится.
Итак, приступим. Для начала давайте убедимся, что у нас включена возможность изменять расширение файла. Это необходимо, чтобы простой документ преобразовался в bat-файл. Для этого открываем любую папку и переходим в раздел «Вид». Там убеждаемся, что отмечен пункт «Расширения имен файлов».
Теперь можем переходить к основным этапам: создаем на рабочем столе блокнот и добавляем в него следующий код:
@ECHO OFF echo Sbros Windows Update echo. PAUSE echo. attrib -h -r -s %windir%system32catroot2 attrib -h -r -s %windir%system32catroot2*.* net stop wuauserv net stop CryptSvc net stop BITS ren %windir%system32catroot2 catroot2.old ren %windir%SoftwareDistribution SoftwareDistribution.old ren "%ALLUSERSPROFILE%application dataMicrosoftNetworkdownloader" downloader.old net Start BITS net start CryptSvc net start wuauserv echo. echo Finish echo. PAUSE
Сохраняем блокнот – переходим для этого в меню «Файл» и выбираем «Сохранить как…».
Даем ему название, например «Исправление ошибки обновления», и в конце обязательно указываем расширение .bat. В завершение жмем «Сохранить».
Теперь потребуется запустить файл от имени администратора. Кликаем по нему правой кнопкой мыши и выбираем «Запуск от имени администратора».
В результате увидим следующее:
Обязательно перезагружаем компьютер и проверяем, была ли исправлена неполадка с обновлением системы.
Исправляем проблему установки обновления Windows 10
Довольно неприятная ситуация, когда во время установки обновлений компьютер замирает с надписью «Подготовка к настройке Windows. Не выключайте компьютер».
Если вы наблюдаете эту запись крайне долгое время, например несколько часов, то, скорее всего, уже никакого результата не будет. В таких случаях остается только перезагрузить компьютер, но в результате этого может произойти несколько сценариев:
- Компьютер успешно перезагрузится, обновление начнется заново.
- Произойдет сбой системы, и компьютер начнет автоматическое исправление ошибок.
- Произойдет сбой системы, и вы не сможете в нее войти из-за поврежденных файлов.
Последний сценарий, конечно, самый плачевный, и исправить его довольно проблематично. Потребуется восстановить систему, прежде чем в нее войти. Сделать это можно через запуск в безопасном режиме, через флешку с образом системы либо встроенными средствами Windows 10. Часто бывает, что ОС сама предлагает запустить восстановление системы, когда возникают различные неполадки. Это окно появляется после неудачного запуска:
Восстановив систему, попробуйте заново ее обновить. Если же восстановление не удалось, то потребуется помощь специалиста либо ручная переустановка системы.
Синий экран после обновления Windows 10
Если после обновления системы у вас стал появляться синий экран смерти, информирующий о том, что пошло что-то не так, то можно пойти следующими путями:
- Используйте мастер восстановления системы. Если система недавно начала испытывать сбои, используйте функцию восстановления системы, чтобы вернуть систему в предыдущее стабильное состояние. Если это поможет, то, скорее всего, проблема была вызвана ошибками программного обеспечения.
- Выполните загрузку в безопасном режиме. Если ваш компьютер постоянно выдает сбои с синим экраном, то попытайтесь загрузиться в безопасном режиме. В безопасном режиме Windows загружает только основные драйверы, поэтому критические ошибки будут опущены. В таком случае мы можем либо откатить систему, либо удалить ранее установленные обновления.
- Переустановите Windows. Крайне радикальный метод, но иногда без него совсем никуда. Если вы не умеете переустанавливать систему, то лучше вызвать специалиста, который не просто переустановит ОС, а попытается восстановить исходную.
Другие проблемы с обновлением Windows 10
Обновление Windows 10 может показаться удачным, но со временем могут появиться некоторые проблемы, например ошибки подключения к интернету. Решить такую проблему можно через командную строку.
Давайте запустим ее и введем некоторые команды:
- Открываем меню «Пуск» и вводим запрос «Командная строка». Кликаем по ней правой кнопкой мыши и выбираем «Запуск от имени администратора».
- В отобразившемся окне поочередно вводим команды: netsh winsock reset catalog и netsh int ipv4 reset reset.log.
Если такой способ не помог, то попробуйте в командной строке ввести запрос ipconfig /renew. В таком случае будет обновлен IP-адрес компьютера, и, возможно, проблема решится.
Команды DISM для проверки проблем с Windows 10
DISM используется для просмотра, установки, удаления и настройки компонентов в образах Windows формата WIM (Windows IMaging Format). С ее помощью мы можем восстановить образ системы и исправить любую проблему с обновлениями. Чтобы обезопасить себя, предварительно рекомендуется создать точку восстановления системы – для этого перейдите в меню Пуск, введите запрос «Восстановление», затем откройте первый запрос и в отобразившемся окне выберите «Создание диска восстановления».
Команда CheckHealth
CheckHealth позволяет обнаружить потенциальные повреждения. Данная команда используется для поиска повреждений, но не исправляет их. Чтобы ее запустить, открываем командную строку от имени администратора, как мы делали это выше, и вводим команду:
DISM /Online /Cleanup-Image /CheckHealth
Команда ScanHealth
Данная опция позволяет сканировать образ Windows на предмет каких-либо повреждений. В отличие от предыдущей команды, проверка может занимать до 10 минут. Ее запуск выполняется также через командную строку с помощью следующей команды:
DISM /Online /Cleanup-Image /ScanHealth
Команда RestoreHealth
RestoreHealth позволяет автоматически проводить процедуру восстановления поврежденных образов Windows. Она запускается с помощью следующей команды:
DISM /Online /Cleanup-Image /RestoreHealth
Обратите внимание на то, что во время запуска команд /RestoreHealth или /ScanHealth может наблюдаться зависание процесса между 20% и 30% – в этом нет ничего страшного. Просто подождите, дальше все пойдет нормально.
Отключение обновления Windows 10 и драйверов
Если вы окончательно намучились с обновлениями и хотите отключить их загрузку и установку, то сделать это вполне реально. Начиная с Windows 10 1903 в Центре обновления Windows стала доступна функция «Приостановить обновление на 7 дн.», позволяющая откладывать все поступающие обновления. Пользователи Windows 10 Home могут активировать ее 5 раз подряд.
Для этого необходимо перейти в параметры компьютера (комбинация клавиш WIN+I), открыть раздел «Обновление и безопасность» и в подразделе «Центр обновление Windows» воспользоваться функцией «Приостановить обновление на 7 дн.».
В случае с обновлением драйверов все немного иначе – потребуется загрузить специальную утилиту, чтобы отключить их автообновление.
Другие возможные причины ошибок при обновлении и способы их исправления
Если вам до сих пор не удалось исправить ошибки с обновлением Windows 10, то вот еще несколько рекомендаций, которые могут вам помочь:
- Если ранее вы использовали стороннюю программу для отключения обновлений, то попробуйте с ее помощью снова запустить обновления.
- Если вы использовали утилиты для отключения слежки Windows 10, то они могли заблокировать доступ к серверам Майкрософт в файле hosts и брандмауэре. Удалите системные адреса из списка блокировок.
- Попробуйте установить DNS 8.8.8.8 и 8.8.4.4 в параметрах интернет-соединения.
- Возможно, что у вас просто отсутствует свободное место на компьютере, поэтому обновления не устанавливаются. Очистите диск и попробуйте снова.
- Проверьте, запущены ли у вас службы обновления Windows.
- Выполните поиск ошибки в интернете по сообщаемому коду, чтобы узнать о возможных причинах ее появления.
Надеюсь, что вы смогли исправить ошибку обновления Windows 10 без радикальных мер. Спасибо за внимание!
Обновления, которые выходят для любой операционной системы или программы, призваны улучшить и усовершенствовать работу продукта. Но, к сожалению, в операционной системе Windows иногда возникают проблемы и неполадки с установкой обновлений. Что же делать в таком случае? В этой статье подробно рассмотрим, как исправить ошибки обновления Windows. Давайте разбираться. Поехали!
Неприятностей с обновлениями системы возникает немало. Нередко пользователи, у которых на компьютере включён режим автоматического обновления, жалуются на полученный результат. Например, они постоянно видят сообщение о том, что новые настройки не могут быть загружены либо произошла ошибка при их установке. Пользователи, которые предпочитают всё устанавливать самостоятельно, тоже часто недовольны обновлением. Иногда вместо того, чтобы улучшить работу операционной системы, обновление только приводит к ещё худшим результатам. Появляются ошибки 0x80070057, 80244019, 8007000e и так далее. В связи с этим возникает логичный вопрос: как это исправить? Подробнее об этом — далее в статье.
В операционной системе Виндовс реализован специальный инструмент для устранения всевозможных проблем, который имеет название «Устранение неполадок». Вы можете использовать этот инструмент, чтобы избавиться от ошибок центра обновлений Виндовс. «Устранение неполадок» останавливает системную службу Wuauserv и меняет название для раздела c кэшем, а после перезапустит службу. Чтобы воспользоваться этим инструментом, введите в поиске Виндовс «Устранение неполадок» и выберите результат поиска. Далее перейдите к разделу «Система и безопасность».
Попав в окно диагностики и предотвращения неполадок на компьютере, кликните по расположенному ниже пункту «Дополнительно». Затем убедитесь, что в появившемся окне отмечена птичкой строка «Автоматически применять исправления» и выберите режим запуска с правами администратора. Запустите процесс исправления ошибок, — это займёт немного времени. После этого закройте окно и выполните установку необходимых обновлений заново.
В случае, если вышеописанный способ не принес желаемого результата, можно попробовать устранить неполадку в ручном режиме. Сделать это достаточно легко. Сначала выключите системную службу Wuauserv. Для этого перейдите в «Диспетчер задач» на вкладку «Службы».
Щёлкните по соответствующей строчке правой клавишей мыши и в открывшемся меню выберите «Остановить». Чтобы попасть в «Диспетчер задач», воспользуйтесь поиском Windows либо комбинацией горячих клавиш Ctrl+Alt+Delete. Следующий этап — откройте командную строку от имени администратора и выполните команду: netstopwuauserv
После выполнения команды откройте папку «SoftwareDistribution», которая лежит в разделе «Windows» на диске C. Полностью удалите всё содержимое этой папки. Туда предварительно скачиваются файлы с обновлениями, поэтому не бойтесь удалить что-то нужное. Очистив папку, не забудьте снова включить службу Wuauserv.
Ещё один способ исправления ошибок — воспользоваться сторонними утилитами. Среди прочих продуктов особого внимания заслуживает программа WSUS Offline Update. Эта утилита позволяет загружать и устанавливать необходимые обновления от Microsoft. Программа WSUS OfflineUpdate бесплатная, поэтому вы без проблем можете скачать её из интернета.
После установки и запуска утилиты просто нажмите кнопку с названием версии, которая расположена в разделе «Mostrecentversion». На ваш компьютер будет скачан архив с необходимым установочным файлом, который называется «updategenerator.exe». Запустите его. В открывшемся окне вам понадобится выбрать разрядность операционной системы, которая у вас установлена. Узнать эту информацию можно, прописав в поиске Виндовс «Сведения о системе». Вернитесь к окну загрузки и отметьте соответствующий пункт (x86 или x64). Нажмите кнопку «Start». Подождите некоторое время, пока скачаются обновления. По завершении процедуры появится окно с предложением просмотреть список загруженных файлов. Нажмите «Да» или «Нет» в зависимости от своего желания. После этого запустите файл «updateinstaller.exe», который находится в папке «client». В появившемся окне щёлкните по кнопке «Start», чтобы запустить процесс установки. Подождите некоторое время. Готово!
Теперь вы знаете, как исправить ошибки обновления Windows. Как видите, это достаточно просто. Пишите в комментариях, помогла ли вам эта статья, и рассказывайте другим пользователям о собственном опыте в решении подобных проблем.
Windows Update — это самый удобный для пользователей способ обновления операционной системы. К сожалению, он не всегда работает как задумано.
Как правило, самая распространённая ошибка обновления Windows — это банальное зависание каких-то пакетов при загрузке или установке. Перезагружать систему в таких случаях не всегда рекомендуется, так как чревато выходом из строя операционки. Да и далеко не всегда это поможет исправить ошибку. Так что давайте рассмотрим все варианты решения это проблемы:
1. Средство устранения неполадок
Инструменты Microsoft достаточно редко помогают в проблемах с собственной ОС, но всё же попробовать стоит. Если ошибка самая простая, то средство устранения неполадок легко её исправит. Скачать.
2. Очистка кэша
Очистка кэша — один из самых действенных способов исправления ошибок обновления. Чаще всего из-за проблем с интернетом установочные пакеты скачиваются с ошибками. Так что их надо удалить и закачать заново. Для этого:
- Остановите обновление Windows.
- Найдите на жёстком диске: «C:WindowsSoftwareDistributionDownload» и, включив показ скрытых файлов, удалите всё из этой папки.
- Запустите обновление Windows.
3. Перезагрузка службы
Проблемой зависания обновления может быть так же простая остановка службы Windows Update. Для исправления щёлкните правой кнопкой мыши на меню Пуск > Откройте Панель управления > Система и безопасность > Администрирование > Службы. Найдите службу Центр обновления Windows и перезапустите её.
Содержание
- 3 простых шага по исправлению ошибок UPDATE.EXE
- 1- Очистите мусорные файлы, чтобы исправить update.exe, которое перестало работать из-за ошибки.
- 2- Очистите реестр, чтобы исправить update.exe, которое перестало работать из-за ошибки.
- 3- Настройка Windows для исправления критических ошибок update.exe:
- Как вы поступите с файлом update.exe?
- Некоторые сообщения об ошибках, которые вы можете получить в связи с update.exe файлом
- UPDATE.EXE
- процессов:
- Исправляем ошибки установки обновлений Windows 10
- Содержание
- Исправляем проблему загрузки обновления Windows 10
- Обновление не загружается
- Исправляем зависание загрузки обновления Windows от 5% до 95%
- Исправляем ошибку службы оптимизации доставки
- Остановите службу “Центр обновления Windows”
- Скрипт сброса Центра обновления Windows
- Исправляем проблему установки обновления Windows 10
- Синий экран после обновления Windows 10
- Другие проблемы с обновлением Windows 10
- Отключение обновления Windows 10 и драйверов
- Приостановить обновление
- Как отключить обновление драйверов
- Команды DISM для проверки проблем с Windows 10
- Использование опции CheckHealth в DISM
- Использование опции ScanHealth в DISM
- Использование опции RestoreHealth в DISM
- Прекращена работа windows update
3 простых шага по исправлению ошибок UPDATE.EXE
Файл update.exe из Microsoft Corporation является частью Microsoft Windows Operating System. update.exe, расположенный в c: WINDOWS $hf_mig$ KB2646524 update с размером файла 755576.00 байт, версия файла 6.3.0013.0, подпись 0FF4E4E0DD01E7872D9C2013560FD4A7.
В вашей системе запущено много процессов, которые потребляют ресурсы процессора и памяти. Некоторые из этих процессов, кажется, являются вредоносными файлами, атакующими ваш компьютер.
Чтобы исправить критические ошибки update.exe,скачайте программу Asmwsoft PC Optimizer и установите ее на своем компьютере
1- Очистите мусорные файлы, чтобы исправить update.exe, которое перестало работать из-за ошибки.
- Запустите приложение Asmwsoft Pc Optimizer.
- Потом из главного окна выберите пункт «Clean Junk Files».
- Когда появится новое окно, нажмите на кнопку «start» и дождитесь окончания поиска.
- потом нажмите на кнопку «Select All».
- нажмите на кнопку «start cleaning».
2- Очистите реестр, чтобы исправить update.exe, которое перестало работать из-за ошибки.
3- Настройка Windows для исправления критических ошибок update.exe:
- Нажмите правой кнопкой мыши на «Мой компьютер» на рабочем столе и выберите пункт «Свойства».
- В меню слева выберите » Advanced system settings».
- В разделе «Быстродействие» нажмите на кнопку «Параметры».
- Нажмите на вкладку «data Execution prevention».
- Выберите опцию » Turn on DEP for all programs and services . » .
- Нажмите на кнопку «add» и выберите файл update.exe, а затем нажмите на кнопку «open».
- Нажмите на кнопку «ok» и перезагрузите свой компьютер.
Всего голосов ( 115 ), 46 говорят, что не будут удалять, а 69 говорят, что удалят его с компьютера.
Как вы поступите с файлом update.exe?
Некоторые сообщения об ошибках, которые вы можете получить в связи с update.exe файлом
(update.exe) столкнулся с проблемой и должен быть закрыт. Просим прощения за неудобство.
(update.exe) перестал работать.
update.exe. Эта программа не отвечает.
(update.exe) — Ошибка приложения: the instruction at 0xXXXXXX referenced memory error, the memory could not be read. Нажмитие OK, чтобы завершить программу.
(update.exe) не является ошибкой действительного windows-приложения.
(update.exe) отсутствует или не обнаружен.
UPDATE.EXE
Проверьте процессы, запущенные на вашем ПК, используя базу данных онлайн-безопасности. Можно использовать любой тип сканирования для проверки вашего ПК на вирусы, трояны, шпионские и другие вредоносные программы.
процессов:
Cookies help us deliver our services. By using our services, you agree to our use of cookies.
Исправляем ошибки установки обновлений Windows 10
На данный момент существует три различных проблемы, с которыми сталкиваются пользователи Windows 10 при установке обновлений. Во-первых, это ошибка загрузки обновления или зависание процесса скачивания. Во-вторых, это проблемы во время установки обновления, и наконец, падение системы с BSOD после перезагрузки. Ниже представлено несколько возможных решений для устранения неполадок.
Содержание
Исправляем проблему загрузки обновления Windows 10
Обновление не загружается
Если накопительное обновление не загружается, попробуйте выполнить следующие шаги:
Отключите антивирус и VPN/Proxy клиент перед обновлением.
Подождите пока обновление установится, иногда данный процесс может занять продолжительное время в зависимости от скорости вашего интернет-соединения.
Если обновление завершается ошибкой, вы можете использовать встроенный в Windows 10 инструмент “Устранение неполадок” для исправления проблемы.
Нажмите сочетание клавиш Windows + i , чтобы открыть окно Параметры. Перейдите в меню Обновление и безопасность > Устранение неполадок. Затем в секции Запустить диагностику и устранить неполадку выберите опцию Центр обновления Windows и нажмите кнопку “Запустить средство устранения неполадок”.
Вы также можете скачать и запустить утилиту Windows 10 Update Troubleshooter.
Исправляем зависание загрузки обновления Windows от 5% до 95%
Если накопительное обновление зависает во время загрузки или происходит сбой установки, то значит что-то пошло не так к файлами обновления. После очистки папки, содержащей файлы обновления, Центр обновления Windows попытается загрузить компоненты обновления снова. В Проводнике Windows перейдите в следующее расположение:
Удалите все файлы / папки, но не удаляйте саму папку Download. Выберите все файлы и папки, используя сочетание CTRL + A и нажмите клавишу Delete для удаления. Выполните перезагрузку компьютера и снова запустите процедуру обновления.
Исправляем ошибку службы оптимизации доставки
Если накопительное обновление зависает во время загрузки, попробуйте следующее решение:
- Нажмите по иконке меню «Пуск”.
- Введите Службы и запустите одноименное классическое приложение.
- Прокрутите до службы Оптимизация доставки.
- Щелкните правой кнопкой мыши по службе и выберите пункт “Свойства”.
- Измените “Тип запуска” на значение “Вручную”.
- Перезагрузите компьютер.
- Выполните проверку новых обновлений.
- Если обновление Windows 10 все равно зависает, измените тип запуска на “Автоматически (отложенный запуск)”.
Остановите службу “Центр обновления Windows”
Если остановка службы “Оптимизация доставки” не решает проблему, дополнительно попробуйте остановить службу Центр обновления Windows. Если обновление Windows 10 зависает на этапе “Инициализация . ” попробуйте следующее решение:
- Нажмите по иконке меню «Пуск”.
- Введите Службы и запустите одноименное классическое приложение.
- Прокрутите до службы Центр обновления Windows.
- Щелкните правой кнопкой мыши по службе и выберите пункт “Остановить”.
- Перезагрузите компьютер.
- Выполните проверку новых обновлений.
- Обновление должно пройти в нормальном режиме.
Скрипт сброса Центра обновления Windows
Reset Windows Update Agent полностью сбросит параметры клиента Центра обновления Windows. Он был протестирован в Windows 7, 8, 8.1 и Windows 10. Скрипт настроит службы и разделы реестра, относящиеся к Центру обновления Windows, восстановив параметры по умолчанию. Он также очистит файлы, относящиеся к Windows Update.
Исправляем проблему установки обновления Windows 10
В некоторых случаях вы можете столкнуться с проблемой при установке обновления. Если установка обновления зависла на каком-то этапе, то попробуйте следующее решение.
Если ваш компьютер завис на этапе Подготовка к настройке Windows. Не выключайте компьютер, то следуйте приведенным ниже инструкциям.
- Удерживая кнопку питания, выключите машину.
- Включите компьютер и загрузитесь в безопасный режим.
- Войдите в учетную запись (если необходимо).
- Перед продолжением убедитесь, что все антивирусные сканеры отключены.
- В меню Пуск введите Восстановление и выберите соответствующее классическое приложение.
- Нажмите Запуск восстановления системы.
- Выберите более раннюю точку восстановления, а затем нажмите кнопку “Далее”.
- Следуйте инструкциям, чтобы начать восстановление системы.
- Подождите, пока ваш компьютер произведет процесс восстановления системы.
- Независимо от того, будет ли восстановление успешным или завершит работу сбоем, вы, скорее всего избавитель от ошибки зависание на моменте “Подготовка к настройке Windows. Не выключайте компьютер”.
- Войдите в учетную запись, если это требуется.
- Отключите антивирусные сканеры перед продолжением.
- Запустите процесс обновления Windows.
- Теперь обновление должно установиться без проблем.
Синий экран после обновления Windows 10
Некоторые пользователи могут столкнуться со стоп-ошибкой, вызывающей отображение синего экрана смерти (BSOD) во время перезагрузки системы.
Если вы столкнулись со сбоем BSOD при обновлении Windows 10, ознакомьтесь со статьей:
Если проблему BSOD решить не удается, то выполните шаги по удалению и повторной установки потенциально проблемного обновления на вашем устройстве. Кроме того, вы можете запретить Windows устанавливать проблемное обновление:
Другие проблемы с обновлением Windows 10
После установки обновлений Windows 10 вы можете столкнуться с некоторыми проблемами, например с ошибками подключения к Интернету.
Для устранения этих проблем вам необходимо запустить следующие команды в командной строке (cmd.exe). В поле поиска на панели задач введите Командная строка, нажмите и удерживайте (или щелкните правой кнопкой мыши) «Командная строка» и выберите “Запустить от имени администратора”. После открытия командной строки введите поочередно следующие команды:
Если вы по-прежнему сталкиваетесь с проблемой “Нет подключения к Интернету”, обновите IP-адрес вашего компьютера. Для этого откройте командную строку ( Windows + R , введите cmd.exe и нажмите Enter ) и введите следующую команду:
Отключение обновления Windows 10 и драйверов
Приостановить обновление
Начиная с Windows 10, версия 1903 в Центре обновления Windows стала доступно опция Приостановить обновление на 7 дн., которая позволяет откладывать все обновления, включая обновления безопасности. Если вы включите данную функцию, Windows не будет выполнять проверку и автоматическую установку всех обновлений в течение 7 дней. Опция доступна в том числе и для пользователей Windows 10 Домашняя, которые могут воспользоваться ей до 5 раз, и таким образом откладывать обновления на срок до 35 дней.
Если вы хотите отложить (или пропустить) установку новой предварительной сборки Windows 10, вы можете быстро это сделать следующим образом:
- Откройте приложение Параметры.
- Перейдите в раздел Обновление и безопасность.
- Нажмите Приостановить обновления на 7 дн.
Вы также можете выбрать конкретную дату в семидневном периоде в меню Дополнительные параметры > Приостановка обновлений. В крайнем случае, вы можете воспользоваться вариантом полного отключения обновлений:
Как отключить обновление драйверов
Очень часто Windows 10 устанавливает обновления драйверов для аппаратных компонентов компьютера даже, когда вам это не нужно. Однако, вы всегда можете предотвратить установку обновлений Windows или заблокировать или скрыть отдельные обновления с помощью утилиты Show or hide updates.
Пользователи версий Pro или Корпоративная (Enterprise) также могут использовать редактор групповой политики для предотвращения установки драйверов для конкретных устройств:
Команды DISM для проверки проблем с Windows 10
Вы можете использовать официальные команды DISM для восстановления образа Windows, чтобы исправить любую проблему с вашими обновлениями.. Прежде чем начать, рекомендуется сделать полную резервную копию системы или создать точку восстановления системы на случай, если что-то пойдет не так.
Использование опции CheckHealth в DISM
Команда /CheckHealth в DISM позволяет обнаруживать потенциальные повреждения. Данная команда используется только для поиска повреждений, но не выполняет операций исправления проблем.
Чтобы запустить данную команду проделайте следующие шаги:
- Введите в поиске меню Пуск Командная строка, нажмите правой кнопкой мыши по появившейся ссылке и выберите «Запустить от имени администратора», потому что для запуска DISM требуются права администратора устройства.
- В «Командной строке» введите следующую команду и нажмите Enter :
Использование опции ScanHealth в DISM
Команда /ScanHealth в DISM позволяет сканировать образ Windows на предмет каких-либо повреждений. В отличие от /CheckHealth, проверка /ScanHealth может занимать до 10 минут.
Чтобы запустить данную команду проделайте следующие шаги:
- Введите в поиске меню Пуск Командная строка, нажмите правой кнопкой мыши по появившейся ссылке и выберите «Запустить от имени администратора».
- В «Командной строке» введите следующую команду и нажмите Enter :
Использование опции RestoreHealth в DISM
Команда /RestoreHealth в DISM позволяет автоматически проводить процедуру восстановления поврежденных образов Windows. В отличие от /ScanHealth, проверка /RestoreHealth может занимать до 10 минут.
Чтобы запустить данную команду проделайте следующие шаги:
- Введите в поиске меню Пуск Командная строка, нажмите правой кнопкой мыши по появившейся ссылке и выберите «Запустить от имени администратора».
- В «Командной строке» введите следующую команду и нажмите Enter :
Примечание: во время запуска /RestoreHealth или /ScanHealth, вы можете заметить зависание процедуры между 20% или 40% — это абсолютно нормальное поведение.
Прекращена работа windows update
Сообщения: 4449
Благодарности: 1005
| Конфигурация компьютера | |
| Материнская плата: Asus i945P P5L 1394 | |
| HDD: Seagate 250Gb SATAII, 7200 rpm, 16Mb | |
| Звук: Realtek HD Audio Codec ALC883 | |
| CD/DVD: DVD-RW Samsung SH-S223L SATA | DVD-RW Sony Nec Optiarc AD-7260S SATA | |
| ОС: Windows XP SP3 Pro | |
Сообщения: 3672
Благодарности: 1266
| Конфигурация компьютера | |
| Прочее: Apple iMac |
Это сообщение посчитали полезным следующие участники:
Но MS продолжают упорно молчать. »
Подозреваю, что MS это сделала осознано (специально), этим действием она принудительно закручивает гайки, хотя, поддержка Win2003 еще не закончена. »
Переводим дату на 16.11.2014, заходим на MU, обновляемся, возвращаем дату. »
Делаем откат файла «%WinDir%system32muweb.dll» »
При заходе на Microsoft Update происходит проверка версии установленного клиента обновлений и при необходимости автообновление, поэтому способ не сработает.
Последний раз редактировалось Nerdy, 26-11-2014 в 18:07 .
При заходе на Microsoft Update происходит проверка версии установленного клиента обновлений и при необходимости автообновление, поэтому способ не сработает. »
Последний раз редактировалось Sanvean, 26-11-2014 в 17:39 .
Сообщения: 4449
Благодарности: 1005
| Конфигурация компьютера | |
| Материнская плата: Asus i945P P5L 1394 | |
| HDD: Seagate 250Gb SATAII, 7200 rpm, 16Mb | |
| Звук: Realtek HD Audio Codec ALC883 | |
| CD/DVD: DVD-RW Samsung SH-S223L SATA | DVD-RW Sony Nec Optiarc AD-7260S SATA | |
| ОС: Windows XP SP3 Pro | |
| таким образом заданный вопрос и читать не будут. » |
С ними по-другому не хочется общаться, посему я прекрасно понимаю автора (его «любовь» к этой конторе). В английской ветке тоже есть сообщения о данной проблеме, и там тишина.