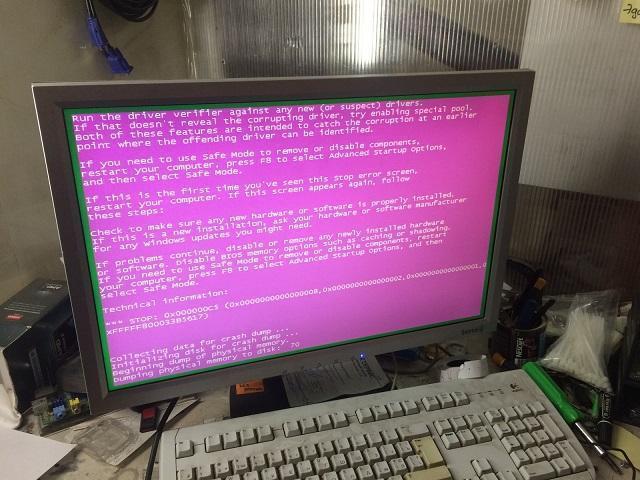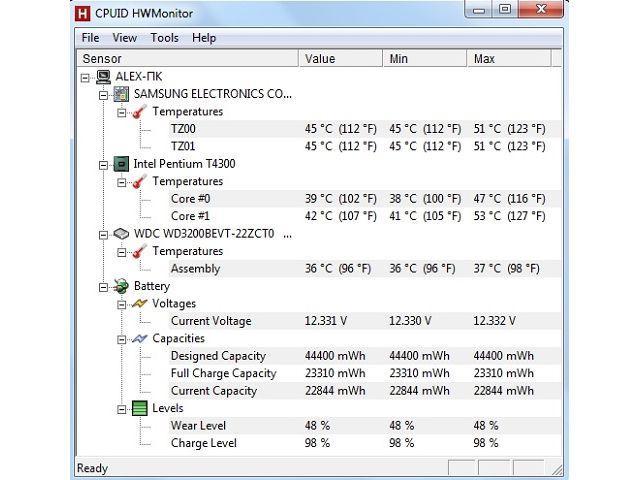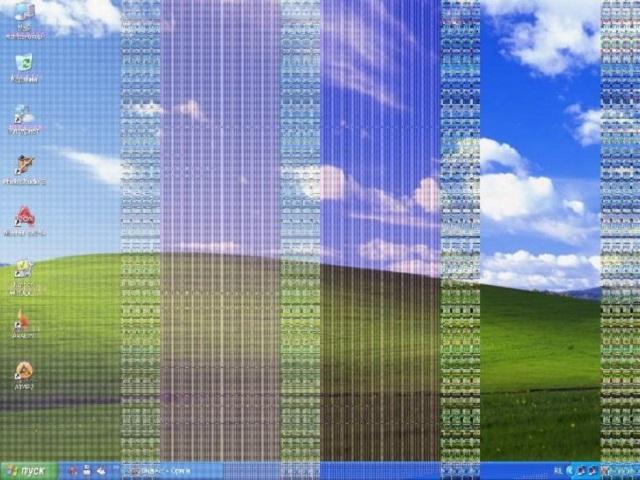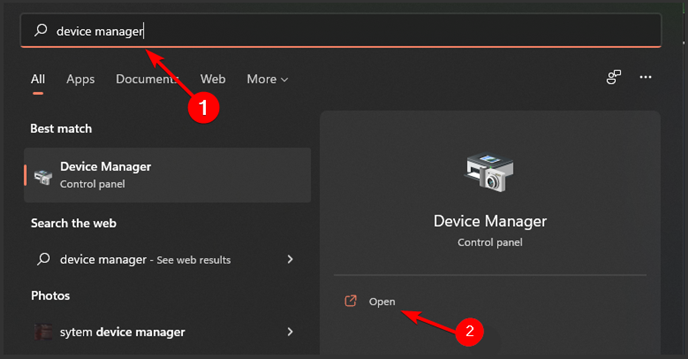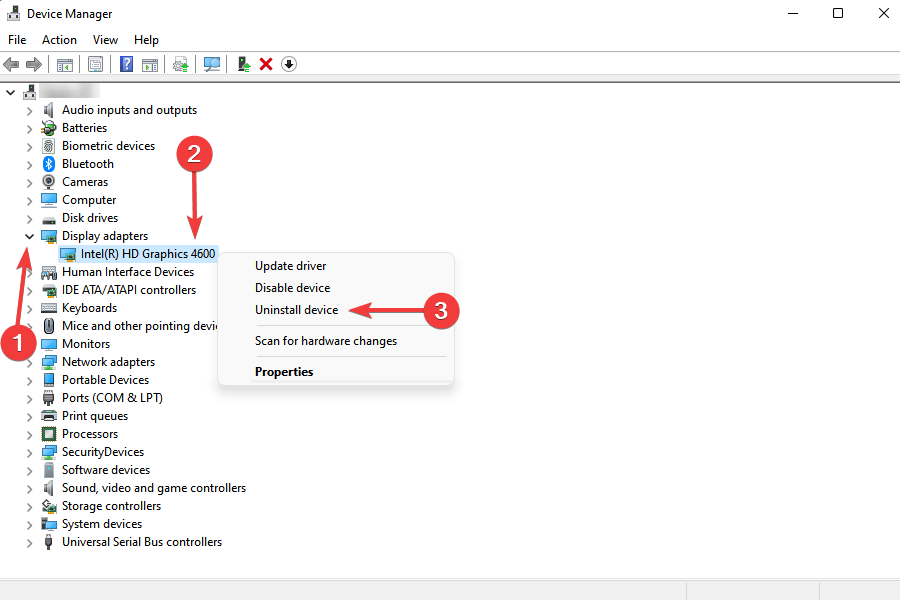Почему видеокарта показывает чёрный экран и как это можно исправить
admin 17.05.2019
admin 17.05.2019
Загрузка…
Содержание :
- 1 Поломка видеокарты
- 2 Неисправность передающего изображение кабеля
- 3 Поломка монитора
- 4 Поломка материнской платы
- 5 Загрязнение
- 6 Программные неполадки
Некоторые пользователи компьютеров сталкиваются с ситуацией, когда после нажатия кнопки питания, на монитор не выводится изображение либо оно имеет явные артефакты (рябь, полосы, изменение цвета). Причин такой неполадки достаточно много как среди аппаратной части устройств, так и программной среды. В статье ниже назовем возможные источники проблемы, дадим рекомендации по диагностике и устранению.
Поломка видеокарты
Логично предположить, что черный экран может появиться из-за видеокарты. В данном случае имеет место несколько причин выхода из строя данного компонента:
- Перегрев. Нормальная рабочая температура видеокарты не должна превышать 80 градусов. Если отказал охлаждающий кулер или произошло сильное пылевое загрязнение, произошел перегрев графического чипа.
- Разгон. Стремясь повысить производительность видео в играх, многие пользователи не сильно вдаются в суть процесса, что в итоге приводит к чрезмерному повышению подаваемого на видеокарту напряжения. В отличие от поднятия частоты, этот параметр способен повредить микросхему, и навсегда вывести из строя компонент.
- Горячее подключение к телевизору. Видеокарта могла сгореть, в момент, когда пользователь произвел отключение монитора и подключение телевизора, не обесточив при этом все устройства цепи. Причина также является ответом на вопрос, почему экран компьютера стал розовым.
Диагностика неполадки может быть легко выполнена, если в системе присутствует интегрированный в центральный процессор видеочип. В таком случае на задней панели компьютера находится два блока для подключения кабеля от монитора: внизу с горизонтальной ориентацией (внешняя видеокарта) и вверху с вертикальной (встроенное видео). Следует переподключить шнур от монитора к интегрированному чипу, если изображение появилось, проблема находится во внешней видеокарте.
Будет полезным
Поскольку средствами BIOS проводится базовое тестирование компонентов системы, то в случае поломки видеокарты компьютер издаст несколько прерывистых сигналов.
Неисправность передающего изображение кабеля
Второй компонент в цепи передачи картинки с компьютера на монитор – кабель. Проблемы с его целостностью приводят как к полному прекращению передачи изображения, так и появлению артефактов на экране монитора. Варианты неисправностей:
- Шнур выдернулся из гнезда. Следует проверить надежность подключения, а также убедиться, что закручены крепежные винты (актуально для разъема DVI и VGA). Не лишним будет выдернуть штекер из посадочного места и выполнить визуальный осмотр: на нем не должно быть загрязнений, изогнутых или подгоревших контактов.
- Кабель перегнулся, потерялся контакт. Картинка может исчезать полностью, пропадать либо преобладать один цвет. Также не исключено изменение цветовой температуры в холодные или горячие тона.
Диагностика проста – заменить кабель. Обычно в комплекте с монитором идет HDMI и VGA шнур, поэтому провести подключение с помощью запасного не станет проблемой.
Поломка монитора
Выход из строя экрана можно выявить по косвенным признакам: после включения питания начинают работать кулера, спустя время система издает одиночный «пик», что свидетельствует об отсутствии ошибок в компонентах, далее слышен звук загрузки Windows.
Если матрица подвергалась физическому воздействию (падение, удар), то на мониторе компьютера могут появится вертикальные полосы. Исправить такое повреждение самостоятельно не выйдет, да и в сервисе вряд ли помогут. Стоимость ремонта будет слишком высока, при этом нет гарантий на успех.
Будет полезным
Для диагностики неисправности экрана, к компьютеру следует подключить альтернативный монитор или телевизор.
Если пользователь имеет дело с ноутбуком, не исключено отсоединение шлейфа. Убедиться в этом также получится путем передачи сигнала на внешний монитор. Если же наоборот – до этого использовался внешний экран, а сейчас он был отключен, компьютер возможно считает, что он до сих пор активен. Для переключения сигнала можно воспользоваться специальной клавишей на клавиатуре (ряд F1-F12).
Поломка материнской платы
Загрузка …
Горизонтальные полосы на мониторе компьютера возникают вследствие неисправностей материнской платы. Среди причин поломки этого компонента:
- скачок напряжения в домашней сети;
- перегрев платы (зачастую из-за разгона видеокарты или процессора);
- заводской брак.
В основном, при визуальном осмотре материнской платы можно будет заметить вздутие или пригорание конденсаторов. Решение здесь одно – отнести системный блок к специалистам для более точной диагностики.
Загрязнение
Проявление неполадок с изображением спустя некоторое время работы компьютера может свидетельствовать о превышении нормальной температуры графического процессора. Особенно сильная нагрузка на видеокарту возникает во время игр и работы с тяжелыми редакторами.
Причиной является перегрев. Определить его можно через программу CPUID HWMonitor, раздел сенсоров графического чипа. Там же отображается скорость вращения кулера: если показатель равен 0, следует открыть системный блок и выяснить причину неработоспособности охлаждения. Если на радиаторе скопилась пыль, ее нужно убрать пылесосом, баллончиком со сжатым воздухом или щеткой с мягким ворсом.
Программные неполадки
Теперь рассмотрим, что делать, когда монитор компьютера рябит. Такое проявление неисправности зачастую имеет отношение к программным компонентам. Прежде всего проверяется наличие правильно установленных драйверов: должна быть свежая версия, выпущенная конкретно для используемой видеокарты.
Артефакты на изображении также возникают по причине разгона графического процессора, а точнее повышения частоты его работы. Следует открыть программу, через которую проводилась операция, и вернуть значения к базовым настройкам.
Черный экран компьютера, а также различного рода искажения возникают по многим причинам. Диагностика заключается в поочередной замене компонентов цепи, визуальном осмотре и проверке программной составляющей.
Uninstalling and Reinstall GPU driver worked for most users ✅
by Tashreef Shareef
Tashreef Shareef is a software developer turned tech writer. He discovered his interest in technology after reading a tech magazine accidentally. Now he writes about everything tech from… read more
Updated on May 29, 2023
Reviewed by
Alex Serban
After moving away from the corporate work-style, Alex has found rewards in a lifestyle of constant analysis, team coordination and pestering his colleagues. Holding an MCSA Windows Server… read more
- Corrupted GPU Driver or third-party software interference can trigger the black screen after installing graphics card driver issue.
- Uninstall and reinstall your GPU driver in Safe mode to fix the problem.
- Black screen after installing Intel HD graphics driver problem could also be triggered due to GPU or PSU hardware failure.
- Explore more troubleshooting tips to resolve the monitor black screen problems below.
XINSTALL BY CLICKING THE DOWNLOAD FILE
This software will keep your drivers up and running, thus keeping you safe from common computer errors and hardware failure. Check all your drivers now in 3 easy steps:
- Download DriverFix (verified download file).
- Click Start Scan to find all problematic drivers.
- Click Update Drivers to get new versions and avoid system malfunctionings.
- DriverFix has been downloaded by 0 readers this month.
Black screen issues usually occur due to a corrupted or outdated driver. Several users have reported a black screen when installing graphics card drivers.
In some instances, users have reported the computer has crashed with a black screen after installing a graphics card driver. Only after uninstalling the GPU driver in Safe Mode, the user can resolve the issue.
In this article, we have listed a few troubleshooting steps to help you resolve the black screen after installing the graphics card driver problem in Windows 10.
How do I fix the black screen when installing graphics card driver?
- How do I fix the black screen when installing graphics card driver?
- 1. Uninstall and reinstall the GPU driver
- 1.1. Reinstall graphics drivers in the Device Manager
- 1.2. Reinstall the GPU driver in Safe Mode
- 2. Adjust CPU voltage / Update BIOS / Reinstall older BIOS version
- 3. Check for HDMI cable issues
- 4. Check for GPU hardware problems
- 5. Reinstall Windows 10
1. Uninstall and reinstall the GPU driver
1.1. Reinstall graphics drivers in the Device Manager
Once you have uninstalled the GPU driver, you can reboot the computer to reinstall the drivers and resolve black screen after installing graphics card issue.
1. Open Device Manager by typing it in the taskbar.
2. Locate your GPU driver, right-click on it and select Uninstall or Delete option.
3. Reboot your PC. Windows should automatically detect the GPU and reinstall the driver automatically.
4. Open Device Manager again and check if your GPU driver appears on the list.
Alternatively, you can use dedicated uninstaller software to completely remove your driver files and then manually reinstall them from the manufacturer’s website
Using efficient uninstaller software will offer many advantages. Apart from uninstalling the app, it also deletes leftover registry entries and system files and declutters them.
Next, open your GPU manufacturer’s website and download the latest version of the GPU driver. For Nvidia GPU, download and install Nvidia GeForce Experience to install the required drivers.
If the black screen after installing the graphics card driver Windows 10 issue occurs again, reinstall the drivers in Safe Mode.
Before you install your GPU driver in Safe Mode, make sure to uninstall the GPU driver and other related software. Next, download the latest version of the GPU driver.
Once in Safe Mode, uninstall the GPU driver, if not already uninstalled. Next, run the GPU driver installer and proceed with the installation. Once installed, reboot the computer, and it should start normally.
Third-party software conflict can trigger the black screen after installing AMD graphics drivers issue. In Safe Mode, Windows starts with minimal service and without third-party app interference.
To avoid any kind of GPU errors and save time as well, you can also use an automated assistant that can proceed with this process by scanning your PC for outdated drivers and instantly updating them with a single click.
⇒ Get DriverFix
2. Adjust CPU voltage / Update BIOS / Reinstall older BIOS version
If you have updated your Motherboard BIOS recently, check if the update has changed the default CPU voltage. Underpowered CPUs can cause a black screen while installing graphics card driver issues.
Third-party system resource monitoring software like CPU-Z can help you monitor if you are underpowering your CPU. Download and install CPU-Z and monitor CPU-related information.
If the motherboard undervotes your CPU, try updating your BIOS or reinstalling the older BIOS in case you have already updated the Basic Input Output System.
Updating your BIOS is easy. We have a detailed guide on how to update your BIOS in Windows 10. Refer to the article to install the latest version of BIOS available for your motherboard.
If the error started to occur after installing the BIOS, try to reinstall the earlier version of the BIOS.
3. Check for HDMI cable issues
At times, a defective HDMI cable going through your PC to the monitor can cause Black screen issues. Unplug the HDMI cable and leave the computer idle for a few minutes. Reconnect the HDMI cable and reboot the computer.
Additionally, also check for issues with your PSU. A defective PSU providing insufficient power to the GPU and CPU can cause the hardware to malfunction resulting in the black screen issue.
4. Check for GPU hardware problems
If the problem persists, check your GPU for hardware failure. In most cases, apart from the black screen, you may also notice blue lines that are across the screen.
While there are some workarounds that you can try to fix the hardware failure in graphics cards, it is recommended to consult your GPU manufacturer if the device is under warranty.
- Fix: Black screen when playing games
- Fix: Page Fault in Nonpaged Area on Windows 10
- Bindflt.sys Blue Screen: How to Fix It in 5 Steps
- Fix: A Service Installation Section in this INF is Invalid
- 8018000a Enrollment Error: Best Ways to Fix it
5. Reinstall Windows 10
As a last resort, try reinstalling Windows 10. A clean install can fix many issues such as corrupted system files and drivers that may have triggered the monitor’s black screen after installing the graphics driver problem.
Make sure to create a backup of your data before proceeding with a clean install. You can create a bootable USB drive or use Media Creation Tool to install Windows 10.
The black screen after installing graphics card driver problems usually occurs due to faulty GPU drivers and insufficient power supply. In some instances, you may have to troubleshoot your GPU for hardware failure as well.
Still having issues? Fix them with this tool:
SPONSORED
Some driver-related issues can be solved faster by using a dedicated tool. If you’re still having problems with your drivers, just download DriverFix and get it up and running in a few clicks. After that, let it take over and fix all of your errors in no time!
Бывало ли у вас такое, что вы инсталлировали управляющее программное обеспечение графического ускорителя, но при перезагрузке система, что называется, «вылетела» и вместо обычного приветствия выдавала черный экран. Почему после установки драйвера возник такой сбой? В общем смысле проблема состоит как раз в самом драйвере, который не подходит для модели вашей видеокарты, однако сбрасывать со счетов некоторые другие факторы тоже не стоит. Попробуем разобраться в происходящем и попытаемся найти оптимальное решение, позволяющее максимально быстро устранить возникшую проблему.
Черный экран после установки драйверов: причины появления
То, что черный экран появляется именно по причине несоответствия управляющего ПО (драйвера) установленной видеокарте, сомневаться не приходится, поскольку именно графический чип является тем самым основным элементом, который отвечает за вывод графической информации на экран при старте операционной системы. Это еще радоваться надо, что не появился синий экран, а то ведь с устранением последствий его появления бороться гораздо сложнее. Бывает, правда, и такое, что экран начинает постепенно темнеть при запуске игр. В конце концов он становится совсем черным, а система зависает намертво.
Но в чем, собственно, причина такого явления? Черный экран после установки драйверов может появляться в нескольких случаях, но среди первопричин, вызвавших такой сбой, обычно выделяют следующие:
- драйвер не соответствует модели видеокарты;
- установленный драйвер поврежден изначально;
- необходимые компоненты установлены не полностью;
- не соблюден порядок установки драйверов (для случаев, когда на устройстве имеется и дискретный, и интегрированный ускоритель);
- некорректно установлена игра или программа;
- повреждены системные компоненты.
Несмотря на такой внушительный список проблем, практически для всех ситуаций можно предложить несколько универсальных решений, которые почти всегда устраняют сбои подобного рода.
Появляется черный экран после установки драйвера видеокарты: что делать в первую очередь?
Итак, первым делом, если у вас установлена «Виндовс» седьмой версии и ниже, при включении компьютера или ноутбука после пропадания стартового окна нужно несколько раз нажать клавишу F8, которая вызывает стартовое меню. В восьмой и десятой модификациях такая методика не работает, поэтому в лучшем случае придется использовать съемный носитель с дистрибутивом и через восстановление системы добраться до особых вариантов загрузки.
В самом же меню для начала можно выбрать пункт загрузки последней работоспособной конфигурации. Вполне возможно, что таким образом и можно будет привести систему в чувство, после чего заняться проблематичным драйвером.
Как откатить нерабочую систему?
Но давайте предположим, что система так и не загрузилась, и вместо этого после установки драйверов черный экран появился снова. Перезагружаете компьютер заново, заходите в стартовое меню и выбираете безопасную загрузку (режим Safe Mode). Если система загрузит собственный графический интерфейс, вызовите «Панель управления» и перейдите к разделу восстановления.
После запуска апплета либо согласитесь с предложением отката из предлагаемой точки восстановления, либо отобразите весь список и выберите ту, которая предшествовала возникновению сбоя.
Что делать с нерабочим драйвером?
Если у вас появился черный экран после установки драйвера AMD или любой другой модели видеокарты, в загруженной системе придется выполнить несколько простейших действий.
Вызовите стандартный «Диспетчер устройств» (devmgmt.msc), через ПКМ зайдите в свойства проблемного адаптера и на вкладке драйвера нажмите кнопку отката. Очень может быть, что возврат к использованию старого драйвера и позволит устранить проблему.
Установка драйвера при помощи фирменного ПО
Если же у вас появляется черный экран после установки драйвера NVIDIA, но предыдущая методика положительного результата не дала, сначала придется воспользоваться утилитой Display Driver Uninstaller, чтобы удалить существующий драйвер.
Систему пока не перегружайте и не обращайте внимания на разного рода сообщения Windows о том, что найдено новое оборудование. Теперь скачайте с официального сайта производителя самый свежий драйвер, точно подходящий под модель вашего ускорителя и разрядность операционной системы (обычно инсталляторы поставляются в виде EXE-файлов). Далее в Windows 7 и выше запустите установщик от имени администратора, но не соглашайтесь с рекомендуемыми параметрами, а выберите ручную установку.
В списке отметьте все компоненты, которые там есть, и подтвердите старт процесса инсталляции.
Поиск точно соответствующего графическому адаптеру драйвера
Теперь посмотрим, какие меры можно предпринять в случае появления черного экрана после установки драйвера для нестандартного оборудования, у которого заявленной поддержки Microsoft нет. В этом случае, конечно, проще всего воспользоваться специальным программным диском. Если его нет, можно отдать предпочтение автоматизированным приложениям, способным обновлять драйверы (причем абсолютно всех устройств, а не только для видеокарт) наподобие Driver Booster, или установить нужное ПО из набора DriverPack Solution.
В случае ручной установки и присутствии на компьютере двух графических чипов первым устанавливается драйвер дискретной карты, а только после этого аналогичные операции производятся для встроенного (интегрированного) чипа.
Если же драйвер вы так и не нашли, зайдите в «Диспетчер устройств», через ПКМ на видеокарте вызовите раздел свойств, на вкладке сведений отобразите ИД оборудования, скопируйте самую длинную строку с идентификаторами DEV и VEN (обычно в списке она стоит первой), а затем выполните поиск нужного драйвера по этой информации, после чего загрузите и установите управляющее ПО самостоятельно.
Что делать, если ничего не помогло?
Наконец, давайте обсудим, что можно предпринять, если ни одно из выше перечисленных решений эффекта так и не дало. Во-первых, проверьте видеокарту на работоспособность. Очень может быть, что она просто вышла из строя. Во-вторых, в стартовом меню загрузки системы попробуйте отключить проверку цифровых подписей драйверов (это касается именно случаев с нестандартным оборудованием), а затем инсталлируйте драйвер заново. В-третьих, на всякий случай проверьте системные компоненты через командную строку, используя для этого сочетание sfc /scannow. Но хочется надеяться, что до этого дело не дойдет, а вышеописанные методы устранят вашу проблему.
Примечание: если подобное явление наблюдается при прохождении или запуске игры, попробуйте ее переустановить. Также не помешает отказаться от пиратских сборок и поставить официальную версию, после чего поэкспериментировать с настройками разрешения экрана и FPS (возможно, придется их немного понизить, поскольку карта просто не справляется с нагрузкой).
Содержание
- Черный экран после установки драйвера nvidia
- Черный экран после установки драйверов: причины появления
- Появляется черный экран после установки драйвера видеокарты: что делать в первую очередь?
- Как откатить нерабочую систему?
- Что делать с нерабочим драйвером?
- Установка драйвера при помощи фирменного ПО
- Поиск точно соответствующего графическому адаптеру драйвера
- Что делать, если ничего не помогло?
- Правильная установка драйвера на видеокарту, чтобы после не возник черный экран
- Почему так произошло?
- Что делать?
- Другие последствия
- Дополнительные действия
- Заключение
- Решение проблемы с инсталляцией драйвера NVIDIA в Windows 10
- Устранение проблемы с установкой драйвера NVIDIA в Windows 10
- Шаг 1: Деинсталляция компонентов NVIDIA
- Шаг 2: Поиск и скачивание драйверов
- Шаг 3: Инсталляция драйверов
- Windows 10: как исправить проблему с драйверами Nvidia после обновления
Черный экран после установки драйвера nvidia
Бывало ли у вас такое, что вы инсталлировали управляющее программное обеспечение графического ускорителя, но при перезагрузке система, что называется, «вылетела» и вместо обычного приветствия выдавала черный экран. Почему после установки драйвера возник такой сбой? В общем смысле проблема состоит как раз в самом драйвере, который не подходит для модели вашей видеокарты, однако сбрасывать со счетов некоторые другие факторы тоже не стоит. Попробуем разобраться в происходящем и попытаемся найти оптимальное решение, позволяющее максимально быстро устранить возникшую проблему.
Черный экран после установки драйверов: причины появления
То, что черный экран появляется именно по причине несоответствия управляющего ПО (драйвера) установленной видеокарте, сомневаться не приходится, поскольку именно графический чип является тем самым основным элементом, который отвечает за вывод графической информации на экран при старте операционной системы. Это еще радоваться надо, что не появился синий экран, а то ведь с устранением последствий его появления бороться гораздо сложнее. Бывает, правда, и такое, что экран начинает постепенно темнеть при запуске игр. В конце концов он становится совсем черным, а система зависает намертво.
Но в чем, собственно, причина такого явления? Черный экран после установки драйверов может появляться в нескольких случаях, но среди первопричин, вызвавших такой сбой, обычно выделяют следующие:
Несмотря на такой внушительный список проблем, практически для всех ситуаций можно предложить несколько универсальных решений, которые почти всегда устраняют сбои подобного рода.
Появляется черный экран после установки драйвера видеокарты: что делать в первую очередь?
Итак, первым делом, если у вас установлена «Виндовс» седьмой версии и ниже, при включении компьютера или ноутбука после пропадания стартового окна нужно несколько раз нажать клавишу F8, которая вызывает стартовое меню. В восьмой и десятой модификациях такая методика не работает, поэтому в лучшем случае придется использовать съемный носитель с дистрибутивом и через восстановление системы добраться до особых вариантов загрузки.
В самом же меню для начала можно выбрать пункт загрузки последней работоспособной конфигурации. Вполне возможно, что таким образом и можно будет привести систему в чувство, после чего заняться проблематичным драйвером.
Как откатить нерабочую систему?
Но давайте предположим, что система так и не загрузилась, и вместо этого после установки драйверов черный экран появился снова. Перезагружаете компьютер заново, заходите в стартовое меню и выбираете безопасную загрузку (режим Safe Mode). Если система загрузит собственный графический интерфейс, вызовите «Панель управления» и перейдите к разделу восстановления.
После запуска апплета либо согласитесь с предложением отката из предлагаемой точки восстановления, либо отобразите весь список и выберите ту, которая предшествовала возникновению сбоя.
Что делать с нерабочим драйвером?
Если у вас появился черный экран после установки драйвера AMD или любой другой модели видеокарты, в загруженной системе придется выполнить несколько простейших действий.
Вызовите стандартный «Диспетчер устройств» (devmgmt.msc), через ПКМ зайдите в свойства проблемного адаптера и на вкладке драйвера нажмите кнопку отката. Очень может быть, что возврат к использованию старого драйвера и позволит устранить проблему.
Установка драйвера при помощи фирменного ПО
Если же у вас появляется черный экран после установки драйвера NVIDIA, но предыдущая методика положительного результата не дала, сначала придется воспользоваться утилитой Display Driver Uninstaller, чтобы удалить существующий драйвер.
Систему пока не перегружайте и не обращайте внимания на разного рода сообщения Windows о том, что найдено новое оборудование. Теперь скачайте с официального сайта производителя самый свежий драйвер, точно подходящий под модель вашего ускорителя и разрядность операционной системы (обычно инсталляторы поставляются в виде EXE-файлов). Далее в Windows 7 и выше запустите установщик от имени администратора, но не соглашайтесь с рекомендуемыми параметрами, а выберите ручную установку.
В списке отметьте все компоненты, которые там есть, и подтвердите старт процесса инсталляции.
Поиск точно соответствующего графическому адаптеру драйвера
Теперь посмотрим, какие меры можно предпринять в случае появления черного экрана после установки драйвера для нестандартного оборудования, у которого заявленной поддержки Microsoft нет. В этом случае, конечно, проще всего воспользоваться специальным программным диском. Если его нет, можно отдать предпочтение автоматизированным приложениям, способным обновлять драйверы (причем абсолютно всех устройств, а не только для видеокарт) наподобие Driver Booster, или установить нужное ПО из набора DriverPack Solution.
В случае ручной установки и присутствии на компьютере двух графических чипов первым устанавливается драйвер дискретной карты, а только после этого аналогичные операции производятся для встроенного (интегрированного) чипа.
Если же драйвер вы так и не нашли, зайдите в «Диспетчер устройств», через ПКМ на видеокарте вызовите раздел свойств, на вкладке сведений отобразите ИД оборудования, скопируйте самую длинную строку с идентификаторами DEV и VEN (обычно в списке она стоит первой), а затем выполните поиск нужного драйвера по этой информации, после чего загрузите и установите управляющее ПО самостоятельно.
Что делать, если ничего не помогло?
Наконец, давайте обсудим, что можно предпринять, если ни одно из выше перечисленных решений эффекта так и не дало. Во-первых, проверьте видеокарту на работоспособность. Очень может быть, что она просто вышла из строя. Во-вторых, в стартовом меню загрузки системы попробуйте отключить проверку цифровых подписей драйверов (это касается именно случаев с нестандартным оборудованием), а затем инсталлируйте драйвер заново. В-третьих, на всякий случай проверьте системные компоненты через командную строку, используя для этого сочетание sfc /scannow. Но хочется надеяться, что до этого дело не дойдет, а вышеописанные методы устранят вашу проблему.
Примечание: если подобное явление наблюдается при прохождении или запуске игры, попробуйте ее переустановить. Также не помешает отказаться от пиратских сборок и поставить официальную версию, после чего поэкспериментировать с настройками разрешения экрана и FPS (возможно, придется их немного понизить, поскольку карта просто не справляется с нагрузкой).
Инструкции по настройке
Правильная установка драйвера на видеокарту, чтобы после не возник черный экран
В процессе установки драйверов могут произойти разные казусы, и можно столкнуться с различными проблемами, с данной статье мы разберем довольно распространенную проблему, когда после завершения процесса установки драйверов к видеокарте вы обнаруживаете у себя отсутствие изображения, так называемый черный экран. Причинами для появления данного отклонения могут стать несколько факторов, о которых мы и напишем подробнее ниже.
Если же вы и так уже именно там нашли установочный файл драйвера, после которого возник черный экран, то стоит поискать причину проблемы в другом. Например, у вас в наличии новая видеокарта и при этом уже есть действующая встроенная. В этом случае необходимо проверить в настройках BIOS какой выставлен приоритет на видеокарты. Или же можно вообще выбрать вариант отключения встроенной видеокарты, чтобы не возникало схожих неполадок. Можно порыться в настройках интегрированной графики, но что-то менять там, если вы в этом не разбираетесь, не стоит.
Стоит отметить, что большинство действий по восстановлению работы после установки новых драйверов рекомендуется производить из-под безопасного режима. Выполнив вход таким образом, вы уберете «черный экран», но данное решение носит именно временный характер, о чем не стоит забывать.
В интернете можно найти различные советы на счет данной проблемы, вплоть до проверки с различными мониторами и (это довольно забавно) обследования с целью выявить, подается ли вообще питание на монитор (включен ли он в розетку). Иногда проблема исчезновения изображения после установки драйвера может быть вызвана, если в качестве монитора у вас подключено несколько устройств.
Универсального решения проблемы с возникновением черного экрана просто не существует (кроме как купить новый с уже установленными драйверами). В зависимости от производителя вашей видеокарты появляется разделение причин: у NVIDIA иногда достаточно отключить несколько служб, а у ATI добавить запись в реестр.
Кроме всего вышеперечисленного нужно упомянуть и возможность неисправности самой видеокарты, выявление которой потребует наличие второго компьютера для проверки или обращения за помощью с этим к другу. Этот вариант актуален, если вы устанавливали драйвер после приобретения новой видеокарты. В этом случае экран может не отображать изображение, что бы вы ни делали. Хотя такое маловероятно при использовании ноутбука, а не персонального компьютера.
И снова здравствуйте мои дорогие и уважаемые читатели блога!
Сегодня я решил написать не особо веселую, но познавательную статью. Вчера я обновлял софт на своем ноутбуке и после установки драйвера на видеокарту черный экран, который я увидел меня даже немного напугал! Хорошо, что под рукой был планшет, с помощью которого я нарыл много инфы по этому поводу и справился с проблемой. О чем я и расскажу в этой статье!
Содержание статьи
Почему так произошло?
Для начала, давайте с вами выясним причины появления черного экрана. Иногда, после установки драйвера, операционная система, например, windows 7, дает сбой и просто не может понять, что такое ваша видеокарта, как с ней работать и для чего она собственно торчит в ноутбуке. Поэтому, весь видеопоток прекращается, и вы видите черный экран.
В большинстве случаев, такое происходит из-за того, что на ноутбук пытаются установить драйвера от неизвестного источника и с неверным содержанием. Допустим, видеокарта у вас radeon, и в названии софта также написано, что он под этот девайс, а по факту это ПО для Nvidia. Такое бывает, и достаточно, часто из-за невнимательности раздающих авторов.
Есть еще одна причина, по которой ваш экран может перестать показывать после установки софта, это битый файл. Вы могли недокачать его, если загружали на трекерах, или само ПО уже было битым. Как исправить это? Никак. Проще найти в сети новую раздачу драйверов и скачать оттуда.
Что делать?
Вам не стоит бояться, любая проблема решается, как и эта. В независимости какая у вас операционная система, windows 10 или любой другой версии, прежде всего, просто перезагрузите свой компьютер. После того, как он снова включится, посмотрите, вернулось ли все к нормальной работе или экран по-прежнему черный. Если изменений нет, переходим к другому методу.
Перезагрузите компьютер. Как только экран включится, на ноутбуке асус или любом другом, зажмите клавишу F8. У вас появится вот такой экран.
Теперь выбираете «Безопасный режим». Затем нажимаете кнопку «пуск», потом идете во вкладку «Стандартные» и «Восстановление системы». У вас откроется вот такое окошко со списком контрольных точек.
Запускаете восстановление и ждете окончания. Вот, кстати, видео – как все это делается
Есть альтернативный вариант. В безопасном режиме нужно зайти в панель управления и открыть диспетчер устройств. Там необходимо выделить свою видеокарту, нажать правой кнопкой, войти в свойства и откатить драйвер. И только после этого скачать, и установить новый. Это действие производится как на стационарных ПК, так и на моноблоке.
Другие последствия
Иногда, после установки драйверов для видеокарты, экран темнеет не сразу. Например, после того как вы открыли какую-либо игру, после видео заставки, дисплей просто гаснет. При этом на ПК горят только индикаторы. Это еще один показатель того, что ПО было установлено неправильно. Просто в играх взаимодействие с видеокартой обязательно и при подаче на нее нагрузки, драйвер не справляется. И комплектующее просто начинает тормозить. Например, экран становится черным, а курсор мышки по-прежнему видно, хотя он и не двигается.
Все это решается с помощью всех способов, описанных выше. Но, избавившись от проблемы такого типа, нужно перепроверить и все остальное.
Дополнительные действия
После того как вы вернулись к исходной точке, я имею в виду, откатили драйвера, нужно установить их свежую версию. Вручную это делать не особо удобно, поэтому предлагаю вам альтернативный вариант.
Она очень проста в управлении, идет на всех системах от Майкрософт, при этом есть версия для работы без подключения к сети. Скачиваете и устанавливаете. При запуске ПО проведет сканирование всего вашего ноутбука и выдаст на экран информацию о том, какие драйвера нужно обновить.
Заключение
На этом я прощаюсь с вами, уважаемые читатели! Хочу вам напомнить, что все драйвера для компьютера лучше качать с сайтов разработчиков комплектующих. И тогда у вас не возникнет никаких проблем с установкой. Или же пользуйтесь программами, которые упоминаются в моем блоге. Они протестированы мной лично, поэтому я и советую их вам. До новых встреч в новых статьях!
Источник
Решение проблемы с инсталляцией драйвера NVIDIA в Windows 10
Проблема установки драйвера NVIDIA часто проявляется после обновления до Windows 10. Чтобы устранить данную неполадку, нужно удалить все старые драйвера, а после установить новые.
Устранение проблемы с установкой драйвера NVIDIA в Windows 10
В данной статье будет пошагово описана процедура переустановки драйверов видеокарты.
Шаг 1: Деинсталляция компонентов NVIDIA
Для начала нужно удалить все элементы NVIDIA. Вы можете это сделать вручную или с помощью специальной утилиты.
Использование утилиты
и запустите нажатием кнопки «ОК».
Самостоятельное удаление
Вы также можете удалить элементы NVIDIA с помощью других утилит.
Шаг 2: Поиск и скачивание драйверов
Загружать нужные компоненты следует через официальный сайт, чтобы не заразить систему вирусным ПО.

Таким образом вы загрузите подходящие драйвера и не столкнетесь в дальнейшем со сбоями и неполадками.
Шаг 3: Инсталляция драйверов
Далее следует установить графический драйвер, который был скачан ранее. Важно, чтобы компьютер не имел доступ к интернету после перезапуска и во время инсталляции.
Если у вашего устройства почернел экран и он загорается снова, подождите десять минут.
После выполнения всех описанных выше действий драйвер для видеокарты NVIDIA будет установлен в систему, а само устройство будет корректно работать.
Проблема с инсталляцией драйвера NVIDIA в Виндовс 10 легко решается полной переустановкой соответствующих программных компонентов. После чистой установки ОС никаких ошибок не проявляется, ведь обычно это происходит после автоматической загрузки драйверов через «Центр обновления».
Помимо этой статьи, на сайте еще 12351 инструкций.
Добавьте сайт Lumpics.ru в закладки (CTRL+D) и мы точно еще пригодимся вам.
Отблагодарите автора, поделитесь статьей в социальных сетях.
Источник
Windows 10: как исправить проблему с драйверами Nvidia после обновления
Многие пользователи Windows 10 сталкиваются с проблемами в работе драйверов на видеокарту Nvidia после бесплатного обновления, поскольку обязательные компоненты операционной системы конфликтуют с указанными драйверами.
Ребята с Bidness ETC пишут, что проблемы с драйвером начинаются после того, как Windows 10 автоматически обновляет их через Центр обновления. Пользователи, столкнувшиеся с проблемой, сообщают на Reddit и форумах Nvidia, что качество изображения заметно ухудшилось, а игры начинают вылетать, а в редких случаях появляются всевозможные артефакты и глитчи.
Самое простое решение этой проблемы – просто перезагрузить компьютер после того, как Центр обновления закончит устанавливать драйвера.
Nvidia уже выпустили новые драйвера после волны жалоб на форумах, которые должны теперь работать без проблем.
Вы можете либо скачать и установить фикс для драйверов с помощью Центра обновления, либо установить все вручную, следуя инструкции из этой статьи.
Шаг 2. Пролистайте до «Поиска вручную» и введите характеристики своего компьютера.
Шаг 3. Скачайте последнюю версию драйвера (v353.62) с сертификатом Windows Hardware Quality Labs (WHQL). Дата релиза – 29 июля.
Шаг 4. После завершения загрузки, щелкните правой кнопкой мыши на скачанном файле и выберите «Запуск от имени Администратора».
Шаг 5. Следуйте инструкциям Мастера установки драйвера, чтобы завершить инсталляцию последней версии драйверов Nvidia. Подождите, пока установка будет завершена и перезагрузите компьютер, чтобы изменения вступили в силу.
Более подробно о том, как правильно установить последние драйверы к Nvidia можно прочитать ЗДЕСЬ.
Ребята, Help! устанавливаю десятку, она свои дрова подбирает под видеокарту. как только устанавливаю игровые дрова с оф.сайта Nvidia, проходит чуть времени и синий экран. 3 дня уже комп мучаю – бесполезно. на тех дровах, что в самой винде ставятся автоматом всё, вроде как, ок, но в играх полосами чуть прогружается. не критично, но раздражает. видюха – MSI PCI-E GTX 1650 AERO ITX 4G OC NV GTX 1650 4096Mb 128b GDDR5 1485/8000DVIx1/HDMIx1/DPx
Таже карта и таже проблема
Проблема следующая. При запуске windows 10 часто (не всегда) винда автоматом начинает накатывать на видюху 1070ti nvidia displey conteiner и еще какой-то компонет. И так по кругу. Смотрю в событиях устройства в диспетчере, «запрос на установку», после «успешно установлено» эти вот контейнеры. В итоге винда грузится 10-15 сек, а не 5-6 как обычно. И после окна приветствия происходит выключение/веючение моника. И это просто замкнутый круг какой-то. Драйвер свежий с nvidia. Чистая устагновка. Перепробывал все что только можно. Винду сносил, ставил. Запрещал установку драйверов на видюху через gpo, так при загрузке винды вообще черный экран был. Вот что это? Я такие сложные задачи по it решаю, а тут ну не могу победить и хоть ты тресни…
Примерно то же самое, дней 6 назад заметил что работаю со встроенной видеокартой. Попробовал все что можно (переустановка драйвера,откат системы) ничего не помогло. Помогло только установка старой вин 8.1.
Надеялся что обновлюсь с нее до 10ки и там все заработает, но увы.Вижу причину в каком-то из обновлений но беда в том что новая 10 ставится уже со всеми обновлениями.
Не магу учотный запись постояно нет соеденение а вдругих сайтов есть соеденение
да все работает что с вами люди… Пишите в скайп dusindus1 помогу подскажу
или вк https://vk.com/odisseii
Делайте на лету авто поиск через диспечер помогает большинстов случаев.
У меня такая же проблема, критично часто стала проявляться буквально дня 4 назад. Слетела винда без возможности загрузить ОС. Грешил в начале на хард, проверка ошибок не нашла. Попытки восстановить из резервной копии через кронис результатов тоже не давала. После накатывания бекапа и последующей перезагрузки, ОС не грузилась, вошел в windows 10 в безопасном режиме, нашел ошибки связанные с видеодрайвером
1. (Компьютер был перезагружен после критической ошибки. Код ошибки: 0x0000007e (0xffffffffc0000005, 0xfffff80e0c121e48, 0xffffaf81e6fabb48, 0xffffaf81e6fab370). Дамп памяти сохранен в: C:WindowsMEMORY.DMP. Код отчета: a3008b9f-d735-4578-bedc-2c0e6a84e563.)
2. (Компьютер был перезагружен после критической ошибки. Код ошибки: 0x00000116 (0xffffa887a26034a0, 0xfffff80693e3e0a4, 0x0000000000000000, 0x000000000000000d). Дамп памяти сохранен в: C:WindowsMEMORY.DMP. Код отчета: 8a3ba6b4-fa8c-4547-8dba-82061bad4807.)
3. (Не удается найти описание для идентификатора события 13 из источника nvlddmkm. Вызывающий данное событие компонент не установлен на этом локальном компьютере или поврежден. Установите или восстановите компонент на локальном компьютере.
Если событие возникло на другом компьютере, возможно, потребуется сохранить отображаемые сведения вместе с событием.
К событию были добавлены следующие сведения:
DeviceVideo1
Graphics Exception: ESR 0x404490=0x80000004
ресурс сообщения существует, но сообщение не найдено в таблице строк и таблице сообщений)
откат на более ранний бекап, переустановка системы, другая сборка винды не дали никакого результата. Также пробовал установить архивный драйвер на видеокарту с оф. сайт, что тоже не дало никакого результата, на данный момент пишу с этого же компа но без установленного драйвера. При попытке установить драйвер после начала инсталяции ОС вылетает, естественно дрова ставил разных версий и после полного удаления с ОС с помощью DDU, потом чисткой реестра. Как мне объяснили на Nvidia это не проблема дров а проблема ОС которая использует технологию TDR (timeout detection and recovery) это штука оказывается предотвращает бсод, т.е. иначе говоря когда у вас на ранних версиях винды комп зависал из-за критической ошибки и вам приходилось его ребутать, то теперь он не зависает а пытаетсясбросить критическую ошибку видеодрайвера и запустить ее снова, но мы то знаем что в microsoft ничего просто так не делают и поэтому когда эта технология TDR не справляется, она зависает или ребутает комп, за то вам больше не нужно делать это вручную. Вот такой вот компот, они (microsoft) решили что с проблемой зависания винды надо что то делать и сделали еще одну штуку которая должна решать эту проблему без критического завершения работы ОС но если она не справляется с этой задачей то ОС все равно ребутается или вылетает в перезагрузку. Да кстати, такая проблема встречается у примерно 10% обладателей видеокарт от Nvidia & ATI. Так что нам либо временно ставить другую видюху либо ждать фиксы, обновы или новый драйвер (потому что microsoft как обычно ни в чем не виноват)
Источник
Главная » Браузеры » Почему видеокарта показывает чёрный экран и как это можно исправить
Черный экран после установки драйвера nvidia
Бывало ли у вас такое, что вы инсталлировали управляющее программное обеспечение графического ускорителя, но при перезагрузке система, что называется, «вылетела» и вместо обычного приветствия выдавала черный экран. Почему после установки драйвера возник такой сбой? В общем смысле проблема состоит как раз в самом драйвере, который не подходит для модели вашей видеокарты, однако сбрасывать со счетов некоторые другие факторы тоже не стоит. Попробуем разобраться в происходящем и попытаемся найти оптимальное решение, позволяющее максимально быстро устранить возникшую проблему.
То, что черный экран появляется именно по причине несоответствия управляющего ПО (драйвера) установленной видеокарте, сомневаться не приходится, поскольку именно графический чип является тем самым основным элементом, который отвечает за вывод графической информации на экран при старте операционной системы. Это еще радоваться надо, что не появился синий экран, а то ведь с устранением последствий его появления бороться гораздо сложнее. Бывает, правда, и такое, что экран начинает постепенно темнеть при запуске игр. В конце концов он становится совсем черным, а система зависает намертво.
Но в чем, собственно, причина такого явления? Черный экран после установки драйверов может появляться в нескольких случаях, но среди первопричин, вызвавших такой сбой, обычно выделяют следующие:
- драйвер не соответствует модели видеокарты;
- установленный драйвер поврежден изначально;
- необходимые компоненты установлены не полностью;
- не соблюден порядок установки драйверов (для случаев, когда на устройстве имеется и дискретный, и интегрированный ускоритель);
- некорректно установлена игра или программа;
- повреждены системные компоненты.
Несмотря на такой внушительный список проблем, практически для всех ситуаций можно предложить несколько универсальных решений, которые почти всегда устраняют сбои подобного рода.
Неисправность передающего изображение кабеля
Второй компонент в цепи передачи картинки с компьютера на монитор – кабель. Проблемы с его целостностью приводят как к полному прекращению передачи изображения, так и появлению артефактов на экране монитора. Варианты неисправностей:
- Шнур выдернулся из гнезда. Следует проверить надежность подключения, а также убедиться, что закручены крепежные винты (актуально для разъема DVI и VGA). Не лишним будет выдернуть штекер из посадочного места и выполнить визуальный осмотр: на нем не должно быть загрязнений, изогнутых или подгоревших контактов.
Черный экран после установки драйвера nvidia
Бывало ли у вас такое, что вы инсталлировали управляющее программное обеспечение графического ускорителя, но при перезагрузке система, что называется, «вылетела» и вместо обычного приветствия выдавала черный экран. Почему после установки драйвера возник такой сбой? В общем смысле проблема состоит как раз в самом драйвере, который не подходит для модели вашей видеокарты, однако сбрасывать со счетов некоторые другие факторы тоже не стоит. Попробуем разобраться в происходящем и попытаемся найти оптимальное решение, позволяющее максимально быстро устранить возникшую проблему.
То, что черный экран появляется именно по причине несоответствия управляющего ПО (драйвера) установленной видеокарте, сомневаться не приходится, поскольку именно графический чип является тем самым основным элементом, который отвечает за вывод графической информации на экран при старте операционной системы. Это еще радоваться надо, что не появился синий экран, а то ведь с устранением последствий его появления бороться гораздо сложнее. Бывает, правда, и такое, что экран начинает постепенно темнеть при запуске игр. В конце концов он становится совсем черным, а система зависает намертво.
Но в чем, собственно, причина такого явления? Черный экран после установки драйверов может появляться в нескольких случаях, но среди первопричин, вызвавших такой сбой, обычно выделяют следующие:
- драйвер не соответствует модели видеокарты;
- установленный драйвер поврежден изначально;
- необходимые компоненты установлены не полностью;
- не соблюден порядок установки драйверов (для случаев, когда на устройстве имеется и дискретный, и интегрированный ускоритель);
- некорректно установлена игра или программа;
- повреждены системные компоненты.
Несмотря на такой внушительный список проблем, практически для всех ситуаций можно предложить несколько универсальных решений, которые почти всегда устраняют сбои подобного рода.
Неисправность передающего изображение кабеля
Второй компонент в цепи передачи картинки с компьютера на монитор – кабель. Проблемы с его целостностью приводят как к полному прекращению передачи изображения, так и появлению артефактов на экране монитора. Варианты неисправностей:
- Шнур выдернулся из гнезда. Следует проверить надежность подключения, а также убедиться, что закручены крепежные винты (актуально для разъема DVI и VGA). Не лишним будет выдернуть штекер из посадочного места и выполнить визуальный осмотр: на нем не должно быть загрязнений, изогнутых или подгоревших контактов.
Диагностика проста – заменить кабель. Обычно в комплекте с монитором идет HDMI и VGA шнур, поэтому провести подключение с помощью запасного не станет проблемой.
Несовместимость видеокарты
Определим совместимость. В последние 15 лет эта проблема в привычном виде (подходят ли друг к другу порты материнки и видеокарты) практически снята: все видеокарты выпускаются под разъем PCI-E. Несовместимость может возникнуть, если вы приобрели бывшее в употреблении оборудование старше 2004 года выпуска. Однако теперь возникло другое тонкое место – питание. В его подключении у разных моделей есть свои нюансы, а кроме того, современные устройства крайне чувствительны к мощности блока питания.
В интернете встречается версия, что неисправность может быть связана с версией Windows. Но несовместимость драйверов видеокарты с Windows 10 для большинства моделей решена, а если это не так, неполадка выглядит иначе. Изображение на дисплее появляется, есть возможность зайти в BIOS, а при загрузке ОС появляется сообщение, что драйвер видеокарты не поддерживается системой. В этом случае заменить придется или карту, или ОС.
Решение проблем
Вот несколько часто встречающихся проблем, решить которые можно самостоятельно.
Ошибка в драйверах
Если во время загрузки на экране мелькают какие-то сообщения, но потом монитор перестает работать, то проблема может быть в поврежденных драйверах вашей видеокарты, которая и отвечает за вывод изображения на экран.
Для Windows серии 7 и ниже во время запуска нужно нажать на клавиатуре F8, чтобы запустить стартовое меню. Здесь нужно будет выбрать средство восстановления, чтобы запустить систему из более ранней версии, которая работала без сбоев.
Для Windows 10 и выше восстановление начнется автоматически, если несколько ваших попыток запуститься были неудачными.
Если восстановление средствами Windows не происходит, то вам понадобится загрузочный диск, с помощью которого вы сможете восстановить работу компьютера.
Ошибка конфигураций BIOS
BIOS – это та программа, которая управляет запуском вашего компьютера и регулирует базовые конфигурации. Если вы перепробовали все методы, но экран по-прежнему ничего не отображает, то стоит вернуться к заводским настройкам. У вас сбросятся все настройки системы и приложений, установленные на компьютере, однако пользовательские файлы сохраняться. И вот как это сделать:
- При запуске системы зайдите в интерфейс BIOS. Для разных версий вход может осуществляться через разные клавиши. Попробуйте сразу после нажатия клавиши включения щелкнуть на F1, F2, F10 или Delete . Щелкайте клавишу входа в BIOS Setup несколько раз, чтобы точно не упустить момент, когда компьютер может принять этот запрос.
- Найдите на экране вкладку Exit, а затем строку, содержащую такие слова: Load Defaults (разные версии BIOS отличаются в интерфейсе). Эта опция сбросит настройки до предустановленных.
Если зайти в интерфейс BIOS не удается, потому что экран никак не реагирует, то сделать сброс можно специальной кнопкой на материнской плате CLR CMOS. Однако советуем это делать только продвинутым пользователям.
Администратор данного веб ресурса. IT специалист с 10 летним стажем работы. Увлекаюсь созданием и продвижением сайтов!
Чтобы ваша машина работала без всяких аварийных ситуаций, за ней нужно ухаживать: вовремя обновляйте драйвера, приложения и саму операционную систему; регулярно чистите от пыли; не допускайте перегрева; не устанавливайте сомнительный софт и не экспериментируйте; и, конечно, обязательно пользуйтесь антивирусником. Тогда вы не столкнетесь с проблемой «черный экран при загрузке» и прочими трудностями.
Неправильная установлена видеокарта
Еще одной распространенной проблемой неисправности служит неправильная установка устройства. Чаще всего, неправильная установка может быть на старом стационарном компьютере. Обычно в таком случае замену всех компонентов на ПК пользователь предпочитаете делать самостоятельно, без помощи специалиста. В итоге при включении агрегата монитор не загорается, и остается черным.
Если компьютер не видит видеокарту, и монитор не включается. Возможно, деталь была не плотно вставлена, и нет нужной передачи сигнала. Поэтому нужно вынуть деталь назад и повторно вставить.
Причины
К возможным причинам появления чёрного экрана после установки нового графического адаптера относится:
- неисправность видеокарты;
- недостаточная мощность блока питания;
- повреждение слота PCI-e при снятии старой видеокарты, либо конденсаторов расположенных возле него;
- неправильные настройки BIOS;
- несовместимость чипсета с графическим адаптером, относится к старым моделям материнских плат.
- Забыли подключить питание PIN к карте
Программные неисправности
Решил установить: поставил новую видеокарту, чёрный экран. Всё это уже знакомо. Главное – вентиляторы крутятся, а экран не горит. Скорее всего проблема возникает из-за неисправности компьютера. Причиной программных неисправностей становятся ошибки в операционной системе. Чаще всего они возникают из-за аварийного отключения питания, вирусов и неправильных действий владельца ПК. К ним относят:
- Некорректная работа программного обеспечения;
- Неправильные настройки биос;
- Некорректная прошивка BIOS;
- Сбои в приложениях;
- Сбои в операционной системе;
При наличии программных сбоев стоит обратиться в соответствующий сервис. Там вам точно смогут оказать необходимую помощь. Самодеятельность может только навредить вашему компьютеру.
Неверная частота обновления или слишком высокое разрешение
Столкнуться с такой проблемой, как: «Поставил новую видеокарту, чёрный экран» можно из-за неправильно выставленного разрешения или частоты обновления экрана. Суть в том, что ЭЛТ-мониторы, в частности старые, функционируют с высокой частотой обновления экрана (100Гц или даже больше). А нынешние LCD-мониторы поддерживают 50-60 Гц. Что делать:
- Подключить ПК к другому монитору;
- В свойствах установить минимальное разрешение экрана, частота обновления – 60 Гц;
- Десктоп подключить к первому дисплею. Выставить такие же настройки, как и на втором мониторе;
Если данный способ не помог, то скорее всего причина кроется в неисправности монитора.
Что делать — рекомендации
Иногда деталь вставлена плотно, и совместима с компьютером. Но монитор все равно не включается. Действительно ли в этом случае причина в видеокарте или же стоит другую проблему?
Прежде чем запускать устройство следует предварительно проверить все ли кабеля хорошо подсоединены. Проверьте включен ли ПК в сеть. Также следует понять исправно ли работает процессор с другой видеокартой. Обратите внимание на работу вентилятора. Если мастер все поставил правильно, необходимо найти другую причину.
После включения коробки должны загореться и мерцать светодиодные лампочки. О том, что система работает нормально без неполадок, должен сказать звук включения в колонках. Если система загрузилась, но экран, так и не загорелся. Тогда следует проверить новую видеокарту.
Исправно ли работает монитор, можно проверить, подключив его к другому оборудованию или по мерцающим лампочкам на кнопке включения. Если системный блок работает исправно и периодически охлаждается, значит, компьютер полноценно работает. Следует попробовать вытащить замененную деталь и проверить ее на исправность или же искать проблемы в операционной системе.
У многих пользователей нередко возникает ситуация, когда нужно заменить старые детали в системном блоке. Обычно такую ответственность на себя берет сам владелец, и пытается заменить железо самостоятельно. После чего при включении ПК экран может не загораться. Чтобы этого избежать следует проверить совместимость деталей и правильность установки. Если все сделать корректно, проблем с работой агрегата не будет. Если же вы не разбираетесь в железных деталях, тогда лучше всего обратиться к специалисту, чтобы избежать трудностей с компьютером.