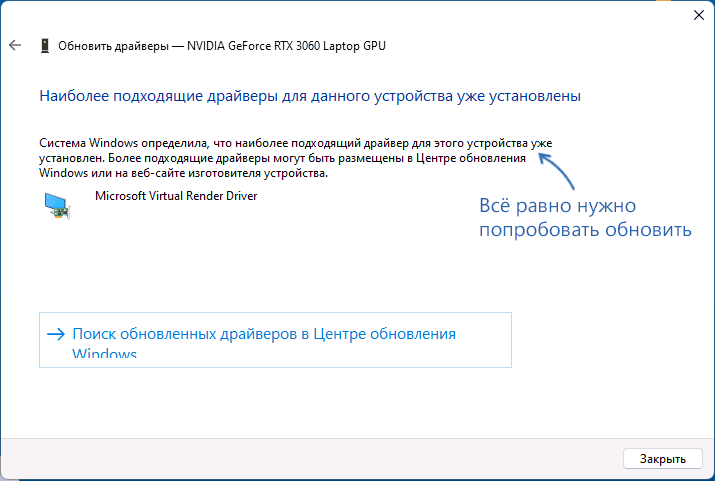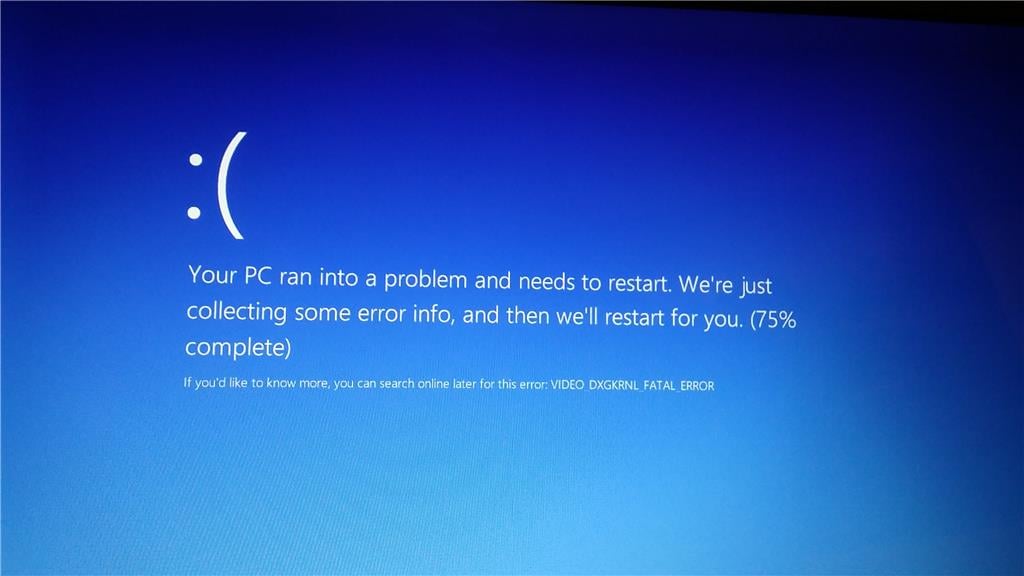В этой инструкции подробно о возможных причинах сбоя и вариантах решения, которые могут помочь исправить ситуацию.
Причины ошибки
Почти во всех случаях синий экран VIDEO DXGKRNL FATAL ERROR связан с тем или иным аспектом работы вашей видеокарты, причем это может быть как дискретная, так и интегрированная видеокарта.
Конкретные причины могут разниться:
- Проблемы с работой драйверов видеокарты.
- При появлении ошибки только в одной игре возможны ошибки в самой игре, особенности графических настроек в ней или несовместимость с конкретным оборудованием на вашем компьютере или ноутбуке.
- Проблемы с питанием, в некоторых случаях — из-за не совсем подходящих драйверов управления электропитанием.
Возможны и иные ситуации, например — влияние стороннего антивируса (или, наоборот, вируса или майнера) на работу запущенной игры или программы, приводящее к сбою.
Способы исправить ошибку VIDEO DXGKRNL FATAL ERROR
Сначала о первоочередных действиях при регулярном появлении синего экрана VIDEO DXGKRNL FATAL ERROR, которые срабатывают чаще других.
Обновление драйверов видеокарты
Прежде всего, установите оригинальные драйверы для вашей видеокарты, причем как для дискретной, так и для интегрированной. Внимание: если вы нажали «Обновить драйвер» в диспетчере устройств и получили сообщение «Система Windows определила, что наиболее подходящий драйвер для этого устройства уже установлен» — это не значит, что драйвер не нуждается в обновлении.
Такое сообщение говорит лишь о том, что Windows вам не может предложить чего-то более подходящего, но не о том, что нового драйвера нет. Правильный путь:
- В зависимости от модели видеокарты, скачать подходящий драйвер с сайта AMD, NVIDIA или Intel (загрузка с сайта Intel в РФ заблокирована, но при наличии интегрированного видео от Intel вы можете скачать драйвер с сайта производителя материнской платы или ноутбука).
- Установить драйверы. При наличии доступной опции «Чистая установка» в программе установки лучше использовать её.
Напоминаю, на интегрированную видеокарту драйвер тоже желательно установить, а в диспетчере устройств в разделе «Видеоадаптеры» не должно быть «Базовый видеоадаптер (Майкрософт)».
Установка недостающих библиотек и обновление DirectX
Если предыдущий шаг не помог, попробуйте использовать веб-установщик DirectX с сайта Майкрософт: он установит недостающие библиотеки DirectX на вашем компьютере, а в некоторых случаях и обновит их:
- Скачайте Веб-установщик библиотек DirectX
- Запустите его и пройдите все этапы установки: в процессе будут загружены файлы DirectX, отсутствующие на компьютере.
После этого проверьте, была ли решена проблема или ошибка продолжает появляться.
Если предыдущие подходы не сработали, можно попробовать следующие методы решения проблемы:
- Отключите быстрый запуск в Windows 11 или Windows 10.
- Проверьте, исчезает ли проблема, если отключить сторонний антивирус (при наличии).
- Выполните проверку компьютера на наличие вирусов и вредоносных программ. Можно использовать утилиты, не требующие установки на компьютер, такие как Kaspersky Virus Removal Tool
- Вручную установите оригинальные драйверы чипсета, Intel ME (Management Engine Interface) и другие драйверы из раздела «чипсет» с официального сайта производителя ноутбука или материнской платы ПК именно для вашей модели оборудования.
- Выполните восстановление системных файлов Windows. Для этого по порядку используйте следующие команды в командной строке, запущенной от имени администратора:
dism /online /cleanup-image /restorehealth sfc /scannow
- Если до недавнего времени проблема не наблюдалась, попробуйте использовать точки восстановления системы.
- В случае, если ошибка стала появляться после того, как вы каким-то образом изменили работу графики на компьютере: увеличили частоту монитора, выполнили разгон видеокарты, добавили ПО, меняющее изображение на экране каким-либо образом, откатите сделанные изменения.
- Если синий экран появляется при действиях в браузере, попробуйте отключить аппаратное ускорение в нём.
- При появлении ошибки в единственной игре можно попробовать изучить форумы, посвященные именно этой игре, при возможности — поэкспериментировать с настройками графики в ней. А если речь идет не о вполне лицензионной игре, можно попробовать скачать и установить её из другого источника.
- Если на компьютере наблюдаются какие-либо проблемы с питанием (включается не с первого раза, после выключения продолжают работать вентиляторы или подобные симптомы), не исключено, что ошибка связана именно с этими проблемами, неисправностью блока питания.
- Используйте программы для анализа дампов памяти, возможно, с их помощью удастся получить дополнительную информацию о сбоях.
И, наконец, при этой ошибке нельзя исключать и какие-то проблемы с самой видеокартой: от плохого подключения и перегрева до выхода её электронных компонентов из строя.

VIDEO_DXGKRNL_FATAL_ERROR — одна из печально известных ошибок Blue-Screen-of-Death (BSOD), которые могут привести к сбою компьютера с Windows 10. Эта ошибка, обычно вызванная сбоем Центра обновления Windows, указывает на проблему с подсистемой графического ядра Microsoft DirectX.
Диагностика фактической проблемы может быть сложной, поскольку эта ошибка может быть вызвана различными факторами, от неправильно настроенных графических драйверов до устаревшего BIOS. Чтобы помочь вам решить проблему, мы составили список всех возможных исправлений фатальной ошибки DXGKRNL в Windows.
Исправление 1: восстановление системы
Наиболее распространенной причиной появления этой ошибки BSOD является сбой Центра обновления Windows. Крупные обновления часто портят низкоуровневые подсистемы, поддерживающие работу вашей системы, что приводит к фатальным сбоям без какой-либо аппаратной неисправности.
Самый простой способ отменить обновление Windows — использовать восстановление системы. Это позволяет вернуть компьютер в более раннее состояние, откатывая все системные обновления. Даже если вы не создали точек восстановления системы вручную, возможно, Windows автоматически создала их перед установкой крупного обновления.
Вы можете использовать эту точку восстановления, чтобы отменить обновление, чтобы ваш компьютер работал как раньше.
- Чтобы использовать восстановление системы, откройте «Создать точку восстановления» на панели управления или найдите ее в меню «Пуск».
- Поскольку нашей целью является не создание точки восстановления системы, а возврат к более ранней точке, нажмите кнопку «Восстановление системы…».
- Нажмите кнопку «Далее» в появившемся окне, чтобы получить список всех сохраненных точек восстановления на вашем ПК. По умолчанию отображаются только последние точки — установите флажок «Показать больше точек восстановления», чтобы отобразить более старые точки. В этот список входят сохраненные вручную и автоматически точки восстановления системы, в том числе созданные операционной системой перед установкой и удалением основных обновлений.
- Точки восстановления перечислены по дате и краткому описанию затронутого Центра обновления Windows. Выберите точку восстановления системы, которую вы хотите восстановить, и нажмите «Далее».
- Вам будет предложено подтвердить точку восстановления системы. После того, как вы нажмете «Готово», компьютер перезагрузится и вернется в состояние до создания точки восстановления системы.
После завершения восстановления вы снова сможете пользоваться своим компьютером. Это хороший способ устранить любые проблемы, связанные с обновлениями Windows, а не только код ошибки VIDEO_DXGKRNL_FATAL. Если это исправление не решит проблему, вам следует вместо этого посмотреть на оборудование и драйверы.
Исправление 2: обновите драйверы видеокарты
По своей сути VIDEO_DXGKRNL_FATAL_ERROR — это проблема с графикой. Глюк может быть вызван устаревшим или неправильным программным обеспечением драйвера видеокарты.
Очевидное решение — переустановить или обновить драйверы. В большинстве руководств рекомендуется использовать Диспетчер устройств для удаления адаптера дисплея, предлагая операционной системе автоматически установить соответствующие драйверы дисплея.
Мы не рекомендуем этот подход. Проблема с автоматической установкой драйверов заключается в том, что Windows выберет универсальные версии необходимых драйверов вместо оптимизированных драйверов, предоставленных производителем для вашей конкретной модели.
Когда дело доходит до видеокарт, лучший способ обновить их драйверы — вручную загрузить последнюю версию с веб-сайта производителя. Этот драйвер лучше всего совместим с вашим оборудованием и обеспечивает максимальную производительность.
- Откройте веб-сайт производителя, чтобы получить оптимизированные драйверы для вашей видеокарты. Для настольного компьютера это означает производителя графического процессора (Nvidia, AMD и т. д.), а для ноутбука вам просто нужен производитель устройства (Dell, Lenovo и т. д.).
- Вам понадобится точный номер модели вашего устройства, чтобы найти правильные драйверы. На ноутбуках это напечатано под устройством, а для дискретной видеокарты вы можете просто установить флажок.
- Для ноутбука вам будет представлен список всех драйверов, которые вы можете установить на устройство. Ищите VGA или графические драйверы, обычно содержащие название графического процессора в описании.
- Загрузите и запустите программу установки, чтобы начать установку драйверов графического процессора вашего ПК.
- Не бойтесь случайно получить не тот пакет — установщик проверит вашу систему на совместимость и определит версию уже установленного драйвера. Вы получите возможность обновления, если ваш компьютер соответствует требованиям.
- После завершения установки закройте программу установки и перезагрузите компьютер. Теперь новые видеодрайверы вступят в силу.
Пользователи ноутбуков должны воспользоваться этой возможностью, чтобы обновить любые другие драйверы, особенно BIOS, так как это также может иметь отношение к этой проблеме.
Исправление 3. Запустите средство устранения неполадок оборудования
После обновления графических драйверов и отката обновлений пришло время рассмотреть аппаратную ошибку как виновника. Известно, что графические процессоры не так легко выходят из строя, но другие проблемы с оборудованием могут привести к фатальному сбою.
Известно, например, что неисправный блок питания мешает работе видеокарты, поскольку энергоемкое периферийное устройство нуждается в постоянном потоке энергии для правильной работы. Многие другие незначительные аппаратные несоответствия могут привести к ошибке «синий экран смерти», поэтому проверка целостности оборудования вашего компьютера является обязательной.
Самый простой способ сделать это — запустить средство устранения неполадок оборудования. Средство устранения неполадок оборудования — одна из многих полезных встроенных утилит, доступных в Windows по умолчанию. Это удобное приложение для проверки оборудования вашей системы.
- Мы будем использовать приложение «Выполнить», чтобы открыть средство устранения неполадок оборудования. Вы можете найти его, выполнив поиск в меню «Пуск».
- Введите
msdt.exe -id DeviceDiagnosticи выберите Открыть, чтобы запустить утилиту.
- Средство устранения неполадок оборудования откроется в новом окне. Просто нажмите кнопку «Далее», чтобы продолжить.
- Утилита теперь будет сканировать ваш компьютер на наличие аппаратных проблем. Это может занять некоторое время, поэтому убедитесь, что ваш компьютер подключен к сети или достаточно заряжен.
- Если обнаружены какие-либо проблемы, средство устранения неполадок оборудования попытается исправить их автоматически. Вам будет предложено подтвердить, что позволит вам пропустить исправление и вместо этого продолжить сканирование.
- Когда устранение неполадок будет завершено, вам будет представлен краткий отчет об обнаруженных проблемах. Вы можете использовать эту информацию для определения дальнейших шагов.
Исправление 4: отключить быстрый запуск
Современные версии Windows загружаются очень быстро, особенно если у вас установлен SSD-накопитель. Все это благодаря функции быстрого запуска, которая по умолчанию включена на компьютерах с Windows 10 и Windows 11.
То, что делает Fast Startup, просто — вместо полного выключения компьютера он только переводит систему в режим гибернации при завершении работы. Это сохраняет системные данные, позволяя компьютеру начать работу с того места, где он остановился.
Однако, с другой стороны, это также приводит к ошибкам памяти. Это предотвращает устранение простых сбоев, которые можно исправить путем чистой загрузки. Поэтому, если вы столкнулись с какой-либо проблемой BSOD, которая не исчезает, рекомендуется отключить быстрый запуск, по крайней мере, временно.
- Чтобы отключить быстрый запуск, вы должны открыть параметры электропитания на своем компьютере. Вы можете найти его в разделе «Система и безопасность» (также «Оборудование и звук») на панели управления. В Windows 11 вы также можете выполнить поиск панели управления и открыть параметры электропитания из результатов поиска.
- После того, как вы открыли параметры электропитания, не возитесь с настройками плана. Вместо этого выберите первый вариант на левой панели — выберите, что делают кнопки питания.
- Именно в этом окне вы можете настроить все способы выключения компьютера. По умолчанию вам не разрешено изменять какие-либо настройки выключения. Вы должны выбрать параметр «Изменить настройки, которые в данный момент недоступны», чтобы разблокировать эти настройки.
- Теперь параметры, выделенные серым цветом, станут доступны для модификации. Просто снимите флажок «Быстрый запуск» и сохраните изменения, чтобы отключить настройку.
В следующий раз, когда вы выключите компьютер, он выключится, а не просто перейдет в спящий режим. Это увеличит время загрузки, но эффективно обновит системную память каждый цикл. Это небольшое изменение часто устраняет многие ошибки BSOD.
Исправление 5: обновить BIOS
По большей части наличие устаревшего BIOS не влияет на работу с компьютером. В конце концов, система использует BIOS только при загрузке и не влияет на работу ОС.
Тем не менее, ошибки BSOD иногда можно отнести к проблеме с BIOS. И есть только один способ решить эти проблемы — обновить BIOS.
В отличие от драйверов устройств, Windows не обрабатывает эти обновления автоматически. Вам необходимо вручную найти правильное обновление BIOS для вашей модели материнской платы (или модели вашего ноутбука, если вы не используете настольный компьютер) на веб-сайте производителя и установить его. Большинство шагов будут аналогичны процессу, описанному в исправлении 2 ранее в этой статье.
Исправление 6: восстановление поврежденных системных файлов Windows
Вы можете переустановить драйверы и обновить BIOS, но как быть с поврежденными файлами Windows? Конечно, можно выполнить новую установку Windows, но не существует ли менее разрушительного метода?
Оказывается есть. Используя встроенные инструменты командной строки, вы можете быстро проверить системные файлы вашего компьютера на наличие повреждений и восстановить их до нормального состояния. Существуют варианты проверки системных файлов по локальному репозиторию и по загруженным изображениям в случае повреждения автономного источника.
- Чтобы восстановить поврежденные системные файлы в Windows, начните с открытия командной строки от имени администратора. Вы можете сделать это, выполнив поиск cmd в меню «Пуск» и выбрав «Запуск от имени администратора».
- Первым инструментом, который мы будем использовать, является средство проверки системных файлов. SFC — это утилита, которая сканирует каталоги Windows на предмет повреждения данных, сверяя их с кэшированной копией, расположенной на вашем компьютере. Просто введите следующую команду:
sfc/scannow
- SFC продолжит проверку всех системных файлов, заменив любые поврежденные данные новой версией.
Хотя средство проверки системных файлов является удобным инструментом, оно не является надежным. Иногда повреждение данных может также заразить кэшированные системные файлы, не оставляя SFC исходного уровня для сравнения. Вот когда вам нужно использовать DISM.
Управление развертыванием образов и обслуживанием (DISM), доступное только в Windows 10 и Windows 11, — это еще одна утилита командной строки, полезная для исправления поврежденных файлов ОС. Вместо того, чтобы полагаться на автономный кэш системных файлов, он загружает образ системы, чтобы исправить любое повреждение данных в хранилище компонентов Windows.
Это позволяет обойти любые проблемы, связанные с зараженной вредоносным ПО папкой Windows или поврежденными кэшированными файлами, спасая ваши установки Windows в большинстве случаев.
- Использовать DISM просто; после открытия командной строки от имени администратора введите Dism/Online/Cleanup-Image/RestoreHealth и нажмите Enter.
- Теперь DISM загрузит образ системы Windows и использует его для восстановления локального хранилища компонентов.
После этого вы можете снова запустить команду SFC, чтобы проверить целостность ваших системных файлов.
Исправление 7: обновить Windows
Мы начали статью с утверждения, что сообщение об ошибке VIDEO_DXGKRNL_FATAL могло быть вызвано Центром обновления Windows, и рекомендовали восстановление системы для его отката. Так почему же мы снова советуем вам обновиться?
Дело в том, что обновления Windows предназначены для устранения проблем. В тех редких случаях, когда обновление приводит к большему количеству ошибок, Microsoft быстро исправляет их в последующих обновлениях. Поэтому, если вы столкнулись с серьезной проблемой сразу после установки Центра обновления Windows, на самом деле рекомендуется установить следующий.
- Чтобы проверить наличие обновлений Windows, откройте приложение «Настройки». Вы можете найти его значок шестеренки в меню «Пуск» или просто выполнить поиск.
- Выберите последнюю вкладку слева, чтобы просмотреть Центр обновления Windows. Вы можете использовать синюю кнопку, чтобы проверить наличие обновлений. Если доступны какие-либо обновления, вы также получите возможность загрузить и установить их.
Иногда Центр обновления Windows зависает, поэтому вам нужно попробовать другие способы принудительного обновления.
Как лучше всего исправить video_dxgkrnl_fatal_error в Windows?
Внезапный сбой вашего компьютера из-за ошибки BSOD — это кошмар любого пользователя ПК. Иногда загрузка в безопасном режиме и удаление недавно установленных приложений могут решить проблему, хотя чаще всего проблема гораздо глубже.
Когда дело доходит до сбоя VIDEO_DXGKRNL_FATAL_ERROR, вероятными виновниками являются поврежденные системные файлы или отсутствующие видеодрайверы. Поэтому лучше всего откатить все последние обновления (используя Восстановление системы) и обновить драйвер видеокарты.
В большинстве случаев этого достаточно, чтобы ваш компьютер снова заработал нормально. Если это не сработает, попробуйте другие методы, описанные в этой статье, пока не перестанете получать сообщение об ошибке DXGKRNL FATAL.
Синий экран смерти VIDEO DXGKRNL FATAL ERROR возникает на ПК под управлением Windows 10 и Windows 11. Чаще всего данный BSoD встречается при запуске/работе видеоигр, при веб-серфинге в любом доступном браузере и других задачах, требующих мощностей видеокарты — как дискретной, так и интегрированной.
Содержание
- Причины VIDEO DXGKRNL FATAL ERROR
- Решение VIDEO DXGKRNL FATAL ERROR
- 1. Переустановка драйверов видеокарты
- 2. Обновление библиотек DirectX
- 3. Обновление драйверов материнской платы
- 4. Сканирование системы антивирусом и его деактивация
- 5. Восстановление системных файлов
- 6. Отключение функции быстрого запуска
- Дополнительные решения
Причины VIDEO DXGKRNL FATAL ERROR
За появлением VIDEO DXGKRNL FATAL ERROR можно выделить несколько потенциальных причин:
- некорректно работающие видеодрайвера;
- проблемы с запускаемым приложением;
- конфликт приложения и аппаратного/программного обеспечения компьютера;
- недостаточная/нестабильная подача питания на ЦП, ГПУ или ОЗУ;
- вмешательство в работу приложения вируса или, наоборот, антивируса.
Решение VIDEO DXGKRNL FATAL ERROR
1. Переустановка драйверов видеокарты
Появление рассматриваемого синего экрана смерти зачастую вызвано теми или иными проблемами с драйверами видеокарты. Возможно, изначальная установка была выполнена неправильно либо и вовсе не до конца. Такая ситуация нередко возникает при автоматической установке драйверов из Центра обновления. В общем, с видеодрайверами что-то не так — как это исправить? Решение — полная переустановка.
- Скачайте и установите Display Driver Uninstaller (DDU);
- войдите в безопасный режим через системные параметры (Система→Восстановление→Расширенные параметры запуска);
- выберите в ниспадающем меню DDU производителя своего ГПУ;
- нажмите на кнопку «УДАЛИТЬ И ПЕРЕЗАГРУЗИТЬ»;
- пройдите на официальный сайт Nvidia, AMD или Intel и скачайте оттуда актуальную версию видеодрайвера;
- установите новый видеодрайвер (в процессе ПК будет перезагружен).
Такой вот несложный процесс избавит вас от потенциальных проблем с драйверами видеокарты. Протестируйте стабильность системы и убедитесь, что VIDEO DXGKRNL FATAL ERROR исчез.
2. Обновление библиотек DirectX
Если присмотреться к названию самого BSoD’а, станет понятно, что перед нами критическая ошибка подсистемы ядра DirectX Graphics. В таком случае будет не лишним обновить имеющиеся в системе библиотеки DirectX, т.к. проблема явно в последнем. К счастью, на официальном сайте Майкрософт можно найти удобный веб-установщик DirectX, который автоматически подгрузит наиболее актуальные библиотеки этого API и добавит их в систему пользователя. Процесс установки полуавтоматический: достаточно просто кликать «Далее».
3. Обновление драйверов материнской платы
В некоторых случаях VIDEO DXGKRNL FATAL ERROR возникает в результате отсутствия актуальных драйверов для мат. платы. Перейдите на официальный веб-сайт производителя своей мат. платы и скачайте из раздела поддержки все наиболее актуальные версии драйверов (чипсет, LAN, звуковая карта и т.п.), после чего установите их в свою систему. Обязательно перезагрузите ПК, как только закончите с установкой!
4. Сканирование системы антивирусом и его деактивация
Вирусы и вредоносное ПО, в теории, могли помешать выполнению приложения или работе видеодрайверов, что в итоге привело к появлению критической ошибки. Рекомендуем просканировать свою Windows любым доступным антивирусом. Если в системе были найдены какие-то подозрительные элементы, в срочном порядке избавьтесь от них и протестируйте стабильность ПК.
Иронично, но антивирусы также могут препятствовать нормальной работе некоторых приложений, помещая их файлы по ошибке в карантин либо и вовсе удаляя их из системы. Временно (!) отключите активную защиту имеющегося антивируса и проверьте, перестал ли появляться BSoD VIDEO DXGKRNL FATAL ERROR. Этого же касается и системного Microsoft Defender.
5. Восстановление системных файлов
При повреждении системных файлов работа приложений, драйверов и других компонентов Windows может нарушиться. Для восстановления повреждений можно воспользоваться System File Checker (SFC). SFC уже встроена в Windows, а поэтому ничего загружать не нужно:
- нажмите WIN+R для вызова диалогового окошка «Выполнить»;
- пропишите в пустой строке CMD и нажмите CTRL+SHIFT+ENTER;
- ставьте в консоль команду SFC /SCANNOW и нажмите ENTER;
- подождите завершения сканирования и восстановления системных файлов (если такие были найдены);
- перезагрузите ПК.
6. Отключение функции быстрого запуска
Хорошо, когда ПК быстро включается. Не хорошо, когда из-за быстрого запуска возникают неполадки в работе этого самого ПК. Рассматриваемая сегодня ошибка также могла стать следствием активированной функции быстрого запуска. Это очень легко проверить, отключив последнюю.
- Нажмите WIN+R для вызова диалогового окошка «Выполнить»;
- пропишите в пустой строке CONTROL и нажмите ENTER;
- измените режим просмотра на крупные или мелкие значки;
- откройте раздел «Электропитание» и подраздел «Действия кнопок питания»;
- кликните на пункт «Изменение параметров, которые сейчас недоступны»;
- уберите галочку с опции «Включить быстрый запуск (рекомендуется)»;
- сохраните изменения и перезагрузите ПК.
Дополнительные решения
Если ничего из вышеуказанного не помогло вам избавиться от VIDEO DXGKRNL FATAL ERROR, рекомендуем воспользоваться рядом дополнительных решений. За их эффективность мы ручаться, однако в сети можно найти сообщения от пользователей, которым они все-таки смогли помочь.
- деактивируйте аппаратное ускорение браузера;
- воспользуйтесь точкой восстановления, чтобы вернуть ОС в прежнее, стабильное состояние;
- проверьте аппаратное обеспечение ПК на наличие поломок, особенно уделите особое внимание видеокарте и блоку питания;
- изучите damp-файл критической ошибки с помощью любой удобной damp-читалки, чтобы определить ее источник.
Нельзя исключать и того, что VIDEO DXGKRNL FATAL ERROR возник в результате серьезной аппаратной поломки. В таком случае лучше обратиться к техническим специалистам.
Синий экран BSoD с кодом остановки VIDEO_DXGKRNL_FATAL_ERROR (0x00000113) указывает на сбой в подсистеме графического ядра Microsoft DirectX. Этот сбой возникает из-за поврежденного драйвера, который препятствует работе графического процессора.
По отзывам пользователей, многие из них столкнулись с этой ошибкой после установки крупного обновления Windows 10.
Причины сбоя графического оборудования
Чаще всего система выбрасывает синий экран с ошибкой VIDEO DXGKRNL FATAL ERROR по следующим причинам:
- Сбой подсистемы графического ядра, который возникает из-за ошибок, возникших в ходе установки DirectX, или поврежденных файлов DLL. В этом случае требуется переустановка программы DirectX.
- В системе используется устаревший драйвер Nvidia.
- Неисправный блок питания на ноутбуке. В частности, ошибка возникает в результате непрерывных переключений между основным источником питания и батареей.
- Проблема вызвана устаревшей версией BIOS.
- Некоторые компоненты видео ядра блокируются антивирусом.
Переустановка драйвера видеокарты
В большинстве случаев сбой, сопровождающийся синим экраном VIDEO_DXGKRNL_FATAL_ERROR, происходит из-за повреждения драйвера видеокарты. Поэтому в первую очередь попробуйте их переустановить, следуя инструкции.
Откройте Диспетчер устройств командой devmgmt.msc из окна Win + R.
На вкладке Видеоадаптеры удалите все графические драйверы правым щелчком мыши по каждому и выбором соответствующего пункта. То есть, если кроме дискретной видеокарты есть интегрированное графическое ядро, удалите оба драйвера. После удаления выйдите из диспетчера.
Затем перейдите в раздел «Программы и компоненты» командой appwiz.cpl из диалогового окна Win + R.
Отсортируйте список приложений по «Издателю». Найдите все записи связанные с производителем графического оборудования (nVidia, AMD или Intel). Щелкните правой кнопкой мыши на каждой найденной записи и выберите пункт «Удалить». После удаления устройств перезагрузите компьютер.
Затем перейдите на сайт поставщика видеокарты или материнской платы (для обновления интегрированного графического процессора) и загрузите последнюю версию программного обеспечения.
Загрузите и установите драйвер в соответствии с моделью видеокарты и операционной системы.
Перезагрузите компьютер и посмотрите, решена ли проблема.
Удаление антивируса
Иногда удается исправить ошибку VIDEO_DXGKRNL_FATAL_ERROR путем удаления стороннего антивируса. Как известно, этот синий экран чаще возникает из-за антивирусного приложения MC Afee. Но прежде чем принимать решение об удалении антивируса, попробуйте сначала обновить его до последней версии. Если это не решит проблему, рассмотрите вариант замены или перехода на встроенный пакет безопасности (Защитник Windows).
Перейдите в раздел «Программы и компоненты» командой appwiz.cpl из окна Win + R. В списке приложений найдите антивирус, кликните на него правой кнопкой мыши и выберите «Удалить».
Перезапустите систему и повторите то действие, которое вызывало ошибку VIDEO_DXGKRNL_FATAL_ERROR.
Проверка источника питания
Известны случаи, когда проблема на ноутбуках возникала из-за неисправного блока питания. Если замечаете частые затемнения экрана (например, при отключении питания), то проблема может возникнуть по причине плохого контакта в гнезде подключения кабеля.
В этом случае нужно проверить, возникает ли код ошибки VIDEO_DXGKRNL_FATAL_ERROR при работе только от батареи. Если сбои прекращаются, скорее всего, придется приобрести новый кабель с адаптером или заменить гнездо питания.
Возврат системы к предыдущему состоянию
Если столкнулись с ошибкой VIDEO_DXGKRNL_FATAL_ERROR сразу после установки обновления Windows, попробуйте отменить его с помощью предыдущей точки восстановления. Если эта функция включена, то точка восстановления должна быть автоматически создана перед обновлением системы.
Откройте мастера восстановления командой rstrui, запущенной из окна Win + R.
Пропустите первый экран нажатием на кнопку «Далее» и отметьте флажком опцию, связанную с отображением дополнительных точек. Выберите ту точку восстановления, которая была создана до появления синего экрана VIDEO_DXGKRNL_FATAL_ERROR и перейдите в следующее окно.
Запустите процесс нажатием на «Готово» и подтвердите это действие в следующем окне. В ходе этого процесса компьютер автоматически перезагрузится и предыдущее состояние систему будет восстановлено.
Чтобы предотвратить повторную установку обновления, вызывающего ошибку VIDEO_DXGKRNL_FATAL_ERROR, его нужно скрыть с помощью утилиты wushowhide.diagcab, которую можно загрузить из сайта Майкрософта.
| Summary: Suffering from the white screen and the blue sad emoticon 🙁 in your Windows 10 system? Don’t panic, we have all been there.
This is known as the DXGKRNL FATAL ERROR. It is one of the BSOD (Blue Screen of Death) errors in Windows 10. The Video DXGKRNL Fatal Error indicates that a violation has been detected by the DirectX graphics kernel subsystem. Generally, this error appears after updating the Windows OS. The error is also known as BSOD, Stop Error, blue screen error, or exception error. We can help you fix this issue. In this blog, we have mentioned 10 solutions to fix the problem. Depending on the cause of the problem, the solution may vary. Which is why we have covered the main causes as well. And to spare yourself similar trouble in the future, read the prevention tips. If you are struggling with video DXGKRNL fatal error Windows 8, you can still attempt the solutions we have provided. The solutions to fix the error are similar for both Windows 10 and Windows 8. However, some specific steps might be different in video DXGKRNL fatal error Windows 8 and Windows 10. |
|---|
Table of Content
-
- Causes of VIDEO DXGKRNL FATAL ERROR in Windows 10
- How to Fix VIDEO DXGKRNL FATAL ERROR in Windows 10?
- Run the Hardware Troubleshooter
- Update Windows 10
- Uninstall and Reinstall the Graphics Drivers
- Perform the Clean Boot on your Computer
- Run the System File Checker Utility
- Run DISM
- Turn off the Fast Startup
- Run the Memory Diagnostic Tool
- Check for malware
- Perform System Restore
- How to Prevent VIDEO DXGKRNL FATAL ERROR in Windows 10?
- EndNote
- FAQ
- Customer Testimonial
Causes of VIDEO DXGKRNL FATAL ERROR in Windows 10
There are various potential factors responsible for the VIDEO DXGKRNL FATAL ERROR. Some of them are:
- Improper installation of DirectX
- Corrupt DLL files
- Corrupt Windows System File
- Malware Attack
- Outdated Graphics Driver
- Damaged Hardware
Here is a table which tells you when you can use which solution
| Solution | When to use |
|---|---|
| Run the Hardware Troubleshooter | When there is a hardware-related issue causing the error |
| Update Windows 10 | When the error is caused by an outdated operating system |
| Uninstall and Reinstall the Graphics Drivers | When the error is caused by outdated or corrupt graphics drivers |
| Perform the Clean Boot on your Computer | When you are unable to identify the driver or program causing the error |
| Run the System File Checker Utility | When the error is caused by corrupt system files |
| Run DISM | When the error is caused by corrupted or damaged Windows files or components |
| Turn off the Fast Startup | When the error is caused by the fast startup feature in Windows 10 |
| Run the Memory Diagnostic Tool | When the error is caused by memory issues |
| Check for Malware | If your antivirus has expired or you have downloaded any unsafe files recently. |
| Perform a System Restore | When the error is caused by recent changes to your system |
How to Fix VIDEO DXGKRNL FATAL ERROR in Windows 10?
Here are some effective methods to fix the VIDEO DXGKRNL ERROR.
1. Run the Hardware Troubleshooter
Follow the below steps to run the Hardware Troubleshooter:
-
- Press Windows + R keys to open the Run window
- Type “msdt.exe -id DeviceDiagnostic” and hit Enter
- It will open the Hardware and Devices window
- Click on the “Next” button. The hardware troubleshooter will scan and fix the hardware issue.
2. Update Windows 10 on your System
It is always suggested to keep your Windows updated. Installing the latest Windows updates helps remove various bugs and issues.
Following are the steps to check for Windows updates.
- Go to the “Settings” app on your Windows computer system.
- Navigate to “Update & Security”.
- Go to “Windows Update”.
- Click on “Check for updates”.
- It will automatically check for the latest updates.
- Reboot your system and check whether the error has been resolved.
Also read, How to Recover Files After Windows 10 Update?
3. Uninstall and Reinstall the Graphics Drivers
Uninstalling the graphic drivers may remove the bugs or issues that lead to blue screen errors. So, uninstall them and then reinstall them from the manufacturer’s official website. For example, if you have the Intel graphics driver, go to its official website and download the driver from there only.
Following are the steps to uninstall the graphics driver on your computer.
4. Perform the Clean Boot on your Computer
If you are unable to figure out which driver or program is triggering the blue screen error, run the Clean Boot on your system. It will diagnose the services, programs, or startups that might be causing this error. You can clean boot your computer with the help of this page.
Additional reading, How to recover data from Unbootable PC?
5. Run the System File Checker Utility
Maybe, the corrupt system files are causing the VIDEO DXGKRNL FATAL ERROR in Windows 10. To check the corruption and repair the corrupt system files, you can run the System File Checker (SFC) tool. It will probably fix the issue. Follow the below steps to run the SFC Windows utility.
- Type “cmd” on the search bar of the Windows system.
- Right-click on “Command Prompt” and select “Run as administrator”.
- In the Command Prompt window, type “sfc /scannow” and hit Enter.
- The process initiates the repair of the corrupt system files.
- Once the process is completed, restart your computer and check whether the error is resolved.
6. Run DISM
DISM or Deployment Image Servicing and Management tool is an administrator-level command-line tool of Windows 10. It is an advanced tool that could resolve potential BSOD errors.
Follow the below steps to run this tool.
- Type “cmd” in the search bar of the Windows 10 system.
- Right-click on “Command Prompt” and select “Run as administrator”.
- Type “DISM /Online /Cleanup-Image /RestoreHealth” and hit Enter.
- Wait for the scanning process to complete.
- Next, restart your computer.
7. Turn Off the Fast Startup
The Fast Startup is an inbuilt feature of Windows 10 that allows booting the computer at a faster rate. But, at times, it causes startup issues. So, you can turn it off and check if it resolves the BSOD error.
Follow the below steps to disable the Fast Startup feature:
8. Run the Memory Diagnostic Tool
This tool can help identify any problems with your computer’s memory.
Here are the steps.
- Press the Windows key + R on your keyboard to open the Run dialog box.
- Type “mdsched.exe” into the Run dialog box and press Enter.
- A window will appear asking you if you would like to restart your computer and check for problems now or check for problems the next time you restart your computer.
- Choose the option to check for problems now, and then click on the “Restart now and check for problems (recommended)” button.
- Your computer will then reboot and begin running the memory diagnostic tool. This process may take several minutes.
- Once the diagnostic tool has completed, your computer will reboot and return to the Windows login screen.
- Check the results of the diagnostic tool by going to the Control Panel > Security and Maintenance > Maintenance > View reliability history.
- If the diagnostic tool finds any errors, make sure to note the error details and contact the manufacturer of your computer or a professional technician for assistance in resolving the issue.
9. Check for malware
Make sure that your computer is free from malware by running a full scan with an up-to-date anti-virus program.
Here are the steps.
- Press the Windows key + I on your keyboard to open the Settings app.
- Select Update & Security.
- Select Troubleshoot from the left-hand menu.
- Select Blue Screen from the list of troubleshooters.
- Click on “Run the troubleshooter” button.
- The troubleshooter will begin scanning your system for potential causes of the “VIDEO DXGKRNL FATAL ERROR”
- Follow the on-screen instructions to apply any recommended fixes.
- Restart your computer and check if the issue has been resolved.
- If the troubleshooter is unable to find the cause of the error or the problem persists, you may want to try additional solutions or contact Microsoft Support or a professional technician for further assistance
10. Perform System Restore
- Go to the Start menu,
- Type “System Restore” in the search box,
- Click on “Create a restore point”
- Select the restore point you want to use,
- Click on Next.
- Confirm the restore point and wait for the process to finish.
- Restart the computer and check if the error has been resolved.
How to Prevent Video DXGKRNL Fatal Error in Windows 10?
- Ensure that the Windows OS and the applications installed on it are up-to-date.
- Keep an eye on the graphics drivers or display drivers regularly and make sure they are updated.
- Always go with genuine resources to download graphics-related software on your system.
- Avoid downloading applications from unreliable third-party websites.
- Don’t tamper with the graphics and any other integral component of Windows OS.
- Make sure that there is enough free space on your system to run essential processes of Windows OS without being halted.
Also check, Recover Data from Hard Drive
EndNote
If you’ve encountered the DXGKRNL FATAL ERROR in your Windows 10 system, don’t panic. This issue can be fixed in most scenarios. You can try fixing the issue by using any of the methods mentioned in this post. You can also follow the useful tips, mentioned above, to prevent the error in the future.
FAQ
-
How to get rid of video dxgkrnl fatal error windows 11 in a dell?
If dxgkrnl fatal error windows 11 occurs in a dell, the system shut down unexpectedly. This dxgkrnl fatal error occurs in corrupted graphics drives on the PC or laptop. We suggest restarting the computer if you face this issue, also the users can opt for Automatic Repair. A detailed explanation is mentioned in the blog.
-
What types of video dxgkrnl errors are reported by users?
Users have been reporting dxgkrnl errors on windows 10 on devices, sharing a few dxgkrnl errors on other devices
- Nvidia Video dxgkrnl fatal error in Windows 10
- Video dxgkrnl fatal error in Windows 10 on HP
- Acer Video dxgkrnl fatal error in Windows 10
- Lenovo Video dxgkrnl fatal error in Windows 10
- Video dxgkrnl fatal error in Windows 10 Asus
- Dell Video dxgkrnl fatal error in Windows 10
- Video dxgkrnl fatal error in Windows 10 AutoCAD
-
How do I fix 0x00000113?
This error 0x00000113 means the system component has malfunctioned. Users can fix this issue by manually editing elements, which has been explained in the blog.
-
What do you mean by Dxgkrnl Sys?
This dxgkrnl.sys error is associated with the Microsoft DirectX driver. This occurs when the system reboots. DirectX provides hardware acceleration for 3D games.
-
What should I do if the “VIDEO DXGKRNL FATAL ERROR” occurs repeatedly on my Windows 10 system?
If the “VIDEO DXGKRNL FATAL ERROR” continues to occur despite trying the various solutions provided, it may indicate a deeper issue with your system. In this case, you should perform a clean installation of Windows 10, which will erase all of the data on your hard drive and install a fresh copy of the operating system. Before doing this, make sure you have a backup of your important files and data. We also recommend that you contact Microsoft Support or a professional technician for further assistance.
Customer Testimonial
| Disclaimer: The Customer Testimonial videos are uploaded with their consent. |
|---|