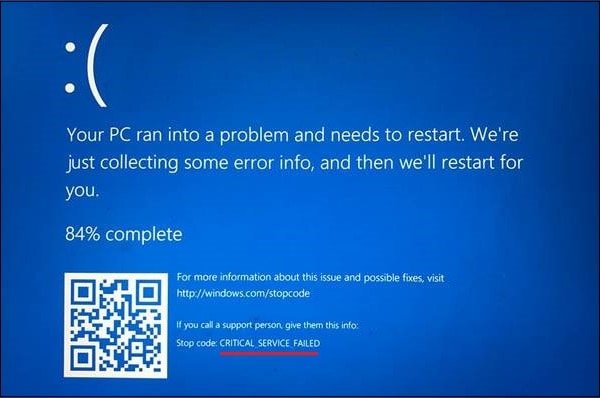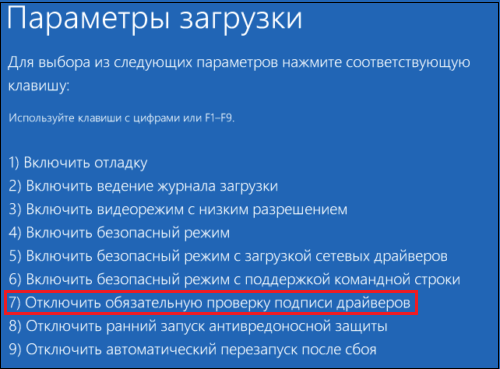В этой инструкции — подробно о том, что может являться причиной появления проблемы и как исправить ошибку CRITICAL PROCESS DIED в Windows 10 (также ошибка может отображаться как CRITICAL_PROCESS_DIED на синем экране в версиях Windows 10 до 1703).
Причины ошибки
В большинстве случаев причиной ошибки CRITICAL PROCESS DIED бывают драйверы устройств — в случаях, когда Windows 10 использует драйверы из Центра обновлений, а требуются оригинальные драйверы производителя, а также другие неправильно работающие драйверы.
Случаются и другие варианты — например, с синим экраном CRITICAL_PROCESS_DIED можно столкнуться после работы программ для очистки от ненужных файлов и реестра Windows, при наличии вредоносных программ на компьютере и в случае повреждения системных файлов ОС.
Как исправить ошибку CRITICAL_PROCESS_DIED
В случае, если вы получаете сообщение об ошибке сразу при включении компьютера или входе в Windows 10, для начала зайдите в безопасный режим. Сделать это можно различными способами, в том числе, когда система не загружается, подробно об этом в инструкции Безопасный режим Windows 10. Также использование чистой загрузки Windows 10 может временно помочь избавиться от ошибки CRITICAL PROCESS DIED и выполнить действия для полного ее устранения.
Способы исправления, если удается войти в Windows 10 в обычном или безопасном режиме
В первую очередь рассмотрим способы, которые могут помочь в ситуации, когда вход в Windows возможен. Начать рекомендую с просмотра сохраненных дампов памяти, которые создаются системой автоматически при критических сбоях (к сожалению, не всегда, иногда автоматическое создание дампов памяти отключено. См. Как включить создание дампов памяти при сбоях).
Для анализа удобно использовать бесплатную программу BlueScreenView, доступную для загрузки на странице разработчика https://www.nirsoft.net/utils/blue_screen_view.html (ссылки на загрузки находятся внизу страницы).
В очень упрощенном варианте для начинающих пользователей анализ может выглядеть следующим образом:
- Запустите программу BlueScreenView
- Просмотрите файлы .sys (обычно нужны именно они, хотя в списке часть могут присутствовать hal.dll и ntoskrnl.exe), которые отобразятся в верхней части таблицы в нижней панели программы с не пустым вторым столбцом «Address In Stack».
- Используя поиск в Интернете, выясните, что это за файл .sys и какой драйвер он представляет.
Примечание: также можно попробовать использовать бесплатную программу WhoCrashed, которая может сообщить точное наименование драйвера, вызвавшего ошибку.
Если шаги 1-3 удались, то далее останется лишь решить проблему с идентифицированным драйвером, обычно это один из следующих вариантов:
- Загрузить файл драйвера с официального сайта производителя ноутбука или материнской платы (для ПК) и установить его.
- Откатить драйвер, если он недавно обновлялся (в диспетчере устройств правый клик по устройству — «Свойства» — вкладка «Драйвер» — кнопка «Откатить»).
- Отключить устройство в диспетчере устройств, если оно не является критичным для работы.
Дополнительные методы исправления, которые могут помочь в данном сценарии:
- Ручная установка всех официальных драйверов (важно: некоторые пользователи ошибочно считают, что если диспетчер устройств сообщает, что драйвер не нуждается в обновлении и «устройство работает нормально», то все в порядке. Это часто не так. Официальные драйверы берем с сайта производителя вашего оборудования: например, аудио драйверы Realtek скачиваем не с Realtek, а сайта производителя материнской платы для вашей модели или с сайта производителя ноутбука, если у вас ноутбук).
- Использование точек восстановления, если они есть в наличии и если недавно ошибка не давала о себе знать. См. точки восстановления Windows 10.
- Проверка компьютера на наличие вредоносных программ (даже если у вас есть хороший антивирус), например, с помощью AdwCleaner или других средств удаления вредоносных программ.
- Выполните проверку целостности системных файлов Windows 10.
Как исправить ошибку CRITICAL PROCESS DIED, если Windows 10 не запускается
Более сложный вариант — когда синий экран с ошибкой появляется еще до входа в Windows 10 без возможности запустить особые варианты загрузки и безопасный режим (если такая возможность есть, то можно использовать предыдущие методы решения в безопасном режиме).
Примечание: если после нескольких неудачных загрузок у вас открывается меню среды восстановления, то создавать загрузочную флешку или диск, как описано далее, не нужно. Вы можете использовать средства восстановления из этого меню, в том числе — сброс системы в разделе «Дополнительные параметры».
Здесь потребуется создать загрузочную флешку с Windows 10 (или диск восстановления) на другом компьютере (разрядность системы на накопителе должна совпадать с разрядность установленной системы на проблемном компьютере) и загрузиться с нее, например, используя Boot Menu. Далее порядок действий будет следующим (пример для загрузки с установочной флешки):
- На первом экране программы установки нажмите «Далее», а на втором, внизу слева — «Восстановление системы».
- В появившемся меню «Выбор действия» зайдите в «Поиск и устранение неисправностей» (может называться «Дополнительные параметры»).
- При наличии, попробуйте использовать точки восстановления системы (пункт «Восстановление системы»).
- При их отсутствии, попробуйте открыть командную строку и выполнить проверку целостности системных файлов с помощью sfc /scannow (как это сделать из среды восстановления, подробно в статье Как проверить целостность системных файлов Windows 10).
Дополнительные варианты решения проблемы
Если к текущему моменту никакие способы не помогают исправить ошибку, среди остающихся вариантов:
- Выполнить сброс Windows 10 (можно с сохранением данных). Если ошибка появляется после входа в систему, то сброс можно выполнить, нажав по кнопке питания, изображенной на экране блокировки, затем, удерживая Shift — Перезагрузка. Откроется меню среды восстановления, выберите «Поиск и устранение неисправностей» — «Вернуть компьютер в исходное состояние». Дополнительные варианты — Как сбросить Windows 10 или автоматическая переустановка ОС.
- Если проблема возникла после использования программ для очистки реестра или подобных, попробуйте восстановить реестр Windows 10.
При отсутствии решения могу рекомендовать лишь попробовать вспомнить, что предшествовало появлению ошибки, выявить закономерности и попробовать как-то отменить действия, которые привели к проблеме, а если это невозможно — выполнить установку системы повторно. Тут может помочь инструкция Установка Windows 10 с флешки.
Всегда неприятно, когда компьютер ни с того ни с сего прекращает работать, еще и появляется синий экран смерти с сообщением об ошибке. Но есть один плюс: в сообщении указан код ошибки или Stop code, по которому можно определить, из-за чего появился BSOD, и как теперь решать проблему.
В этой статье мы рассмотрим довольно популярный код ошибки, с которым сталкиваются пользователи Windows 10: CRITICAL PROCESS DIED. Чаще всего причиной ее возникновения становятся неподходящие для некоторых устройств драйвера. Еще ошибка может появляться из-за поврежденных системных файлов, установленных системных обновлений, вирусов и после того, как вы выполнили чистку реестра какой-нибудь программой.
Стоит отметить, что поведение компьютера с подобным синим экраном может быть разное. BSOD может появиться сразу при загрузке и помешать нормальной работе операционной системы. А может и появляться периодически. Например, вы смотрите фильм, играете, работаете, появляется описанная ошибка, компьютер перезагружается и работает опять, а потом опять нормальная работа прерывается синим экраном.
Исправление ошибки в работающей системе
Начнем с простого и разберемся, как исправить ошибку CRITICAL_PROCESS_DIED, если она появляется периодически, или вообще это произошло один раз, а потом ПК перезагружается и работает дальше.
Все описанные дальше действия лучше выполнять в безопасном режиме. Или можно сделать чистую загрузку Windows 10. Эти два режима отличаются, и прочитать про их отличия можно в статье про чистую загрузку.
Отключение подсоединенных устройств
Посмотрите, какие устройства подключены к компьютеру. После этого попробуйте их отключить. Например, это могут быть внешние жесткий диски, веб-камера, устройство для записи звука или другое. Затем Зайдите в «Диспетчер устройств» и удалите драйвера для отключенного оборудования. Выполняйте перезагрузку ПК и смотрите, появляется ли синий экран с ошибкой CRITICAL_PROCESS_DIED или нет.
Проверка на ПК вирусы
Исправить ошибку может помочь и простая проверка устройства на вирусы. Дело в том, что если ПК заражен и вирус изменяет или удаляет важные системные файлы, то это может стать причиной появления ошибки CRITICAL PROCESS DIED.
Используйте для проверки установленный антивирус и воспользуйтесь сторонним, например, лечащей утилитой Dr.Web CureIt.
Проверяйте компьютер на вирусы, выполнив вход в безопасном режиме. О том, как в него зайти, речь пойдет немного ниже.
Может быть и так, что причиной появления синего экрана стал установленный антивирусный софт. Для этого попробуйте отключить антивирусник и посмотрите, как ведет себя компьютер. Если, все-таки, именно он стал причиной, то переходите к пункту «Удаление сторонних программ».
Поиск и переустановка проблемного драйвера
Если же в системе установлен конфликтующий или проблемный драйвер, то, скорее всего, именно он стал причиной BSOD, на котором указан код ошибки CRITICAL PROCESS DIED в Windows 10. Прежде, чем начать его выявлять, нужно зайти в безопасный режим.
Для этого кликните по «Пуск» и зайдите в меню выключения. Дальше зажмите Shift на клавиатуре и кликните по пункту «Перезагрузка».
После этого должна открыться среда восстановления Windows. В первом окне кликните «Поиск и устранение неисправностей».
Забегая наперед скажу про пункт «Вернуть компьютер в исходное состояние».
Здесь есть два варианта: с сохранением личных файлов, или с полным удалением информации. Но в обоих случаях будут удалены установленные вами программы и сделанные настройки.
Еще в «Диагностике» есть пункт «Дополнительные параметры». Именно он нам и нужен.
Из того, о чем речь пойдет дальше, – это возможность «Открыть командную строку», «Удалить обновления» и сделать «Восстановление системы».
Чтобы зайти в безопасный режим выберите «Параметры загрузки».
В следующем окне нажмите кнопку «Перезагрузить».
Из списка параметров нам нужен «Безопасный режим с загрузкой сетевых драйверов». Поэтому жмите на клавиатуре F5.
Загрузится безопасный режим. При этом в углах будут написаны соответствующие надписи, а разрешение экрана будет непривычное.
Чтобы найти проблемный драйвер, нужна специальная программа, которая сможет считать информацию с дампов памяти. Я воспользуюсь бесплатной утилитой BlueScreenView. Скачать ее можно с официального сайта: http://www.nirsoft.net/utils/blue_screen_view.html. Запустите исполняемый файл, и в окне утилиты сразу будет показана нужная информация.
В верхней части экрана будут указаны файлы дампов: обращайте внимание на тот, напротив которого будет написано «Текст ошибки» – «CRITICAL_PROCESS_DIED».
Дальше смотрите в нижнюю часть экрана. Здесь нам нужны все строчки, напротив которых указан «Адрес в стеке». По указанному «Имени файла», в примере, «ntoskrnl.exe», найдите через поиск в браузере, какому драйверу он соответствует.
После того, как определите драйвер, кликайте правой кнопкой по «Пуск» и переходите в «Диспетчер устройств».
Найдите в списке устройство с проблемным драйвером и кликните по нему правой кнопкой мыши. Затем из списка выберите «Свойства».
Переходите на вкладку «Драйвер» и выбирайте, что хотите с ним сделать. Если устройство не является критично важным для работы системы, то можно его «Отключить». Если проблемы начались после обновления драйвера, то откатите его до предыдущей версии. Если вы подозреваете, что Центр обновлений подобрал неподходящий драйвер и из-за этого появляется ошибка, можно обновить его самостоятельно.
Чтобы самому обновить драйвер, скачайте его с сайта производителя ноутбука. Если у вас ПК, то перейдите на официальный сайт производителя материнской платы (процессора, видеокарты зависит от того, с чем возникла проблема) и найдите там подходящие для нее драйвера.
Для выхода из безопасного режима нажимайте «Пуск» – «Кнопка выключения» – «Перезагрузка».
Удаление сторонних программ
Если вы недавно устанавливали какие-нибудь программы, и именно после этого начала появляться ошибка CRITICAL PROCESS DIED, то решение проблемы будет очень простым. Нужно зайти в безопасный режим и удалить данное приложение.
Для этого нажимайте правой кнопкой мыши по «Пуск» и переходите «Приложения и возможности».
Находите то, что установили недавно, и удаляйте его.
Удаление последних установленных обновлений
Это поможет в том случае, когда синий экран смерти в Windows 10 с кодом CRITICAL PROCESS DIED появляется после того, как были установлены обновления для системы.
Заходите в безопасный режим. Дальше через «Поиск» ищите «Панель управления» и кликайте по найденному приложению.
Выбирайте «Крупные значки» и заходите в раздел «Программы и компоненты».
Затем в области слева нажимайте кнопку «Просмотр установленных обновлений».
Обратите внимание, что здесь есть обновления для Windows и для Office. Открывайте нужный раздел, затем нажимайте кнопку «Установлено», чтобы отсортировать список по дате. Выделяйте тот пункт, который хотите удалить, и соответствующую кнопку вверху.
Для полного удаления обновлений, нужно согласиться на предложенную перезагрузку компьютера.
Восстановление системы с контрольной точки
Самое простое, что можно сделать – это вернуть компьютер к тому времени, когда ошибка не появлялась. Помогут в этом контрольные точки. Воспользоваться ими можно только в том случае, если в системе они создавались автоматически, или вы сами их создавали. Подробно о восстановлении Windows 10 с контрольной точки я уже писала: переходите по ссылке и читайте статью.
Если они создавались, то отобразятся в виде такого списка. Выбирайте одну из последних и обязательно смотрите, какие программы будут затронуты, то есть удалятся.
Проверка целостности системных файлов
Не лишним будет выполнить проверку системы на целостность системных файлов. Потому что, если они повреждены, также может появляться синий экран.
Для этого в контекстном меню «Пуск» выберите «Командная строка (администратор)».
Затем введите команду sfc /scannow. Если нарушений целостности обнаружено не будет – все в порядке.
Если в системе будут обнаружены поврежденные файлы, то вводите команду DISM.exe /Online /Cleanup-image /Restorehealth. Она выполнит поиск поврежденных файлов в Центре обновления и заменит их на компьютере.
Когда все будет готово, снова запустите проверку командой sfc /scannow.
Восстановление реестра
Если ошибка CRITICAL PROCESS DIED начала появляться сразу после того, как вы почистили реестр специальной программой, то нужно заняться его восстановлением. Сделать это можно несколькими способами. О них подробно в статье: как восстановить реестр в Windows 10.
Восстановление исходного состояния ПК
Если все вышеописанное не помогает, или вы боитесь что-то делать, и вопрос: как исправить ошибку CRITICAL PROCESS DIED остается для вас актуальным, то можно вернуть компьютер к исходному состоянию. После этого система будет иметь вид, как была сразу после установки. Все сделанные вами настройки, установленные программы будут удалены. Но есть и плюс, вы можете выбрать вариант сброса с сохранением личных файлов (музыки, фотографий, видео).
В среде восстановления нужный пункт называется «Вернуть компьютер в исходное состояние». О нем упоминалось чуть выше. Можете воспользоваться им. Также советую прочесть отдельную статью на данную тему: как сбросить Windows 10 к заводским настройкам.
Если не хотите заходить в среду восстановления, то откройте окно «Параметры», используя комбинацию Win+I. Затем выберите раздел «Обновление и безопасность».
Перейдите на вкладку «Восстановление» и в пункте «Вернуть компьютер в исходное состояние» нажмите «Начать». Теперь выбирайте или полный сброс, или с сохранением пользовательских файлов. Дождитесь окончания процесса и можете приступать к использованию ПК.
Что делать, если система не загружается
Если ошибка CRITICAL PROCESS DIED появляется сразу при загрузке Windows 10, и не получается войти в операционную систему, то нужно воспользоваться или диском восстановления, или загрузочной флешкой/диском. С их помощью получится войти в среду восстановления, а уже оттуда делать необходимые действия.
О том, как создать диск восстановления с Windows 10, я рассказывала в отдельной статье. Сейчас разберемся со вторым вариантом. Для этого возьмите флешку с установщиком Windows 10, и подключите ее к ПК. В БИОС нужно изменить приоритетность загрузки, и выбрать, чтобы компьютер загружался с флешки.
Как зайти в БИОС на компьютере
О том, как изменить приоритетность загрузки, прочтите здесь: как установить Windows 10 с флешки.
Потом, в показанном ниже окне, выберите «Восстановление системы».
Откроется уже рассмотренное окно среды восстановления. В нем выбирайте, что хотите сделать:
- Если хотите исправить ошибку через командную строку, то можно использовать команду sfc /scannow.
- Если у вас были созданы контрольные точки, выберите пункт «Восстановление системы».
- Недавно устанавливали обновления системы? Тогда на этом шаге их можно удалить.
- В «Параметрах загрузки» есть возможность загрузиться в безопасном режиме и, как минимум, проверить дампы памяти, или самостоятельно переустановить проблемный драйвер. Находясь в БР вы можете удалить программу, которая по вашему мнению вызывает ошибку.
- Если терять вам нечего, то на этапе «Диагностики» выберите возвращение компьютера в исходное состояние.
Как видите, ошибка CRITICAL PROCESS DIED в Windows 10 может появляться по разным причинам. Вспомните, что предшествовало ее появлению. Может вы начали играть в новую игру, устанавливали программу или чистили реестр, обновляли драйвера или ставили обновления. Надеюсь, данные советы вам помогут, и при загрузке или во время работы синий экран с подобной ошибкой больше не появится.
Загрузка…
Ошибка CRITICAL_PROCESS_DIED возникает в Windows одновременно с «синим экраном смерти» (BSoD), прерывая работу ПК.
Сообщение указывает на завершение критического системного процесса.
CRITICAL PROCESS DIED Windows 10, как исправить?
Содержание
- Причины возникновения ошибки
- Устранение BSoD CRITICAL_PROCESS_DIED
- Проверить температуру ПК
- Исправление ошибки в Windows 8 и 10
- Восстановление системы
- Удалить программное обеспечение
- Обновление драйверов
- Исправление системных файлов
- Выявление вредоносного ПО
- Обновить Windows
- Процесс обновления ОС
- Видео — Critical process died Windows 10, как исправить?
Причины возникновения ошибки
Когда происходит сбой одного или нескольких ответственных за работу системы процессов, ОС выдает ошибку BSoD Critical_Process_Died (0x000000EF).
Частые причины ошибки:
- сбойный драйвер;
- программные ошибки;
- повреждение файлов системы;
- наличие в системе вредоносных программ;
- ошибки оперативной памяти или перегрев при разгоне ПК.
Справка! В большинстве случаев ошибка вызывается сбойным системным драйвером компьютера.
Устранение BSoD CRITICAL_PROCESS_DIED
Проверить температуру ПК
Чтобы выяснить, не вызвана ли BSoD перегревом процессора (CPU) и материнской платы ПК, необходимо зайти в его BIOS/UEFI.
Шаг 1. При запуске ПК нажимать «F2», «Del» или другую клавишу, отвечающую за вход в BIOS.
При запуске ПК нажимаем клавишу «F2», «Del»
Шаг 2. При попадании в BIOS найти раздел, где указаны «CPU Temperature» («Temp») и «MB Temperature». Например, в BIOS UEFI эти данные обычно расположены на главном экране.
На главном экране BIOS UEFI в разделе «Temperature» смотрим в пунктах значение температуры
Примечание! Если CPU Temperature превышает 65C, а MB Temperature 60C, необходимо осмотреть работу кулеров CPU и материнской платы ПК.
Исправление ошибки в Windows 8 и 10
При ошибке BSoD компьютер может перестать нормально загружаться. Часто это вызвано инициализацией поврежденного драйвера сразу после загрузки ОС. В этой ситуации нужно загрузить ОС в безопасном режиме.
Шаг 1. Неоднократно перезагружать запускающийся до экрана BSoD ПК кнопкой перезагрузки «Reset», пока на экране не появится «Выбор действия».
Перезагружаем запускающийся до экрана BSoD ПК кнопкой перезагрузки «Reset»
Шаг 2. Нажать «Поиск и устранение неисправностей».
Нажимаем «Поиск и устранение неисправностей»
Шаг 3. Выбрать «Дополнительные параметры».
Выбираем «Дополнительные параметры»
Шаг 4. Нажать «Параметры загрузки».
Нажимаем «Параметры загрузки»
Шаг 5. Щелкнуть по опции «Перезагрузить».
Щелкаем по опции «Перезагрузить»
Шаг 6. Нажать клавишу «F5» или «F4», если загрузка ПК не произойдет.
Нажимаем клавишу «F5» или «F4»
Windows 10 загрузится в специальном режиме.
Система Виндовс загружена в безопасном режиме
Если система загружается нормально, выполнить чистую загрузку ОС.
Шаг 1. Нажать «Win+R» на клавиатуре.
Нажимаем одновременно клавиши «Win+R»
Шаг 2. Ввести в меню «msconfig» и нажать «Enter».
Вводим в меню «msconfig» и нажимаем «Enter»
Шаг 3. Открыть вкладку «Службы», установить пометку «Не отображать службы Microsoft» и нажать «Отключить все».
Открываем вкладку «Службы», устанавливаем пометку «Не отображать службы Microsoft», нажимаем «Отключить все»
Шаг 4. Перейти в «Автозагрузку» и нажать «Открыть диспетчер задач».
Переходим в «Автозагрузку» и нажимаем «Открыть диспетчер задач»
Шаг 5. Отключить все авто загружаемые программы, щелкая на них правой кнопкой мыши и щелкая левой «Отключить».
Переходим в «Автозагрузку» и нажимаем «Открыть диспетчер задач»
Шаг 6. Нажать «Применить» и «OK» в предыдущем окне.
Нажимаем «Применить» и «OK»
Шаг 7. Кликнуть по опции «Перезагрузка».
Кликаем по опции «Перезагрузка»
Справка! Указанные режимы загрузки ОС должны временно исправить ошибку BSoD, позволив использовать следующие решения.
Восстановление системы
Если ОС работала нормально до установки нового ПО, драйвера или обновления, нужно вернуться к предыдущему ее рабочему состоянию.
Шаг 1. Нажать «Win+R», ввести в строке «sysdm.cpl» и нажать «Enter».
Печатаем в строке «sysdm.cpl» и нажимаем «Enter»
Шаг 2. Перейти на вкладку «Защита системы» и нажать «Восстановить».
Переходим на вкладку «Защита системы» и нажимаем «Восстановить»
Шаг 3. Нажать «Далее».
Нажимаем «Далее»
Шаг 4. Отметить пункт «Показать другие точки восстановления», выбрать дату, предшествующую появлению ошибки, кликнув по ней, и нажать «Далее».
Отмечаем пункт «Показать другие точки восстановления», кликаем по дате до появления ошибки, нажимаем «Далее»
Шаг 5. Нажать «Готово».
Нажимаем «Готово»
Шаг 6. Нажать «Да».
Нажимаем «Да»
Система перезагрузится и начнется ее восстановление.
Процесс восстановления системы
После восстановления проверить Windows на наличие ошибки.
Удалить программное обеспечение
Если восстановление системы не было активировано, можно вручную удалить ПО, вызывавшее системный сбой.
Шаг 1. Нажать «Win+R», ввести «appwiz.cpl» и нажать «Enter».
Вводим «appwiz.cpl» и нажимаем «Enter»
Шаг 2. Выделить в списке проблемное ПО левой кнопкой мыши и нажать «Удалить».
Выделяем в списке проблемное ПО левой кнопкой мыши и нажимаем «Удалить»
Обновление драйверов
Для устранения неисправности драйвера ОС, можно использовать приложение, автоматически обновляющее драйверы системы.
Шаг 1. Скопировать URL-адрес: https://download.cnet.com/DriverEasy/3000-18513_4-75090748.html?part=dl-&subj=dl&tag=button, вставить в адресную строку браузера, нажать «Enter».
Вставляем URL-адрес в адресную строку браузера, нажимаем «Enter»
Шаг 2. Щелкнуть «Download Now» («Загрузить сейчас»).
Щелкаем «Download Now»
Шаг 3. Запустить загруженный установщик, щелкнув по скачанному файлу.
Запускаем загруженный установщик, щелкнув по скачанному файлу
Шаг 4. Нажать «OK».
Нажимаем «ОК»
Шаг 5. Выбрать «Install Now» («Установить»).
Выбираем «Install Now»
Шаг 6. Нажать «Launch Now» («Запустить»).
Нажимаем «Launch Now»
Шаг 7. При старте приложения щелкнуть «Scan Now» («Сканировать»).
Щелкаем «Scan Now»
Шаг 8. Система представит перечень драйверов, подлежащих обновлению. Нажать «Update All» («Обновить всё»).
Нажимаем «Update All»
Шаг 9. На предложение создать системную точку восстановления отметить вариант «Automatically Create (Recommended)» («Автоматически») и нажать «Continue» («Продолжить»).
Отмечаем вариант «Automatically Create (Recommended)», нажимаем «Continue»
Приложение скачает драйверы устройств.
Ожидаем завершения процесса скачивания драйверов
Шаг 10. Отметить вариант «Automatically Install (Recommended)» и нажать «Continue» для замены драйверов ПК их свежими версиями.
Отмечаем вариант «Automatically Install (Recommended)» и нажимаем «Continue»
Исправление системных файлов
Для сканирования и восстановления поврежденных файлов ОС необходимо использовать утилиту SFC.
Шаг 1. Нажать кнопку поиска рядом с «Пуск», напечатать «cmd», щелкнуть на найденной утилите правой кнопкой мыши и запустить ее как администратор.
Нажимаем на кнопку поиска рядом с «Пуск», печатаем «cmd»
Щелкаем на найденной утилите правой кнопкой мыши и запускаем ее как администратор
Шаг 2. Ввести «sfc /scannow» и нажать «Enter».
Вводим «sfc /scannow» и нажимаем «Enter»
Шаг 3. Дождаться 100% окончания процесса восстановления и перезапустить ПК.
Выявление вредоносного ПО
Сканеры вредоносных программ вместе с антивирусным ПО помогают поймать шпионские программы.
Шаг 1. Скопировать URL-адрес: https://www.hitmanpro.com/en-us/downloads.aspx, вставить в адресную строку, нажать «Enter».
Копируем URL-адрес, вставляем в адресную строку, нажимаем «Enter»
Шаг 2. Выбрать 32 или 64-разрядную версию программы HitmanPro в зависимости от версии Windows.
Выбираем 32 или 64-разрядную версию программы HitmanPro в зависимости от версии Windows
Шаг 3. Запустить программу и нажать «Дальше».
Нажимаем «Дальше»
Шаг 4. Отметить «Нет, я собираюсь сканировать систему только один раз» и нажать «Дальше».
Отмечаем «Нет, я собираюсь сканировать систему только один раз» и нажимаем «Дальше»
Шаг 5. Программа проведет сканирование файлов, после чего нажать «Дальше».
Нажимаем по кнопке «Дальше»
Шаг 6. Щелкнуть по ссылке «Activate free license».
Щелкаем по ссылке «Activate free license»
Шаг 7. Программа проведет очистку системы от вредоносного ПО, после чего нажать «Дальше».
Снова нажимаем «Дальше»
Шаг 8. Нажать «Выход».
Нажимаем «Выход»
Обновить Windows
Если указанные методы не работают, можно обновить/восстановить Windows с помощью диска восстановления ОС.
Шаг 1. Нажать «Win+R», напечатать «control.exe» и нажать «Enter».
Печатаем «control.exe» и нажимаем «Enter»
Шаг 2. Выбрать «Крупные значки» в режиме «Просмотр» и нажать «Восстановление».
Выбираем «Крупные значки» в режиме «Просмотр» и нажимаем «Восстановление»
Шаг 3. Выбрать «Создание диска восстановления».
Выбираем «Создание диска восстановления»
Шаг 4. Нажать «Далее».
Нажимаем «Далее»
Шаг 5. Вставить чистый USB-Flash накопитель в порт USB.
Вставляем чистый USB-Flash накопитель в порт USB
Шаг 6. Выбрать подключенный накопитель USB.
Выбираем подключенный накопитель USB
Шаг 7. Дождаться окончания копирования данных и нажать «Готово».
Дожидаемся окончания копирования данных и нажимаем «Готово»
Процесс обновления ОС
Важно! Перед обновлением системы необходимо скопировать на USB-накопитель копии важных данных пользователя.
Шаг 1. Открыть «Boot Menu» ПК, нажимая при его включении «Esc», «F8» или «F12».
При включении компьютера нажимаем клавиши «Esc», «F8» или «F12»
Шаг 2. Используя клавиатурные стрелки, выбрать созданный диск восстановления USB-Flash.
Используя клавиатурные стрелки, выбираем созданный диск восстановления USB-Flash
Шаг 3. При запуске средства выбрать язык, ОС и ее разрядность, нажать «Далее».
Выбираем язык, ОС и ее разрядность, нажимаем «Далее»
Шаг 4. Щелкнуть по строке «Восстановление системы».
Щелкаем по строке «Восстановление системы»
Шаг 5. Выбрать «Поиск и устранение неисправностей».
Нажимаем «Поиск и устранение неисправностей»
Шаг 6. Нажать «Восстановление при загрузке».
Нажимаем «Восстановление при загрузке»
Windows начнет автоматическое восстановление.
Шаг 7. Выбрать восстанавливаемую учетную запись.
Выбираем восстанавливаемую учетную запись
Шаг 8. Ввести пароль учетной записи и нажать «Продолжить».
Вводим пароль учетной записи и нажимаем «Продолжить»
Шаг 9. Нажать «Вернуть в исходное состояние».
Жмем «Вернуть в исходное состояние»
Система выполнит восстановление.
На заметку! Если появится сообщение о невозможности выполнения восстановления, повторить Шаги 1-9 несколько раз.
В крайнем случае также можно переустановить Windows и заменить планки оперативной памяти ПК. При использовании описанных выше способов можно устранить указанную ошибку BSoD.
Видео — Critical process died Windows 10, как исправить?
Содержание
- Исправить ошибку CRITICAL SERVICE FAILED в Windows 10
- Как устранить ошибку CRITICAL SERVICE FAILED
- 1. Отключить подпись драйверов
- 2. Восстановление при загрузке
- 3. Откат системы
- 4. Удалить обновление
- 5. Загрузиться в БР
- Critical Service Failed в Windows 10
- Что означает ошибка «Critical Service Failed» в Windows 10 и как её исправить?
- Отключите цифровую подпись драйверов при загрузке
- Измените системный реестр
- Установите самые свежие драйвера для Windows 10
- Задействуйте утилиту SFC
- Откатите систему для сброса ошибки «Critical Service Failed»
- Заключение
- Critical Service Failed в Windows 10 : 6 комментариев
- Как исправить ошибку CRITICAL_SERVICE_FAILED в Windows 10?
- Причины возникновения синего экрана CRITICAL_SERVICE_FAILED
- Создание загрузочного диска
- Отключение обязательной проверки подписи драйверов
- Восстановление при загрузке
- Обновление устройств
- Исправляем BSOD с кодом «CRITICAL_SERVICE_FAILED» в Windows 10
- Устранение ошибки «CRITICAL_SERVICE_FAILED»
- Способ 1: Проверка диска
- Способ 2: Восстановление при загрузке
- Способ 3: Восстановление из точки
- Способ 4: Удаление обновлений
- Способ 5: Предыдущая сборка
- Способ 6: Возврат ПК к исходному состоянию
- Способ 7: Заводские настройки
- Заключение
- Что означает ошибка «Critical Service Failed» в Windows 10 и как её исправить?
- Отключите цифровую подпись драйверов при загрузке
- Измените системный реестр
- Установите самые свежие драйвера для Windows 10
- Задействуйте утилиту SFC
- Откатите систему для сброса ошибки «Critical Service Failed»
- Заключение
Исправить ошибку CRITICAL SERVICE FAILED в Windows 10
Ошибка CRITICAL_SERVICE_FAILED на синем экране Windows 10 может появится внезапно или после крупного обновления системы. Самый наихудший исход, это когда ошибка входит в цикл и пользователь не может загрузиться на рабочий стол. Частыми виновниками кода остановки CRITICAL SERVICE FAILED являются неисправные драйвера, несовместимость оборудования или проблемы с программами в автозапуске.
Как устранить ошибку CRITICAL SERVICE FAILED
Первым делом извлеките все USB устройства как флешка, принтер, клавиатура, мышь с ПК или ноутбука и перезагрузите Windows 10. Ниже разберем два сценария ошибки, когда пользователь может загрузиться на рабочий стол и когда ошибка циклическая.
2. Если ошибка Critical_Service_Failed синего экрана циклическая, и не дает никуда загрузиться, то нужно создать установочную флешку с Windows 10 и начать установку. Дойдя до пункта установки, не устанавливаем, а нажимаем на «Восстановление системы«. Далее нас перебросит в дополнительные параметры.
1. Отключить подпись драйверов
В дополнительных параметрах перейдите «Поиск и устранение неисправностей» > «Дополнительные параметры» > «Параметры загрузки» > «Перезагрузить«. Далее нажмите F7, чтобы отключить обязательную проверку подписи драйверов.
2. Восстановление при загрузке
В дополнительных параметрах перейдите «Поиск и устранение неисправностей» > «Дополнительные параметры» > «Восстановление при загрузке«.
3. Откат системы
Если вы не отключали автоматические точки восстановления, то можно откатить систему назад на пару дней. Вы должны понимать, что вся сделанная работа, как сохранение файлов Word, пропадет, в промежутке этих двух дней.
Перейдите в дополнительных параметрах «Поиск и устранение неисправностей» > «Дополнительные параметры» > «Восстановление системы«. Выберите подходящую для вас дату, когда ошибки не было и следуйте указаниям на экране.
4. Удалить обновление
Если ошибка появилась после обновления системы Windows 10, то вы можете удалить его через дополнительные параметры. Перейдите «Поиск и устранение неисправностей» > «Дополнительные параметры» > «Удалить обновления«. Далее выберите первый пункт «Удалить последнее исправление«, и если оно не поможет, то выберите потом второй пункт «Удалить последнее обновление компонентов«.
Примечание: Если выше способ не помог, то нужно пересоздать папки связанные с обновлениями. Для этого нужно запустить командную от имени администратора из безопасного режима на рабочем столе и ввести две команды:
5. Загрузиться в БР
Если загрузиться в безопасном режиме и синий экран с ошибкой CRITICAL SERVICE FAILED не появится, то дело в драйвере, вирусе или какой-либо программе. Вы должны вспомнить, что вы устанавливали или делали до того, как произошла ошибка. Это может быть некорректная установка драйвера или программы, скачивание файла в котором был вирус. Когда вы попадете на рабочий стол через безопасный режим, проверьте все эти моменты.
В дополнительных параметрах перейдите «Поиск и устранение неисправностей» > «Дополнительные параметры» > «Параметры загрузки» > «Перезагрузить«. Далее нажмите F4, чтобы загрузиться в БР. Если вам нужен будет интернет, то нажмите F5, чтобы БР запустился с сетевыми адаптерами.
Источник
Critical Service Failed в Windows 10
При загрузке ОС Windows 10 мы можем столкнуться с «синим экраном смерти», сопровождающимся сообщением «Critical Service Failed» — как исправить такую ошибку? Доступ к функционалу операционной системы оказывается заблокирован, а перезагрузка лишь временно решает проблему. Появление ошибки обычно связано со сбоем в работе одного из драйверов ОС Виндовс, который конфликтует с релевантным устройством или другими системными драйверами. Ниже разберём сущность проблемы, а также что делать при её возникновении.
Что означает ошибка «Critical Service Failed» в Windows 10 и как её исправить?
Проблема проявляет себя не только в Win 10, но и в ряде младших ОС (в частности, версии 8.1). При загрузке Виндовс появляется BSoD, сопровождающийся сообщением «Critical Service Failed» (системная служба потерпела неудачу) или «STOP: 0x0000005A».
Наиболее часто ошибка возникает после очередного обновления ОС или установки на ПК каких-либо сторонних программ. Перезагрузка системы обычно восстанавливает функционал операционной системы, но через некоторое время ошибка проявляется вновь.
Причины проблемы с синим экраном обычно сводятся к двум основным факторам:
Давайте разберёмся, как исправить ошибку «Critical Service Failed» на вашем PC.
Отключите цифровую подпись драйверов при загрузке
Эффективным решением, позволяющим избавиться от критической ошибки с синим экраном, является отключение цифровой подписи драйверов при загрузке ОС Виндовс. Система в этом случае перестаёт реагировать на сомнительные драйверы, и сообщение пропадает. Этот способ хорош в ситуации, когда вы не можете получить полноценный доступ к вашему ПК из-за постоянного появляющегося BSoD.
Выберите указанную опцию
Выберите «Параметры загрузки»
Данный способ хорош, позволяя временно устранить ошибку «Critical Service Failed». Но как сделать так, чтобы ОС Windows 10 не реагировала на сообщение в дальнейшем? Для этого необходимо внести соответствующие изменения в системный реестр.
Измените системный реестр
Прежде всего замечу, что данный способ не позволяет полностью решить проблему. Он лишь делает так, чтобы система не реагировала на неё с помощью «синего экрана». После того, как вы внесёте изменения в реестр в Win 10, рекомендуем устранить последние изменения в вашей системе (к примеру, деинсталлировать недавно установленные программы). Последние могут выступать причинами появления рассматриваемой нами ошибки.
Для работы с реестром выполните следующее:
Установите самые свежие драйвера для Windows 10
Поскольку в большинстве случаев именно драйвера являются причиной сообщения «Service Failed», рекомендуем установить самые свежие их версии на ваш PC. Драйвера рекомендуется скачивать с сайта производителя ПК (отдельного его компонента), или использовать инструменты уровня ДрайверПак Солюшн, Driver Genius и аналогов. Последние в полуавтоматическом режиме проверят драйвера вашей системы на наличие свежих версий, и произведут необходимые обновления в Windows 10.
Задействуйте утилиту SFC
Функционал данной утилиты предназначен для проверки целостности и восстановления системных файлов. Находясь в Виндовс нажмите на Win+R, введите там:
и нажмите ввод. Дождитесь окончания процедуры восстановления.
Откатите систему для сброса ошибки «Critical Service Failed»
Действенным решением является откат вашей системы до точки восстановления, при которой проблем с BSoD не наблюдалось.
Читайте также: Ошибка INET_E_RESOURCE_NOT_FOUND – что предпринять.
Заключение
Причиной рассматриваемой проблемы обычно являются некорректные драйверы, вызывающие сбои в работе пользовательского ПК. Исправить ошибку «Critical Service Failed» в ОС Windows 10 можно за счёт временного отключения реакции системы на сообщение, и дальнейшего устранения (удаления) проблемных драйверов, вызывающих рассматриваемую в статье дисфункцию.
Critical Service Failed в Windows 10 : 6 комментариев
Если это ноутбук, возможно для выбора этого меню нужно зажать кнопку Fn
Нажимаю f7 и вылетает этаже ошибка
Попробуй нажать просто на 7
Здравствуйте. В опции Crash dump enabled у меня изначально стояло 7, пробовал и 0 и 1, но ошибка не пропала. Есть ли иные способы заставить систему всегда игнорировать данную ошибку?
Источник
Как исправить ошибку CRITICAL_SERVICE_FAILED в Windows 10?
Ошибка CRITICAL_SERVICE_FAILED часто возникает в Windows 10 после установки обновлений или при неправильно сделанных настройках системы. Наихудший сценарий – это когда синий экран появляется в цикле (постоянно перезагружается) и практически не остается времени для его решения. Есть несколько способов, которые позволять решить эту ошибку.
Причины возникновения синего экрана CRITICAL_SERVICE_FAILED
Известных причин у этой ошибки не очень много, но есть еще несколько эффективных методов для ее исправления.
Создание загрузочного диска
Если ошибка возникает в ходе загрузки системы, придется воспользоваться диском восстановления Windows. При отсутствии его легко создать инструментом Windows 10 Media Creation Tool. Выполните следующие шаги:
Загрузите утилиту Media Creation Tool с сайта Майкрософта. Запустите исполняемый файл (exe) для установки ПО. Нажмите «Принять», чтобы согласовать условия, установленные корпорацией Майкрософт.
На начальном экране выберите пункт «Создать установочный носитель (USB-накопитель, DVD-диск или ISO-файл)» для другого ПК.
Язык, архитектура и выпуск загрузочного диска будут выбраны на основе настроек компьютера, поэтому нужно снять флажок «Использовать рекомендуемые параметры для этого ПК».
Нажмите кнопку «Далее» и выберите пункт USB-накопитель или DVD, в зависимости от того, какое устройство хотите использовать для хранения этого образа.
На следующем экране выберите нужные драйверы из списка, который покажет устройства для записи, подключенные к компьютеру. Нажмите «Далее» и средство создания носителя продолжит установку файлов, необходимых для создания диска.
Отключение обязательной проверки подписи драйверов
Этот параметр отключает принудительную подпись драйверов, из-за которой компьютер не загружается должным образом, поскольку завис при проверке какого-то драйвера. Во многих случаях этот способ решает ошибку CRITICAL_SERVICE_FAILED, поэтому попробуйте его применить первым.
Разверните меню Пуск и кликните на значок шестеренки, чтобы войти в Параметры. Также можно воспользоваться строкой системного поиска или просто нажать Windows + I.
Откройте раздел «Обновление и безопасность».
Перейдите на вкладку восстановление, расположенной в левой части. Найдите раздел «Особые варианты загрузки» и нажмите кнопку «Перезагрузить сейчас».
После будет отображен раздел среди восстановления.
Если не удается загрузить операционную систему, воспользуйтесь установочным диском, который создали утилитой Media Creation Tool.
После успешного доступа, перейдите на вкладку Поиск и устранение неисправностей – Дополнительные параметры — Параметры загрузки.
Откроется список доступных вариантов. Чтобы отключить обязательную проверку подписей, нажмите на F7.
Таким образом, можно исправить ошибку CRITICAL_SERVICE_FAILED в Windows 10.
Восстановление при загрузке
Этот способ решения очень эффективен, если синий экран с кодом остановки CRITICAL_SERVICE_FAILED возникает во время старта системы и предотвращает загрузку Windows. С помощью инструмента «Восстановление при загрузке» можно проверить все программы и службы, которые запускаются вместе с ОС.
Следуйте инструкции из первого решения для входа в среду восстановления. Если система успешно загружается, то можно перейти из параметров, в противном случае загрузитесь из установочного диска.
Перейдите в раздел Дополнительные параметры – Восстановление при запуске и следуйте инструкции.
После синий экран с ошибкой CRITICAL_SERVICE_FAILED не должен мешать загрузке системы.
Обновление устройств
Поскольку причина ошибки CRITICAL_SERVICE_FAILED связана с неисправным драйвером, то нужно все проверить. Вот почему их важно обновлять и держать в актуальном состоянии, чтобы избежать повторения подобных неполадок.
Более эффективный способ при обновлении, загрузить последнюю версию ПО из официального сайта, а затем обновить устройство вручную (второй вариант).
Повторить процесс нужно для всех устройств или воспользоваться автоматическим инструментом. После обновления обычно CRITICAL_SERVICE_FAILED «уходит».
Источник
Исправляем BSOD с кодом «CRITICAL_SERVICE_FAILED» в Windows 10
Устранение ошибки «CRITICAL_SERVICE_FAILED»
Дословно перевести текст на синем экране можно как «Критическая ошибка службы». Это может быть сбой в работе сервисов или драйверов, а также их конфликт. Обычно проблема возникает после установки какого-либо ПО или обновлений. Существует и еще одна причина – неполадки с системным жестким диском. С нее и следует начать исправлять ситуацию.
Способ 1: Проверка диска
Одним из факторов возникновения данного BSOD могли стать ошибки на загрузочном диске. Для того чтобы их устранить, следует выполнить проверку встроенной в Windows утилитой CHKDSK.EXE. Если систему удалось загрузить, то вызвать это средство можно непосредственно из графического интерфейса или «Командной строки».
В ситуации, когда загрузка невозможна, следует воспользоваться средой восстановления, запустив в ней «Командную строку». Данное меню откроется после того, как исчезнет синий экран с информацией.
Ищем системный диск. Поскольку утилита чаще всего меняет букву тома, определить нужный можно только по размеру. В нашем примере это «D:».

Способ 2: Восстановление при загрузке
Данное средство также работает в среде восстановления, в автоматическом режиме проверяя и исправляя всевозможные ошибки.

Способ 3: Восстановление из точки
Точки восстановления — это особые записи на диске, содержащие данные о параметрах и файлах Windows. Ими можно воспользоваться в том случае, если была включена защита системы. Эта операция отменит все изменения, которые были сделаны до определенной даты. Это касается установки программ, драйверов и обновлений, а также настроек «винды».
Способ 4: Удаление обновлений
Эта процедура позволяет удалить последние исправления и обновления. Она поможет в тех случаях, когда вариант с точками не сработал или они отсутствуют. Найти опцию можно все в той же среде восстановления.
Обратите внимание, что данные действия лишат вас возможности воспользоваться инструкциями в способе 5, так как будет удалена папка Windows.old.

Способ 5: Предыдущая сборка
Данный метод будет эффективен, если сбой происходит периодически, но система загружается и мы имеем доступ к ее параметрам. При этом проблемы стали наблюдаться после очередного глобального обновления «десятки».

Если средство выдало ошибку или кнопка «Начать» неактивна, переходим к следующему способу.
Способ 6: Возврат ПК к исходному состоянию
Под исходным следует понимать то состояние, в котором система была сразу после установки. Запустить процедуру можно как из работающей «винды», так и из среды восстановления при загрузке.
Способ 7: Заводские настройки
Это еще один вариант восстановления Windows. Он подразумевает чистую установку с автоматическим сохранением софта, установленного производителем, и лицензионных ключей.
Заключение
Если применение инструкций, приведенных выше, не помогли справиться с ошибкой, то поможет только новая установка системы с соответствующего носителя.
Кроме того, стоит обратить внимание и на жесткий диск, на который записана Windows. Возможно, он вышел из строя и требует замены.
Помимо этой статьи, на сайте еще 12339 инструкций.
Добавьте сайт Lumpics.ru в закладки (CTRL+D) и мы точно еще пригодимся вам.
Отблагодарите автора, поделитесь статьей в социальных сетях.
Источник
При загрузке ОС Windows 10 мы можем столкнуться с «синим экраном смерти», сопровождающимся сообщением «Critical Service Failed» — как устранить такую ошибку? Доступ к функционалу операционной системы оказывается заблокирован, а перезагрузка лишь временно решает проблему. Появление ошибки обычно связано со сбоем в работе одного из драйверов ОС Виндовс, который конфликтует с релевантным устройством или другими системными драйверами. Ниже разберём сущность проблемы, а также что делать при её возникновении.
Что означает ошибка «Critical Service Failed» в Windows 10 и как её исправить?
Проблема проявляет себя не только в Win 10, но и в ряде младших ОС (в частности, версии 8.1). При загрузке Виндовс появляется BSoD, сопровождающийся сообщением «Critical Service Failed» (системная служба потерпела неудачу) или «STOP: 0x0000005A».
Наиболее часто ошибка возникает после очередного обновления ОС или установки на ПК каких-либо сторонних программ. Перезагрузка системы обычно восстанавливает функционал операционной системы, но через некоторое время ошибка проявляется вновь.
Причины проблемы с синим экраном обычно сводятся к двум основным факторам:
Давайте разберёмся, как исправить ошибку «Critical Service Failed» на вашем PC.
Отключите цифровую подпись драйверов при загрузке
Эффективным решением, позволяющим избавиться от критической ошибки с синим экраном, является отключение цифровой подписи драйверов при загрузке ОС Виндовс. Система в этом случае перестаёт реагировать на сомнительные драйверы, и сообщение пропадает. Этот способ хорош в ситуации, когда вы не можете получить полноценный доступ к вашему ПК из-за постоянного появляющегося BSoD.
Данный способ хорош, позволяя временно устранить ошибку «Critical Service Failed». Но как сделать так, чтобы ОС Windows 10 не реагировала на сообщение в дальнейшем? Для этого необходимо внести соответствующие изменения в системный реестр.
Измените системный реестр
Прежде всего замечу, что данный способ не позволяет полностью решить проблему. Он лишь делает так, чтобы система не реагировала на неё с помощью «синего экрана». После того, как вы внесёте изменения в реестр в Win 10, рекомендуем устранить последние изменения в вашей системе (к примеру, деинсталлировать недавно установленные программы). Последние могут выступать причинами появления рассматриваемой нами ошибки.
Для работы с реестром выполните следующее:
Установите самые свежие драйвера для Windows 10
Поскольку в большинстве случаев именно драйвера являются причиной сообщения «Service Failed», рекомендуем установить самые свежие их версии на ваш PC. Драйвера рекомендуется скачивать с сайта производителя ПК (отдельного его компонента), или использовать инструменты уровня ДрайверПак Солюшн, Driver Genius и аналогов. Последние в полуавтоматическом режиме проверят драйвера вашей системы на наличие свежих версий, и произведут необходимые обновления в Windows 10.
Задействуйте утилиту SFC
и нажмите ввод. Дождитесь окончания процедуры восстановления.
Откатите систему для сброса ошибки «Critical Service Failed»
Действенным решением является откат вашей системы до точки восстановления, при которой проблем с BSoD не наблюдалось.
Заключение
Причиной рассматриваемой проблемы обычно являются некорректные драйверы, вызывающие сбои в работе пользовательского ПК. Исправить ошибку «Critical Service Failed» в ОС Windows 10 можно за счёт временного отключения реакции системы на сообщение, и дальнейшего устранения (удаления) проблемных драйверов, вызывающих рассматриваемую в статье дисфункцию.
Источник
CRITICAL_SERVICE_FAILED — одна из ошибок, которая приводит к появлению синего экрана смерти. Из названия понятно, что речь идёт о критическом сбое в работе системы. Без устранения этой ошибки использовать Windows 10 дальше не получится — синий экран смерти будет периодически возникать. Поэтому давайте постараемся определить её причину. Главная сложность — понять, какая служба, сервис или драйвер выдают сбой.
Физическое отключение оборудования
Если ошибка появилась после подключения к компьютеру или ноутбуку периферического оборудования, то стоит на время его отключить. Это актуально для принтеров и других офисных устройств, внешних дисков, модулей Wi-Fi и Bluetooth, подключаемых через USB.
На новых ПК можно отключить вообще все внешние устройства, кроме мыши и клавиатуры. Затем нужно последовательно подключать периферию и проверять, загружается ли система. Это поможет определить устройство, которое вызывает сбой в работе системы.
Если сбой вызывает внешнее устройство, то нужно проверить и обновить его драйверы
После определения проблемного оборудования необходимо зайти на сайт его производителя, скачать и установить последнюю версию драйвера. В редких случаях для работы устройства требуется, наоборот, старая версия ПО.
Загрузка …
Проверка диска
Причиной сбоя могут быть и ошибки на загрузочном диске. Если система запускается хотя бы на время, то можно попробовать устранить неполадки через командную строку.
- Запускаем командную строку с правами администратора.
Запустить командную строку с расширенными правами можно через меню «Пуск»
- Выполнить команду chkdsk с: /f /r, где «C» — это буква системного диска.
Если система перестала загружаться, то придётся выполнять проверку через инструменты устранения неисправностей WIndows 10. После появления синего экрана смерти отображается такое меню:
Сообщив об ошибке, Windows 10 предлагает выполнить автоматическое восстановление
Что мы делаем, чтобы выполнить проверку диска:
- Нажимаем на кнопку «Дополнительные параметры».
- Переходим в раздел «Поиск и устранение неисправностей».
- Нажимаем на блок «Дополнительные параметры».
- Запускаем командную строку.
Получить доступ к командной строке можно и без загрузки системы
Здесь не получится сразу выполнить проверку диска. Сначала нам нужно узнать, какая у него буква. Наименование в системе и в инструментах восстановления отличается. Не будем гадать и просто воспользуемся утилитой DISKPART.
- Вводим в командной строке запрос diskpart и нажимаем на Enter (нажимать нужно после каждой команды).
- Выполняем команду lis vol для отображения полного списка дисков.
- Определяем букву системного раздела по размеру — этот параметр нужно помнить.
- Завершаем работу утилиты с помощью команды exit.
На этом компьютере системные файлы хранятся на диске D
Узнав букву системного диска, мы можем запустить утилиту проверки и устранения неполадок — chkdsk d: /f /r. После завершения процедуры сканирования выходим из консоли командой exit и пробуем снова запустить систему. Лучше сделать это через выключение и включение компьютера.
Загрузка …
Восстановление при загрузке
Возможно, причина сбоя кроется в загрузчике. Windows 10 предлагает удобный инструмент для автоматического исправления ошибок:
- В окне после синего экрана смерти переходим в раздел «Дополнительные параметры» (шаги 1-3 предыдущего раздела).
- Выбираем опцию «Восстановление при загрузке».
- Ждём завершения работы средства исправления ошибок.
Проверка диска на наличие ошибок в загрузчике может занять длительное время
После того как сканирование закончится, инструмент восстановления выполнит автоматическую перезагрузку.
Загрузка …
Восстановление системы
Ещё один инструмент, доступный в дополнительных параметрах восстановления — откат к предыдущему рабочему состоянию через контрольные точки. См. также: восстановление системы Windows 10.
- В разделе «Дополнительные параметры» запускаем инструмент «Восстановление системы».
- Выбираем дату, когда система работала без сбоев.
- Ждём завершения процедуры восстановления.
Если в системе было включено создание точек восстановления, то вы быстро вернёте Windows 10 в работоспособное состояние
Функция восстановления доступна и в самой Windows 10. Если система загружается, то вы можете найти её с помощью встроенного поиска и так же выбрать контрольную точку для отката.
Загрузка …
Удаление обновлений
Следующий инструмент, который может нам помочь, — удаление обновлений и исправлений.
- В разделе «Дополнительные параметры» выбираем пункт «Удалить обновления».
- Переходим в раздел «Удалить последнее обновление компонентов».
Сначала попробуем избавиться от последних обновлений
- Дожидаемся завершения удаления и перезагрузки компьютера.
- Если удаление обновления компонентов не помогло, то повторяем операцию, но на этот раз выбираем раздел «Удалить последнее исправление».
Ошибки могли возникнуть и в результат добавления исправлений
После удаления исправления компьютер тоже перезагрузится автоматически. Если нам удалось правильно определить причину сбоя, то синий экран смерти больше не появится.
Загрузка …
Возвращение к предыдущей сборке
Если система периодически загружается, то для исправления ошибок, вызывающих BSOD, можно попробовать функцию возврата к предыдущей версии Windows 10. Это особенно актуально, если критический сбой появился после обновления системы.
- Открываем «Параметры» Windows 10.
- Переходим в раздел «Обновление и безопасность».
- На вкладке «Восстановление» находим поле «Вернуться к предыдущей версии Windows 10» и нажимаем «Начать».
Возврат к предыдущей версии возможен только в том случае, если на жёстком диске сохранились её файлы
- Причину возврата можно указать любую.
- В ответ на предложение проверить обновления нажимаем «Нет, спасибо».
- Читаем предупреждение, оцениваем, где у нас хранятся важные файлы, и если всё в порядке, нажимаем «Далее».
- Подтверждаем возврат к предыдущей сборке.
Если на предыдущей версии проблем не было, то синий экран больше не будет появляться
Иногда возврат выполнить не удаётся. В таком случае нужно переходить к следующему способу решения проблемы.
Загрузка …
Восстановление исходного состояния
В разделе «Диагностика», который открывается при переходе в «Дополнительные параметры» после синего экрана смерти, есть пункт «Вернуть компьютер в исходное состояние». Запустив эту функцию, вы откатите систему к виду, в котором она была сразу после установки. При этом можно выбрать сохранение или удаление пользовательских файлов.
Возвращение компьютера в исходное состояние — неплохой способ, если ошибок накопилось слишком много
Если этот способ тоже не помог, то остаётся ещё один вариант решения проблемы — чистая установка WIndows 10 с сохранением предустановленных приложений и лицензионных ключей. Недостаток этого метода в том, что все данные с системного раздела будут удалены. Но если вы храните пользовательские файлы на другом томе диска, то ничего не потеряете — при установке будет отформатирована только часть с папкой Windows.
Если ничего не помогает, то переустановка Windows 10 точно устранит неисправности
Загрузка …
Обычно доходить до переустановки системы не приходится — разобраться с синим экраном смерти поможет один из менее радикальных методов. Но будьте к этому готовы, потому что критические ошибки в работе системы могут быть очень сложными для выявления и устранения.
Загрузка …
Post Views: 2 352