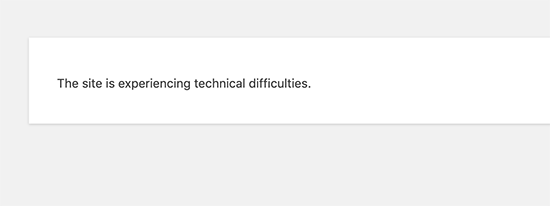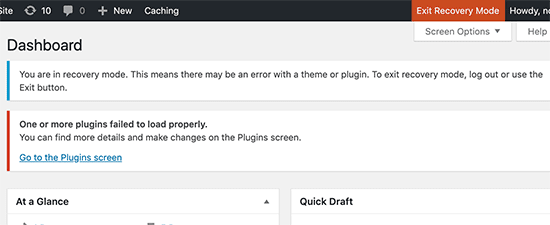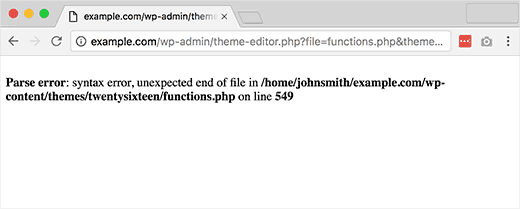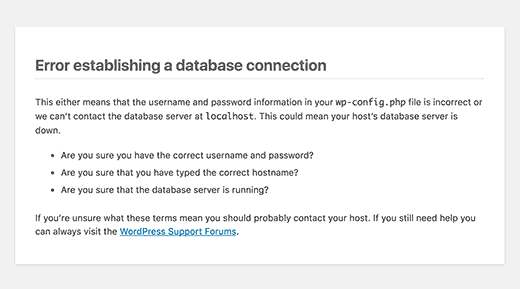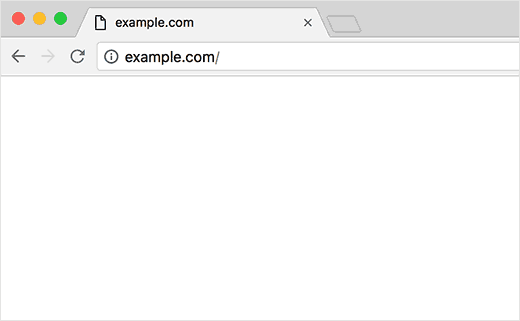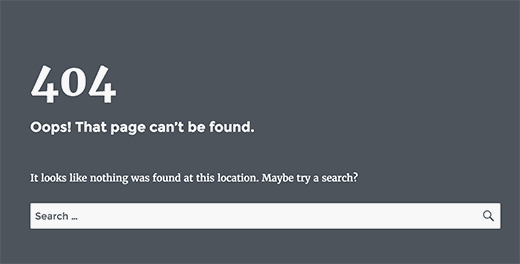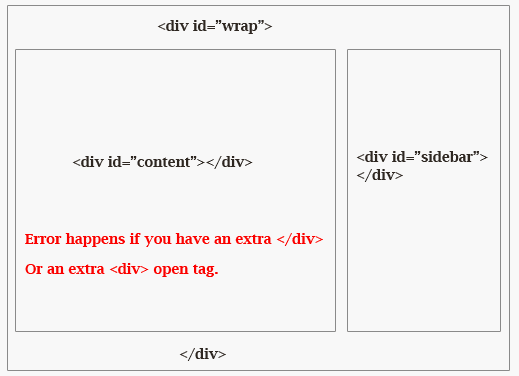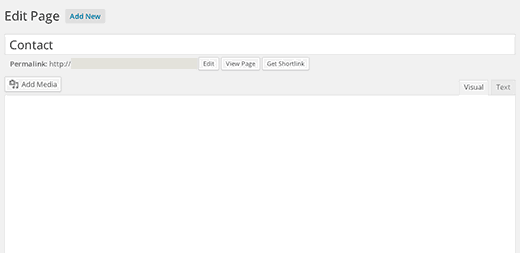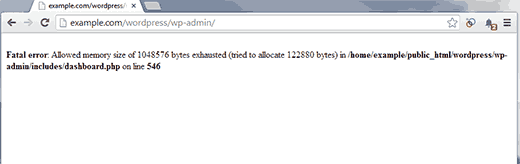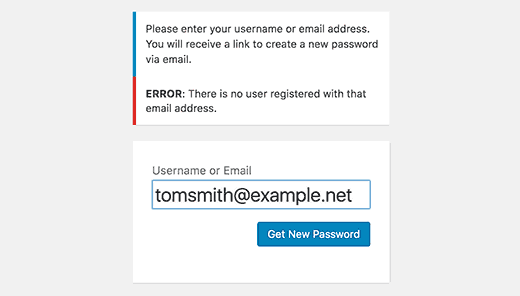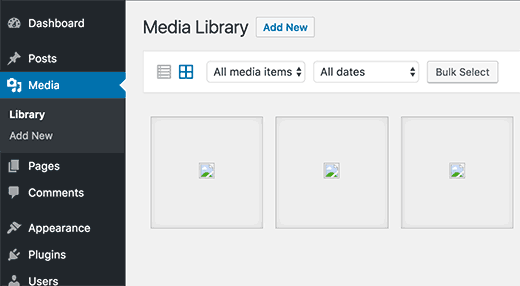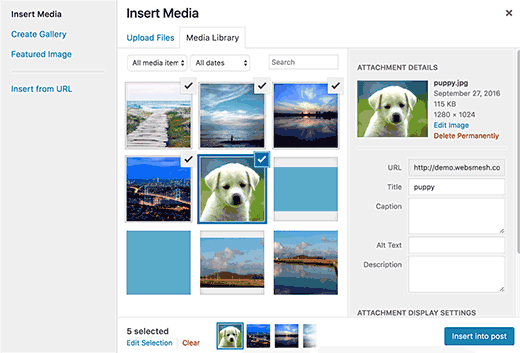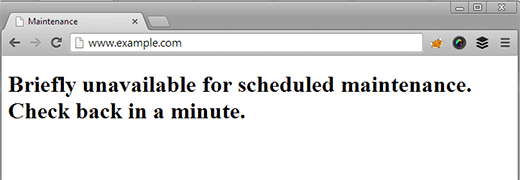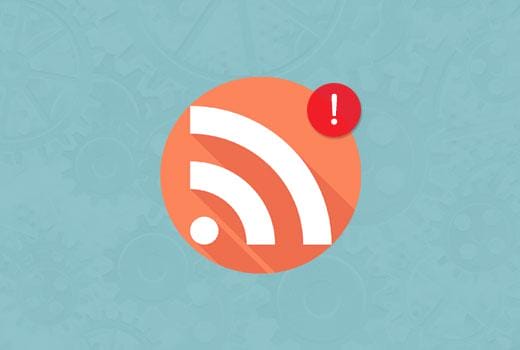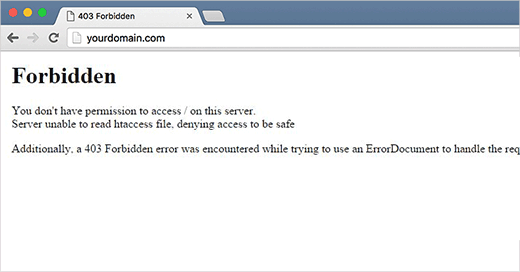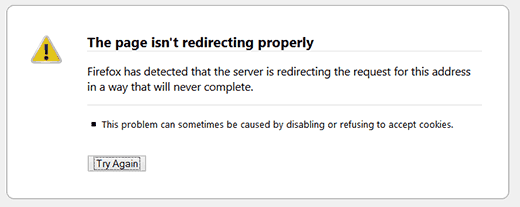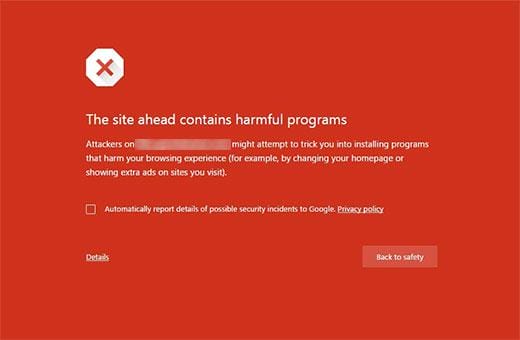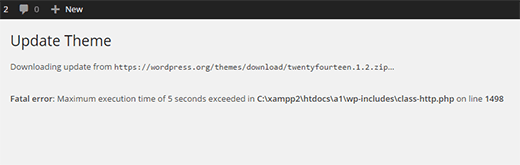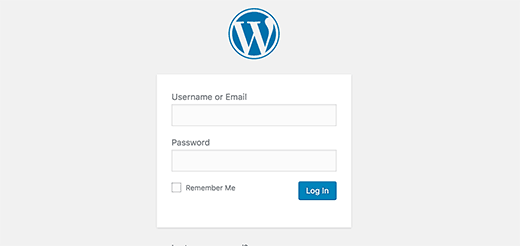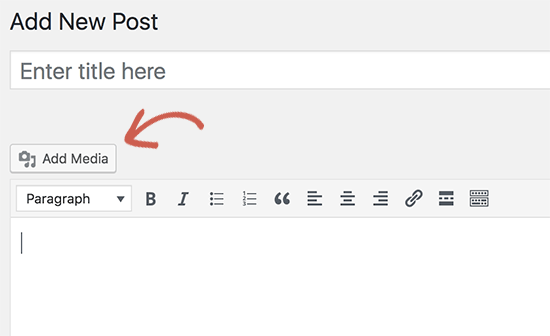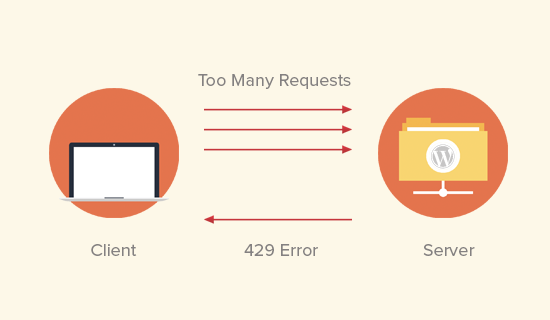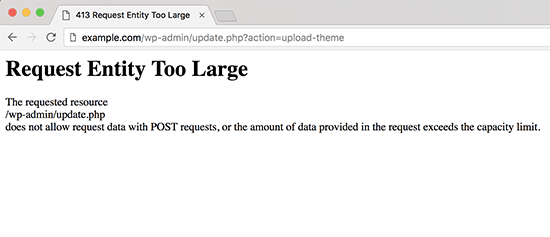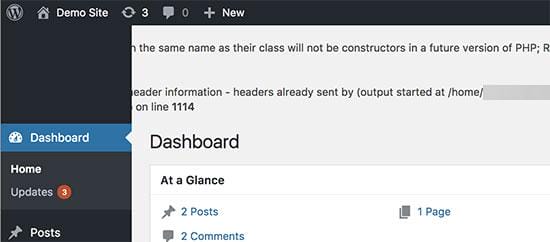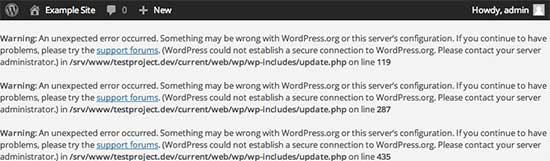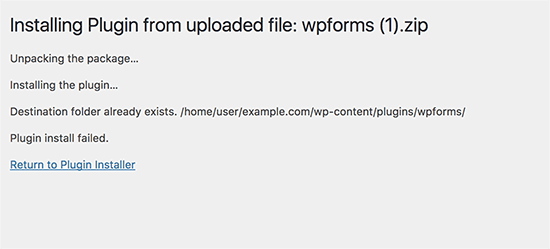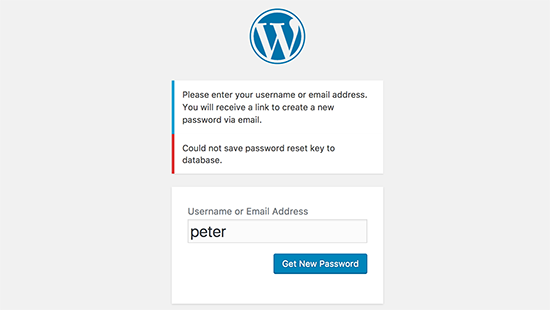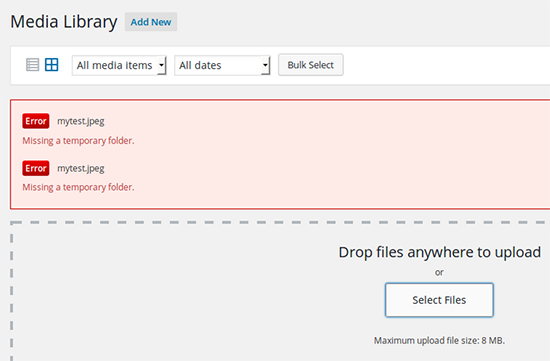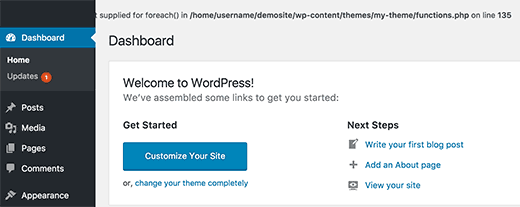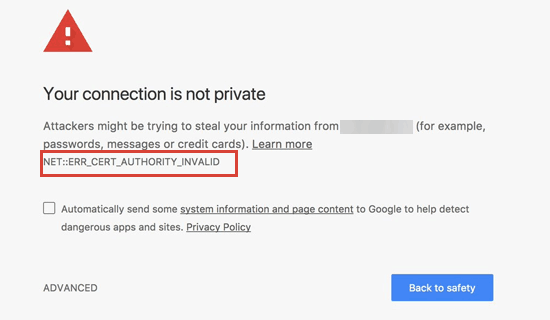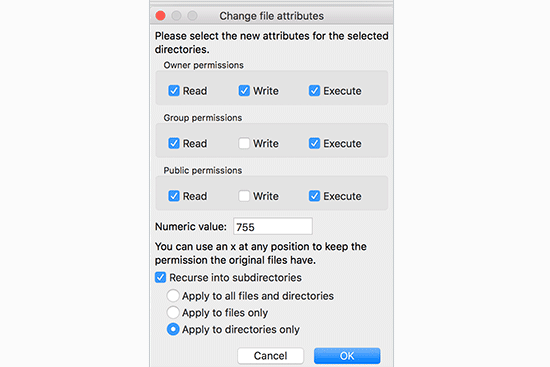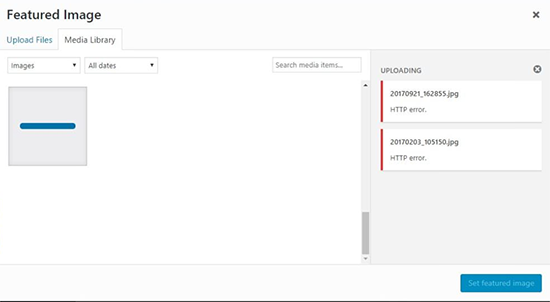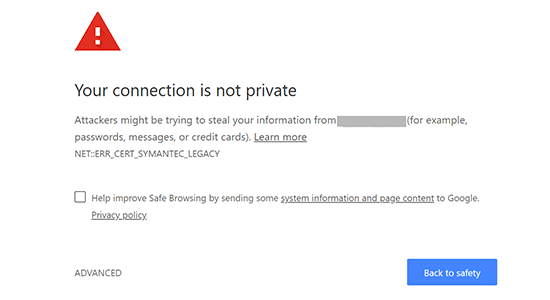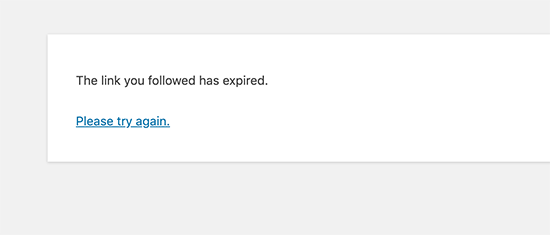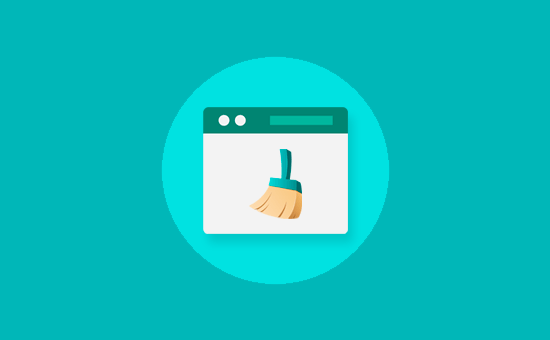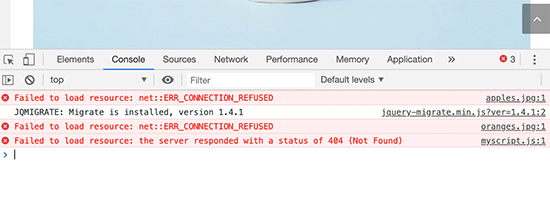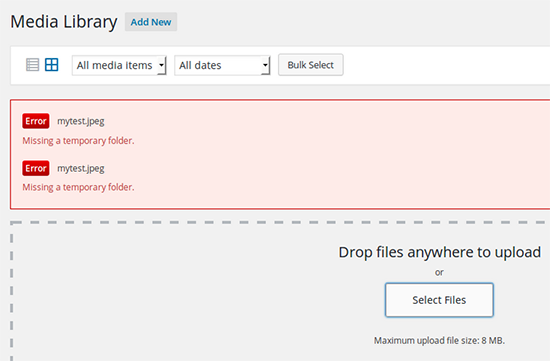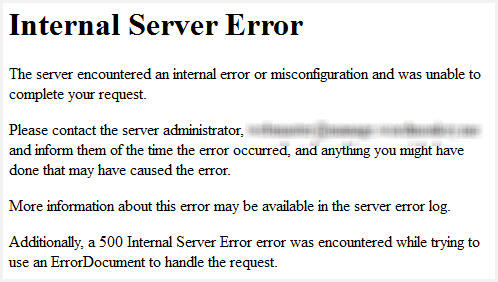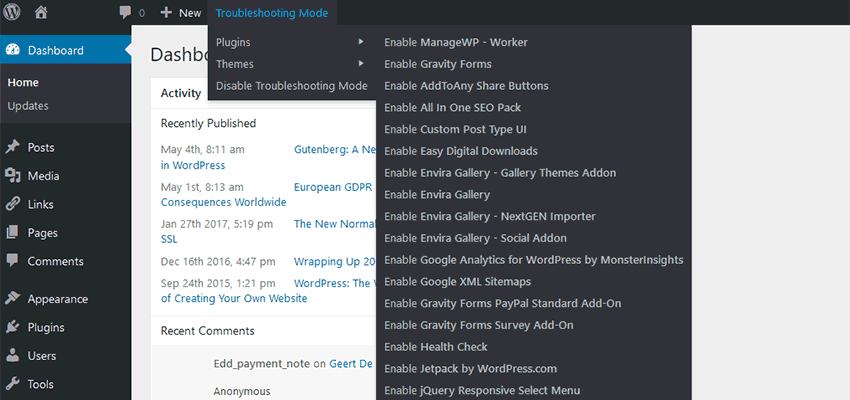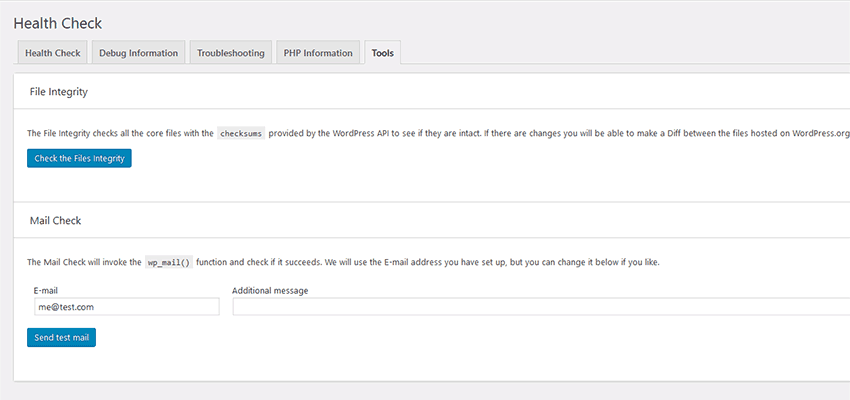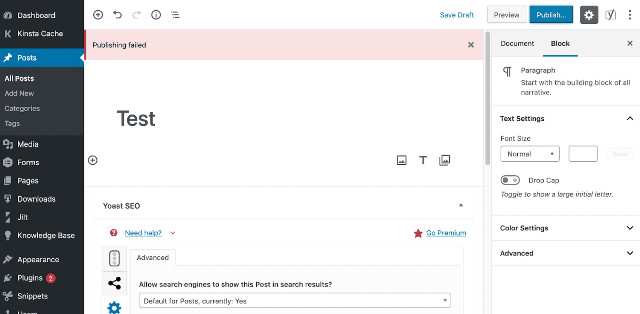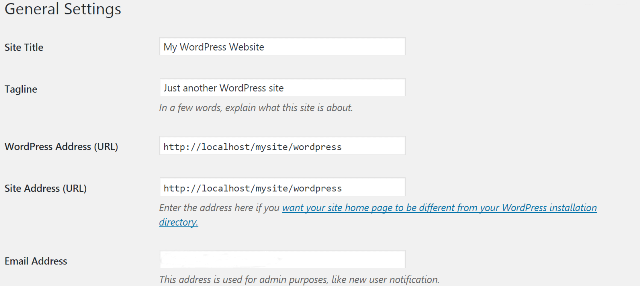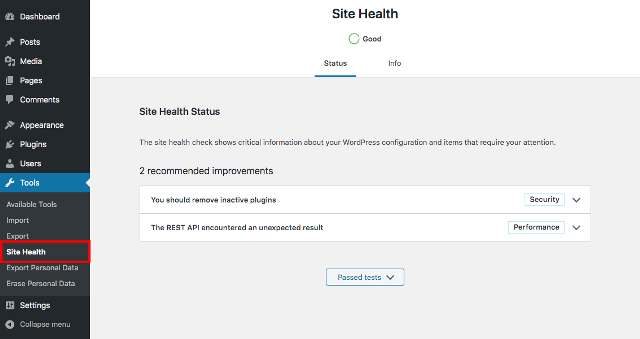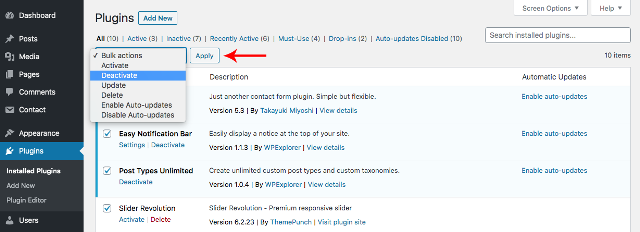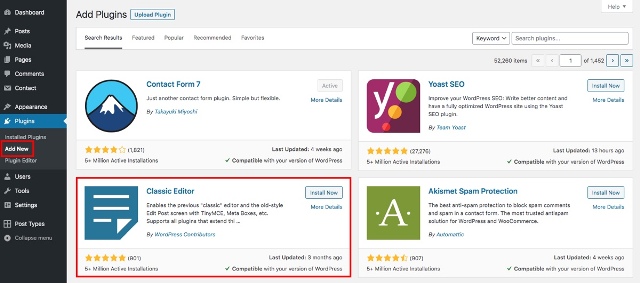Хотя WordPress действительно прост в использовании, есть несколько распространенных ошибок WordPress, которые могут вызвать у вас панику. Хорошо то, что об ошибке WordPress, которую вы видите на своем сайте, скорее всего, сообщил и исправил кто-то до вас. В WPBeginner мы написали руководства о том, как исправить несколько популярных ошибок WordPress. В этой статье мы рассмотрим 40 наиболее распространенных ошибок WordPress, а также покажем вам, как исправить все эти распространенные ошибки WordPress.
Важно: прежде чем пытаться исправить любую ошибку WordPress, убедитесь, что у вас есть полная резервная копия WordPress. Вы можете использовать UpdraftPlus или использовать это руководство, чтобы вручную создать резервную копию WordPress.
Если вы не можете решить свою проблему с помощью шагов, упомянутых в этой статье, обратитесь в свою хостинговую компанию WordPress.
Поскольку это длинная статья, мы создали оглавление ниже для облегчения навигации.
Давайте посмотрим, как решать наиболее распространенные ошибки WordPress (одну за другой).
1 Как исправить внутреннюю ошибку сервера
Возможно, самая сбивающая с толку ошибка WordPress, с которой может столкнуться новичок, – это «Внутренняя ошибка сервера» или иногда «Внутренняя ошибка сервера 500».
Эта ошибка обычно появляется, когда что-то не так, но сервер не может определить причину проблемы. Поскольку в сообщении об ошибке не указывается, где искать ошибку, разобраться в этом в значительной степени зависит от вас.
Мы составили список решений, которые вы можете попробовать, и одно из них поможет вам решить эту проблему. Посмотрите, как исправить внутреннюю ошибку сервера в WordPress.
2 Этот сайт испытывает технические трудности
WordPress представил функцию защиты от фатальных ошибок в WordPress 5.2. Эта функция отображает простое сообщение об ошибке, в котором говорится, что «Этот сайт испытывает технические трудности».
Для получения полной информации WordPress затем отправляет уведомление по электронной почте на ваш адрес электронной почты администратора WordPress. Это сообщение электронной почты содержит ссылку для доступа к серверной части и попытки исправить ошибку.
Это сообщение об ошибке может быть вызвано любой из фатальных ошибок, упомянутых в этой статье. Если у вас нет доступа к электронной почте администратора или вы не можете получать электронные письма WordPress, становится сложнее узнать, какая ошибка происходит.
Самый простой способ исправить это – убедиться, что ваш адрес электронной почты администратора WordPress правильный и вы можете получать электронные письма с уведомлениями WordPress. Если вы не можете получать электронные письма от WordPress, ознакомьтесь с нашим руководством по устранению проблемы с отправкой писем WordPress.
3 Как исправить синтаксическую ошибку в WordPress
Эта ошибка обычно возникает, когда вы пытаетесь добавить фрагменты кода в WordPress и случайно что-то пропустили или код имеет неправильный синтаксис. Это приведет к ошибке синтаксического анализа PHP, и вы увидите сообщение вроде:
Parse error- syntax error, unexpected $end in /public_html/site1/wp-content/themes/my-theme/functions.php on line 278
Сообщение об ошибке будет указывать на неожиданную вещь, обнаруженную в коде, и расположение сценария, в котором произошла ошибка, с номером строки. Чтобы решить эту проблему, вам необходимо исправить синтаксис. В большинстве случаев это отсутствующая скобка или какой-то неожиданный символ в коде. [ Исправить синтаксическую ошибку в WordPress ]
4 Как исправить ошибку при установлении соединения с базой данных в WordPress
Это сообщение об ошибке ясно, что ваш веб-сайт не может подключиться к базе данных. Однако решение этой ошибки может быть сложной задачей для новичков.
Обычно это происходит, когда пользователь ввел или изменил свои учетные данные базы данных (хост базы данных, имя пользователя базы данных и пароль базы данных) неправильно. Иногда ваш сервер базы данных может не отвечать или ваша база данных может быть повреждена.
Однако чаще всего это неправильные учетные данные для входа в базу данных. Взгляните на общие решения этой проблемы. [ Исправить ошибку при установлении соединения с базой данных в WordPress ]
5 Как исправить белый экран смерти WordPress
Эта ошибка обычно приводит к появлению простого белого экрана без сообщения об ошибке. Это делает его наиболее загадочным, потому что вы не знаете, где искать и что исправить.
В большинстве случаев это происходит, когда скрипт исчерпывает лимит памяти PHP. Это также может произойти из-за конфигурации на сервере. Также возможно, что пользователь увидит белый экран смерти только в определенных разделах своего сайта. [Посмотрите, как исправить белый экран смерти WordPress ]
6 Как исправить ошибку 404 в сообщениях WordPress
Симптомы этой ошибки заключаются в том, что когда пользователь посещает отдельное сообщение на своем сайте, он получает страницу 404 – ошибка не найдена.
Пользователь может просматривать все остальные разделы своего сайта, включая админку. Наиболее частая причина этой проблемы – настройки постоянной ссылки в WordPress. Чтобы решить эту проблему, пользователю потребуется изменить настройки постоянных ссылок или вручную обновить свои правила перезаписи. [ Исправить сообщения WordPress, возвращающие ошибку 404 ]
7 Как исправить ошибку содержимого боковой панели ниже в WordPress
Еще одна распространенная проблема, с которой сталкиваются новички, – это когда боковая панель появляется под контентом, тогда как она должна появляться рядом с контентом. Эта проблема в основном вызвана темами WordPress.
Иногда, когда пользователи добавляют фрагменты кода на свой сайт, они могут случайно забыть закрыть HTML-тег div или добавить дополнительный закрывающий div, что может привести к нарушению макета темы. Другая распространенная причина – использование непропорциональной ширины в CSS или неправильная очистка плавающего элемента. [ Исправить боковую панель, появляющуюся под ошибкой содержимого в WordPress ]
8 Как исправить белый текст и отсутствующие кнопки в визуальном редакторе WordPress
Если вы используете классический редактор WordPress, то иногда кнопки из визуального редактора могут исчезнуть или начать показывать пустые пробелы вместо кнопок.
Эта проблема может возникнуть, если объединенный JavaScript не работает. Это также может быть вызвано отсутствием или повреждением файлов TinyMCE или конфликтом с каким-либо другим плагином, который изменяет или расширяет TinyMCE, поставляемый с WordPress. [Исправить белый текст и отсутствующие кнопки в визуальном редакторе WordPress ]
9 Исправление: ошибка исчерпания памяти WordPress – увеличение памяти PHP
Признаком этой ошибки может быть белый экран смерти или сообщение об ошибке, подобное этому:
Fatal error: Allowed memory size of 33554432 bytes exhausted (tried to allocate 2348617 bytes) in /home/username/public_html/site1/wp-includes/plugin.php on line xxx
Эта ошибка возникает, когда скрипт WordPress или плагин исчерпывают лимит выделенной памяти по умолчанию. [ Исправить ошибку исчерпания памяти WordPress ]
10 Что делать, если вы заблокированы от администратора WordPress (wp-admin)
Иногда вы можете оказаться заблокированным в админке WordPress. Это могло произойти, если вы забыли свой пароль и у вас нет доступа к электронной почте для восстановления пароля.
Плагин или код, который неправильно пытается внести некоторые изменения в раздел администратора, также могут заблокировать вас. Вы также можете потерять доступ к админке из-за взлома сайта WordPress. [ Исправить заблокированную проблему администратора WordPress ]
11 Как исправить проблему обновления и перенаправления страницы входа в WordPress
Симптомы этой проблемы заключаются в том, что когда пользователь пытается войти в панель управления WordPress, он перенаправляется WordPress обратно на страницу входа.
В большинстве случаев это происходит из-за неправильных значений полей URL-адреса сайта и домашнего URL-адреса в таблице параметров WordPress. Это также может быть вызвано плохо настроенными настройками постоянной ссылки или настройкой перенаправления в файле .htaccess. [ Исправить проблему обновления и перенаправления страницы входа в WordPress ]
12 Как исправить проблему загрузки изображений в WordPress
Иногда пользователь мог внезапно заметить, что все изображения с их сайта исчезли, а вместо них отображаются неработающие заполнители. Когда пользователь пытается загрузить изображение в сообщение с помощью загрузчика мультимедиа, возникает ошибка.
Все эти файлы в медиатеке будут повреждены. Эта ошибка возникает из-за неправильных прав доступа к файлам и каталогам при установке WordPress. Эту проблему может вызвать ряд факторов. [ Устранение проблем с загрузкой изображений в WordPress ]
13 Как исправить общие проблемы с изображениями в WordPress
Загрузка изображений на сайт WordPress может сбить с толку тех, кто плохо знаком с WordPress. Пользователь может быть не в состоянии узнать, как выравнивать изображения, изменять их размер, обрезать их или отображать в формате галереи.
Это не ошибка или проблема в WordPress. Вам просто нужно ознакомиться с тем, как WordPress обрабатывает мультимедиа. [ Исправить распространенные проблемы с изображениями в WordPress ]
14 Как исправить ошибку «Вы уверены, что хотите это сделать?» В WordPress
Пользователи могут столкнуться с этой ошибкой в админке WordPress. Наиболее распространенной причиной этой ошибки является неправильное использование плагина или темы Nonce.
Nonce – это специальные ключи безопасности, которые могут быть добавлены к URL-адресам при выполнении действия администратора в WordPress. Иногда плагин или тема могут использовать их неправильно, что может привести к тому, что пользователи увидят эту ошибку. [ Исправьте, вы уверены, что хотите сделать эту ошибку в WordPress ]
15 Как исправить ошибку «Кратковременная недоступность из-за запланированного обслуживания» в WordPress
Иногда из-за незавершенного или прерванного обновления WordPress вы можете увидеть в WordPress ошибку «Кратковременно недоступно для планового обслуживания».
Там происходит то, что WordPress переводит ваш сайт в режим обслуживания во время обновления. Если по какой-то причине обновление будет прервано, то WordPress не сможет вывести ваш сайт из режима обслуживания. Эта ошибка заблокирует весь ваш сайт и сделает его недоступным для администраторов и посетителей. [ Исправление временно недоступно из-за ошибки планового обслуживания ]
16 Как исправить ошибку, при которой WordPress не отправляет электронную почту
Самый распространенный симптом этой проблемы – отсутствие писем с контактной формой или уведомлений WordPress от вашего сайта.
Эта проблема обычно возникает из-за того, что большинство поставщиков виртуального хостинга отключают или ограничивают модуль, используемый для отправки электронных писем, чтобы предотвратить злоупотребления своими серверами. [ Исправить WordPress не отправляет электронную почту ]
17 Как исправить ошибки RSS-канала WordPress
Большинство ошибок RSS-канала WordPress вызвано плохим форматированием. Вы можете увидеть такие ошибки:
XML Parsing Error: XML or text declaration not at start of entity Location: http://example.com/feed Line Number 2, Column 1:
Сообщение об ошибке RSS-канала зависит от того, какой браузер вы используете. Вы также можете увидеть это сообщение об ошибке при посещении своей ленты в браузере.
Warning: Cannot modify header information – headers already sent by (output started at /home/username/example.com/wp-content/themes/twentysixteen/functions.php:433) in /home/username/example.com/wp-includes/pluggable.php on line 1228
WordPress выводит RSS-каналы в XML, который является языком строгой разметки. Отсутствующий разрыв строки или лишняя вкладка могут нарушить работу RSS-канала. [ Исправить ошибки RSS-канала WordPress ]
18 Как исправить ошибку 403 Forbidden в WordPress
403 Запрещенный код ошибки отображается, когда разрешения вашего сервера не разрешают доступ к определенной странице. Вот почему ошибка обычно сопровождается текстом:
403 Forbidden – You don't have permission to access '/’ on this server. Additionally, a 403 Forbidden error was encountered while trying to use an ErrorDocument to handle the request.
Есть разные сценарии, когда вы можете увидеть эту ошибку. Наиболее частыми виновниками являются неправильные права доступа к файлам, плохо закодированные плагины безопасности или конфигурация сервера. [ Исправить ошибку 403 Forbidden в WordPress ]
19 Как исправить ошибку слишком большого количества переадресаций в WordPress
Эта ошибка обычно возникает из-за неправильно настроенного перенаправления. Как вы знаете, WordPress имеет дружественную для SEO структуру URL-адресов, которая использует функцию перенаправления. Несколько других популярных плагинов WordPress также используют функцию перенаправления.
Из-за неправильной настройки любого из этих инструментов перенаправления ваш сайт может перенаправить пользователей на URL-адрес, который фактически перенаправляет их обратно на ссылающийся URL. В этом случае браузер пользователя оказывается в ловушке между двумя страницами, вызывая цикл перенаправления. [ Исправить слишком много проблем с переадресацией в WordPress ]
20 Как исправить ошибку «Загрузка: не удалось записать файл на диск» в WordPress
Эта ошибка может возникнуть по ряду причин. Однако наиболее распространенным является неправильное разрешение папки.
У каждого файла и папки на вашем веб-сайте есть набор разрешений. Ваш веб-сервер контролирует доступ к файлам на основе этих разрешений. Неправильные разрешения для папки могут лишить вас возможности записывать файлы на сервер. Это означает, что ваш веб-сервер не может создавать или добавлять новые файлы в эту конкретную папку. [ Исправить загрузку: не удалось записать файл на диск, ошибка ]
21 Как исправить ошибку «Этот сайт содержит вредоносные программы» в WordPress
Google помечает веб-сайт этим предупреждением, если обнаруживает подозрительный код, который может быть вредоносным ПО или трояном. Иногда причина этого заключается в том, что ваш сайт взломан и теперь используется для распространения вредоносного кода.
Еще одна частая причина этой ошибки – показ рекламы из некачественных рекламных сетей. В этих сетях иногда может отображаться реклама со ссылками на веб-сайты, распространяющие вредоносный код. [ Исправить сайт впереди содержит ошибку вредоносных программ в WordPress ]
22 Как исправить ошибку пропущенного сообщения в расписании в WordPress
В WordPress есть эта замечательная функция, которая позволяет вам планировать автоматическую публикацию сообщений в указанное время. Большинство блоггеров полагаются на будущее при управлении своим графиком публикации.
Однако иногда WordPress может пропускать запланированные публикации по ряду причин. Если это случалось с вами более чем несколько раз, вам необходимо решить эту проблему. [ Исправить ошибку пропущенного расписания публикации в WordPress ]
23 Как исправить фатальную ошибку: превышено максимальное время выполнения в WordPress
WordPress написан в основном на языке программирования PHP. Для защиты веб-серверов от злоупотреблений установлено ограничение по времени, в течение которого сценарий PHP может работать.
Некоторые провайдеры хостинга WordPress установили это значение на более высокий уровень, в то время как другие, возможно, установили его на более низкий уровень. Когда сценарий достигает максимального предела времени выполнения, это приводит к ошибке превышения максимального времени выполнения. [ Исправить ошибку превышения максимального времени выполнения в WordPress ]
24 Как исправить ошибку Facebook с неправильным эскизом в WordPress
Существует множество причин, по которым Facebook не может правильно угадать правильную миниатюру. Одна из наиболее частых причин – наличие нескольких изображений, установленных в теге og: image, где ваше избранное изображение меньше остальных изображений.
Facebook использует теги Open Graph (og), а такие плагины, как Yoast SEO, автоматически добавляют их на ваш сайт, чтобы избежать проблем с отсутствием эскизов. [ Исправить проблему с неправильными миниатюрами Facebook в WordPress ]
25 Как исправить проблему с выходом из системы WordPress
WordPress устанавливает файл cookie в вашем браузере для аутентификации сеанса входа в систему. Этот файл cookie устанавливается для URL-адреса WordPress, хранящегося в вашем разделе настроек. Если вы осуществляете доступ с URL-адреса, который не соответствует тому, который указан в настройках WordPress, то WordPress не сможет аутентифицировать ваш сеанс. [ Исправить WordPress продолжает выходить из системы ]
26 Как исправить ошибку смешанного содержимого в WordPress
Ошибки смешанного содержимого вызваны неправильными настройками HTTP / SSL на вашем сайте WordPress. Они могут или не могут повлиять на функциональность вашего сайта, но они могут повлиять на SEO вашего сайта и пользовательский опыт.
По сути, на веб-сайте с поддержкой SSL все ресурсы должны загружаться с использованием URL-адреса HTTP. На вашем сайте может быть контент с URL-адресами HTTP, либо плагин или тема могут загружать файл по HTTP. Это вызывает ошибку смешанного содержимого, поскольку эти ресурсы не загружаются с использованием безопасного протокола.
Чтобы исправить это, вам нужно выяснить, какие ресурсы загружаются небезопасно, а затем исправить их URL-адреса. Вы можете сделать это с помощью плагина или вручную. [ Исправить ошибки смешанного содержания в WordPress ]
27 Как исправить неработающую кнопку добавления мультимедиа в WordPress
Кнопка «Добавить медиа» на экранах редактирования сообщений WordPress использует JavaScript для запуска медиа-библиотеки и загрузчика. Однако иногда конфликт кода плагина или темы с ядром WordPress может помешать работе JavaScript.
Что происходит, так это то, что WordPress объединяет все скрипты внутри административной области WordPress для повышения производительности. Плагин или сценарий темы могут нарушить это, в результате чего другой код в сценарии перестанет работать. [ Исправить кнопку добавления мультимедиа, не работающую в WordPress ]
28 Как исправить ошибку 502 Bad Gateway в WordPress
502 Ошибка неверного шлюза – еще одна загадочная ошибка, которая может появиться на вашем веб-сайте WordPress. Обычно это вызвано тем, что запрос пользователя к серверу занимает слишком много времени для обработки без каких-либо других ошибок.
Эта задержка может быть временной ошибкой, вызванной высоким трафиком. Это также может быть вызвано плохо закодированной темой или плагином WordPress. И последнее, но не менее важное: неправильная конфигурация сервера также может вызвать эту ошибку. [ Исправить ошибку 502 неверного шлюза в WordPress ]
29 Как исправить ошибку 503 Service Unavailable в WordPress
Ошибка 503 «служба недоступна» часто возникает из-за того, что скрипт PHP не отвечает. Это может быть плагин WordPress, тема или некорректный фрагмент пользовательского кода.
Это также может быть вызвано большой нагрузкой на сервер, сбоем сервера или атакой грубой силы. В этом случае он может автоматически исчезнуть через несколько минут. Если он не исчезнет, вам нужно будет устранить и исправить его. [ Исправить ошибку 503 service unavailable в WordPress ]
30 Как исправить ошибку тайм-аута шлюза 504 в WordPress
Ошибка тайм-аута шлюза 504 часто возникает, когда запрос к вашему серверу обрабатывается через прокси или брандмауэр, но не удается подключиться к вышестоящему серверу.
У вас больше шансов увидеть эту ошибку, если вы используете брандмауэр WordPress, такой как Sucuri или Cloudflare. [ Исправить ошибку тайм-аута шлюза 504 в WordPress ]
31 Как исправить ошибку WordPress «Не удалось открыть поток»
Ошибка «Не удалось открыть поток» возникает, когда WordPress не может загрузить файл, указанный в коде веб-сайта. Иногда WordPress продолжит загрузку сайта и покажет только предупреждающее сообщение, а в других случаях это приведет к фатальной ошибке.
Сообщение об ошибке может быть разным, в зависимости от того, где в коде возникает ошибка и чем она вызвана. В каждом случае за фразой «Не удалось открыть поток» будет следовать причина. Например, отказано в разрешении, отсутствие такого файла или каталога, сбой операции и т.д. [ Исправить ошибку WordPress не удалось открыть поток ]
32 Как исправить ошибку “слишком много запросов” в WordPress 429
Ошибка 429 – это превентивная мера по защите серверов от злоупотреблений. Эта ошибка возникает, когда бот, скрипт или пользователь делает слишком много запросов к серверу.
Однако, если он не настроен должным образом, он может заблокировать доступ поисковых систем и других API к вашему сайту. Чтобы исправить это, вам нужно будет найти некорректный код, плагин или службу, которые вызывают ошибку. [ Исправить ошибку слишком большого количества запросов WordPress 429 ]
33 Как исправить ошибку 413 Request Entity Too large в WordPress
Обычно серверы большинства хостинговых компаний WordPress настроены, так что пользователи WordPress могут легко загружать большие изображения и другие медиафайлы. Однако иногда этого параметра недостаточно для загрузки больших файлов тем или плагинов.
Это также помешает вам загружать большие файлы в медиа-библиотеку. В этом случае вы увидите другое сообщение, четко указывающее, что размер файла превышает максимально допустимый предел. [ Исправить ошибку размера запроса 414 в WordPress ]
34 Как отключить ошибки PHP в WordPress
Ваш сайт WordPress может иногда отображать ошибки и предупреждения в административной области WordPress или на вашем сайте. Эти ошибки не мешают WordPress отображать ваш сайт. Они полезны при отладке проблем, но ваш веб-сайт будет выглядеть действительно непрофессионально, если он показывает эти ошибки во внешнем интерфейсе.
В WordPress есть простые приемы настройки, позволяющие контролировать ошибки PHP и то, как они отображаются или регистрируются на вашем веб-сайте. Вам просто нужно отключить их, и ошибки PHP исчезнут с вашего сайта. [ Исправить ошибки PHP в WordPress ]
35 Как исправить ошибку безопасного подключения в WordPress
WordPress поставляется с системой управления обновлениями, которая регулярно проверяет наличие доступных обновлений на веб-сайте WordPress.org. Ваш веб-сайт может не подключиться к веб-сайту WordPress.org из-за неправильной конфигурации на вашем хостинг-сервере, что приведет к ошибке безопасного подключения.
Обновления играют важную роль в безопасности и производительности WordPress. Вот почему вам необходимо исправить эту ошибку, чтобы возобновить обновления WordPress. [ Исправить ошибку безопасного соединения в WordPress ]
36 Как исправить ошибку уже существующей папки назначения в WordPress
Эта ошибка возникает во время установки темы или плагина WordPress. WordPress извлекает zip-файл вашего плагина или темы в папку, названную в честь самого файла.
Если папка с таким именем уже существует, WordPress прерывает установку со следующим сообщением об ошибке.
Целевая папка уже существует. /home/user/example.com/wp-content/plugins/wpforms/
Не удалось установить плагин.
Чтобы исправить это, вам просто нужно удалить существующую папку, а затем продолжить установку. [ Исправить ошибку в папке, которая уже существует в WordPress ]
37 Как исправить ошибку «Другое обновление в процессе» в WordPress
Эта ошибка обычно появляется во время процесса обновления ядра WordPress. Если пользователь инициирует другой процесс обновления, когда обновление уже выполняется, вы увидите это сообщение об ошибке.
Что происходит, так это то, что WordPress автоматически устанавливает параметр блокировки обновления в базе данных. Эта опция базы данных предотвращает одновременное обновление вашего веб-сайта. Эта опция автоматически исчезает через некоторое время. Однако, если это не так или вы не хотите ждать, вы также можете исправить это вручную. [ [Исправить другую ошибку процесса обновления в WordPress](https://techblog.sdstudio.top/kak-ispravit-oshibku-drugoe-obnovlenie-v-processe-v-wordpress-pri-obnovlenii-cms/ “Как исправить ошибку) ]
38 Как исправить ошибку ключа сброса пароля в WordPress
Эта ошибка заставляет страницу входа обновляться и не позволяет сохранить ключ сброса пароля. Хотя интерфейс вашего веб-сайта работает нормально, вы не сможете войти в систему и работать на нем.
Это вызвано нехваткой места на диске в вашей учетной записи хостинга WordPress. Поскольку на диске больше нет места, WordPress не может сохранить новые данные в базе данных. Самый простой способ исправить это – просто удалить несколько ненужных файлов с вашего сайта. [ Исправить ошибку ключа сброса пароля в WordPress ]
39 Как исправить ошибку «Отсутствует временная папка» в WordPress
Эта ошибка возникает, когда WordPress не имеет доступа к папке, которую PHP использует для хранения временных файлов. Ошибка нарушает загрузку мультимедийных файлов WordPress, плагинов и установку тем.
Чтобы исправить эту ошибку, вам нужно будет определить временную папку для использования WordPress или попросить вашего хостинг-провайдера WordPress исправить это за вас. [ Исправить ошибку отсутствия временной папки в WordPress ]
40 Как исправить ошибки файла Pluggable.php в WordPress
Файл Pluggable.php содержит некоторые основные функции WordPress, которые пользователи и разработчики могут переопределить в своем собственном коде. Однако, если плагин WordPress или пользовательский фрагмент кода не может правильно обработать одну из этих функций, вы увидите ошибку, подобную этой:
Предупреждение: невозможно изменить информацию заголовка – заголовки, уже отправленные (вывод начался в /home/username/demosite/wp-content/themes/mytheme/functions.php:1035) в / home / username / demosite / wp-includes / pluggable. php в строке 1179
Иногда вы сможете продолжить работу над своим сайтом, несмотря на ошибку, иногда ошибка будет фатальной и сделать ваш сайт полностью недоступным. [ Исправить ошибки файла pluggable.php в WordPress ]
41 Как исправить распространенные проблемы с SSL в WordPress
Сайты с поддержкой SSL / HTTPS используют уникальный сертификат SSL для идентификации. Если сервер притворяется, что работает по протоколу HTTPS, а его сертификат не совпадает, то большинство современных браузеров предупреждают пользователя о необходимости подключения к веб-сайту.
Самый простой способ исправить это – попросить вашего хостинг-провайдера WordPress правильно установить ваш SSL-сертификат. Дополнительные сведения и другие ошибки, вызванные неправильной настройкой SSL, см. В нашем руководстве по исправлению распространенных проблем с SSL в WordPress.
42 Как исправить ошибку прав доступа к файлам и папкам в WordPress
WordPress требует определенных разрешений для файлов и папок для правильной работы. Большинство хостинговых компаний WordPress уже настроили их, но эти разрешения могут измениться случайно или из-за неправильной конфигурации.
Вы можете установить эти разрешения вручную с помощью FTP-клиента. Просто выберите все файлы и папки WordPress, а затем рекурсивно примените разрешения к папкам и файлам.
Вам нужно будет установить все права доступа к папкам на 755 и все права доступа к файлам на 655. Подробнее читайте в нашей статье о том, как исправить права доступа к файлам и папкам в WordPress.
43 Как исправить ошибку загрузки изображения HTTP в WordPress
Вы видите ошибку HTTP при попытке загрузить изображения или мультимедиа на свой сайт WordPress? Существует ряд вещей, которые могут привести к ошибке HTTP при загрузке файлов с помощью загрузчика мультимедиа WordPress.
В большинстве случаев эта ошибка носит временный характер и устраняется за несколько минут. Однако в других случаях это становится постоянным и требует дальнейшего изучения.
Пошаговые инструкции см. В нашем полном руководстве по исправлению ошибки загрузки изображения HTTP в WordPress.
44 Как исправить ошибку “Подключение не является частной”
Ошибка «Ваше соединение не является частным» появляется на веб-сайтах, использующих протокол SSL / HTTPs, когда ваш браузер не может проверить сертификат SSL, выданный веб-сайтом.
Большинство популярных браузеров будут отображать сообщение об ошибке вместо вашего веб-сайта, что приведет к внезапному падению посещаемости веб-сайта и повреждению имиджа вашего бренда.
Проблема в том, чтобы выяснить причину этой ошибки. Мы подготовили пошаговое руководство, чтобы легко исправить ошибку подключения, не являющуюся частной ошибкой на вашем сайте.
45 Как исправить ошибку «Срок действия ссылки, по которой вы перешли, истек» в WordPress
Эта ошибка обычно возникает, когда вы пытаетесь загрузить тему WordPress или плагин на свой веб-сайт из области администрирования WordPress.
Хостинговые компании WordPress устанавливают ограничения на размер файлов, которые вы можете загружать, и на продолжительность работы сценария на веб-сайте. Если файл, который вы загружаете, большой или загрузка занимает больше времени, вы увидите ошибку «Срок действия ссылки истек».
В зависимости от того, что вызывает ошибку, вам необходимо увеличить лимит памяти и размер загружаемого файла в WordPress. Подробные инструкции см. В нашей статье о том, как исправить ошибку просроченной ссылки, по которой вы перешли, в WordPress.
46 Сайт WordPress не обновляется сразу, проблема
На вашем веб-сайте WordPress не отображаются последние внесенные вами изменения? Наиболее частая причина этой проблемы – кеширование.
По сути, ваш браузер или плагин кеширования WordPress временно хранит версию каждой страницы, просматриваемой на вашем сайте. Это позволяет им быстро обслуживать страницы вместо того, чтобы запрашивать новую копию с вашего сервера.
Если ваш веб-сайт не обновляется сразу, то, скорее всего, вы просматриваете кешированную версию. Мы составили подробное руководство, которое показывает, как очистить кеш WordPress во всех популярных браузерах и плагинах кеширования.
47 Как исправить ошибку «Не удалось загрузить ресурс» в WordPress
WordPress включает в себя несколько файлов при загрузке любой страницы вашего сайта. За кулисами каждая загрузка страницы содержит несколько изображений, скриптов, таблиц стилей и т.д. Затем эти файлы загружаются браузером пользователя.
Однако, если эти файлы не найдены, вы увидите ошибку «Не удалось выделить ресурс» в инструменте проверки браузера.
Самое простое решение – убедиться, что файл действительно существует на вашем сайте. Однако, если это не сработает, вам необходимо проверить свои URL-адреса WordPress, чтобы убедиться, что они верны.
Подробные инструкции см. В нашем руководстве о том, как исправить ошибку «Не удалось загрузить ресурс» в WordPress.
48 Как исправить ошибку «Отсутствует временная папка» в WordPress
WordPress временно хранит файлы во временной папке, когда вы загружаете мультимедиа, обновляете плагины и темы. Если не удается создать или записать во временную папку, загрузка завершится ошибкой с сообщением об ошибке «Отсутствует временная папка».
Чтобы исправить это, вам нужно добавить следующий код в ваш файл wp-config.php.
|
1 |
|
После этого вам необходимо подключиться к своему веб-сайту с помощью FTP-клиента и создать новую папку с именем «temp» внутри папки wp-content.
Для получения дополнительной информации см. Наше руководство о том, как исправить ошибку отсутствия временной папки в WordPress.
49 Как исправить ошибку «Робот Googlebot не может получить доступ к файлам CSS и JS» в WordPress
Вы видите ошибки сканирования в консоли поиска Google с сообщением «Робот Googlebot не может получить доступ к ресурсам»? Чтобы понять страницу, робот Googlebot должен просмотреть ее с соответствующими файлами CSS и JavaScript.
Однако, если Google не может загрузить эти файлы, это приведет к ошибкам в отчете о покрытии вашей консоли поиска Google.
Наиболее частой причиной этой ошибки является случайная блокировка пользователями этих ресурсов с помощью файла .htaccess или robots.txt. Просмотрите оба файла в корневой папке своего веб-сайта, чтобы убедиться, что вы не блокируете статические ресурсы.
Для получения подробных инструкций следуйте нашей статье о том, как исправить ошибку Googlebot, которая не может получить доступ к файлам CSS и JS в WordPress.
50 Самостоятельное устранение ошибок WordPress
В этой статье мы рассмотрели некоторые из наиболее распространенных ошибок WordPress. Однако настоящая сила WordPress заключается в тысячах плагинов и тем, которые вы можете использовать на своем сайте. Любой плагин или тема, установленная на вашем сайте, может вызвать ошибки.
Новичкам может быть очень сложно выяснить, что вызывает проблему на их сайте и как их исправить.
Вот и все, мы надеемся, что это руководство помогло вам найти и исправить ошибку WordPress, с которой вы столкнулись.
Источник записи: https://www.wpbeginner.com
If you are encountering a WordPress error message or white screen, don’t panic. Someone has likely encountered the same message before and it can easily be solved.
This page lists the most common WordPress errors experienced by WordPress users, and provides a starting point for fixing them. At WordPress Support, you will also find links to more detailed pages or forums where a volunteer will be there to help.
The White Screen of Death
Both PHP errors and database errors can manifest as a white screen, a blank screen with no information, commonly known in the WordPress community as the WordPress White Screen of Death (WSOD).
Before resorting to desperate measures, there are a number of reasons for the WordPress white screen of death:
- A Plugin is causing compatibility issues. If you can access the Administration Screens try deactivating all of your Plugins and then reactivating them one by one. If you are unable to access your Screens, log in to your website via FTP. Locate the folder
wp-content/pluginsand rename the Plugin folderplugins_old. This will deactivate all of your Plugins. You can read more about manually deactivating your plugins in the Troubleshooting FAQ. - Your Theme may be causing the problem. This is especially likely if you are experiencing the white screen of death after you have just activated a new Theme, or created a New Site in a WordPress Network. Log in to the WordPress Administration Screens and activate a default WordPress Theme (e.g. Twenty Twenty-One). If you are using WordPress 5.8 and below, please switch to Twenty Twenty-One theme since the Twenty Twenty-Two theme requires 5.9 and above. If you can’t access your Administration Screens, access your website via FTP and navigate to the
/wp-content/themes/folder. Rename the folder for the active Theme.
The WP_DEBUG feature often provides additional information.
Internal Server Error
There can be a number of reasons for an Internal Server Error. Here are some thing you can do to solve it:
- The most likely issue is a corrupted
.htaccessfile. Log in to your site root using FTP and rename your.htaccessfile to.htaccess_old. Try loading your site to see if this has solved your problem. If it works, make sure to visit Settings > Permalinks and reset your permalinks. This will generate a new.htaccessfile for you. - Try deactivating all of your Plugins to see if it is a Plugin issue. If you are unable to access your WordPress Administration Screens, deactivate your Plugins via FTP by following these instructions.
- Switch the Theme to a WordPress default Theme (e.g. Twenty Twenty-One) to eliminate any Theme-related problems. If you are using WordPress 5.8 and below, please switch to Twenty Twenty-One theme since the Twenty Twenty-Two theme requires 5.9 and above.
- Increase the PHP Memory limit
- Try re-uploading the
wp-adminandwp-includesfolders from a fresh install of WordPress.
Error Establishing Database Connection
If you get a page featuring the message “Error Establishing Database Connection,” this means that there is a problem with the connection to your database and there could be a number of reasons for this. The following are possible reasons and solutions.
Incorrect wp-config.php Information
“Error establishing a database connection” is usually caused by an error in your wp-config.php file. Access your site in your FTP client. Open up wp-config.php and ensure that the following are correct:
- Database name
- Database username
- Database password
- Database host
Learn more about editing wp-config.php.
If you are sure your configuration is correct you could try resetting your MySQL password manually.
Problems with Your Web Host
The next step is to contact your web host. The following hosting issues may be causing the problem:
- Your database has met its quota and has been shut down.
- The server is down.
Contact your hosting provider to see if either of these issues is causing your problem.
Compromised Website
If you have checked wp-config.php for errors, and confirmed with your host for hosting issues, it is possible that your site has been hacked.
Scan your site with Sucuri SiteCheck to ensure that it hasn’t been compromised. If it has you should check out My Site was Hacked.
Failed Auto-Upgrade
There will be situations when the WordPress auto-update feature fails. Symptoms include:
- A blank white screen and no information.
- A warning that the update failed.
- A PHP error message.
The WordPress automatic upgrade feature may fail due to a glitch in the connection with the main WordPress files, a problem with your Internet connection during upgrade, or incorrect File Permissions
To update your WordPress site manually, see the Manual Update article.
Connection Timed Out
The connection timed out error appears when your website is trying to do more than your server can manage. It is particularly common on shared hosting where your memory limit is restricted. Here are some things you can try:
- Deactivate all Plugins. If deactivating all the WordPress Plugins on your site resolves the issue, reactivate them one-by-one to see which plugin is causing the problem. If you are unable to access your Administration Screens, read about how to manually deactivate your plugins.
- Switch to a default WordPress Theme. If you are using WordPress 5.8 and below, please switch to Twenty Twenty-One theme since the Twenty Twenty-Two theme requires 5.9 and above. This should rule out any Theme-related problems.
- Increase your memory limit in wp-config.php. If you are on shared hosting you may have to ask your hosting provider to increase your memory limit for you.
- Increase the maximum execution time in your php.ini file. This is not a WordPress core file so if you are not sure how to edit it, contact your hosting provider to ask them to increase your maximum execution time. See below instructions for increasing maximum execution time.
Maintenance Mode Following Upgrade
When WordPress updates, it automatically installs a .maintenance file. Following upgrade, you may receive a message that says “Briefly unavailable for scheduled maintenance. Please check back in a minute.” The maintenance file may not have been removed properly.
To remove this message do the following:
- Log in to your website using your FTP program
- Delete the
.maintenancefile, which will be found in your site root.
Read more about the maintenance mode issue.
You Make Changes and Nothing Happens
If you are making changes to your website and you do not see the changes in your browser, you may need to clear your browser cache. Your browser stores information about the websites that you visit. This makes it faster to load websites when you visit them because the browser just has to reload information already stored on your computer, rather than downloading it again.
If you make a change to a website and the browser does not think it is significant, it will simply load the data from your cache, and you won’t see your changes. To fix the problem, simply empty your browser cache or close the tab and reopen the link.
Pretty Permalinks 404 and Images not Working
If you are experiencing 404 errors with pretty permalinks and a white screen when you upload images, mod_rewrite may not be enabled in Apache by default. Mod_rewrite is an extension module of the Apache web server software which allows for “rewriting” of URLs on-the-fly. It’s what you need to make pretty permalinks work.
WordPress Multisite networks usually experience this but it can also occur on shared hosting providers or after a site migration or server move.
Reset your permalinks through Settings > Permalinks. If this does not work, you may have to edit the .htaccess file manually.
# BEGIN WordPress
<IfModule mod_rewrite.c>
RewriteEngine On
RewriteBase /
RewriteRule ^index.php$ - [L]
RewriteCond %{REQUEST_FILENAME} !-f
RewriteCond %{REQUEST_FILENAME} !-d
RewriteRule . /index.php [L]
</IfModule>
# END WordPress
If you are not familiar with editing your .htaccess file, contact your hosting provider to ask them to turn on mod_rewrite rules. There is more information on pretty permalinks in the WordPress Codex.
Custom Post Type 404 Errors
You may experience problems with 404 errors and custom post types. Try the following steps:
- Make sure that none of your Custom Post Types and single pages have the same name. If they do, rename the single page, including the slug.
- Log in to your WordPress Administration Screens, navigate to Settings > Permalinks. Select the default permalinks. Save. Then reselect your preferred permalinks. This will flush the rewrite rules and should solve your problem.
Specific Error Messages
There are a number of different errors that will appear in your error logs. To access your error logs you will need to turn on debugging and then locate your error log via FTP. The following information will help you to decipher some of the common error messages.
PHP Errors
Below are some common PHP error messages.
Fatal Errors and Warnings
If you receive a warning that WordPress cannot modify header information and headers are already sent, it usually means that you have spaces or characters before the opening tags or after the closing tags. Read how to fix the headers already sent error.
If you are experiencing this problem when you have just installed WordPress you may have introduced a syntax error into wp-config.php. These instructions will help you to fix the error.
Call to undefined function
An error reading call to undefined function could mean that a WordPress Plugin is trying to find a file or data which isn’t present or accessible in the code. Reasons for this include:
- An error when trying to auto-install or auto-upgrade a Plugin. Try installing or upgrading the Plugin manually.
- An error when trying to auto-install or auto-upgrade a Theme. Try installing or upgrading the Theme manually.
- You may be using an incompatible WordPress Plugin or incompatible Theme. This could happen with older versions of WordPress and a new WordPress Plugin, or if you are trying to use a WordPress Multisite Plugin on a single site installation. Upgrade WordPress to resolve this issue.
- You may be trying to call a function that doesn’t exist. Check
functions.phpfor misspellings.
Try deactivating the WordPress Plugin or changing the WordPress Theme that caused the error to appear. If you are unable to do this from within the Administration Screens, you may have to do this manually via FTP.
Allowed memory size exhausted
An Allowed Memory Size Exhausted error means that your WordPress installation doesn’t have enough memory to achieve what you want. You can try out the following steps:
- Increase your memory limit in wp-config.php
- Increase your memory limit by editing
php.ini. This is not a file that comes with WordPress so if you are unfamiliar with it you should contact your web host about increasing your memory limit.
Maximum execution time exceeded
You may receive a message such as “Maximum execution time of 30 seconds exceeded” or “Maximum execution time of 60 seconds exceeded”. This means that it is taking to longer for a process to complete and it is timing out. There are a number of ways to fix this error.
Editing .htaccess
Make sure you back up .htaccess before you edit it.
Add the following line to .htaccess:
php_value max_execution_time 60
Editing php.ini
Add the following to php.ini
max_execution_time = 60
If you are unsure of how to make these changes, or if you are on shared hosting that prevents you from making them yourself, you should contact your hosting provider and ask them to increase your maximum execution time.
Parse errors
Syntax Error
A syntax error means that you have made a mistake while creating your PHP structure. You could, for example, be;
- Missing a
;at the end of an individual line. - Using curly quotation marks.
- Missing a curly bracket.
When this error appears it will tell you which file the error appears in (functions.php for example) and approximately which line (it may not always be the exact line so be sure to check just before and just after) in the code.
Unexpected
If you are receiving an error which says ‘parse error: unexpected’ this usually means that you have forgotten to include a character. The most common are:
- Unexpected ‘=’ : you have forgotten to include the $ when referencing a variable
- Unexpected ‘)’ : you have forgotten to include the opening bracket (
- Unexpected ‘(‘ : you have forgotten to include the closing bracket )
- Unexpected T_STRING: you have forgotten a quotation mark or a semi-colon at the end of the previous line
- Unexpected T_ELSE: you have an else statement with no opening if statement
Use of an undefined constant
As with parse errors, “use of an undefined constant” means that you are missing a character. It could be one of the following:
- Missing a $ when referencing a viariable
- Missing quotation marks around array keys
Database Errors
The following errors may appear in relation to your WordPress database.
Error 13 – Cannot Create/Write to File
There are a number of reasons why you may be experiencing this error.
MySQL cannot create a temporary file.
The MySQL variable tmpdir is set to a directory that cannot be written to when using PHP to access MySQL. To verify this, enter MySQL at the command line and type show variables. You’ll get a long list and one of them will read: tmpdir = /somedir/ (whatever your setting is.)
To solve this, alter the tmpdir variable to point to a writable directory.
- Find the my.cnf file. On *nix systems this is usually in /etc/. On Windows system, Find the my.ini.
- Once found, open this in a simple text editor and find the [mysqld] section.
- Under this section, find the tmpdir line. If this line is commented (has a # at the start), delete the # and edit the line so that it reads: tmpdir = /writable/dir where /writable/dir is a directory to which you can write. Some use /tmp, or you might also try /var/tmp or /usr/tmp. On Windows, use C:/Windows/tmp.
- Save the file.
- Shutdown MySQL by typing
mysqlshutdown -u -p shutdown. - Start MySQL by going to the MySQL directory and typing
./bin/safe_mysqld &. Usually the MySQL directory is in /usr/local or sometimes in /usr/ on Linux systems.
The file permissions are incorrect
Correct the File Permissions.
If none of this make sense and you have someone to administrate your system for you, show the above to them and they should be able to figure it out.
CREATE Command Denied to User
This error occurs when the user assigned to the database does not have adequate permissions to perform the action to create columns and tables in the database. You will need to log in to CPanel or Plesk to give your database user adequate permissions.
Alternatively you can create a new user to assign to your database. If you do create a new user you will need to ensure that it is updated in wp-config.php.
Error 28
It could be because:
- you are out of space on /tmp (wherever tmpdir is), or,
- you have too many files in /tmp (even if there is lots of free space), or,
- Your cache on your server is full
This is a MySQL error and has nothing to do with WordPress directly; you should contact your host about it. Some users have reported that running a “repair table” command in phpMyAdmin fixed the problem.
Error 145
This indicates that a table in your database is damaged or corrupted. If you are comfortable using phpMyAdmin you can use these instructions on repairing your MySQL database tables.
Always backup your database before performing any actions on it.
If you have not used phpMyAdmin before, or are uncomfortable doing so, contact your web host and ask them to run CHECK/REPAIR on your database.
Unknown Column
An unknown column error can be caused by a missing column in the database. If you have just upgraded WordPress then try manually upgrading again. To update your WordPress site manually, see the Update article.
If you are running a database query when you encounter the error then you may by using incorrect quotation marks for the identifier quote character. This question on Stack Overflow provides more details. Also see the MySQL documentation.
Resources
- MySQL Error Codes and Messages
Сегодня WordPress считается более чем надежной системой управления контентом. Однако, к теме ошибок и глюков приходится возвращаться снова и снова. В большинстве случаев виноват пользователь и сегодня мы научим вас решать большинство проблем, которые могут возникнуть с вашим WordPress-сайтом. Итак, если что-то пошло не так, следует…
[toc]
Деактивируйте плагины
9 из 10 возникших проблем связаны с каким-либо плагином. Плагин, который давно не обновлялся или был плохо написан, может привести к возникновению множества проблем, которые можно решить, просто выключив данный плагин.
Если вы установили плагин, и сразу после этого ваш сайт перестал нормально работать, то все понятно. Просто деактивируйте плагин, и все, но если вам очень хочется использовать это расширение, то загляните в гайд по решению проблем, предоставляемый разработчиком.
Если вы только что обновили какой-либо плагин, возможно, вы столкнетесь с какими-либо новыми багами. В таких случаях лучше всего сделать откат назад до последней стабильной версии плагина и поискать на сайте разработчика информацию о том, поступали ли жалобы на ту же проблему. Возможно. кто-то уже решил проблему, или вам нужно заявить о баге, чтоб его оперативно исправили.
Но бывает так, что проблема выскакивает неожиданно, и вы понятия не имеете, откуда она взялась. В таких ситуациях лучший выход – это деактивировать все плагины, и посмотреть уберется ли проблема. Если вы выяснили, что проблему вызвал плагин, то вы можете активировать плагины по одному, что бы найти проблемный. Если же при отключенных плагинах проблема сохраняется, то, возможно, ее вызывает ваша тема или что-то еще.
Временно измените вашу тему
Многие современные темы имеют внутри себя плагины и другие кодовые элементы.
Если вы установили новую тему и начали получать странные сообщения об ошибке, то вам нужно проштудировать файлы поддержки на тему совместимости. – вероятно, какой-то плагин конфликтует с темой или типа того.
Иногда только что обновленная тема может стать причиной проблем. Такую проблему легко решить, откатив тему до предыдущей версии, которая работала стабильно.
Чтоб узнать стала ли ваша тема причиной возникновения проблемы, временно переключитесь на WordPress-тему по умолчанию, типа Twenty Seventeen, и посмотрите, ушла ли ошибка. Если проблема в теме, то обратитесь к разработчику или просто воспользуйтесь другой темой.
Проверьте ваш файл .htaccess
Файл .htaccess содержит инструкции для сервера. Иногда он может повредится, что вызывает появление сообщений типа “500 Internal Server Error”.
Если вы предполагаете, что ваш файл .htaccess стал причиной возникновения проблем, получите доступ к сайту по FTP и найдите .htaccess в корне вашей директории WordPress. Иногда этот файл скрыт, и вам придется выбрать “show hidden files” (показать скрытые файлы) в вашем FTP-клиенте, чтоб найти его.
Найдя этот файл, переименуйте его во что-то типа “.htaccess-old”, что остановит его использование и перезагрузит сайт
Если ваш файл .htaccess не проблема, то переименуйте его обратно в .htaccess. Если же наоборот, то сгенерируйте новый файл .htaccess, перезапустив ваши постоянные ссылки (просто сохраните другую структуру постоянных ссылок, затем верните все обратно и сохранитесь).
Если ваша версия WordPress устарела, то в случае возникновении проблем, нужно обязательно обновиться. То же самое касается тем и плагинов.
Если даже у вас установлена последняя версия WordPress, вы можете легко переустановить ее, используя кнопку в секции обновлений в админке.
Иногда это позволяет решить проблему, если ядровые файлы были повреждены. Вы можете сделать это вручную, скачав последнюю версию WordPress и заменив ее файлами содержимое ваших папок wp-admin и wp-includes по FTP. Это не должно затронуть прочее содержимое вашего сайта.
Баги в новом релизе WordPress также могут стать причиной возникновения проблем. Если вы это подозреваете, то можете установить более старую версию WordPress, и посмотреть решится ли проблема.
Включение режима Debug
По умолчанию большинство ошибок и предупреждений подавляются самим WordPress, но вы можете отредактировать ваш файл wp-config.php, изменив в данной строке false на true:
define('WP_DEBUG', false);
Это действие включит режим debug и выведет все ошибки и предупреждения на экран, что возможно наведет вас на правильные мысли, благодаря поиску Google
Увеличьте лимит PHP памяти
Если вы сталкиваетесь с ошибками, которые связаны с временным превышением, или вы встречаетесь со случайно выпадающими ошибками и глюками, то, возможно, это происходит из-за этого, что ваш сервер превышает выделенный ресурс.
Вы можете найти эти настройка в вашем wp-config.php. Получите доступ к файлу по FTP и добавьте в него следующий код:
define('WP_MEMORY_LIMIT', '64M');
Сохраните файл и перезагрузитесь. Если проблема не решилась, то опять увеличьте лимит до ‘128M’ или ‘256M’.
Пообщайтесь с вашим хостером
Часто проблемы возникают из-за неправильных настроек вашего веб-сервера, но если у вас виртуальный хостинг, вы, вероятно, не сможете решить эту проблему самостоятельно. Некоторые хостеры контролируют настройки типа лимита PHP-памяти.
Так что если вы перепробовали все, заявленное выше, то возможно стоит обратиться к вашему хостеру или пришла пора его просто сменить.
Восстановление из бэкапа
Если с вашим сайтом все сильно не так, и вы перепробовали все, чтоб решить проблему, но она не уходит, то последний шаг заключается в том, чтоб восстановить рабочую версию сайта из его бэкапа.
На этот случай вы должны иметь бэкап для восстановления, так что убедитесь в том, что вы используете подходящий бэкап-плагин.
Часто возникающие WordPress-ошибки и способы их решения:
Кастомные изменения темы испарились или возник сбой в обновленной теме
Если вы вручную редактируете WordPress-тему, то эти изменения уйдут в случае обновления темы. Дабы правильно отредактировать тему, нужно создать дочернюю тему, которая будет содержать все кастомизации.
Вы можете попытаться выделить ваши редактуры из оригинального кода в дочернюю тему, перед обновлением текущей темы. Можно и вовсе не обновлять тему, но вы тогда рискуете безопасностью сайта.
WordPress-белый экран смерти
Если вместо вашего сайта вы видите только белый экран, то это могло случиться по нескольким причинам, и такой экран смерти часто сложно убрать, так как непонятно с чем связано возникновение проблемы.
Вот что мы рекомендуем сделать, чтоб решить проблему:
- Увеличьте лимит памяти
- Отключить плагины
- Переключитесь на тему по умолчанию
- Включите режим debug
Если это не помогло, переустановите WordPress или восстановите его из бэкапа
Не могу попасть в админку WordPress
Если вам отказано в доступе к административной панели, то это могло случиться по вине забагованного плагина. Особенно это касается плагинов безопасности – если вы получаете сообщения о том, что пароль неверен, но сброс пароля не помогает, то вероятно, это вина плагина безопасности.
В этом случае нужно просто деактивировать все плагины безопасности, временно переименовав их папки, после чего вы сможете войти в админку, как обычно.
Если вы потеряли пароль, то можете сбросить его вручную из админки WordPress
Визуальный редактор WordPress не загружается нормально
Если вы редактируете или пишите новый пост и видите что-то типа пустого экрана или отсутствия кнопок, то это значит, что у вас появилась очень распространенная проблема.
В большинстве случаев проблема вызывается конфликтом плагинов, так что попробуйте отключить их поочередно, чтоб понять с каким из них приключилась беда.
Также есть смысл открыть сайт в другом браузере. Если это сработало, попытайтесь очистить кэш браузера, и посмотрите, решится ли проблема.
Также проблема может быть связана с JavaScript, которые работают неправильно. Чтоб исправить это добавьте следующий текст в ваш файл wp-config.php:
define('CONCATENATE_SCRIPTS', false);
Картинки не загружаются нормально или возникают ошибки при загрузке картинок
Если вы заметили, что внезапно все картинки дали сбой, или вы больше не можете загружать картинки, используя медиа-загрузчик, то, вероятно, это случилось из-за некорректного файла или прав доступа к директории. Чтоб проверить права доступа к файлам, войдите на сайт, используя FTP, и откройте директорию wp-content.
Выполните правый клик на папке uploads в этой директории и выберете “file permissions”. Права на эту папку и файлы должны быть 755. Убедитесь в том, что вы выбрали опции “recurse into subdirectories” и “apply to directories only”, чтоб права доступа распространились на все файлы внутри папки.
Опять выполните правый клик на той же папке. Теперь вам нужно будет изменить права управления всеми файлами на 644. Но на этот раз выберете только опцию “apply to files”. Теперь все должно заработать.
Страница ошибки 404
Если вы пытаетесь получить доступ к какому-либо файлу на вашем сайте, а он выдает вам ошибку 404, то вероятно это баг, переписывающий URL, в файле .htaccess.
Чтоб исправить проблему идем в Настройки > Постоянные ссылки и выбираем другую структуру постоянных ссылок для вашего сайта. Сохраняем, после чего выбираем старую структуру постоянных ссылок и сохраняемся вновь. Файл .htaccess перепишется, и ошибки 404 уйдут.
Ошибка синтаксиса WordPress
Если при загрузке сайта, вы видите только белый экран и сообщение типа этого Parse Error: Syntax error, unexpected ‘<‘ in home/admin/public_html/wp-content/theme/functions.php on line 22, это значит, что вы столкнулись с ошибкой кода. Каждый раз, когда мне попадается такая ошибка, это случалось из-за того, что я самостоятельно правил код, пропуская какой-то небольшой орфографический знак, но возможно у вас что-то стряслось с плагином или темой.
Но к счастью тут сама ошибка говорит нас с каким файлом проблема, и в чем она заключается. Чтоб исправить проблему, вам нужно будет открыть этот файл, затем в нем найти строку кода с ошибкой и исправить ошибку синтаксиса.
Еще по теме:
Не работает плагин! Что делать?
Ошибки WordPress — 15 самых распространенных проблем
От автора: независимо от того, создаете ли вы новый веб-сайт WordPress или применяете обновления к существующему, проблемы с устранением неполадок могут быть очень трудоемким процессом. Это также может быть немного рискованно — особенно если вы имеете дело с живым сайтом (еще одна веская причина для создания промежуточной среды, когда это возможно).
В целом, для определения источника ошибки WordPress требуется, чтобы мы выполнили следующие шаги:
Переключиться на тему по умолчанию, такую как Twenty Seventeen;
Отключить все плагины и повторно активировать их, один за другим;
После активации каждого плагина обновить свой сайт на front end, чтобы проверить, появляется ли старая проблема;

Профессия PHP-разработчик с нуля до PRO
Готовим PHP-разработчиков с нуля
Вы с нуля научитесь программировать сайты и веб-приложения на PHP, освоите фреймворк
Laravel, напишете облачное хранилище и поработаете над интернет-магазином в команде.
Сможете устроиться на позицию Junior-разработчика.
Узнать подробнее
Командная стажировка под руководством тимлида
90 000 рублей средняя зарплата PHP-разработчика
3 проекта в портфолио для старта карьеры
Эти шаги необходимы, так как они помогут вам определить, вызывает ли проблему ваша тема или один из подключаемых плагинов. Но для этого вам необходимо бросить живой сайт в режим обслуживания или столкнуться с перспективой позволить посетителям увидеть ваш беспорядок.
К счастью, теперь есть способ устранения неполадок сайта без побочного эффекта простоев. Благодаря бесплатному плагину Health Check вы можете выполнить описанные выше действия таким образом, который ограничивается только вашей учетной записью пользователя. Вот как это работает:
Давайте выздоравливать
Проверка работоспособности была разработана людьми из WordPress.org и может считаться «официальным» плагином, подобно Jetpack или BuddyPress. Это означает, что он заслуживает доверия и имеет множество коллективных знаний, когда дело доходит до поиска потенциальных проблем.
Тем не менее, когда вы активируете плагин и перейдете в Dashboard > Health Check , вы получите сообщение о том, что вы должны создать резервную копию своего сайта перед проведением любого тестирования. Хотя маловероятно, что у вас возникнут серьезные проблемы, всегда лучше быть в безопасности, чем сожалеть.
С учетом этого отказа от ответственности вы увидите, что экран проверки работоспособности состоит из серии вкладок — первая из которых содержит некоторую общую информацию о вашем сайте.
Эти данные могут быть вашим первым ключом к тому, что может вызвать некоторые проблемы. Например, несовместимая версия PHP или MySQL может указывать на необходимость обновления вашего веб-хостинга. WordPress.org также предоставляет некоторые полезные пояснения относительно того, что указано на этой вкладке.
Отладочная информация
Вкладка «Debug Information» — это полный список стилей для вашего веб-сайта со всеми подробностями. Здесь вы найдете общую информацию о вашей установке, список всех тем и плагинов, информацию о сервере, разрешениях на файлы и многое другое.
Хотя почти все перечисленное здесь полезно, действительно хороший материал снова связан с сервером. Выяснение некоторых ограничений на загрузку и выполнение может помочь вам диагностировать проблемы, связанные с добавлением файлов. Объем доступной для WordPress памяти может предоставить вам возможное решение для сайта, который медленно работает на back end. Даже зная вес папки выгрузки, вы можете избежать любых ограничений хранения.
И если вам нужно поделиться конфигурацией своего сайта со специалистом технической поддержки (будь то на WordPress.org или в другом месте), все в этой панели можно легко скопировать в буфер обмена.
Режим поиска неисправностей
Теперь мы пришли к интересной части! Режим поиска работоспособности Health Check — действительно обязательная функция плагина. Чтобы активировать его, перейдите на вкладку «Troubleshooting», прочтите краткие инструкции и нажмите кнопку «Enable Troubleshooting Mode».
При входе в этот режим вы заметите, что в разделе «Административная панель» в верхней части экрана появился пункт меню «Troubleshooting Mode». Здесь вы сможете включать плагины или темы по мере устранения процесса неполадок. Это, конечно же, гораздо удобнее, чем открывать страницу «Плагины» или «Темы» каждый раз, когда вы хотите внести изменения.
И если вы перейти на front end своего сайта, вы увидите, что он теперь использует тему WordPress по умолчанию. Хотя первоначальный взгляд на это может быть смущающим — не нужно беспокоиться. Помните, что вы единственный, кто просматривает ваш сайт в этом режиме. Все остальные посетители и зарегистрированные пользователи (при условии, что они не используют ваш логин) будут видеть все как обычно. Если вы действительно хотите быть уверенным, посетите front end вашего сайта в другом браузере, когда выходите из системы.
Хотя режим устранения неполадок невероятно полезен, есть несколько вещей, которые необходимо принять к сведению:
Любые «обязательные» плагины WordPress, активированные на вашем сайте, НЕ будут деактивированы;
Если ваша регулярно действующая тема использует настраиваемые поля, эти данные не будут отображаться при использовании темы по умолчанию;
При тестировании некоторые функции вашего сайта, которые требуют плагинов, не будут работать, пока вы их не активируете;
Другие интересные моменты
Стоит отметить, что проверка работоспособности также включает некоторые дополнительные преимущества:
Информация о PHP
Это ваш стандартный phpinfo(), который обеспечивает полный обзор конфигурации вашего сервера. Это особенно полезно в тех случаях, когда вам нужно знать, включена ли какая-либо функция.
Инструмент целостности файлов
Для безопасности важно знать, что файлы ядра WordPress не повреждены. Этот инструмент сравнивает вашу установку с текущей версией WordPress и предупреждает вас о любых различиях, которые находит. Если есть различия, возможно, вам нужно почистить сайт от вредоносного ПО.
Инструмент проверки почты
Это простая форма, которая проверяет, работает ли функция wp_mail() на вашем сайте. Часто владельцы сайтов могут испытывать проблемы с получением сообщений, отправленных через контактные формы. Использование этого инструмента позволит вам убедиться, что сам веб-хост не является проблемой.
Шах и мат
Красота Health Check заключается в том, что он взял тяжелую задачу и сделал ее более безопасной и удобной для пользователя. В следующий раз, когда вы столкнетесь с проблемой на веб-сайте WordPress, первым делом используйте этот плагин для устранения неполадок. Не забудьте сначала принять все необходимые меры предосторожности.
Однако обратите внимание, что плагин не идеален и может не поймать все. Поскольку это инструмент постоянного развития, команда WordPress.org поощряет пользователей сообщать о любых проблемах через форум поддержки плагина.
В целом, проверка работоспособности представляет собой большой шаг вперед, когда дело доходит до диагностики веб-сайта с ошибкой в WordPress. Он может сэкономить разработчикам много времени и головных болей.
Автор: Eric Karkovack
Источник: //speckyboy.com/

Профессия PHP-разработчик с нуля до PRO
Готовим PHP-разработчиков с нуля
Вы с нуля научитесь программировать сайты и веб-приложения на PHP, освоите фреймворк
Laravel, напишете облачное хранилище и поработаете над интернет-магазином в команде.
Сможете устроиться на позицию Junior-разработчика.
Узнать подробнее
Командная стажировка под руководством тимлида
90 000 рублей средняя зарплата PHP-разработчика
3 проекта в портфолио для старта карьеры
Редакция: Команда webformyself.
Есть распространенные ошибки WordPress, из-за которых приходится напрячься. Ошибка обновления и публикации WordPress – одна из таких ошибок. Она может возникать из-за нескольких факторов, которые в свою очередь помешают вам публиковать новый контент на сайте
Представьте, что вы ведете блог или публикуете статьи на WordPress. У вас много контента в статусе черновики или не опубликовано, который нужно опубликовать. Внезапно вы получаете сообщение об ошибке, отображаемое в редакторе записей. Операции остановлены; вы все время пытаетесь опубликовать, но все безрезультатно.

Эти данные могут быть вашим первым ключом к тому, что может вызвать некоторые проблемы. Например, несовместимая версия PHP или MySQL может указывать на необходимость обновления вашего веб-хостинга. WordPress.org также предоставляет некоторые полезные пояснения относительно того, что указано на этой вкладке.
Отладочная информация
Вкладка «Debug Information» — это полный список стилей для вашего веб-сайта со всеми подробностями. Здесь вы найдете общую информацию о вашей установке, список всех тем и плагинов, информацию о сервере, разрешениях на файлы и многое другое.
Хотя почти все перечисленное здесь полезно, действительно хороший материал снова связан с сервером. Выяснение некоторых ограничений на загрузку и выполнение может помочь вам диагностировать проблемы, связанные с добавлением файлов. Объем доступной для WordPress памяти может предоставить вам возможное решение для сайта, который медленно работает на back end. Даже зная вес папки выгрузки, вы можете избежать любых ограничений хранения.
И если вам нужно поделиться конфигурацией своего сайта со специалистом технической поддержки (будь то на WordPress.org или в другом месте), все в этой панели можно легко скопировать в буфер обмена.
Режим поиска неисправностей
Теперь мы пришли к интересной части! Режим поиска работоспособности Health Check — действительно обязательная функция плагина. Чтобы активировать его, перейдите на вкладку «Troubleshooting», прочтите краткие инструкции и нажмите кнопку «Enable Troubleshooting Mode».
При входе в этот режим вы заметите, что в разделе «Административная панель» в верхней части экрана появился пункт меню «Troubleshooting Mode». Здесь вы сможете включать плагины или темы по мере устранения процесса неполадок. Это, конечно же, гораздо удобнее, чем открывать страницу «Плагины» или «Темы» каждый раз, когда вы хотите внести изменения.
И если вы перейти на front end своего сайта, вы увидите, что он теперь использует тему WordPress по умолчанию. Хотя первоначальный взгляд на это может быть смущающим — не нужно беспокоиться. Помните, что вы единственный, кто просматривает ваш сайт в этом режиме. Все остальные посетители и зарегистрированные пользователи (при условии, что они не используют ваш логин) будут видеть все как обычно. Если вы действительно хотите быть уверенным, посетите front end вашего сайта в другом браузере, когда выходите из системы.
Хотя режим устранения неполадок невероятно полезен, есть несколько вещей, которые необходимо принять к сведению:
Любые «обязательные» плагины WordPress, активированные на вашем сайте, НЕ будут деактивированы;
Если ваша регулярно действующая тема использует настраиваемые поля, эти данные не будут отображаться при использовании темы по умолчанию;
При тестировании некоторые функции вашего сайта, которые требуют плагинов, не будут работать, пока вы их не активируете;
Другие интересные моменты
Стоит отметить, что проверка работоспособности также включает некоторые дополнительные преимущества:
Информация о PHP
Это ваш стандартный phpinfo(), который обеспечивает полный обзор конфигурации вашего сервера. Это особенно полезно в тех случаях, когда вам нужно знать, включена ли какая-либо функция.
Инструмент целостности файлов
Для безопасности важно знать, что файлы ядра WordPress не повреждены. Этот инструмент сравнивает вашу установку с текущей версией WordPress и предупреждает вас о любых различиях, которые находит. Если есть различия, возможно, вам нужно почистить сайт от вредоносного ПО.
Инструмент проверки почты
Это простая форма, которая проверяет, работает ли функция wp_mail() на вашем сайте. Часто владельцы сайтов могут испытывать проблемы с получением сообщений, отправленных через контактные формы. Использование этого инструмента позволит вам убедиться, что сам веб-хост не является проблемой.
Шах и мат
Красота Health Check заключается в том, что он взял тяжелую задачу и сделал ее более безопасной и удобной для пользователя. В следующий раз, когда вы столкнетесь с проблемой на веб-сайте WordPress, первым делом используйте этот плагин для устранения неполадок. Не забудьте сначала принять все необходимые меры предосторожности.
Однако обратите внимание, что плагин не идеален и может не поймать все. Поскольку это инструмент постоянного развития, команда WordPress.org поощряет пользователей сообщать о любых проблемах через форум поддержки плагина.
В целом, проверка работоспособности представляет собой большой шаг вперед, когда дело доходит до диагностики веб-сайта с ошибкой в WordPress. Он может сэкономить разработчикам много времени и головных болей.
Автор: Eric Karkovack
Источник: //speckyboy.com/

Профессия PHP-разработчик с нуля до PRO
Готовим PHP-разработчиков с нуля
Вы с нуля научитесь программировать сайты и веб-приложения на PHP, освоите фреймворк
Laravel, напишете облачное хранилище и поработаете над интернет-магазином в команде.
Сможете устроиться на позицию Junior-разработчика.
Узнать подробнее
Командная стажировка под руководством тимлида
90 000 рублей средняя зарплата PHP-разработчика
3 проекта в портфолио для старта карьеры
Редакция: Команда webformyself.
Есть распространенные ошибки WordPress, из-за которых приходится напрячься. Ошибка обновления и публикации WordPress – одна из таких ошибок. Она может возникать из-за нескольких факторов, которые в свою очередь помешают вам публиковать новый контент на сайте
Представьте, что вы ведете блог или публикуете статьи на WordPress. У вас много контента в статусе черновики или не опубликовано, который нужно опубликовать. Внезапно вы получаете сообщение об ошибке, отображаемое в редакторе записей. Операции остановлены; вы все время пытаетесь опубликовать, но все безрезультатно.

Это может стать серьезным препятствием, если вы постоянно работаете с сайтом. Но с небольшими исправлениями и правильным действиями можно вернуться к процессу публикации в кратчайшие сроки.
В этом посте вы узнаете, как исправить эту ошибку в WordPress. Обсудим семь способов отладки и исправления этой ошибки.
1. Проверьте подключение к Интернету и URL-адрес сайта
Если происходит ошибка обновления, одна из причин может быть связана с проблемами подключения к Интернету.
Предположим, вы пишете пост в блоге и теряете подключение к Интернету. В этой ситуации WordPress часто не может сохранить изменения.
Чтобы исправить это, убедитесь, что у вас есть активное подключение к Интернету, прежде чем публиковать свой контент. Перейдите в браузере на новую вкладку и поищите что-нибудь в Интернете.
Если вы уверены, что ваше интернет-соединение не виновато, проверьте настройки URL-адреса для своего сайта.
На панели управления перейдите на вкладку «Настройки»> «Общие» посмотрите на адреса своего веб-сайта и WordPress.
Если с URL-адресами и подключением к Интернету все в порядке, но ошибка все еще отображается, проверим другие факторы.
2. Проверьте статус REST API
Проверка может показаться технически сложной, но это не так.
WordPress поставляется с инструментом для проверки работоспособности сайта. Он сканирует сайт и предоставляет подробный отчет обо всем, что на нем происходит, с точки зрения производительности и безопасности.
Чтобы проверить статус веб-сайта, выберите Инструменты > Состояние сайта (Site Health). Посмотрите нижнюю строку и проверьте статус REST API.
Если он показывает ошибку или «неожиданный результат», необходимо это исправить.
Если с URL-адресами и подключением к Интернету все в порядке, но ошибка все еще отображается, проверим другие факторы.
2. Проверьте статус REST API
Проверка может показаться технически сложной, но это не так.
WordPress поставляется с инструментом для проверки работоспособности сайта. Он сканирует сайт и предоставляет подробный отчет обо всем, что на нем происходит, с точки зрения производительности и безопасности.
Чтобы проверить статус веб-сайта, выберите Инструменты > Состояние сайта (Site Health). Посмотрите нижнюю строку и проверьте статус REST API.
Если он показывает ошибку или «неожиданный результат», необходимо это исправить.
Инструмент Site Health предоставит отладочную информацию. Когда вызов REST API выдает ошибку, проверьте, не существует ли сторонняя служба, вызывающая эту проблему.
3. Войдите в режим отладки
Для этого шага понадобится доступ к FTP или файловому менеджеру. Убедитесь, что у вас есть его учетные данные. FTP позволяет получать доступ к файлам, загруженным на ваш веб-хост, и вносить изменения оттуда на уровне сервера.
Поскольку вы будете редактировать на уровне сервера, понадобится резервный план на случай, если что-то пойдет не так. Создайте резервную копию вручную или используя плагин для резервного копирования вашего сайта. Предупреждение: не удаляйте файлы, если вы не совсем уверены.
Что нужно сделать для входа в режим отладки
Получите доступ к своему серверу через FTP и найдите папку с названием «WordPress».
Внутри найдите файл wp-config.php.
Откройте файл wp-config.php в текстовом редакторе. Можно использовать собственную программу для редактирования текста на своем ПК или Mac, но рекомендуется использовать что-то вроде Sublime Text или Notepad ++.
Когда вы открыли файл, напишите в самом низу следующий код:
define (‘wp_debug’, true);
Обязательно сохраните перед выходом из редактора кода.
После активации режима отладки проверьте, исправлена ли ошибка. Если «Ошибка обновления WordPress» не отображается, просто вернитесь назад и преобразуйте define (‘wp_debug’, true) на define (‘wp_debug’, false), чтобы отключить режим отладки.
Смотрите также:
Как устранить ошибку в WordPress «Another Update Is Currently In Progress».
4. Удалите файл обслуживания
Если предыдущие действия не дали результат, оставайтесь на FTP. На этот раз удалим с сервера файл .main maintenance.
Откройте свой FTP и получите доступ к файлам WordPress.
Найдите папку WordPress, как описано в предыдущем разделе. Найдите файл .main maintenance. В зависимости от того, какой файловый менеджер вы используете, вы можете увидеть другой файл. Помните: клиенты FTP по умолчанию скрывают файлы такого типа. Если вы не нашили этот файл, включить просмотр скрытых файлов.
Когда вы найдете файл .main maintenance, удалите его, чтобы вывести свой сайт в оперативный режим.
После активации режима отладки проверьте, исправлена ли ошибка. Если «Ошибка обновления WordPress» не отображается, просто вернитесь назад и преобразуйте define (‘wp_debug’, true) на define (‘wp_debug’, false), чтобы отключить режим отладки.
Смотрите также:
Как устранить ошибку в WordPress «Another Update Is Currently In Progress».
4. Удалите файл обслуживания
Если предыдущие действия не дали результат, оставайтесь на FTP. На этот раз удалим с сервера файл .main maintenance.
Откройте свой FTP и получите доступ к файлам WordPress.
Найдите папку WordPress, как описано в предыдущем разделе. Найдите файл .main maintenance. В зависимости от того, какой файловый менеджер вы используете, вы можете увидеть другой файл. Помните: клиенты FTP по умолчанию скрывают файлы такого типа. Если вы не нашили этот файл, включить просмотр скрытых файлов.
Когда вы найдете файл .main maintenance, удалите его, чтобы вывести свой сайт в оперативный режим.
Это исправление остается активным только в течение 10 минут. В течение этого периода проверьте, были ли внесены изменения в файл.
5. Устранения неполадок в плагинах WordPress
Вы можете попробовать этот вариант, если предыдущие не дали результатов.
В панели управления WordPress в Плагины> Установленные плагины. Прямо над списком плагинов вы увидите флажок — установка этого флажка выберет все ваши плагины.
Выберите параметры «Деактивировать» в раскрывающемся списке «Массовые действия». Нажмите Применить, чтобы сохранить изменения.
Теперь активируйте их один за другим, чтобы проверить, какой из них вызывает ошибку на вашем сайте WordPress. Когда найдете виновного, обязательно отправьте отчет об ошибке разработчикам. Это поможет им в будущих обновлениях устранить конфликты, вызывающие ошибку.
6. Замените Gutenberg классическим редактором
Когда вышла версия WordPress 5, она была встречена критикой из-за редактора блоков перетаскивания Гутенберга.
Гутенберг может стать возможным виновником, если вы обновили свой WordPress и видите ошибку обновления / публикации. Первым шагом к устранению этой проблемы будет замена Gutenberg плагином Classic Editor в WordPress.
На панели управления WordPress перейдите в раздел «Плагины» и нажмите «Добавить». Вас перенаправят в магазин плагинов WordPress, и это будет выглядеть примерно так:
Теперь активируйте их один за другим, чтобы проверить, какой из них вызывает ошибку на вашем сайте WordPress. Когда найдете виновного, обязательно отправьте отчет об ошибке разработчикам. Это поможет им в будущих обновлениях устранить конфликты, вызывающие ошибку.
6. Замените Gutenberg классическим редактором
Когда вышла версия WordPress 5, она была встречена критикой из-за редактора блоков перетаскивания Гутенберга.
Гутенберг может стать возможным виновником, если вы обновили свой WordPress и видите ошибку обновления / публикации. Первым шагом к устранению этой проблемы будет замена Gutenberg плагином Classic Editor в WordPress.
На панели управления WordPress перейдите в раздел «Плагины» и нажмите «Добавить». Вас перенаправят в магазин плагинов WordPress, и это будет выглядеть примерно так:
Классический редактор отобразится одним из первых в списке плагинов. Если вы не видите его, воспользуйтесь окном поиска. Установите и активируйте классический редактор.
Замена Gutenberg классическим редактором может решить эту проблему. Попробуйте опубликовать свой пост еще раз, чтобы проверить, работает ли он.
Если это изменение устранило проблему, пора разобраться в ее причинах. Проще говоря, это часто возникает, когда конструктор страниц WordPress или другой плагин конфликтует с Gutenberg.
Важно: установка классического редактора отключит вашу возможность создавать собственные макеты страниц с помощью Gutenberg. Рекомендуем этот метод только как способ устранения проблемы с публикацией или обновлением, а не для ее устранения. Вам нужно дополнительно изучить установленные плагины, чтобы увидеть, какие из них несовместимы с Gutenberg, и обратиться за помощью к разработчику.
7. Обратитесь за помощью
Если все вышеперечисленные исправления не дают результатов, пора обратиться за поддержкой к специалисту.
Могут возникнуть проблемы с бэкэндом или сервером, вызывающим ошибку. В таком случае ваш хостинг-провайдер может предоставить вам наиболее точную информацию и исправить ошибку со своей стороны.
Как еще одна возможность – попросите поддержку у сообщества WordPress. Есть много мест, где можно найти помощь по WordPress: форумы WordPress, группы Facebook и другие сайты.
Надеюсь, что после прочтения этой статьи вы сможете проанализировать и решить проблему с обновлением и публикацией в WordPress.
Источник: wpexplorer.com
Смотрите также:


Изучает сайтостроение с 2008 года. Практикующий вебмастер, специализирующий на создание сайтов на WordPress. Задать вопрос Алексею можно на https://profiles.wordpress.org/wpthemeus/