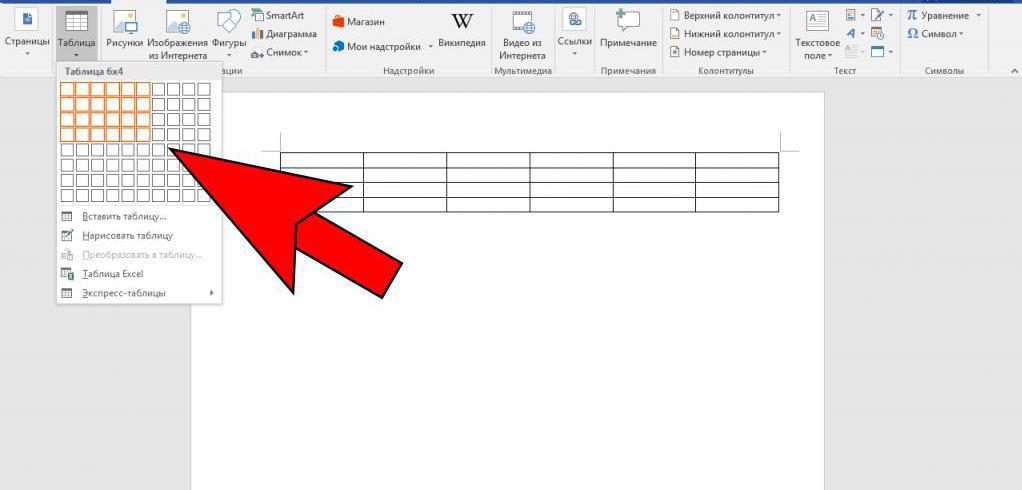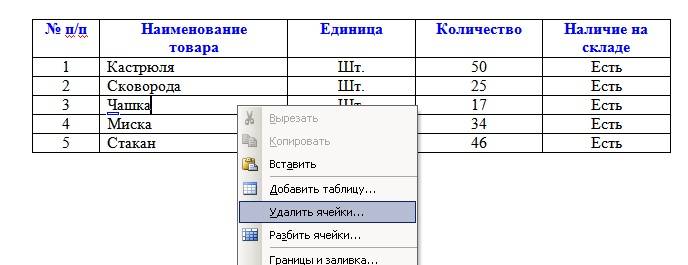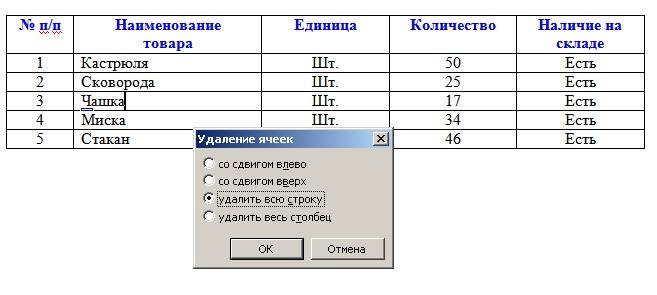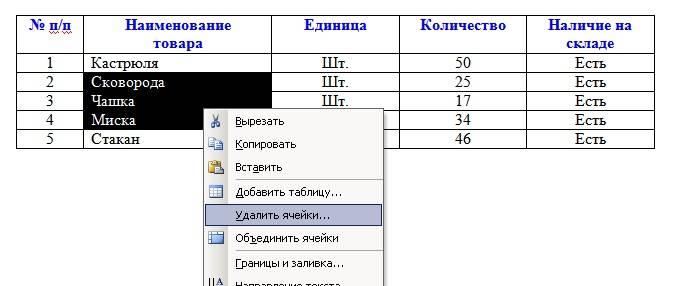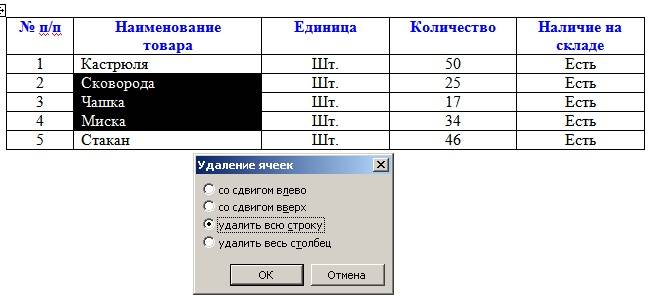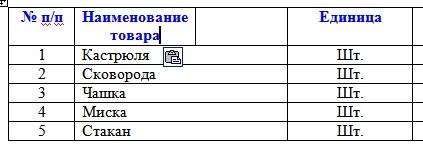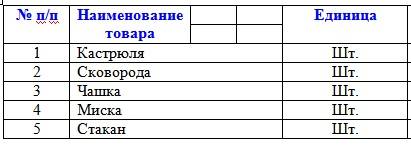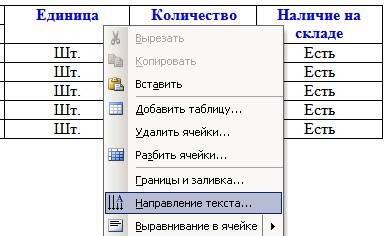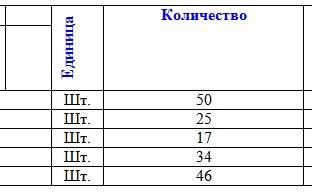Как редактировать таблицу в Word
Редактирование таблиц в Word позволяет придать им надлежащий вид или исправить различные ошибки как в форматировании самой таблицы, так и в форматировании текста в таблице. Одни и те же исправления таблицы можно сделать различными способами, и далее мы рассмотрим основные способы и пункты меню, которые позволяют производить редактирование таблиц в Ворде.
Редактировать таблицу в Word можно как сразу всю, так и отдельными ячейками. Для применения исправлений к отдельной части таблицы ее необходимо выделить, например, для настройки отдельной ячейки выделяется только необходимая ячейка, а для корректировки строки, столбца или нескольких строк и столбцов, соответственно и выделяется их необходимое количество.
При выделении любой области таблицы в меню Word появляется новая вкладка «Работа с таблицами», которая содержит в себе еще две закладки «Конструктор» и «Макет». В закладке «Конструктор» собраны элементы форматирования таблицы, отвечающие за ее внешний вид. А в закладке «Макет» расположены пункты меню, отвечающие за редактирование ячеек и расположение текста внутри них.
Некоторые элементы редактирования таблицы в Ворде появляются в дополнительном меню при нажатии правой кнопкой мыши на таблицу.
Для более детальной настройки ячеек, строк и столбцов в Ворде, необходимо зайти в меню «Свойства таблицы», где можно указать точные размеры ячеек, а также отступы текста от границ ячеек и прочее.
Для форматирования текста в ячейках таблицы используется стандартное меню программы Word на вкладке «Главная».
Как выйти из таблицы в ворде
Уважаемые спецы, к вам следующий вопрос.
Есть ли какая-то комбинация быстрых клавиш, позволяющая за 1 раз быстро выйти из таблицы?
Esc — казалось бы, по аналогии выхода из текстового режима, должна бы работать так же и с таблицами, но в итоге выделяется ячейка. Приходится потом тыкать еще в клавишу V, чтобы выйти в режим «черной стрелки».
А как вы выходите из положения?
Есть ли еще другие варианты?
Как в Ворде продолжить писать текст после таблицы?
Как продолжить писать текст после вставленной таблицы?
Для того, чтобы продолжить писать текст после таблицы в Ворде, необходимо выполнить следующее.
- Вы вставили таблицу, заполнили ее и решили ниже напечатать текст, но он не печатается, потому что не видит мышки.
- В правом нижнем углу от таблицы, мы ставим курсор, так, чтобы он начал мигать, а далее нажимаем на Интер. Таким образом, курсор встал ниже таблицы и вы можете вводить текст, который вам необходимо напечатать.
- А если опять, решите еще ниже вставить таблицу, то наводите курсор, выбираете количество столбиков и строчек в таблице, и заполняйте таблицу в Ворде.
Сложного ничего нет, главное знать куда нажимать.
Здесь вообще то не должно быть проблем. Таблиц можно вставить хоть десять в текст, и между ними будет обычный текст.
Если окончили работу с таблицей, имеющейся в составе текста, просто ниже ее поставьте курсор в нужном месте и щелкните несколько раз левой кнопкой. У вас начнется новая строка для печатания символов но уже за пределами таблицы.
Может еще такое быть что таблица все таки продолжается и вы не видите графы. Включите знаки табуляции и посмотрите что мешает вставить текст. Удалите не нужное.
Еще одна причина это таблицы скаченные из интернета. Просто выделите весь текст вместе с имеющимися таблицами и отмените имеющееся форматирование. Отредактируйте по своему.
Таблицы в Ворде — разделение, продолжение и объединение
При работе над систематизацией и упорядочиванием текста нередко появляется вопрос, как сделать разрыв таблицы в Ворде. Такой вопрос актуален, когда её необходимо сделать непосредственно в текстовом файле.
Для продолжительной и удобной работы с таблицами проще использовать MS Excel («Майкрасофт Эксель») – специально предназначенную для этого программу.
Таблицу возможно продолжать делить пока в ней остаётся не меньше двух строк. Если осталась всего одна, можно добавить новые, либо не разъединять, а создать новую табличку.
Как разделить таблицу в Word
Некоторые из способов разделения подходят для отдельных версий программы.
В любой версии Ворда нужно сначала выделить строчку, которая станет первой во второй таблице. Для этого зажимают левую кнопку мыши (ЛКМ) и протягивают выделение на всю строку.
На сенсорной панели ноутбука достаточно дважды дотронуться и протянуть выделение на строку. Можно и просто нажать на ячейку в будущей первой строке, чтобы там появился знак набора текста.
Универсальный вариант, подходящий для всех, – горячие клавиши. Чтобы продолжение таблички осталось на этой же странице подойдёт сочетание Ctrl + Shift + Enter.
Чтобы оно было перенесено на следующую строку, нужно не нажимать Shift. Если не нажмется Ctrl, набор текста перенесётся на новую строку, то есть сработает только Enter.
Альтернативный вариант — использование вкладок в ленте сверху. Он несколько отличается, в зависимости от года используемой программы. Смысл всегда остаётся одинаковым.
Так, в Ворде 2003 нужно нажать на вкладку «Таблица», а в появившейся колонке выбрать «Разбить таблицу».
В других версиях при нажатии в любом месте таблицы появляются вкладки «Конструктор» и «Макет» с общим заглавием «Работа над таблицами».
Если нажать на «Макет» в группе «Объединение», нужно нажать «Разделить таблицу». Порядок действий воспроизводится интуитивно.
Как написать продолжение таблицы на следующей странице
Чтобы две части таблички оказались на разных листах, нужно пользоваться уже названным сочетанием клавиш (Ctrl + Enter).
Можно вставить разрыв с перенесением на новую страницу и другим способом: во вкладке «Вставка» в группе «Страницы» нажать «Разрыв страницы».
Обычно такой способ используется для начала нового раздела в тексте. Если после этого нужно вернуть вторую табличку на предыдущий лист документа, используют Backspace или Delete.
Как объединить таблицы в Ворде после разрыва
Для слияния двух таблиц лучше воспользоваться сочетанием клавиш, поскольку только в этом случае все столбцы станут ровными и одинаковыми по ширине, и ничего налаживать потом не понадобится.
Итак, чтобы убрать разрыв:
Выделяем нижнюю часть.
Нажимаем Ctrl + X. Выделенный кусок удаляется.
Ставим курсор под первой частью. Нажимаем сочетание Ctrl + V, которое позволит соединить две части.
Как создать и убрать таблицу в «Ворде»
Таблица — это удобный способ предоставить информацию, будь то список продаваемых товаров, расписание или месячный отчет. А создать таблицу можно при помощи текстового редактора Word, который дает возможность как нарисовать таблицу вручную, так и вставить экспресс-таблицу, используя имеющиеся в программе образцы.
Создание таблицы в Microsoft Word
Для добавления таблицы в текстовый документ можно применить инструмент «Таблица», находящийся во вкладке «Вставка». Однако он позволяет создавать до 10 строк и 8 столбцов.
Небольшую таблицу можно создать, используя функцию «Нарисовать таблицу» в той же вкладке. Выбрав этот инструмент, сначала нужно выделить область, где будет находиться таблица, а затем добавить необходимое количество ячеек.
Для создания таблиц бо́льшого размера лучше всего воспользоваться инструментом «Вставить таблицу», который позволяет задать нужные параметры. Помимо этого, во вкладке «Вставить» есть возможность добавить таблицу Excel или экспресс-таблицу.
Работа с таблицами в «Ворде»
При необходимости такие табличные элементы, как строки и столбцы, могут быть добавлены или удалены. Для этого следует нажать на пункт «Макет» и щелкнуть по нужной команде. Также можно изменять элементы таблицы при помощи контекстного меню.
Чтобы изменить ширину строки, можно поместить на нее курсор и потянуть вверх или вниз с зажатой клавишей мыши. Если есть необходимость создать строку определенной высоты, то следует выбрать «Свойства таблицы» в пункте «Макет» или контекстном меню. Столбцы можно выровнять так же, как и строки.
Используя пункт «Конструктор» на верхней панели, можно изменить стиль таблицы.
Как убрать таблицу в «Ворде»
Есть несколько методов полностью удалить таблицу из документа:
- Щелкнуть по иконке в углу таблицы, нажать в меню на кнопку «Удалить», а затем кликнуть по строке «Удалить таблицу».
- Выделить таблицу, перейти в пункт «Макет» на верхней панели инструментов и выбрать кнопку «Удалить», а потом «Удалить таблицу».
- После выделения таблицы вызвать меню правой клавишей мыши и нажать «Удалить таблицу».
- Вырезать выделенный элемент при помощи контекстного меню, комбинации Ctrl + X или кнопки «Вырезать» в закладке «Главная».
Как убрать таблицу в «Ворде», сохранив при этом текст? Для этого нужно перейти в «Макет» — «Данные» и щелкнуть по строке «Преобразовать в текст». В появившемся меню ввести символ, который будет добавлен между словами в разных ячейках. Чтобы заменить символ на пробелы, можно воспользоваться комбинацией Ctrl + H, выбрать вкладку «Заменить», в поле «Найти» ввести нужный символ, а затем в поле «Заменить на» поставить пробел и нажать «Заменить все».
Редактирование таблицы в Word. Для того, чтобы таблица выглядела красивой и аккуратной необходимо её отредактировать и отформатировать. Вот про это мы сейчас и поговорим. Как создать таблицу в Ворде, мы с вами рассматривали в прошлый раз. Таблицу можно и нужно красиво оформить и отформатировать. Будет не хорошо, если в вашей таблице шрифт будет разных стилей, или запись в одной строке будет находится по правому краю, а в другой по левому. Особенно это касается цифр.
Но самое большое затруднение, это при необходимости добавить или удалить строку или колонку. Только по этой причине некоторые не любят создавать и редактировать таблицы в текстовом редакторе Word. Все наши страхи существуют до тех пор, пока мы чего-то не знаем или не понимаем. Как только человек понимает, что происходит в том, или ином случае, так все страхи и неуверенность в себе просто улетучиваются. В этом вы убедитесь сами.
Редактирование таблицы в Word
Добавление строк в таблицу
Все операции с таблицами во всех версиях программы, делаются одинаково. Некоторые способы показаны только для Ворд 2003.
Добавить строку в конец таблицы
Первый способ
Установите курсор справа за гранью таблицы возле последней строки и нажмите Enter на клавиатуре.
Второй способ
Установите курсор в последнюю ячейку таблицы и нажмите на клавиатуре клавишу < Tab>.
Добавить строку в середине таблицы
Первый способ
Установите курсор справа возле той строки, после которой необходима вставка новой строки и нажмите Enter.
Второй способ
Установите курсор в любую ячейку строки, перед или после которой вы хотите вставить новую строку и выберите в меню – Таблица – Вставить – Строки выше или Строки ниже.
Вставка несколько строк одновременно
Для того, чтобы вставить в таблицу несколько строк одновременно выполните следующее.
Выделите столько ячеек (именно ячеек – всю строку выделять не обязательно) сколько строк вам необходимо добавить (выделите три строки – получите новых три строки) и выберите в меню команду – Таблица – Вставить – Строки выше или Строки ниже .
Удаление строк из таблицы
Удаление одной строки из таблицы.
Первый способ
Щелкните правой кнопки мыши по любой ячейке строки, которую вам необходимо удалить. В выпадающем меню выберите пункт «Удалить ячейки…».
Откроется окошко «Удаление ячеек».
Выберите пункт «удалить всю строку» и нажмите кнопку «OK».
Второй способ
Установите курсор в любой ячейке строки, которую вы хотите удалить и выберите в меню пункт – Таблица – Удалить – Строки.
Удаление нескольких строк одновременно
Выделите в любом столбце несколько ячеек в строках, которые вам необходимо удалить и щелкните на выделенном участке правой кнопкой мыши. В выпадающем меню выберите пункт «Удалить ячейки…».
В открывшемся окошке «Удаление ячеек» выберите пункт «Удалить всю строку».
Точно таким же образом можно добавлять и удалять столбцы таблицы.
Добавление и удаление столбцов таблицы
Добавить столбец в таблицу.
Установите курсор в ту ячейку, возле которой хотите добавить колонку и выберите в меню пункт – Таблица – Вставить – Столбцы слева/справа (выберите то, что необходимо вам).
Удалить столбец из таблицы.
Для того чтобы удалить столбец из таблицы щелкните правой кнопкой мыши в любой ячейке того столбца, который необходимо удалить и в выпадающем меню выберите пункт – Удалить ячейки…— Удалить весь столбец – или выберите в меню пункт – Таблица – Удалить – Столбцы.
И в том и в другом случае по умолчанию удаляется столбец слева.
Работа с ячейками таблицы
Объединение ячеек в таблице.
Выделите те ячейки, которые необходимо объединить и щелкните по выделенной области правой кнопкой мыши. В выпадающем меню выберите пункт – Объединить ячейки.
Разбиение ячейки таблицы.
Для того чтобы разбить ячейку сделайте следующее. Щелкните правой кнопкой мыши по той ячейке, которую необходимо разбить и выберите пункт – Разбить ячейки.
В следующем диалоговом окне установите количество, необходимых столбцов и строк и нажмите кнопку «ОК».
Направление текста в ячейке таблицы (вертикально или горизонтально).
Для того, чтобы изменить направление текста (из горизонтального в вертикальное) сделайте следующее. Щелкните правой кнопкой мыши по той ячейке, в которой необходимо изменить направление текста и в выпадающем меню выберите пункт – Направление текста…
Выберите нужную вам ориентацию и нажмите кнопку «ОК».
Вот таким образом происходит редактирование таблицы Word.
Удачи!
Редактирование таблиц в Word
Рубрика Word
- Как развернуть таблицу в Ворде?
- Выравнивание таблиц в Word
- Как уменьшить таблицу в Word?
- Как в Ворде увеличить таблицу?
Редактирование таблиц в Word позволяет придать им надлежащий вид или исправить различные ошибки как в форматировании самой таблицы, так и в форматировании текста в таблице. Одни и те же исправления таблицы можно сделать различными способами, и далее мы рассмотрим основные способы и пункты меню, которые позволяют производить редактирование таблиц в Ворде.
Редактировать таблицу в Word можно как сразу всю, так и отдельными ячейками. Для применения исправлений к отдельной части таблицы ее необходимо выделить, например, для настройки отдельной ячейки выделяется только необходимая ячейка, а для корректировки строки, столбца или нескольких строк и столбцов, соответственно и выделяется их необходимое количество.
При выделении любой области таблицы в меню Word появляется новая вкладка «Работа с таблицами», которая содержит в себе еще две закладки «Конструктор» и «Макет». В закладке «Конструктор» собраны элементы форматирования таблицы, отвечающие за ее внешний вид. А в закладке «Макет» расположены пункты меню, отвечающие за редактирование ячеек и расположение текста внутри них.
Некоторые элементы редактирования таблицы в Ворде появляются в дополнительном меню при нажатии правой кнопкой мыши на таблицу.
Для более детальной настройки ячеек, строк и столбцов в Ворде, необходимо зайти в меню «Свойства таблицы», где можно указать точные размеры ячеек, а также отступы текста от границ ячеек и прочее.
Для форматирования текста в ячейках таблицы используется стандартное меню программы Word на вкладке «Главная».
Вас это может заинтересовать
Обсуждение закрыто.
Проблема с таблицей в Word. Когда вы редактируете текст в таблице, он удаляет, добавляет, не обновляет, и вы получаете беспорядок. Но стоит листать таблицу за невидимой частью экрана и наоборот, поэтому обновлен новый текст вот на примере http://www.mediazona.ru/gallery/5/1/2/4/1533412 png C ‘- это решение этой уже надоевшей проблемы.
Эта проблема наблюдается только в этом файле или во всех документах, созданных с использованием таблиц? ———————————————————
Да, я Жук, три пары ног и сложные глаза :))
Источник: https://answers.microsoft.com/ru-ru/msoffice/forum/all/problem/750dc5d7-4f6a-4688-bfd4-2dc292ca2784
Таблицы в Word можно создать с нуля или вставить из другой программы, например, скопировать в веб браузере с сайта или из другой программы.
Если таблица широкая, то она может выйти за край листа, пример этого показан на картинке ниже.

При печати на странице будет обрезанная таблица. Более того, может возникнуть ошибка, что текст выходит за пределы области печати.
Эта статья поможет исправить вам сразу все эти проблемы!
1. Автоматическая подгонка размера таблицы под ширину листа
Выделите таблицу, для этого наведите на неё курсор и когда появится крестик в квадрате, кликните по нему.

Теперь кликните правой кнопкой мыши над таблицей и в контекстном меню выберите «Автоподбор» и выберите одну из опций «Автоподбор по содержимому» или «Автоподбор по ширине окна» — для широкой таблицы результат очень похож.

В результате таблица полностью поместится на лист.

2. Ручное изменение ширины столбцов
Вы можете вручную изменить ширину таблицы до любого нужного вам размера. Для этого наведите курсор на таблицу, после чего в правой части появится белый квадратик, который означает нижний правый край таблицы.

Схватите его и тяните, пока размер таблицы не будет подходящим.

3. Измените ориентацию страницы
Если самой главной (или единственной) частью документа является таблица, то вы можете изменить ориентацию с вертикальной на горизонтальную. Как результат:
- таблица полностью поместится на листе без изменения её ширины
- лист с таблицей будет более читаем на мониторах, которые также имеют горизонтальную ориентацию
Чтобы поменять ориентацию страницы, перейдите во вкладку «Макет» и нажмите кнопку «Ориентация». Выберите «Альбомная».

Как результат — таблица отлично вписывается в горизонтальную страницу.

Смотрите также «Как поменять ориентацию только для одной страницы в Word».
Связанные статьи:
- Как создать альбомную страницу в документе Word с книжными страницами (89.4%)
- Как вставить текст над таблицей, если таблица находится в самом верху документа Word (60.6%)
- Почему ячейка не расширяется и текст уходит за край (60.6%)
- Как создать полосатую таблицу в Microsoft Word (58.8%)
- Как полностью удалить таблицу (58.8%)
- Как сжать текст в Word (RANDOM — 50%)