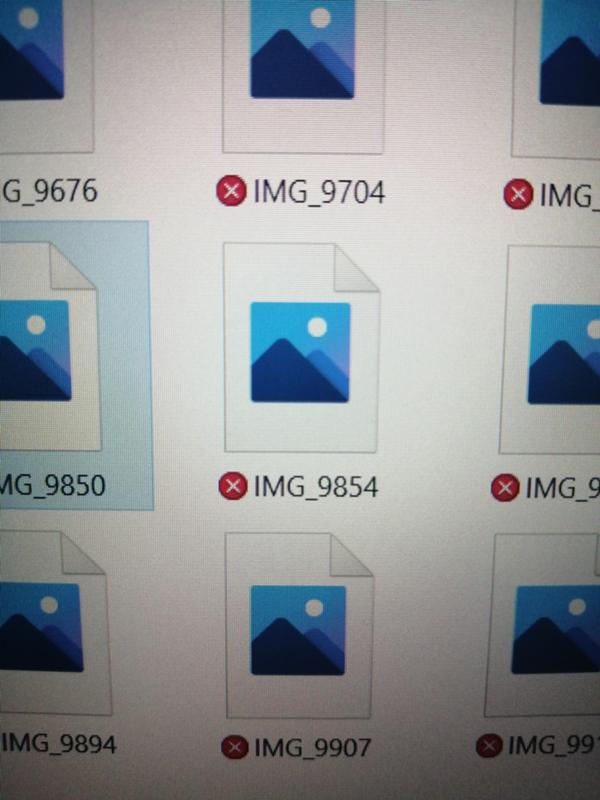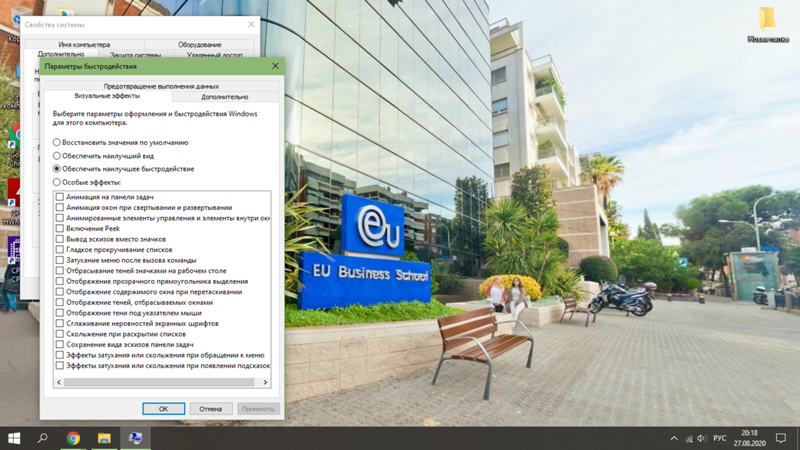Содержание
- Разбираемся в «кодах ошибок» Windows 10
- Самые распространённые ошибки Windows 10
- Таблица: коды базовых ошибок Windows 10 (причины возникновения и способы их решения)
- Журнал ошибок Windows 10 (что это такое и как им пользоваться)
- Видео: журнал событий Windows
- Состояние доступности ошибка windows 10
- ИСПРАВЛЕНИЕ: проблемы синхронизации OneDrive SharePoint
- 1. Общие советы по устранению неполадок
- 2. Настройте новый клиент синхронизации OneDrive
- 3. Проверьте, связана ли проблема с определенной папкой
- 4. Получить разрешения на уровне библиотеки и сайта
- 5. Измените настройки синхронизации
- Справка по ошибкам Windows обновления и установки
- Общие решения
- Ошибки 0xC1900101
- Другие распространенные ошибки
- Общие решения
- Ошибки 0xC1900101
- Другие распространенные ошибки
Разбираемся в «кодах ошибок» Windows 10
Windows 10 — это комплексная система служб, процессов, алгоритмов. Периодически эта система подвергается сбоям, из-за чего возникают различного рода ошибки и, как следствие, появляются проблемы, связанные с нарушением бесперебойной работы компьютера. Любая такая ошибка имеет свой, индивидуальный системный код, благодаря которому можно выявить её причину и определить способ решения возникшей проблемы.
Самые распространённые ошибки Windows 10
Несмотря на то, что система Windows способна «наделять» каждую ошибку персональным кодом, выявить её причину достаточно сложно. Ведь расшифровку такого «кода ошибки» пользователю никто не даёт. Это для него всегда лишь набор цифр и букв. Следовательно и определиться со способом решения возникшей неполадки всегда бывает проблематично. Поэтому в нашей статье мы приведём краткую таблицу с самыми распространёнными «кодами ошибок», причинами их возникновения и способами решения.
Таблица: коды базовых ошибок Windows 10 (причины возникновения и способы их решения)
За время пользования разными версиями Windows, автор данной статьи не раз сталкивался с различными ошибками (имевшие не только базовые коды ошибок), каждая из которых нуждалась в своём способе решения. Однако автор может дать один полезный совет: первым делом, при любой возникшей из перечисленных ошибок, стоит запускать системное сканирование компьютера с автовосстановлением повреждённых файлов («DISM»). В 70–80% случаев этот шаг может полностью исправить возникшую ошибку.
Для того чтобы запустить такое сканирование необходимо:
Даже если сканирование показало что повреждённых компонентов нет, всё равно стоит провести процесс восстановления
Процесс восстановления обычно занимает всего пару минут
Журнал ошибок Windows 10 (что это такое и как им пользоваться)
Журнал ошибок Windows 10 (или журнал событий) представляет собой системный файл регистрации всех произошедших ошибок Windows (причём как явных с уведомлениями для пользователя, так и скрытых). С помощью такого журнала можно не только с точностью до секунды узнать когда произошла ошибка, но и её код, а также источник возникновения. Чтобы воспользоваться журналом событий следует:
Открыть необходимую категорию «Администрирование» можно также воспользовавшись поисковой строкой Windows
Для более удобного и быстрого запуск журнала событий ярлык «Просмотр событий» можно переместить на рабочий стол вашего ПК
Выделив всю папку «Журналы Windows» можно узнать общее количество прошедших событий за всё время
Все события можно отсортировать по одному из необходимых параметров
Помимо кода ошибки можно узнать полное название повреждённого файла (приложения), развернув параметр «Provider»
Видео: журнал событий Windows
Чтобы легче и быстрее ориентироваться в журнале событий Windows (в особенности когда необходимо найти ошибку) автор данной статьи рекомендует хотя бы раз в месяц проводить его очистку. Для этого достаточно лишь щёлкнуть правой кнопкой мыши по категории «Система» и нажать «Очистить журнал». К тому же стоит помнить, что не все события с пометкой «Ошибка» являются критичными, так как даже мелкий безвредный технический сбой в системе заносится в этот журнал.
Операционная система Windows — это сложный «цифровой механизм», в котором периодически возникают сбои. Ни один из пользователей не может быть застрахован от системных ошибок. Однако своевременная реакция на их появление, изучение и предотвращение последствий может помочь вашей ОС избежать критических неисправностей. Поэтому способность определять «коды ошибок» и уметь их расшифровывать является первостепенной задачей на пути к стабильной работе Windows.
Источник
Состояние доступности ошибка windows 10
OneDrive — это облачное решение для Windows, которое позволяет безопасно хранить ваши личные файлы для удаленного доступа из любого места, с любого устройства и в любое время, а также из любого браузера. Он работает так же, как Google Drive или Dropbox, но с другой емкостью и возможностями хранения.
С помощью этого облачного решения вы можете работать с синхронизированными файлами прямо из проводника и получать к ним доступ даже в автономном режиме, но внесенные изменения будут синхронизироваться автоматически при каждом подключении к Интернету.
Некоторые из проблем синхронизации OneDrive SharePoint включают конфликты синхронизации, пороговое значение элемента, отсутствие синхронизации метаданных или невозможность синхронизации отдельных папок, а также простоту удаления файла или папки. Это также объясняет причины, по которым OneDrive не синхронизируется, а SharePoint не синхронизируется, поэтому мы расскажем о некоторых решениях, которые можно использовать для решения проблем.
ИСПРАВЛЕНИЕ: проблемы синхронизации OneDrive SharePoint
1. Общие советы по устранению неполадок
Если вы хотите получить максимальную отдачу от OneDrive и сделать синхронизацию без проблем, вы можете сделать следующее:
— СВЯЗАН: полное исправление: OneDrive отсутствует в проводнике в Windows 10
2. Настройте новый клиент синхронизации OneDrive
Вы можете исправить проблемы синхронизации OneDrive SharePoint, настроив и включив новый клиент синхронизации OneDrive в Центре администрирования SharePoint. Вот как:
3. Проверьте, связана ли проблема с определенной папкой
Вы узнаете, не нарушена ли синхронизация, когда темно-синий значок облака (OneDrive) на панели задач отобразит на нем красный крестик. Вы можете щелкнуть правой кнопкой мыши на этом значке, чтобы проверить ошибки синхронизации, в которых перечислены все файлы или папки, которые не взаимодействуют должным образом. Вот как проверить, является ли это определенная папка:
— СВЯЗАННО: OneDrive постоянно синхронизируется?Вот 13 решений, чтобы это исправить
4. Получить разрешения на уровне библиотеки и сайта
Если вы используете устаревший клиент OneDrive для бизнес-синхронизации для синхронизации онлайн-библиотеки групп SharePoint, вам необходимы соответствующие разрешения на уровне библиотеки и сайта. Вот как проверить, есть ли у вас права на редактирование или более высокие права на уровне библиотеки:
Если вы не являетесь администратором SharePoint, обратитесь к администратору или глобальному администратору, чтобы повторно добавить свою учетную запись в группу администраторов семейства сайтов. Администратор SharePoint или глобальный администратор может перейти в Центр администрирования SharePoint> Семейства сайтов> выбрать семейство сайтов> Владельцы> Управление администраторами> Администраторы семейства сайтов> добавить свою учетную запись> ОК.
Если есть другой администратор семейства сайтов, он может перейти в раздел Настройки сайта> Пользователи и разрешения> Разрешения сайта> Владельцы сайтов> Создать> Добавить пользователей в эту группу.
После этого очистите кэш OneDrive для бизнеса с помощью инструмента Fix it и остановите синхронизацию библиотеки. Войдите снова и повторно синхронизируйте библиотеки.
Чтобы синхронизировать определенные папки из библиотеки SharePoint, выполните следующие действия:
— СВЯЗАННО: Как использовать диагностические инструменты OneDrive для Windows 7/10
Если проблемы с синхронизацией OneDrive SharePoint сохраняются, попробуйте выполнить следующие действия, чтобы проверить результат:
5. Измените настройки синхронизации
Чтобы изменить папки, которые синхронизируются для сайта, или прекратить синхронизацию всех файлов на сайте, выполните следующие действия:
Источник
Справка по ошибкам Windows обновления и установки
Существует множество причин, по которым при обновлении или установке Windows 11 может возникнуть сообщение об ошибке, но распространенные ошибки можно исправить с помощью нескольких действий, которые можно сделать самостоятельно. Примечание. При обновлении устройство будет обновлено с более старой версии Windows, например Windows 7, Windows 8.1 или Windows 10 до Windows 11.
Прежде чем искать определенный код ошибки, воспользуйтесь советами в разделе Общие решения. Если они не помогут решить проблему с обновлением или установкой, воспользуйтесь таблицей кодов ошибок в конце этой статьи.
Общие решения
Вот несколько советов, которые помогут вам исправить ошибки обновления и установки:
Отсоедините все ненужные устройства. Это могут быть наушники, принтеры, сканеры, динамики, USB-устройства флэш-памяти и внешние жесткие диски.
Если вы используете ноутбук, подключенный к стыковочному узлу, отстыкуйте его.
Прежде чем пытаться обновить Windows, убедитесь, что на устройстве установлены все важные обновления, в том числе обновления драйверов оборудования.
Чтобы убедиться, что на устройстве установлены все обновления, просмотрите статью Центр обновления Windows: вопросы и ответы.
Используйте Защитник Windows для защиты своего устройства во время обновления — антивирусное программное обеспечение не от Майкрософт может вызывать проблемы с обновлением. Если у вас есть установочный носитель и вся необходимая информация для активации, вы можете переустановить программное обеспечение после обновления.
Чтобы удалить антивирусное приложение, перейдите в раздел Панель управленияПрограммыПрограммы и компоненты. Выберите программу и нажмите Удалить. Нажмите Да для подтверждения.
Устаревшее программное обеспечение может мешать обновлению Windows, поэтому попробуйте удалить старые или ненужные приложения.
Если вы хотите переустановить приложение позже, перед удалением убедитесь, что у вас есть установочный носитель и вся необходимая информация для активации.
Чтобы удалить программное обеспечение, перейдите в раздел Панель управленияПрограммыПрограммы и компоненты. Выберите программу и нажмите Удалить. Нажмите Да для подтверждения.
Для обновления до Windows 11 необходимо достаточно места на жестком диске для установки.
Чтобы просмотреть, сколько места на жестком диске доступно на вашем компьютере, выберите проводник на панели задач (в Windows Explorer в Windows 7) или нажмите Windows клавишу с логотипом + E.
Затем выберите Компьютер или Этот компьютер и найдите раздел Жесткие диски или Устройства и диски. Системным считается диск, на значке которого есть логотип Microsoft Windows. Количество свободного места будет указано под диском.
Если свободное место на диске заканчивается, ознакомьтесь с советами по освобождению места на диске компьютера.
Ошибки 0xC1900101
Ошибка, начинающаяся с 0xC1900101 — это, как правило, ошибка драйвера. При отображении какого-либо из этих кодов ошибок, попробуйте сначала выполнить следующие действия, чтобы устранить проблему. Если эти действия не работают, дополнительные технические сведения см. в Windows обновлении.
Убедитесь, что на вашем устройстве достаточно свободного места. На вашем устройстве требуется не менее 16 ГБ свободного места для обновления 32-разрядной ОС или 20 ГБ для 64-разрядной ОС. Дополнительные сведения см. в этойWindows.
Запустите Центр обновления Windows несколько раз. Скачайте и установите все доступные обновления в Центре обновления Windows, в том числе обновления программного обеспечения, обновления для оборудования и некоторые сторонние драйверы. Для устранения Windows обновления используйте Windows обновления 11.
Проверьте сторонние драйверы и скачайте все обновления. Сторонние драйверы и инструкции по установке для любого оборудования, которое вы добавили к устройству, можно найти на веб-сайте изготовителя.
Отключите дополнительное оборудование. Удалите все внешние устройства хранения данных и диски, док-станции и другое оборудование, подключенное к устройству, которое не нужно для основных функций.
Проверьте диспетчер устройств на ошибки. В поле поиска на панели задач введите диспетчер устройств. Выберите в результатах Диспетчер устройств. В появившемся окне найдите все устройства с желтым восклицательным знаком рядом (может потребоваться выбрать каждую категорию, чтобы перейти в список устройств). Нажмите и удерживайте (или щелкните правой кнопкой мыши) имя устройства и выберите один из вариантов Обновить драйверы или Удалить, чтобы исправить ошибки.
Удалите программы безопасности сторонних разработчиков. Убедитесь, что вы знаете как переустановить программы, а все необходимые ключи под рукой. Защитник Windows защитит ваше устройство на это время.
Исправьте ошибки жесткого диска. В поле поиска на панели задач введите командная строка. Выберите из списка результатов Командная строка. В появившемся окне введите chkdsk/f C: и нажмите клавишу ВВОД. Исправление ошибок на жестком диске начнется автоматически, и вам будет предложено перезапустить устройство.
Примечание: Чтобы выполнить это действие, у вас должны быть разрешения администратора.
Выполните корректный перезапуск в Windows. См. раздел Выполнение «чистой» загрузки в Windows.
Восстановление системных файлов. В поле поиска на панели задач введите командная строка. Выберите из списка результатов Командная строка. В появившемся окне введите DISM.exe /Online /Cleanup-image /Restorehealth и нажмите клавишу ВВОД. (Узнайте, как восстановить изображение Windows )
Примечание: Чтобы выполнить это действие, у вас должны быть разрешения администратора.
Другие распространенные ошибки
В следующей таблице перечислены наиболее распространенные ошибки обновления и установки, а также некоторые из них можно попытаться устранить. Если у вас по-прежнему возникают проблемы при обновлении или установке Windows, обратитесь в службу поддержки Майкрософт.
Что она означает и как ее исправить
Это означает, что возникла проблема с загрузкой и установкой выбранного обновления. Центр обновления Windows повторит попытку позже, при этом вам не потребуется выполнять никаких действий.
Эта ошибка может означать, что на компьютере установлено несовместимое приложение, которое не позволяет завершить процесс обновления. Удалите все несовместимые приложения, а затем попробуйте выполнить обновление снова.
Операция очистки предыдущей попытки установки по-прежнему ожидает завершения, для продолжения обновления требуется перезагрузка системы. Перезагрузите устройство и снова запустите программу установки. Если перезапуск устройства не решил проблему, воспользуйтесь программой очистки диска для удаления временных и системных файлов. Дополнительные сведения см. в этойWindows.
Файл, необходимый Центру обновления Windows, поврежден или отсутствует. Попробуйте восстановить системные файлы. В поле поиска на панели задач введите командную подсказку. Выберите из списка результатов Командная строка. В появившемся окне введите DISM.exe /Online /Cleanup-image /Restorehealth и нажмите клавишу ВВОД.
Это может значит, что компьютер не соответствует минимальным требованиям для скачивания или установки обновления до версии Windows 11. Узнайте больше о минимальных требованиях для Windows 11.
Это может означать, что драйвер или другое программное обеспечение на компьютере несовместимы с обновлением до версии Windows 11. Сведения о том, как устранить эту проблему, можно найти в службе поддержки Майкрософт.
Эта ошибка может означать, что процесс обновления был прерван, поскольку вы случайно перезагрузили компьютер или вышли из системы. Попробуйте снова выполнить обновление и убедитесь, что компьютер подключен к электросети и остается включенным.
Эта ошибка может означать, что вашему компьютеру не удалось подключиться к серверам Центра обновления Windows. Если вы используете VPN для подключения к рабочей сети, отключитесь от сети и выключите программное обеспечение VPN (если применимо), а затем попробуйте снова выполнить обновление.
Эта ошибка также может означать, что в разделе, зарезервированном системой, недостаточно свободного места. Возможно, эту проблему удастся решить, используя стороннее программное обеспечение для увеличения размера раздела, зарезервированного системой.
Ошибка: нам не удалось завершить обновления. Отмена изменений. Не выключайте компьютер.
Ошибка: не удалось настроить обновления Windows. Отмена изменений.
Это общие ошибки, которые могут возникать в случае сбоя обновления Windows. Чтобы выбрать оптимальный способ решения проблемы, необходимо определить конкретный код ошибки.
Код ошибки, вызвавшей сбой обновления, можно найти в журнале обновлений. Наймете обновление, которое не было установлено, обратитесь к коду ошибки и обратитесь в службу поддержки Майкрософт.
Чтобы просмотреть историю обновлений в Windows 11:
Ошибка: обновление не применимо к этому компьютеру.
Эта ошибка может означать, что на компьютере не установлены обязательные обновления.
Убедитесь, что на вашем компьютере установлены все важные обновления, прежде чем пытаться выполнить обновление.
Эта ошибка может означать, что на компьютере недостаточно свободного места для установки обновления.
Освободите место на диске и повторите попытку. Советы по освобождению места на диске
Конечный диск, раздел или том не поддерживает указанную операцию с диском.
Убедитесь, что ваш компьютер соответствует минимальным требованиям для установки Windows.
Системе не удается найти указанный файл.
Если у вас есть диск, на котором не устанавливается Windows 11, удалите эти диски.
Драйвер вызвал проблему.
Отключите или удалите все сторонние антивирусные или антишпионские программы в системе. Отключите все периферийные устройства, подключенные к системе, за исключением мыши, клавиатуры и дисплея.
Обратитесь к поставщику оборудования за обновленными драйверами устройств.
Программа установки Windows непредвиденно завершена из-за другого процесса, запущенного в фоновом режиме.
Во время загрузки Windows в штатном режиме автоматически запускается несколько приложений и служб, которые потом работают в фоновом режиме. К ним относятся основные системные процессы, антивирусные программы, системные служебные программы и другое ранее установленное ПО. Эти приложения и службы могут вызывать помехи при попытке обновления до последней версии Windows 11.
Чтобы определить, может ли фоновая программа оказаться на связи с обновлением, может потребоваться «чистая загрузка». См. как выполнить чистую загрузку в Windows.
Программа установки Windows непредвиденно завершена из-за другого процесса, запущенного в фоновом режиме.
Удалите антивирусное или антишпионское программное обеспечение и повторите попытку обновления.
Существует множество причин, по которым вы можете получить сообщение об ошибке при обновлении или установке Windows 10, но распространенные ошибки можно устранить с помощью нескольких простых шагов, которые можно выполнить самостоятельно. Примечание. После обновления ваше устройство переходит с предыдущей версии Windows, такой как Windows 7 или Windows 8.1, на Windows 10.
Прежде чем искать определенный код ошибки, воспользуйтесь советами в разделе Общие решения. Если они не помогут решить проблему с обновлением или установкой, воспользуйтесь таблицей кодов ошибок в конце этой статьи.
Общие решения
Вот несколько советов, которые помогут вам исправить ошибки обновления и установки:
Отсоедините все ненужные устройства. Это могут быть наушники, принтеры, сканеры, динамики, USB-устройства флэш-памяти и внешние жесткие диски.
Если вы используете ноутбук, подключенный к стыковочному узлу, отстыкуйте его.
Прежде чем пытаться обновить Windows, убедитесь, что на устройстве установлены все важные обновления, в том числе обновления драйверов оборудования.
Чтобы убедиться, что на устройстве установлены все обновления, просмотрите статью Центр обновления Windows: вопросы и ответы.
Используйте Защитник Windows для защиты своего устройства во время обновления — антивирусное программное обеспечение не от Майкрософт может вызывать проблемы с обновлением. Если у вас есть установочный носитель и вся необходимая информация для активации, вы можете переустановить программное обеспечение после обновления.
Чтобы удалить антивирусное приложение, перейдите в раздел Панель управленияПрограммыПрограммы и компоненты. Выберите программу и нажмите Удалить. Нажмите Да для подтверждения.
Устаревшее программное обеспечение может мешать обновлению Windows, поэтому попробуйте удалить старые или ненужные приложения.
Если вы хотите переустановить приложение позже, перед удалением убедитесь, что у вас есть установочный носитель и вся необходимая информация для активации.
Чтобы удалить программное обеспечение, перейдите в раздел Панель управленияПрограммыПрограммы и компоненты. Выберите программу и нажмите Удалить. Нажмите Да для подтверждения.
Чтобы установить Windows 10, необходимо достаточно свободного места на жестком диске.
Затем выберите Компьютер или Этот компьютер и найдите раздел Жесткие диски или Устройства и диски. Системным считается диск, на значке которого есть логотип Microsoft Windows. Количество свободного места будет указано под диском.
Если свободное место на диске заканчивается, ознакомьтесь с советами по освобождению места на диске компьютера.
Ошибки 0xC1900101
Ошибка, начинающаяся с 0xC1900101 — это, как правило, ошибка драйвера. При отображении какого-либо из этих кодов ошибок, попробуйте сначала выполнить следующие действия, чтобы устранить проблему. Если эти действия не работают, дополнительные технические сведения см. в Windows обновлении.
Убедитесь, что на вашем устройстве достаточно свободного места. На вашем устройстве требуется не менее 16 ГБ свободного места для обновления 32-разрядной ОС или 20 ГБ для 64-разрядной ОС. Дополнительные сведения см. в этойWindows.
Запустите Центр обновления Windows несколько раз. Скачайте и установите все доступные обновления в Центре обновления Windows, в том числе обновления программного обеспечения, обновления для оборудования и некоторые сторонние драйверы. Чтобы устранить Windows обновления, воспользуйтесь Windows обновления.
Проверьте сторонние драйверы и скачайте все обновления. Сторонние драйверы и инструкции по установке для любого оборудования, которое вы добавили к устройству, можно найти на веб-сайте изготовителя.
Отключите дополнительное оборудование. Удалите все внешние устройства хранения данных и диски, док-станции и другое оборудование, подключенное к устройству, которое не нужно для основных функций.
Удалите программы безопасности сторонних разработчиков. Убедитесь, что вы знаете как переустановить программы, а все необходимые ключи под рукой. Защитник Windows защитит ваше устройство на это время.
Примечание: Чтобы выполнить это действие, у вас должны быть разрешения администратора.
Выполните корректный перезапуск в Windows. Узнайте, как это сделать.
Примечание: Чтобы выполнить это действие, у вас должны быть разрешения администратора.
Другие распространенные ошибки
В следующей таблице перечислены наиболее распространенные ошибки обновления и установки, а также некоторые из них можно попытаться устранить. Если у вас по-прежнему возникают проблемы при обновлении или установке Windows 10, обратитесь в службу поддержки Майкрософт.
Что она означает и как ее исправить
Это означает, что возникла проблема с загрузкой и установкой выбранного обновления. Центр обновления Windows повторит попытку позже, при этом вам не потребуется выполнять никаких действий.
Эта ошибка может означать, что на компьютере установлено несовместимое приложение, которое не позволяет завершить процесс обновления. Удалите все несовместимые приложения, а затем попробуйте выполнить обновление снова.
Операция очистки предыдущей попытки установки по-прежнему ожидает завершения, для продолжения обновления требуется перезагрузка системы. Перезагрузите устройство и снова запустите программу установки. Если перезапуск устройства не решил проблему, воспользуйтесь программой очистки диска для удаления временных и системных файлов. Дополнительные сведения см. в этойWindows.
Файл, необходимый Центру обновления Windows, поврежден или отсутствует. Попробуйте восстановить системные файлы: выберите кнопку Начните и введите командную команду в поле поиска на панели задач. Выберите из списка результатов Командная строка. В появившемся окне введите DISM.exe /Online /Cleanup-image /Restorehealth и нажмите клавишу ВВОД.
Эта ошибка может означать, что ваш компьютер не соответствует минимальным требованиям к скачиванию или установке обновления до Windows 10. Узнайте больше о минимальных требованиях для Windows
Это может означать, что драйвер или другое программное обеспечение на компьютере несовместимы с обновлением до версии Windows 10. Сведения о том, как устранить эту проблему, можно найти в службе поддержки Майкрософт.
Эта ошибка может означать, что процесс обновления был прерван, поскольку вы случайно перезагрузили компьютер или вышли из системы. Попробуйте снова выполнить обновление и убедитесь, что компьютер подключен к электросети и остается включенным.
Эта ошибка может означать, что вашему компьютеру не удалось подключиться к серверам Центра обновления Windows. Если вы используете VPN для подключения к рабочей сети, отключитесь от сети и выключите программное обеспечение VPN (если применимо), а затем попробуйте снова выполнить обновление.
Эта ошибка также может означать, что в разделе, зарезервированном системой, недостаточно свободного места. Возможно, эту проблему удастся решить, используя стороннее программное обеспечение для увеличения размера раздела, зарезервированного системой.
Ошибка: нам не удалось завершить обновления. Отмена изменений. Не выключайте компьютер.
Ошибка: не удалось настроить обновления Windows. Отмена изменений.
Это общие ошибки, которые могут возникать в случае сбоя обновления Windows. Чтобы выбрать оптимальный способ решения проблемы, необходимо определить конкретный код ошибки.
Код ошибки, вызвавшей сбой обновления, можно найти в журнале обновлений. Наймете обновление, которое не было установлено, обратитесь к коду ошибки и обратитесь в службу поддержки Майкрософт.
Просмотр журнала обновлений в Windows 8.1
Просмотр журнала обновлений в Windows 7
Выберите кнопку 
Ошибка: обновление не применимо к этому компьютеру.
Эта ошибка может означать, что на компьютере не установлены обязательные обновления.
Убедитесь, что на вашем компьютере установлены все важные обновления, прежде чем пытаться выполнить обновление.
Эта ошибка может означать, что на компьютере недостаточно свободного места для установки обновления.
Освободите место на диске и повторите попытку. Советы по освобождению места на диске
Конечный диск, раздел или том не поддерживает указанную операцию с диском.
Убедитесь, что ваш компьютер соответствует минимальным требованиям для установки Windows 10.
Системе не удается найти указанный файл.
Если у вас есть диск или диски, на которых вы не устанавливаете Windows 10, удалите эти диски.
Драйвер вызвал проблему.
Отключите или удалите все сторонние антивирусные или антишпионские программы в системе. Отключите все периферийные устройства, подключенные к системе, за исключением мыши, клавиатуры и дисплея.
Обратитесь к поставщику оборудования за обновленными драйверами устройств.
Программа установки Windows непредвиденно завершена из-за другого процесса, запущенного в фоновом режиме.
Во время загрузки Windows в штатном режиме автоматически запускается несколько приложений и служб, которые потом работают в фоновом режиме. К ним относятся основные системные процессы, антивирусные программы, системные служебные программы и другое ранее установленное ПО. Эти приложения и службы могут создавать помехи при попытке обновления до последней версии Windows 10.
Чтобы определить, мешает ли фоновая программа обновлению, может потребоваться «чистая загрузка». См. как выполнить чистую загрузку в Windows.
Программа установки Windows непредвиденно завершена из-за другого процесса, запущенного в фоновом режиме.
Удалите антивирусное или антишпионское программное обеспечение и повторите попытку обновления.
Источник
OneDrive — это облачное решение для Windows, которое позволяет безопасно хранить ваши личные файлы для удаленного доступа из любого места, с любого устройства и в любое время, а также из любого браузера. Он работает так же, как Google Drive или Dropbox, но с другой емкостью и возможностями хранения.
С помощью этого облачного решения вы можете работать с синхронизированными файлами прямо из проводника и получать к ним доступ даже в автономном режиме, но внесенные изменения будут синхронизироваться автоматически при каждом подключении к Интернету.
Некоторые из проблем синхронизации OneDrive SharePoint включают конфликты синхронизации, пороговое значение элемента, отсутствие синхронизации метаданных или невозможность синхронизации отдельных папок, а также простоту удаления файла или папки. Это также объясняет причины, по которым OneDrive не синхронизируется, а SharePoint не синхронизируется, поэтому мы расскажем о некоторых решениях, которые можно использовать для решения проблем.
- ИСПРАВЛЕНИЕ: проблемы синхронизации OneDrive SharePoint
- 1. Общие советы по устранению неполадок
- 2. Настройте новый клиент синхронизации OneDrive
- 3. Проверьте, связана ли проблема с определенной папкой
- 4. Получить разрешения на уровне библиотеки и сайта
- 5. Измените настройки синхронизации
ИСПРАВЛЕНИЕ: проблемы синхронизации OneDrive SharePoint
- Общие советы по устранению неполадок
- Настройте новый клиент синхронизации OneDrive
- Проверьте, связана ли проблема с определенной папкой
- Получить разрешения на уровне библиотеки и сайта
- Изменить настройки синхронизации
1. Общие советы по устранению неполадок
Если вы хотите получить максимальную отдачу от OneDrive и сделать синхронизацию без проблем, вы можете сделать следующее:
- Обновление до последней версии OneDrive
- Синхронизация только того, что вам нужно, потому что файлы OneDrive по требованию позволяют получить доступ ко всем файлам, не загружая их полностью и не занимая место на вашем устройстве.
- Убедитесь, что вы не синхронизируете слишком много файлов одновременно. Если OneDrive застрял надолго или отображает состояние «Обработка» в виде «0 КБ xMB», то на диске может быть много файлов или много файлов, ожидающих загрузки, что может привести к затягиванию времени синхронизации. Для этого добавьте файлы в настольное приложение OneDrive вместо использования кнопки «Загрузить» на веб-сайте.
- Пометить файлы как «автономные» на всех мобильных устройствах, чтобы вы могли читать их в любое время, даже если они не подключены к Интернету (они будут доступны только для чтения)
- Оставайтесь в пределах ограничения хранилища — проверьте и сравните размер хранилища OneDrive, который у вас есть, с доступным дисковым пространством компьютера. Если они оба ограничены, вам нужно переместить или удалить некоторые файлы или уменьшить их количество. Кроме того, вы можете купить больше места для хранения или выбрать, какие папки синхронизировать с вашим компьютером
- Вы также можете остановить и перезапустить синхронизацию
- Убедитесь, что в именах файлов и папок отсутствуют неподдерживаемые символы и/или недопустимые типы файлов
- Убедитесь, что размеры файлов, количество элементов и длина пути к файлам находятся в рекомендуемых и приемлемых пределах.
— СВЯЗАН: полное исправление: OneDrive отсутствует в проводнике в Windows 10
2. Настройте новый клиент синхронизации OneDrive
Вы можете исправить проблемы синхронизации OneDrive SharePoint, настроив и включив новый клиент синхронизации OneDrive в Центре администрирования SharePoint. Вот как:
- Откройте Центр администрирования Office 365 .
- Перейдите в Центр администрирования SharePoint (Центры администрирования> SharePoint).
- Нажмите Настройки и выберите Запустить новый клиент .
- Нажмите кнопку ОК и подождите, пока изменения распространятся в вашей среде (это может занять несколько часов)
- Удалите старый клиент синхронизации с рабочего стола, так как он больше не нужен — Панель управления> Программы> Удалить
- Повторно синхронизируйте библиотеки, которые вы синхронизировали ранее, используя новый клиент (сделайте это для всех библиотек, которые вы хотите синхронизировать или повторно синхронизировать
- Вы можете выбрать папки, которые вы хотите синхронизировать с вашим ноутбуком (хотя это необязательно)
3. Проверьте, связана ли проблема с определенной папкой
Вы узнаете, не нарушена ли синхронизация, когда темно-синий значок облака (OneDrive) на панели задач отобразит на нем красный крестик. Вы можете щелкнуть правой кнопкой мыши на этом значке, чтобы проверить ошибки синхронизации, в которых перечислены все файлы или папки, которые не взаимодействуют должным образом. Вот как проверить, является ли это определенная папка:
- Загрузите новый файл в библиотеку OneDrive для бизнеса, нажав кнопку загрузки в библиотеке
- Нажмите правой кнопкой мыши OneDrive для бизнеса и выберите Синхронизировать сейчас .
- Наведите указатель мыши на значок OneDrive для бизнеса на панели задач вашего компьютера. Можно ли увидеть текст, похожий на OneDrive для бизнеса — синхронизация файлов, xx осталось ИЛИ OneDrive для бизнеса — обработка изменений
- Перейдите в настоящую библиотеку документов SharePoint, такую как библиотека документов сайта группы.
- Нажмите Синхронизировать , чтобы проверить, может ли OneDrive синхронизировать обычную библиотеку документов SharePoint.
- Пусть другой человек поделится с вами папкой в библиотеке OneDrive для бизнеса и попытается синхронизировать эту библиотеку, чтобы проверить результат.
— СВЯЗАННО: OneDrive постоянно синхронизируется?Вот 13 решений, чтобы это исправить
4. Получить разрешения на уровне библиотеки и сайта
Если вы используете устаревший клиент OneDrive для бизнес-синхронизации для синхронизации онлайн-библиотеки групп SharePoint, вам необходимы соответствующие разрешения на уровне библиотеки и сайта. Вот как проверить, есть ли у вас права на редактирование или более высокие права на уровне библиотеки:
- Перейдите в библиотеку в SharePoint Онлайн> БИБЛИОТЕКА> Настройки библиотеки> Разрешения и управление> Разрешения для этой библиотеки документов.
- Нажмите Проверить разрешения>, введите свою учетную запись в поле> Проверить сейчас. Если у учетной записи нет разрешений, нажмите Прекратить наследование разрешений.
- Нажмите Предоставить разрешения , чтобы назначить разрешение на изменение учетной записи, используемой для синхронизации библиотеки.
Если вы не являетесь администратором SharePoint, обратитесь к администратору или глобальному администратору, чтобы повторно добавить свою учетную запись в группу администраторов семейства сайтов. Администратор SharePoint или глобальный администратор может перейти в Центр администрирования SharePoint> Семейства сайтов> выбрать семейство сайтов> Владельцы> Управление администраторами> Администраторы семейства сайтов> добавить свою учетную запись> ОК.
Если есть другой администратор семейства сайтов, он может перейти в раздел Настройки сайта> Пользователи и разрешения> Разрешения сайта> Владельцы сайтов> Создать> Добавить пользователей в эту группу.
После этого очистите кэш OneDrive для бизнеса с помощью инструмента Fix it и остановите синхронизацию библиотеки. Войдите снова и повторно синхронизируйте библиотеки.
Примечание. . Этот инструмент может привести к потере данных.
Чтобы синхронизировать определенные папки из библиотеки SharePoint, выполните следующие действия:
- На панели запуска приложений Office 365 выберите SharePoint.
- Нажмите на сайт, который вы хотите синхронизировать.
- Нажмите Документы или перейдите к подпапке, которую хотите синхронизировать.
- Нажмите Синхронизировать , а затем выберите Синхронизировать сейчас.
- Выберите папки, которые вы хотите синхронизировать, и нажмите Начать синхронизацию.
— СВЯЗАННО: Как использовать диагностические инструменты OneDrive для Windows 7/10
Если проблемы с синхронизацией OneDrive SharePoint сохраняются, попробуйте выполнить следующие действия, чтобы проверить результат:
- Сделайте резервную копию всех файлов в папке OneDrive для бизнеса, если она еще существует.
- Нажмите правой кнопкой мыши на Пуск и выберите Выполнить .
- Введите Regedit и нажмите клавишу ВВОД, чтобы открыть редактор реестра.
- Перейдите на страницу HKEY_CURRENT_USER> Программное обеспечение> Microsoft> OneDrive> Аккаунт.
- Найдите и удалите идентификационные данные, связанные с вашей учетной записью.
- Откройте OneDrive и попробуйте снова добавить свой бизнес-аккаунт
5. Измените настройки синхронизации
Чтобы изменить папки, которые синхронизируются для сайта, или прекратить синхронизацию всех файлов на сайте, выполните следующие действия:
- Нажмите правой кнопкой мыши синий значок облака OneDrive в области уведомлений на панели задач.
- Нажмите Настройки . Возможно, вам придется нажать стрелку Показать скрытые значки рядом с областью уведомлений, чтобы увидеть OneDrive .
- Перейдите на вкладку Аккаунт , чтобы увидеть список всех ваших сайтов синхронизации.
- Нажмите Выбрать папки для этой библиотеки, чтобы изменить синхронизируемые папки, а затем выберите папки для синхронизации.
- Чтобы остановить синхронизацию сайта, нажмите Остановить синхронизацию рядом с сайтом. Копии файлов остаются на вашем компьютере, которые вы можете удалить, если хотите.
- Нажмите правой кнопкой мыши на Пуск и выберите Выполнить .
- Введите regedit, чтобы открыть редактор реестра
Содержание
- Состояние доступности ошибка windows 10
- ИСПРАВЛЕНИЕ: проблемы синхронизации OneDrive SharePoint
- 1. Общие советы по устранению неполадок
- 2. Настройте новый клиент синхронизации OneDrive
- 3. Проверьте, связана ли проблема с определенной папкой
- 4. Получить разрешения на уровне библиотеки и сайта
- 5. Измените настройки синхронизации
- KB3020116 — FIX: ошибка «не выдается планировщик» и «транзитивные» группы доступности AlwaysOn для разрешения состояния
- Проблемы
- Решение
- Накопительное обновление 5 для SQL Server 2014 /en-us/help/3011055
Состояние доступности ошибка windows 10
OneDrive — это облачное решение для Windows, которое позволяет безопасно хранить ваши личные файлы для удаленного доступа из любого места, с любого устройства и в любое время, а также из любого браузера. Он работает так же, как Google Drive или Dropbox, но с другой емкостью и возможностями хранения.
С помощью этого облачного решения вы можете работать с синхронизированными файлами прямо из проводника и получать к ним доступ даже в автономном режиме, но внесенные изменения будут синхронизироваться автоматически при каждом подключении к Интернету.
Некоторые из проблем синхронизации OneDrive SharePoint включают конфликты синхронизации, пороговое значение элемента, отсутствие синхронизации метаданных или невозможность синхронизации отдельных папок, а также простоту удаления файла или папки. Это также объясняет причины, по которым OneDrive не синхронизируется, а SharePoint не синхронизируется, поэтому мы расскажем о некоторых решениях, которые можно использовать для решения проблем.
- ИСПРАВЛЕНИЕ: проблемы синхронизации OneDrive SharePoint
- 1. Общие советы по устранению неполадок
- 2. Настройте новый клиент синхронизации OneDrive
- 3. Проверьте, связана ли проблема с определенной папкой
- 4. Получить разрешения на уровне библиотеки и сайта
- 5. Измените настройки синхронизации
ИСПРАВЛЕНИЕ: проблемы синхронизации OneDrive SharePoint
- Общие советы по устранению неполадок
- Настройте новый клиент синхронизации OneDrive
- Проверьте, связана ли проблема с определенной папкой
- Получить разрешения на уровне библиотеки и сайта
- Изменить настройки синхронизации
1. Общие советы по устранению неполадок
Если вы хотите получить максимальную отдачу от OneDrive и сделать синхронизацию без проблем, вы можете сделать следующее:
- Обновление до последней версии OneDrive
- Синхронизация только того, что вам нужно, потому что файлы OneDrive по требованию позволяют получить доступ ко всем файлам, не загружая их полностью и не занимая место на вашем устройстве.
- Убедитесь, что вы не синхронизируете слишком много файлов одновременно. Если OneDrive застрял надолго или отображает состояние «Обработка» в виде «0 КБ xMB», то на диске может быть много файлов или много файлов, ожидающих загрузки, что может привести к затягиванию времени синхронизации. Для этого добавьте файлы в настольное приложение OneDrive вместо использования кнопки «Загрузить» на веб-сайте.
- Пометить файлы как «автономные» на всех мобильных устройствах, чтобы вы могли читать их в любое время, даже если они не подключены к Интернету (они будут доступны только для чтения)
- Оставайтесь в пределах ограничения хранилища — проверьте и сравните размер хранилища OneDrive, который у вас есть, с доступным дисковым пространством компьютера. Если они оба ограничены, вам нужно переместить или удалить некоторые файлы или уменьшить их количество. Кроме того, вы можете купить больше места для хранения или выбрать, какие папки синхронизировать с вашим компьютером
- Вы также можете остановить и перезапустить синхронизацию
- Убедитесь, что в именах файлов и папок отсутствуют неподдерживаемые символы и/или недопустимые типы файлов
- Убедитесь, что размеры файлов, количество элементов и длина пути к файлам находятся в рекомендуемых и приемлемых пределах.
— СВЯЗАН: полное исправление: OneDrive отсутствует в проводнике в Windows 10
2. Настройте новый клиент синхронизации OneDrive
Вы можете исправить проблемы синхронизации OneDrive SharePoint, настроив и включив новый клиент синхронизации OneDrive в Центре администрирования SharePoint. Вот как:
- Откройте Центр администрирования Office 365 .
- Перейдите в Центр администрирования SharePoint (Центры администрирования> SharePoint).
- Нажмите Настройки и выберите Запустить новый клиент .
- Нажмите кнопку ОК и подождите, пока изменения распространятся в вашей среде (это может занять несколько часов)
- Удалите старый клиент синхронизации с рабочего стола, так как он больше не нужен — Панель управления> Программы> Удалить
- Повторно синхронизируйте библиотеки, которые вы синхронизировали ранее, используя новый клиент (сделайте это для всех библиотек, которые вы хотите синхронизировать или повторно синхронизировать
- Вы можете выбрать папки, которые вы хотите синхронизировать с вашим ноутбуком (хотя это необязательно)
3. Проверьте, связана ли проблема с определенной папкой
Вы узнаете, не нарушена ли синхронизация, когда темно-синий значок облака (OneDrive) на панели задач отобразит на нем красный крестик. Вы можете щелкнуть правой кнопкой мыши на этом значке, чтобы проверить ошибки синхронизации, в которых перечислены все файлы или папки, которые не взаимодействуют должным образом. Вот как проверить, является ли это определенная папка:
- Загрузите новый файл в библиотеку OneDrive для бизнеса, нажав кнопку загрузки в библиотеке
- Нажмите правой кнопкой мыши OneDrive для бизнеса и выберите Синхронизировать сейчас .
- Наведите указатель мыши на значок OneDrive для бизнеса на панели задач вашего компьютера. Можно ли увидеть текст, похожий на OneDrive для бизнеса — синхронизация файлов, xx осталось ИЛИ OneDrive для бизнеса — обработка изменений
- Перейдите в настоящую библиотеку документов SharePoint, такую как библиотека документов сайта группы.
- Нажмите Синхронизировать , чтобы проверить, может ли OneDrive синхронизировать обычную библиотеку документов SharePoint.
- Пусть другой человек поделится с вами папкой в библиотеке OneDrive для бизнеса и попытается синхронизировать эту библиотеку, чтобы проверить результат.
— СВЯЗАННО: OneDrive постоянно синхронизируется?Вот 13 решений, чтобы это исправить
4. Получить разрешения на уровне библиотеки и сайта
Если вы используете устаревший клиент OneDrive для бизнес-синхронизации для синхронизации онлайн-библиотеки групп SharePoint, вам необходимы соответствующие разрешения на уровне библиотеки и сайта. Вот как проверить, есть ли у вас права на редактирование или более высокие права на уровне библиотеки:
- Перейдите в библиотеку в SharePoint Онлайн> БИБЛИОТЕКА> Настройки библиотеки> Разрешения и управление> Разрешения для этой библиотеки документов.
- Нажмите Проверить разрешения>, введите свою учетную запись в поле> Проверить сейчас. Если у учетной записи нет разрешений, нажмите Прекратить наследование разрешений.
- Нажмите Предоставить разрешения , чтобы назначить разрешение на изменение учетной записи, используемой для синхронизации библиотеки.
Если вы не являетесь администратором SharePoint, обратитесь к администратору или глобальному администратору, чтобы повторно добавить свою учетную запись в группу администраторов семейства сайтов. Администратор SharePoint или глобальный администратор может перейти в Центр администрирования SharePoint> Семейства сайтов> выбрать семейство сайтов> Владельцы> Управление администраторами> Администраторы семейства сайтов> добавить свою учетную запись> ОК.
Если есть другой администратор семейства сайтов, он может перейти в раздел Настройки сайта> Пользователи и разрешения> Разрешения сайта> Владельцы сайтов> Создать> Добавить пользователей в эту группу.
После этого очистите кэш OneDrive для бизнеса с помощью инструмента Fix it и остановите синхронизацию библиотеки. Войдите снова и повторно синхронизируйте библиотеки.
Примечание. . Этот инструмент может привести к потере данных.
Чтобы синхронизировать определенные папки из библиотеки SharePoint, выполните следующие действия:
- На панели запуска приложений Office 365 выберите SharePoint.
- Нажмите на сайт, который вы хотите синхронизировать.
- Нажмите Документы или перейдите к подпапке, которую хотите синхронизировать.
- Нажмите Синхронизировать , а затем выберите Синхронизировать сейчас.
- Выберите папки, которые вы хотите синхронизировать, и нажмите Начать синхронизацию.
— СВЯЗАННО: Как использовать диагностические инструменты OneDrive для Windows 7/10
Если проблемы с синхронизацией OneDrive SharePoint сохраняются, попробуйте выполнить следующие действия, чтобы проверить результат:
- Сделайте резервную копию всех файлов в папке OneDrive для бизнеса, если она еще существует.
- Нажмите правой кнопкой мыши на Пуск и выберите Выполнить .
- Введите Regedit и нажмите клавишу ВВОД, чтобы открыть редактор реестра.
- Перейдите на страницу HKEY_CURRENT_USER> Программное обеспечение> Microsoft> OneDrive> Аккаунт.
- Найдите и удалите идентификационные данные, связанные с вашей учетной записью.
- Откройте OneDrive и попробуйте снова добавить свой бизнес-аккаунт
5. Измените настройки синхронизации
Чтобы изменить папки, которые синхронизируются для сайта, или прекратить синхронизацию всех файлов на сайте, выполните следующие действия:
- Нажмите правой кнопкой мыши синий значок облака OneDrive в области уведомлений на панели задач.
- Нажмите Настройки . Возможно, вам придется нажать стрелку Показать скрытые значки рядом с областью уведомлений, чтобы увидеть OneDrive .
- Перейдите на вкладку Аккаунт , чтобы увидеть список всех ваших сайтов синхронизации.
- Нажмите Выбрать папки для этой библиотеки, чтобы изменить синхронизируемые папки, а затем выберите папки для синхронизации.
- Чтобы остановить синхронизацию сайта, нажмите Остановить синхронизацию рядом с сайтом. Копии файлов остаются на вашем компьютере, которые вы можете удалить, если хотите.
- Нажмите правой кнопкой мыши на Пуск и выберите Выполнить .
- Введите regedit, чтобы открыть редактор реестра
Источник
KB3020116 — FIX: ошибка «не выдается планировщик» и «транзитивные» группы доступности AlwaysOn для разрешения состояния
Проблемы
Предположим, что у вас есть группа доступности AlwaysOn, развернутая на сервере S1 и сервер S2 в Microsoft SQL Server 2014. В основной реплике (S1) обнаружена ошибка работоспособности, а группа доступности передается в состояние разрешения и начинается отработка отказа, если она настроена на автоматический переход на другой ресурс. Группа доступности может оставаться в состоянии разрешения. Ошибка планировщика не может быть указана в журнале ошибок основной реплики (S1) или вторичной реплики (S2):
Следующая ошибка планировщика, не выданного в результате обработки, может возникать в первичной реплике, в то время как группа доступности передается от PRIMARY к разрешению.
дата> время> SPID ID> с помощью библиотеки «dbghelp. dll» Version «4.0.5» Date > > Date (dbghelp. dll ‘ version ‘ 4.0.5 Дата> время> сервер с помощью ‘. dll «версия» 4.0.5 » дата> время> Server * * * не удается получить контекст потока для SPID 0> Time time> Time * * * * * * * * * * * * * * * * * * * * * * * * * * * * * * * * * * * * * * * * * * * * * * * * * * * * * * * * * * * * * * * * * * * * * * * * * * * * * * * * * * * * * * * * * * время> сервер * время> Дата > > > время> сервер * время> сервер * не выдает планировщик> время> time * время> Time * * * * * * * * * * * * * * * * * * * * * * * * * * * * * * * * * * * * * * * * * * * * * * * * * * * * * * * * * * * * * * * * * * * * * * * * * * * * * * * * * * * * * * *, время> 982676> <> Time дата> время> процесс сервера 0:0:0 (0X11428) 0x00000075CB92C160 рабочего процесса не выдается для планировщика 0. Время создания потока: 13011925023676. Используется ЦП потока примерно: ядро 0 MS, пользователь 0 мс. Использование процессов 2%. Бездействие системы 84%. Интервал: 76880 МС.
Следующая ошибка планировщика, не относящаяся к выдаче, может возникнуть на вторичной реплике, если группа доступности настроена на автоматический переход на другой ресурс, а отказоустойчивый участник пытается передать его в ОСНОВНУЮ роль:
дата> время> SPID ID> для базы данных группы доступности «agname» изменяются роли с «разрешение» на «основной», так как сеанс зеркального отображения или группа доступности не пройдены в связи с синхронизацией ролей. Это информационное сообщение. No user action is required. Date> Time> Server Using ‘dbghelp.dll’ version ‘4.0.5’ Date> Time> Server ***Unable to get thread context for spid 0 Date> Time> Server * ******************************************************************************* Date> Time> Server * Date> Time> Server * BEGIN STACK DUMP: Date> Time> Server * Date> Time> spid> ID> Date> Time> Server * Private server build. Date> Time> Server * Date> Time> Server * Non-yielding Scheduler> Date> Time> Server * Date> Time> Server * ******************************************************************************* Date> Time> Server Stack Signature for the dump is 0x000000000000006D> Date> Time> Server External dump process return code 0x20000001. Внешний процесс дампа не вернул ошибки. дата> время> процесс сервера 0:0:0 (0X1e94) 0x000000082F270160 рабочего процесса не может быть получен в планировщике 0. Время создания потока: 13059453624681. Используется ЦП потока примерно: ядро 0 MS, пользователь 0 мс. Использование процессов 3%. Бездействие системы 84%. Interval (интервал): 70358 МС. дата> время> процесс сервера 0:0:0 (0X998) 0x00000000B3F86160 рабочего процесса не подается на планировщик 2. Время создания потока: 13059458965740. Используется ЦП потока примерно: ядро 0 MS, пользователь 0 мс. Использование процессов 3%. Бездействие системы 83%. Интервал: 76913 МС. Дата> время> серверный процесс 0:0:0 (0x1a64) исполнитель 0x0000000B5E220160 не додается на планировщик 3. Время создания потока: 13059466511951. Используется ЦП потока примерно: ядро 0 MS, пользователь 0 мс. Использование процессов 3%. Бездействие системы 83%. Интервал: 76944 МС.
Примечание. Эта проблема также возникает в SQL Server 2012.
Решение
После применения этого исправления можно не допустить планировщик, не выдавая результата. Эта проблема впервые устранена в следующем накопительном обновлении SQL Server.
Накопительное обновление 5 для SQL Server 2014 /en-us/help/3011055
Все новые накопительные обновления для SQL Server содержат все исправления и все исправления для системы безопасности, которые были включены в предыдущий накопительный пакет обновления. Ознакомьтесь с самыми последними накопительными обновлениями для SQL Server.
Корпорация Майкрософт подтверждает наличие этой проблемы в своих продуктах, которые перечислены в разделе «Применяется к».
Источник
На новом ноутбуке появилась следующая ошибка в превью фото, при этом сами изображения открываются, но нет превью

27.08.2020
Проверь, стоят ли тут все галочки-

27.08.2020
Видимо какая-то гадость влезла к тебе и переписала файлы под свой формат
кодеки пробуй скачать — вот этот самый распространенный https://klite-kodec.ru/k-lite-codec-pack-dlya-windows-10/

29.08.2020
Вопрос так понял, решён.
Решил все же ответить. Была точь в точь проблема Windows 10
Исправил переносом папки «фото» — 400Mb в новый том — 30Gb на ж. Диске (создавал для установки Windows 7, но не воспользовался).
Конкретно с отображением иконок с фото проблема ушла.
«Красные крестики» на других папках остались, но меня они не напрягают как с иконками фото. С ними разберусь потом.
PS: «Синхронизация» — для меня это лишняя хрень.

06.08.2022
это все не работает суки вы тупые

14.09.2022
удали программу OneDrive с компа и будет счастье

14.09.2022
Удали с компа OneDrive и будет тебе счастье
- Как сбросить пароль при восстановлениях виндовс до исходного состояния? Не могу сбросить пароль для восстановления системы, так как думаю что слетела винда
- Как переустановить Windows 10 откатом до исходного состояния, но при том удалить ВСЕ файлы на ВСЕХ дисках? При откате Windows 10 до исходного состояния все файлы удаляются только с диска C (системного диска), на остальных же все остается. Нужно это исправить.
- Ассемблер. Дайте документацию о доступности регистров в Windows. Я чего-то в интернете не нашёл Ассемблер. Дайте пожалуйста документацию о доступности регистров в Windows. Я чего-то в интернете не нашёл.
- Как исправить ошибку в приложении в виндовс фомс в си # как снять ограничения, если не удается выбрать из combobox Значения из другой таблице, программа говорит что значение уже есть, но оно есть в в таблице из которого нужно взять это значение и поместить в таблицу
Добавить комментарий
На чтение 10 мин. Просмотров 216 Опубликовано 03.09.2019
Существуют всевозможные компьютерные ошибки, и некоторые из них могут помешать правильной работе ваших любимых приложений. Некоторые ошибки могут привести к сбою ваших приложений, но ошибки Blue Screen of Death приведут к сбою Windows 10 и перезагрузке компьютера. Это нормальное поведение для этих ошибок, так как они перезагружают ваш компьютер, чтобы предотвратить потенциальный ущерб вашему компьютеру.
Каждая ошибка BSoD идет со своим уникальным кодом, но что характерно для большинства ошибок, так это то, что они вызваны программной проблемой или, в худшем случае, аппаратной проблемой. Так как эти типы ошибок могут быть довольно проблематичными и серьезными, сегодня мы собираемся показать вам, как исправить ошибку НЕТ СТРАНИЦ, ДОСТУПНЫХ BSoD.
Исправлена ошибка НЕТ СТРАНИЦ ДОСТУПНОЙ BSoD в Windows 10
- Убедитесь, что Windows 10 и ваши драйверы обновлены
- Запустите средство устранения неполадок BSOD
- Запустите сканирование SFC
- Запустить DISM
- Проверьте жесткий диск
- Проверьте наличие проблемного программного обеспечения
- Используйте Восстановление системы/Сброс Windows 10
- Проверьте ваше оборудование
Действия по исправлению ошибки «Нет доступных страниц»
Решение 1. Убедитесь, что Windows 10 и ваши драйверы обновлены .
Для обеспечения безопасности и стабильности Windows 10 крайне важно загрузить и установить последние обновления. Эти обновления предлагают множество улучшений производительности, новых функций, а также множество исправлений, касающихся как аппаратного, так и программного обеспечения. Так как НИКАКИЕ СТРАНИЦЫ НЕ ДОСТУПНЫ, это может быть вызвано несовместимым аппаратным или программным обеспечением, настоятельно рекомендуется регулярно выполнять обновление Windows, чтобы избежать любых потенциальных аппаратных или программных проблем.
Загрузка обновлений Windows важна для стабильности системы, но еще одним ключевым аспектом каждой операционной системы являются ее драйверы. Драйверы позволяют вашему компьютеру работать с вашим оборудованием, и если ваши драйверы устарели или повреждены, это может привести к ошибке NO PAGES AVAILABLE.
Чтобы исправить эту ошибку, рекомендуется обновить как можно больше драйверов. Обновление драйверов относительно просто, и вы можете сделать это, просто посетив веб-сайт производителя вашего оборудования и загрузив последние версии драйверов для ваших устройств.
Обновлять драйверы автоматически
Поиск драйверов самостоятельно может занять много времени. Поэтому мы советуем вам использовать инструмент, который сделает это автоматически. Использование автоматического средства обновления драйверов, безусловно, избавит вас от необходимости поиска драйверов вручную и всегда будет поддерживать вашу систему в курсе последних версий драйверов.
Модуль обновления драйверов Tweakbit (одобрен Microsoft и Norton Antivirus) поможет вам автоматически обновлять драйверы и предотвращать повреждение ПК, вызванное установкой неправильных версий драйверов. После нескольких тестов наша команда пришла к выводу, что это наиболее автоматизированный решение.
Вот краткое руководство о том, как его использовать:
-
Загрузите и установите средство обновления драйверов TweakBit
-
После установки программа начнет сканирование вашего компьютера на наличие устаревших драйверов автоматически. Driver Updater проверит установленные вами версии драйверов по своей облачной базе данных последних версий и порекомендует правильные обновления. Все, что вам нужно сделать, это дождаться завершения сканирования.
-
По завершении сканирования вы получите отчет обо всех проблемных драйверах, найденных на вашем ПК. Просмотрите список и посмотрите, хотите ли вы обновить каждый драйвер по отдельности или все сразу. Чтобы обновить один драйвер за раз, нажмите ссылку «Обновить драйвер» рядом с именем драйвера. Или просто нажмите кнопку «Обновить все» внизу, чтобы автоматически установить все рекомендуемые обновления.
Примечание. Некоторые драйверы необходимо установить в несколько этапов, поэтому вам придется нажмите кнопку «Обновить» несколько раз, пока все его компоненты не будут установлены.
Решение 2. Запустите средство устранения неполадок BSOD .
Если обновление драйверов не помогло, давайте попробуем несколько инструментов для устранения неполадок. Самое первое средство устранения неполадок, которое мы собираемся попробовать, – это встроенное средство устранения неполадок Windows 10. Этот инструмент может быть использован для решения всех видов системных ошибок, включая проблемы BSOD.
Вот как запустить средство устранения неполадок BSOD:
- Откройте приложение Настройки и перейдите в раздел Обновление и безопасность .
- Выберите «Устранение неполадок» в меню слева.
-
Выберите BSOD на правой панели и нажмите Запустить средство устранения неполадок .
- Следуйте инструкциям на экране для устранения неполадок.
Решение 3. Запустите сканирование SFC
Следующий инструмент устранения неполадок, который мы собираемся попробовать здесь, – это сканирование SFC.Этот инструмент командной строки в основном просматривает вашу систему и проверяет ее на наличие потенциальных проблем. Если он найдет причину ошибки NO PAGES AVAILABLE, он, скорее всего, устранит ее.
Вот как запустить сканирование SFC в Windows 10:
- Щелкните правой кнопкой мыши кнопку «Пуск» и откройте Командную строку (Admin).
-
Введите следующую строку и нажмите Enter: SFC/SCANNOW
- Подождите, пока процесс не будет завершен (это может занять некоторое время).
- Если решение найдено, оно будет применено автоматически.
- Теперь закройте командную строку и перезагрузите компьютер.
Решение 4. Запустите DISM .
И третий и последний инструмент для устранения неполадок, который мы собираемся попробовать, – это DISM. Система обслуживания образов развертывания и управления ими (DISM) повторно развертывает образ системы, что может привести к решению различных проблем. Включая ошибку НЕТ СТРАНИЦ ДОСТУПНОЙ, надеюсь.
Мы рассмотрим как стандартные, так и процедуры, которые используют установочный носитель ниже:
- Стандартный способ
- Щелкните правой кнопкой мыши Пуск и откройте командную строку (администратор).
-
Вставьте следующую команду и нажмите Enter:
-
-
DISM/Online/Cleanup-Image/RestoreHealth
-
DISM/Online/Cleanup-Image/RestoreHealth
-
- Подождите, пока сканирование не закончится.
- Перезагрузите компьютер и попробуйте обновить снова.
- С установочного носителя Windows
- Вставьте установочный носитель Windows.
- Щелкните правой кнопкой мыши меню «Пуск» и выберите в меню «Командная строка» («Администратор»).
-
В командной строке введите следующие команды и нажмите Enter после каждого:
- dism/online/cleanup-image/scanhealth
- dism/online/cleanup-image/restorehealth
-
Теперь введите следующую команду и нажмите Enter:
- DISM/Online/Cleanup-Image/RestoreHealth /source:WIM:X:SourcesInstall.wim:1/LimitAccess
- Обязательно измените значение X с буквой подключенного диска при установке Windows 10.
- После завершения процедуры перезагрузите компьютер.
Решение 5. Проверьте жесткий диск
Поврежденные сектора диска или некоторые другие проблемы, связанные с жестким диском, могут легко вызвать различные проблемы BSOD. Включая ошибку НЕТ СТРАНИЦ ДОСТУПНОЙ. Таким образом, проверка состояния вашего жесткого диска, безусловно, не повредит.
Вот как запустить команду chkdsk для проверки состояния жесткого диска в Windows 10:
- Введите Расширенный запуск (перезагрузите компьютер, удерживая клавишу Shift ).
- Выберите Устранение неполадок> Дополнительные параметры .
- Выберите Командная строка в списке параметров.
-
Когда появится командная строка, введите следующие строки и нажмите Enter после каждой строки, чтобы запустить ее:
-
bootrec.exe/rebuildbcd
- bootrec.exe/fixmbr
- bootrec.exe/fixboot
-
bootrec.exe/rebuildbcd
-
Некоторые пользователи также рекомендуют запускать дополнительные команды chkdsk . Для выполнения этих команд вам необходимо знать буквы дисков для всех разделов жесткого диска. В командной строке вы должны ввести следующее (но не забудьте использовать буквы, которые соответствуют разделам вашего жесткого диска на вашем ПК):
-
chkdsk/r c:
- c hkdsk/r d:
Это только наш пример, так что имейте в виду, что вы должны выполнять команду chkdsk для каждого раздела жесткого диска, который у вас есть.
-
chkdsk/r c:
- Перезагрузите компьютер и проверьте, решена ли проблема.
Решение 6. Проверьте наличие проблемного программного обеспечения
Как мы упоминали ранее, ошибки BSoD могут быть вызваны программным обеспечением, и если вы установили какое-либо новое программное обеспечение до этой ошибки, обязательно удалите его. Стоит отметить, что практически любое программное обеспечение может вызвать ошибку BSoD, поэтому обязательно удалите все недавно установленное программное обеспечение.
Одной из наиболее распространенных причин ошибок BSoD является антивирусное программное обеспечение. Использование антивирусного программного обеспечения важно, но некоторые антивирусные программы могут иметь проблемы с Windows 10, что означает, что вам придется удалить их с вашего ПК. Почти любое антивирусное программное обеспечение может вызывать такие проблемы, поэтому обязательно удалите все антивирусные программы, кроме Защитника Windows.
Использование инструментов удаления для удаления антивирусного программного обеспечения является хорошей практикой, поскольку многие антивирусные инструменты оставляют определенные файлы после их удаления. Немногие пользователи сообщили, что удаление антивирусного программного обеспечения не исправляет ошибку NO PAGES AVAILABLE, но делает это с помощью специального инструмента удаления. Многие охранные компании предлагают эти инструменты для своего программного обеспечения, поэтому обязательно загрузите их.
Иногда вы не можете получить доступ к Windows 10 из-за ошибки BSoD, и в этом случае вам придется удалить определенную программу с помощью безопасного режима. Для входа в безопасный режим вам необходимо сделать следующее:
- Перезагрузите компьютер во время загрузки. Повторяйте этот шаг, пока ваш компьютер не перейдет в режим автоматического восстановления.
- Выберите Устранение неполадок> Дополнительные параметры> Параметры запуска и нажмите кнопку Перезагрузить .
- После перезагрузки компьютера вы увидите список параметров. Выберите Безопасный режим с сетевым подключением , нажав 5 или F5 .
- При входе в безопасный режим попробуйте удалить все проблемные приложения.
Пока вы находитесь в безопасном режиме, проверьте, правильно ли работает ваш компьютер. Если в безопасном режиме ошибки BSoD не появляются, возможно, ваша проблема вызвана проблемным программным обеспечением или драйвером, и вам необходимо найти его и удалить.
- ЧИТАЙТЕ ТАКЖЕ: Исправлено: критическая ошибка BSoD службы в Windows 10
Решение 7. Использование восстановления системы/сброса Windows 10
Если ошибка BSoD вызвана проблемой программного обеспечения, вы можете исправить эту проблему, выполнив Восстановление системы. Для этого выполните следующие действия:
- Запустите автоматическое восстановление, перезагрузив компьютер несколько раз во время загрузки.
- Выберите Устранение неполадок> Дополнительные параметры> Восстановление системы .
- Введите свои имя пользователя и пароль и выберите точку восстановления.
- Дождитесь окончания процесса восстановления.
Если восстановление системы не помогло, возможно, вам придется перезагрузить Windows 10. Имейте в виду, что сброс Windows 10 приведет к удалению всех файлов и папок с диска C, поэтому обязательно создайте резервную копию. Чтобы восстановить Windows 10, сделайте следующее:
- Перезагрузите компьютер пару раз, пока он загружается.
- Выберите Устранение неполадок> Сбросить этот компьютер .
- Выберите Удалить все> Только диск, на котором установлена Windows> Просто удалите мои файлы .
- Подождите, пока процесс завершится.
Если проблема сохраняется даже после сброса, скорее всего, ошибка NO_PAGES_AVAILABLE вызвана неисправным оборудованием.
Решение 8. Проверьте свое оборудование
Недавно установленное оборудование может вызвать ошибки BSoD, особенно если новое оборудование не полностью совместимо с вашей материнской платой. Если вы установили какое-либо новое оборудование до появления ошибки NO PAGES AVAILABLE, обязательно удалите ее или замените и проверьте, решена ли проблема. Если проблема не устранена, это может быть связано с неисправным оборудованием.
Наиболее распространенной причиной ошибок BSoD является ваша RAM, и для проверки вашей RAM вам придется тестировать модули RAM один за другим. Просто удалите все модули памяти, кроме одного, и проверьте, сохраняется ли проблема. Повторите этот процесс для всех установленных модулей. Кроме того, вы можете использовать такие инструменты, как MemTest86 +, чтобы проверить, правильно ли работает ваша RAM.
Если ваша оперативная память работает без проблем, это может быть связано с материнской платой, жестким диском или любым другим компонентом оборудования.
Ошибка «Нет доступных страниц» может быть проблематичной, и эта ошибка часто вызывается неисправным модулем ОЗУ, но перед заменой ОЗУ обязательно попробуйте другие решения из этой статьи.
Примечание редактора . Этот пост был первоначально опубликован в июне 2016 года и с тех пор был полностью переработан и обновлен для обеспечения свежести, точности и полноты.