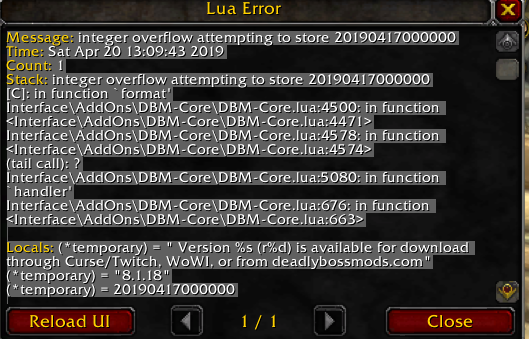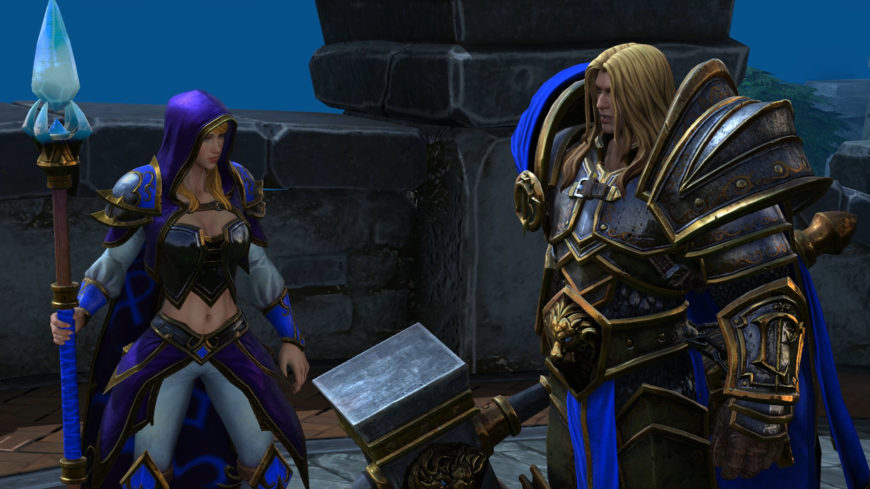Многие игроки World of Warcraft жалуются на появление ошибок LUA при запуске игры. В сообщении таких ошибок обычно указывается, что некоторые из аддонов работают не совсем корректно. Ошибки не препятствуют игровому процессу, однако их постоянное появление в чат-боксе может изрядно раздражать. Windows 7, 8 и 10 — от этих ошибок страдают пользователи всех современных версий ОС Майкрософт.
Содержание
- Что такое LUA?
- Как исправить LUA-ошибку в World of Warcraft
- Метод №1 Перезагрузка игрового интерфейса WoW
- Метод №2 Полный сброс интерфейса WoW и удаление аддон-менеджера
- Метод №3 Сброс переменных кастомной консоли
- Метод №4 Удаление аддона Cartographer (или любого другого устаревшего аддона)
- Метод №5 Отключение сообщений ошибок LUA
Что такое LUA?
Прежде чем мы двинемся дальше, важно понять, что такое LUA и с чем его едят.
LUA — это скриптовый язык программирования, который привносит модулярность в самые разные приложения посредством эмбеддинга. LUA — излюбленный язык моддерского сообщества WoW, а все потому, что он относительно прост в освоении и с его помощью можно разрабатывать действительно впечатляющие модификации.
Ознакомившись с проблемой поближе, мы пришли к выводу, что LUA-ошибки в World of Warcraft могут возникать по следующему ряду причин:
- Глитч/баг в работе аддона/файла интерфейса. Зачастую ошибки LUA возникают в результате некорректно работающих аддонов или файлов, относящихся к игровому интерфейсу WoW. Происходит это из-за «кривого» или неактуального кода модификаций. Начиная от перезагрузки интерфейса и заканчивая обновлением версии мода — решения самые разные.
- «Битые» файлы аддон-менеджера. Если элементарная перезагрузка файлов не помогла, то можно попробовать осуществить полный сброс интерфейса WoW.
- Остаточные переменные кастомной консоли. LUA-ошибку можно ожидать в том случае, если игрок запускает WoW с переменными кастомной консоли, относящимися с аддону, который давно был удален. Чтобы разрешить ситуацию, достаточно избавиться от этих переменных.
- В WoW установлены устаревшие или более не поддерживаемые аддоны. Тут все довольно просто: в актуальной версии WoW установлены модификации, которые давно не обновлялись своими разработчиками или которые более не поддерживаются текущей версией игры. Либо обновляем аддоны, либо полностью удаляем их.
Как исправить LUA-ошибку в World of Warcraft
Метод №1 Перезагрузка игрового интерфейса WoW
Если ошибка возникла в результате бага или ситуации, когда не все аддоны загрузились вместе с WoW, вы должны легко избавиться от нее, выполнив перезагрузку интерфейса посредством консольной команды. Впрочем, стоит сразу предупредить, что ошибка практически наверняка является симптомом какой-то иной проблемы, например, устаревшего аддона, который отказывается нормально работать с текущей сборкой WoW.
Итак, чтобы перезагрузить интерфейс WoW, вам нужно просто открыть игровой чат (чат-бокс) и выполнить в нем следующую команду:
/reload
Заметка: этот метод не работает на самых последних версиях WoW, однако он должен сработать на «ванильной» версии.
Метод №2 Полный сброс интерфейса WoW и удаление аддон-менеджера
Если элементарная перезагрузка интерфейса не устранила ошибку LUA, то мы рекомендуем заняться полным сбросом интерфейса WoW, чтобы избавиться от всего ненужного кода, который мог остаться в вашей игре от ранее удаленного аддона или аддон-менеджера.
Также очень важно избавиться от используемого вами в данный момент (!) аддон-менеджера и файлов аддонов, расположенных в трех основных папках WoW.
- Полностью закройте WoW и ее лаунчер (обязательно проверьте, не осталось ли процессов игры в диспетчере задач);
- нажмите Win+R и выполните appwiz.cpl;
- найдите в списке установленных программ аддон-менеджер WoW;
- кликните ПКМ на менеджер и выберите «Удалить»;
- выполняйте все инструкции перед вами, чтобы избавиться от аддон-менеджера;
- перезагрузите компьютер;
- перейдите в корневую папку World of Warcraft;
- переименуйте следующие три папки:
- Cache→Cache.Damaged
- Interface→Interface.Damaged
- WTF→WTF.Damaged
- закройте все открытые окна и запустите WoW.
Проверьте, перестала ли появляться ошибка LUA или нет.
Метод №3 Сброс переменных кастомной консоли
Перезагрузка/сброс основного интерфейса не произвел желаемого эффекта? Тогда вы должны попробовать осуществить сброс всех переменных кастомной консоли WoW. Подобная процедура сработает только в том случае, если вы ранее устанавливали и играли с аддонами, которые имели параметры, потенциально входящие друг с другом в конфликт.
Вот как производиться сброс переменных консоли WoW:
- запустите WoW и откройте чат-бокс, когда это будет возможно;
- выполните в чат-боксе следующие команды:
- /console Cvar_reset
- /console cvar_defaut
Заметка: игнорируйте любые ошибки о правах после ввода этих команд — все нормально.
- перезапустите WoW и проверьте, исчезла ли ошибка LUA.
Метод №4 Удаление аддона Cartographer (или любого другого устаревшего аддона)
Оказывается, LUA-ошибки можно получить в том случае, если вы запускаете WoW с устаревшими аддонами, которые больше не могут работать с текущей версией игры. Вам необходимо избавиться от всех устаревших аддонов, после чего снова зайти в игру и проверить, была ли решена проблема. Сразу хочется отметить, что каждый аддон удаляется по разному, а поэтому мы не сможем помочь вам с процессом деинсталляции. Интересный факт: зачастую ошибки LUA возникают из-за аддона Cartographer.
Метод №5 Отключение сообщений ошибок LUA
Если у вас не получается избавиться от надоедливых LUA-ошибок (или вы не можете определить причину их появления), то мы рекомендуем не заморачиваться и попросту отключить сообщения о них. Делается это следующим образом:
- запустите WoW и откройте чат-бокс, когда появится такая возможность;
- пропишите в чат-боксе команду /console scriptErrors 0 и нажмите Enter;
- перезапустите WoW.
После этого вы гарантировано перестанете видеть ошибки LUA. Выполните команду /console scriptErrors 1, чтобы снова активировать функцию отображения сообщений об ошибках.
Версия статьи могла устареть. С самой свежей ее версией можно ознакомиться здесь.
Обновлен: 1 месяц назад
Номер статьи (ID) 199184
Распространенные проблемы
Не могу играть в Warcraft III, получаю это сообщение об ошибке.
Данная ошибка может возникать при попытке запуска игры через учетную запись, на которой нет ни Warcraft III: Reforged, ни классического Warcraft III: Reign of Chaos.
Если вы играете в классическую версию Warcraft III и у вас есть физические CD-ключи, привяжите их к своей учетной записи Battle.net и запустите игру вновь. Теперь у вас должна появиться возможность играть.
В конце января 2020 года классический клиент Warcraft 3: обновился до версии Reforged. И теперь у многих пользователей при запуске игры не получается войти в свой аккаунт – все чаще появляется ошибка при обработке запроса. Ранее она тоже появлялась, но при загрузке карты, а также попытке создания нового игрового процесса. Поговорим об основных причинах ее появления, а также способах устранения.
При появлении подобного рода ошибки пользователь не может ничего предпринять – нельзя закрыть вышедшее окно или исправить ситуацию, игра просто зависает. Основных причин ее возникновения может быть несколько:
- неактуальная версия драйверов звуковой карты на компьютере;
- слет кода активации игры;
- невозможность инициализации аккаунта пользователя;
- нестабильное соединение с сетью Интернет;
- отсутствие привязки учетной записи к Warcraft 3: Reforged.
Способы устранения ошибки при обработке запроса
Неполадку можно решить несколькими способами.
Повторное подключение к Интернету
Для начала нужно проверить стабильность подключения компьютера к сети Интернет. При необходимости можно отключиться и провести повторное соединение. В некоторых случаях это действительно помогает, но лишь на время.
Загрузка …
Перезапуск клиента
Для этого нужно войти в «Диспетчер задач», нажав на комбинацию Ctrl + Shift + Esc, затем во вкладке «Процессы» отключить клиент игры Warcraft 3: Reforged. Затем необходимо повторно войти в приложение и попробовать провести ту операцию, которая и привела к появлению данной ошибки на экране. Если процесс повторится, то бишь окно вновь появится и игра зависнет, следует перейти к следующему способу.
Загрузка …
Обновление драйверов
Некоторые пользователи отмечают, что ошибка возникает из-за устаревания установленных на компьютере драйверов. Исправить подобную проблему можно через «Диспетчер устройств». Открываем его, нажав на комбинацию Win + X и выбрав в списке соответствующий пункт. Далее открываем раздел «Звуковые, игровые и видеоустройства» и обновляем аудиодрайвер. Если уж и это не сработает, значит ключи активации не привязаны к аккаунту Blizzard, так что переходим к следующему способу.
Загрузка …
Привязка кода активации к учетной записи Blizzard
Если проблема с обработкой запроса начала появляться после очередного обновления игры, необходимо заново ввести в настройках код активации. Сначала входим в программу Blizzard – клиент Battle.net, в правом верхнем углу жмем на значок с именем аккаунта, после выбираем пункт «Активировать код» или «Использовать код». Вводим активационные ключи от игры, причем без пробелов и тире, лишь цифры и буквы подряд. Затем принимаем изменения и пробуем запустить Warcraft.
Загрузка …
Заключение
Чаще всего появление ошибки подобного рода связано именно с активационным кодом – он либо слетает, либо привязан к самой игре, а не к сервису Blizzard. Особенно это актуально после загрузки очередного обновления Warcraft. Для начала, правда, можно опробовать самые простые способы устранения неполадки.
Загрузка …
Post Views: 13 085
Если вы любитель игр, вы наверняка сталкивались с World of Warcraft. Эта игра является одной из лучших ролевых игр MMO с миллионами игроков по всему миру. Хотя эта игра была выпущена в 2004 году, она с огромным успехом правит всей игровой империей и до сих пор популярна. Когда Blizzard Entertainment выпустила эту игру, она была доступна только для операционных систем Windows. Позже она была расширена, и теперь пользователи могут наслаждаться этой игрой на многих игровых платформах. Blizard часто выпускает обновления, чтобы исправить и предотвратить любые ошибки во время игры. Тем не менее, немногие пользователи борются с WOW Error # 134 Fatal Condition. Это руководство поможет вам подробно изучить исправление ошибки WOW № 134.
Существует так много причин, связанных с ошибкой WOW № 134 (0x85100086) на вашем ПК с Windows 10. Тем не менее, несколько важных причин перечислены ниже:
- Battle.net не имеет прав администратора
- Повреждены данные в папке установки игры
- Права на редактирование отсутствуют
- Антивирусная программа блокирует некоторые функции игры или саму игру.
- Брандмауэр Защитника Windows блокирует программу
- Устаревшая операционная система и драйверы ПК
- Поврежденные игровые данные
Теперь прочитайте и примените обсуждаемые ниже методы на своем компьютере с Windows 10 для исправления ошибки WOW № 134 и предотвращения ее появления.
Способ 1: базовое устранение неполадок
Шаг 1. Перезагрузите компьютер.
Общий прием для устранения всех временных сбоев, связанных с World of Warcraft, заключается в перезагрузке компьютера, как показано ниже.
Шаг 2. Обеспечьте надлежащее сетевое подключение
Нестабильное интернет-соединение приводит к ошибке WOW # 134 Fatal Condition. Вы можете запустить тест скорости, чтобы узнать оптимальный уровень скорости сети, необходимый для правильного подключения. Затем обратитесь к своему интернет-провайдеру для получения лучших планов.
Шаг 3. Закройте фоновые задачи
Несколько пользователей подтвердили, что WOW Error # 134 Fatal Condition можно устранить, закрыв все фоновые задачи, запущенные на вашем ПК. Чтобы сделать то же самое, следуйте нашему руководству «Как завершить задачу в Windows 10» и действуйте в соответствии с инструкциями.
Способ 2. Запустите Blizzard Battle.net от имени администратора.
Это одна из наиболее распространенных причин, вызывающих фатальную ошибку WOW Error #134 на ПК с Windows 10. Поскольку доступ к определенным разрешениям и функциям возможен только в том случае, если вы предоставили права администратора игре World of Warcraft, вы можете исправить это следующим образом:
1. Щелкните правой кнопкой мыши ярлык World of Warcraft на рабочем столе.
Примечание. Вы также можете перейти в каталог установки World of Warcraft и щелкнуть по нему правой кнопкой мыши.
2. Теперь выберите параметр «Свойства», как показано на рисунке.
3. Затем перейдите на вкладку «Совместимость» и установите флажок «Запускать эту программу от имени администратора».
4. Наконец, нажмите «Применить» > «ОК», чтобы сохранить изменения.
Способ 3: переименовать папки кеша, интерфейса и WTF
В таких папках, как Cache, Interface и WTF, находится несколько игровых файлов, которые отвечают за хранение основной информации об игре, прогрессе и настройках. Если они повреждены, вы столкнетесь с ошибкой WOW № 134 (0x85100086). Итак, вам рекомендуется переименовать папки и проверить, работает ли это.
1. Нажмите клавиши Windows + E вместе, чтобы открыть проводник.
2. Перейдите к C:Program Files (x86)World of Warcraft, как показано на рисунке.
3. Теперь найдите папку Cache и щелкните ее правой кнопкой мыши. Затем выберите параметр «Переименовать», как показано на рисунке.
4. Переименуйте папку в Cacheold.
5. Аналогичным образом переименуйте папки Interface и WTF в Interfaceold и WTFold соответственно. Обратитесь к изображению ниже для ясности.
5. Перезапустите игру и проверьте, исправлена ли ошибка WOW Error #134 на ПК с Windows 10.
Способ 4: удалить папку кэша WOW
Некоторые пользователи сталкиваются с фатальной ошибкой WOW № 134 во время запуска, и эту проблему можно решить, полностью удалив папку кеша с вашего компьютера. Все временные файлы игры будут удалены, а при следующем последовательном запуске игра запустится без ошибок. Если вам не помогло переименование папок, вам могут помочь следующие инструкции.
1. Перейдите в папку C:Program Files (x86)World of Warcraft > Cache, как и раньше.
2. Щелкните правой кнопкой мыши папку Cache и выберите параметр «Удалить», как показано на рисунке.
Способ 5: изменить атрибут только для чтения
Игра World of Warcraft будет работать без каких-либо ошибок, если вы предоставили правильные настройки пользовательских атрибутов в UAC или контроле учетных записей. В случае, если игра и ее компоненты имеют компоненты только для чтения, вы не можете изменять или обновлять World of Warcraft. Это приводит к WOW Error # 134 Fatal Condition на вашем ПК. В этом случае измените атрибут «только для чтения» для игры, как указано ниже.
1. Запустите Проводник и перейдите в папку C:Program Files (x86)World of Warcraft.
2. Здесь щелкните правой кнопкой мыши установочный файл Wow.exe и выберите параметр «Свойства».
3. Перейдите на вкладку Общие. Снимите флажок «Только для чтения рядом» для раздела «Атрибуты», выделенного ниже.
4. Затем нажмите «Применить» > «ОК», чтобы сохранить изменения.
Способ 6: Запустите Blizzard Repair Tool
Если вы все еще не можете найти исправление ошибки WOW # 134, есть вероятность, что на вашем компьютере есть поврежденные игровые файлы. Поврежденные файлы могут заполнить ваш компьютер из-за чрезмерной защиты антивирусного пакета или из-за сбоя обновления. К счастью, вы можете автоматически разрешить все эти поврежденные игровые файлы с помощью встроенного инструмента Blizzard.
1. Перейдите в каталог с установочным файлом Wow.exe и выберите параметр «Запуск от имени администратора», как показано на рисунке.
2. Если появится окно контроля учетных записей пользователей, нажмите Да, чтобы продолжить.
3. Теперь перейдите на вкладку «Игры» в верхнем углу окна и выберите из списка World of Warcraft.
4. Затем нажмите «Параметры», а затем «Сканировать и восстановить» в раскрывающемся списке.
5. В следующем приглашении нажмите «Начать сканирование» и дождитесь завершения процесса.
6. Наконец, перезапустите игру и проверьте, можете ли вы исправить WOW Error #134 Fatal Condition.
Способ 7: запустить сканирование SFC и DISM
Если на вашем ПК с Windows 10 отсутствуют или повреждены файлы, вы столкнетесь с ошибкой WOW # 134 Fatal Condition. Тем не менее, вы восстанавливаете эти поврежденные файлы с помощью встроенных утилит, а именно средства проверки системных файлов и обслуживания образов развертывания и управления ими. Прочтите наше руководство «Как восстановить системные файлы в Windows 10» и следуйте инструкциям по восстановлению поврежденных системных файлов.
Способ 8: удалить временные файлы
Немногие пользователи предположили, что очистка места на диске на ПК помогла им разобраться с ошибкой WOW № 134 (0x85100086). Следуйте нашему руководству «Как удалить временные файлы в Windows 10», которое поможет вам очистить все ненужные файлы.
Способ 9: обновить ОС Windows
Вы также можете устранить ошибки на своем компьютере и в игре, обновив операционную систему. Воспользуйтесь нашим руководством «Как загрузить и установить последнее обновление Windows 10» и подключитесь к игровому серверу без ошибок.
Способ 10: обновить графические драйверы
Поскольку World of Warcraft — игра с интенсивной графикой, обновленный и совместимый графический драйвер необходим для вашего игрового процесса. Вы можете искать новейшие выпуски драйверов на официальном сайте или обновлять их вручную через диспетчер устройств. Прочтите 4 способа обновления графических драйверов в Windows 10, чтобы узнать больше.
Способ 11: переустановите графические драйверы
Если вы по-прежнему сталкиваетесь с ошибкой WOW № 134 (0x85100086) после обновления графических драйверов, переустановите драйверы устройств, чтобы устранить проблемы несовместимости. Прочтите наше руководство «Как удалить и переустановить драйверы в Windows 10» здесь.
Метод 12: откат драйверов графического процессора
Иногда текущая версия драйверов графического процессора может вызывать конфликты запуска игр. И в этом случае вам придется восстанавливать предыдущие версии установленных драйверов с помощью процесса, называемого откатом драйверов. Вы можете легко откатить драйверы компьютера до их предыдущего состояния, следуя нашему руководству «Как откатить драйверы в Windows 10».
Способ 13: разрешить WOW или добавить новое правило в брандмауэре Защитника Windows
Вы также столкнетесь с ошибкой WOW № 134 Fatal Condition из-за чрезмерно защитного антивирусного пакета на вашем компьютере с Windows 10. Это предотвращает соединение между программой запуска игры и сервером. Точно так же встроенный брандмауэр защитника Windows также может вызывать конфликты. Следовательно, вы можете попытаться решить эту проблему, используя любой из следующих вариантов:
Вариант I: Белый список World of Warcraft
Чтобы разрешить World of Warcraft в брандмауэре Защитника Windows, следуйте нашему руководству по разрешению или блокировке приложений через брандмауэр Windows.
Вариант II: создать новое правило в брандмауэре
1. Нажмите клавишу Windows и введите Брандмауэр Защитника Windows в режиме повышенной безопасности. Затем нажмите Открыть.
2. На левой панели щелкните Правила для входящих подключений, как показано на рисунке.
3. Затем на правой панели нажмите Новое правило… как показано.
4. Выберите параметр «Программа» в разделе «Какой тип правила вы хотите создать?». меню и нажмите «Далее» >, как показано на рисунке.
5. Затем нажмите кнопку «Обзор…», соответствующую Пути к этой программе: как показано.
6. Перейдите по пути C:Program Files (x86)World of Warcraft и дважды щелкните установочный файл WOW. Затем нажмите на кнопку Открыть.
7. Щелкните Далее > в окне мастера создания правила для нового входящего подключения.
8. Теперь отметьте параметр «Разрешить подключение» и нажмите «Далее»>, как показано на рисунке.
9. Обязательно установите следующие флажки и нажмите Далее >, как показано.
10. Наконец, добавьте к новому правилу имя, например, WOW, и нажмите «Готово».
Способ 14: переустановите World of Warcraft
Неправильно сконфигурированные файлы в World of Warcraft приведут к ошибке WOW № 134. Итак, в этом случае у вас нет другого выбора, кроме как переустановить игру следующим образом:
1. Нажмите клавишу Windows и введите Приложения и функции. Затем нажмите Открыть.
2. Найдите в списке World of Warcraft и нажмите на него. Затем выберите опцию «Удалить».
3. Если вам снова будет предложено, нажмите «Удалить».
4. Когда игра будет полностью удалена с вашего компьютера, одновременно нажмите и удерживайте клавиши Windows + E, чтобы открыть Проводник.
5. Теперь перейдите по следующим путям один за другим и удалите все папки, связанные с WOW.
- C:Время Windows
- C:Program Filesgametitle
- C:Program Files (x86)gametitle
- C:Program FilesCommon FilesBlizzard Entertainment
- C:UsersPublicGamesgametitle
- C:UsersPublicPublic DocumentsBlizzard Entertainmentgametitle
6. Дважды щелкните Корзину с рабочего стола и навсегда удалите отсюда все файлы/папки.
7. Затем посетите официальный сайт Blizzard, чтобы загрузить World of Warcraft для ПК с Windows.
8. Перейдите к Моим загрузкам в проводнике и дважды щелкните установочный файл, чтобы запустить приложение.
9. Следуйте инструкциям на экране, чтобы установить игру на ПК с Windows 10 и продолжить игру!
***
Мы надеемся, что это руководство было полезным, и вы смогли исправить WOW Error # 134 Fatal Condition на своем устройстве. Дайте нам знать, какой метод работал для вас лучше всего. Оставьте вопросы или предложения в разделе комментариев ниже.
Самый ожидаемый релиз редизайна для WC3 — Warcraft 3 Reforged. Как только стало заявлено, это вызвало большой резонанс среди сообщества фанатов. Одни ожидали переработку компании, а другие были работы даже рескину, главное, чтоб не зацепили механику. К большому сожалению, игроки сталкиваются с различными проблемами уже на старте игры. Мы подали запросы разработчикам Rockstar с целью выяснить в чем заключается причина недоработок и выслать нам инструкцию по их исправлению. В этой статье мы собрали воедино все рекомендации и составили своего рода пошаговую инструкцию. Внимательно следуйте каждому шагу и непременно все неисправности будут пофикшены.
Содержание
- Warcraft 3 Reforged не запускается. Ошибка запуска
- Warcraft 3 Reforged не устанавливается. Ошибка при установке
- Черный экран при запуске Warcraft 3 Reforged
- Нет звука в игре
- Warcraft 3 Reforged вылетает с ошибкой и без
- Просит ввести ключ после обновления — что делать
- Был вылет из игры
- Закрыли игру через ATL+F4
- Warcraft 3 Reforged вылетает после заставки
- Решение
- Решение проблемы с большим пингом (200 и выше)
- Заключение
Warcraft 3 Reforged не запускается. Ошибка запуска
Игроки столкнулись с проблемой которая знакома каждому. Игра просто отказывается запускаться. Это может быть вызвано несколькими факторами. Давайте обратимся к ответам разработчиков и попробуем выяснить все причины произошедшего.
- Обязательно обновите драйвера видеокарты. В последнем обновлении вышел критический фикс который затрагивает важные элементы игры. Файл nvdcompile.dll который был обновлён и является ключевым фактором. Из за устаревшей его версии могут возникать проблемы с запуском.
- Перекачайте с сайта Battle.net. Критические обновления выходят в самый неподходящий момент. Вчера игра запускалась, сегодня уже нет.
- Если Вы устанавливали и скачивали игру со сторонних источников, обязательно отключите антивирус на момент установки. К сожалению вам придется перекачать и установить игру повторно, т.к. нужный (скрытый файл) вырезается ими прям из инсталлера.
- Запустите игру с правами администратора. Это сделано для предотвращения произвольного запуска через консоль. Нажмите правой кнопкой на .exe файле (или ярлыке) и выберите пункт «Запустить с правами администратора».
- Проверьте хэш-сумму игры. Вероятно какой-то из файлов установился или скачался битым.
- Проверьте наличие свободной оперативной памяти на момент запуска. В игре встроена проверка при которой за недостатком ОЗУ, запуск будет отменен без объяснения причин.
- Удалите все упоминания про путь игры из реестра и заново переустановите игру. Это поможет системе обновить пути запуска.
Данный список будет пополнятся по мере ответов разработчиков на поставленные вопросы.
Warcraft 3 Reforged не устанавливается. Ошибка при установке
В процессе установки так же могут возникать разные проблемы. Обычно они системные, но иногда и сторонние. Например ошибки unarc.dll.
Давайте рассмотрим список ответов и рекомендаций разработчиков для проблемы с установкой:
- Как и советовали ранее, обновите Rockstar Game Launcher если вы используете официальную версию игры. Это поможет исправить моменты со скачкой с сервера. В моменты нагрузки некоторые файлы могут быть недоступны;
- Уберитесь, что в процессе скачки подключение к интернету было стабильным. Сделать это можно из командной строки введя комбинацию ping rockstargames.com -t;
- Отключите антивирусные программы на момент установки. Некоторые файлы даже официальной игры могут им не понравится. Установка будет прекращены и отобразится ошибка.
- Скачайте последнюю версию игры. Много ошибок под разные оборудования правится ежечасно. Играя целый день, игра все-равно затребует обновления т.к. их будет порядка 5 (ежедневно).
- Очистите реестр от всех упоминаний игры. Неверные или устаревшие пути установки в реестре, могут привести к печальным последствиям.
- Установите все последние обновления Windows из диспетчера обновлений. Особенно важно если вы этого давно не делали. Это поможет настроить систему должным образом для раскомпиляции установочного архива.
- Файлы могут быть заблокированны в процессе установки. Проверьте запущенные программы которые могут сканировать архив.
Черный экран при запуске Warcraft 3 Reforged
Разработчики дали четкие ответы, что делать в таком случае. Мы проверили на ПК у которого была проблема черного экрана при запуске. Все рекомендации помогли. Давайте рассмотрим по порядку.
- Обновите драйвера на актуальные за сегодняшний день (или за неделю). Это очень важно т.к. в них выходят критические правки с исправлениями.
- Нажмите правой кнопкой на .exe файле (или ярлыке) и выберите пункт «Диагностика неисправностей». Дайте системе проверить все совместимости с вашей конфигурацией. Обычно после этих действий все начинает работать.
- Освободите больше места на жестком диске. Из за нехватки места, игра просто не может создать временные файлы которые служат для быстрого запуска и воспроизведения данных.
- Наличие нужного количества видеопамяти. Даже браузер потребляет видеопамять. Закройте все приложения и попробуйте снова.
- Запустите игру от имени администратора. Отличная возможность для помощи ПК обработать нужные данные с компаной —admin.
Нет звука в игре
Как заявлено разработчиками, теперь даже на звуковые карты есть минимальные требования. Дабы ощутить все прелести игры, нужно так же соответствовать и содержать в актуальном состоянии ваш ПК.
- Проверьте наличие актуальной версии и поддержки стерео вашей звуковой карты. Даже если она встроенная, обязательно попробуйте обновить ее драйвер.
- Скачайте свежие обновления RealTek или любого другого установленного на ваш пк (или ноутбук).
- Закройте сторонние приложения использующие звуковую карту. Они могут блокировать доступ к воспроизведению.
- Замечен БАГ когда игра запускается с выключенными звуковыми эффектами. Проверьте в настройках игры этот момент.
Warcraft 3 Reforged вылетает с ошибкой и без
Некоторые баги не поддаются анализу и характерны только для определенных систем. Например такие как с вылетами. Давайте рассмотрим все возможные варианты из за которых игра может сбоить.
- Закончилась видеопамять и GPU не смог обработать такой объем. Решение просто — достаточно снизить настройки графики до минимальных. Попробуйте так же уменьшить расширение игры.
- Перегрев видеокарты или CPU. Установите программу Everest для отслеживания температурного режима в режиме игры. Закрытие приложения может служить защитным механизмом который предотвращает физические повреждения компонентов ПК.
- Антивирусная программа заблокировала доступ к исполняемым файлов в процессе их воспроизведения. Переключите его в игровой режим, дабы он крашил игру. Так же можно добавить в исключения.
Все эти способы является рабочими и отнеситесь со всей серьезность к нагреву определенных частей компьютера. Это может привести к плачевным последствиям.
Просит ввести ключ после обновления — что делать
Данная проблема встречается у тех людей, которым удалось или не удалось запустить игру. Она говорит нам о том, что предыдущий запуск игры был неудачный. Давайте разберемся, в чем причина возникновения и попытаемся исправить ее.
Был вылет из игры
Если вы играли и игра закрылась, но при повторном запуске видим данную ошибку — это означает, что разработчики хотят обезопасить ваш новый вход в игру. Дабы не разбираться в причинах, суть всего этого — это сбросить настройки графики.
Закрыли игру через ATL+F4
Это небезопасный метод выключения игры. При таком закрытии могут повредится специальные файлы которые отвечают за обработку данных игры. Не все файлы сохраняются каждую секунду, иногда файлы находятся в кеше и при преодолении определенной точки, начинают свою запись на HDD.
Warcraft 3 Reforged вылетает после заставки
Данная проблема характера для небольшого числа игроков которые впервые запускают игру (не было полного входа). Все дело в графической обработке данных файлов запуска.
Когда вы видите заставку, в этом время игра загружает важные файлы в оперативную память и если ее будет недостаточно, то она просто откажет в доступе.
Так же некоторые файлы игры на жестком диске могут быть заблокированны и тем самым не передадутся ОЗУ.
Решение
- Очистите ОЗУ от лишних программ. Закройте неиспользуемые и просмотрите не осталось ли в диспетчере зачад никаких фоновых приложений.
- Отключите на время запуска антивирусную программу. Все дело в ее эврестическом анализе, которые сканирует файлы прямо во время запуска.
- Обновите NVIDIA PhysX. Игра работает именно на нем. Устаревшая версия приведет к крашу.
- Если у вас установлен BETA-драйвер для видеокарты, откатите его до обычного. Игрокам помог именно этот способ.
Решение проблемы с большим пингом (200 и выше)
После недавнего обновления, игроки стали замечать, что идет подбор оппонентов с пингом выше 200 или наоборот Ваш пинг является слишком большим для комфортной игры. Некоторые жалуются на 400-500 пинги при игре 1х1 или FFA.
Суть проблемы заключается в неправильной работе конфигуратора подбора противников. Есть несколько методов которые могут помочь:
- Попробуйте в настройках роутера указать ваше реальное местоположение. Начните со страны.
- Убедитесь в актуальности установки времени и часового пояса в настройках системы.
- Сбросьте IP-адрес и DNS-кеш. Сделать это можно из командной строки, введя команду ipconfig /release и после выполнения сразу ipconfig /renew. Далее следует ввести последнюю команду ipconfig /flushdns.
Заключение
Множество разновидностей проблем могут возникать в различного рода игроков. Одни связаны с техническими характеристиками, другие вызываются программным путём. В любом случае мы будем отслеживать изменения и выписывать рабочие методы борьбы с проблемами и ошибками игры Warcraft 3 Reforged.
Нажмите CTRL + D для добавления сайта в закладки и заходите почаще в эту тему, чтоб быть в курсе последних изменений с технической стороны игры.