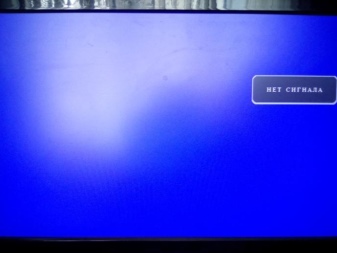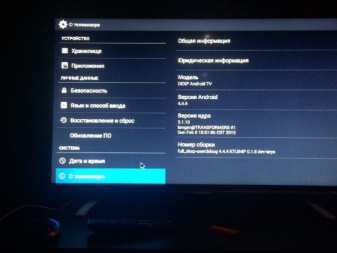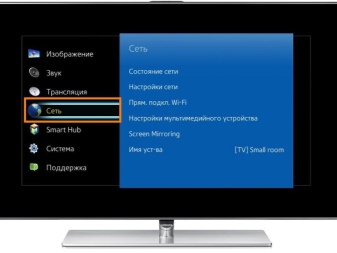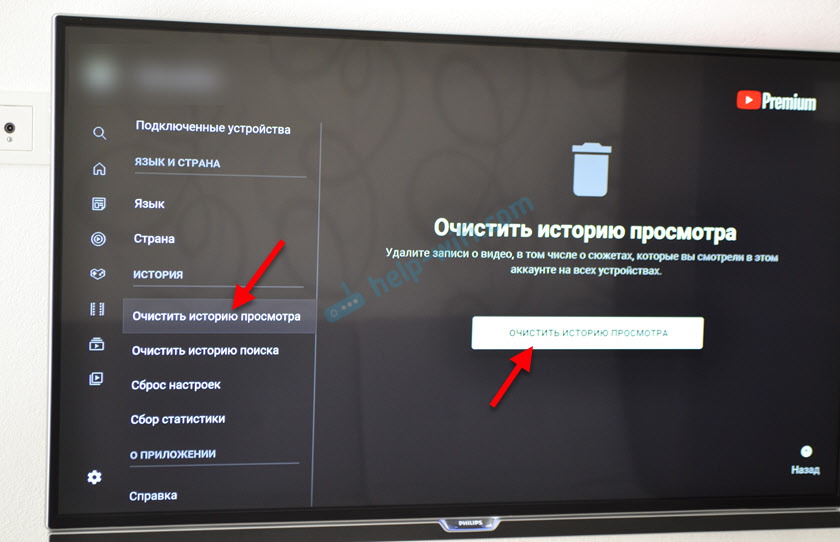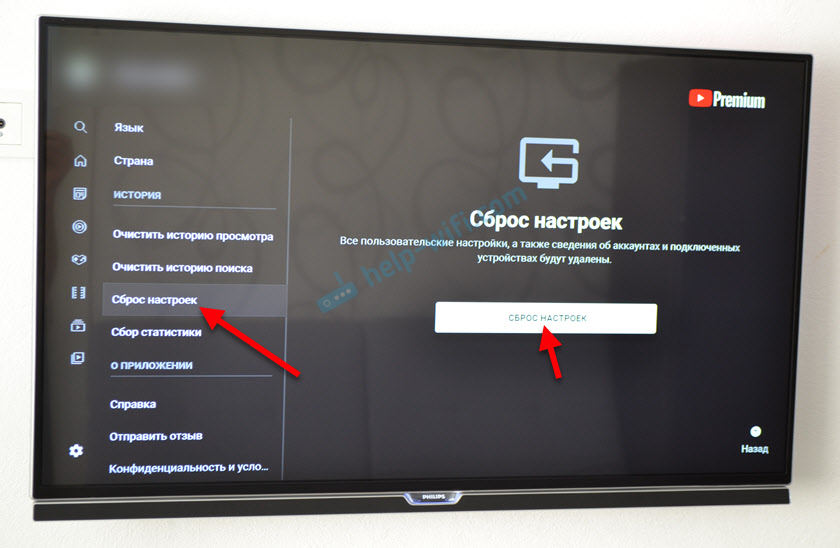Появление ошибок в приложении «Управление приложениями» на телевизорах DEXP весьма распространенная проблема. В результате техника перестает реагировать на переключение каналов, ухудшается картинка и появляется соответствующее окно, закрывающее значительную часть экрана. Мы разберемся в причинах и методах устранения программного сбоя.
Почему появляется ошибка
Конфликт программ – самая распространенная причина. Поэтому не стоит скачивать и устанавливать утилиты из непроверенных источников. Также к ошибке приводит:
- Некорректно установленное обновление;
- Сбой приложения Смарт ТВ;
- Сбой обновления;
- Вирусы.
Как устранить ошибку
В зависимости от причины нужно выбирать способ решения проблемы. Первое, что стоит попробовать – отключить обновления для программы управления приложениями.
Отключение автоматического обновления
Не всегда выпускаемые производителем обновления корректно работают. Чтобы избежать проблем с техникой, лучше отключить функцию автообновления:
- Зайти в общие настройки;
- Перейти в управление приложениями;
- Зайти в системные приложения;
- Найти программу управления приложениями (иконка андроида с 2 стрелками);
- Открыть;
- Зайти в настройки утилиты;
- Отключить автоматическое обновление.
Гарантийный ремонт
Программный сбой относится к гарантийному случаю. Поэтому, если срок гарантии не истек и у вас недостаточно знаний и опыта в устранении технических неисправностей, свяжитесь с сервисным центром. Телевизор можно самостоятельно доставить в сервис или вызвать мастера на дом.
Сброс настроек к заводским
- Посредством кнопок управления зайти в меню.
- Из раздела «Настройки» перейти в «Самодиагностику» или «Сброс».
В зависимости от модели порядок действий может отличаться.
Это крайний вариант, применяемый в случае отсутствия результата при использовании иных методов устранения сбоя. Главный недостаток способа – полное удаление установленных приложений пользователем и сброс настроек. Для совершения действия система может потребовать PIN-код. Стандартно он выглядит, как «0000». Однако некоторые владельцы ТВ изменяют его и забывают, что существенно усложняет работу. В этом случае без полной переустановки ПО не обойтись.
- Подтвердить действие. После этого шага система сама произведет обновление информации.
- Выполните повторно настройку параметров.
Переустановка программы
- Скачать файловый менеджер на своем компьютере.
- Установочный файл перенести на флешку.
- Открыть накопитель на ТВ.
- В списке «APPs» найти «OHDPluginLibrary».
- Удалить.
- Отключить устройство от сети питания.
- Через ½-1 минуту подключить.
- Повторно установить программу, используя флешку.
В случае конфликта нужно:
- Зайти в папку «Недавно установленные» (есть не во всех моделях).
- Удалить последние установленные утилиты или PluginLibrary.
До конца установки/удаления флеш-карту не вытаскивать.
Перепрошивка
- Скачивание последней версии прошивки с официального сайта. Если же ранее на устройстве стояла свежая сборка, лучше установить предыдущую.
- Запись установочного файла на флешку.
- Вставить в ТВ.
- Запустить установку файла.
Флешку не вытаскивать и от сети не отключать. По окончании процесса произойдет перезагрузка техники.
Чтобы получить консультацию, прозвоните в выбранный сервисный центр или напишите на сайте в специальной форме. Например, на официальном ресурсе DEXP. В последнем случае нужно к обращению приложить фото серийного номера устройства. Наклейка с ним находится на задней крышке. Оператор подскажет, какая нужна прошивка и откуда ее скачать.
Обновление программ
- Подключить телевизор к интернету.
- Из «Меню» перейти в «Обновление ПО».
- Нажать «Обновить сейчас».
Обновлено: 30.01.2023
Порой пользователи сталкиваются с проблемами при использовании конкретных приложений в телевизоре. Большинство причин связаны именно с несовместимостью программ и операционной системы. В статье мы рассмотрим, что делать, если в OHDPluginlibrary произошла ошибка на телевизоре. Ведь при возникновении данной проблемы устройство практически полностью перестает реагировать на команды от пользователя, начинает зависать, а из рабочих функций остается только регулировка звука.
OHDpluginlibrary: что это за приложение?
OHDPluginlibrary представляет собой специальную утилиту, которая корректирует изображение на экране. Обычно ошибка влечет за собой не только ухудшение картинки. Многие замечают, что телевизор стал тормозить, или вовсе отказывается реагировать на действия пользователя. Если возникла ошибка в программе, то на экране высветится соответствующее уведомление. Не стоит переживать раньше времени, неисправность можно устранить без обращения в сервисный центр.
Причины
Главная причина – несовместимость. То есть, случился конфликт между программой и установленной операционной системой. Вероятно, вы скачали какое-то приложение из стороннего ресурса, или оно оказалось слишком тяжелым, что послужило возникновению проблемы с OHDPluginlibrary. Но, также ошибка может появиться при:
- Системном сбое.
- Обновлении прошивки.
- Наличии вируса в системе.
Последний пункт встречается редко, но все равно считается одной из причин представленной неисправности.
Что делать, если в OHDpluginlibrary произошла ошибка на телевизоре?
При появлении ошибки вы заметите, как система стала сильно тормозить. В некоторых ситуациях телик просто начинает зависать. Если вы недавно его приобрели, то для решения проблемы можно обратиться в сервисный центр по гарантии. Но, данный процесс может затянуться на длительное время. Поэтому, разберем варианты, позволяющие самостоятельно устранить неисправность:
Сброс настроек приложения
Данное решение считается кардинальным, но зато, благодаря ему можно избавиться от всего скопившегося «мусора» в системе. После сброса настроек телевизор перестанет лагать и будет работать как новый. Единственный недостаток – содержимое будет удалено, то есть все программы и файлы, установленные пользователем. Инструкция:
- Откройте меню с помощью пульта.
- Перейдите во вкладку настроек.
- Найдите раздел «Самодиагностика».
- Нажмите на пункт «Сброс».
Дождитесь окончания процедуры, в результате потребуется перезагрузить устройство.
Обычно, проблем не возникает, но, в некоторых случаях при проведении данной операции система может запросить ввод пин-кода. Введите четыре нуля – 0000 . Это стандартный пароль, предустановленный разработчиками. Затем подтвердите сброс и подождите завершения. Вам придется настраивать телик заново, указывая страну проживания, проводя поиск каналов, устанавливая приложения.
Если у Вас остались вопросы или есть жалобы — сообщите нам
Стоит отметить, что представленное решение подойдет для любых моделей телевизоров, включая Dexp, Mystery, Jvc, LG. и т.д. Отличие может заключаться только в названиях пунктов меню.
Переустановка
Следующее решение заключается в переустановке программы OHDPluginlibrary. Для этого придется воспользоваться компьютером:
Перепрошивка телевизора
Если в приложении OHDPluginlibrary произошла ошибка, то попробуйте перепрошить систему. Но, не скачивайте прошивку из сторонних ресурсов. Перейдите на официальный сайт модели вашего ТВ и в разделе операционных систем скачайте последнюю версию.
Но, если неисправность появилась после установки последней обновы, то скачивайте с сайта предпоследнюю версию прошивки. Поместите файл на флешку и откройте его на телевизоре. При этом рекомендуется не пользоваться телевидением и другими функциями, пока идет перепрошивка. В конце устройство перезагрузится и можно приступать к полноценному пользованию.
DEXP, здравствуйте,колонка DEXP V810 сгорел сам динамик(самбуфер) возможно ли купить его отдельно?
и где именно?
Сдраствуйте пропали цвета на телевизоре дексп как настроить
Добрый день, как сбросить почту с часов dexp k5, если к ней нет доступа?
Здравствуйте, ПК не видит проводные наушники DEXP H-256
Здравствуйте выскакивает окно на телевизоре Dexp F55D8100K
Вероника, здравствуйте если вы решили данную проблему скажите пожалуйста как у нас просто такая же проблема
Вероника, такая же ситуация. Как исправите поделитесь пожалуйста решением. Началось вчера после обновления YouTube
А мы не обновляли, он сам сперва как только включим через минуту появляется обновление а вчера вот это окно появилось. У нас кабельное телевидение может он что-то гонит. Напишу вам сразу
Viktor, добрый вечер нам сейчас позвонили и сказали чтоб скинули настройки до заводских , зайти в настройки там будут системы первая строка ну а там поди разберетесь
Здравствуйте. подскажите , как можно решить проблему. смарт телевизор Dexp на андроид с яндексом. при просмотре кино с usb через стандартный проигрыватель, видео идет отлично без рывков, но в режиме просмотра — Фильмы. Но дико бесит логотип в углу экрана Dolby. а если смотреть через любой другой проигрыватель, то логотипа конечно же нет, но фильмы идут рывками и нельзя установить режим просмотра — Фильмы. Как убрать логотип Dolby или заставить другие проигрыватели воспроизводить кино без рывков?
Здравствуйте подскажите почему на телевизоре dexp f49d8200h, перестали работать приложения, работают только после сброса настроек до заводских, и так каждый раз, т.е каждый день и даже по несколько раз в день, мне приходится сбрасывать настройки до заводских, чтобы работали приложения? Что делать? Обновление стоит последняя версия.
Всем привет.
dexp k11 сильно тормозит в вконтакте (иногда реакцию жду пол минуты). Еще и выключается сам раз в 2-3 дня. Надежд мало. Но вдруг кто поможет.
Проблема с планшетом Dexp ursus s670. Включается только заставка андройда, иногда загружается в систему, но происходит перезагрузка и все сначала. Не понятно заряжается ли он или нет
Требуется прошивка на телевизор DEXP U55E9000K , циклическая перезагрузка.
Возможные неполадки
Многие неполадки телевизоров DEXP не являются оригинальными. Стоит рассмотреть часто встречающиеся поломки и сбои более подробно.
Это лишь самые распространенные из тех неисправностей, с которыми сталкиваются владельцы телевизоров марки DEXP.
Более редкие поломки лучше диагностировать с привлечением профессионалов, имеющих специальное оборудование.
Как отремонтировать?
Ремонт телевизоров DEXP связан в основном с настройкой и наладкой его параметров. Например, отсутствие связи с Play Market можно устранить, проверив и выставив актуальные время и дату в соответствующем разделе системы. Если сбой связан с ошибками из-за неверных данных провайдера цифровой сети, можно выбрать пункт корректировки времени по данным сети Wi-Fi.
Когда телевизор не включается ни с пульта, ни с кнопок, возможной причиной проблемы является сработавшая защита от перепадов сетевого напряжения. В большинстве случаев устранить ее удаётся простым отключением техники от сети. Выдернув вилку из розетки, телевизор нужно оставить на 30-60 минут, а затем вновь восстановить питание. Если эти меры не помогли, вероятный виновник неполадки — сгоревшая плата, разъем, блок питания или процессор.
Чтобы решить проблему, при которой телевизионный приемник не загружается, нужно:
- выключить ТВ сетевой кнопкой;
- включить с пульта и зажать кнопку Prog Down со стрелкой вниз;
- после загрузки Recovery System дождаться появления меню;
- ничего не трогать до появления заставки в виде лежащего робота;
- нажать кнопку Home на пульте;
- в выпавшем меню найти Reset Data, выбрать;
- в новом окне выбрать OK;
- дождаться перезагрузки, заново настроить систему.
В дальнейшем понадобится действовать таким же образом, как при первом запуске нового телевизора. Все данные и настройки будут сброшены.
Когда необходимо обратиться к мастеру?
Вызов мастера из сервисного центра или самостоятельное обращение в ремонтную мастерскую необходимо в тех случаях, когда необходимо вскрывать корпус или произвести другие технически сложные работы. Кроме того, имея опыт в починке электроники, стоит помнить о том, что любое несанкционированное вскрытие корпуса повлечет отмену заводской гарантии. Даже если причиной поломки окажется брак, произвести обмен на исправный телевизор будет невозможно.
Рекомендуется не выполнять самостоятельно работы, связанные с заменой ламп подсветки — для доступа к ним придется вынимать матрицу, производить другие действия, требующие точности и осторожности. Внутри аппарата есть детали, накапливающие остаточное напряжение. Их нужно обязательно разряжать, чтобы не получить электротравму.
Обращение в мастерскую рекомендуется при таких неисправностях, как полное повреждение дисплея — он разбит, матрица перегорела. Блок питания можно ремонтировать самостоятельно, но лучше тоже доверить эту работу профессионалам. Обязательно требуют вмешательства специалистов такие поломки, как выход из строя платы или системы управления.
Важно понимать, что детали к сложной бытовой технике невозможно просто купить. В сервисном центре их поставки организованы официально, а ремонт не потребует отмены гарантии.
Про ремонт телевизора DEXP смотрите далее.
При попытке войти в Плей маркет сразу вылетает в меню приложений. кеш чистил, данные удалял, телевизор делал полный сброс, ничего не помогает. Что можно сделать? Искал на форумах оказывается у многих такая проблема. Еще вопрос могу ли я сдать его по гарантии если это программная ошибка? Заранее спасибо.
Иногда происходят сбои в работе Google–сервисов, они перестают корректно работать. Это может быть вызвано тем, что их необходимо обновить или переустановить существующий Google-аккаунт.
Прежде всего проверьте подключение к интернету, далее проверьте дату и время. В настройках даты и время, около пункта «Автомат. дата и время» ставите галочку, а с пункта «Автомат. часовой пояс» убираете галочку и вручную выбираете часовой пояс +3 Минск (Летнее время) или +2 Хельсинки (Зимнее время).
После этого проверьте Play Market. Если всё же не работает, то делаем дальше.
Необходимо удалить все существующие на приставке аккаунты. Это можно сделать таким образом:
Зайти в настройки андроида — пункт Google, удалите выбранный аккаунт, нажав на кнопку меню.
После его удаления, необходимо ввести новый (или уже созданный) логии и пароль аккаунта. Это можно выполнить так:
1. Подключить приставку к интернету, зайти в меню устройства, оттуда войти в категорию «Настройка».
2. Выбрать пункт учетные записи — добавить учетную запись — выбрать «Google». После чего откроется окно с предложением добавить учетную запись, необходимо выбрать «Создать аккаунт» или «Новый».
4. После необходимо дать название самому аккаунту (латинице, можно с цифрами, главное, без символов), а также придумать пароль.
После создания аккаунта пользователь может полноценно использовать все Google-сервисы, установленные на андроид-устройстве.
Все сервисы Google должны заработать. Удачи!
One thought on “Настройка Google аккаунта и Google сервисов”
Ура, ваша статья помогла, всё починил, все работает) на телевизоре не работал маркет, уже что только не делал, в итоге сделал, как в статье и всё круто, спасибо)
Всего то надо было удалить аккаунт в настройках самого телевизора и по-новой войти)
Проявляться неисправность может по разному:
- Play Market не запускается
- всевозможные ошибки при установке приложений
- проблемы при подключении к сервису google play
Не работает Google Play Market
Вы не поверите, но перезагрузка, как и раньше, помогает решить большинство проблем. Выключите и снова включите своё устройство и попробуйте зайти в Play Market. Если не помогло, читаем дальше.
Если для выхода в интернет вы используете сотовую сеть, попробуйте подключить Wi-Fi соединение. В некоторых случаях данный шаг может оказаться полезным.
Несмотря на то, что параметры даты и работа Play Market, на первый взгляд никак не связаны, многие пользователи отмечают зависимость корректной работы от выставленного точного времени.
Редко, но такое случается, что сервера Google могут быть недоступны. Чтобы исключить этот пункт, следует проверить, как работает Play Market на других Андроид-устройствах. Если на других телефонах проблем нет, читаем ниже
- Перейдите в настройки смартфона в раздел «Приложения»
- В списке приложений найдите Play Market и выберите его
- Для очистки кэша и данных нажмите соответствующие кнопки
Так как Play Market является системным приложением, мы не сможем его просто удалить. Но есть возможность удалить его обновления.
Найдите Play Market в диспетчере приложений, как в предыдущем способе и нажмите кнопку «Удалить обновления». Если такой кнопки нет, выберите «Отключить» (после того, как обновления будут удалены, не забудьте включить его обратно)
Найдите данные приложения в диспетчере приложений и выполните такие же операции, как в предыдущем способе. После этого перезагрузите своё устройство и попробуйте открыть Play Market снова.
Откройте Настройки => Приложения и выберите «Показать системные приложения»
Найдите приложения «Аккаунты Google» и «Диспетчер загрузки» и проверьте включены ли они.
- Откройте настройки
- Выберите пункт «Учётные записи»
- Найдите свою учётную запись
- Нажмите «Удалить»
После этого, войдите в аккаунт Google заново, используя данные своей учётной записи.
После ситуации с запретом Telegram в России, проблемы с подключением к Play Market возникли у большого числа пользователей. Всё дело в том, что вместе с Telegram, Роскомнадзор заблокировал большое количество ip-адресов компании Google.
Чтобы решить проблему, можно воспользоваться одним из приложений, позволяющим создать VPN-соединение.
Одним из самых популярных является приложение Turbo VPN
Запустите приложение и нажмите на кнопку с морковкой.
Попробуйте запустить Play Market.
Если не помог ни один из способов выше, остаётся принять кардинальные меры — выполнить сброс настроек смартфона до заводских.
Перед выполнением данной операции рекомендуется создать резервную копию, так как все пользовательские данные будут стёрты.
Читайте также:
- Msi ps42 modern 8rc 006ru обзор
- Asus p001 планшет что за модель
- Как отключить bitlocker asus t100ta
- Как проверить наушники apple на оригинальность
- Acer aspire v5 установка ssd
В OHDPluginlibrary произошла ошибка на телевизоре — проблема подключения, с которой часто сталкиваются пользователи после скачивания программ. В итоге ТВ перестает реагировать на поставленные перед ними задачи. Образовываются глюки и лаги. В этой статье подробно описаны пути решения неисправности.
Содержание
- 1 OHDPluginlibrary: что это за приложение?
- 2 Причины
- 3 Что делать, если в OHDPluginlibrary произошла ошибка на телевизоре?
- 3.1 Сброс настроек приложения
- 3.2 Переустановка
- 3.3 Перепрошивка телевизора
OHDPluginlibrary: что это за приложение?
OHDPluginlibrary — специальная функция, которая отвечает за корректность изображения картинки на ТВ. Если в приложении ohdpluginlibrary произошла ошибка, то станет невозможным комфортно смотреть любимые каналы. Об проблемах система сообщает надписью на весь экран — к сожалению, прервалось связь.
Причины
Основная причина неисправности — образования конфликта программного обеспечения с приложением, которые были скачанные пользователем. Неполадки могут образоваться после следующих действий:
- обновления прошивки на более новую версию;
- сбой программы в Смарт ТВ.
Поскольку даже самые новые модели больше подвержены вирусам, чем компьютеры, то есть вероятность того, что после скачивания на непроверенных порталах установили небезопасный файл. Лаги могут появляться из-за вредоносных программ.
Что делать, если в OHDPluginlibrary произошла ошибка на телевизоре?
С возникновением ошибки Смарт ТВ полностью зависает, не отвечает на многие действия пользователя. В такой ситуации главное сразу не впадать в панику и приступить к настройке. Если ТВ недавно купили и не сильно разбираетесь в техники, или не хотите тратить время на изучение инструкции отнесите девайс в сервисный центр. Не забудьте взять с собой гарантийный талон. Также можно вызвать мастера на дом.
При самостоятельном решении проблемы можно сбросить настройки, переустановить или перепрошить ТВ.
Сброс настроек приложения
Один из вариантов решения — возвращение настроек гаджета до заводских.
- Найдите кнопки управления.
- Отыщите «Меню».
- Активируйте «Настройки».
- Выполните переход «Самодиагностика»/ «Сброс».
Если на каком-то этапе возникли проблемы, воспользуйтесь инструкцией пользователя. При неэффективности варианта переходите к следующему способу.
Вариант применяется тогда, когда другие способы не сработали. После все установленные ранее приложения становятся неактуальными. Они автоматически удаляются. Во время сброса система может запросить ввод пин-кода. Стандартный вариант — 0000. Но если его изменили, то придется вспомнить самостоятельно секретную информацию.
Подтвердите выполненные действия. После телевизор самостоятельно обновит информацию. А пользователю придется выполнить повторно все настройки. Сброс настроек для телевизоров DEXP, Mystery MTV и LG происходит по составленному алгоритму. Невзирая на то, что телевизор Dexp — российский бренд, Mystery — китайский, Jvc — японский.
Переустановка
Для решения проблемы также можно переустановить приложение. Процесс зависит от базы, на которой работает телевизор.
- Скачайте файловый менеджер, используя ПК и «ES проводник».
- Скиньте файл на флешку, вставьте ее в ПК.
- Откройте флешку на ТВ.
- Найдите «APPs».
- Найдите «OHDPluginLibrary».
- Удалите.
Выключите ТВ с электропитания. Подождите несколько секунд и включите повторно. На некоторых моделях телевизоров нужно открыть папку «Недавно установленные». После удалить самые новые приложения или PluginLibrary. Конфликты могут возникать по этой причине.
Если у Вас остались вопросы или есть жалобы — сообщите нам
Важно не вытаскивать флешку с ТВ до тех пор, пока система не обновит информацию.
Перепрошивка телевизора
Для активации перепрошивки пользователю нужно:
- открыть официальный сайт;
- скачать самую новую версию прошивки;
Если изначально была скачана обновленная версия, установите предыдущую. Но обязательно качайте с официально сайта, чтобы не усугубить ситуацию. Перенесите скачанный файл на флеш-накопитель. Установка утилит занимает много времени. Нужно просто ждать. В это время не рекомендуется проводить никаких действия На ТВ, открывать новые страницы. Также лучше использовать флешки с маленьким объемом памяти. После обновления ОС телевизор самостоятельно перезагрузится. Работа восстановиться в привычном режиме.
Оценка статьи:
Оценка статьи:
Загрузка…
Телевизоры являются неотъемлемой частью нашей жизни, и они стали нашим окном в мир развлечений и информации. Однако, иногда мы можем столкнуться с различными проблемами, которые могут испортить наше телевизионное наслаждение. В этой статье мы обратим внимание на ошибку телевизора DEXP и предложим решения для ее устранения. Независимо от того, являетесь ли вы новичком или опытным пользователем, мы надеемся, что эта статья поможет вам настроить и наслаждаться своим телевизором DEXP.
Содержание:
-
Ошибка 1: «Ошибка подключения к сети»
-
Ошибка 2: «Нет сигнала»
-
Ошибка 3: «Звук отсутствует или низкое качество звука»
-
Ошибка 4: «Проблемы с изображением»
-
Ошибка 5: «Проблемы с подключением Wi-Fi»
-
Ошибка 6: «Проблемы с пультом дистанционного управления»
-
Ошибка 7: В приложении на телевизоре DEXP
-
Ответы на вопросы
Сброс телевизора Dexp до заводских настроек
Ошибка 1: «Ошибка подключения к сети»
Часто пользователи телевизора DEXP могут столкнуться с ошибкой подключения к сети, которая мешает получать доступ к интернет-содержимому. Вот несколько шагов, которые вы можете предпринять для решения этой проблемы:
- Проверьте подключение Wi-Fi: Убедитесь, что ваш телевизор DEXP правильно подключен к Wi-Fi сети. Проверьте настройки Wi-Fi и убедитесь, что вы используете правильные учетные данные для доступа к сети.
- Перезагрузите маршрутизатор: Иногда проблемы с подключением могут быть вызваны временными сбоями в маршрутизаторе. Попробуйте перезагрузить маршрутизатор и дождитесь, пока он полностью перезагрузится, затем повторно подключитесь к сети.
- Проверьте силу сигнала Wi-Fi: Слабый сигнал Wi-Fi может быть причиной проблем с подключением. Проверьте силу сигнала Wi-Fi на телевизоре DEXP и, если сигнал слабый, попробуйте переместить маршрутизатор ближе к телевизору или использовать усилитель сигнала Wi-Fi.
Ошибка 2: «Нет сигнала»
Другая распространенная проблема, с которой могут столкнуться владельцы телевизоров DEXP, это отсутствие сигнала. Если вы включаете телевизор и видите сообщение о отсутствии сигнала или черный экран, вот несколько шагов для устранения этой проблемы:
- Проверьте подключение кабелей: Убедитесь, что все кабели, подключенные к вашему телевизору DEXP, правильно подключены и надежно закреплены. Проверьте подключение кабеля HDMI, антенны или других внешних устройств.
- Выберите правильный источник сигнала: Убедитесь, что ваш телевизор DEXP настроен на правильный источник сигнала. Нажмите кнопку «Источник» на пульте дистанционного управления телевизора и выберите соответствующий источник, например, HDMI, AV или антенну.
- Проверьте подключение антенны: Если вы используете антенну для приема телевизионных каналов, убедитесь, что антенна правильно подключена к телевизору. Попробуйте выполнить автоматическую настройку каналов, чтобы обновить список доступных каналов.
Ошибка 3: «Звук отсутствует или низкое качество звука»
Если у вас возникли проблемы с звуком на телевизоре DEXP, не отчаивайтесь. В этом разделе мы рассмотрим несколько распространенных проблем и предложим решения, которые помогут вам настроить качественный звук на вашем телевизоре.
- Проверьте громкость: Возможно, проблема с отсутствием звука или его низким качеством связана с неправильной настройкой громкости. Убедитесь, что громкость на вашем телевизоре DEXP установлена на достаточно высокий уровень. Используйте пульт дистанционного управления или кнопки на телевизоре для регулировки громкости. Также убедитесь, что телевизор не находится в режиме «тишины» или «без звука».
- Проверьте подключения: Проверьте, что все аудиокабели и провода правильно подключены к вашему телевизору DEXP и аудиосистеме (если используется). Убедитесь, что кабель аудиосигнала надежно прикреплен к соответствующим разъемам. Если вы используете внешнюю аудиосистему, проверьте ее настройки и подключения.
- Настройки звука: Проверьте настройки звука на вашем телевизоре DEXP. В меню настроек найдите раздел, отвечающий за звук или аудио. Проверьте выбранный аудиорежим и экспериментируйте с различными настройками, такими как режим звуковых эффектов, эквалайзер и баланс звука. Это может помочь улучшить качество звука и настроить его под ваши предпочтения.
- Обновите программное обеспечение: Проверьте наличие обновлений программного обеспечения для вашего телевизора DEXP. Некоторые проблемы со звуком могут быть вызваны ошибками в программном обеспечении, которые могут быть исправлены с помощью обновлений. Проверьте веб-сайт производителя или руководство пользователя для получения инструкций по обновлению ПО.
Ошибка 4: «Проблемы с изображением»
Нет ничего более разочаровывающего, чем проблемы с изображением на вашем телевизоре DEXP. Если у вас возникли проблемы с качеством изображения, следуйте этим рекомендациям:
- Проверьте подключение кабеля: Убедитесь, что все кабели, подключенные к вашему телевизору DEXP, надежно закреплены. Проверьте подключение кабеля HDMI или других видеовходов. Если используется антенна, убедитесь, что она правильно подключена.
- Настройте разрешение: Проверьте настройки разрешения на вашем телевизоре DEXP. В меню настроек найдите раздел, отвечающий за разрешение экрана. Убедитесь, что выбрано подходящее разрешение, соответствующее вашему источнику сигнала. Иногда неправильное разрешение может привести к плохому качеству изображения.
- Проверьте настройки яркости и контрастности: Проверьте настройки яркости и контрастности на вашем телевизоре DEXP. Убедитесь, что они настроены на оптимальные значения. Может потребоваться некоторая настройка, чтобы достичь наилучшего качества изображения в соответствии с вашими предпочтениями.
- Используйте режимы изображения: В меню настроек телевизора DEXP вы можете найти различные режимы изображения, такие как «Динамичный», «Стандартный», «Кино» и другие. Попробуйте переключаться между этими режимами и выберите тот, который вам больше нравится. Каждый режим имеет свои настройки, которые могут улучшить качество изображения в соответствии с вашими предпочтениями.
- Проверьте наличие обновлений ПО: Регулярно проверяйте наличие обновлений программного обеспечения для вашего телевизора DEXP. Обновления могут содержать исправления ошибок и улучшения производительности, включая проблемы с изображением. Посетите официальный веб-сайт производителя или обратитесь к руководству пользователя, чтобы узнать, как обновить ПО вашего телевизора.
Ошибка 5: «Проблемы с подключением Wi-Fi»
Если у вас возникли проблемы с подключением Wi-Fi на вашем телевизоре DEXP, следуйте этим рекомендациям:
- Проверьте сетевые настройки: Перейдите в меню настроек телевизора DEXP и найдите раздел, отвечающий за сетевые настройки. Убедитесь, что Wi-Fi включен и правильно настроен. Проверьте, что вы подключены к правильной Wi-Fi сети и введены правильные учетные данные (имя пользователя и пароль).
- Перезагрузите маршрутизатор и телевизор: Иногда проблемы с подключением Wi-Fi могут быть вызваны временными сбоями в сети. Попробуйте перезагрузить свой маршрутизатор и телевизор DEXP. Отключите их от электропитания на несколько секунд, а затем подключите обратно и дайте им время для загрузки и установки соединения.
- Проверьте силу сигнала Wi-Fi: Проверьте силу сигнала Wi-Fi на вашем телевизоре DEXP. Если сигнал слишком слабый, это может быть причиной проблем с подключением. Попробуйте приблизить телевизор к маршрутизатору или установить усилитель сигнала Wi-Fi для улучшения качества соединения.
- Удалите и повторно добавьте сеть: Если все вышеперечисленные шаги не помогли, попробуйте удалить сеть Wi-Fi с вашего телевизора DEXP и затем повторно ее добавить. В меню настроек найдите список доступных сетей Wi-Fi, найдите свою сеть и выберите опцию «Удалить». Затем повторите процесс подключения к Wi-Fi сети, введя правильные учетные данные.
- Обновите программное обеспечение: Проверьте наличие обновлений программного обеспечения для вашего телевизора DEXP. Обновления могут содержать исправления ошибок и улучшения производительности, включая проблемы с подключением Wi-Fi. Посетите официальный веб-сайт производителя или обратитесь к руководству пользователя, чтобы узнать, как обновить ПО вашего телевизора.
Ошибка 6: «Проблемы с пультом дистанционного управления»
Если у вас возникли проблемы с пультом дистанционного управления телевизором DEXP, не беспокойтесь. Вот несколько шагов, которые помогут вам решить эти проблемы:
- Проверьте батареи: Убедитесь, что батареи в пульте дистанционного управления полностью заряжены или замените их на новые. Иногда проблема может быть связана с разрядившимися или слабыми батареями.
- Очистите пульт дистанционного управления: Проверьте пульт дистанционного управления на наличие пыли, грязи или других загрязнений. Очистите его сухой и мягкой тканью. Иногда проблемы с работой пульта могут быть вызваны плохим контактом из-за грязи или пыли.
- Проверьте направление и расстояние: Убедитесь, что пульт дистанционного управления направлен непосредственно на телевизор DEXP и находится на достаточном расстоянии от него. Иногда неправильное направление или слишком большое расстояние между пультом и телевизором может привести к проблемам с его работой.
- Перезагрузите телевизор: Попробуйте перезагрузить телевизор DEXP, отключив его от электропитания на несколько секунд и затем подключив обратно. Это может помочь восстановить связь между телевизором и пультом дистанционного управления.
- Проверьте настройки: Проверьте настройки пульта дистанционного управления в меню настроек телевизора правильно сконфигурирован для работы с вашим телевизором. Если есть возможность, перепрограммируйте пульт или выполните сброс к настройкам по умолчанию.
- Замените пульт дистанционного управления: Если все вышеперечисленные шаги не помогли решить проблемы с пультом, возможно, потребуется заменить его на новый. Свяжитесь с производителем или авторизованным сервисным центром DEXP, чтобы приобрести оригинальный пульт дистанционного управления.
Ошибка 7: В приложении на телевизоре DEXP
Если вы столкнулись с ошибкой в приложении на телевизоре DEXP, не беспокойтесь. В этой статье мы расскажем вам, как решить эту проблему и продолжить пользоваться приложениями на вашем телевизоре DEXP без каких-либо помех.
- Проверьте интернет-соединение. Возможно, проблема с приложением связана с неправильным или нестабильным интернет-соединением. Убедитесь, что ваш телевизор DEXP подключен к интернету и имеет стабильное соединение. Попробуйте открыть другие приложения или запустить веб-браузер на телевизоре, чтобы проверить работу интернета.
- Обновите приложение. Проверьте, доступны ли обновления для проблемного приложения. В меню телевизора DEXP найдите раздел с приложениями или управлением программным обеспечением. Там вы должны найти список установленных приложений и опцию обновления. Обновление приложения может исправить известные ошибки и улучшить его стабильность.
- Очистите кэш и данные приложения. Если обновление приложения не помогло, попробуйте очистить кэш и данные приложения. В меню настроек телевизора DEXP найдите раздел с приложениями или управлением хранилищем. Найдите проблемное приложение в списке и выберите опцию «Очистить кэш» и «Очистить данные». Обратите внимание, что это действие может удалить сохраненные данные или настройки в приложении, поэтому будьте внимательны.
- Переустановите приложение. Если проблема не решается после очистки кэша и данных приложения, попробуйте удалить и переустановить само приложение. В меню телевизора DEXP найдите раздел с приложениями или управлением программным обеспечением. Найдите проблемное приложение в списке и выберите опцию «Удалить» или «Удалить приложение». Затем перейдите в магазин приложений телевизора и снова установите приложение.
- Свяжитесь с технической поддержкой. Если все вышеперечисленные шаги не помогли решить проблему с ошибкой в приложении на телевизоре DEXP, рекомендуется обратиться в техническую поддержку DEXP. Они смогут предоставить вам дополнительную помощь и рекомендации по решению проблемы. Важно предоставить им максимально подробную информацию о проблеме, такую как название приложения, точное сообщение об ошибке, и другие детали, чтобы они могли более эффективно вам помочь.
Не забывайте также о возможности обновления программного обеспечения вашего телевизора DEXP. Регулярные обновления могут исправлять известные ошибки и улучшать функциональность устройства, включая работу приложений.
И помните, что в некоторых случаях проблема может быть связана с самим приложением, а не с телевизором DEXP. Если другие пользователи также сталкиваются с этой ошибкой, возможно, это проблема на стороне разработчика приложения. В таком случае рекомендуется обратиться к разработчику или проверить форумы и сообщества пользователей для поиска решений или дополнительной информации.
Надеемся, что эта статья помогла вам разобраться с ошибками в приложениях на телевизоре DEXP и найти соответствующие решения. Следуйте указанным шагам и наслаждайтесь пользованием
Ответы на вопросы
Что делать, если на экране телевизора появляется сообщение об ошибке «Ошибка телевизора DEXP» Это сообщение может указывать на различные проблемы. В первую очередь, попробуйте перезагрузить телевизор, отключив его от электропитания на несколько секунд. Если проблема сохраняется, обратитесь к руководству пользователя или свяжитесь с технической поддержкой DEXP для получения дополнительной помощи.
Как обновить программное обеспечение на телевизоре DEXP? Для обновления программного обеспечения вашего телевизора DEXP посетите официальный веб-сайт производителя или обратитесь к руководству пользователя. Там вы найдете инструкции по загрузке и установке последних обновлений.
Что делать, если на телевизоре отсутствует звук? Проверьте, что громкость на телевизоре установлена на достаточно высокий уровень. Также убедитесь, что кабель аудиовыхода правильно подключен. Если проблема не решена, проверьте настройки звука в меню телевизора и убедитесь, что выбран правильный источник звука.
Как настроить каналы на телевизоре DEXP? Для настройки каналов на телевизоре DEXP вам потребуется выполнить автоматическое сканирование каналов. В меню настроек найдите опцию «Автопоиск каналов» и следуйте инструкциям на экране. Телевизор сам найдет доступные каналы и добавит их в список.
Как подключить внешнее устройство к телевизору DEXP? Проверьте, что устройство и телевизор DEXP включены и используйте соответствующий кабель для подключения. Например, для подключения DVD-плеера используйте кабель HDMI или композитный AV-кабель. Затем выберите соответствующий вход на телевизоре с помощью пульта дистанционного управления.
Как настроить сетевое подключение на телевизоре DEXP? В меню настроек телевизора DEXP найдите раздел сетевых настроек. Выберите опцию «Подключение к сети» или «Настройка Wi-Fi». Затем выберите свою сеть Wi-Fi и введите правильные учетные данные. Если у вас есть проводное подключение, выберите опцию «Подключение через Ethernet» и подключите кабель Ethernet.
Как настроить яркость и контрастность на телевизоре DEXP? Чтобы настроить яркость и контрастность на телевизоре DEXP, откройте меню настроек и найдите раздел, отвечающий за изображение или настройки экрана. Там вы сможете регулировать яркость, контрастность, насыщенность и другие параметры изображения в соответствии с вашими предпочтениями.
Что делать, если изображение на телевизоре DEXP отображается с искажениями или артефактами? Проверьте подключение всех кабелей и убедитесь, что они надежно закреплены. Если проблема остается, попробуйте изменить разрешение или формат изображения на телевизоре. В меню настроек найдите опцию «Разрешение экрана» или «Формат изображения» и попробуйте разные настройки.
Как сбросить настройки телевизора DEXP к заводским значениям? Для сброса настроек телевизора DEXP к заводским значениям в меню настроек найдите опцию «Сброс» или «Восстановление заводских настроек». Подтвердите свой выбор и дайте телевизору время для завершения процесса сброса. Обратите внимание, что это действие удалит все ваши настройки и данные, поэтому перед сбросом сделайте резервную копию необходимой информации.
Ошибки телевизора DEXP могут быть раздражающими, но большинство из них могут быть решены с помощью простых действий и настроек. Если вы столкнулись с ошибкой телевизора DEXP, не паникуйте. Первым делом, проверьте подключение кабелей и убедитесь, что все соединения надежно закреплены. Затем, обратите внимание на сообщения об ошибках на экране и воспользуйтесь руководством пользователя, чтобы найти соответствующую информацию о проблеме и ее решении.
Если вы не можете решить проблему самостоятельно, не стесняйтесь обратиться к технической поддержке DEXP или авторизованному сервисному центру. Они смогут предоставить вам профессиональную помощь и рекомендации.
Не забывайте также о возможности обновления программного обеспечения вашего телевизора DEXP. Регулярные обновления могут исправлять известные ошибки и улучшать функциональность устройства.
Надеемся, что эта статья помогла вам лучше понять причины возникновения ошибок телевизора DEXP и как их решить. Следуйте указанным рекомендациям и наслаждайтесь просмотром своих любимых программ и фильмов на вашем телевизоре DEXP!
Читайте также:
Как поменять роутер МТС?
Телевизоры являются неотъемлемой частью нашей жизни, и они стали нашим окном в мир развлечений и информации. Однако, иногда мы можем столкнуться с различными проблемами, которые могут испортить наше телевизионное наслаждение. В этой статье мы обратим внимание на ошибку телевизора DEXP и предложим решения для ее устранения. Независимо от того, являетесь ли вы новичком или опытным пользователем, мы надеемся, что эта статья поможет вам настроить и наслаждаться своим телевизором DEXP.
Содержание:
-
Ошибка 1: «Ошибка подключения к сети»
-
Ошибка 2: «Нет сигнала»
-
Ошибка 3: «Звук отсутствует или низкое качество звука»
-
Ошибка 4: «Проблемы с изображением»
-
Ошибка 5: «Проблемы с подключением Wi-Fi»
-
Ошибка 6: «Проблемы с пультом дистанционного управления»
-
Ошибка 7: В приложении на телевизоре DEXP
-
Ответы на вопросы
Ошибка 1: «Ошибка подключения к сети»
Часто пользователи телевизора DEXP могут столкнуться с ошибкой подключения к сети, которая мешает получать доступ к интернет-содержимому. Вот несколько шагов, которые вы можете предпринять для решения этой проблемы:
- Проверьте подключение Wi-Fi: Убедитесь, что ваш телевизор DEXP правильно подключен к Wi-Fi сети. Проверьте настройки Wi-Fi и убедитесь, что вы используете правильные учетные данные для доступа к сети.
- Перезагрузите маршрутизатор: Иногда проблемы с подключением могут быть вызваны временными сбоями в маршрутизаторе. Попробуйте перезагрузить маршрутизатор и дождитесь, пока он полностью перезагрузится, затем повторно подключитесь к сети.
- Проверьте силу сигнала Wi-Fi: Слабый сигнал Wi-Fi может быть причиной проблем с подключением. Проверьте силу сигнала Wi-Fi на телевизоре DEXP и, если сигнал слабый, попробуйте переместить маршрутизатор ближе к телевизору или использовать усилитель сигнала Wi-Fi.
Ошибка 2: «Нет сигнала»
Другая распространенная проблема, с которой могут столкнуться владельцы телевизоров DEXP, это отсутствие сигнала. Если вы включаете телевизор и видите сообщение о отсутствии сигнала или черный экран, вот несколько шагов для устранения этой проблемы:
- Проверьте подключение кабелей: Убедитесь, что все кабели, подключенные к вашему телевизору DEXP, правильно подключены и надежно закреплены. Проверьте подключение кабеля HDMI, антенны или других внешних устройств.
- Выберите правильный источник сигнала: Убедитесь, что ваш телевизор DEXP настроен на правильный источник сигнала. Нажмите кнопку «Источник» на пульте дистанционного управления телевизора и выберите соответствующий источник, например, HDMI, AV или антенну.
- Проверьте подключение антенны: Если вы используете антенну для приема телевизионных каналов, убедитесь, что антенна правильно подключена к телевизору. Попробуйте выполнить автоматическую настройку каналов, чтобы обновить список доступных каналов.
Ошибка 3: «Звук отсутствует или низкое качество звука»
Если у вас возникли проблемы с звуком на телевизоре DEXP, не отчаивайтесь. В этом разделе мы рассмотрим несколько распространенных проблем и предложим решения, которые помогут вам настроить качественный звук на вашем телевизоре.
- Проверьте громкость: Возможно, проблема с отсутствием звука или его низким качеством связана с неправильной настройкой громкости. Убедитесь, что громкость на вашем телевизоре DEXP установлена на достаточно высокий уровень. Используйте пульт дистанционного управления или кнопки на телевизоре для регулировки громкости. Также убедитесь, что телевизор не находится в режиме «тишины» или «без звука».
- Проверьте подключения: Проверьте, что все аудиокабели и провода правильно подключены к вашему телевизору DEXP и аудиосистеме (если используется). Убедитесь, что кабель аудиосигнала надежно прикреплен к соответствующим разъемам. Если вы используете внешнюю аудиосистему, проверьте ее настройки и подключения.
- Настройки звука: Проверьте настройки звука на вашем телевизоре DEXP. В меню настроек найдите раздел, отвечающий за звук или аудио. Проверьте выбранный аудиорежим и экспериментируйте с различными настройками, такими как режим звуковых эффектов, эквалайзер и баланс звука. Это может помочь улучшить качество звука и настроить его под ваши предпочтения.
- Обновите программное обеспечение: Проверьте наличие обновлений программного обеспечения для вашего телевизора DEXP. Некоторые проблемы со звуком могут быть вызваны ошибками в программном обеспечении, которые могут быть исправлены с помощью обновлений. Проверьте веб-сайт производителя или руководство пользователя для получения инструкций по обновлению ПО.
Ошибка 4: «Проблемы с изображением»
Нет ничего более разочаровывающего, чем проблемы с изображением на вашем телевизоре DEXP. Если у вас возникли проблемы с качеством изображения, следуйте этим рекомендациям:
- Проверьте подключение кабеля: Убедитесь, что все кабели, подключенные к вашему телевизору DEXP, надежно закреплены. Проверьте подключение кабеля HDMI или других видеовходов. Если используется антенна, убедитесь, что она правильно подключена.
- Настройте разрешение: Проверьте настройки разрешения на вашем телевизоре DEXP. В меню настроек найдите раздел, отвечающий за разрешение экрана. Убедитесь, что выбрано подходящее разрешение, соответствующее вашему источнику сигнала. Иногда неправильное разрешение может привести к плохому качеству изображения.
- Проверьте настройки яркости и контрастности: Проверьте настройки яркости и контрастности на вашем телевизоре DEXP. Убедитесь, что они настроены на оптимальные значения. Может потребоваться некоторая настройка, чтобы достичь наилучшего качества изображения в соответствии с вашими предпочтениями.
- Используйте режимы изображения: В меню настроек телевизора DEXP вы можете найти различные режимы изображения, такие как «Динамичный», «Стандартный», «Кино» и другие. Попробуйте переключаться между этими режимами и выберите тот, который вам больше нравится. Каждый режим имеет свои настройки, которые могут улучшить качество изображения в соответствии с вашими предпочтениями.
- Проверьте наличие обновлений ПО: Регулярно проверяйте наличие обновлений программного обеспечения для вашего телевизора DEXP. Обновления могут содержать исправления ошибок и улучшения производительности, включая проблемы с изображением. Посетите официальный веб-сайт производителя или обратитесь к руководству пользователя, чтобы узнать, как обновить ПО вашего телевизора.
Ошибка 5: «Проблемы с подключением Wi-Fi»
Если у вас возникли проблемы с подключением Wi-Fi на вашем телевизоре DEXP, следуйте этим рекомендациям:
- Проверьте сетевые настройки: Перейдите в меню настроек телевизора DEXP и найдите раздел, отвечающий за сетевые настройки. Убедитесь, что Wi-Fi включен и правильно настроен. Проверьте, что вы подключены к правильной Wi-Fi сети и введены правильные учетные данные (имя пользователя и пароль).
- Перезагрузите маршрутизатор и телевизор: Иногда проблемы с подключением Wi-Fi могут быть вызваны временными сбоями в сети. Попробуйте перезагрузить свой маршрутизатор и телевизор DEXP. Отключите их от электропитания на несколько секунд, а затем подключите обратно и дайте им время для загрузки и установки соединения.
- Проверьте силу сигнала Wi-Fi: Проверьте силу сигнала Wi-Fi на вашем телевизоре DEXP. Если сигнал слишком слабый, это может быть причиной проблем с подключением. Попробуйте приблизить телевизор к маршрутизатору или установить усилитель сигнала Wi-Fi для улучшения качества соединения.
- Удалите и повторно добавьте сеть: Если все вышеперечисленные шаги не помогли, попробуйте удалить сеть Wi-Fi с вашего телевизора DEXP и затем повторно ее добавить. В меню настроек найдите список доступных сетей Wi-Fi, найдите свою сеть и выберите опцию «Удалить». Затем повторите процесс подключения к Wi-Fi сети, введя правильные учетные данные.
- Обновите программное обеспечение: Проверьте наличие обновлений программного обеспечения для вашего телевизора DEXP. Обновления могут содержать исправления ошибок и улучшения производительности, включая проблемы с подключением Wi-Fi. Посетите официальный веб-сайт производителя или обратитесь к руководству пользователя, чтобы узнать, как обновить ПО вашего телевизора.
Ошибка 6: «Проблемы с пультом дистанционного управления»
Если у вас возникли проблемы с пультом дистанционного управления телевизором DEXP, не беспокойтесь. Вот несколько шагов, которые помогут вам решить эти проблемы:
- Проверьте батареи: Убедитесь, что батареи в пульте дистанционного управления полностью заряжены или замените их на новые. Иногда проблема может быть связана с разрядившимися или слабыми батареями.
- Очистите пульт дистанционного управления: Проверьте пульт дистанционного управления на наличие пыли, грязи или других загрязнений. Очистите его сухой и мягкой тканью. Иногда проблемы с работой пульта могут быть вызваны плохим контактом из-за грязи или пыли.
- Проверьте направление и расстояние: Убедитесь, что пульт дистанционного управления направлен непосредственно на телевизор DEXP и находится на достаточном расстоянии от него. Иногда неправильное направление или слишком большое расстояние между пультом и телевизором может привести к проблемам с его работой.
- Перезагрузите телевизор: Попробуйте перезагрузить телевизор DEXP, отключив его от электропитания на несколько секунд и затем подключив обратно. Это может помочь восстановить связь между телевизором и пультом дистанционного управления.
- Проверьте настройки: Проверьте настройки пульта дистанционного управления в меню настроек телевизора правильно сконфигурирован для работы с вашим телевизором. Если есть возможность, перепрограммируйте пульт или выполните сброс к настройкам по умолчанию.
- Замените пульт дистанционного управления: Если все вышеперечисленные шаги не помогли решить проблемы с пультом, возможно, потребуется заменить его на новый. Свяжитесь с производителем или авторизованным сервисным центром DEXP, чтобы приобрести оригинальный пульт дистанционного управления.
Ошибка 7: В приложении на телевизоре DEXP
Если вы столкнулись с ошибкой в приложении на телевизоре DEXP, не беспокойтесь. В этой статье мы расскажем вам, как решить эту проблему и продолжить пользоваться приложениями на вашем телевизоре DEXP без каких-либо помех.
- Проверьте интернет-соединение. Возможно, проблема с приложением связана с неправильным или нестабильным интернет-соединением. Убедитесь, что ваш телевизор DEXP подключен к интернету и имеет стабильное соединение. Попробуйте открыть другие приложения или запустить веб-браузер на телевизоре, чтобы проверить работу интернета.
- Обновите приложение. Проверьте, доступны ли обновления для проблемного приложения. В меню телевизора DEXP найдите раздел с приложениями или управлением программным обеспечением. Там вы должны найти список установленных приложений и опцию обновления. Обновление приложения может исправить известные ошибки и улучшить его стабильность.
- Очистите кэш и данные приложения. Если обновление приложения не помогло, попробуйте очистить кэш и данные приложения. В меню настроек телевизора DEXP найдите раздел с приложениями или управлением хранилищем. Найдите проблемное приложение в списке и выберите опцию «Очистить кэш» и «Очистить данные». Обратите внимание, что это действие может удалить сохраненные данные или настройки в приложении, поэтому будьте внимательны.
- Переустановите приложение. Если проблема не решается после очистки кэша и данных приложения, попробуйте удалить и переустановить само приложение. В меню телевизора DEXP найдите раздел с приложениями или управлением программным обеспечением. Найдите проблемное приложение в списке и выберите опцию «Удалить» или «Удалить приложение». Затем перейдите в магазин приложений телевизора и снова установите приложение.
- Свяжитесь с технической поддержкой. Если все вышеперечисленные шаги не помогли решить проблему с ошибкой в приложении на телевизоре DEXP, рекомендуется обратиться в техническую поддержку DEXP. Они смогут предоставить вам дополнительную помощь и рекомендации по решению проблемы. Важно предоставить им максимально подробную информацию о проблеме, такую как название приложения, точное сообщение об ошибке, и другие детали, чтобы они могли более эффективно вам помочь.
Не забывайте также о возможности обновления программного обеспечения вашего телевизора DEXP. Регулярные обновления могут исправлять известные ошибки и улучшать функциональность устройства, включая работу приложений.
И помните, что в некоторых случаях проблема может быть связана с самим приложением, а не с телевизором DEXP. Если другие пользователи также сталкиваются с этой ошибкой, возможно, это проблема на стороне разработчика приложения. В таком случае рекомендуется обратиться к разработчику или проверить форумы и сообщества пользователей для поиска решений или дополнительной информации.
Надеемся, что эта статья помогла вам разобраться с ошибками в приложениях на телевизоре DEXP и найти соответствующие решения. Следуйте указанным шагам и наслаждайтесь пользованием
Ответы на вопросы
Что делать, если на экране телевизора появляется сообщение об ошибке «Ошибка телевизора DEXP» Это сообщение может указывать на различные проблемы. В первую очередь, попробуйте перезагрузить телевизор, отключив его от электропитания на несколько секунд. Если проблема сохраняется, обратитесь к руководству пользователя или свяжитесь с технической поддержкой DEXP для получения дополнительной помощи.
Как обновить программное обеспечение на телевизоре DEXP? Для обновления программного обеспечения вашего телевизора DEXP посетите официальный веб-сайт производителя или обратитесь к руководству пользователя. Там вы найдете инструкции по загрузке и установке последних обновлений.
Что делать, если на телевизоре отсутствует звук? Проверьте, что громкость на телевизоре установлена на достаточно высокий уровень. Также убедитесь, что кабель аудиовыхода правильно подключен. Если проблема не решена, проверьте настройки звука в меню телевизора и убедитесь, что выбран правильный источник звука.
Как настроить каналы на телевизоре DEXP? Для настройки каналов на телевизоре DEXP вам потребуется выполнить автоматическое сканирование каналов. В меню настроек найдите опцию «Автопоиск каналов» и следуйте инструкциям на экране. Телевизор сам найдет доступные каналы и добавит их в список.
Как подключить внешнее устройство к телевизору DEXP? Проверьте, что устройство и телевизор DEXP включены и используйте соответствующий кабель для подключения. Например, для подключения DVD-плеера используйте кабель HDMI или композитный AV-кабель. Затем выберите соответствующий вход на телевизоре с помощью пульта дистанционного управления.
Как настроить сетевое подключение на телевизоре DEXP? В меню настроек телевизора DEXP найдите раздел сетевых настроек. Выберите опцию «Подключение к сети» или «Настройка Wi-Fi». Затем выберите свою сеть Wi-Fi и введите правильные учетные данные. Если у вас есть проводное подключение, выберите опцию «Подключение через Ethernet» и подключите кабель Ethernet.
Как настроить яркость и контрастность на телевизоре DEXP? Чтобы настроить яркость и контрастность на телевизоре DEXP, откройте меню настроек и найдите раздел, отвечающий за изображение или настройки экрана. Там вы сможете регулировать яркость, контрастность, насыщенность и другие параметры изображения в соответствии с вашими предпочтениями.
Что делать, если изображение на телевизоре DEXP отображается с искажениями или артефактами? Проверьте подключение всех кабелей и убедитесь, что они надежно закреплены. Если проблема остается, попробуйте изменить разрешение или формат изображения на телевизоре. В меню настроек найдите опцию «Разрешение экрана» или «Формат изображения» и попробуйте разные настройки.
Как сбросить настройки телевизора DEXP к заводским значениям? Для сброса настроек телевизора DEXP к заводским значениям в меню настроек найдите опцию «Сброс» или «Восстановление заводских настроек». Подтвердите свой выбор и дайте телевизору время для завершения процесса сброса. Обратите внимание, что это действие удалит все ваши настройки и данные, поэтому перед сбросом сделайте резервную копию необходимой информации.
Ошибки телевизора DEXP могут быть раздражающими, но большинство из них могут быть решены с помощью простых действий и настроек. Если вы столкнулись с ошибкой телевизора DEXP, не паникуйте. Первым делом, проверьте подключение кабелей и убедитесь, что все соединения надежно закреплены. Затем, обратите внимание на сообщения об ошибках на экране и воспользуйтесь руководством пользователя, чтобы найти соответствующую информацию о проблеме и ее решении.
Если вы не можете решить проблему самостоятельно, не стесняйтесь обратиться к технической поддержке DEXP или авторизованному сервисному центру. Они смогут предоставить вам профессиональную помощь и рекомендации.
Не забывайте также о возможности обновления программного обеспечения вашего телевизора DEXP. Регулярные обновления могут исправлять известные ошибки и улучшать функциональность устройства.
Надеемся, что эта статья помогла вам лучше понять причины возникновения ошибок телевизора DEXP и как их решить. Следуйте указанным рекомендациям и наслаждайтесь просмотром своих любимых программ и фильмов на вашем телевизоре DEXP!
Читайте также:
Как поменять роутер МТС?
DEXP в приложении управление приложениями произошла ошибка
Появление ошибок в приложении «Управление приложениями» на телевизорах DEXP весьма распространенная проблема. В результате техника перестает реагировать на переключение каналов, ухудшается картинка и появляется соответствующее окно, закрывающее значительную часть экрана. Мы разберемся в причинах и методах устранения программного сбоя.
Почему появляется ошибка
Конфликт программ – самая распространенная причина. Поэтому не стоит скачивать и устанавливать утилиты из непроверенных источников. Также к ошибке приводит:
- Некорректно установленное обновление;
- Сбой приложения Смарт ТВ;
- Сбой обновления;
- Вирусы.
Как устранить ошибку
В зависимости от причины нужно выбирать способ решения проблемы. Первое, что стоит попробовать – отключить обновления для программы управления приложениями.
Отключение автоматического обновления
Не всегда выпускаемые производителем обновления корректно работают. Чтобы избежать проблем с техникой, лучше отключить функцию автообновления:
- Зайти в общие настройки;
- Перейти в управление приложениями;
- Зайти в системные приложения;
- Найти программу управления приложениями (иконка андроида с 2 стрелками);
- Открыть;
- Зайти в настройки утилиты;
- Отключить автоматическое обновление.
Гарантийный ремонт
Программный сбой относится к гарантийному случаю. Поэтому, если срок гарантии не истек и у вас недостаточно знаний и опыта в устранении технических неисправностей, свяжитесь с сервисным центром. Телевизор можно самостоятельно доставить в сервис или вызвать мастера на дом.
Сброс настроек к заводским
- Посредством кнопок управления зайти в меню.
- Из раздела «Настройки» перейти в «Самодиагностику» или «Сброс».
Это крайний вариант, применяемый в случае отсутствия результата при использовании иных методов устранения сбоя. Главный недостаток способа – полное удаление установленных приложений пользователем и сброс настроек. Для совершения действия система может потребовать PIN-код. Стандартно он выглядит, как «0000». Однако некоторые владельцы ТВ изменяют его и забывают, что существенно усложняет работу. В этом случае без полной переустановки ПО не обойтись.
- Подтвердить действие. После этого шага система сама произведет обновление информации.
- Выполните повторно настройку параметров.
Переустановка программы
- Скачать файловый менеджер на своем компьютере.
- Установочный файл перенести на флешку.
- Открыть накопитель на ТВ.
- В списке «APPs» найти «OHDPluginLibrary».
- Удалить.
- Отключить устройство от сети питания.
- Через ½-1 минуту подключить.
- Повторно установить программу, используя флешку.
В случае конфликта нужно:
- Зайти в папку «Недавно установленные» ( есть не во всех моделях ).
- Удалить последние установленные утилиты или PluginLibrary.
До конца установки/удаления флеш-карту не вытаскивать.
Перепрошивка
- Скачивание последней версии прошивки с официального сайта. Если же ранее на устройстве стояла свежая сборка, лучше установить предыдущую.
- Запись установочного файла на флешку.
- Вставить в ТВ.
- Запустить установку файла.
Флешку не вытаскивать и от сети не отключать. По окончании процесса произойдет перезагрузка техники.
Чтобы получить консультацию, прозвоните в выбранный сервисный центр или напишите на сайте в специальной форме. Например, на официальном ресурсе DEXP. В последнем случае нужно к обращению приложить фото серийного номера устройства. Наклейка с ним находится на задней крышке. Оператор подскажет, какая нужна прошивка и откуда ее скачать.
Обновление программ
- Подключить телевизор к интернету.
- Из «Меню» перейти в «Обновление ПО».
- Нажать «Обновить сейчас».
Анастасия Табалина
Автор статей по настройке и управлению телефонами на базе Андроид и iOS. Помощь в мире онлайна и Интернета: поиск информации, обзоры приложений, программ, настройка и управление
Источник
Телевизор dexp глючит андроид
Обсуждение DEXP U40B9000H
SmartTV
Обсуждение »
В теме нет куратора. По вопросам наполнения шапки обращайтесь к модераторам раздела через кнопку 
Сообщение отредактировал bolschoy58 — 03.11.21, 20:45
Hisense Service Menu Instructions
1. Пультом входим в меню
2. Жмём ВПРАВО для входа в Полное меню
3. Переходим к пункту ЗВУК
4. Выбираем «Расширенные настройки звука»
5. Переходим к пункту Баланс, он должен быть = 0
6. Нбираем число 1969 на пульте
7. Меню закроется и в левом верхнем углу появится зелёная буква М
8. Нажмите снова МЕНЮ, появится синее Сервис-меню.
Добавлено 02.11.2017, 21:01:
DEXP прошивку не обновляет. Можно взять прошивку у Hisense — Пошивка для 40К321
Размер файла около 700Мб !
Порядок действий при прошивке
1. Записать файл upgrade_loader.pkg в корень USB-флешки (Fat32)
2. Вставить флешку в телевизор в USB1 (Белый разъём)
3. Проверить в Медиа, чтобы было видно Флешку
4. Выключить ТВ
5. На пульте нажать и держать ВКЛ (красную)
6. Если всё нормально, появится надпись Software Updating
7. Ждёмс 10 мин.
Ещё про Сервис меню и прошивку — ElectroHelp
Сообщение отредактировал GDG — 02.11.17, 21:41
Прошил себе прошивку H0121 с итальянского сайта — LTDN40K321UWTSEU (targz — надо распаковать)
Дата 13.03.2017. Русский язык есть, аудиодорожки в МКV переключаются. Посмотрим ещё.
Сообщение отредактировал GDG — 03.11.17, 09:19
Здравствуйте. Подскажите пожалуйста, как на данной модели сделать отображение экрана Android на экран ТВ? При помощи приложения AnyView Cast , не получается. Телефон находит ТВ, на самом ТВ выполняется процедура сопряжения, но так и не сопряжается. Пишет — «Создание подключения» , через некоторое время возвращается надпись — «Ожидание подключения».
Может кто-нибудь свежую прошивку от Hisense выложить? Возможно это поможет решить проблему.
Нашёл поддержку (50k321/40k321) у обоих прошивки одинаковые.
- Прошивка от 55k321 не подходит на наш телевизор, после перепрошивки вы получите черный экран и полную дееспособность работать с ТВ!
Сообщение отредактировал B6TSI — 21.11.18, 17:24
Источник
Почему телевизор лагает и как решить проблему? 6 способов — от чистки кеша до настройки Интернета
Телевизор может работать нестабильно из-за ряда факторов. Как правило, проблема заключается в программном обеспечении устройства или настройках соединения с сетью и другими девайсами. Как найти причину и устранить проблему — в материале Лайфа.
Память забита. Нужно почистить кеш
Приложения, установленные на устройстве, сохраняют определённый объём информации на накопителе, чтобы быстрее загружаться. Это кеш. На Smart TV он накапливается так же, как и на смартфоне, компьютере, планшете. Только там разработчики стабильно рекомендуют время от времени его чистить, а здесь пользователи, как правило, никогда не заходят в настройки системы и приложений.
Для стабильной работы телевизора необходимо периодически проводить чистку памяти, которая заполняется при открытии каждой интернет-страницы и онлайн-сервиса.
Вот как это сделать: 1) переключите телевизор в режим Smart-TV, нажав кнопку Smart на пульте; 2) запустите интернет-браузер; 3) выберите кнопку «Настройки» и найдите опцию «Очистить кеш».
Лишние приложения желательно удалять
Как выбрать телевизор в 2020 году. Следуйте этим 5 советам, иначе разочаруетесь
Накопитель телевизора также нуждается в чистке, даже больше чем у смартфона. Его объём в десятки раз ниже, чем у мобильного устройства, и забивается он быстрее.
Путь на Apple TV: Настройки —> Основные —> Управление хранилищем. Выберите приложение для удаления и нажмите на сенсорную область пульта Apple TV. На появившемся экране выберите Удалить.
На Android TV путь следующий: Приложения —> Google Play Store —> Мои приложения. Выберите приложение, которое вы хотите удалить, и нажмите Удалить.
Smart TV нестабилен на бюджетных телевизорах. Нужно докупить ТВ-приставку
Гаджеты. Главное по теме
5 самых частых поломок смартфона. Когда дождаться обновления, а когда нести в ремонт?
4 декабря 2020, 21:40
Какими бывают смарт-часы и какие точно нельзя брать. В некоторых NFC есть, но он не работает
2 декабря 2020, 21:40
Пульсоксиметр — самый модный медицинский гаджет года. Надёжно ли он определяет CoViD-19?
29 ноября 2020, 21:40
Чистка кеша и удаление приложений могут не помочь. Если характеристики телевизора низкие, Smart TV будет работать нестабильно: время загрузки будет долгим, приложения начнут лагать, зависать и вылетать. Проблемы со стабильностью Smart TV возникают из-за нехватки оперативной памяти.
Принцип тот же, что и на смартфонах: здесь нужно скачивать приложения, а они забивают хранилище. Из-за перегруженной памяти операционной системе и приложениям становится сложнее распределять данные, отсюда появляются медленная работа интерфейса, долгая загрузка и ошибки в системе.
Встроенная память также важна для работы устройства. От её объёма зависит, сколько фильмов и музыки можно сохранить, сколько приложений загрузить, насколько быстро распределяются файлы в хранилище.
Минимальный объём оперативной ТВ-приставки должен составлять 2 Гб, накопителя — 4 Гб. Оптимальный (и самый популярный) объём встроенной памяти — 8 Гб.
Телевизионная приставка — это альтернатива Smart TV. Функционально она не отличается от предустановленного. Устройство работает на операционной системе Android или tvOS от Apple. Она позволяет устанавливать различные приложения, а в них включать фильмы, воспроизводить музыку. В общем, коробка для мультимедиа, которая избавит вас от лагов, если у телевизора низкие параметры.
Smart TV лагает при слабом сигнале роутера
Телевизор вырубится, если протирать экран неправильно. 4 совета по уходу за устройством
Smart TV обязательно должно быть подключено к Интернету напрямую через кабель или беспроводную сеть Wi-Fi. При соединении могут возникать проблемы: к роутеру может быть подключено слишком много устройств, от этого скорость сети снизится. Или он располагается слишком далеко от телевизора.
Решение проблемы — новый роутер. Либо просто второй для использования в качестве дополнительной точки доступа, либо более совершенный для подключения большего количества устройств.
Проверьте скорость Интернета у телевизора и других устройств на speedtest.net. Если у ТВ она значительно ниже, у устройства проблемы с подключением. Для справки: минимальная скорость для пользования простейшими возможностями Smart TV — не ниже 1 Мбит/с, для просмотра видеороликов, например, в YouTube качеством 720р — минимум 2 Мбит/с, для 1080р — 4 Мбит/с и выше.
Устаревшее программное обеспечение лагает. Его нужно обновлять
Обновления регулярно выходят и на Smart TV, так же как и на смартфонах, компьютерах, планшетах. Как правило, устройства самостоятельно проверяют наличие новых версий системы и предлагают пользователю их обновить, но при этом на некоторых моделях эта опция может быть отключена.
На всякий случай стоит самостоятельно регулярно проверять наличие обновлений и устанавливать их. Старые версии операционных систем хуже поддерживаются производителями и поэтому могут работать менее стабильно.
В телевизоре может не быть звука из-за отсутствия поддержки Dolby Digital
Телевизор может работать с ограничениями в зависимости от характеристик и программного обеспечения. Каналы вроде Discovery HD, Amedia A1HD и Amedia HIT HD требуют поддержки технологии Dolby Digital для передачи звука. Если её нет, устройство покажет картинку без звука.
С такой проблемой столкнулись пользователи Asano 22LF1020T 21.5″ (2019). Sony подтверждает, что такое возможно. В некоторых случаях телевизор может выводить звук, выполняя внутреннюю конвертацию в PCM Stereo. Сможет так бюджетный телевизор или нет — лотерея. Если нет, проблема уже не решается. Ещё при покупке нужно следить, чтобы все необходимые технологии поддерживались.
Источник
Тормозит, глючит, зависает YouTube на телевизоре или Smart TV приставке. Что делать?
Я уже не раз сталкивался с разными проблемами в работе приложения YouTube на своем Smart TV телевизоре. Несколько дней назад YouTube снова начал глючить. После запуска приложения оно очень долго открывалось, затем включив просмотр видео через несколько минут все зависало и телевизор ни на что не реагировал, перестал работать пульт. Невозможно было даже выйти из приложения. Шла бесконечная загрузка видео (анимация загрузки) . Приходилось перезагружать телевизор. После перезагрузки (отключения из розетки) все повторялось. Видео нереально глючило, тормозило, и приложение в итоге полностью зависало. У вас же может быть другая проблема, но решение, которым я поделюсь в этой статье, должно вам помочь.
У нас на сайте уже есть большое руководство по решению разных проблем с YouTube на телевизорах и Смарт приставках. Там подробно расписаны разные рабочие решения. Но они направлены больше на проблемы с запуском приложения, а в этой статье я расскажу что делать, если YouTube открывается, но плохо работает на телевизоре. Не воспроизводится видео, зависает, подтормаживает, не загружаются превью, не работает обычный, или голосовой поиск и т. д.
Инструкция подойдет для всех телевизоров со Smart TV (LG, Samsung, Sony, Philips, Ergo, Hisense, Kivi и т. д.) и для всех Смарт приставок (TV Box) , так как приложение YouTube на всех этих устройствах примерно одинаковое. Отдельно покажу одно решение, которое можно применить на телевизорах и приставках с Android TV.
- Обязательно выключите питание (полностью, из розетки) телевизора или Smart TV приставки на 10 минут. Возможно, после этого Ютуб буде работать нормально и стабильно. Это первое и максимально простое решение.
- Желательно перезагрузить роутер, к которому подключен телевизор. Так же можно проверить скорость подключения к интернету на самом телевизоре, или на других устройствах, которые подключены к этому же роутеру. Возможно видео на Ютуб, или само приложение глючит и зависает из-за низкой скорости подключения к интернету.
- Если есть возможность – подключить телевизор для проверки к другой Wi-Fi сети. Можно с телефона раздать, например.
Глючит Ютуб – очищаем история поиска и просмотра
Это решение помогает многим. Нужно в самом приложении зайти в настройки и выполнить очистку истории поиска и просмотра.
Делаем так: запускаем приложение YouTube на своем телевизоре и переходим в настройки.
Переходим на вкладку «Очистить историю просмотра» и нажимаем на кнопку «Очистить историю просмотра».
Дальше переходим на следующую вкладку «Очистить историю поиска» и нажимаем на кнопку «Очистить историю поиска».
После этих действий попробуйте запустить просмотр видео. Если видео из YouTube не загружается и не воспроизводится на телевизоре, или другие какие-то проблемы в работе приложения – пробуйте применить следующие решения. Можно еще перезагрузить телевизор или Smart приставку (выключив питание на 10 минут) .
Сброс настроек приложения YouTube
Откройте настройки в приложении и перейдите в раздел «Сброс настроек». Нажмите на кнопку «Сброс настроек».
После повторного входа в приложение попробуйте запустить просмотр какого-то видео. Если все хорошо – можете выполнить вход в свой аккаунт. Если нет – идем дальше!
Проблемы с YouTube на телевизоре – очищаем кэш и данные
Как я понимаю, это решение подходит только для Smart TV телевизоров и приставок, которые работают на Android и Android TV.
Нужно зайти в настройки телевизора или Смарт приставки и перейти в раздел «Приложения» (дальше, возможно, «Все приложения») и найти там YouTube. Если там будет пункт «Остановить» (имеется ввиду закрыть приложение) – нажимаем.
Выбираем «Удалить данные» и подтверждаем нажав «Ok».
Дальше выбираем «Очистить кэш» (если этот пункт будет активный) и подтверждаем.
Вы можете сразу запустить приложение выбрав «Открыть».
Мне мою проблему помогло решить именно это. После очистки данных приложения YouTube в настройках Android все начало работать идеально. Видео воспроизводятся и не тормозят, приложение не зависает.
Обновление приложения или откат (удаление обновления)
Очень часто разного рода проблемы с запуском самого приложения и с воспроизведением видео появляются именно после обновления. А обновляется YouTube как правило автоматически, без вашего участия. Вы даже можете не знать, что приложение обновилось. И кажется, что проблемы появились из неоткуда. Вроде все работало и показывало, а тут раз и все.
Первым делом я рекомендую попробовать удалить последнее обновление. На тех же телевизорах и Смарт приставках с Android и Android TV это можно сделать либо в настройках, в разделе «Приложения», выбрав YouTube, либо же на странице приложения в магазине приложений Google Play.
Можно так же удалить приложение, выключить питание телевизора на 10 минут и заново установить приложение YouTube. Или же обновить/откатить обновление. Как я уже писал выше, это можно сделать либо в настройках, либо в магазине приложений. Все это зависит от производителя телевизора или приставки и платформы Smart TV. Давайте рассмотрим все немного подробнее:
- На телевизорах и приставках с Android и Android TV (Sony, Philips, Ergo, Hisense, Kivi и т. д.) это можно сделать в настройках (смотрите скриншот выше) , или же в Google Play (нужно найти приложение YouTube через поиск) .
- На телевизорах LG установить, обновить, или откатить YouTube можно в магазине приложений LG Store. Возможно, в настройках тоже есть отдельный раздел для управления приложениями, не могу сейчас проверить. Если у вас есть информация – поделитесь в комментариях.
- На телевизорах Samsung это можно сделать в приложении APPS. Там есть пункт «Параметры», в котором нужно выбрать «Удалить», выделить Ютуб и удалить его. Затем находим приложение через поиск и устанавливаем его заново.
Я очень надеюсь, что вам удалось решить возникшие проблемы с приложением YouTube и теперь все работает стабильно и видео воспроизводится без задержки, глюков и постоянных вылетов.
Источник