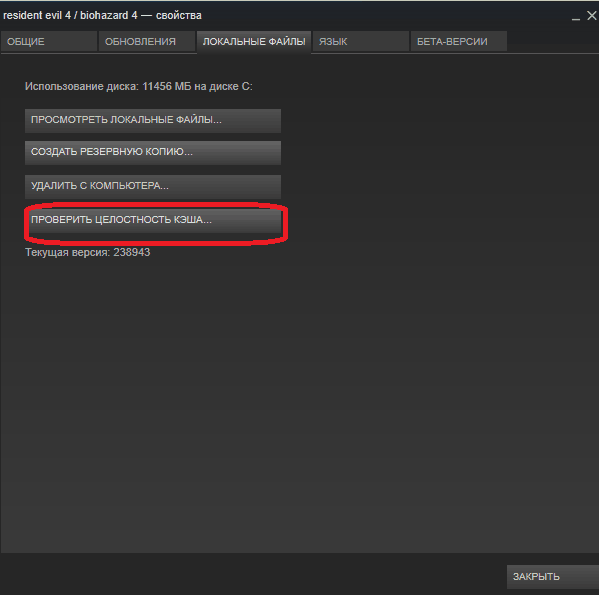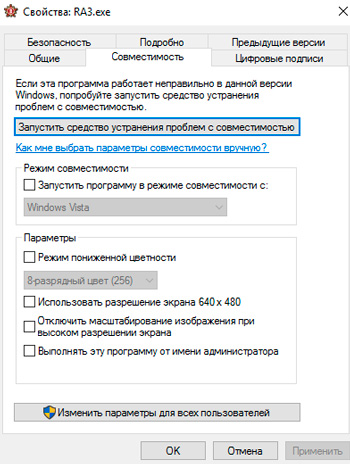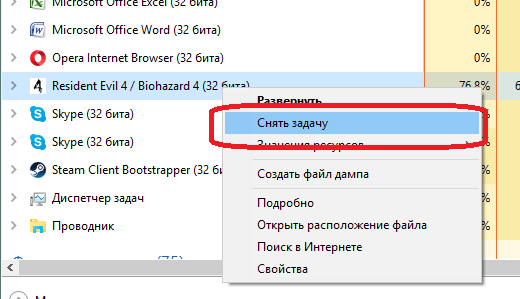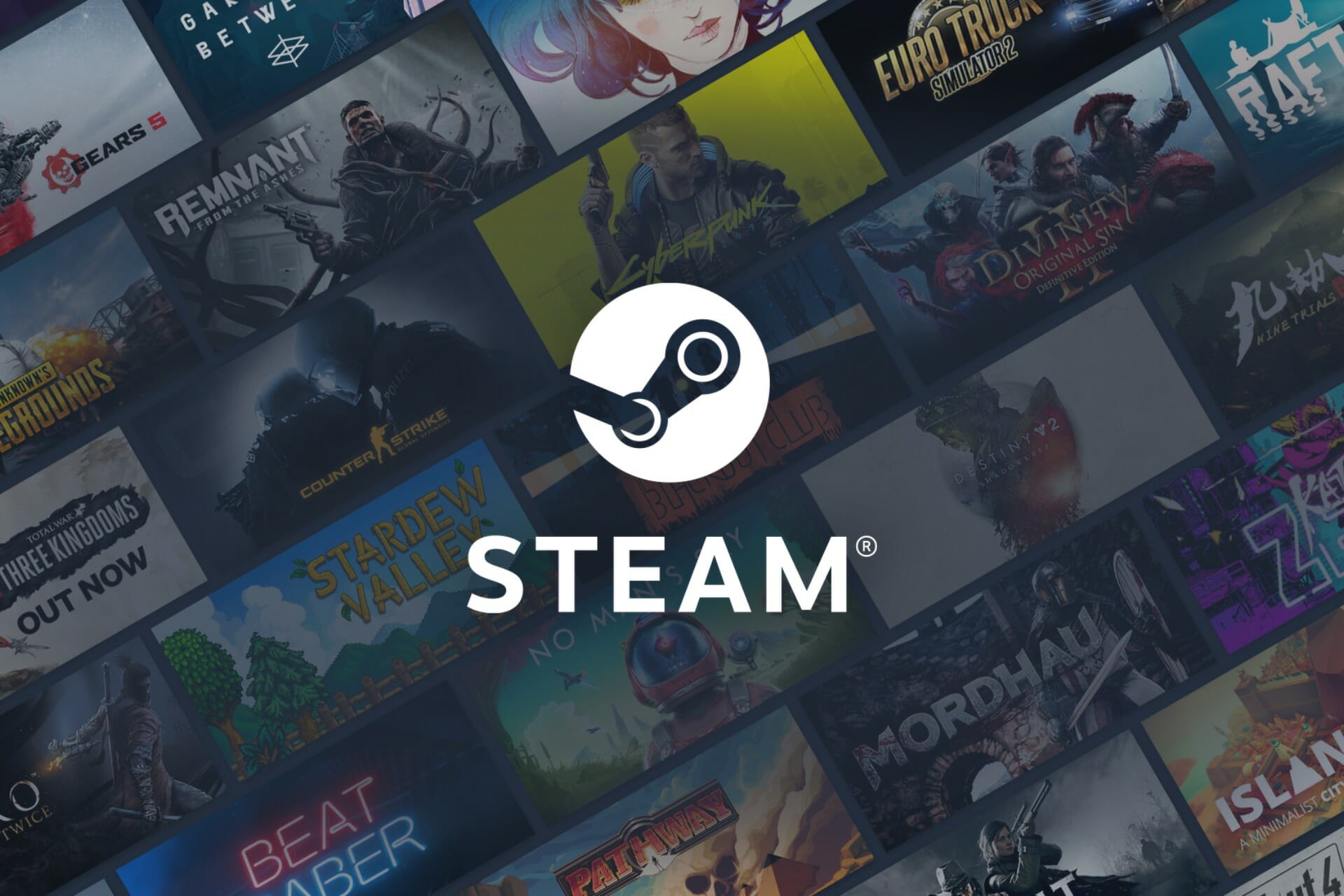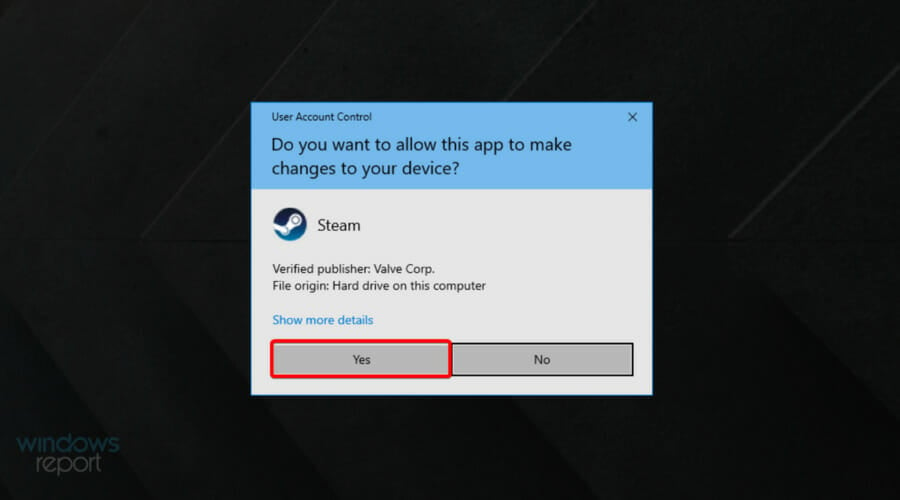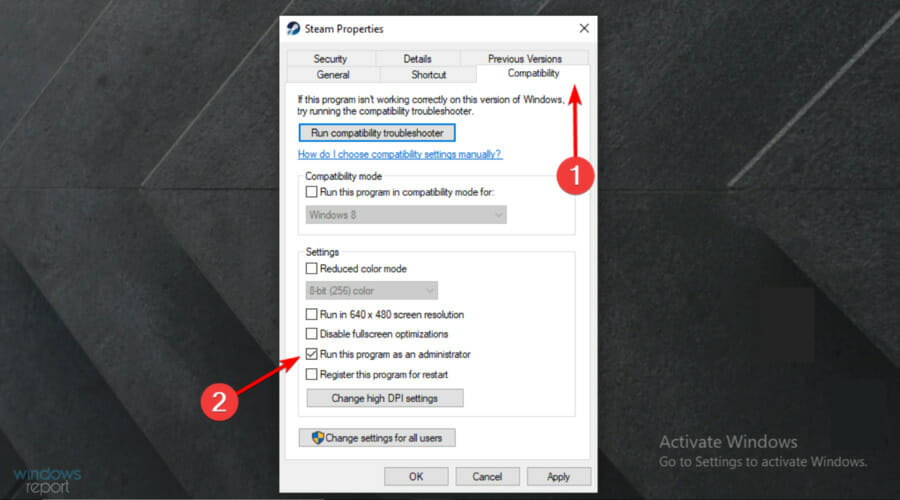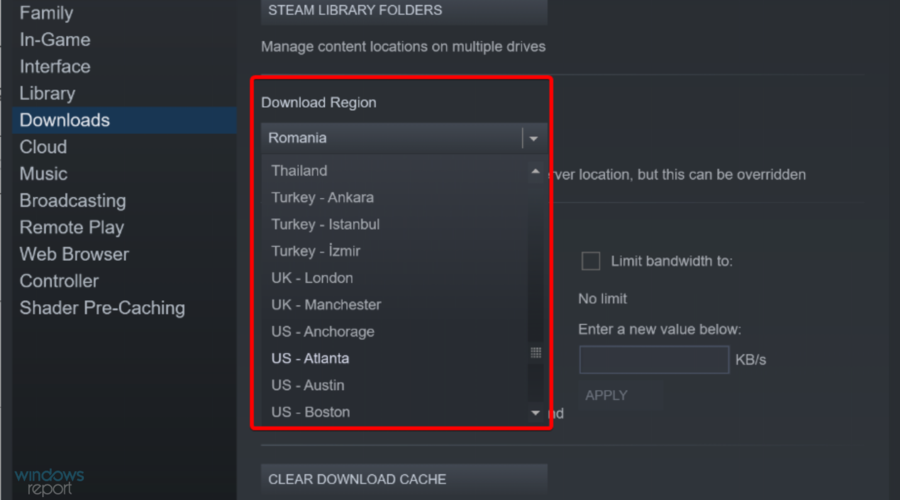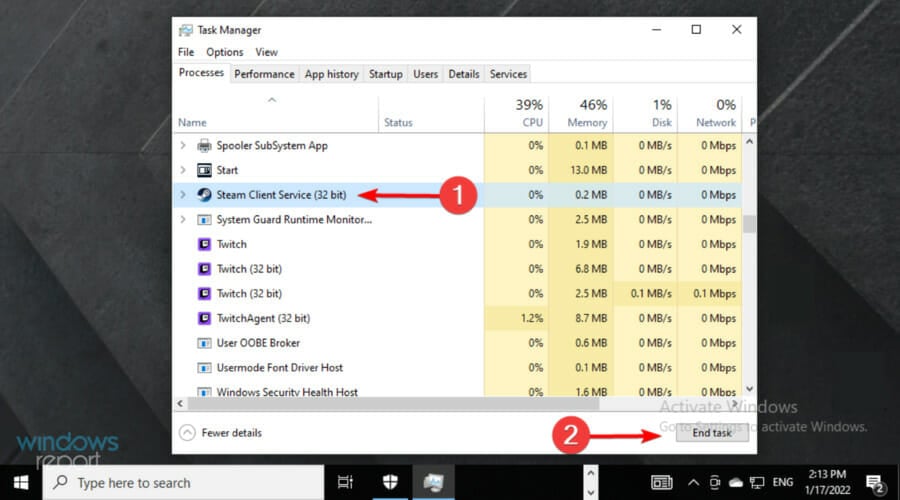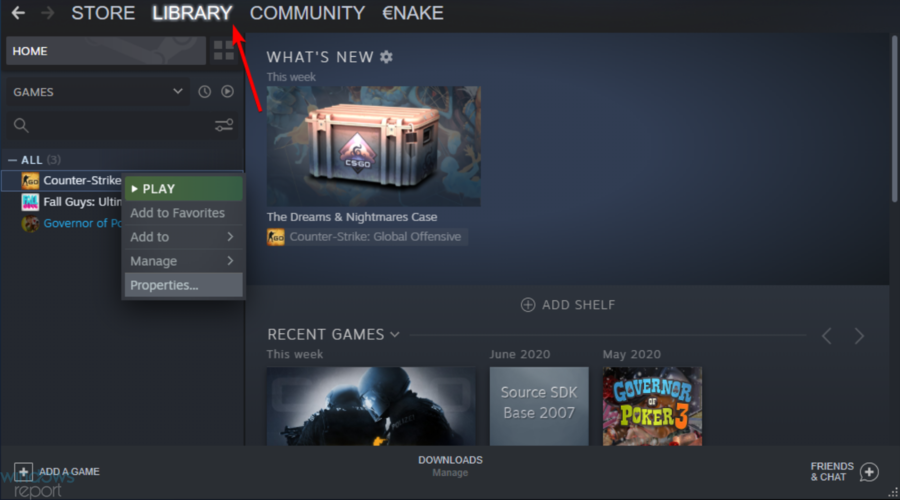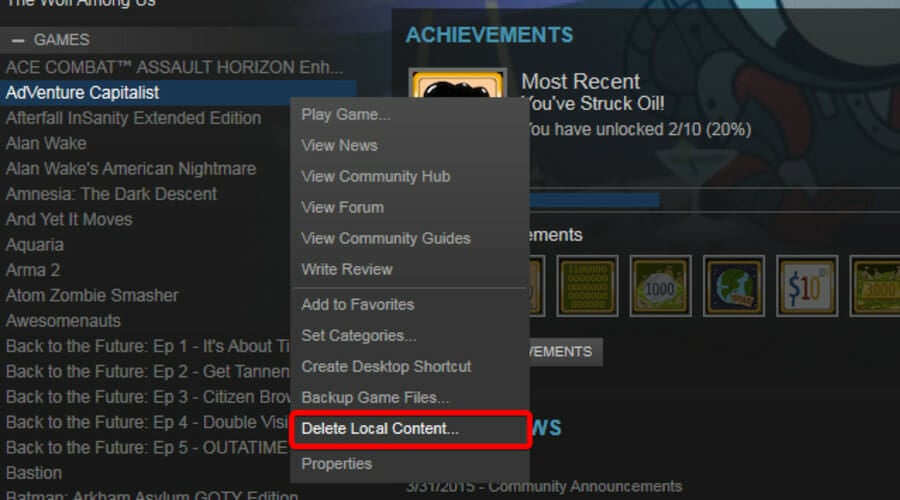Содержание
- Решение проблем с запуском игр в Steam
- Способ 1: Проверка кэша игры
- Способ 2: Установка необходимых библиотек для игры
- Способ 3: Дублированный процесс игры
- Способ 4: Проверка системных требований
- Способ 5: Специфика ошибки
- Способ 6: Критические ошибки разработчиков
- Заключение
- Вопросы и ответы
Одна из самых частых проблем, с которой может столкнуться пользователь Steam — это невозможность запуска игры. Поразительно, что может вообще ничего не происходить, но при попытке запустить игру будет отображаться окно ошибки. Возможны и другие варианты проявления данной проблемы. Неполадка может зависеть как от игры, так и от неправильного зонирования сервиса Steam на вашем компьютере. В любом случае, если вы хотите продолжить играть в игру, вам нужно решить эту проблему. Что делать, если у вас не запускается какая-то игра в Стиме, читайте далее.
Решение проблем с запуском игр в Steam
Если вы задались вопросом, почему не запускается ГТА 4 или любая другая игра в Стиме, то для начала необходимо выявить причину ошибки. Нужно внимательно посмотреть сообщение ошибки, если она отображается на экране. Если никакого сообщения нет, возможно, следует предпринять другие меры.
Способ 1: Проверка кэша игры
Иногда файлы игры могут повредиться по той или иной причине. Как следствие — на экране в большинстве случаев появляется ошибка, которая препятствует корректному запуску игры. Самое первое что следует сделать в подобных ситуациях — проверить целостность кэша. Подобная процедура позволит Steam повторно проверить все файлы игры, а в случае выявления ошибок — заменить их на новую версию.
Ранее мы рассказывали в отдельной статье о том, как корректно провести упомянутую процедуру. Ознакомиться с ней вы сможете по следующей ссылке:
Подробнее: Проверка целостности кэша игры в Стиме
Если же вы проверили целостность кэша, а результат все равно остается отрицательным, тогда стоит перейти к другим методам решения проблемы.
Способ 2: Установка необходимых библиотек для игры
Возможно, проблема заключается в том, что вам не хватает необходимых программных библиотек, которые требуются для нормального запуска игры. Таким ПО является пакет обновлений СИ++, либо библиотеки Direct X. Обычно, необходимые программные компоненты находится в папке, в которую установлена игра. Также, часто их предлагают установить перед самим запуском. Даже более того, обычно они устанавливаются в автоматическом режиме. Но установка может быть прервана из-за разных причин. Поэтому попробуйте установить эти библиотеки самостоятельно еще раз. Для этого вам нужно открыть папку с игрой. Делается это следующим образом:
- Перейдите в библиотеку игр с помощью верхнего меню клиента Steam. Там кликните правой клавишей по игре, которая не запускается, и выберите пункт «Свойства».
- Откроется окно свойств выбранной игры. Вам нужна вкладка «Локальные файлы». Выберете вкладку, а затем нажмите кнопку «Просмотреть локальные файлы».
- Откроется папка с файлами игры. Обычно, дополнительные программные библиотеки находятся в папке с названием «CommonRedist» или с похожим на это названием. Откройте такую папку.
- В этой папке может находиться несколько программных компонентов, которые нужны игре. Желательно установить все компоненты. Допустим, в данном примере в папке с дополнительными библиотеками находятся файлы «DirectX», а также файлы «vcredist».
- Вам нужно зайти в каждую из этих папок и установить соответствующие компоненты. Для этого, обычно, достаточно запустить установочный файл, который находится в папках. Следует обращать внимание на то, какая разрядность у вашей операционной системы. Системный компонент с аналогичной разрядностью вам и необходимо инсталлировать.
- При установке старайтесь выбирать самую последнюю версию программного компонента. Например, в папке «DirectX» может содержаться множество версий, которые выходили в течение года, обозначенных датами. Вам нужна самая последняя версия. Также, важно устанавливать те компоненты, которые подходят к вашей системе. Если ваша система 64-битная, то и нужно устанавливать компонент для такой системы.
После того как вы установите требуемые библиотеки, попробуйте запустить игру еще раз. Если это не помогло, то попробуйте следующий вариант.
Способ 3: Дублированный процесс игры
При некорректном запуске, игра может не запуститься, но сам процесс игры может остаться в «Диспетчере задач». Для того, чтобы запустить игру, вам необходимо отключить запущенные процессы игры. Делается это через уже упомянутый «Диспетчер задач». Нажмите сочетание клавиш «Ctrl+Alt+Delete». Если «Диспетчер задач» не открылся сразу после этого действия, то выберите соответствующий пункт из предложенного списка.
Теперь вам нужно найти процесс зависшей игры. Обычно, процесс имеет схожее название с самим названием игры. После того как вы найдете процесс игры, нажмите правой клавишей мыши, и выберите пункт «Снять задачу». Если требуется подтверждение этого действия, то выполните его. Если процесс игры вы не найти не можете, то, вероятнее всего, проблема в другом.
Способ 4: Проверка системных требований
Если ваш компьютер не соответствует системным требованиям игры, игра вполне может не запуститься. Поэтому стоит проверить, сможет ли ваш компьютер потянуть игру, которая не запускается. Для этого перейдите на страницу игры в магазине Стима. В нижней части приведена информация с требованиями игры.
Сверьте данные требования с вашим компьютерным железом. Если компьютер слабее, чем тот который указан в требованиях, скорее всего, это является причиной проблем с запуском игры. В этом случае, также, часто можно увидеть различные сообщение о нехватке памяти или о нехватке других ресурсов компьютера для запуска игры. Если же ваш компьютер вполне удовлетворяет всем требованиям, то попробуйте следующий вариант.
Способ 5: Специфика ошибки
Если при запуске игры выскакивает какая-то ошибка или нестандартное окно, с сообщением о том, что приложение закрыто, из-за какой-то определенной ошибки — попробуйте воспользоваться поисковыми системами в Гугл или Яндекс. Введите текст ошибки в поисковую строку. Скорее всего, у других пользователей тоже возникали подобные ошибки и уже есть их решения. После того как он найдет способ решить проблему, используйте его. Также, можно поискать описание ошибки на форумах Стима. Их еще называют «обсуждениями». Для этого откройте страницу игры в вашей библиотеке игр, кликнув левой клавишей мыши на пункт «Обсуждения» в правой колонке этой страницы.
Откроется форум Стима, связанный с данной игрой. На странице находится строка поиска, введите текст ошибки в ней.
Результатом поиска будут те темы, которые связаны с ошибкой. Прочитайте эти темы внимательно, скорее всего, в них есть решение проблемы. Если же в этих темах нет решения проблемы, то отпишитесь в одной из них о том, что у вас такая же проблема. Разработчики игры обращают внимание на большое число жалоб пользователей и выпускают патчи, которые исправляют неполадки игры. Что касается патчей, то здесь можно перейти к следующей проблеме, из-за которой игра может не запускаться.
Способ 6: Критические ошибки разработчиков
Программные продукты зачастую несовершенны и содержат ошибки. Особенно это заметно на момент выпуска новой игры в Стиме. Вполне возможно, что разработчики допустили критические ошибки в коде игры, которые не позволяют запустить игры на определенных компьютерах или игра может вообще не запускается. В этом случае также будет нелишним зайти в обсуждения игры на Стиме. Если там много тем связано с тем, что игра не запускается или выдает какие-либо ошибки, то причина, скорее всего, именно в коде самой игры. В этом случае остается только ждать патч от разработчиков. Обычно, критические ошибки разработчики стараются устранить в первые несколько дней после старта продаж игры. Если же даже после нескольких патчей игра все равно не запускается, то вы можете попробовать вернуть ее обратно в Steam, и получить за это потраченные деньги. О том, как вернуть игру в Steam, вы можете прочитать в нашей отдельной статье.
Подробнее: Возвращение денег за купленную игру в Steam
То, что игра у вас не запускается значит, что вы не играли в нее больше 2-х часов. Следовательно, вы без проблем сможете вернуть потраченные деньги. Вы сможете купить данную игру позже, когда разработчики выпустят еще несколько «заплаток». Также, можно попробовать обратиться в техподдержку Стима. О том, как это сделать, мы также упоминали ранее.
Подробнее: Переписка со службой поддержки Steam
В этом случае вам необходим пункт, связанный с конкретной игрой. На форуме поддержки также могут быть размещены ответы на часто возникающие проблемы с игрой.
Заключение
Теперь вы знаете, что делать, когда игра не запускается в Стиме. Надеемся, что это информация поможет вам избавиться от проблемы и продолжить наслаждаться отличными играми этого сервиса. Если вы знаете другие способы избавления от проблем, не допускающих запуска игры в Стиме, то напишите об этом в комментариях.
Сообщение «Steam — Fatal Error» говорит о том, что возник серьезный сбой и дальнейшая работа программы либо запуск игры через ее интерфейс невозможен. Что делать? Зависит от того, что еще написано в этом сообщении.
Если сказано, что программа должна быть онлайн, значит на компьютере проблемы с выходом в сеть. Если говорится, что программа не может запустится из текущей папки, значит нужно ее переместить в другую папку. И так далее.
Ниже собраны наиболее встречающиеся сообщения об ошибках и способы их исправления.
Fatal Error: Steam needs to be online
Такая ошибка может возникнуть при первом запуске Steam, либо при его обновлении. Перед тем, как пытаться что-то сделать, проверьте, работает ли на вашем компьютере интернет (проверьте, как открываются страницы в браузере). Если с интернетом есть проблемы, сначала исправьте их.
Если все в порядке, значит программе кто-то блокирует выход в сеть. Проделайте следующее.
Запустите Steam с правами администратора
Выйдите из программы. Для этого кликните по ее значку в трее правой кнопкой мыши и нажмите «Выход».
Затем нажмите правой кнопкой мыши на ярлык Steam на рабочем столе и выберите команду «Запуск от имени администратора». Помогло?
Примечание: если этот способ помог решить проблему, но через какое-то время ошибка появилась вновь, настройте, чтобы Steam запускался с правами администратора всегда. Для этого в свойствах ярлыка перейдите на вкладку «Совместимость» и установите галочку, как показано на скриншоте ниже.
Такую же операцию нужно проделать с файлом Steam.exe, если клиент запускается автоматически после загрузки Windows.
Если права администратора не решили проблему, проверьте, не блокирует ли программе выход в сеть брандмауэр Windows.
Отключите брандмауэр
Нажмите клавиши Win+R, в открывшемся окне введите Control, затем нажмите Enter.
Выберите режим просмотра «Мелкие значки», если он не выбран. Затем кликните по строке «Брандмауэр…»
Здесь перейдите в раздел «Включение и отключение брандмауэра…».
И отметьте оба пункта «Отключить брандмауэр…» для частной и общественной сети.
Затем запустите Steam. Если ошибка пропала, включите брандмауэр и добавьте Steam в его исключения.
Примечание: выход в сеть может также блокировать встроенный в антивирус сетевой экран. Попробуйте отключить и его перед запуском.
Fatal Error: %appname% cannot run from a folder path with non-ASCII characters
Такая ошибка может появиться при первом запуске Steam (сразу после установки).
Или в дальнейшем, если папка с программой была перемещена.
Причина — в названии папки, в которую был установлен клиент. Оно должно состоять из английских букв или цифр. Тоже самое касается пути установки, в нем не должно быть русских букв и спецсимволов.
Чтобы решить проблему, полностью удалите Steam. Затем создайте новую папку на английском в корне жесткого диска, на котором достаточно места для хранения файлов программы и игр. Затем установите Steam в эту папку.
Fatal Error: Failed to connect with local Steam Client process
Эта ошибка может появиться при запуске некоторых игр (например, CS: GO). Сам Steam при этом запускается без проблем.
Решение здесь простое. Зайдите в клиент, в правом верхнем углу экрана кликните по надписи «Steam» и выберите «Проверить наличие обновлений…».
Подождите, пока программа обновится, затем запускайте игру.
Если это не помогло, попробуйте переустановить Steam.
Ошибки Fatal Error, в описании которых указаны файлы .dll
Если в описании ошибки указан какой-либо dll-файл (например, steamui.dll), попробуйте отключить антивирус (возможно именно он блокирует этот файл из-за ошибочного срабатывания). Затем восстановите файл из карантина, если антивирус его туда поместил, и добавьте его в исключения.
После этого включите антивирус и запустите Steam.
Если ничего не помогло
- Посмотрите раздел с инструкциями на нашем сайте. Возможно, решение вашей проблемы есть в другой нашей статье.
- Напишите в службу технической поддержки Steam на официальном сайте разработчика.
Читайте также
- Ошибка [Steam API dll отсутствует] – что делать? →
- Ошибка [failed to initialize Steam] →
- Ошибка [Error 503 service unavailable] в Steam →
Если в Стиме не запускается какая-то игра, не спешите её возвращать. Ведь это не значит, что она не работает или не подходит по системным требованиям. Скорее всего, проблема в кэше или настройках совместимости. Но могут повлиять и другие факторы.
Повреждены файлы
Чуть ли не самая распространённая причина. Если файлы приложения повреждены или удалены, оно не будет функционировать. И в этом не всегда виноват пользователь. Например, если вирус стёр важные компоненты программы. Или они не «догрузились» во время инсталляции.
Чтобы скачать отдельные файлы игры, не надо её переустанавливать. Всё намного проще.
- Откройте библиотеку Steam.
- Выберите утилиту, с которой возникли проблемы.
- Кликните по ней правой кнопкой мыши.
- Пункт «Свойства».
- Вкладка «Локальные файлы».
- Кнопка «Проверить целостность» или «Пересчитать кэш».
- Клиент найдёт повреждённые компоненты и заново их загрузит.
- Время проверки зависит от размера программы.
«Не найден исполняемый файл»
Если игра не запускается и появляется сообщение «Не найден исполняемый файл», скорее всего, «поработал» антивирус. Он принял приложение за вредоносное ПО. После проверки кэша ошибка повторится, так как «защитник» снова удалит компонент. Поэтому добавьте его в исключения. В каждом антивирусе свои настройки. В справке или руководстве обычно пишут, как это сделать. Есть универсальный способ:
- Правой кнопкой мыши щёлкните по значку.
- Наведите курсор на название «защитника».
- Там должно быть что-то вроде «Добавить в исключения» или «Параметры файлов».
Чтобы зайти в каталог программы:
- В библиотеке Стима щёлкните правкой кнопкой мыши по утилите.
- «Свойства — Локальные файлы».
- Кнопка «Посмотреть» или «Открыть папку».
Совместимость
Ещё одна распространённая проблема — приложение не предназначено для вашей версии операционной системы. Но можно настроить его для работы в режиме совместимости.
- Кликните по исполняемому файлу правой кнопкой мыши. С него запускается игра. Он находится в основном каталоге утилиты и имеет расширение .EXE. Имя совпадает с названием (сокращенным/полным) или аббревиатурой программы.
- Пункт «Свойства».
- Вкладка «Совместимость».
- Поставьте галочку в «Запускаться в режиме совместимости с».
- Если не знаете, какую систему ставить, попробуйте несколько вариантов.
Библиотеки
Утилите для работы нужны дополнительные компоненты и библиотеки. Например, DirectX или Framework. Они подгружаются вместе с программами в Steam и автоматически устанавливаются. Но иногда их надо инсталлировать вручную.
- Откройте папку с игрой.
- Зайдите в подкаталог «_CommonRedist».
- Там будут директории с необходимыми компонентами. Установите их.
Процесс завис
Приложение зависло. Вы его закрыли, но система «думает», что оно всё ещё запущено. Можно перезагрузить компьютер. Но есть способ проще:
- При помощи сочетания клавиш Ctrl+Shift+Esc вызовите «Диспетчер задач».
- Вкладка «Процессы».
- Найдите в списке процесс программы. Его название совпадает с именем исполняемого файла.
- Выделите этот пункт.
- Нажмите «Завершить».
Отключение зависшего процесса игры
Кэш Steam
Почистите кэш Steam. Он может конфликтовать с утилитой. Кроме того, в нём скапливается «мусор».
- Выйдите из своего аккаунта. Для этого нажмите на свой логин (он справа сверху) и выберите пункт «Сменить пользователя».
- Теперь закройте Стим.
- Зайдите в папку клиента. Если не помните, куда его установили, кликните по нему правой кнопкой мыши. В свойствах в поле «Объект» будет путь.
- Там есть директории «appcache» и «cached». Последняя находится в подкаталоге [Путь]SteamSteam.
- Удалите обе папки. Но перед этим сохраните их копии. На всякий случай.
- Перезагрузите компьютер.
Клиент при запуске скачает недостающие компоненты. Но в кэше уже не будет «лишних» файлов.
Вылетает сам Steam
Если вместе с игрой вылетает Стим, попробуйте следующее:
- Проверьте систему антивирусом.
- Удалите и заново установите клиент.
- Почистите реестр. Для этого подойдут сторонние утилиты вроде «CCleaner» или «Vit Registry Fix».
Чистка реестра в CCleaner
- Скачайте важные апдейты системы. Зайдите в Пуск — Программы — Центр обновлений Windows, запустите поиск. Установите найденные компоненты.
- Отключите антивирус и брандмауэр. Последний можно деактивировать в меню «Панель управления — Безопасность — Брандмауэр».
- Почистите кэш Steam.
- Обновите драйверы. Либо вручную, либо при помощи специального ПО (например, «Driver Booster»). У видеокарт NVIDIA есть собственное приложение, через которое загружают апдейты.
Если баг появился после обновления Стима, возможно, оно не отлажено. Подождите, пока Valve решит проблему. Или обратитесь в службу поддержки: подробно опишите ошибку, расскажите, когда она появилась и что вы при этом делали.
Другие проблемы
Если не знаете, почему не запускается программа:
- Попробуйте всё, что предложено в предыдущей главе.
- Зайдите в «Центр сообщества» Steam-утилиты. В разделе «Обсуждения» пользователи описывают проблемы, которые у них возникли, и предлагают решения. В разделе «Руководства» есть гайды и FAQ.
- Если приложение вылетает с ошибкой, скопируйте её код в поисковик. Так вы увидите, что она означает.
- Возможно, проблема в операционной системе. Тогда её надо переустановить. Или вообще найти другую версию. Лучше лицензионную — в пиратских часто встречаются баги.
- Не исключено, что утилита изначально содержала битые файлы.
Ошибки, из-за которых не запускается игра в Steam, можно исправить. Обычно они связаны с повреждёнными компонентами, кэшем и настройками. А для сложных и необычных проблем есть «Центр сообщества».
These fixes are easy ways to get your Steam games running again
by Milan Stanojevic
Milan has been enthusiastic about technology ever since his childhood days, and this led him to take interest in all PC-related technologies. He’s a PC enthusiast and he… read more
Updated on March 1, 2023
Reviewed by
Vlad Turiceanu
Passionate about technology, Windows, and everything that has a power button, he spent most of his time developing new skills and learning more about the tech world. Coming… read more
- Many users reported that their Steam game launches, but then nothing happens.
- Because your antivirus software might block the app, you should temporarily disable it.
- To fix this issue, you should always ensure that you’re running Steam with admin privileges.
- If a certain Steam game launches, but nothing happens, change your download region and verify the integrity of files directly from the app.
XINSTALL BY CLICKING THE DOWNLOAD FILE
This software will repair common computer errors, protect you from file loss, malware, hardware failure and optimize your PC for maximum performance. Fix PC issues and remove viruses now in 3 easy steps:
- Download Restoro PC Repair Tool that comes with Patented Technologies (patent available here).
- Click Start Scan to find Windows issues that could be causing PC problems.
- Click Repair All to fix issues affecting your computer’s security and performance
- Restoro has been downloaded by 0 readers this month.
Steam is an excellent platform for gaming, popular among worldwide users. However, many people reported that sometimes Steam game launches, but nothing happens when clicking Play.
This can be a big problem since you won’t be able to launch any games at all, but today we’re going to show you how to fix this issue.
You can encounter many Steam issues, and several users reported that they could not run games on Steam.
Similarly, users also mentioned that sometimes Steam launches the game, but nothing happens, or the Steam game displays a Running message, then stops.
So, check out the solutions below if nothing happens when you want to play games on Steam.
Why can’t I play my Steam games?
You need to be aware of the most popular reasons why today’s error might occur. Take a look at the list below and discover them:
- Your antivirus software is blocking the game access: This will happen in case you have an over-protective program. If this is the cause, you’ll probably need to disable it temporarily.
- Incorrect privileges: To get a smooth and complete experience on Steam, you should always ensure that you run the app with administrator privileges.
- Wrong download region: Because today’s issue might be related to some networking problems, it would probably be a good idea to change Steam’s Download Region.
- Missing or corrupted files of the game: If this is your case, you should verify the integrity of your game files. This will let Steam look through your steamapps folder to check for any missing or corrupted files of that game.
- Temporary game and Steam-related bugs: Like any other software, your app and game might run into several troubles that sometimes can’t be explained. In this case, the best thing to do is to reinstall Steam and the tough game.
As you can see, there are plenty of reasons for this issue, so follow the detailed methods described below to prevent and fix this issue once and for all.
What can I do if nothing happens when I click Play on Steam?
1. Check your antivirus
According to users, sometimes your antivirus can interfere with Steam, and that will cause this and many other problems.
Try disabling certain antivirus features, such as real-time scanning or folder protection, to check if your antivirus is the problem. You might have to disable your antivirus altogether if that doesn’t work.
Sometimes disabling antivirus doesn’t help. If that’s the case, you might have to remove your antivirus altogether.
If removing the antivirus solves the issue, this would be a perfect time to consider switching to a different antivirus.
Many efficient antiviruses can support your system for gaming purposes and protect against malware as well.
To discover the most suitable program for you, it is advised to pick from the best antivirus software for gaming computers carefully.
2. Start Steam as an administrator
➡ One-time process
- Locate the Steam shortcut, then right-click on it.
- Choose to Run as an administrator.
- Confirm the changes by clicking on Yes.
- Once Steam launches, try running any game.
➡ All-time process
- Go to Steam’s installation directory and locate exe.
- Right-click on it and choose Properties from the menu.
- Go to the Compatibility tab, then check the Run this program as an administrator option.
- Click on Apply, then on OK to save changes.
If this method works, you’ll need to repeat it every time you want to play anything on Steam. However, you can set the app to always run with administrative privileges. To do that, follow the above steps.
After making this change, Steam will always start with administrative privileges, and the issue should be permanently resolved.
3. Change the download region
- Hit the Windows key, input Steam, and open the app.
- From the top-left corner of the window, click on Steam.
- Now, navigate to Settings.
- From the left window pane, select Downloads.
- Look for the Download region and choose a location closest to you.
- Alternatively, you can choose a location that is not the closest but still near.
After making this change, restart Steam and try to rerun your game.
4. Ensure that Visual C++ Redistributables are installed
Some PC issues are hard to tackle, especially when it comes to corrupted repositories or missing Windows files. If you are having troubles fixing an error, your system may be partially broken.
We recommend installing Restoro, a tool that will scan your machine and identify what the fault is.
Click here to download and start repairing.
If you can’t launch a game on Steam, the issue may be related to the missing components.
Many games require Visual C++ Redistributables to run, and if a Steam game is preparing to launch, then nothing happens; it’s possible that you don’t have the necessary Visual C++ components installed.
There are several ways to install these missing components, but the easiest method is to check the game’s installation directory.
Look for vcredist directory and install all files from it. There should be two files available, one for x64 and one for the x86 version of Windows, and you need to install both.
After that, try to start the game again and check if everything works. Remember that you might have to do the same for other Steam games that are giving you this problem.
5. Verify the integrity of the game cache
- Press on the Windows key, search for Steam and open it.
- Click on Library.
- Right-click on the game and choose Properties from the menu.
- Navigate to the Local Files tab.
- Click on the Verify integrity of game files button.
- The verification process will now start. Depending on the size of your game, this process can take about 15-30 minutes, so don’t interrupt it.
Once the scan is completed, the game should be completely repaired, and the Steam game launches, then closes issue should be fixed.
- Steam download stopping? Fix it with these solutions
- Steam game not launching [Full Guide]
- Is your Steam download slow? Here’s the fix!
- Steam games won’t launch in Windows 10/11 [Full Fix]
- Steam doesn’t recognize installed games: Try these fixes
6. End the Steam process and restart it
- Use the following keyboard shortcut to open Task Manager: Ctrl + Shift + Esc.
- Locate Steam in the Processes tab.
- Click on each instance, then choose End Task.
Once you end all Steam processes, relaunch Steam and check if your game won’t launch after clicking Play. Remember that this is just a workaround, so you might have to repeat it every time you encounter this issue.
8. Reinstall the problematic game
- Press the Windows key, type Steam, then open the desktop client.
- Go to your Library.
- Locate the game you can’t start, right-click it and choose Delete Local Content.
- When the confirmation dialog appears, click Delete.
- Wait while Steam removes the selected game.
Once the game is removed, download it and check if the problem is still there.
To altogether remove the game, some users suggest removing the game folder from the steamapps directory and all game-related directories from the Documents folder.
This might be a drastic solution, and you should use it only if the other steps don’t work for you.
However, if the Steam game won’t launch after clicking on Play, we have one more option you can try.
9. Reinstall Steam
- Hit the Windows key, type Control Panel, then open it.
- Now, navigate to Uninstall a program.
- In the shown list, search for Steam, click on it, then choose to Uninstall it.
- Navigate to the Steam download page.
- From the top-right corner of the window, click on Install Steam.
- Follow the on-screen instructions to reinstall the app.
- After the installation, input your Steam credentials, then log in.
- Now, check if you can play the game you need.
Once you launch Steam, you should be able to start all your games after clicking Play without any issues. This is a drastic solution, and you should use it only if the previous solutions didn’t work for you.
Can I uninstall Steam without losing games?
If you uninstall Steam from the Apps and Features on your PC, it will remove everything that has to do with the app, including your games.
However, if you know you will be reinstalling the game soon, you can move the Steamapps folder from the Steam directory following the path below to another location: C:Program Files (x86)Steamsteamapps
After you reinstall the game, you can now move the folder into the Steam folder.
- Steam game already running error – According to some users, their client seems active and thus preventing them from starting the game. If you’re also facing this issue, check out some valuable solutions.
- Steam game not launching at all – Worldwide players reported that they cannot play any game on Steam, and some of them have reported missing executable errors. Fortunately, there are always ways to effortlessly solve this kind of trouble.
- Game instantly closes on Steam – In this case, Steam games will start, then immediately close, with no error message. For those of you who are experiencing this problem, make sure you read our dedicated guide.
We hope that you managed to fix today’s problem using one of our solutions. For any additional questions, do not hesitate to leave a comment in the section below.
Still having issues? Fix them with this tool:
SPONSORED
If the advices above haven’t solved your issue, your PC may experience deeper Windows problems. We recommend downloading this PC Repair tool (rated Great on TrustPilot.com) to easily address them. After installation, simply click the Start Scan button and then press on Repair All.

Что может быть хуже* подвоха от любимой игры на длинных выходных? 😉
Вроде бы рассчитывал приятно провести время, увидеть старых друзей, а тут… (в общем, примерно такая история и произошла с моим соседом, который очень просил помочь с запуском игры в Steam).
Вообще, клиент Steam достаточно удобная и надежная штука: он помогает не только быстро находить и покупать игры (а многие недовольны слишком высокими ценами и тут я с ними согласен), но и загружать все необходимые дополнения и компоненты для игр (причем, автоматически). Но, как говорится, и на старуху бывает проруха… 👀
В этой статье хочу привести небольшой пошаговый план по восстановлению работы игр в Steam (поможет всем, кто столкнулся с похожей проблемой и не знает, что делать, и с чем это связано).
И так…
* Разумеется, я исхожу только из игровых проблем…
👉 Еще одна полезная заметка!
Фризят, лагают и глючат игры на ноутбуке — возможные причины тормозов даже на новом устройстве
*
Почему не запускается игра в Steam [причины]
👉 1) Нарушена целостность файлов игры
Пожалуй, это первое с чего следует начать…
Дело в том, что некоторые файлы игры могли быть повреждены или удалены (например, при вирусном заражении, при использовании ряда утилит для чистки и обслуживания Windows, при некорректной работе антивируса и т.д.). В общем, это бывает не так уж и редко…
Чтобы проверить всё ли в порядке с файлами игры, откройте в Steam раздел «Библиотека», далее щелкните правой кнопкой мышки по нужной игре и перейдите во вкладку «свойства» (см. пример ниже 👇).
Свойства игры (Steam)
Затем во вкладке «Локальные файлы» нажмите по кнопке «Проверить целостность файлов игры».
Проверить целостность файлов
Должна запуститься проверка: в идеале (если все в порядке) вы должны увидеть сообщение, что файлы успешно прошли проверку (как в примере ниже).
Все файлы успешно прошли проверку
*
👉 2) Сбой, связанный с кэшем Steam
Некоторые данные (чтобы не загружать их лишний раз) клиент Steam хранит на HDD (их называют кэшем). Чаще всего после обновления клиента — «старый» кэш может стать причиной нестабильной работы игр. При появлении разного рода проблем, рекомендуется его очищать в «ручном» режиме.
Как это сделать:
- выйти из Steam (не просто закрыть или свернуть, а именно выйти, см. скрин ниже 👇);
Выход из Steam
- для надежности рекомендую также открыть диспетчер задач (Ctrl+Shift+Esc) и проверить, чтобы не был запущен процесс «Steam» (если процессы будут — просто закройте их).
В диспетчере задач нет процесса Steam
- далее зайдите в папку установки Steam, по умолчанию это C:Program Files (x86)Steam. В ней должна быть папка «appcache»: из нее нужно удалить всё, что там будет.
Кэш Steam
Кроме этого, зайдите в папку C:Program Files (x86)SteamSteamcached и также очистите ее.
- после можно открыть Steam и попробовать запустить игру…
*
👉 3) Нет необходимых библиотек для запуска игры
Для работы многих игр необходимо наличие определенных версий компонентов и библиотек, таких, как например DirectX, .NET Framework, Visual C++ и пр.
Вообще, обычно, Steam их подгружает и обновляет автоматически при установке той или иной игры. Однако, проверить все равно стоит… (особенно если у вас в Steam установлено 10 и более игр)
На мой взгляд самый удобный вариант проверить и установить все необходимые игровые компоненты — это воспользоваться 👉 инструментом Driver Booster. Эта утилита помимо драйверов, найдет и установит все необходимые библиотеки (см. пару скринов ниже 👇).
Всего одна кнопка «Пуск/Стоп» для проверки драйверов и игровых компонентов
Обратите внимание, что Driver Booster автоматически сам находит все необходимые для игр пакеты!
Также самые основные компоненты можно проверить и до-установить вручную. У меня на блоге есть несколько статей, рекомендую:
- 👉 Обновление DirectX;
- 👉 Обновление Microsoft Visual C++;
- 👉 Обновление Microsoft .NET Framework.
*
👉 4) Не обновлены видеодрайвера
Чаще всего большинство пользователей после установки ОС Windows — не обновляют и не устанавливают видеодрайвера вовсе (используют то, что предустановила сама Windows). И в этом нередко и заключается загвоздка… 👀
Вообще для проверки и обновления драйверов рекомендуется воспользоваться официальным сайтом производителя вашей видеокарты (если используете ноутбук — то ноутбука), либо спец. утилитами.
*
Тема обновления видеодрайверов достаточно обширная, поэтому посоветовал бы ознакомиться 👉 с одной моей прошлой статьей (в ней разобраны все самые популярные вопросы по этой теме).
*
👉 5) Зависание процесса игры
При некорректном запуске (или закрытии) игры может произойти так, что ее процесс зависнет. А при повторном ее запуске, компьютер будет ждать отклика от того «старого» (зависшего) процесса.
В этом случае необходимо открыть диспетчер задач (сочетание кнопок Ctrl+Shift+Esc) и проверить, нет ли там уже работающих процессов игры (они имеют сходное название, см. пример ниже).
Если такой процесс «отыщется», просто нажмите на нем правой кнопкой мышки и в появившемся меню выберите «Снять задачу».
Снять задачу (диспетчер задач)
После попробуйте перезапустить игру.
*
👉 6) Есть проблема с совместимостью (например, старая игра не может работать в новой ОС)
Если вы пытаетесь запустить старую игру на новом компьютере/ноутбуке — то вполне возможна проблема несовместимости (обычно при этом все же показываются какие-то ошибки…).
Для начала можно порекомендовать открыть свойства исполняемого файла игры (достаточно на рабочем столе кликнуть правой кнопкой мышки по значку игры и в меню выбрать оное).
Свойства исполняемого файла игры
Далее во вкладке «Совместимость» поставьте галочку в пункте «Запустить программу в режиме совместимости» и укажите ОС Windows в которой игра точно должна работать (это можно уточнить в тех. требованиях в ней).
Запустить программу в режиме совместимости
После изменения настроек совместимости, попробуйте перезапустить игру. В ряде случаев такая простая штука помогает решить проблему…
*
Для некоторых игр, все же, решением будет либо покупка старенького ноутбука (спец. для них со старой Windows 98/2000), либо установка виртуальной машины (позволит запустить, например, Windows 2000 в ОС Windows 10, и соответственно любые* игры того времени в ней).
Тема тоже достаточно большая, поэтому если вы «столкнулись» с очень старой игрой, рекомендую ознакомиться с одной моей прошлой статьей (ссылка ниже).
Игра Сапер / запущена Windows XP в ОС Windows 10
*
👉 В помощь!
Как запустить старую игру на новом компьютере — подробная инструкция
*
👉 7) Блокировка антивирусным ПО
Ну и это последнее, на что хотел бы обратить внимание…
Некоторые антивирусы (замечал в этом Norton Antivirus, Avast, Panda) в желании защитить вас могут «перейти» все границы (😉): они просто блокируют запуск некоторых компонентов, приложений, игр (например, могут попросить разрешение на запуск, а пока вы его дадите — процесс игры завершится ошибкой…).
Вообще, конечно, в последние несколько лет антивирусы «поумнели» и у них появились игровые режимы, но все же…
Если все вышеперечисленное не помогло, попробуйте отключить антивирусную программу, почистить снова кэш Steam и перезапустить игру.
Отключение антивируса Avast на 1 час
Примечание: большинство современных антивирусов можно быстро и легко остановить на час-другой времени просто щелкнув правой кнопкой мышки по их значку в трее (как в примере на скрине выше).
*
Если вы «вылечили» игру и Steam другим способом — поделитесь в комментариях. Заранее благодарю.
На этом все, удачи!
👋
Первая публикация: 05.01.2019
Корректировка: 17.12.2020


Полезный софт:
-
- Видео-Монтаж
Отличное ПО для создания своих первых видеороликов (все действия идут по шагам!).
Видео сделает даже новичок!
-
- Ускоритель компьютера
Программа для очистки Windows от «мусора» (удаляет временные файлы, ускоряет систему, оптимизирует реестр).