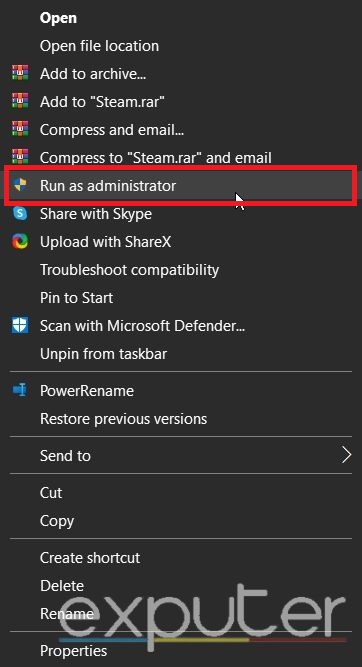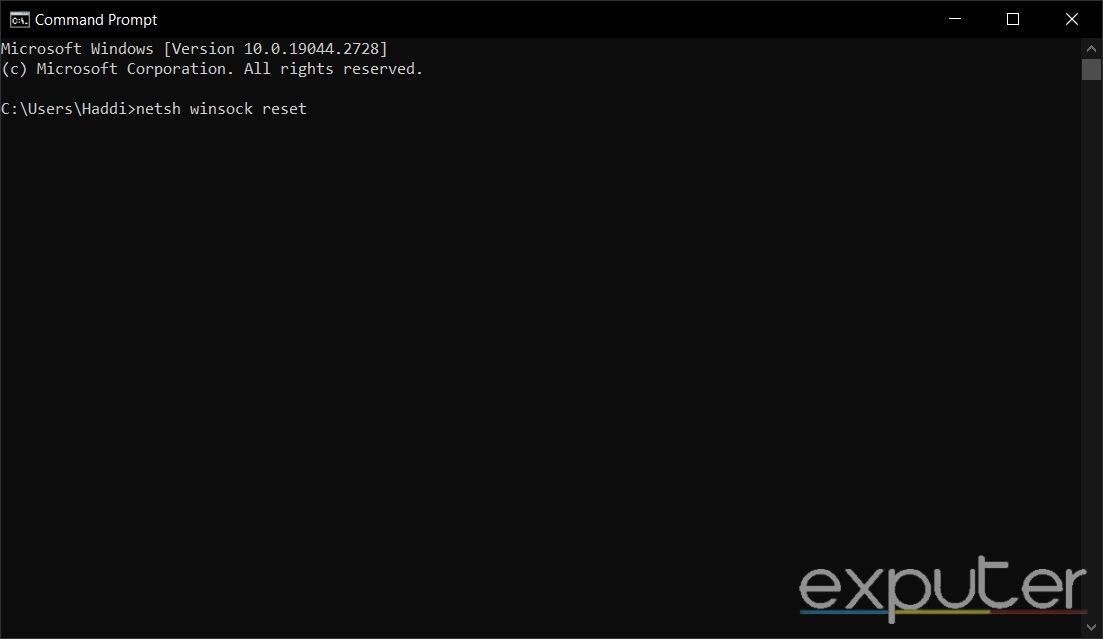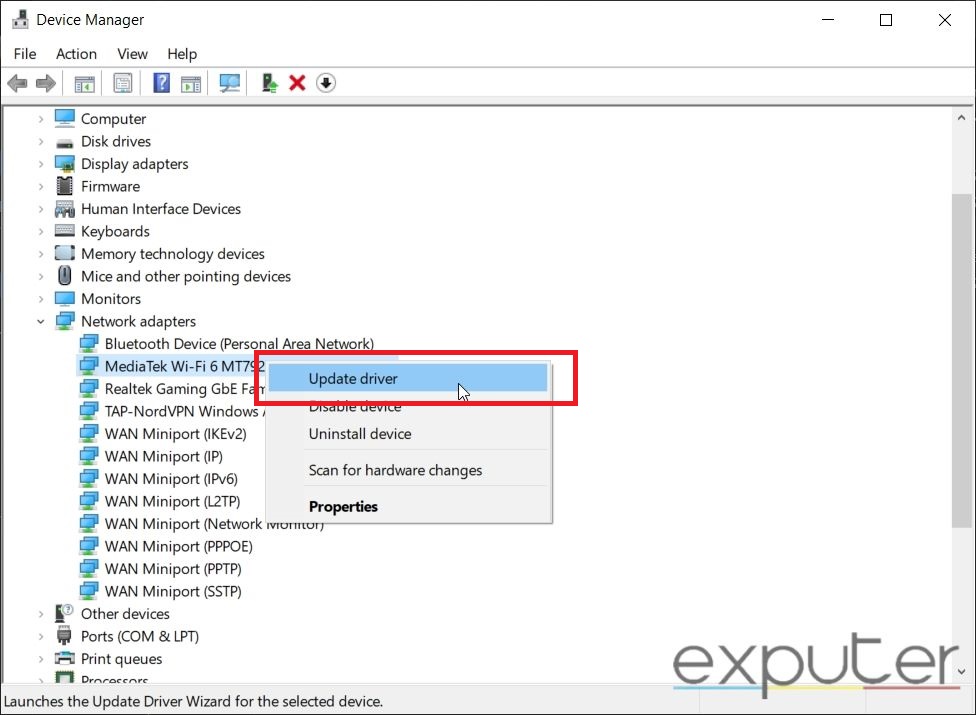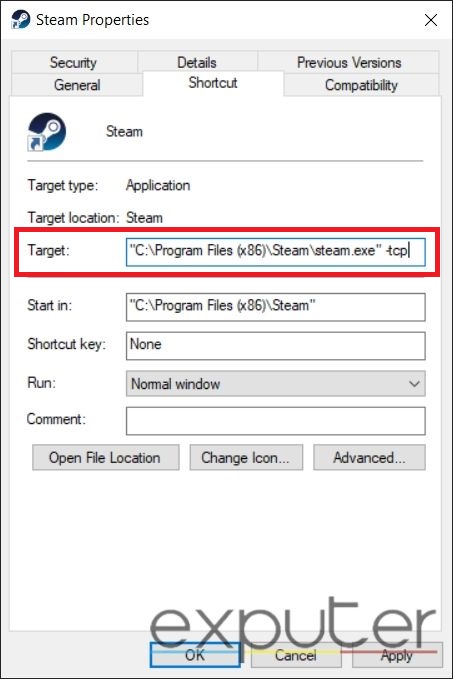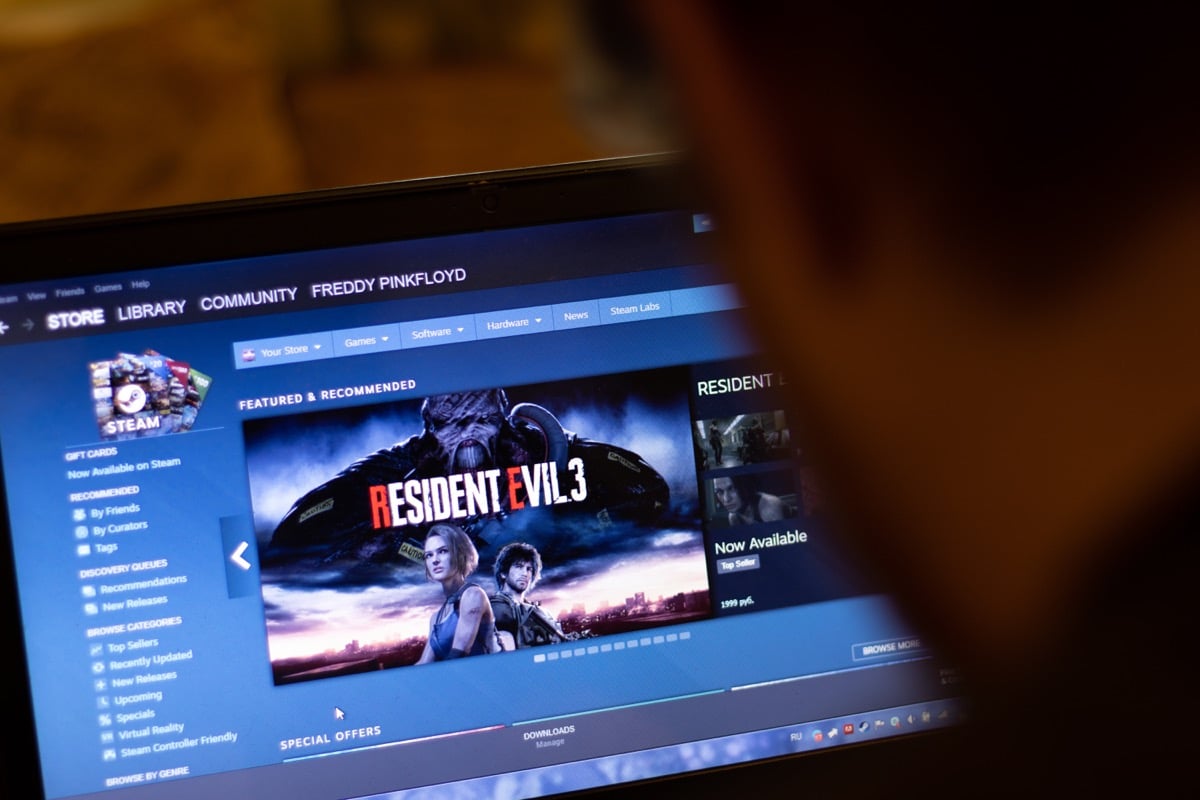Войти
Магазин
Сообщество
Поддержка
Изменить язык
Полная версия
© Valve Corporation. Все права защищены. Все торговые марки являются собственностью соответствующих владельцев в США и других странах.
Политика конфиденциальности
| Правовая информация
| Соглашение подписчика Steam
| #footer_refunds

МАГАЗИН
СООБЩЕСТВО
О STEAM
ПОДДЕРЖКА
Установить Steam
войти
|
язык
© 2023 Valve Corporation. Все права защищены. Все торговые марки являются собственностью соответствующих владельцев в США и других странах.
НДС включён во все цены, где он применим.
Политика конфиденциальности
|
Правовая информация
|
Соглашение подписчика Steam
О Valve
| Steamworks
| Вакансии
| Дистрибуция Steam
| Подарочные карты
Steam is the biggest video game marketplace in the world for PC users. It is home to millions of video games, and players can choose from both free and paid ones. However, even though it may be worth billions of dollars, its users still complain about different errors from time to time. One of them is the ‘No internet connection’ error in Steam, which prevents users from accessing the store.
Key Takeaways
- The Steam ‘No internet connection‘ error prevents users from accessing the application.
- It appears due to several reasons, such as poor internet connection, outdated drivers, and more.
- To fix the error, you need to power cycle your router, update your network drivers, update Steam, launch the application as an administrator, use TCP protocol, and more.
Thankfully, the issue is temporary and can be fixed through several methods.
Check Your Internet Connection
Obviously, you first need to check whether the problem is at your end or not. If your internet connection is unstable or not working properly, you will constantly get the error on Steam. Therefore, it will be wise to perform an internet speed test. This will let you know if there is something wrong with your connection.
Power Cycle Your Internet Router
The error is linked directly to network issues, so you must power cycle your internet router. For those wondering, this is totally different from a regular restart, as it requires you to perform some additional steps.
- First, turn off your internet router by using its power button on the back.
- Then, remove the power cable from both the router and power outlet.
- Once everything is removed, wait for two to three minutes, and then plug it back in.
- Press the button to turn on the router, and try connecting to Steam again.
Open Steam As An Administrator
Sometimes, the error occurs if you’re not using Steam as an administrator.
- Open the folder where you installed Steam. This is usually located in the C drive.
- Right-click on the application’s icon.
- From the menu that will appear on your screen, click on ‘Run as administrator.’
Run as administrator – Image Credits [eXputer] - Wait for the application to start and see if the issue has been solved.
Alternatively, you can type ‘Steam‘ in the Windows Search Bar and wait for its icon to appear. Then, you can right-click on it and select the ‘Run as administrator‘ option.
Use A Wired Connection
A lot of internet connection problems can be solved by using an ethernet cable to connect your PC and internet router. A wired connection is proven to be more stable and fast and also causes fewer issues. The error may be caused due to a weak WiFi connection, so you can try using a wired one to see if it fixes the Steam ‘No internet connection’ error. Yes, we know, the ethernet cable will ruin the overall clean look of your PC. But you will have to do it if you want to access Steam.
Update Steam
A lot of users have a habit of using an outdated version of Steam, which is a bad habit. A newer version of the application is always more stable. Furthermore, the developers introduce fixes for bugs and glitches that were present in the previous versions through new updates. Therefore, if a bug is causing the ‘No internet connection’ error in Steam, you need to update the application to make it go away.
Troubleshoot Your Internet Connection Through Command Prompt
The Command Prompt is easily one of the most useful applications, as it helps you with fixing almost any issue you encounter on your PC. It can also troubleshoot your internet connection if you give it the right commands.
- Go to the Windows Search Bar.
- Type ‘Command Prompt.’
- Open the application.
- Type the following commands:
ipconfig/release
ipconfig/all
ipconfig/flushdns
ipconfig/renew
netsh winsock resetCommand Prompt – Image Credits [eXputer]
It is important to remember that you must enter each command one by one. Furthermore, you need to press enter after each command. Otherwise, they won’t work. Once you’re done with them, restart your PC and try using Steam again.
Make Sure Your Network Drivers Are Up To Date
If you haven’t updated your network drivers in the past few months, we recommend you do it right now. An outdated version of the drivers will keep causing different issues and will prevent you from connecting to the online services of applications.
- Type Device Manager in the search bar and open it.
- Find Network Adapters and click on it to see a list of options.
- Right-click on your network adapter’s name and select ‘Update Driver.’
Update network drivers – Image Credits [eXputer]
The system will automatically download and install the latest version of the drivers for you. Keep in mind that it can take several minutes for the process to get complete, so be patient.
Try Disabling Windows Firewall
We know, you always want to keep your Windows Firewall up and running to keep your PC protected from various threats. However, this Firewall can sometimes cause different issues and can prevent you from accessing daily life applications. Some users have managed to fix the issue by temporarily disabling their Firewall, so you should try it too.
- Type ‘Windows Defender Firewall” in the search bar and click on its icon.
- A new menu on the screen will pop up, and you must select ‘Turn Windows Defender Firewall on or off‘ from the left side.
Windows Defender Firewall Settings – Image Credits [eXputer] - Now, click on the ‘Turn off‘ option for both networks, and click OK.
Turn off both networks – Image Credits [eXputer]
Once done, launch Steam again to see if the issue has been fixed. Whatever the case is, make sure to turn on the Firewall after a few minutes.
Change Steam’s Internet Protocol
What some of you don’t know is that you can actually change the internet protocol for Steam from UDP to TCP. This can help fix various issues, including internet connection problems.
- Right-click on Steam’s icon and access its Properties.
- Go to the Shortcut tab.
- Find the ‘Target:‘ box.
- Go to the end of the text, and type -tcp at the end.
- The text will read as “:Program Files (x86)SteamSteam.exe” -tcp.
Using TCP protocol – Image Credits [eXputer]
After ensuring the text has been placed correctly, close the Properties and launch Steam again.
Reinstall Steam
There are some chances that the error is not caused by your internet connection or Steam servers but due to corrupt files. If this is the case, you need to delete Steam and reinstall it, as this is the only way to repair corrupt files.
Did We Help Fix Your Steam No Internet Connection Error?
This was everything you needed to know about how to fix the Steam ‘No internet connection’ error. We hope that our guide has helped you solve the error. Errors like these often pop up here and there but make sure that you update your steam client now and then to avoid them. If you’re facing any other issue and would like to get solutions, check out other error fix guides we’ve covered so far.
Other Steam Error Guides That We’ve Covered on Exputer:
- How To Fix Steam Error Code E8
- Could Not Connect To Steam Network [SOLVED]
- How To Fix Steam Confirmation Error [2023]
Was this article helpful?
Thanks! Do share your feedback with us. ⚡
How could we improve this post? Please Help us. ✍
Вы получаете нет ошибки подключения при использовании Steam на вашем Windows или Mac? В вашем игровом клиенте могут возникать проблемы с подключением к Интернету, что приводит к появлению вышеуказанного сообщения об ошибке. Вы можете применить несколько решений, чтобы обойти проблему, и мы покажем вам, что это за решения.
Хотя существует множество причин, по которым Steam не может подключиться к Интернету, основными из них являются проблемы с подключением к Интернету, Steam не работает, вы используете VPN, а ваш брандмауэр блокирует доступ Steam к Интернету.
Проверьте подключение к Интернету
Ваше подключение к Интернету — это первое, что нужно проверить, если у вас возникли проблемы с сетью. Например, ваше соединение может быть отключено, из-за чего Steam не сможет подключиться к серверам платформы.
Вы можете убедиться в этом, открыв веб-браузер на рабочем столе и запустив сайт. Если ваш сайт не загружается, проблема в вашем интернет-соединении. В этом случае следуйте следующим основным решениям, чтобы решить проблему с Интернетом.
Перезагрузите маршрутизатор
Ваш интернет-маршрутизатор может испытывать небольшую проблему, из-за которой ваш интернет не работает. В этом случае, перезагрузите роутер чтобы исправить множество мелких проблем с устройством.
Вы можете перезапустить большинство маршрутизаторов, нажав кнопку питания на устройстве. Некоторые маршрутизаторы позволяют перезагружаться из меню настроек устройства, доступ к которому можно получить через веб-браузер вашего компьютера. В этом методе вы выберете такой вариант, как «Зафиксировать и перезагрузить», чтобы перезагрузить маршрутизатор.
Когда ваш маршрутизатор перезагрузится, запустите Steam и посмотрите, появляется ли та же ошибка.
Обновите драйверы сетевого адаптера
Сетевой адаптер вашего компьютера — это то, как вы подключаетесь к Интернету. Этот адаптер может использовать устаревшие драйверы, вызывающие проблемы с подключением к Интернету. В этом случае используйте утилиту диспетчера устройств вашего ПК с Windows, чтобы найти и установить последние версии драйверов для вашего адаптера.
Вам не нужно следовать этому процессу на Mac.
- Щелкните правой кнопкой мыши значок меню «Пуск» и выберите «Диспетчер устройств».
- Разверните Сетевые адаптеры, щелкните правой кнопкой мыши свой адаптер и выберите Обновить драйвер.
- Выберите Автоматический поиск драйверов.
- Разрешите инструменту установить доступные драйверы.
- Перезагрузите компьютер и запустите Steam.
На серверах Steam может произойти сбой, из-за чего ваш клиент Steam не может подключиться к этим серверам. Вы можете проверить, так ли это, используя несколько сторонних сайтов.
Вы можете использовать такой сайт, как Даундетектор чтобы проверить, сообщали ли пользователи о проблемах с использованием Steam. Вы можете проверить, не работает ли Steam, используя неофициальный статус Steam сайт. Неофициальный аккаунт Steam в Твиттере также хорошее место, чтобы проверить сбои платформы.
Если платформа не работает, вам придется подождать, пока компания не исправит проблемы. Вы ничего не можете сделать со своей стороны, чтобы решить проблему.
Перезагрузите компьютер с Windows или Mac
Если Steam по-прежнему отображает ошибку отсутствия подключения, возможно, на вашем компьютере с Windows или Mac произошел незначительный сбой. В этих операционных системах часто возникают такие незначительные проблемы, и вы можете исправить их, перезагрузив компьютеры.
Это отключает и перезагружает все функции вашей системы, устраняя множество мелких проблем.
В Windows
- Откройте меню «Пуск» с помощью клавиши Windows.
- Щелкните значок питания и выберите «Перезагрузить».
На macOS
- Выберите логотип Apple в верхнем левом углу вашего Mac.
- Выберите «Перезагрузить» в меню.
Запустите Steam от имени администратора
Steam не удается подключиться к Интернету, поскольку у приложения могут отсутствовать необходимые разрешения. Обычно это происходит, когда вы запускаете приложение без прав администратора.
Вы можете исправить это, запуск приложения в режиме администратора, предоставив ему все права, необходимые для работы. Это должно устранить вашу ошибку подключения к Steam.
- Щелкните правой кнопкой мыши ярлык Steam на рабочем столе и выберите «Запуск от имени администратора».
- Выберите «Да» в окне контроля учетных записей пользователей.
Если ошибка отсутствия подключения в Steam устранена после запуска приложения от имени администратора, заставьте Windows всегда запускать приложение с правами администратора, выполнив следующие действия:
- Щелкните правой кнопкой мыши ярлык Steam на рабочем столе и выберите «Свойства».
- Выберите вкладку «Ярлык» и выберите «Дополнительно».
- Включите параметр «Запуск от имени администратора» и нажмите «ОК».
- Выберите «Применить», а затем «ОК» в окне «Свойства».
Исправьте ошибку отсутствия подключения Steam, обновив приложение
Вы получаете сообщение об ошибке отсутствия сетевого подключения в Steam, потому что используете устаревшее приложение. Известно, что такие версии вызывают проблемы, поскольку они были созданы давно.
Исправьте это, обновив приложение до последней версии. Обновить Steam на Windows и Mac можно быстро, просто и бесплатно. Обратите внимание, что следующий метод использует встроенную опцию Steam для обновления приложения. Это означает, что вы можете использовать этот метод, если Steam лишь изредка отображает ошибку подключения.
- Откройте Steam на своем компьютере.
- Выберите Steam > Проверить наличие обновлений клиента Steam в меню приложения.
- Подождите, пока Steam найдет доступные обновления.
- Установите доступные обновления и перезапустите Steam.
Отключите VPN, чтобы исправить ошибку интернет-соединения Steam
Приложение VPN направляет ваш интернет-трафик через сторонний сервер, и этот механизм может вызывать проблемы с приложением Steam. В этом случае вы можете отключить службу VPN и посмотреть, решит ли это вашу проблему.
Вы можете отключить эту услугу в большинстве приложений VPN, открыв приложение и выбрав большой переключатель включения/выключения на главном экране. Затем запустите Steam и посмотрите, подключается ли приложение к Интернету.
Отключите брандмауэр вашего компьютера
Если Steam по-прежнему не удается подключиться к Интернету, ваш брандмауэр Windows или Mac может блокировать доступ приложения к Интернету. Это происходит по разным причинам, и один из способов исправить это — отключить брандмауэр.
В Windows
- Откройте приложение «Безопасность Windows» на своем ПК.
- Выберите Брандмауэр и защита сети в приложении.
- Выберите сеть с надписью (активная).
- Отключите параметр брандмауэра Microsoft Defender.
- Выберите «Да» в окне контроля учетных записей пользователей.
На macOS
- Откройте окно терминала на вашем Mac.
- Введите следующую команду в Терминале и нажмите Enter:
sudo по умолчанию пишет /Library/Preferences/com.apple.alf globalstate -int 0 - Введите пароль администратора Mac и нажмите Enter.
Заставить Steam использовать режим TCP для подключения
Steam использует UDP в качестве режима подключения по умолчанию. Если у вас возникли проблемы с сетью, стоит изменить этот режим на TCP, чтобы посмотреть, решит ли это вашу проблему.
В Windows
- Щелкните правой кнопкой мыши ярлык Steam на рабочем столе и выберите «Свойства».
- Откройте вкладку «Ярлык».
- Поместите курсор в конец текста в поле «Цель», нажмите пробел и введите следующее:
-tcp
- Выберите «Применить», а затем «ОК» внизу.
- Запустите Steam с помощью ярлыка на рабочем столе.
На macOS
- Откройте терминал и перейдите в папку «Приложения».
- Введите следующую команду в Терминале и нажмите Enter:
открыть steam.app –args -tcp - Steam запустится в режиме TCP.
Удалите и переустановите Steam
Если ваша ошибка подключения Steam не устранена, основные файлы вашего приложения могут быть повреждены. Многие элементы, включая вирусы и вредоносные приложения, могут привести к тому, что файлы приложений станут непригодными для использования. В этом случае вы не можете исправить файлы, но можете удалите и переустановите ваше приложение.
Переустановка Steam позволяет получить новые рабочие файлы приложения, что устраняет любые проблемы, созданные проблемными файлами.
В Windows
- Откройте «Настройки», нажав Windows + I.
- Выберите «Приложения» на левой боковой панели и «Приложения и функции» на правой панели.
- Выберите три точки рядом со Steam в списке и выберите «Удалить».
- Выберите Удалить в приглашении, чтобы удалить приложение.
- Повторно загрузите приложение с Сайт Steam и установите приложение на свой ПК.
На macOS
- Откройте Finder и войдите в папку «Приложения».
- Щелкните правой кнопкой мыши свое приложение Steam и выберите «Переместить в корзину».
- Направляйтесь к Сайт Steam и загрузите и установите приложение на свой Mac.
Попрощайтесь с проблемой отсутствия подключения в Steam
Steam вынужден отображать ошибку «Нет подключения», когда приложение не может подключиться к Интернету. Вы можете использовать описанные выше исправления, чтобы решить проблему и разрешить Steam подключаться к своим серверам.
Как только вы это сделаете, онлайн-функции вашего игрового клиента начнут работать, как и ожидалось. Наслаждаться!
Содержание
- Проводятся технические работы
- К роутеру не применены внесенные изменения
- Блокировка Steam брандмауэром
- Заражение компьютера вирусом
- Изменение содержимого файла hosts
- Запущены программы, которые конфликтуют со Steam
- Повреждение файлов Steam
- Steam несовместим с роутером
- Вопросы и ответы
Не редко пользователи Steam встречаются с проблемой, когда подключение к интернету есть, браузеры работают, но клиент Стим не грузит страницы и пишет, что подключение отсутствует. Зачастую подобная ошибка появляется после обновления клиента. В данной статье мы рассмотрим, причины неполадки и как их исправить.
Проводятся технические работы
Возможно, проблема не у вас, а на стороне Valve. Может быть, что вы попытались зайти в тот момент, когда проводятся профилактические работы или же сервера загружены. Для того, чтобы убедится в этом посетите страницу статистики Steam и посмотрите количество посещений в последнее время.
В таком случае от вас ничего не зависит и нужно просто немного подождать, пока проблема не будет решена.
К роутеру не применены внесенные изменения
Возможно, после обновления, к модему и маршрутизатору не были применены внесенные изменение.
Исправить все можно просто — отключите модем и маршрутизатор, подождите несколько секунд и подключитесь снова.
Блокировка Steam брандмауэром
Конечно же, когда вы впервые запускаете Стим после обновления, он запрашивает разрешение на подключение к интернету. Возможно, вы отказали ему в доступе и теперь брандмауэр Windows блокирует клиент.
Необходимо добавить Стим в исключения. Рассмотрим, как это сделать:
- В меню «Пуск» нажмите на «Панель управления» и в появившемся списке найдите «Брандмауэр Windows».
- Затем в открывшемся окне выберите пункт «Разрешения взаимодействия с приложением или компонентом в брандмауэре Windows».
- Откроется список приложений, которые имеют доступ в интернет. Найдите в этом списке Стим и отметьте его галочкой.

Заражение компьютера вирусом
Возможно, в последнее время вы устанавливали какое-либо программное обеспечение из ненадежных источников и в систему попал вирус.
Необходимо проверить компьютер на шпионское, рекламное и вирусное программное обеспечение с помощью любого антивируса.

Изменение содержимого файла hosts
Предназначение этого системного файла — присвоение определенным адресам сайтов определенного IP. Этот файл очень любят всякого рода вирусы и зловреды для того, чтобы прописать в него свои данные или попросту его заменить. Результатом изменения содержимого файла может быть блокировка некоторых сайтов, в нашем случае — блокировка Steam.
- Для того, чтобы очистить хост пройдите по указанному пути или просто введите его в проводнике:
C:/Windows/Systems32/drivers/etc - Теперь найдите файл с названием hosts и откройте его с помощью «Блокнота». Для этого нажмите на файле правой кнопкой мыши и выберите пункт «Открыть с помощью…». В списке предложенных программ найдите «Блокнот».
- Теперь вам необходимо удалить все содержимое этого файла и вставить данный текст:
# Copyright (c) 1993-2006 Microsoft Corp.
#
# This is a sample HOSTS file used by Microsoft TCP/IP for Windows.
#
# This file contains the mappings of IP addresses to host names. Each
# entry should be kept on an individual line. The IP address should
# be placed in the first column followed by the corresponding host name.
# The IP address and the host name should be separated by at least one
# space.
#
# Additionally, comments (such as these) may be inserted on individual
# lines or following the machine name denoted by a '#' symbol.
#
# For example:
#
# 102.54.94.97 rhino.acme.com # source server
# 38.25.63.10 x.acme.com # x client host
# localhost name resolution is handle within DNS itself.
# 127.0.0.1 localhost
# ::1 localhost
Внимание!
Файл hosts может быть невидимым. В таком случае необходимо зайти в настройки папки и в пункте «Вид» включить отображение скрытых элементов
Запущены программы, которые конфликтуют со Steam
Любая антивирусная программа, приложения против шпионского ПО, брандмауэры и приложения для защиты потенциально могут блокировать доступ играм к клиенту Steam.
Добавьте Стим в список исключений антивируса или же временно отключите его.
Также есть список программ, которые рекомендуется удалить, так как их отключения недостаточно для решения проблемы:
- AVG Anti-virus
- IObit Advanced System Care
- NOD32 Anti-virus
- Webroot Spy Sweeper
- NVIDIA Network Access Manager/Firewall
- nProtect GameGuard
Повреждение файлов Steam
Во время последнего обновления были повреждены некоторые файлы, необходимые для корректной работы клиента. Также файлы могли повредиться под воздействием вируса либо же другого стороннего программного обеспечения
- Завершите работу клиента и пройдите в папку, в которую установлен Steam. По умолчанию это:
C:Program FilesSteam - Затем найдите файлы с названием steam.dll и ClientRegistry.blob. Вам необходимо удалить их.
Теперь, когда вы в следующий раз запустите Стим, клиент проверит целостность кэша и загрузит отсутствующие файлы.
Steam несовместим с роутером
Работа маршрутизатора в режиме DMZ не поддерживается Steam и может привести к проблемам с соединением. Кроме того, беспроводные соединения не рекомендуются для игр по сети, поскольку такие соединения очень зависят от окружения.
- Закройте приложение Steam-клиента
- Обойдите роутер, подключив вашу машину непосредственно на выход от модема
- Перезапустите Steam
Если вы все же хотите использовать беспроводное соединение, вам необходимо настроить роутер. Если вы уверенный пользователь ПК, то вы можете сделать это сами, следуя инструкции на официальном сайте производителя. В противном случае лучше обратиться за помощью к специалисту.
Надеемся, с помощью данной статьи вам удалось вернуть клиент в рабочее состояние. Но если ни один из указанных способов не помог, то, возможно, стоит задуматься над обращением в техподдержку Steam.

Это фантастическое приложение, популярное среди пользователей по всему миру, но многие люди сообщали, что Steam не выходит в интернет или зависает в автономном режиме Steam.
В результате Steam сообщит вашим друзьям, что вы не в сети, что может вызвать множество осложнений, особенно если вы играете профессионально.
В некоторых крайних случаях пользователи жаловались на случайный переход Steam в автономный режим, что может сильно расстраивать заядлых пользователей. Вариант этой проблемы включает в себя то, что пользователи вообще не могут перейти в автономный режим.
К счастью для вас, это руководство охватит всю ситуацию и позволит вам воспользоваться преимуществом и играть в Control в автономном режиме.
Кажется, это довольно стандартно, поэтому мы составили список лучших решений, которые можно попробовать в этой ситуации.
В качестве бонуса вы также можете запретить Интернету отключать Steam во время игры. Эта информация будет очень полезна, особенно для профессионалов.
Имейте в виду, что у этой проблемы много причин, и в сегодняшней статье мы покажем вам, как решить ее раз и навсегда.
По каким причинам Steam не выходит в онлайн?
- Настройки Интернета. Одна из наиболее распространенных причин, объясняющих, почему вы не можете выйти в Интернет в Steam, связана с вашими настройками Интернета. В этом случае вам, вероятно, потребуется настроить некоторые параметры безопасности или использовать эффективную VPN. В некоторых ситуациях вы столкнетесь с ошибкой отсутствия подключения к Интернету.
- Кэш. Поскольку браузеры имеют свои файлы cookie и кэши, приложение Steam также хранит временные загрузки и другие файлы в определенном месте. Однако, если вы ежедневно пользуетесь Steam, кеш может стать слишком большим, что приведет к нескольким проблемам, таким как та, что была представлена сегодня.
- Winsock. Для тех из вас, кто не знает, Windows Socket API (Winsock) — это тип интерфейса программирования приложений (API), предназначенный для связи между сетевым программным обеспечением Windows и сетевыми службами. Если Steam не выходит в сеть, мы предлагаем сбросить Winsock. Этот процесс отменит настройки каталога Winsock в Windows.
- Случайные ошибки и сбои. Steam может столкнуться с неожиданными и временными проблемами, как и любое другое приложение или программное обеспечение. Например, у некоторых пользователей окна Steam становятся черными. В этом случае лучше удалить его, а затем выполнить чистую переустановку.
К счастью, вам не нужно паниковать ни в одном из вышеперечисленных случаев. Вместо этого мы составили ряд шагов, которые помогут вам решить каждую описанную проблему.
Что делать, если Steam не подключается к сети?
1. Очистите кеш загрузки
- Нажмите Windows клавишу, введите Steam и откройте приложение.
- В верхнем левом углу окна нажмите Steam.
- Перейдите к настройкам.
- Выберите вкладку «Загрузки».
- Нажмите «Очистить кэш загрузки».
- Далее нажмите OK, чтобы подтвердить свой выбор. После этого Steam запросит ваши данные для входа.
- После повторного входа Steam запустится, как и ожидалось.
2. Измените настройки Интернета
- Используйте следующую горячую клавишу: Windows + S.
- Введите «Панель управления» и откройте первый результат.
- Перейдите в Сеть и Интернет.
- Перейдите в Центр управления сетями и общим доступом.
- В левом нижнем углу окна нажмите «Свойства обозревателя».
- Выберите вкладку «Дополнительно» и прокрутите вниз списки «Безопасность».
- Снимите флажок Включить расширенный защищенный режим.
- Перезагрузите компьютер и запустите Steam.
Если вы недавно меняли местоположение, убедитесь, что ваш доступ к Steam не имеет географических ограничений.
В этой заметке мы рекомендуем использовать VPN для защиты вашей конфиденциальности в Интернете, когда вы просматриваете Интернет или играете в онлайн-игры, а также для доступа к игровому контенту из любой точки мира.
Private Internet Access (PIA VPN) — отличный VPN с сотнями серверов по всему миру, первоклассной конфиденциальностью (без журналов) и превосходной мобильностью (доступ до 6 устройств по одной подписке).
Начать работу с PIA очень просто — вам нужно загрузить инструмент, присоединиться к сообществу и включить VPN.
Если вы решите использовать PIA, вы всегда сможете разблокировать свой любимый игровой контент Steam, где бы вы ни находились, и оставаться анонимным в Интернете. Кроме того, если вы решите использовать этот VPN, вам не придется беспокоиться о том, что Steam не сможет выйти в интернет.
3. Измените ярлык
- Найдите свой клиент Steam.
- Создайте ярлык для Steam в том же каталоге.
- Щелкните правой кнопкой мыши Свойства.
- Теперь перейдите на вкладку «Ярлык», затем в диалоговом окне «Цель» добавьте в конце -tcp.
- Нажмите «Применить», затем «ОК».
- Используйте этот ярлык для запуска Steam.
4. Сбросить Winsock
- Нажмите на Windows клавишу, введите cmd, затем откройте первый результат.
- Введите следующую команду; затем нажмите Enter: каталог сброса netsh winsock
- Теперь скопируйте и вставьте приведенную ниже команду, затем нажмите Enter:
netsh int ip reset reset.log - Перезагрузите компьютер и попробуйте снова запустить Steam.
5. Переустановите Steam
- Нажмите Windowsклавишу, введите «Приложения и функции» и откройте первый результат.
- В правой панели окна найдите Steam, щелкните по нему, выберите «Удалить», затем подтвердите его, снова нажав «Удалить».
- После завершения процесса перейдите на страницу загрузки Steam.
- В правом верхнем углу окна нажмите зеленую кнопку «Установить Steam».
- Откройте загруженный файл и следуйте инструкциям на экране, чтобы переустановить приложение.
Перезагрузите компьютер и запустите приложение с правами администратора. Steam начнет обновляться и попытается заменить отсутствующие файлы. Надеюсь, он будет работать так, как ожидалось.
Если все другие решения не помогли, а Steam по-прежнему не может подключиться к сети, попробуйте переустановить приложение. Если вы не уверены в очистке всех связанных папок, узнайте, как удалить остатки программного обеспечения в Windows 10/11.
О каких еще проблемах со Steam мне следует знать?
- Steam отключается случайным образом. Как следует из названия, эта проблема может возникать случайным образом, но имейте в виду, что ее могут вызвать различные факторы подключения или системные конфликты.
- Steam отключается — это заставит ваш Интернет отключать Steam во время игры.
Ну вот. Это всего лишь несколько решений, которые вы можете попробовать, если Steam не подключается к сети на вашем ПК. Не стесняйтесь попробовать их все и сообщите нам, сработали ли они для вас, оставив комментарий в разделе ниже.