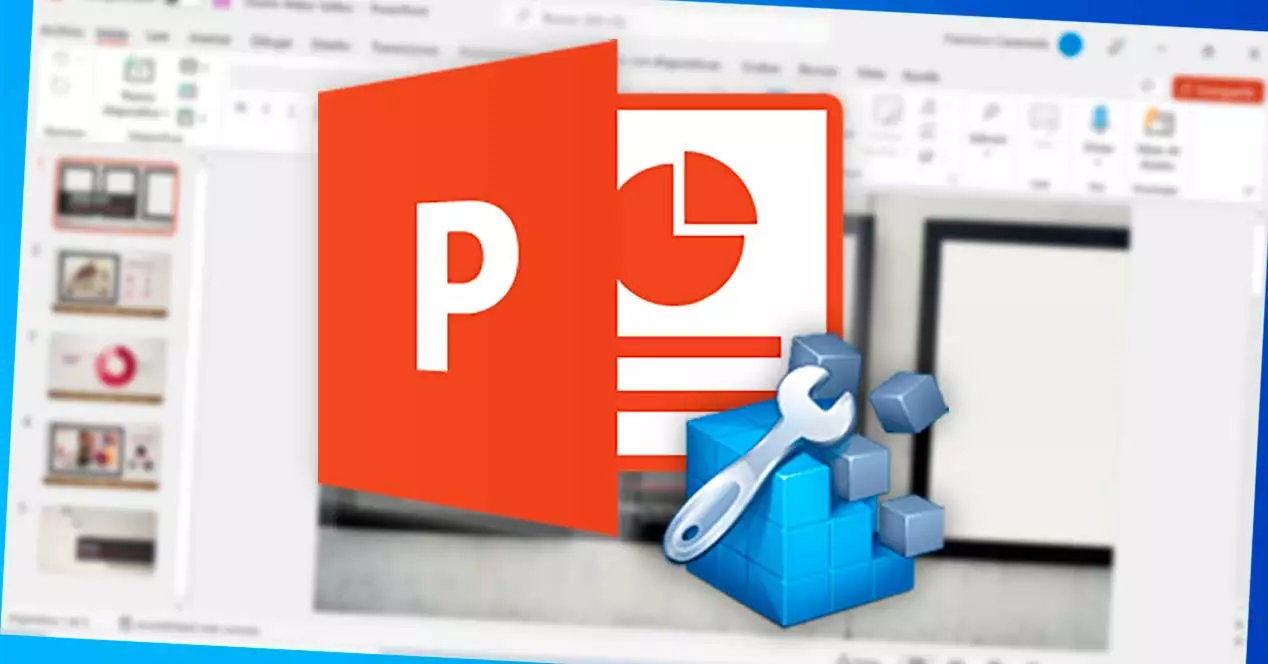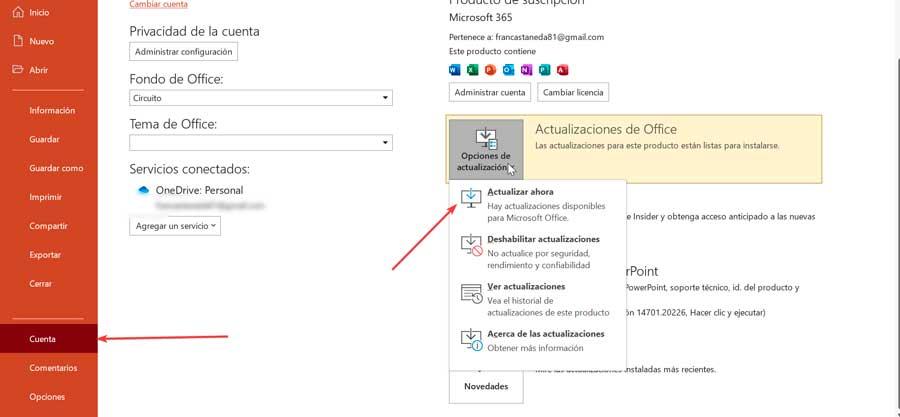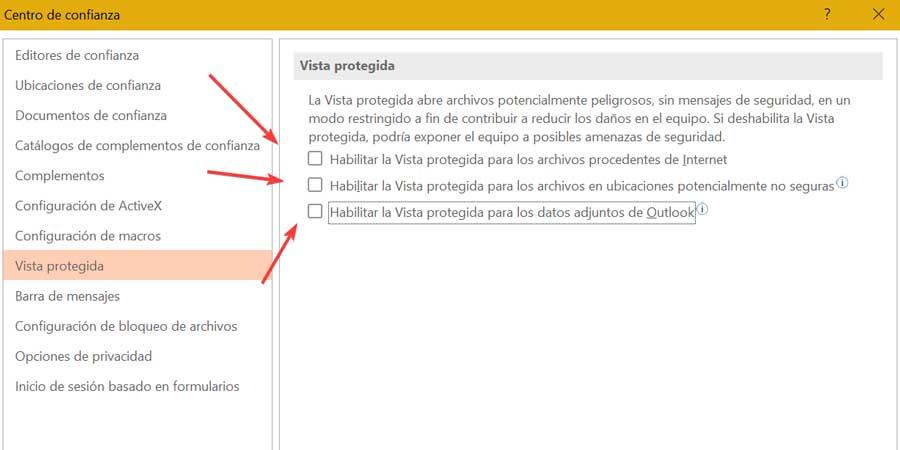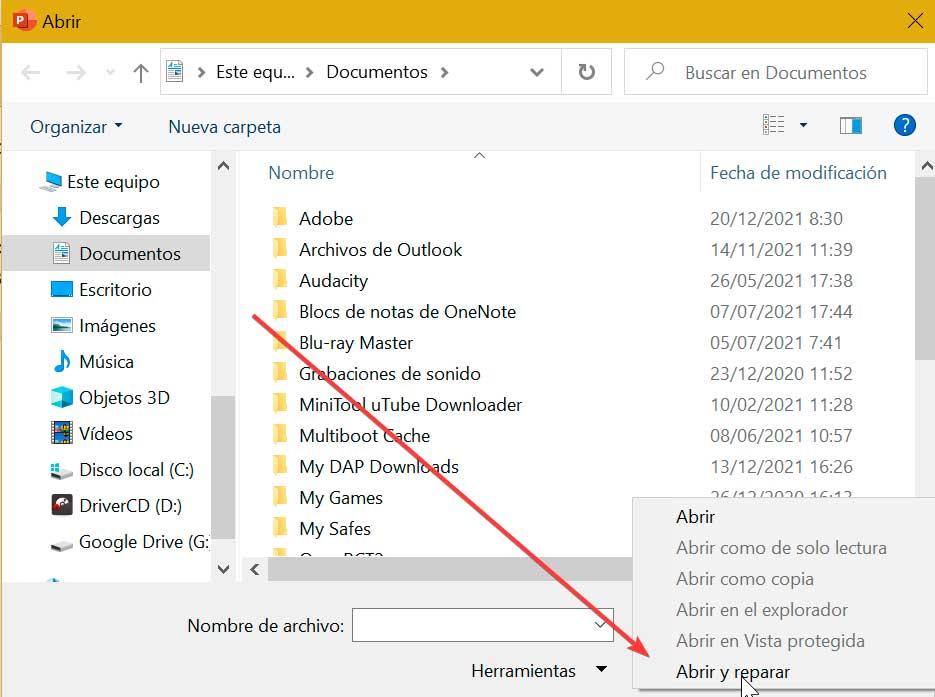После открытия презентации можно столкнуться с ошибкой «Приложение PowerPoint обнаружило проблему с содержимым». Неполадка возникает при работе с файлами pptx. Приложение может попытаться восстановить презентацию, поэтому если доверяете ее источнику, кликните соответствующую кнопку.
Причины ошибки
Приложение PowerPoint может обнаружить проблемы с содержимым по ряду причин:
Включен режим защищенного просмотра. Если активирован этот режим в Центре управления безопасностью, программа отклонит все файлы, загруженные из вложения Outlook или с URL-адреса. Для решения ошибки отключите функцию.
Локация не добавлена в список надежных расположений. Если папка, в которой размещен проблемный pptx, не добавлена в список доверенных, то столкнетесь с этим сообщением об ошибке.
Файл находится в синхронизированной папке. Неполадка также может возникнуть, если расположен в каталоге OneDrive или Dropbox, либо контролируется приложением резервного копирования,
Файл заблокирован. Если документ загружен из интернета, то ОС может его заблокировать.
Отключение режима защитного просмотра
Наиболее распространенной причиной являются несколько параметров Центра управления безопасностью, которые заставляют программу отклонить вложения Outlook и контент, загруженный из интернета или расположенный в небезопасных локациях.
Поэтому если получили презентацию по электронной почте или загрузили ее через интернет, чтобы избежать ошибки, нужно отключить защищенный просмотр.
В приложении PowerPoint нажмите на Файл в верхней панели экрана.
Затем перейдите в Параметры, расположенные в нижней части вертикального меню и кликните на Центр управления Безопасности.
В правой части окна кликните на кнопку Параметры.
Выберите вкладку Защищенный просмотр. Снимите все флажки, связанные с каждым условием.
Примените сделанные изменения, перезапустите PowerPoint и откройте презентацию, в которой была обнаружена проблема с содержимым.
Добавление локации в список надежных расположений
Если pptx был получен извне (по электронной почте, прямой загрузке или был извлечен из USB-накопителя), скорее всего, PowerPoint не позволит открыть его, если хранится в месте, которое не считает безопасным.
Попробуйте разблокировать доступ, добавив расположение в список доверенных.
Хотя эта процедура считается предпочтительнее первого метода (когда все настройки защищенного просмотра отключены), она все равно может стать слабым звеном в безопасности, если вредоносные программы обнаружат ее местоположение.
В верхнем меню PowerPoint кликните на Файл и перейдите на вкладку «Параметры». Затем выберите центр управления безопасностью. В правой части окна щелкните на кнопку «Параметры центра…».
Выберите пункт «Надежные расположения», затем справа нажмите «Добавить новое местоположение». Щелкните на «Обзор» и перейдите в папку, где сохранили презентацию, которая отказывается открываться. Нажмите на «ОК», чтобы добавить новое надежное расположение.
Перезапустите приложение и проверьте, возникают ли проблемы с содержимым.
Примечание: Если презентация хранится в общем каталоге, создайте отдельный и переместите ее туда.
Перемещение файла из синхронизированной папки
Если пытаетесь открыть документ с расширением «.pptx», находящийся в каталоге Dropbox или OneDrive, то нужно его переместить в обычную папку, на которую не влияет синхронизация.
Перейдите в синхронизированный каталог, щелкните правой кнопкой мыши на pptx и нажмите «Вырезать» или сочетание Ctrl + X.
Перейдите в обычный каталог и щелкните правой кнопкой мыши на пустом месте или воспользуйтесь комбинацией Ctrl + V.
Откройте документ еще раз и посмотрите, появляется ли проблема с содержимым.
Разблокировка файла
Если документ загружен из интернета, скорее всего, Windows заблокировал его от изменений.
Правым щелчком мыши разверните контекстное меню и выберите «Свойства». Выберите пункт меню Общие и кликните на «Разблокировать».
Примените сохраненные изменения.
Попробуйте еще раз открыть документ, ошибка должна быть исправлена.
Что делать если PowerPoint выдаёт ошибку Обнаружена ошибка которую не удаётся исправить следует сохранить презентации и перезапустить PowerPoint?
Рассказываю пошагово:
- Снять задачи POWERPNT. EXE в диспетчере задач.
- В Проводнике Windows нажать правой кнопкой мыши по файлу презентации , который вы пытались открыть, и выбрать «Свойства».
- На вкладке «Общие» нажать кнопку «Разблокировать» и сохранить изменения.
- Попробовать открыть презентацию снова.
11 June 2012
Что делать если не сохраняется презентация в повер поинт?
Откройте вашу презентацию и перейдите в меню Файл — Сведения — Управление презентацией — Восстановить несохраненные презентации . Поле этого откроется папка, в которую Power Point сохраняет данные для последующего восстановления. Если какие-то данные были сохранены автоматически, вы увидите их в этой папке.
Как перезагрузить PowerPoint?
Восстановление Office
- Закройте все запущенные приложения Microsoft Office.
- Откройте панель управления и выберите Программы и компоненты.
- В списке установленных приложений правой кнопкой мыши щелкните строку своей версии Microsoft Office, а затем щелкните Изменить и выберите команду Восстановить.
Что делать если презентация не сохраняется из за шрифта?
Вариант 1 : вставьте только символы, используемые в презентации (лучше всего для уменьшения размера файла). Вариант 2 : Встроить все символы (лучше всего для редактирования другими людьми). Выберите вариант 2. Затем закройте диалоговое окно параметров PowerPoint и попробуйте сохранить презентацию .
Как исправить ошибку в презентации?
Проверка всей презентации
- На вкладке Рецензирование нажмите кнопку Орфография.
- В области Орфография выберите правильное написание слова из списка предлагаемых вариантов.
- Нажмите кнопку Изменить , чтобы исправить ошибку , или Изменить все, если данное слово встречается в документе больше одного раза.
Как сохранить презентацию если она не сохраняется?
Сохранение файла презентации
- На вкладке Файл выберите пункт Сохранить .
- Выполните одно из указанных ниже действий. …
- На странице Сохранить как в разделе Последние папки нажмите кнопку Обзор, выберите папку для сохранения файла и введите его имя.
- Нажмите кнопку Сохранить .
Что делать если не сохраняется презентация из за шрифта?
В презентации PowerPoint перейдите на вкладку Файл . Откроется диалоговое окно Параметры PowerPoint . В диалоговом окне нажмите кнопку”Сохранить” на левой панели. В разделе”Сохранять точность воспроизведения при совместном использовании этой презентации ”установите флажок”Вставить шрифты в файл
Как разрешить редактирование в PowerPoint?
Для Microsoft Office 2010, 2013, 2016
Откройте раздел «Сведения» — «Защитить документ» — «Ограничить редактирование ». Выберите опцию «Отключить защиту». Подтвердите свой выбор нажатием на «ОК». Теперь презентацию можно будет редактировать даже после повторного запуск
Как сохранить презентацию в формате MP4?
Сохранение в формате видео
- Выберите Файл > Экспорт. …
- Откройте список Формат файла и выберите нужный формат видео(MP4или MOV). …
- Выберите нужное качество видео: Качество презентации ,Качество в Интернетеили Низкое качество.
Как внедрить шрифты в презентацию?
Встраив шрифты в Word или PowerPoint
- На вкладке Файл нажмите кнопку Параметры (она находится в левом нижнем углу окна).
- В левом столбце выберите вкладку Сохранить.
- В нижней части окна в разделе Сохранение емких файловпри совместном использовании презентации выберите шрифты в файле. …
- Нажмите кнопку ОК.
Как сохранить презентацию со шрифтом?
Откройте презентацию и в главном меню выберите Сохранить как (Save as). Разверните выпадающий список Сервис (Tools) и выберите Параметры сохранения ( Save options…). В открывшемся окне Параметры Powerpoint (PowerPoint options) отметьте галочкой Внедрить шрифты в файл (Embed fonts in the file) и нажмите на OK.
Как во всей презентации поменять шрифт?
Изменение шрифта по умолчанию в PowerPoint
- На вкладке Вид щелкните Образец слайдов.
- На вкладке Образец слайдов щелкните раскрывающееся меню Шрифты . Выберите шрифт , который вы хотите использовать для всех слайдов в презентации . …
- Нажмите кнопку Закрыть режим образца.
Как редактировать файл ppt?
Чтобы изменить такой файл :
- В веб-браузере перейдите к файлу в OneDrive.
- Щелкните имя файла один раз, чтобы открыть его в Веб-приложение PowerPoint.
- выберите Редактироватьпрезентацию , а затем выберите Изменить в Веб-приложение PowerPoint.
Как исправить ошибку в повер поинт?
Рассказываю пошагово:
- Снять задачи POWERPNT. EXE в диспетчере задач.
- В Проводнике Windows нажать правой кнопкой мыши по файлу презентации, который вы пытались открыть, и выбрать «Свойства».
- На вкладке «Общие» нажать кнопку «Разблокировать» и сохранить изменения.
- Попробовать открыть презентацию снова.
Что делать если не открывается презентация?
Ошибка: не удается прочитать файл или открыть презентацию
- Откройте проводник (откройте меню Пуск в Windows и введите проводник).
- Найдите проблемный файл на компьютере.
- Щелкните файл правой кнопкой мыши файл и выберите команду Свойства.
- В диалоговом окне Свойства найти кнопку Разблокировать в правом нижнем поле.
Что делать если не сохраняется презентация в повер поинт?
Откройте вашу презентацию и перейдите в меню Файл — Сведения — Управление презентацией — Восстановить несохраненные презентации . Поле этого откроется папка, в которую Power Point сохраняет данные для последующего восстановления. Если какие-то данные были сохранены автоматически, вы увидите их в этой папк
PowerPoint для Microsoft 365 PowerPoint 2021 PowerPoint 2019 PowerPoint 2016 PowerPoint 2013 PowerPoint 2010 PowerPoint 2007 Еще…Меньше
Если вы пришли к этой статье из-за сообщения об ошибке, что PowerPoint не удается прочитать файл или что презентация не может быть открыта, скорее всего, Microsoft 365 заблокировала файл по соображениям безопасности. Вы можете разблокировать файл, чтобы открыть его:
-
Откройте проводник (откройте меню Пуск в Windows и введите проводник).
-
Найдите проблемный файл на компьютере.
-
Щелкните файл правой кнопкой мыши файл и выберите команду Свойства.
-
В диалоговом окне Свойства нажмите кнопку Разблокировать в правом нижнем углу. Если она там есть, нажмите Разблокировать, а затем нажмите Применить и ОК, чтобы закрыть диалоговое окно.
-
Теперь попробуйте снова открыть презентацию. В проводнике щелкните файл правой кнопкой мыши и выберите пункт Открыть.
Возникают проблемы?
Если у вас возникли проблемы с PowerPoint, не рассмотренные в этой статье, свяжитесь с нами, чтобы получить техническую поддержку.
Чтобы узнать, почему Microsoft 365 блокирует файлы, см. статью Блокировать или разблокировать внешнее содержимое в документах Microsoft 365.
Нужна дополнительная помощь?
Первое, что необходимо сделать для решения проблемы — это перезагрузить компьютер. В процессе перезагрузки Windows исправит временные ошибки, что может привести к восстановлению работы программы. Если это не поможет, есть вероятность, что требуется установка обновлений для офисного пакета и вашей операционной системы.

Нажмите комбинацию клавиш [Win+R], введите в окне «Выполнить» команду «powerpnt /safe» и нажмите «OK». После этого PowerPoint запускается в безопасном режиме без надстроек. Если в этом случае программа работает, то с высокой долей вероятности «нарушителем спокойствия» является одна из надстроек.

Читайте также:
- Как добавить изображение на слайд в PowerPoint
- PowerPoint: Снабжаем презентации скрытыми подсказками для докладчика
Фото: компании-производители, pexels.com
Содержание
- Скупой платит дважды
- Причина 1: Неверный формат
- Причина 2: Сбой программы
- Причина 3: Повреждение файла презентации
- Причина 4: Системные неполадки
- Заключение
- Вопросы и ответы
Созданная в PowerPoint презентация может иметь критическое значение. И тем важнее сохранность такого документа. Потому сложно описать ту бурю эмоций, которая обваливается на пользователя, когда программа внезапно не запускается. Это, конечно, очень неприятно, но в этой ситуации не стоит паниковать и пенять на судьбу. С неполадками нужно разбираться.
Скупой платит дважды
Перед началом обзора основных проблем стоит лишний раз обмолвиться об одной из наиболее распространенных причин неполадок. Всему миру сто раз говорено, что взломанная версия Microsoft Office всегда будет уступать лицензионному оригиналу в надежности и стабильности.
Скачивая хоть копию оригинального билда, хоть «Special Edition by V@sy@ PupkiN», пользователь сразу соглашается с тем, что в любой момент каждый из компонентов пакета MS Office может зависнуть, заглючить, потерять важные данные и так далее. Потому основная часть ошибок как раз на это и списывается.
Однако, помимо этого остается и много других, более общих неполадок. Вот их и стоит рассмотреть конкретнее.
Причина 1: Неверный формат
Далеко не все знают, что презентации могут быть в двух форматах – PPT и PPTX. С первым знакомы абсолютно все – это единый бинарный файл с презентацией, в нем чаще всего и сохраняется документ. А вот насчет PPTX дела обстоят сложнее.
PPTX – это вариант презентации, созданный на базе открытого формата XML, представляет он собой своеобразный архив. В данной презентации, в отличие от оригинального PPT, функций в разы больше – информация более открытая, доступна работа с макросами, и все в таком духе.
Этот формат открывают не все версии MS PowerPoint. Самый верный способ нормально работать с этим – использовать последнюю на текущий момент версию от 2016 года. Там этот формат поддерживается. Впервые более-менее универсально его обрабатывать стали, начиная с MS PowerPoint 2010, но и там могут быть исключения (см. репак «Special Edition by V@sy@ PupkiN»).
Как итог, выхода три.
- Использовать для работы MS PowerPoint 2016;
- Установить «Пакет обеспечения совместимости Microsoft Office для форматов файлов Word, Excel и PowerPoint» для более ранних версий программы;
- Использовать сопутствующее ПО, которое работает с PPTX – например, PPTX Viewer.
Скачать программу PPTX Viewer
Дополнительно стоит сказать, что вообще существует гораздо больше форматов, которые могут выглядеть, как презентация PowerPoint, но не открываться в ней:
- PPSM;
- PPTM;
- PPSX;
- POTX;
- POTM.
Однако вероятность встретить PPTX значительно выше, так что следует помнить, в первую очередь, именно про этот формат.
Причина 2: Сбой программы
Классическая проблема для большинства видов ПО в принципе, не говоря уже про PowerPoint. Причин проблемы может быть множество – некорректное завершение работы программы (например, свет вырубили), переглючило саму систему, вплоть до синего экрана и аварийного выключения, и так далее.
Здесь решения два – простое и глобальное. Первый вариант подразумевает перезапуск компьютера и самой программы PowerPoint.
Второй – полную чистую переустановку MS Office. К этому варианту стоит прибегать в последнюю очередь, если предыдущий способ не помог, и программа никак не запускается.
Отдельно стоит сказать про одну схожую беду, о которой периодически отписывалась уйма пользователей. Известны случаи, когда Microsoft Office в процессе обновления сбивался, допускал какую-то неведомую ошибку, и в итоге после установки патча переставал функционировать.
Решение все такое же – удалить и установить заново весь пакет.
Причина 3: Повреждение файла презентации
Также довольно распространенной бывает проблема, когда повреждения коснулись не самой программы, а конкретно документа. Произойти это могло по ряду причин. Подробнее можно узнать в отдельной статье.
Урок: PowerPoint не открывает файл PPT
Причина 4: Системные неполадки
В конце стоит вкратце перечислить список возможных неполадок и короткие пути их решения.
- Деятельность вирусов
Компьютер мог быть заражен вирусами, которые повредили документацию.
Решение – провести сканирование компьютера и разделаться с вредоносным ПО, после чего восстановить поврежденные документы с помощью вышеописанного способа. Важно сначала очистить систему от вирусов, поскольку без этого восстановление документа будет напоминать мартышкин труд.
- Загруженность системы
PowerPoint обладает современной неслабой графической и программной оболочкой, которая тоже потребляет ресурсы. Так что вполне вероятно, что программа не открывается попросту потому, что на компьютере запущено 4 браузера по 10 вкладок в каждом, включено сразу 5 фильмов в Ultra HD, ну и на фоне этого свернуто еще 5 компьютерных игр. У системы может просто не хватать ресурсов на то, чтобы запустить еще один процесс.
Решение – закрыть все сторонние процессы, а в идеале – перезапустить компьютер.
- Забитость памяти
Вполне возможно, что ничего на компьютере не работает, а PowerPoint не включается. При этом реальна ситуация, когда оперативная память попросту тонет в мусоре от других процессов.
Решить проблему можно с помощью оптимизации системы и очистки памяти.
Читайте также: Как очистить компьютер от мусора с помощью программы CCleaner
- Перегруженность презентации
Порою случаются ситуации, когда на довольно слабом устройстве пытаются запустить презентацию, создатель которой не слышал про оптимизацию. Такой документ может содержать тонны медиа файлов с огромным весом высокого качества, сложную структуру гиперрсылок и переходы на ресурсы в интернете. Бюджетные или старые устройства могут и не справиться с такой проблемой.
Решение – произвести оптимизацию и снизить вес презентации.
Урок: Оптимизация презентации в PowerPoint
Заключение
В конце важно сказать, что при работе с презентациями на любом уровне профессионализма стоит предусматривать возможность неполадок. Так что здесь для пользователя должны быть священными три основных постулата безопасности работы с документом:
- Резервные копии на ПК;
- Резервные копии на стороннем носителе;
- Частые ручные и автоматические сохранения.
Читайте также: Сохранение презентации в PowerPoint
При соблюдении всех трех пунктов даже в случае сбоя пользователь получит как минимум один надежный источник презентации, обезопасив себя от потери вообще всей своей работы.
Файл формата PPT является «родным» для PowerPoint и должен без проблем в нём открываться. Однако не всегда всё происходит так гладко, как хотелось бы. Иногда PowerPoint может выдавать ошибку при открытии презентации в данном формате. Далее мы постараемся разобраться из-за чего это происходит и как справиться с возникшей проблемой.
Содержание
- Почему PowerPoint не открывает презентации
- Вариант 1: ПО для восстановления документов
- Вариант 2: Неподдерживаемый формат
- Вариант 3: Сменить формат презентации
- Вариант 4: Удалить вирусы
- Вариант 5: Сбой в работе программы
- Другие причины неполадок
Самой распространённой причиной невозможности открытия файла презентации является просто неподдерживаемый формат или битый файл. К сожалению, PowerPoint не может корректно работать корректно абсолютно со всеми форматами презентаций. Если формат вашей презентации не поддерживается текущей версией PowerPoint, то открыть его не получится.
Также не нужно забывать, что пиратские копии PowerPoint редко отличаются стабильностью работы по сравнению с оригиналом. Плюс, они могут быть криво взломаны, из-за чего программа вдруг начнёт требовать активации и покупку ключа. В такой ситуации тоже есть риск, что файлы не будут открываться корректно.
В первую очередь стоит обращать внимание на ошибки, возникающие при попытках открыть файл презентации. Скорее всего, причины будут крыться в следующем:
- При извлечении документа произошла ошибка. Обычно это касается файлов, которые редактировались на флешки, которая была некорректно извлечена, но также может быть актуальным и для презентаций, находящихся в архивах. В очень редких случаях возникает из-за некорректного сохранения документа, например, если резко было отключено питание компьютеру;
- Носитель, на котором сохранена презентации сломан. Актуально только для файлов, запускаемых с флешек и других внешних носителей. Самая сложная проблема. Часто, чтобы вернуть носитель к жизни его приходится форматировать. К сожалению, после такой процедуры форматирования файлы удаляются безвозвратно и восстановить их сложно;
- Возникновение системной ошибки. В этом случае получается открыть файл после перезапуска PowerPoint или операционной системы. Однако бывают более сложные ошибки, например, при некорректном сохранении и/или при использовании пиратских копий MS Office/Windows;
- Проблема с содержимым документа. Встречается редко и, часто, в презентациях, перегруженных каким-то медиа-контентом (видео, анимации, фото, звук). Обычно, презентация открывается, но при работе с ней возникает ошибка и программа «вылетает»;
- Деятельность вирусов. Некоторые вирусы могут удалять, повреждать или блокировать запуск документов программ офисного пакета Microsoft Office. В большинстве случае проблему можно устранить, если вовремя локализовать и удалить вирус.
Давайте рассмотрим пару вариантов открытия «проблемного» файла PPT-презентации.
Вариант 1: ПО для восстановления документов
Разработчики PowerPoint прекрасно осведомлены о возможных проблемах с запуском презентаций в данной программе. Специально для таких случаев была выпущена мини-программа PowerPoint Repair Toolbox, предназначенная для расшифровки кода содержимого поврежденной презентации. Оно способно, если не полностью открыть неработоспособную презентацию, то хотя бы восстановить большую её часть.
С помощью данной программы можно восстановить следующие элементы презентации:
- Основное тело презентации с исходным количеством слайдов;
- Элементы дизайна, использовавшиеся для оформления;
- Текстовая информация;
- Созданные объекты (фигуры);
- Вставленные медиафайлы (не всегда и не все, так как обычно при поломке они страдают в первую очередь).
В зависимости от ситуации может меняться шанс на полное успешное восстановление, но в любом случае лучше уж восстановить часть презентации, чем потерять все данные.
Инструкция по использовании программы PowerPoint Repair Toolbox выглядит следующим образом:
- Запустите программу. На главном экране вам нужно будет указать путь до неисправной презентации. Его можно прописать вручную или выбрать соответствующую директорию на компьютере, воспользовавшись кнопкой в виде папки.
- При использовании кнопки в виде папки появится окошко «Проводника». Здесь найдите и выберите «проблемную» презентацию и нажмите на кнопку «Открыть».
- В главном окне PowerPoint Repair Toolbox нажмите «Далее».
- Программа запустит анализ файла. Он может занять некоторое время. Когда анализ будет завершён, нажмите на кнопку «Передать», чтобы войти в режим редактирования данных.
- Запустится процесс восстановления документа. Он будет происходить поэтапно – сначала восстанавливается количество слайдов, текст на них, форматирование текста, дизайн-макет презентации, медиа-файлы и анимации.
- Примечательно, что изображения, видео и аудио могут не отобразится в восстановленной презентации. Проверьте папки на рабочем столе и в директории «Документы». Если по каким-то причинам PowerPoint Repair Toolbox не смог разместить медиа-данные в презентации, то они могли быть оставлены в отдельной папке.
- После успешного восстановления сохранить документ обычным способом.
PowerPoint Repair Toolbox является наиболее действенным решением, которое помогает справиться в случаях с неправильным извлечением из архива/флешки, повреждение вирусом, системной ошибкой или некорректными медиа-файлами. Однако бывают ситуации, когда данная программа не помогает.
Вариант 2: Неподдерживаемый формат
Стоит понимать, что PowerPoint наиболее корректно может работать только с форматами PPT и PPTX. В остальных случаях возможны ошибки и другие ограничения работы. Однако и с этими форматами не всё так однозначно. Например, старые версии PowerPoint не могут корректно открывать PPTX, так как этот формат появился относительно недавно. Нормально работать с обоими форматами могут версии от 2013 года, а также от 2010 года, но с определёнными надстройками.
Если проблема именно в этом, то можно «выкрутиться» следующими способами:
- Обновить PowerPoint до самой актуальной на текущий момент версии;
- Использовать сторонние программы и сервисы для просмотра презентаций, например, PPTX Viewer, Google Презентации и т.д.;
- Конвертировать PPTX в другой поддерживаемый формат.
Также у вас могут возникнуть проблемы при попытке открыть презентацию из Open/LibreOffice Impress. Давайте рассмотрим, как можно конвертировать файл презентации в PPT с помощью онлайн-сервиса Convertio:
- Перейдите на главную страницу сайта. В правой части установите значения для конвертации. Для примера мы поставили конвертацию файла презентации Impress (ODP) в PPT. Вы также можете установить конвертацию на PPTX в PPT.
- Теперь выберите файл(ы) для конвертации, воспользовавшись соответствующей кнопкой. Обратите внимание, что вы можете загрузить их из облачных хранилищ. Для этого нажмите по иконке вашего сервиса.
- Мы выполняем загрузку с компьютера. Здесь, в «Проводнике» Windows, выберите файл для последующей конвертации. Нажмите «Открыть».
- Сервис автоматически начнёт преобразование в выбранный вами формат. Ожидайте, пока оно завершится. Обычно, весь процесс занимает не более нескольких секунд.
- По завершении конвертации выходной файл можно сохранить на виртуальном диске или на компьютере. В последнем случае воспользуйтесь кнопкой скачать.
Попробуйте открыть преобразованный файл в PowerPoint.
Вариант 3: Сменить формат презентации
Этот вариант во многом проигрывает предыдущему, но иногда позволяет вернуть частичную работоспособность презентации. Суть заключается в том, чтобы через онлайн-сервисы или программы, установленные на компьютере, изменить формат PPT на другой, поддерживаемый PowerPoint.
Мы уже рассматривали, как сделать это в предыдущей инструкции.
Примечание. Для современных версий PowerPoint предпочтительнее использовать файлы формата PPTX.
Вариант 4: Удалить вирусы
Так как некоторые вирусы могут просто блокировать запуск файла программой, то предложенные способы вам просто не помогут. Проверьте компьютер антивирусной программой и удалите найденное вредоносное ПО. Лучше всего использовать платные коммерческие решения. Однако, если вы работаете на Windows 10, то можно воспользоваться встроенным Защитником Windows. Он не уступает по эффективности многим продвинутым коммерческим решениям.
Рассмотрим очистку системы от вирусов на примере встроенного Защитника:
- Для начала запустите Защитник Windows. В «десятке» это можно реализовать, вызвав поисковую строку по системе (иконка лупы или сочетание клавиш Win+S). В данную строку нужно ввести наименование искомого объекта, в данном случае Защитника.
- Теперь нажмите на «Параметры сканирования».
- Далее выберите «Полное сканирование» и нажмите на кнопку «Выполнить сканирование сейчас».
- Ожидайте, пока будет произведено сканирование системы. По его завершении вам будет предоставлен список обнаруженных угроз. Удалите их или поместите в карантин с помощью соответствующих кнопок.
- Перезагрузите систему и попробуйте снова выполнить запуск «проблемной» презентации.
Вариант 5: Сбой в работе программы
Случается нечасто и лечится, в большинстве случаев, простым перезапуском PowerPoint или перезагрузкой операционной системы. Причин у таких сбоев может быть множество – конфликт с какой-то программой, некорректное завершение предыдущего сеанса, неправильно установленные обновления и т.д.
Читайте также:
Делаем обтекание картинки текстом в PowerPoint
Как создать презентацию без PowerPoint
Как конвертировать PDF в PowerPoint онлайн
Гиперссылки в PowerPoint показать и вернуться
К сожалению, если вам не поможет обычная перезагрузка системы и перезапуск PowerPoint, то придётся выполнять переустановку самого офисного пакета. В противном случае у вас постоянно будут появляться ошибки. Возможно, это также станет актуальным и для других продуктов из пакета MS Office.
Другие причины неполадок
Проблемы с запуском презентаций ещё могут возникнуть по следующим причинам:
- Система сильно загружена. Если у вас слабый компьютер и на нём и так запущено много ресурсоёмких программ, то могут возникнуть проблемы в работе PowerPoint. Скорее всего, вы столкнётесь с тем, что при попытке запуска презентации получите белый экран или бесконечную загрузку, но возможно и появление ошибок. В данном случае единственное, что можно предпринять – закрыть все ненужные программы, чтобы освободить ресурсы системы.
- Память компьютера сильно засорена. Во многом похоже на предыдущую ситуацию, но страдает уже постоянная и оперативная память машины. Решений здесь больше – отключить неиспользуемые приложения и процессы или почистить систему от скопившегося мусора. В последнем случае лучше использовать специализированное ПО, например, CCleaner.
- Сама презентация перегружена. Актуально в том случае, если вы пытаетесь открыть тяжёлую презентацию на много-много слайдов с различными вставками в виде сверхчётких изображений, видео, плюс, всё это приправлено анимацией. Обычно проблема с их открытием возникает на старых/дешёвых устройствах. Решение только одно – оптимизировать презентацию. Это можно сделать, попытавшись открыть её на другом устройстве и удалив оттуда всё лишнее.
У нас есть подробная статья про оптимизацию презентаций PowerPoint.
Чтобы по максимуму избежать возможных неполадок с открытием презентаций, рекомендуется делать резервные копии проектов, а также не отключать автоматическое сохранение в документе. Дополнительно мы рекомендуем использовать только лицензионный софт.
И дело в том, что каким бы надежным ни было программное обеспечение, ни одно из них не застраховано от проблем, которые мешают нам правильно его использовать. Если это наш случай, и PowerPoint не открывается корректно, не отвечает или зависает без причины, мы собираемся посмотреть, в чем могут быть эти причины и как их решить.
Содержание
- PowerPoint не открывается и не отвечает, почему?
- Как решить проблему
- Разблокировать проблемный файл
- Обновите PowerPoint до последней версии
- Отключить защищенный просмотр файла PPT
- открыть и починить
- Используйте приложение «Средство восстановления PowerPoint»
- Ремонт офиса
- Удалите и переустановите Office
- попробуй другую альтернативу
- Печать (LibreOffice)
- власть
Может быть, в данный момент мы дважды кликаем по нашему прямому доступу к PowerPoint и видим, как через несколько секунд программа не открывается или не отвечает без видимой причины. Несколько из возможные причины почему это может произойти следующие:
- Программа была заблокирована из-за ошибочной установки или из-за заражения вирусом или вредоносным ПО.
- Ошибка возникла после обновления Windows, поскольку могут быть несовместимые компоненты или обновление может быть неполным.
- Программа не была активирована после окончания пробного периода, что не позволяет нам писать и отключать другие функции.
- Какой-то компонент отсутствует или поврежден, что препятствует корректной работе приложения.
- Установленные плагины повреждены или страдают от какой-либо проблемы, которая мешает их оптимальному использованию.
- Файл PPT может завершиться ошибкой из-за системных проблем, которые мешают правильному открытию программы.
- И т.д.
Как видим, причин возникновения данной проблемы может быть несколько. Независимо от причины, правда в том, что это может быть довольно неудобно для нашей работы, поэтому мы собираемся попробовать различные типы действий, которые мы можем выполнить, чтобы решить эту проблему.
Как решить проблему
Далее мы рассмотрим возможные решения, которые мы можем попытаться решить, если PowerPoint не открывается правильно, не отвечает или дает сбой.
Разблокировать проблемный файл
В случае, если программа не открывается правильно, мы можем начать с разблокировка файла, который ограничен из-за политики конфиденциальности. Поэтому, если это файл только для чтения, мы не сможем изменить содержимое в любое время, поэтому мы должны нажать кнопку «Все равно изменить», чтобы разблокировать файл.
Обновите PowerPoint до последней версии
Программное обеспечение Microsoft для презентаций получает усовершенствования и новые функции по мере выпуска новых обновлений. Поэтому обновление приложения до последней версии позволяет нам исправлять ошибки безопасности и стабильности, которые мешают нам правильно его использовать.
Для этого перейдите на вкладку «Файл» и нажмите «Учетная запись». Здесь мы нажимаем на раздел «Обновления Office», а затем на «Обновить сейчас». Остается только дождаться завершения процесса обновления.
Отключить защищенный просмотр файла PPT
В случае, если мы сможем получить доступ к программе, мы можем попытаться отключить защищенный просмотр файлов PPT . Для этого перейдите на вкладку «Файлы», а затем в раздел «Параметры», где мы должны нажать на параметр «Центр управления безопасностью», который мы найдем в нижней части левого столбца. Затем выбираем «Настройки центра управления безопасностью».
В появившемся новом окне мы должны нажать на раздел «Защищенный просмотр» в левой колонке. Как только это будет сделано, на левой панели мы снимаем все флажки, отвечающие за включение этой функции, и нажимаем «ОК», чтобы сохранить изменения.
открыть и починить
Все программы, входящие в состав Office, имеют функцию «Открыть и восстановить», которую мы можем использовать, чтобы иметь возможность восстановить любой слайд, который поврежден или испорчен . Для этого нажмите на вкладку «Файл» и «Открыть». Позже мы нажимаем «Обзор», чтобы открыть Проводник. Мы выбираем файл и нажимаем на стрелку кнопки «Открыть», чтобы выбрать опцию «Открыть и восстановить». Через несколько секунд PowerPoint полностью восстановит файл, чтобы мы могли снова использовать его в обычном режиме.
Используйте приложение «Средство восстановления PowerPoint»
Эта программа способна восстановление поврежденных Файлы PowerPoint (PPT, PPTX и PPTM), которые мешают их правильному использованию, что приводит к сбою приложения и восстановлению всех ваших данных. Он совместим с версиями 2019, 2016, 2013 и старше. Приложение стоит 39 евро, хотя оно позволяет нам загрузить бесплатная пробная версия .
После установки мы запускаем его, находим и выбираем поврежденный файл PowerPoint и нажимаем кнопку «Восстановить». Позже он покажет нам предварительный просмотр, и мы сможем сохранить файл, нажав «Сохранить как» в главном меню. Закончив, мы открываем файл и проверяем, можем ли мы нормально работать.
Ремонт офиса
В случае, если мы не можем решить проблему, мы всегда можем выбрать переустановить Office , заранее убедившись, что у нас есть резервная копия самых важных файлов. Позже мы должны получить доступ к Windows Меню конфигурации, нажав сочетание клавиш «Windows + I». Здесь нажмите на раздел «Приложения».
Далее внизу мы находим список установленных приложений, поэтому мы должны искать соответствующее Microsoft Офис 365 или наша версия Office . Щелкаем по нему и нажимаем на кнопку «Изменить». Откроется окно Office, в котором мы можем выбрать «Быстрое восстановление» или «Онлайн-восстановление».
Удалите и переустановите Office
Если проблема не устранена, возможно, вам потребуется удалите Office, а затем переустановите его снова. Для этого закрываем все запущенные программы и возвращаемся в меню «Настройки». Нажмите на приложения и снова найдите Office или Microsoft 365. Мы нажимаем на него и на этот раз выбираем опцию «Удалить».
После завершения удаления, которое может занять несколько минут, мы снова загружаем Office с эта ссылка на его официальный сайт . Это должно исправить любые внутренние проблемы, вернуть все в нормальное состояние, и вы сможете правильно использовать PowerPoint.
попробуй другую альтернативу
Если мы не можем решить проблему с программным обеспечением для презентаций Microsoft, но нам нужно работать, мы можем обратиться к некоторым альтернативам, которые мы можем использовать и которые совместимы с файлами PPT.
Печать (LibreOffice)
Это инструмент для создания презентаций, который мы можем найти в LibreOffice офисная одежда. Он совместим с форматами файлов PowerPoint и позволяет нам добавлять в презентации специальные эффекты, добавляя различные слайды и другие элементы, чтобы сделать их более привлекательными и динамичными. Кроме того, он позволяет нам вставлять изображения, видео, анимацию и звуки.
Импресс принадлежит LibreOffice, бесплатный офисный пакет, который мы можем скачать с его веб-сайт Честного ЗНАКа .
власть
Эта программа принадлежит Microsoft и позволяет нам использовать заранее определенные презентации или заполнять шаблоны, в которые мы можем вставлять видео, изображения и другие мультимедийные элементы. Имеет полную интеграцию с Один диск откуда мы можем добавлять файлы, а также Word и OneNote, где мы можем легко конвертировать весь наш контент.
Sway — это приложение для создания презентаций, информационных бюллетеней и документов, которое можно бесплатно загрузить из Microsoft Store.
Разработчик: Microsoft Corporation
После открытия презентации можно столкнуться с ошибкой «Приложение PowerPoint обнаружило проблему с содержимым». Неполадка возникает при работе с файлами pptx. Приложение может попытаться восстановить презентацию, поэтому если доверяете ее источнику, кликните соответствующую кнопку.
Содержание
- 1 Причины ошибки
- 2 Отключение режима защитного просмотра
- 3 Добавление локации в список надежных расположений
- 4 Перемещение файла из синхронизированной папки
- 5 Разблокировка файла
Причины ошибки
Приложение PowerPoint может обнаружить проблемы с содержимым по ряду причин:
Включен режим защищенного просмотра. Если активирован этот режим в Центре управления безопасностью, программа отклонит все файлы, загруженные из вложения Outlook или с URL-адреса. Для решения ошибки отключите функцию.
Локация не добавлена в список надежных расположений. Если папка, в которой размещен проблемный pptx, не добавлена в список доверенных, то столкнетесь с этим сообщением об ошибке.
Файл находится в синхронизированной папке. Неполадка также может возникнуть, если расположен в каталоге OneDrive или Dropbox, либо контролируется приложением резервного копирования,
Файл заблокирован. Если документ загружен из интернета, то ОС может его заблокировать.
Отключение режима защитного просмотра
Наиболее распространенной причиной являются несколько параметров Центра управления безопасностью, которые заставляют программу отклонить вложения Outlook и контент, загруженный из интернета или расположенный в небезопасных локациях.
Поэтому если получили презентацию по электронной почте или загрузили ее через интернет, чтобы избежать ошибки, нужно отключить защищенный просмотр.
В приложении PowerPoint нажмите на Файл в верхней панели экрана.
Затем перейдите в Параметры, расположенные в нижней части вертикального меню и кликните на Центр управления Безопасности.
В правой части окна кликните на кнопку Параметры.
Выберите вкладку Защищенный просмотр. Снимите все флажки, связанные с каждым условием.
Примените сделанные изменения, перезапустите PowerPoint и откройте презентацию, в которой была обнаружена проблема с содержимым.
Добавление локации в список надежных расположений
Если pptx был получен извне (по электронной почте, прямой загрузке или был извлечен из USB-накопителя), скорее всего, PowerPoint не позволит открыть его, если хранится в месте, которое не считает безопасным.
Попробуйте разблокировать доступ, добавив расположение в список доверенных.
Хотя эта процедура считается предпочтительнее первого метода (когда все настройки защищенного просмотра отключены), она все равно может стать слабым звеном в безопасности, если вредоносные программы обнаружат ее местоположение.
В верхнем меню PowerPoint кликните на Файл и перейдите на вкладку «Параметры». Затем выберите центр управления безопасностью. В правой части окна щелкните на кнопку «Параметры центра…».
Выберите пункт «Надежные расположения», затем справа нажмите «Добавить новое местоположение». Щелкните на «Обзор» и перейдите в папку, где сохранили презентацию, которая отказывается открываться. Нажмите на «ОК», чтобы добавить новое надежное расположение.
Перезапустите приложение и проверьте, возникают ли проблемы с содержимым.
Примечание: Если презентация хранится в общем каталоге, создайте отдельный и переместите ее туда.
Перемещение файла из синхронизированной папки
Если пытаетесь открыть документ с расширением «.pptx», находящийся в каталоге Dropbox или OneDrive, то нужно его переместить в обычную папку, на которую не влияет синхронизация.
Перейдите в синхронизированный каталог, щелкните правой кнопкой мыши на pptx и нажмите «Вырезать» или сочетание Ctrl + X.
Перейдите в обычный каталог и щелкните правой кнопкой мыши на пустом месте или воспользуйтесь комбинацией Ctrl + V.
Откройте документ еще раз и посмотрите, появляется ли проблема с содержимым.
Разблокировка файла
Если документ загружен из интернета, скорее всего, Windows заблокировал его от изменений.
Правым щелчком мыши разверните контекстное меню и выберите «Свойства». Выберите пункт меню Общие и кликните на «Разблокировать».
Примените сохраненные изменения.
Попробуйте еще раз открыть документ, ошибка должна быть исправлена.
Среди приложений Microsoft Office PowerPoint — прекрасное и удивительное приложение, которое позволяет создавать множество замечательных вещей, используя такие функции, как анимация и переходы. Но иногда внезапно он перестает работать во время использования приложения или при открытии приложения PowerPoint. Чтобы решить эту проблему, нам нужно восстановить офис Microsoft в настройках Windows. В этой статье вы также можете найти несколько других способов решения этой проблемы.
Исправление 1. Решите, восстановив Microsoft Office из приложений и функций
Шаг 1. Сначала откройте приложение MS PowerPoint, нажав клавишу с логотипом Windows и набрав «Powerpoint».
Нажмите клавишу Enter.
Шаг 2: Как только приложение PowerPoint открывается, оно начинает выдавать окно с ошибкой, как показано ниже.
Затем нажмите «Закрыть программу».
Шаг 3: закрыв приложение, перейдите в настройки Windows, одновременно нажав клавиши с логотипом Windows + I.
Щелкните Приложения.
Шаг 4: Затем в разделе «Приложения и функции» выберите Microsoft Office и нажмите «Изменить», как показано на изображении.
Шаг 5. После нажатия кнопки «Изменить» вы получите приглашение Windows выбрать вариант изменения установки приложений Microsoft Office. Здесь вам нужно выбрать вариант «Восстановить» и нажать «Продолжить».
Шаг 6: На этом шаге стандарт Microsoft Office запустит процедуру установки для восстановления и установки Microsoft Office.
Вам просто нужно выполнить экранную процедуру, чтобы продолжить процесс восстановления и установки Microsoft Office.
После успешного завершения установки Microsoft Office снова перезапустите приложение PowerPoint, и вы не получите сообщение об ошибке «Microsoft PowerPoint перестало работать».
Исправление 2: вручную отключите надстройки
Шаг 1. Запустите приложение Microsoft PowerPoint в безопасном режиме.
Для этого откройте диалоговое окно «Выполнить», одновременно нажав клавиши Win Logo Key + R.
Введите powerpnt / safe в поле «Выполнить» и нажмите клавишу Enter на клавиатуре.
Шаг 2. Если приложение PowerPoint не открывается в безопасном режиме, попробуйте восстановить MS Office, как указано в Исправлении 1.
Если запускается в безопасном режиме, перейдите в «Файл».
Шаг 3: Щелкните Параметры.
Шаг 4: Когда появится окно «Параметры», нажмите «Надстройки», как показано ниже.
Шаг 5. После этого выберите надстройки PowerPoint из раскрывающегося списка в разделе управления внизу и нажмите «Перейти».
Шаг 6. После того, как появится окно со списком управления надстройками, снимите флажок со всех надстроек и нажмите «Закрыть».
Примечание. — Если окно списка управления надстройками пусто, то беспокоиться не о чем. Просто закрой окно.
Теперь перезапустите приложение PowerPoint и проверьте, выдает ли оно ошибку или нет.
Исправление 3: Обновите драйверы устройств
Шаг 1. Откройте окно настроек, одновременно нажав клавиши с логотипом win + I.
Шаг 2: Нажмите «Обновление и безопасность», как показано ниже.
Шаг 3. Перейдите на вкладку «Центр обновления Windows» и проверьте наличие последних обновлений драйверов устройств.
Если доступно какое-либо обновление, загрузите и установите его.
Шаг 4. Теперь перезапустите приложение PowerPoint и проверьте, сохраняется ли проблема.
Исправление 4. Попробуйте проверить антивирусное программное обеспечение на предмет истечения срока его действия.
Обычно антивирусное программное обеспечение — это то, что большинство людей обычно забывают установить или подумать, чтобы проверить, обновлено ли оно.
- Во-первых, откройте антивирусное программное обеспечение (например: — KasperSky, McAfee и т. Д.), Которое установлено на вашей Windows 11, и посмотрите, срок его действия истек или нет.
- Если срок его действия истек, посетите веб-сайт антивирусного программного обеспечения и загрузите и установите последнюю версию программного обеспечения.
- Затем перезагрузите систему и попробуйте открыть приложение PowerPoint как обычно.
Надеюсь, это решит проблему.
Исправление 5: Разрешить Windows устанавливать принтер по умолчанию
PowerPoint всегда использует принтер по умолчанию и загружает его, чтобы работать лучше. Поэтому необходимо установить принтер по умолчанию, который сам Windows сможет это сделать.
Шаг 1: перейдите в окно настроек, одновременно нажав клавиши win + I.
Шаг 2: Щелкните «Устройства», как показано ниже.
Шаг 3: Перейдите в «Принтеры и сканеры», щелкнув по нему.
Шаг 4. В разделе «Принтеры и сканеры» прокрутите вниз до «Разрешить Windows управлять моим принтером по умолчанию».
Установите этот флажок, как показано ниже.
Это позволит Windows установить принтер по умолчанию, который вы недавно использовали в вашем регионе. Впредь вам не нужно вручную устанавливать принтер по умолчанию.
Вот некоторые из исправлений, которые можно использовать для решения этой проблемы.
Надеюсь, эта статья была информативной и полезной в устранении ошибки. Пожалуйста, оставьте нам комментарии, если возникнут какие-либо разъяснения.
Спасибо за чтение!
Вы когда-нибудь трудились над презентацией, возможно, для новой идеи проекта или для того, чтобы представить свои услуги потенциальному клиенту, и затем наступает утро большого дня, и оно просто не откроется?
Это может быть действительно разрушительным, особенно, если прошлой ночью презентация работала просто отлично, и вы, вероятно, даже репетировали, рассчитали время, а ваши коллеги по работе подняли его вверх.
Иногда презентации могут не открываться, но при этом отправляется сообщение об ошибке « Ваше антивирусное программное обеспечение заблокировало файл, который вы пытались открыть », тогда вы теряете сознание и не понимаете, почему это произошло.
Это происходит, когда ваша антивирусная программа и ее файлы сигнатур устарели, что препятствует открытию или блокированию файлов, включая ваши презентации.
Сообщение об ошибке отправляется обратно по трем причинам:
- Проблемы несовместимости между вашим антивирусом и Office
- Файл, который вы пытаетесь открыть, может быть заражен вирусом, который антивирус не смог удалить, поэтому обращайтесь с файлом осторожно
- Файл, который вы пытаетесь открыть, поврежден
Когда вы получаете сообщение об ошибке антивируса, блокирующее PowerPoint, есть несколько решений для быстрого исправления, которые помогут вам восстановить его, а также исправить проблемы, основанные на сообщении об ошибке, и своевременно вернуться к вашей презентации.
- Удалите и переустановите антивирусную программу или обновите антивирус.
- Восстановите ваши файлы, если они заражены или повреждены
- Попробуйте временную версию файла презентации
- Попробуйте использовать PowerPoint Viewer
- Сделайте копию поврежденной презентации
- Запустите Scandisk на своем жестком диске
- Выполните чистую загрузку
Решение 1. Удалите и переустановите антивирусную программу или обновите антивирус
Иногда это помогает удалить антивирус и переустановить правильную версию для операционной системы Windows 10. Попробуйте это и посмотрите, устраняет ли это проблему с блокировкой антивируса PowerPoint, или попробуйте следующее решение.
Поставщики антивирусов периодически предоставляют обновленные файлы сигнатур вирусов, которые можно загрузить из Интернета. Если ваш антивирус устарел или нуждается в обновлении, подключитесь к Интернету и загрузите последние обновления, доступные у поставщика антивирусного программного обеспечения.
Вы также можете приобрести новую антивирусную программу в целом.
Мы хотели бы рекомендовать вам Bitdefender. Этот инструмент, который считается антивирусом Nr.1 в мире, обеспечит безопасность вашего ПК без проблем с совместимостью с Windows или любыми другими программами.
- Загрузите Bitdefender Antivirus по специальной скидке 50%
Решение 2. Восстановите ваши файлы, если они заражены или повреждены
Если на вашем компьютере установлена антивирусная блокировка PowerPoint, но на вашем компьютере установлена последняя версия антивирусного программного обеспечения и обновлены файлы сигнатур, но вы можете открывать и другие файлы, кроме этого, скорее всего, файл заражен вирусом.
В этом случае удалите файл из своей системы, а затем немедленно заново создайте файл или восстановите его из резервной копии, если она у вас есть.
Если файл поврежден, он не может быть правильно обработан или обработан антивирусом или Office. Чтобы снова использовать файл, попробуйте восстановить его.
Примечание: не все программы имеют функции восстановления или восстановления файлов.
Как устранить неисправность поврежденного файла в PowerPoint
Если вы получили ошибку блокировки PowerPoint антивирусом, это может произойти из-за повреждения файла, но вы можете частично или полностью восстановить презентацию.
Признаки поврежденного файла возвращают ошибки при попытке открыть презентацию, такие как:
- Это не презентация PowerPoint
- PowerPoint не может открыть тип файла, представленного ppt
- Часть файла отсутствует
- Общая ошибка защиты
- Незаконная инструкция
- Ошибка неверной страницы
- Низкие системные ресурсы
- Недостаточно памяти
Есть несколько способов определить, повреждена ли ваша презентация, в том числе открыть файл на другом компьютере и посмотреть, происходит ли то же самое поведение, или попытаться создать новый файл и посмотреть, сохраняется ли он.
Решение 3. Попробуйте временную версию файла презентации
При редактировании презентации PowerPoint программа создает временную версию или копию файла с именем PPT ####. Tmp (#### представляет случайное четырехзначное число). Если вы найдете несколько соответствующих файлов, попробуйте открыть каждый, чтобы увидеть, является ли один из них временной копией вашей презентации. Когда возникают проблемы с вашей презентацией, временный файл остается в месте сохранения файла.
Эта временная версия или копия презентации может находиться в той же папке, что и исходная презентация, или в папке временных файлов. В этом случае переименуйте файл и попробуйте открыть его в PowerPoint, выполнив следующие действия:
- Щелкните правой кнопкой мыши файл
- Выберите Переименовать
- Изменить старое расширение имени файла с .tmp на .pptx
- Запустить PowerPoint
- В PowerPoint нажмите Файл, затем выберите Открыть
- Перейдите в папку с переименованным файлом
- Попробуйте открыть его в PowerPoint
Примечание. Если в вашей презентации нет временных файлов или копий или они не открываются, попробуйте открыть их с помощью PowerPoint Viewer, как описано в следующем решении.
Решение 4. Попробуйте использовать PowerPoint Viewer
Вот как это сделать:
- Откройте Microsoft Edge или Internet Explorer
- Перейдите в Microsoft (для PowerPoint 2007 Viewer) или на эту страницу поддержки (для PowerPoint 2010 Viewer)
- Нажмите « Загрузить», чтобы установить программу просмотра PowerPoint.
- Нажмите Run
- Нажмите, чтобы выбрать. Нажмите здесь, чтобы принять условия лицензии Microsoft Software.
- Нажмите Продолжить
- Нажмите OK, если вам будет предложено ввести подтверждение администратора, введите пароль или нажмите Да
- Откройте поврежденную презентацию в программе просмотра PowerPoint, нажав Пуск> Все приложения> Microsoft Office PowerPoint Viewer, затем нажмите Принять
- Нажмите на поврежденную презентацию и нажмите Открыть
Если он открывается в PowerPoint Viewer, возможно, копия PowerPoint на вашем компьютере повреждена.
Решение 5. Сделайте копию поврежденной презентации
Вот как это сделать:
- Щелкните правой кнопкой мыши на презентации
- Выберите Копировать
- Перейдите в Проводник, щелкните правой кнопкой мыши пустое место и нажмите Вставить
Если файл не может быть скопирован, он может быть поврежден или находится в поврежденной части жесткого диска (см. Решение 6). Если вы можете скопировать файл, попробуйте открыть его в PowerPoint.
Решение 6: Запустите Scandisk на вашем жестком диске
Чтобы запустить Scandisk на жестком диске, выполните следующие действия:
- Выход из всех открытых программ
- Нажмите Пуск
- Выберите проводник
- Щелкните правой кнопкой мыши на жестком диске с поврежденной презентацией.
- Нажмите Свойства
- Выберите вкладку Инструменты
- В разделе «Проверка ошибок» нажмите « Проверить».
- Выберите « Автоматически исправлять ошибки файловой системы».
- Выберите Сканировать и попытаться восстановить поврежденные сектора.
- Нажмите Пуск
Примечание: Scandisk может проверить, что ваша презентация сшита, а затем восстановить презентацию, но это не гарантирует, что она будет прочитана PowerPoint.
- ТАКЖЕ ПРОЧИТАЙТЕ: 5 профессиональных презентационных программ, чтобы произвести впечатление на вашу аудиторию
Решение 7. Выполните чистую загрузку
Если вам удается загрузиться в безопасном режиме, выполните чистую загрузку, чтобы устранить любые конфликты программного обеспечения, которые могут вызывать проблему восстановления антивирусной системы в Windows 10.
Выполнение чистой загрузки для вашего компьютера уменьшает конфликты, связанные с программным обеспечением, которые могут выявить основные причины проблемы. Эти конфликты могут быть вызваны приложениями и службами, которые запускаются и работают в фоновом режиме, когда вы обычно запускаете Windows.
Как выполнить чистую загрузку
Чтобы успешно выполнить чистую загрузку в Windows 10, вы должны войти в систему как администратор, а затем выполните следующие действия:
- Перейти к окну поиска
- Введите msconfig
- Выберите конфигурацию системы
- Вкладка «Найти сервисы »
- Установите флажок Скрыть все службы Microsoft
- Нажмите Отключить все
- Перейти на вкладку « Автозагрузка »
- Нажмите Открыть диспетчер задач
- Закройте диспетчер задач, затем нажмите Ok
- Перезагрузите компьютер
После того, как все эти шаги будут тщательно выполнены, у вас будет чистая среда загрузки, после чего вы можете попытаться проверить, можно ли выполнить восстановление системы.
После выполнения чистой загрузки выполните следующие три действия:
- Установите, удалите антивирусную программу или запустите приложение PowerPoint
- Исправить ошибку или проблему, в этом случае исправить антивирус, блокирующий PowerPoint
- Перезагрузите компьютер для нормального запуска после чистой загрузки
Установить, удалить или запустить приложение
Пока ваш компьютер находится в чистой загрузочной среде, попробуйте установить или удалить программу (антивирус) или ее обновление, которое вы пробовали до чистой загрузки, но потерпели неудачу.
В случае успеха проблема была решена. Но в случае сбоя проблема с PowerPoint, блокирующая антивирус, не вызвана вмешательством приложения или службы.
Если вы не смогли запустить PowerPoint до чистой загрузки, попробуйте запустить его снова, находясь в среде чистой загрузки. Если он работает правильно или ваша презентация открывается, то проблема вызвана вмешательством приложения или службы.
Выполните следующий шаг, описанный ниже, о том, как исправить ошибку или проблему после чистой загрузки.
Исправить ошибку или проблему, в этом случае исправить антивирус, блокирующий PowerPoint
Чтобы определить, что вызывает проблему блокировки PowerPoint антивирусом после чистой загрузки, выполните следующие действия:
- Войдите, используя учетную запись администратора
- Нажмите Пуск
- В поле поиска введите msconfig
- Выберите Конфигурация системы из результатов
- В окне «Конфигурация системы» выберите вкладку « Службы ».
- Нажмите, чтобы установить флажок Скрыть все службы Microsoft.
- Нажмите, чтобы выбрать верхнюю половину полей в списке услуг
- Нажмите OK, а затем нажмите Перезагрузить
- После завершения перезагрузки проверьте, сохраняется ли проблема блокировки PowerPoint антивирусом.
Если проблема сохраняется, повторите описанные выше шаги, но на этот раз снимите нижнюю половину полей в списке услуг, который вы выбрали ранее.
Если проблема исчезнет, повторите описанные выше шаги, но выберите только верхнюю половину ящиков, которые не отмечены, и повторяйте эти шаги, пока не выберете все ящики.
Если проблема с блокировкой антивируса PowerPoint сохраняется, когда в списке «Служба» выбрана только одна служба, то это служба, вызывающая проблему, после чего вы можете обратиться к производителю программы, чтобы выяснить, можно ли ее устранить. Либо запустите утилиту настройки системы, а затем снимите флажок для проблемного элемента.
Перезагрузите компьютер для нормального запуска после чистой загрузки
Как только вы закончите из чистой среды загрузки, вот как перезагрузить ваш компьютер для нормальной работы:
- Нажмите Пуск
- Перейдите в окно поиска и введите msconfig
- Выберите конфигурацию системы
- Перейти на вкладку Общие
- Нажмите Обычный запуск
- Нажмите вкладку Услуги
- Снимите флажок Скрыть все службы Microsoft
- Нажмите Включить все
- Нажмите вкладку «Автозагрузка»
- Нажмите Открыть диспетчер задач
- В диспетчере задач включите все ваши программы запуска
- Нажмите OK, если будет предложено перезагрузить, нажмите Перезагрузить
Помогло ли какое-либо из приведенных здесь решений исправить проблему с PowerPoint, блокирующую антивирус? Дайте нам знать в комментариях ниже.
PowerPoint — очень эффективный способ общения с помощью компактной информации. Многие профессионалы используют его для привлечения внимания аудитории и совместной работы с другими. Изучение основ еще никогда не было таким простым. Итак, когда вы видите, что ваш PowerPoint не открывается, вот несколько простых советов, которым вы можете следовать, которые спасут вам день.
- 1. Разблокировать Файл PowerPoint
- 2. Восстановить Файл PowerPoint С Помощью Stellar Repair for PowerPoint
- 3. Отключить Защищенный Просмотр
- 4. Запустить В Безопасном Режиме
- 5. Открыть И Отремонтировать
- 6. Переустановить Microsoft Office
1. Разблокировать Файл PowerPoint
Если вы спрашиваете себя, как открыть PowerPoint, который не открывается, разблокировка файла — хорошее начало. Многие временные файлы ограничены редакционными правами из-за различной политики конфиденциальности. Но не о чем беспокоиться, потому что вы можете изменить это, просто выполнив следующие действия.
Шаг 1: Прежде всего, вы должны убедиться, что файл PowerPoint, с которым вы имеете дело, доступен только для чтения или нет. В этом можно убедиться, проверив верхний угол файла PowerPoint.
Шаг 2: Если показано, что он находится в режиме только для чтения, щелкните вкладку «File».
Шаг 3: После того, как вы нажмете на вкладку файла, вы откроете информационное меню. Там вы можете увидеть значок «Защитить презентацию».
Шаг 4: Нажмите «Защитить презентацию».
Шаг 5: Теперь нажмите «Mark as Final», и ваш файл будет разблокирован. Убедитесь, что текст, доступный только для чтения, не исчез из верхнего угла панели навигации.
2. Восстановить Файл PowerPoint С Помощью Stellar Repair for PowerPoint
Stellar Repair for PowerPoint — это очень мощный инструмент, который может избавить вас от разочарования, когда вы столкнетесь с тем, что PowerPoint 2016 не открывается или какие-либо другие проблемы с версией. Это программное обеспечение предназначено для восстановления несовершенных и поврежденных файлов PowerPoint. Удобно пользоваться. Вам просто нужно выполнить эти простые шаги.
Шаг 1: Откройте Stellar Repair for PowerPoint и сформируйте интерфейс, в котором вы можете выбрать файл, выбрать папку или найти файл по имени.
Шаг 2: После выбора файла, который вы хотите восстановить, нажмите кнопку «Сканировать» внизу. Это запустит процесс восстановления программного обеспечения.
Шаг 3: После завершения ремонта нажмите «Сохранить», и появится всплывающий интерфейс с просьбой указать место, где вы хотите его сохранить.
Шаг 4: Теперь нажмите OK, чтобы завершить процесс и получить копию восстановленного файла в желаемом месте.
3. Отключить Защищенный Просмотр
Если вы получаете сообщение об ошибке типа «извините, PowerPoint не может читать», вам следует попытаться отключить защищенное представление файла Microsoft PowerPoint. А вот как,
Шаг 1: Откройте любой файл PowerPoint.
Шаг 2: Сначала выберите «Файл», а затем нажмите «Параметры».
Шаг 3: В меню параметров перейдите в нижний левый угол и нажмите Центр управления безопасностью.
Шаг 4: В меню центра управления безопасностью нажмите Защищенный просмотр.
Шаг 5: теперь снимите все флажки и нажмите ОК.
4. Запустить В Безопасном Режиме
Если вам интересно, почему PowerPoint не открывается во время выполнения важной задачи, вам следует открыть программу в безопасном режиме.
Для этого,
Шаг 1: Нажмите Windows + R на клавиатуре. Это откроет RUN.
Шаг 2: Теперь, чтобы открыть PowerPoint в безопасном режиме, введите в поле команду powerpnt / safe.
Шаг 3: Нажмите ОК, и ваш PowerPoint откроется в безопасном режиме.
5. Открыть И Отремонтировать
В MS Office есть встроенная система, называемая открытием и восстановлением, которую можно использовать для восстановления слайда PowerPoint, если вам интересно, почему мой PowerPoint не открывается. Таким образом, вы можете легко использовать эту функцию и восстановить поврежденные или поврежденные слайды.
Шаги по использованию параметров открытия и восстановления:
Шаг 1: Откройте программу PowerPoint и в меню «Файл» нажмите ОТКРЫТЬ.
Шаг 2: Теперь начните просматривать, чтобы выбрать поврежденный файл.
Шаг 3: Теперь выберите «Открыть и восстановить».
Пройдет несколько секунд, прежде чем ваш файл PowerPoint будет полностью восстановлен.
6. Переустановить Microsoft Office
Если вы не знаете, что делать, вы всегда можете переустановить офис MS и получить новую копию на свой компьютер. Но обязательно заранее сделайте резервную копию всех ваших важных файлов данных. Когда вы закончите резервное копирование, выполните следующие простые шаги, чтобы переустановить Microsoft Office.
Шаг 1: Перейдите в панель управления из меню «Start».
Шаг 2: Нажмите «Добавить или удалить программу».
Шаг 3: Выберите офис Microsoft и нажмите «Изменить».
Шаг 4: Нажмите «Переустановить или восстановить» и нажмите «Далее».
Шаг 5: Теперь нажмите кнопку «Установить», и Outlook автоматически начнет переустанавливать новую копию.
Часть 2: часто задаваемые вопросы, которые вы можете знать
Q1: Почему мой файл PowerPoint не открывается?
Это может произойти, если не открывается презентация powerpoint 2010
1. Файл, с которым вы имеете дело, поврежден или поврежден
2. Программа Microsoft Office повреждена и требует новой установки
3. Файл заблокирован из-за проблем с безопасностью
Q2: Как разблокировать презентацию PowerPoint?
Это очень простая задача. Вы можете следовать первому пункту этой статьи, чтобы узнать, как разблокировать презентацию PowerPoint.
Q3: Почему файлы PowerPoint повреждаются?
Файл PowerPoint может быть поврежден из-за нескольких проблем. Самые распространенные из них:
1. Необычное выключение компьютера
2. Атака компьютерного вируса
3. Извлечение USB-накопителя во время работы с файлом на нем
4. Неисправный жесткий диск
Вывод
Microsoft Powerpoint — неотъемлемая часть любой студенческой или профессиональной карьеры. Это одно из наиболее часто используемых программ. В этой статье мы поговорили о 6 универсальных решениях, позволяющих исправить то, что PowerPoint не открывается. А в случае сомнений вы всегда можете положиться на Stellar Repair for PowerPoint в решении любых проблем. А если у вас возникнут проблемы с паролем вашего PowerPoint, попробуйте PassFab для PPT.

При работе над большими презентациями PowerPoint может наступить момент, когда вы внезапно столкнетесь с ошибкой сохранения файла.
Полное название ошибки следующее: произошла ошибка при сохранении файла Powerpoint.
Эта ошибка PowerPoint при сохранении файла может быть довольно неприятной, поэтому попробуйте выполнить следующие действия, которые могут помочь вам решить эту распространенную проблему.
Как я могу исправить ошибку сохранения файла Powerpoint?
1. Сохраните файл как новую презентацию PowerPoint.
Быстрый обходной путь для ошибки Powerpoint не может сохранить файл — сохранить файл как новую презентацию PPT. Это умный способ сохранить вашу презентацию, если что-то пойдет не так. После сохранения под новым именем ваша презентация должна работать нормально.
1. Нажмите кнопку «Пуск» Windows.
2. Введите PowerPoint и щелкните результат, чтобы открыть приложение.
3. Выберите Вид в верхнем меню.
4. Щелкните Сортировщик слайдов.
5. Теперь откройте неисправный старый файл PPT в новом окне и также выберите «Сортировщик слайдов».
6. Нажмите «Изменить », а затем выберите «Выбрать все».
7. Вернитесь в « Правка» и на этот раз нажмите « Копировать».
8. Вернитесь в новое окно PowerPoint.
9. Нажмите «Редактировать» и выберите «Вставить».
10. Сохраните документ PowerPoint под другим именем.
После сохранения под новым именем ваша презентация должна работать нормально. Если это не так, попробуйте и другие решения.
2. Удалите элемент управления ActiveMovie из пользовательской формы Microsoft Visual Basic.
- Выполните любое редактирование, которое вам может понадобиться, и, если появится ошибка, нажмите «Отмена», а затем выберите «Инструменты».
- Выберите «Макрос» и выберите «Редактор Visual Basic».
- Выберите пользовательскую форму с элементом управления ActiveMovie.
- Перейдите в меню «Файл» и выберите «Удалить имя пользовательской формы», а затем выберите «Нет».
- Вернитесь в меню «Файл».
- Выберите Закрыть и вернуться в Microsoft PowerPoint.
Более того, ошибки могут быть результатом ошибок реестра, вызванных старой установкой PowerPoint, поэтому быстрое восстановление или новая установка также могут быть допустимым решением.
3. Восстановить PowerPoint
- Введите панель управления на вкладке поиска Windows и нажмите, чтобы открыть приложение панели управления из результатов.
- Щелкните правой кнопкой мыши Восстановить программы Office.
- Выберите Изменить.
- Сделайте быстрый ремонт.
- Выполните онлайн-восстановление позже.
4. Выполните новую установку PowerPoint.
- Полностью удалите старый Microsoft Office.
- Затем загрузите Microsoft 365.
- Купите выбранный вами пакет Office.
- Войдите в систему, используя учетные данные своей учетной записи Microsoft.
- Выберите «Установить сейчас», чтобы сохранить установочный файл на своем ПК.
- Дважды щелкните загруженный файл и следуйте инструкциям мастера установки на экране.
Если вам нужна дополнительная помощь, у нас есть полное руководство о том, как полностью удалить Microsoft Office с вашего ПК.
Если ничего не помогает, возможно, вам придется рассмотреть возможность использования стороннего инструмента для восстановления файлов PowerPoint.
5. Используйте альтернативную платформу для презентаций: Adobe Creative Cloud Express
Если вы из тех, кто часто выступает перед большой аудиторией, вы знаете, что самое неприятное, что может случиться, — это то, что ваша презентация не работает из-за того, что она не была правильно сохранена.
Это обычная неприятность, поэтому вам нужна альтернатива для создания презентаций, к которой можно получить доступ на множестве платформ и которая работает с любого устройства с доступом в Интернет.
Adobe Creative Cloud Express — именно такое приложение. Этот веб-инструмент идеально подходит для создания профессионально выглядящих презентаций, плакатов, листовок, постов в Facebook и Instagram, а также баннеров.
Adobe Creative Cloud Express предлагает высококачественные изображения и графику, а также тысячи простых в использовании шаблонов и помогает создавать различные типы мультимедиа на одной платформе.
Это отличное решение также поставляется с кроссплатформенной поддержкой, включая мобильный и мгновенный доступ к вашим творениям из любой точки мира, поэтому вам обязательно стоит попробовать его.
Мы надеемся, что наши решения помогли вам исправить эту ошибку сохранения файла PowerPoint, и вы быстро сохранили свою презентацию. Если у вас есть другие предложения по устранению этой ошибки, оставьте нам комментарий ниже.
Download Article
Download Article
A corrupt file can bring your well-prepared presentation to a screeching halt. There are several ways you can try getting a corrupted file to load, including moving it to a new location, extracting the slides from inside of it, and loading PowerPoint in Safe Mode. If you’re able to recover some or all of the corrupted presentation, you can use the recovered slides to make it again. This wikiHow teaches you some helpful techniques to get your PowerPoint presentation back up and running.
-
1
Open PowerPoint on your computer. Open it by clicking it in the Windows Start menu or in your Mac’s Applications folder[1]
. Don’t double-click the PowerPoint file to open it. -
2
Click the File menu and select Open. If you don’t see a File menu, just click the Open icon on the welcome screen.
Advertisement
-
3
Click Browse. This opens your computer’s file browser.
-
4
Browse for the PowerPoint file and click it once to select it. Don’t click Open—just select the file for now.
-
5
Click the down-arrow next to the «Open» button. It’s at the bottom of the window. Additional options for opening the PowerPoint will appear.
-
6
Click Open and repair. This will reopen PowerPoint in protected view and attempt to display the presentation.
- If the presentation opens but didn’t before, you should be able to click the Presentation icon at the top to start the slideshow.
- If you need to make changes to the presentation, click Enable Editing at the top to do so.
Advertisement
-
1
Open PowerPoint. One of the quickest ways to fix a corrupted presentation is to try to import them into a blank presentation. You may be able to save some or all of the slides. Start by opening PowerPoint from the Start menu or Applications folder (instead of double-clicking a file).
-
2
Click Blank Presentation. You should now have a new presentation ready for editing.
-
3
Click the «New Slide ▼» button on the Home tab. You’ll find this towards the left end of the Home tab. Make sure to click the words «New Slide» or the down-arrow rather than the icon above it—you’ll need the menu to expand.
-
4
Click Reuse Slides on the menu. This opens the Reuse Slides sidebar on the right side of the screen.
-
5
Click the Browse button. This opens your computer’s file browser.
-
6
Select the corrupted PowerPoint presentation and click Open. If PowerPoint is able to extract the slides from the corrupted file, you’ll see them appear in a preview window.
-
7
Right-click one of the slides in the preview and select Insert All Slides. This imports all of the slides from the corrupted file into your blank presentation.
-
8
Check your imported slides. If the slides were able to import properly, you’ll be able to run the presentation and see all of the slides. PowerPoint may not have been able to recover all of the slides from the corrupted file.
-
9
Import the slide master if the imported slides don’t look right. If the slides don’t look like they should after you’ve added them to your blank presentation, you may be able to fix it by loading the corrupted presentation as a theme template:
- Click the File and select Save As, and then save the file with a different name as a backup.
- Click the Design tab, select More (or the down-arrow with a horizontal line above it) on the Themes panel, and then click Browse for Themes.
- Select your damaged presentation file and click OK. This will load the slide master from your damaged presentation, which will restore the theme.
- Switch back to your backup copy of the recovered presentation if it stops
-
10
Save your recovered presentation. After confirming that the slides have imported properly, you can save your new presentation file. You should be able to load the new without any corruption problems.[2]
- To be extra safe, save it to a different location than the original corrupted file was stored.
Advertisement
-
1
Press ⊞ Win+E. This opens the File Explorer. If you’re getting an error that says «PowerPoint found a problem with content in (file name),» you may be able to fix the issue by making some changes to the Trust Center settings. This method will help you do that.
-
2
Open the folder containing the broken PowerPoint file. Browse to the folder, and then double-click it to open it.[3]
-
3
Create a new folder inside the current folder. To do this, right-click a blank area of the current folder, select New, and then click Folder. Call the new folder «Test.»
-
4
Copy the PowerPoint file into the new folder. To do this, go back to the folder containing the file, right-click the file, and then select Copy. Now, return to the Test folder, right-click a blank area, and then select Paste.
- You can now close the File Explorer window.
-
5
Open a blank PowerPoint presentation. Start by opening PowerPoint from the Start menu, and then click Blank Presentation on the welcome screen.
-
6
Click the File menu and select Options. Options is at the bottom of the File menu.
-
7
Click Trust Center. It’s at the bottom of the left panel.
-
8
Click Trust Center Settings. It’s on the right panel.
-
9
Click the Trusted Locations tab. It’s in the left panel. A list of folder paths will appear in the right.
-
10
Click Add new location. This button is in the bottom-right area of the window.
-
11
Select the Test folder you created. To do this, click the Browse button, navigate to the Test folder you created (it’s inside the folder that originally contained your PowerPoint file), click OK, and then click OK again to save.
- Keep clicking ‘OK until you’ve returned to the blank presentation.
-
12
Open the presentation at its new location. To do so, click the File menu, select Open, browse for the file inside of the Test folder, select it, and then click Open. Hopefully this will open your PowerPoint presentation without any issues.
- If it does, continue to work with this version of the file.
Advertisement
-
1
Open the folder containing the corrupt presentation file. Use File Explorer on Windows or Finder for Mac to open the folder containing your PowerPoint file.
- To open File Explorer on Windows, right-click the Windows Start butting and select File Explorer.
- To open Finder on macOS, click the two-toned smiley face icon on the Dock.
-
2
Connect a USB drive or external hard drive. The basic idea behind this is to move the PowerPoint file from a possibly corrupt drive onto a working one. If the presentation is already on a USB drive, you can copy it to your computer’s hard drive. If the presentation file is on your computer’s hard drive, you’ll be copying it to a USB drive.
-
3
Open a folder on the second drive. This can be any location on the flash or external hard drive, as you just need to move it from one drive to the other.
-
4
Click and drag the file from the original location to the second drive. This copies the file from one drive to the other.
- If the file doesn’t allow you to copy it, the file or the drive itself may be corrupt.
-
5
Double-click the PowerPoint file at its new location. If the original location was corrupt, you may be able to open it properly now.
-
6
Check the original location for errors. If the file opens fine from the new location, you’ll want to try to fix any disk errors in the original location.
- Windows — Open your Computer/This PC window, right-click the disk that was giving you problems, and select Properties. On the Tools tab, select Check now in the «Error Checking» section. Check both boxes and click Start.
- Mac — Open the Disk Utility program in the Utilities folder. Select the problematic disk from the left menu, then click First Aid. Click Run or Repair Disk.[4]
Advertisement
-
1
Press ⊞ Win+S to open the Windows Search bar. It’ll appear at the bottom-left corner of the screen. You can try loading PowerPoint in Safe Mode, which disables some features but may get your presentation working.
-
2
Type powerpnt /safe and press ↵ Enter. This will open PowerPoint in safe mode. You’ll know you’re in Safe Mode because you’ll see «(Safe Mode)» at the top of the screen. [5]
-
3
Try opening your corrupted file. Click the Open on the left panel, navigate to the PowerPoint file, and then double-click it to open it.
- If the presentation opens in Safe Mode but not normally, you may need to reinstall PowerPoint.
Advertisement
Add New Question
-
Question
I have PPT, Word and Excel documents, but I can’t learn them. I use all of these methods but I can not recover my documents as a reader form. What can I do?
You could try both manual as well as software tool methods. There are many recovery software tools on the market that you can use to solve your query.
Ask a Question
200 characters left
Include your email address to get a message when this question is answered.
Submit
Advertisement
-
If all of your presentation files are getting corrupted, there is likely something wrong with the storage device. Try the disk checking methods outlined in the first section, and avoid saving new files there in the future.
Thanks for submitting a tip for review!
Advertisement
About This Article
Article SummaryX
1. Open the folder with the corrupt file.
2. Connect a storage device.
3. Open a folder on the storage device.
4. Drag the corrupt file to a folder on the storage device.
5. Open the file from its new location.
Did this summary help you?
Thanks to all authors for creating a page that has been read 190,924 times.