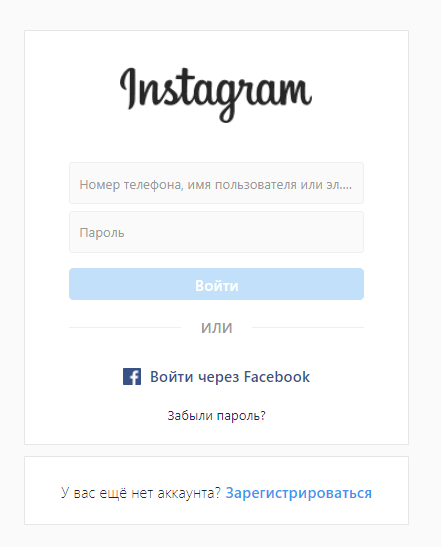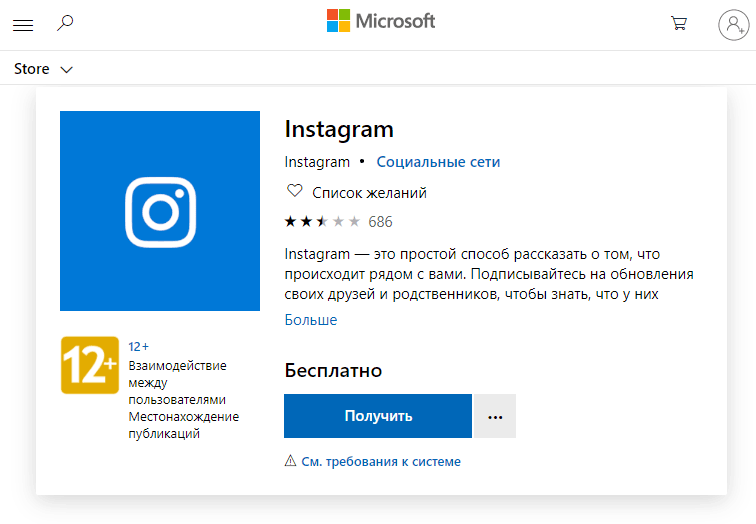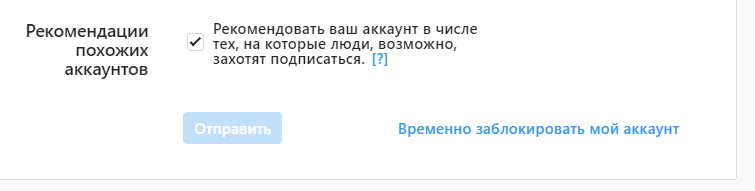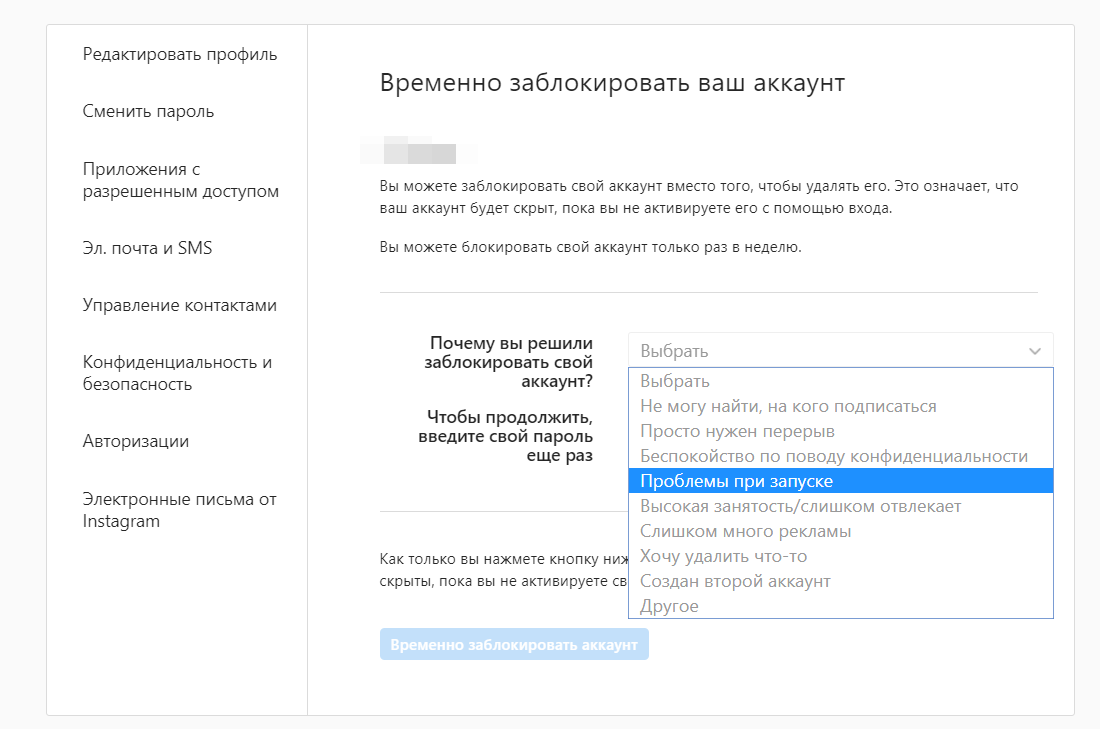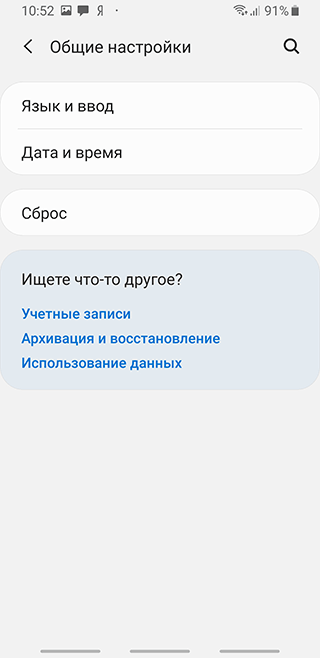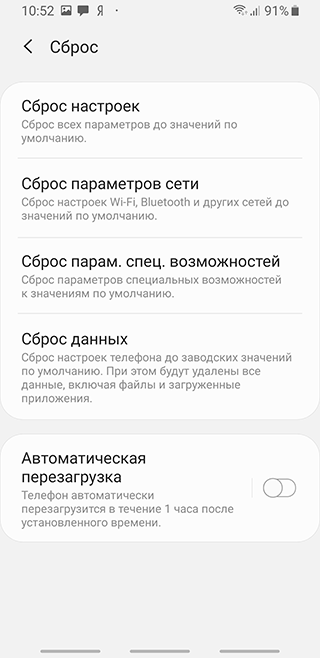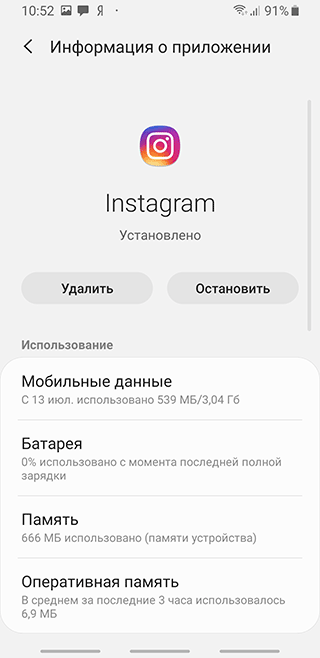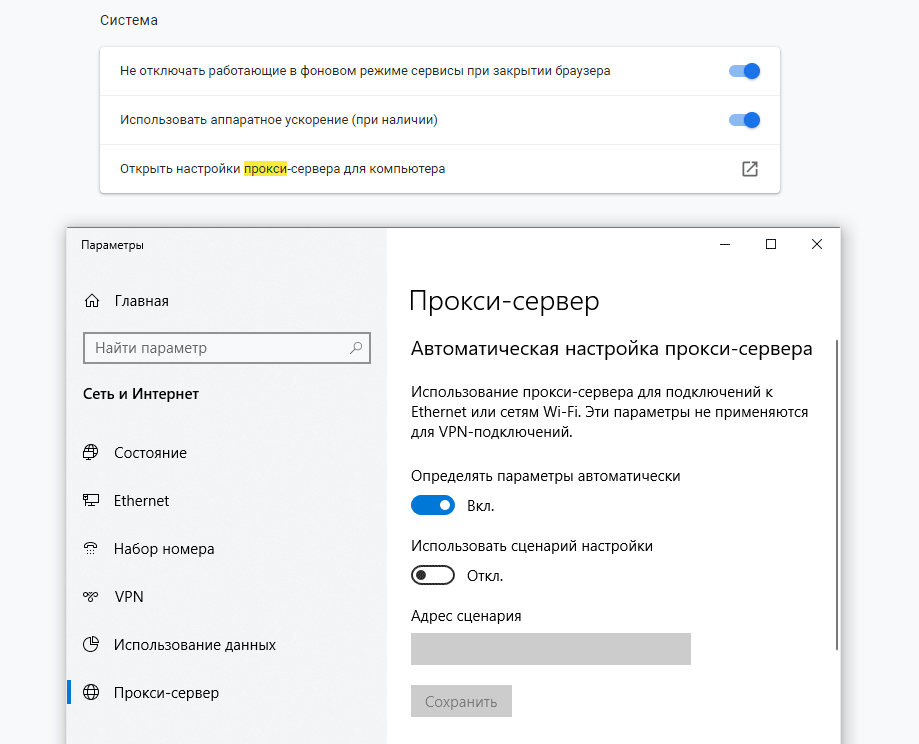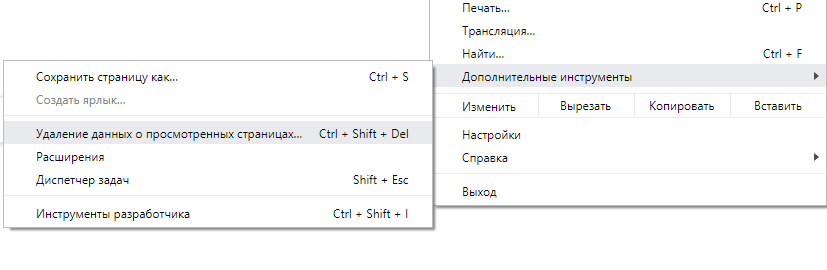Оглавление:
- 1 Инструкция, как редактировать пост в Инстаграме
- 2 Что и как писать, чтобы подняться до уровня звезд?
- 3 Вопросы наших читателей
Как редактировать пост в Инстаграме? Поводов для правки постов множество: опечатки, стилистка или банальное «передумал». Исправления нужны всем и везде, поэтому чтобы ваши подписи к фото были идеальными, рассмотрим, как можно быстро скорректировать запись и не выставить себя на смех.
Инструкция, как редактировать пост в Инстаграме
Итак, если вам необходимо отредактировать пост в Инстаграме, первым делом открываем его. Теперь внимательно посмотрите на запись, сверху должны располагаться три точки или полоски, зависит от устройства. Кликаем на них.
Перед вами открылось окно с доступными опциями. Выбираем клавишу «редактировать». После чего вам откроется возможность изменить текст.
Вы можете добавить несколько предложений в ваш текст или, наоборот, удалить. Здорово вносить изменения в надоевшие записи, не так ли? После улучшения просто нажмите «готово» и наслаждайтесь результатами.
Проверила эту функцию на публикации годичной давности. Здесь также доступна опция редактирования поста. Поэтому могу смело утверждать, что вы можете изменять свежие и даже прошлогодние записи.
Также можно изменить фото, подкорректировать хэштеги или иные детали, а затем опубликовать заново. Все зависит от вашего желания. А как воплотить их в жизнь, вы уже узнали.
Что и как писать, чтобы подняться до уровня звезд?
Прежде чем узнать, как редактировать пост в Инстаграм, стоит задуматься, как результат вам нужен. Для этого поговорим о том, что такое качественный пост и как его создать.
Три основных аспекта написания качественного поста:
- Инстаграм заточен под фот и видео контент, поэтому если вы удачно подобрали визуальный материал, то пользователи и без посторонней помощи обратят внимание по пост. Как посмотреть, насколько хорошо выбрано фото?
Перед тем, как разместить пост и увидеть реакцию пользователей, проверьте:
- файл четкий и хорошего разрешения;
- фото соответствует стилю профиля;
- если пост рекламный, убедитесь, что изображение показывает товар с положительной стороны;
- проверьте размер подписи к фото, она не должна быть слишком большой (2-3 абзаца достаточно).
- Следующим важным шагом является, так называемый, «Инфограм». Скорее всего, данная информация заинтересует в большей степени пользователей бизнес-аккаунтов или тех, кто считает себя блогером. Однако и обычному народу будет интересно узнать. Речь идет о контактной информации.
Для каждого вида людей она своя:- Бренды и компании, продвигающие свой товар через Инстаграм, могут оставить адреса магазинов, ссылки на сайты для оформления заказа, электронную почту и телефон для связи. Так охват пользователей, которые могут стать клиентами, значительно увеличится.
- Контактная информация блогеров содержит ссылки на все имеющиеся аккаунты в различных социальных сетях, на их сайт или YouTube. Хоть данные и отличаются от тех, что мы упомянули выше, принцип действия и предназначение одно и то же.
- Ссылки на странички в социальных сетях могут оставить все пользователи.
- Последним важным аспектом при написании качественного поста служит понятность. В Инстаграме зависают обычные пользователи, которые не оценят ваш профессорский стиль. Используйте естественные обороты, которые вы употребляете в обыденной жизни. Выглядеть ваш пост должен так, будто вы только что встретились в метро с другом и рассказываете, как у вас прошел день или какое вкусное кофе вы выпили.
Возьмите за привычку перед публикацией поста проверять его на соответствие качеству, и не важно, являетесь вы владельцем бизнес-аккаунтов, ведете блог или просто делитесь важными событиями вашей жизни.
Если вы любите экспериментировать, или хотите проверять все новую стратегию на деле, воспользуйтесь статистикой в Instagram. Она нужна для оценки эффективности ваших действий и анализа охвата аудитории. Изучая данные владелец профиля поймет, что нравится его аудитории, в какие часы она самая активная, какой тип контента ей больше симпатизирует и прочее. Один нюанс: просматривать необходимые значения и анализировать охват можно лишь с бизнес-аккаунта.
В статистике поста вы увидите:
- Показы – параметр, предоставляющий информацию об общем количестве просмотров. Иными словами вы наблюдаете за числом совершенных действий.
- Охват – представляет собой данные об уникальных просмотрах. В данном случае, ведется счет количеству пользователей, просмотревших запись.
- Вовлеченность – составляет подсчет лайков и комментариев, репостов, имеющихся у поста.
- Понравилось – количество лайков от людей.
- Комментарии – количество комментариев под выкладываемыми вами постами.
- Сохранения – количество сохранений записи.
Чем больше показатели всех параметров, тем популярнее ваша запись, а соответственно, качественнее подобранный материал.
Вопросы наших читателей
#1. Почему нет кнопки «Редактировать»?
Вероятнее всего, ваш пост опубликован раньше 2018 года, поэтому функция редактирования отсутствует.
#2. Что можно изменить в посте?
В посте можно изменить текст под фото, хэштеги, добавить или изменить геолокацию, отредактировать альтернативный текст для людей с нарушениями зрения и отметить человека. Изображение, к сожалению, изменить нельзя.
#3. Почему не сохраняется пост после редактирования?
У Инстаграма иногда бывает такой сбой. Включите и выключите интернет, а затем выйдите из своего профиля и заново авторизуйтесь. После проделанных манипуляций можете снова редактировать пост.
У тебя остались вопросы после прочтения? Задай их в комментариях! А также смотри важное видео по теме.
Понравился материал? Поделись с друзьями!
На чтение 9 мин. Опубликовано 17.08.2020
Добавить новую публикацию в Instagram достаточно легко, а вот её изменить немного сложнее. Бывает такое, что фотография загружена, описание написано, а вот люди не отмечены. А что ещё хуже – обнаружилась ошибка в слове или запрещенный тег. В этом случае возникает понятный вопрос: а как отредактировать пост в Инстаграме? Ответ – воспользоваться встроенной в официальное приложение опцией. Но нужно заметить, что изменить публикацию можно не только со смартфона, а также и с компьютера. О каждом варианте и некоторых нюансах мы подробно расскажем далее, так что будьте внимательны!
Содержание
- Можно ли отредактировать пост в Инстаграм после публикации
- Какие правки можно внести в опубликованную запись
- Инструкция, как изменить публикацию
- Через телефон
- Через ПК
- Можно ли изменить дату публикации
- Через сколько после публикации можно вносить правки в пост
- Почему у меня нет кнопки «Редактировать»
Можно ли отредактировать пост в Инстаграм после публикации
Если вы интересуетесь, можно ли редактировать фото в Инстаграме после публикации, то ответ – нет. Да, вы можете изменить описание поста, однако полностью поменять загруженное изображение, к сожалению, не получится. По желанию вполне реально изменить добавленные теги, исправить ошибку в конкретном слове или добавить недостающую информацию.
Причем здесь нет никакой разницы, видео или фотографию вы добавили в собственный профиль. Что касается устройств, то проще всего отредактировать публикацию с телефона. Здесь можно использовать как мобильное приложение, так и официальный сайт социальное сети. А вот при работе с компьютера придётся выполнить немного лишних действий, установив эмулятор смартфона или расширение для браузера. В общем, о каждом способе мы поговорим немного позже!
Какие правки можно внести в опубликованную запись
Вы узнали, что изменить фотографию в посте невозможно, а описание, наоборот, проще простого. Так какие правки можно вносить? Мы предлагаем подробно всё не рассматривать, а просто ознакомиться с удобным и структурированным списком:
- Добавить местоположение, то есть указать локацию, где была сделана фотография или записано видео. Причем вы можете указать как новое место, так и немного изменить координаты старого.
- Отредактировать описание. И сюда относится не просто текст, но дополнительные теги, упоминания других людей, смайлики и так далее. Вы даже можете полностью удалить указанную ранее информацию, если это потребуется.
- Отметить людей. Если на изображении находятся люди, которых вы хотите отметить, то в процессе редактирования это можно сделать. Достаточно всего лишь нажать на соответствующую кнопку.
- Указать партнера. Это касается исключительно бизнес-аккаунтов, для которых статистика – это самое важное.
В принципе, больше ничего изменить не получится. Хотя, а что ещё может потребоваться отредактировать?
Нет. Не приходилось.
32.69%
Проголосовало: 52
Инструкция, как изменить публикацию
А теперь пора разобраться, как изменить публикацию в Инстаграм с телефона или компьютера. Для наглядности мы подготовили инструкции для каждого устройства, так что вы можете спокойно с ними ознакомиться. Кстати, в случае с ПК речь пойдет об операционной системе Windows, хотя и владельцы ноутбуков от Apple тоже могут пользоваться представленный руководством.
Через телефон
С телефона для редактирования поста нужно выполнить следующие действия:
- Полностью открываем публикацию. Для этого требуется нажать по ее миниатюре в профиле.
- Кликаем по трем точкам в углу экрана.
- Вносим необходимые правки и сохраняем изменения, нажав по галочке.
Изменения будут сразу заметны после их сохранения. И да, подписчикам не придется уведомление, что вы как-то отредактировали пост.
Через ПК
Как давно известно, через веб-версию социальной сети нельзя управлять своими публикациями. Более того, их даже не получится изменить. Что же делать в такой ситуации, если доступа к смартфону нет, а в посте допущена существенная ошибка? Во-первых, не переживать. А во-вторых, установить на компьютер специальную программу, которая является эмулятором телефона.
Самым популярным и качественным приложением, судя по оценкам пользователей, является BlueStacks. Но учтите, что для стабильной работы подобной утилиты требуется довольно мощный компьютер, с неплохим процессором и достаточным количеством оперативной памяти. С более полными системными требованиями вы можете ознакомиться на официальном сайте разработчика.
После загрузки EXE-файла открываем его, а затем выполняем стандартную установку. Указываем место сохранения всех данных, а затем ждем, пока инсталляция завершится. Обычно процесс длится около 5-ти минут, но всё зависит от мощности ПК. Когда установка закончится, перезагружаем компьютер и запускаем эмулятор.
Выполняем авторизацию в аккаунте Google, чтобы получить доступ к Play Маркету. Ничего сложного делать не требуется, достаточно ввести название почты и пароль. А далее просто загружаем на виртуальный телефон приложение Instagram, входим в свой профиль и редактируем публикацию стандартным способом.
Кстати, доступен ещё один вариант, связанный с использованием официальной программы Instagram для Windows. Загрузить её можно из магазина Microsoft Store, который по умолчанию присутствует в операционной системе десятой версии. Далее просто выполняем авторизацию в своем аккаунте и изменяем нужный пост.
Можно ли изменить дату публикации
Иногда в интернете, на различных форумах и тематических сайтах, возможно встретить похожий вопрос: а можно ли изменить дату публикации в Instagram? Как вы уже могли догадаться, сделать это не получится. Единственный вариант – скопировать описание и сохранить фотографию, а после разместить пост заново. Но у этого способа есть существенный недостаток – автоматическая потеря всех лайков и комментариев.
Однако, восстановить все лайки и добавить новые комментарии поможет удобный онлайн-сервис Likemania. С помощью этого сайта вы сможете накрутить реальные оценки публикаций и живых подписчиков, причем по очень демократичным ценам. Интерфейс платформы простой и понятный, а оформить заказ вы можете за считанные секунды!
Перейти в Likemania
Подарок читателям от Likemania — 1000 просмотров на видео БЕСПЛАТНО
Через сколько после публикации можно вносить правки в пост
Бывает так, что нужно обновить информацию под очень старым постом, который был добавлен на страницу несколько месяцев или даже лет назад. Реально ли это сделать? Да, никаких ограничений администрация социальной сети пока не выставляет. Вы можете редактировать публикацию, когда угодно и сколько угодно.
Почему у меня нет кнопки «Редактировать»
Как вы узнали, для изменения информации в посте необходимо использовать кнопку «Редактировать», которая расположена в дополнительном меню, раскрывающемся после нажатия по трем точкам. Но что делать, если данного пункта по неизвестным причинам в списке нет?
Здесь есть несколько вариантов, с которыми вы можете ознакомиться далее:
- Попробовать перезагрузить смартфон. Скорее всего, попросту произошла ошибка в приложении Instagram. Рекомендуем закрыть программу, а затем заново её открыть. Если это не помогло, тогда уже полностью перезагружаем устройство.
- Обновить приложение. Устаревшая версия программного обеспечения зачастую работает нестабильно, поэтому после выхода новых версий желательно их сразу устанавливать. Обновить Instagram вы можете через магазин приложений, то есть Google Play или App Store. Достаточно перейти на страницу с программой, а затем нажать на кнопку «Обновить».
- Очистить кэш. Определенные данные приложения сохраняются в кэше, чтобы некоторые элементы интерфейса загружались быстрее и меньше расходовали ресурсы смартфона. Периодически рекомендуется очищать эту информацию, поэтому что её слишком большое количество может приводить к появлению разных сбоев и ошибок. Для удаления кэша используем настройки телефона. Переходим в раздел «Приложения», открываем страницу с программой Instagram, нажимаем «Очистить» и выбираем «Кэш». Подтверждаем действие.
Воспользоваться смартфоном, если вы до этого пользовались социальной сетью с компьютера. В веб-версии социальной сети весьма ограниченный функционал, хотя это касается и различных программ для ПК. Всё-таки Instagram – это прежде всего мобильное приложение для телефонов, так что рекомендуем использовать именно его. А если смартфон сломался или у вас его попросту нет, то установите на компьютер специальный эмулятор.
И вот теперь вы в общих чертах знаете, почему отсутствует кнопка для редактирования записи. Как правило, это просто системная ошибка, которая устраняется обычной перезагрузкой или обновлением приложения.
Итак, теперь вам известно, как отредактировать пост в Инстаграме с телефона или компьютера. Вы можете изменить совершенно любую публикацию, и даже ту, которая была загружена несколько лет назад!
Можно ли отредактировать публикацию, состоящую из нескольких фотографий?
Да, вы можете это сделать, воспользовавшись стандартной инструкцией. Изменять загруженные в посте фотографии невозможно, так что их количество ни на что не влияет.
Получится ли удалить хэштеги из описания после публикации поста?
Да, сделать это возможно. Вам необходимо нажать по трем точкам в углу публикации, выбрать «Редактировать» и стереть лишние теги. Для сохранения правок кликаем по галочке.
Когда нужно редактировать публикацию?
Обычно изменить информацию, указанную в посте, требуется из-за каких-то ошибок или неточностей. Например, вы забыли добавить важный тег или неправильно написали определенное слово. Также бывает нужно отметить людей или указать местоположение. Всё это можно сделать в процессе редактирования.

Лиза Тинькова
коммерческий Instagram эксперт. Отвечаю на вопросы и помогаю читателям.
Задать вопрос
Перейти к контенту

Вы можете редактировать пост в Инстаграм после публикации.
Но внести можно только некоторые изменения (например, изменить фото нельзя).
Как редактировать пост в Инстаграм после публикации
- Находим пост, который нужно изменить (любой давности).
- Касаемся
в правом верхнем углу.
- Касаемся «Редактировать».
- Вносим изменения в публикацию.
- Касаемся
в правом верхнем углу.
- Изменить статью можно другим способом.
Какие изменения можно внести?
- Добавить место (т.е. указать геометку, где было сделано фото/видео);
- Добавить партнёра (бизнес-аккаунты могут отмечать партнёров, которые смогут смотреть статистику поста и продвигать его);
- Изменить подпись (можно дополнить описание публикации, добавить хештеги и т.д.);
- Отметить людей (если на фото присутствуют знакомые лица, можно их отметить);
- Изменить альтернативный текст (данный текст описывает фото для людей с нарушениями зрения).
Можно ли изменить фото в Инстаграме после публикации?
К большому сожалению, нельзя.
Также не получится поменять местами фото в карусели. UPD: с января 2022 года можно! Но пока не всем пользователям.
Для этого зайдите в редактирование поста и на нужном слайде коснитесь иконки корзины в левом верхнем углу (если нет, то скоро должна появится).
После опубликовании фотографии (видео) — вносить в неё какие-либо изменения не получится (кроме тех, что описаны выше).
Такова позиция Инстаграм. Ничего с этим не поделаешь. Можно лишь удалить публикацию и заново добавить фото с новыми изменениями.
Можно ли изменить дату публикации?
Нельзя. Такой возможности не предусмотрено.
Как изменить публикацию в Инстаграм с компьютера?
Для этого придётся скачать Андроид-эмулятор и запустить приложение Инстаграм (инструкция в статье).
С помощью BlueStacks можно полноценно работать в соц. сети.
Видеоурок на тему: как редактировать пост в Инстаграм после публикации.
Содержание
- Можно ли редактировать пост в Инстаграме после размещения
- Изменить публикацию с компьютера
- Отличия в редактировании от мобильной версии
- Проблемы и особенности при изменении поста
- Инструкция для компьютера
- Инструкция для смартфона
- Как отредактировать пост в инстаграме?
- С компьютера
- С телефона
- Можно ли редактировать пост в инстаграме после публикации?
- Почему не получается отредактировать пост в инстаграм?
- Подводя итоги
Если при добавлении записи в профиль была допущена ошибка, то можно редактировать пост в Инстаграме с компьютера или в мобильной версии. В первом случае потребуется установить дополнительное программное обеспечение, во втором только мобильный гаджет.
Можно ли редактировать пост в Инстаграме после размещения
После того, как пост размещен, может потребоваться его коррекция.
Для этого в мобильном приложении нужно выполнить следующие действия:
- Перейти в профиль и выбрать необходимую публикацию.
- В правом верхнем углу нажать на три вертикально расположенные точки.
- Из выпадающего меню выбрать пункт «Редактировать».
Теперь можно внести следующие изменения:
- добавить место: нужно нажать на активную ссылку и из предложенных вариантов выбрать необходимое или воспользоваться поиском;
- отметить людей: нажать на круглую иконку с изображением человека, коснуться значка «плюс» и в поиске начать вводить имя или ник человека, которого следует упомянуть в публикации;
- заменить описание, хештеги, добавить смайлики;
- добавить альтернативный текст для людей с нарушением зрения. Для этого следует нажать соответствующую ссылку на публикации, перейти в окно редактирования и добавить описание.
После того, как изменения внесены, нужно нажать галочку в правом верхнем углу публикации, чтобы их сохранить. Для редакции доступны посты любого срока давности.
Изменить публикацию с компьютера
Веб-версия Инстаграм не поддерживает функцию изменения постов. Здесь можно просматривать свои и чужие публикации, ставить лайки, писать комментарии, добавлять записи в «Сохраненное» и делиться ссылками на них в Facebook, Twitter, по электронной почте.
Но есть одна хитрость, которая позволит легко сделать новую публикацию через компьютер, но не добавить новое фото в пост Инстаграм при редактировании.
Для этого, находясь в браузере, нужно:
- Нажать клавишу F12.
- В открывшейся консоли в верхнем левом углу нажать на кнопку переключения страницы на мобильную версию.
- В верхней панели над профилем выбрать вид мобильного устройства, например, Galaxy S5.
- Закрыть консоль и добавлять публикации.
Но эта манипуляция не позволяет вносить изменения в уже опубликованные посты.
Редактировать публикацию в Инстаграм с компьютера можно с помощью программы эмулятора Android. Одна из самых популярных – BlueStacks.
Чтобы ей воспользоваться необходимо:
- Скачать приложение с официального сайта и установить на ПК.
- Пройти авторизацию для своего гугл-аккаунта, для того, чтобы пользоваться возможностями Play Market.
- Скачать и установить в эмуляторе Инстаграм.
- Войти под своим логином и паролем и приступить к редактированию или добавлению постов.
Отличия в редактировании от мобильной версии
С компьютерной версии есть различия в редактировании фотографии. Здесь можно как отредактировать подпись в Инстаграм с ПК, так и изменить местоположение, отметить человека. Разница лишь в том, что для ввода используется клавиатура ПК и мышь.
При этом, недоступны:
- цветокоррекция. Изменить цвет, обрезать или добавить оттенок;
- публикация в другие социальные сети.
Отмечая людей на снимке, пользователю будет предложено самостоятельно ввести никнейм или выбрать профили из списка «часто посещаемых». Геоданные подключаются к настройкам браузера и компьютера. К примеру, используя VPN в Google Chrome или Opera – социальная сеть покажет фиктивную информацию.
Проблемы и особенности при изменении поста
Редактирование публикации как в мобильной версии, так и на компьютере имеет несколько ограничений:
- нельзя отредактировать фото в Инстаграме через компьютер или мобильную версию. Если картинка выбрана не та, то пост придется удалить и создавать заново;
- снимок может быть не загружен, если произошел сбой в работе социальной сети. Уведомление: «Загрузить позже» не появится, в отличие от мобильной версии;
- подключение к внутреннему хранилищу через Bluestacks возможно только через Total Commander;
- в приложении для Windows 10 загрузка фотографий и видео невозможна. При редактировании поста откроется тот же функционал, что и с браузерной версии.
Редактировать пост в Инстаграме с компьютера полностью возможно только через эмуляторы. Такой вариант подойдет владельцам мощных устройств, со свободной оперативной памятью не менее 2 Гб.
Желание отредактировать тест описания возникает по разным причинам: информация потеряла актуальность, допущена ошибка в тексте, написанное разонравилось автору. Сервис предоставляет пользователям возможность внести правки без удаления публикации. Как редактировать пост в Инстаграм с компьютера и смартфона вы узнаете, прочитав эту статью.
Инструкция для компьютера
Воспользоваться сервисом с ПК можно через веб-версию или приложение для Виндовс. Официального клиента на Мак нет. Теперь мы расскажем вам, как редактировать публикацию в Инстаграм через клиент для Виндовс, ведь в веб-версии редактирование недоступно.
- Откройте программу.
- Авторизуйтесь.
- Кликните на значок профиля внизу.
- Над ним кликните по символу вызова меню – три точки.
- Выберите Изменить , чтобы редактировать текст.
- Внесите правки.
- Кликните Готово вверху справа.
К сожалению, изменить сами фотографии с помощью ПК у вас не получится.
Также вы можете редактировать описание с компьютера, если установите эмулятор платформы смартфона, например, BlueStacks. Установите и пользуйтесь приложением, как на телефоне.
Инструкция для смартфона
Для работы с профилем используйте только официальный клиент сервиса – он первый в поиске любого Маркета приложений.
Не загружайте программу со сторонних сайтов и не вводите на них доступы – профиль могут взломать. Если вам предлагают скачать приложение за деньги – не верьте. Официальный клиент бесплатен.
Далее вы узнаете, как отредактировать пост в Инстаграме с телефона, и легко сможете делать это при необходимости.
- Перейдите в профиль – нажмите крайний символ на панели внизу.
- Коснитесь нужного поста.
- Над ним нажмите на символ вызова меню – три точки.
- Отредактируйте содержание.
- Сохраните изменения галочкой вверху.
После редактирования появится подпись «отредактировано», которую увидят все пользователи.
Теперь вы знаете, как изменить публикацию в Инстаграм, выбирайте удобный для себя вариант и применяйте его на практике.
О том, как скрыть публикации в приложении вы узнаете далее по ссылке.
Как редактировать пост в инстаграме – вопрос, который часто задают пользователи инсты. Размещая очередную публикацию, следует помнить, что это серьезное дело. Подходить к нему следует серьезно. Если после размещения владелец аккаунта понимает, что была допущена ошибка, стоит провести редактирование. В статье описано, как проводится подобная операция после размещения фото или ролика.
Как отредактировать пост в инстаграме?
Перед редактированием нужно в первую очередь создать сам контент. Сделать это легко:
- На главной странице нажимается значок с плюсиком. Он создает новый элемент соцсети.
- Вносятся нужные данные.
- Нажимается опция по размещению.
В меню пользователю будет представлена опция по созданию не одного фото, но двух и более. Для этого потребуется найти кнопку с двумя квадратиками и нажать на нее. Размещенную запись подписчики и люди, которые просматривают контент, могут лайкать, пересылать приятелям и комментировать.
С компьютера
Стандартная веб-версия инсты подобную опцию не поддерживает. Изменить пост и провести его редактирование с ПК нельзя. Все что можно выполнять с компьютера, это ставить Нравится, писать комментарии, сохранять публикации. При желании можно поделиться постом через электронную почту, в Facebook, Twitter.
Через компьютер также нет возможности добавлять фото. Но это ограничение можно обойти. Решая, как редактировать пост в инстаграм, потребуется произвести такие манипуляции:
- Инстаграмм открывается в браузере;
- Нажимается F12;
- Появится консоль. Здесь в верхнем углу нужно нажать на опцию переключения страницы на мобильный вариант;
- В панели, что открывается, нужно выбрать модель мобильного;
- Консоль закрывается. Можно добавлять публикации.
Несмотря на подобную исключительную возможность, изменять уже опубликованные посты не получится.
Если нужно произвести такие действия, стоит использовать сторонние приложения. Популярной утилитой считается BlueStacks. Необходимо скачать и установить ПО, пройти авторизацию. В эмуляторе можно совершать необходимые операции, связанные с редактированием публикации.
С телефона
Отредактировать или изменить публикацию со смартфона легко. Действовать потребуется через значок с тремя точками. Далее выполняются такие операции:
- В меню выбирается Редактирование. Здесь же можно удалять.
- Меняется текст под постом.
- Осуществляется дополнительная проверка нового материала.
При осуществлении подобной операции нужно соблюдать правила. Первое заключается в соблюдении сроков. Если с момента размещения фото прошло много времени, изменить информацию в нем не получится. Не менее важно обратить внимание на разрешенное количество символов.
Проводя редактирование, можно проставить на фото отметки пользователей. Разрешается открывать и подписывать фотографии. По такой же инструкции можно менять не только текст и местоположение в публикации, но менять хештеги. После совершения необходимых действий пользователь должен подтверждать их нажатием кнопки Готово.
Можно ли редактировать пост в инстаграме после публикации?
Можно ли менять качество и вид фото? Ответ здесь будет положительный. Публикации после размещения можно отредактировать. Главное соблюдать рекомендации и проводить данную операцию с функционального телефона.
Если у Вас остались вопросы — сообщите нам 
Стоит подробнее разобраться с действиями, которые изменяют информацию в посте. После перехода в профиль следует выбрать ранее размещенную публикацию и подпись. Нужно нажать на три точки и перейти в редактирование. Далее вносятся такие изменения:
- Изменение или добавление места – нажать на активную ссылку или использовать поиск;
- Желание отметить иных пользователей. Следует нажать на изображение человечка и на плюсик. Будет представлена строка поиска, куда вводится ник человека;
- Замена хештегов или описания, добавление смайликов. Здесь все понятно. После применения редактора в пояснение к публикации можно добавлять любую информацию и значки;
- Размещение альтернативного текста. Это актуально для людей, которые имеют проблемы со зрением.
После внесения необходимых изменений пользователь должен опубликовывать фото и поставить галочку, отвечающую за сохранение данных онлайн.
Почему не получается отредактировать пост в инстаграм?
Причин, почему у человека не получается провести редакцию, может быть немало. Среди самых распространенных из них, можно отметить:
- Отсутствие кнопки Редактирования. Есть вероятность того, что пост был опубликован до 2018 года.
- Желание изменить сведения, которые нельзя редактировать. В стандартных постах разрешается изменять тексты, теги, геолокацию. Можно проставлять отметки и описание. Больше ничего сделать нельзя. Если захочется наложить фильтр, придется удалять пост.
- После проведенного редактирования пост может не сохраниться. Это происходит по причине сбоя в работе мобильного приложения. Здесь нужно выключить и включить интернет. Выйти из профиля и снова авторизоваться в нем.
Проблемы, связанные с отсутствием возможности проводить редактирование публикации, решаются быстро и легко. Главное знать, как правильно действовать и добавлять контент.
Подводя итоги
Перед проведением стандартного редактирования следует помнить не только о правилах, но о креативности в инстаграмме. Пользователей привлекают люди, для которых создание уникальных изображений является стандартным. Всем нравятся привлекательные, развлекательные или полезные тексты, промо и видео. Если отредактированная публикация вызвала интерес, можно остальные оформлять, загружать и выкладывать по такой же схеме.
Вы пытаетесь опубликовать фотографию, но Instagram вам не позволяет? Возможно, ваш пост нарушает правила Instagram и удаляется. А может, это из-за сбоя в приложении Instagram. В любом случае, у этих проблем есть решения.
Из этой статьи вы узнаете, почему нельзя опубликовать изображение в Instagram.
Кроме того, вы узнаете 3 способа исправить ошибку.
Instagram не позволит вам опубликовать изображение либо потому, что вы опубликовали что-то, что нарушает правила Instagram, из-за сбоя, либо вы опубликовали слишком много изображений за один раз.
Есть три причины, по которым Instagram не позволит вам опубликовать фотографию. Вы либо опубликовали что-то, что нарушает правила Instagram, это связано с ошибкой, либо вы опубликовали слишком много фотографий за один раз.
У большинства платформ социальных сетей есть свои способы борьбы со спамом и ботами.
Instagram борется с ними, налагая различные типы блоков, такие как пресловутый теневой бан, блок действий и так далее.
Это необходимо для уменьшения активности недостоверных данных или рассылки спама на платформе.
Однако эти блоки могут иногда давать сбои, и людей могут ложно блокировать.
При этом есть 3 причины, по которым Instagram не позволяет вам публиковать фотографии.
1. Вы опубликовали что-то, что нарушает правила Instagram.

Искусственный интеллект Instagram может обнаруживать сообщения, нарушающие их правила.
Если вы публикуете что-то, что нарушает принципы сообщества Instagram, ваш пост может не быть загружен.
Например, если вы публикуете что-то, содержащее насилие, ваше изображение / видео не будет опубликовано.
Размещая неприемлемый контент, ваша учетная запись может быть заблокирована.
Даже если вас не забанят, ваш аккаунт будет заблокирован теневым баном.
Если вас заблокировали теневым баном, ваши сообщения не будут обнаружены людьми, которые не подписаны на вас.
В частности, ваши сообщения не будут отображаться на странице исследования или в каналах хэштегов.
Чтобы этого не произошло, не публикуйте ничего, что нарушает принципы сообщества Instagram.
Если вы не можете опубликовать изображение, попробуйте вместо этого опубликовать другое изображение.
2. Это из-за сбоя

Вы можете столкнуться с двумя типами сбоев.
Первый тип сбоев связан с самим изображением, а второй тип сбоев связан с искусственным интеллектом Instagram.
Когда на картинке есть глюк, вы не сможете опубликовать ее в Instagram.
Обычно это происходит, если размер изображения слишком велик или изображение не является родным.
Когда размер изображения слишком велик, вы не можете загрузить его в Instagram.
С другой стороны, если фотография была сделана где-то еще, а не на вашем телефоне, ее нельзя будет опубликовать.
Если вы что-то публикуете и получаете сообщение об ошибке «Ваше сообщение противоречит принципам сообщества», то это тоже может быть сбой.
Вы получали сообщение об ошибке «Ваше сообщение противоречит принципам сообщества» при попытке опубликовать изображение? Если да, то это могло быть из-за сбоя. Чтобы исправить эту ошибку, вам нужно подождать. Сообщение об ошибке обычно длится от нескольких часов до 24 часов.
Если вы опубликовали что-то, что ни в коем случае не нарушает принципы сообщества Instagram, то он мог ошибочно определить ваш пост на предмет нарушения.
В этом случае единственный способ исправить это — подождать.
Как правило, вы сможете опубликовать снова через несколько часов, но не более 24 часов.
3. Вы разместили слишком много изображений.

Если вы разместите слишком много фотографий одну за другой, Instagram временно заблокирует вас от публикации.
Если вы разместите последовательные фотографии в Instagram, действие может быть заблокировано.
Это потому, что вы злоупотребляете функцией публикации. Обычно автоматизация используется для публикации большого количества публикаций в Instagram.
Поэтому, если вам случится публиковать последовательные фотографии, Instagram подумает, что вы бот, и наложит на вас блокировку действий.
Если действие заблокировано, вы получите сообщение «Действие заблокировано» или «Вы временно заблокированы».
Когда вы получаете блок действий, вы ничего не можете сделать, чтобы его исправить. Единственный способ исправить это — подождать.
К счастью, блокировка действий временная и будет снята через некоторое время.
Блокировка действий будет снята через несколько часов, 24 часа или более в зависимости от «обстоятельств».
Чтобы этого не произошло, не забывайте размещать по одному фото / видео за раз.
Если вы надеетесь опубликовать несколько изображений, вы можете использовать функцию карусели.
Как исправить невозможность публикации изображения
Если Instagram не позволяет опубликовать изображение, вы можете исправить это, сделав снимок экрана с изображением, обновив Instagram или очистив кеш приложения.
Если вы не можете опубликовать изображение в Instagram, есть три способа исправить это. Вы можете попробовать сделать снимок экрана и опубликовать его снова, обновить Instagram или очистить кеш приложения, если вы используете устройство Android.
В большинстве случаев вы не можете опубликовать изображение из-за сбоя.
К счастью, это легко решить одним из следующих способов.
1. Сделайте снимок экрана с изображением.

Как вариант, вы можете сохранить изображение в своей фотогалерее. Затем вы можете повторно опубликовать снимок экрана в Instagram.
Повторная публикация изображения в виде скриншота в Instagram может помочь избавиться от проблемы с публикацией.
Теперь вам может быть интересно, как сделать снимок экрана, чтобы исправить проблему с публикацией?
Для начала вам нужно понять термин «нативные посты».
«Родные сообщения» означает, что вы сделали фото / видео на свой телефон.
Если изображение / видео снято где-то еще, кроме вашего телефона, значит, оно не является родным.
Иногда Instagram позволяет загружать в Instagram только «нативные» сообщения.
Наиболее частая проблема, которая возникает из-за этого, — это невозможность опубликовать что-либо в своей истории.
Это также может помешать вам публиковать что-либо в своей ленте.
Чтобы исправить это, вы можете попробовать сделать снимок экрана / записать изображение / видео на свой телефон и опубликовать его в Instagram.
Это должно помочь решить проблему с публикацией. Если этот метод не работает, вы можете попробовать следующий метод.
2. Обновите Instagram

Если вы не обновили Instagram до последней версии, вы можете столкнуться с некоторыми проблемами в приложении.
Это связано с тем, что предыдущее обновление Instagram могло содержать некоторые ошибки. Иногда вам нужно обновить приложение, чтобы исправить эти ошибки.
Вам следует обновить Instagram, особенно если описание содержит исправления ошибок или улучшения производительности.
Иногда предыдущее обновление могло содержать некоторые ошибки. Следовательно, будет выпущено новое обновление для исправления этих ошибок.
Если описание обновления содержит исправления ошибок или улучшения производительности, обязательно обновите его, так как это может помочь решить некоторые проблемы в приложении.
Вот как вы можете обновить Instagram с помощью iPhone:
- Зайдите в App Store.
- Нажмите на значок профиля в правом верхнем углу экрана.
- Прокрутите вниз и найдите приложение Instagram.
- Нажмите «обновить», чтобы обновить приложение.
Вот как вы можете обновить Instagram с помощью устройства Android:
- Откройте магазин Google Play.
- Перейдите к панели инструментов параметров и выберите «Приложения и игры».
- Найдите приложение Instagram.
- Нажмите «обновить», чтобы обновить приложение.
После обновления Instagram вы можете попробовать открыть его и снова опубликовать изображение.
Если вы все еще не можете опубликовать изображение, вы можете попробовать подождать его или попробовать следующий метод.
3. Очистите кеш

Очистка кеша Instagram поможет освободить хранилище Instagram.
Однако его документы и данные удалены не будут. Это делается путем удаления загруженных изображений, видео и историй.
Это означает, что при следующем входе в Instagram изображения, видео, истории и т. д. Будут загружаться медленнее.
Тем не менее очистка кеша Instagram может помочь решить проблемы в приложении.
Чтобы очистить кеш Instagram на Android, выберите «Очистить кеш».
Для iPhone вам нужно выбрать «Выгрузить приложение», чтобы очистить кеш Instagram.
Если вы используете устройство Android, вы можете очистить кеш Instagram, нажав «Очистить кеш».
Однако, если вы используете iPhone, все немного иначе.
Очистка кеша приложения на iPhone не называется «очисткой кеша». Вместо этого функция называется «Выгрузить приложение».
Итак, если вы хотите очистить кеш Instagram на iPhone, вам нужно нажать «Выгрузить приложение».
Вот пошаговое руководство о том, как очистить кеш Instagram на iPhone:
- Зайдите в настройки вашего телефона.
- Нажмите на Общие.
- Нажмите на «Хранилище iPhone».
- Найдите и коснитесь Instagram.
- Выберите «Выгрузить приложение», чтобы очистить кеш Instagram.
Вот пошаговое руководство о том, как очистить кеш Instagram на устройстве Android:
- Зайдите в настройки вашего телефона.
- Нажмите на «Хранилище».
- Нажмите «Другие приложения».
- Найдите и коснитесь Instagram.
- Выберите «Очистить кеш», чтобы очистить кеш Instagram.
После очистки кеша Instagram откройте приложение Instagram. Попробуйте опубликовать изображение еще раз, и на этот раз оно должно сработать.
Если вы все еще не можете публиковать сообщения в Instagram, лучше всего подождать.
Как правило, вы сможете снова публиковать сообщения в Instagram через некоторое время (до 24 часов).
Часто задаваемые вопросы
Почему Instagram не позволяет мне публиковать мою историю?
Если Instagram не позволяет вам публиковать свою историю, скорее всего, это из-за сбоя.
Самая распространенная причина, по которой вы не можете загрузить видео в свою историю в Instagram, — это то, что оно было снято в другом месте.
Если вы не можете загрузить видео в свою историю в Instagram, возможно, вы взяли его не на своем устройство, а где-то еще.
Другими словами, Instagram может не обнаружить видео, если оно снято или импортировано из другого места (например, импортировано с вашего рабочего стола).
Чтобы исправить это, вы можете попробовать повторно сохранить видео на свой телефон с помощью Snapchat или с помощью видеоредактора.
Это исправит ошибку почти в 100% случаев.
Почему Instagram блокирует меня от публикации?
Instagram блокирует вас от публикации, потому что вы либо опубликовали что-то, что нарушает правила Instagram, это из-за сбоя, либо вы опубликовали слишком много последовательных публикаций.
Во-первых, если вы опубликовали что-то неуместное, искусственный интеллект Instagram может удалить ваш пост.
Если вы не опубликовали что-то, что нарушает правила Instagram, ваш пост может быть удален из-за сбоя.
Единственный способ исправить это — подождать, и через некоторое время вы сможете снова начать публикацию.
Последняя причина, по которой Instagram блокирует вам возможность публикации, заключается в том, что вы разместили слишком много последовательных публикаций.
Публикуя слишком много сообщений за один раз, Instagram может подумать, что вы бот, и временно заблокировать вас от публикации.
Заключение
Из этой статьи вы узнали, почему Instagram не позволяет вам опубликовать изображение, и 3 способа исправить это.
Доказано, что эти 3 способа решить проблему с публикацией, так как многим пользователям Instagram удалось опубликовать изображение после использования одного из них.
Однако, если вы все еще не можете опубликовать изображение в Instagram после того, как попробовали эти методы, последнее решение — подождать.
Как правило, вы сможете опубликовать сообщение еще раз, подождав некоторое время.
Разработчики соцсети делают всё, чтобы сервис работал без сбоев, но иногда платформа выдает ошибки и чаще всего проблема в некорректной работе приложения или гаджета. Существует несколько версий, почему не публикуется пост в инстаграм либо видео контент.
5 основных причин почему не публикуется пост
Техподдержка платформы чаще всего сталкивается с запросами: «Не могу загрузить текст» и «Не выкладывается фото или видео».
Есть 5 основных причин, почему пользователь не может дополнить свой профиль контентом:
- Нестабильное интернет-соединение.
- Мало памяти гаджета.
- Несоответствие версии приложения.
- Сбой в самом устройстве.
- Забитый системный кэш.
Подробнее о каждой из них.
Слабое интернет-соединение
Файлы не могут передаваться, когда нет соединения с сетью. Иногда оператор устанавливает лимиты на объём загрузки. Если затруднена возможность публиковать материалы в конце месяца, то версия ограничения, первой должна прийти на ум пользователю. В начале следующего всё встанет на свои места.
При нестойком соединении с Wi-Fi можно подключить мобильный интернет и протестировать работу приложения.
На гаджете перегружена память
При функционировании приложения в фоновом режиме часто не хватает резерва памяти. Всё, как будто, загружается, но выложить пост или фото невозможно. Нужно выполнить перезагрузку мобильного устройства, чтобы сбросить память. Новый контент в instagram сторис должен появиться, если проблема была в перегрузке памяти.
Устаревшая версия приложения
Бывает что в инстаграм не просто невозможно выложить пост, но при каждой новой попытке пользователь просто «вылетает» из системы или выдает ошибку. Если две подряд перезагрузки гаджета не помогли, то стоит проверить актуальна ли текущая версия приложения.
Последнее обновление Инстаграм можно скачать в App Store или Play Market и инсталлировать её на телефон.
После установки новой версии следует обновить операционку, вновь перезагрузить гаджет. Последний шаг – публикация нового контента в ленту или сторис.
Сбой в мобильном устройстве
Техподдержка инстаграм не способна оказать помощь, если проблема кроется в операционной системе устройства. Когда перезагрузки и обновления не помогли, нужно частично сбросить настройки гаджета.
В iPhone и Android эти манипуляции немного различаются.
С телефона Apple:
- Настройки.
- Основные.
- Сброс.
- Сбросить все имеющиеся настройки.
На различных модификациях Андроидов сброс может выглядеть по-разному, но примерно так:
- Настройки.
- Система и устройство.
- Дополнительно.
- Восстановление и сброс.
- Сброс настроек.
- Персональные данные.
В последнем пункте удаляются те настройки, которые относятся к неработающему приложению. К радикальным мерам нужно переходить тогда, когда сбои не удалось устранить перезагрузкой и обновлением. После можно вновь пытаться размещать желаемый контент в Инстаграм.
Забитый системный кэш
Если все предыдущие действия произведены, но пост выкладываться так и не желает, нужно произвести чистку кэша. Главный помощник в этом – Clock work Mod Recovery. Программа загружается через приложение Rom Manager. При установке необходимо выбрать в меню версию iOS, которую использует юзер.
Для пользователей Android план действий такой же. Скачав программу, нужно перезагрузить устройство. Зайти в меню Mod Recovery, выбрать пункт очистки кэша (wipe dalvik-cache), снова перезагрузить телефон. Корректная работа платформы должна восстановиться.
Как вариант – временная блокировка аккаунта
Инстаграм обычно блокирует возможности лайкать, подписываться или отписываться. Случается, что могут не публиковаться посты или фото. Технический персонал, при получении претензии: «Выкладываю пост, а он не виден», первым делом проверяют не заблокирован ли аккаунт. Обычно пользователей информируют о временной приостановке какого-либо их действия, но везде работают люди, человеческий фактор никто не отменял.
Чтобы обезопасить профиль от блокировок, его надо привязать к аккаунту в facebook и не нарушать лимиты и правила платформы.
Выше перечислены самые распространенные причины, почему не публикуется пост в инстаграм, но вариантов гораздо больше. Платформа с каждым годом работает всё стабильней, уязвимостей всё меньше. Перезагрузки телефона для устранения сбоя обычно хватает.
Если проблемы продолжаются, лучше всего обратиться в техподдержку. Специалисты разберутся, в чем дело и дадут пошаговые рекомендации действий.
В этом руководстве мы покажем вам семь различных способов исправить ошибку «Что-то пошло не так» в Instagram. Повторите попытку позже. Когда дело доходит до платформ социальных сетей, никто не видел такого массового роста славы, как то, чего удалось достичь этому приложению, принадлежащему Facebook. За такой короткий промежуток времени он привлек внимание масс, а его пользовательская база только увеличивалась с каждым днем.
Однако даже в этом случае это приложение не лишено множества проблем. Среди них ошибка «Что-то пошло не так» кажется самой распространенной. Когда это произойдет, вы не сможете взаимодействовать с приложением даже на секунду. Не говоря уже о загрузке сообщений, даже их просмотр будет невозможен. Если вы открыли приложение заново, то вас встретит только черный экран.
Или, если вы уже использовали приложение, оно отобразит ранее загруженное кэшированное содержимое. Итак, почему возникает эта проблема и, что более важно, как вы можете ее исправить? Что ж, в этом руководстве мы ответим на все эти вопросы. Итак, без лишних слов, давайте начнем с методов исправления ошибки Instagram «Что-то пошло не так. Пожалуйста, повторите попытку позже».
Обратите внимание, что универсального решения как такового не существует. Вам придется попробовать каждый из нижеперечисленных обходных путей, пока один из них не принесет вам успеха. Итак, имея это в виду, давайте начнем.
Исправление 1: проверьте сервер Instagram
Прежде всего, вы должны убедиться, что серверы Instagram работают нормально. Для этого вы можете отправиться в Страница DownDetector в Instagram и проверьте состояние сервера. Если они действительно сталкиваются с некоторыми проблемами, то вы ничего не можете сделать со своей стороны, чтобы исправить это.
Но тем не менее, следите за их твитами, так как они будут регулярно публиковать обновления относительно предполагаемого времени исправления. Однако, если серверы работают хорошо и хорошо, перейдите к приведенным ниже методам, чтобы исправить ошибку Instagram «Что-то пошло не так. Пожалуйста, повторите попытку позже».
Исправление 2: проверьте сетевое подключение
Дважды проверьте, нет ли проблем с подключением к вашей сети. Если он есть, вы можете подумать о переходе на данные своего оператора. Или, если возможно, используйте данные другого оператора через точку доступа.
Вам также следует подумать о том, чтобы связаться со своим интернет-провайдером, сообщить ему о проблеме и попросить его исправить ее как можно скорее. Попробуйте эти сетевые настройки, а затем проверьте, может ли он исправить ошибку Instagram «Что-то пошло не так. Пожалуйста, повторите попытку позже».
Исправление 3: удалить данные приложения Instagram
Если со временем накопилось много временных данных (кеш-файлов), это может снизить удобство использования приложения. Аналогичным образом, если данные приложения повреждены или устарели, это также может привести к неблагоприятным последствиям для самого приложения. В обоих этих случаях лучше всего удалить эти данные, чтобы Instagram создал новые с нуля. Вот как это можно сделать:
- Для начала перейдите на страницу настроек на вашем устройстве.
- Затем перейдите в «Приложения и уведомления» > «Просмотреть все приложения».
- Выберите Instagram из списка и перейдите в его раздел «Хранилище и кэш».
- Затем нажмите «Очистить хранилище» и нажмите «ОК» в диалоговом окне подтверждения.
- После удаления данных попробуйте снова войти в свою учетную запись.
Если вы можете это сделать, это означает, что вы успешно исправили ошибку Instagram «Что-то пошло не так, пожалуйста, повторите попытку позже».
Исправление 4: переустановите приложение Instagram
В некоторых случаях простого удаления данных приложения может быть недостаточно. Это связано с тем, что файлы конфигурации и настроек приложения все еще хранятся на вашем устройстве. Поэтому вам следует подумать об удалении всех этих файлов, чтобы приложение получило новую рабочую среду. Вот как:
- Перейдите на страницу настроек на вашем устройстве.
- Затем перейдите в «Приложения и уведомления» > «Просмотреть все приложения».
- Выберите Instagram из списка и нажмите «Удалить».
- Наконец, нажмите OK в диалоговом окне подтверждения.
- После того, как приложение будет удалено с вашего устройства, перейдите в Play Store и скачать его последнюю сборку.
Затем запустите приложение и войдите в него, используя свои учетные данные. Убедитесь, что это исправляет ошибку Instagram «Что-то пошло не так, повторите попытку позже».
Исправление 5: войдите в Instagram через Facebook
В некоторых случаях вы не сможете войти в Instagram через его собственное приложение. Когда это произойдет, вам следует подумать об альтернативном маршруте — войти в него через Facebook. Есть только одно требование, которое вам нужно отметить в списке — вы должны связать свои Instagram и Facebook.
Если вы этого еще не сделали, откройте Facebook на своем ПК (или на своем устройстве через браузер, а не через приложение), перейдите в «Настройки», выберите «Instagram» и введите свои данные для входа. Как только обе учетные записи будут связаны, возьмите свое мобильное устройство и удалите данные приложения (как указано в исправлении 3).
Мы делаем это, потому что нам нужно выйти из Instagram, поскольку приложение в настоящее время не работает, это единственный способ выйти из Instagram. Когда вы попадете на экран входа в систему, нажмите на ссылку «Войти через Facebook». Затем введите свои учетные данные Facebook, и теперь вы должны войти в приложение.
Если вы можете получить доступ к приложению без каких-либо проблем, вы успешно исправили ошибку Instagram «Что-то пошло не так, пожалуйста, повторите попытку позже». Рекомендуется продолжать использовать приложение через Facebook в течение нескольких дней, пока проблема не будет официально решена.
Исправление 6: войдите в Instagram через приложение Windows
Если вы не хотите связывать свое приложение Instagram с Facebook, есть еще один способ войти в эту службу. Вы также можете войти в свою учетную запись через приложение Windows. Вот как:
Кредиты: Магазин Microsoft
- Для начала зайдите на сайт Microsoft Store.
- потом поиск в инстаграме и загрузите его на свой компьютер.
- Как только он скачается, запустите его.
- Затем введите учетные данные своей учетной записи и войдите в свою учетную запись.
Если вы можете использовать его, то ошибка Instagram «Что-то пошло не так, пожалуйста, повторите попытку позже» была временно исправлена. Более того, эта проблема может быть связана с приложением Instagram. Поэтому рассмотрите возможность использования этой службы через само приложение Windows, пока проблема не будет устранена.
Исправление 7: временное отключение учетной записи Instagram
Хотя шансы редки, но также может быть вероятность того, что ваша учетная запись может столкнуться с проблемой или двумя. В связи с этим лучше всего отключить свою учетную запись на несколько дней, а затем снова включить ее. Это даст ему новый экземпляр для работы и, следовательно, также может решить основную проблему. Имейте в виду, что пока ваша учетная запись отключена, вы не сможете взаимодействовать с ней ни для каких целей.
Точно так же отключенная учетная запись Instagram также не будет отображаться в результатах поиска. Кроме того, шаги будут выполняться на веб-сайте Instagram. Поэтому убедитесь, что сайт работает хорошо, а проблема ограничивается только приложением. Помня обо всех этих моментах, давайте приступим к действиям по временному отключению вашей учетной записи Instagram.
- Перейдите на сайт Instagram и войдите под своими учетными данными.
- Затем перейдите в свой профиль и нажмите на кнопку «Редактировать профиль».
- Прокрутите страницу вниз и нажмите Временно отключить мою учетную запись.
- Теперь выберите причину отключения учетной записи. Затем введите свои пароли, чтобы подтвердить свою учетную запись.
- Наконец, нажмите кнопку «Временно отключить учетную запись».
- Подождите около 2-3 часов, а затем повторно активируйте свою учетную запись. Теперь войдите в него, и теперь проблема должна быть устранена.
На этом мы завершаем руководство о том, как исправить ошибку Instagram «Что-то пошло не так. Пожалуйста, повторите попытку позже». Мы поделились семью различными исправлениями для одного и того же, любое из которых должно принести вам успех. Дайте нам знать в разделе комментариев, какой из них сработал для вас.
Содержание
- 1 Instagram произошла ошибка повторите попытку позже
- 1.1 В приложении Instagram произошла ошибка: что это значит и решение проблемы
- 1.2 В приложении Инстаграм произошла ошибка – что это значит
- 1.3 Если ошибка произошла на телефоне Андроид
- 1.4 Если ошибка появилась на Iphone
- 1.5 Что делать, если в приложении Инстаграма произошла ошибка
- 1.6 К сожалению, произошла ошибка. Повторите попытку в Инстаграм
- 1.7 Причины сообщения «К сожалению, произошла ошибка. Повторите попытку»
- 1.8 Сброс пользовательского пароля в Инстаграм
- 1.9 Убедитесь в стабильности вашего Интернет-соединения
- 1.10 Повторите попытку входа в Инстаграм спустя какое-то время
- 1.11 Обновите ваше приложение Instagram при ошибке на мобильном телефоне
- 1.12 Проверьте ваше устройство
- 1.13 Сообщите об ошибке в техподдержку Инстаграма
- 1.14 Заключение
- 1.15 Решение проблемы: извините, произошла ошибка Инстаграм
- 1.16 Извините, произошла ошибка Инстаграм
- 1.17 Как решить проблему «Извините, произошла ошибка» в Instagram?
- 1.18 Instagram. Ошибка «К сожалению, во время создания аккаунта произошла ошибка. Повторите попытку позже»
- 1.19 Перезагрузить роутер/модем
- 1.20 Выключить прокси-сервер в браузере.
- 1.21 Зарегистрироваться из другого места (по wi-fi у друзей/соседей и т.п.)
- 1.22 Решение проблемы: при попытке входа в instagram произошла ошибка
- 1.23 Ошибки при авторизации через мобильное устройство
- 1.23.1 Смена пароля для входа в Инстаграм
- 1.23.2 Используем Facebook для авторизации
- 1.23.3 Решение проблемы «Challenge required»
- 1.23.4 Ошибка “Повторите попытку позже”
- 1.23.5 Вход в Инстаграм через браузер
- 1.23.6 Опция “Помощь со входом”
- 1.23.7 Запрет сетевых подключений
- 1.23.8 Сброс настроек телефона
- 1.23.9 Переустановка приложения Instagram
- 1.24 Проблемы при регистрации аккаунта Инстаграм
- 1.24.1 Отключаем proxy-сервер
- 1.24.2 Перезагрузка роутера
- 1.25 Сложности и ошибки при авторизации через браузер ПК
- 1.25.1 Неизвестная ошибка сети Instagram
- 1.26 Вопросы читателей
В приложении Instagram произошла ошибка: что это значит и решение проблемы
В приложении Инстаграм произошла ошибка? Но численность ежедневной аудитории достигает сотен миллионов участников. Неудивительно, что в результате нагрузки на сервера вероятность столкнуться с ошибками возрастает. Появление подобного бага – частое явление при использовании социальной сети.
За очередными апгрейдами девелоперы могли упустить корректную отладку программы. Глюки появились из-за приличного стека обновлений, не успевающих правильно внедряться в существующую версию приложения. Но посмотрим, какие ещё причины приводят к сбоям.
В приложении Инстаграм произошла ошибка – что это значит
Если описываемая проблема настигла в неподходящий момент, оперативно уладить ситуацию помогут два метода:
- рестарт мобильного устройства;
- переустановка системы.
Чтобы перезапустить телефон, проведите нехитрые манипуляции:
- зажмите клавишу включения;
- свайпните по дисплею либо тапните по команде перезапуска в меню;
- дождитесь загрузки нового сеанса.
Из-за того, что постепенно утилиты закидывают лишние сведения в кэш, последний перегружается. Объём памяти, занимаемый кэшем, порой достигает считанных Гб. Социальная сеть в работе использует подобное хранилище гаджета, когда пользователь просматривает контент.
Смотрите алгоритм рестарта кэша:
- вход в конфигурацию девайса;
- клик по пункту «Приложения»;
- поиск названия медиаплощадки в перечне ПО;
- тап по надписи «Очистить кэш» внизу экрана.
Отныне убирается информация, предварительно занесённая в хранилище.
Если ошибка произошла на телефоне Андроид
Изготовители снабжают указанную операционную систему разными исполнениями. Это значит, что изменяется интерфейс и наименование разделов, групп, кнопок и т.д. Общий вариант восстановления работоспособности, если пишет в Инстаграме: «Извините, произошла ошибка»:
- входите в конфигурацию гаджета;
- ищите раздел о системных настройках;
- тапаете по строке с дополнительной информацией;
- запускаете вкладку «Восстановление и сброс» (название отличается исходя из оболочки ОС);
- решение проблем – клик по разделу рестарта установок внизу открывшегося фрейма;
- удостоверьтесь, что функция очистки памяти активирована на телефоне;
- отметьте строку с конфиденциальными сведениями;
- подтвердите намерение скидывания действующих настроек.
Если ошибка появилась на Iphone
Невозможно нормально пользоваться фотохостингом, когда наблюдаются проблемы во взаимодействии приложения и конфигурации. Тогда вылетает оповещение об ошибке при попытке работы в Инстаграме на Айфоне. По аналогии с ОС Android кардинальным образом перезапустите прежде выставленные настройки:
- зайдите в область установок мобильного телефона;
- переместитесь во вкладку «Основные»;
- внизу экрана коснитесь названия раздела «Сброс»;
- отметьте кнопку «Сбросить данные»;
- подтвердите проведение операции.
Иной способ наладить ситуацию, если в приложении Instagram произошла ошибка, заключается в проверке быстродействия Интернет-подключения. Для благоприятного использования мессенджера без исправления багов обязательна стабильная и высокая скорость Сети.
Чтобы посмотреть, насколько оперативно социальная сеть обрабатывает запросы пользователя, запустите утилиту Speedtest. Волноваться стоит, когда итоги верификации соединения покажут скорость меньше 1Мбит/с. В таком случае устраните неполадку с быстродействием либо смените оператора/провайдера.
Что делать, если в приложении Инстаграма произошла ошибка
Пришло время рассмотреть лайфхак, выручающий в случаях, когда приложение не входит в профиль, а выдаёт оповещение о баге. Неполадка свидетельствует, что на других гаджетах учётная запись запускается отлично – разберём, что делать:
- тапните по надписи «Помощь со входом» (расположена ниже кнопки входа);
- пишите ник, под которым авторизуетесь в аккаунте;
- нажмите на сочетания слов «Отослать ссылку входа»;
- кликните по линку, присланному на указанную электронную почту. Когда в приложении Instagram произошла ошибка, операция восстановления проводится при условиях:
-
- использования мобильного устройства;
- работы ПО на телефоне, умеющего обращаться с письмами.
- подтвердите продолжение алгоритма – старт официального клиента.
Случаются исключения из правил, когда оптимально найти и установить прежнюю версию. Ведь новый выпуск приложения социальной сети может конфликтовать с операционной системой пользователя. В практике использования Инстаграма наблюдались ситуации, когда миллионы подписчиков теряли доступ к системе.
Если у Вас остались вопросы или есть жалобы — сообщите нам
К сожалению, произошла ошибка. Повторите попытку в Инстаграм
При создании аккаунта в Инстаграм или попытке входа в уже существующий профиль пользователь может столкнуться с сообщением «К сожалению, произошла ошибка. Повторите попытку». Причины проблемы могут быть различными, от сбоя серверов Instagram до временного бана пользовательского аккаунта. Ниже разберём причины возникшей дисфункции и способы её решения.
Причины сообщения «К сожалению, произошла ошибка. Повторите попытку»
Причины появления сообщения об ошибке в Инстаграм обычно сводятся к следующему:
Давайте разберёмся, каким образом можно исправить проблему при входе в социальную сеть Instagram.
Сброс пользовательского пароля в Инстаграм
Один из лучших способов избавиться от сообщения об ошибке — это сбросить ваш пароль .
- Откройте страницу входа в Инстаграм в браузере уровня Гугл Хром или Мозилла;
- Введите свое имя пользователя и нажмите « Забыли пароль », чтобы сбросить пароль;

Убедитесь в стабильности вашего Интернет-соединения
Рекомендуем проверить качество вашего Интернет-соединения. Посетите ряд сайтов с целью убедится, что они загружаются нормально, и подключение с сетью работоспособно. Также перезагрузите ваш роутер – это поможет стабилизировать ваше сетевое соединение.

Повторите попытку входа в Инстаграм спустя какое-то время
Довольно часто появление ошибки в Instagram связано с временным сбоем серверов. Рекомендуем подождать какое-то время (от нескольких часов до пары суток), пока работа серверов не будет нормализирована. И тогда сообщение «К сожалению, произошла ошибка. Повторите попытку» пропадёт.
Обновите ваше приложение Instagram при ошибке на мобильном телефоне
Если вы пользуетесь устаревшей версией приложения, рекомендуем её обновить. Установите актуальную на данный момент версию с Плей Маркет или Эп Стор.

Проверьте ваше устройство
Убедитесь, что ваше устройство не рутировано и не подвергнуто джейлбрейку. В случае утвердительного ответа попробуйте выполнить вход на «чистом» гаджете или с ПК.

Сообщите об ошибке в техподдержку Инстаграма
Если проблема продолжает появляться, рекомендуем обратиться в техподдержку вашего Инстаграм. Если ваш аккаунт с сайта доступен, тогда войдите там в ваш аккаунт, перейдите в ваш профиль, там нажмите на кнопку с шестерёнкой, и в появившемся меню кликните на « Сообщить о проблеме ».

Останется описать возникшую проблему и ждать ответа от компетентного специалиста. В целом ответа придётся ожидать 1-2 суток.

Заключение
Появление сообщения «К сожалению, произошла ошибка, повторите попытку» в мобильном приложении Инстаграм может быть вызвана различным набором факторов От сбоев в работе серверов до бана пользователя. В случае бана рекомендуем использовать прокси и попытаться войти в ваш профиль с другого IP. В некоторых случаях это помогало решить возникшую проблему, и доступ к Instagram-аккаунту был восстановлен.
Решение проблемы: извините, произошла ошибка Инстаграм
Обновлено — 13 мая 2020
При входе в Инстаграм выдаёт следующее: «Извините, произошла ошибка».
Что делать? Не могу зайти в Инстаграм?
Давайте рассмотрим 5 вариантов решения проблемы со входом (неизвестная ошибка сети).
Начнём с самого простого способа.
Извините, произошла ошибка Инстаграм
Переключитесь на другое интернет-соединение:
- Выключите Wi-Fi.
- Включите мобильный интернет (или наоборот).
- Авторизуйтесь в Инстаграм.
- Многие пользователи писали, что ошибка исчезала после этих действий.
Если не помогло, попробуйте войти через Facebook:
- Открываем приложение Instagram .
- На главной странице касаемся «Вход через Facebook» .
- Авторизуемся под логином и паролем от Фейсбука.
- Входим в свой Инстаграм.
- Способ сработает в том случае, если вы ранее привязали аккаунт Инстаграм к Фейсбуку.
- Открываем приложение Instagram .
- Касаемся «Получить помощь со входом в систему» .
- Вводим никнейм , email или номер телефона .
- Выбираем один из способов восстановления (письмо на почту или смс на телефон).
- Переходим по ссылке из письма или смс и заходим в свой Инстаграм.
- Сброс пароля в большинстве случаев должен помочь.
Всё равно ошибка? Тогда нужно создать второй аккаунт и переключиться на основной:
- На главной странице регистрируем новый аккаунт (без телефона).
- В левом верхнем углу касаемся никнейма .
- Касаемся «Добавить аккаунт» .
- Входим под логином и паролем от основного аккаунта.
- Этот способ помогает решить проблему со входом в 90% случаях.
Если ничего не помогло, то нужно временно заблокировать аккаунт и зайти через приложение:
- Открываем веб-версию (instagram.com) с компьютера или моб. браузера.
- Авторизуемся под своим логином и паролем .
- Открываем свой профиль
.
- Касаемся «Редактировать профиль».
- Внизу касаемся «Временно заблокировать мой аккаунт» .
- Указываем любую причину и блокируем .
- Через 10 минут заходим в приложение Instagram.
- Блокировка исчезнет вместе с ошибкой, помогает в 99% случаях.
Если по каким-то причинам надпись «Извините, произошла ошибка Инстаграм» не исчезла, то скорее всего проблема куда серьёзнее.
Вы можете задать любой вопрос, связанный с Instagram. Ответим быстро.Задать вопрос>>
Прочитайте статью: что делать, если не работает Инстаграм. Возможно, решение проблемы найдёте там.
Как решить проблему «Извините, произошла ошибка» в Instagram?
Пример ошибки при входе:
В статье будут рассмотрены следующие методы:
- Авторизация при помощи Facebook;
- Устранение ошибки при помощи временной блокировки аккаунта;
- Устранение ошибки из мобильного приложения;
- Некоторые другие способы.
Решение 1. Проверить интернет соединения и Wi-fi
При попытки зайти через Wi-fi соединение очень часто возникает данная проблема. В первую очередь нужно проверить правильность подключения. Есть ли соединение, и как качественно оно работает. нет ли сбоев. Если проблем не обнаружено, то попробовать переподключиться на стандартный интернет (мобильный 3G или 4G). Просто выбрать в настройках интернет-подключение. Как правило, после этой процедуры появляется возможность зайти на свой аккаунт.
Решение 2. Использовать Facebook для входа в Instagram
Самый простой и эффективный способ избавиться от ошибки – войти в Instagram через Facebook. Сработает этот способ только в том случае, если Вы уже заранее привязали аккаунт «Фейсбук» к «Инстаграм». Если же Вы этого не сделали, то ниже подробно описано, как это исправить.
Первым делом необходимо зайти в Microsoft Store, который по умолчанию установлен в новых версиях Windows. В правом верхнем углу будет кнопка «Поиск». Нажимаем на нее и вводим «Instagram».
В открывшемся окне нужно пройти по ссылке с приложением и установить его на компьютер.
Открываем установленную программу и выполняем обычную авторизацию Instagram.
После этого переходим в свой профиль и выбираем пункт, показанный на скриншоте.
Именно тут находится заветная кнопка. Проходим авторизацию крупнейшей социальной сети.
Готово! Теперь можно открыть мобильный клиент приложения и выполнить вход.
Решение 3. Зайти с помощью ПК
Для того, чтобы воспользоваться приложением с ПК. Необходимо будет зайти на официальный сайт — instagram.com. Ввести свой логин и пароль. Доступ будет получен. Единственным минус данного решения является невозможное добавление своих публикаций(фотографий). Их можно выкладывать только при помощи смартфона.
Решение 4. Предоставление доступа при помощи Windows 10
Если в вашем распоряжение есть ноутбук, то при помощи программы Direct можно восстановить доступ к своему аккаунту пользуясь данной ОС – Windows 10. Для этого необходимо воспользоваться программой зайти в свой аккаунт. После входа, нужно найти пункт «Друзья на Facebook», затем просто подключить свой профиль, и подождать. После чего пробовать восстановить доступ со смартфона.
Решение 5. Воспользоваться электронной почтой
В меню при входе, на свою страничку, есть функция: Помощь со входом», необходимо выбрать эту функцию. Появится окно «Отправить ссылку на вход». Это даст возможность восстановить доступ с помощью одной из электронных почт. После этого, необходимо зайти на электронную почту. В пришедшем письме, необходимо подтвердить Ваш аккаунт и перейти по ссылке, которая пришла. Доступ будет получен.
Решение 6. Временно заблокировать свой аккаунт.
Чтобы воспользоваться данным методом, необходимо перейти в веб-версию социальной сети по адресу https://www.instagram.com. Не беспокойтесь, с профилем ничего не произойдет.
Во вкладке «Редактировать профиль» в правом нижнем углу находим ссылку «Временно заблокировать мой аккаунт».
Выбираем причину блокировки, вводим пароль и нажимаем большую синюю кнопку.
Теперь не трогаем аккаунт в течение трёх часов. Затем выполняем вход используя мобильное приложение, блокировка снимется, и вы сможете пользоваться программой.
Решение 7. Получить помощь со входом в систему
В мобильном приложении есть вкладка «Получить помощь со входом в систему». Тут можно восстановить доступ с помощью почты или телефона, который привязан к аккаунту. Несмотря на то, что метод кажется простым и универсальным, работает он не всегда. В моем случае СМС попросту не приходило на телефон.
Советую воспользоваться первыми двумя способами. Они отнимут немного больше времени, но при этом 100% сработают.
Какие еще есть способы?
В сети можно найти следующие методы:
- Удалить приложение, а затем заново его установить.
- Сброс телефона до заводских настроек.
Работоспособность этих способов находится под сомнением. Во втором случае неопытный пользователь может потерять свои данные, так как при сбросе до заводских настроек вся информация на телефоне обнуляется. Лучше воспользоваться проверенными способами, изложенными ранее.
Решение 8. Произвести сброс всех настроек
Если предыдущие методы не помогли, то необходимо выполнить сброс настроек телефона до заводских. Для каждой модели существуют свой способ сброса настроек. Прежде, чем воспользоваться данной функцией, необходимо сделать резервную копию. Необходимо помнить. Что после сброса все файлы установленные и сохраненные будут удалены. Смартфон будет обновлен до стандартных настроек. Поэтому, чтобы не удалить важные файлы. После сброса настроек, заново установить приложение. Этим методом нужно пользоваться в крайнем случае, но существует вероятность того, что он сработает.
Решение 9. Просто подождать 14 дней
Если все предыдущие методы не сработали, то есть вероятность того, что Вас заблокировали. Данная опция существует и называется она – Теневой бан. Для того, чтобы он прошел, необходимо просто подождать 14 календарных дней. Он спадет самостоятельно. Но нужно помнить, что при повторном нарушении правил пользования данной социальной сети, Вас смогут заново заблокировать. Для того, чтобы этого не произошло, нужно придерживаться установленных правил.
Итоги
Итак, данная проблема появилась не так давно, но к сожалению. Она популярна по всему миру. Все вышеперечисленные методы помогают в борьбе с ней. Главное — это правильно следовать инструкциям, и выполнять все необходимые действия четко, как они расписаны. Это существенно сократит время на ее исправление, и позволит пользоваться своей любимой социальной сетью – Инстаграм.
Это все известные на данный момент способы решения проблемы. Спасибо за внимание.
Instagram. Ошибка «К сожалению, во время создания аккаунта произошла ошибка. Повторите попытку позже»
Instagram уже давно перестал быть этакой социальной сетью для модных молодых людей или хипстеров. Аккаунт в инстаграме такое же обычное дело, как и профиль Вконтакте или в твиттере. Но тех, кто решил присоединиться к многомиллионной армии любителей фотографироваться может поджидать неприятный сюрприз уже в самом начале.
Часто при начальной регистрации выскакивает ошибка, текст которой, ровным счетом, ничего не поясняет — «К сожалению, во время создания аккаунта произошла ошибка. Повторите попытку позже».
На самом деле, таким образом сервис защищается от спамеров — это срабатывает защитный механизм. Но ведь мы добропорядочные пользователи и просто хотели зарегистрироваться. Что делать?
Перезагрузить роутер/модем
Это нужно для того, чтобы ваш компьютер получил новый ip-адрес. Исключение тут для тех, у кого статический «белый» IP-адрес — совет будет бессильным. Для всех остальных достаточно просто перезагрузить устройство.
Сделать это можно как и механическим путем — просто отключить модем от электрической розетки на 10 секунд и заново включить, так и программно, если по каким-то причинам вы не можете добраться до роутера — зайти на модем через адрес в браузере (в подавляющем большинстве случаев это 192.168.1.1, имя пользователя и пароль — admin/admin) и выполнить перезагрузку. Вот как это выглядит на роутере Asus:
Выключить прокси-сервер в браузере.
Как уже говорилось выше, Instagtam защищается от фиктивных регистраций, поэтому включенный прокси-сервер в браузере препятствует вашей регистрации. Если вы не понимаете о чем речь и понятия не имеете, какой еще прокси-сервер у вас стоит?
Самое интересное в том, что вы можете даже не знать, что он используется у вас. Как это можно проверить? Рассмотрим на примере браузера Google Chrome:
Зайдите в настройки через кнопку в виде трех точек справа сверху и выберите пункт «Настройки»
Далее промотайте страницу настроек в самый низ до пункта «Показать дополнительные настройки» и кликайте на него.
Далее мотайте до категории «Сеть» или введите в верхнем поиске настроек слово «прокси» и нажимайте на кнопку «Настройки прокси-сервера».
В открывшемся окне нажимайте «Настройка сети»
И вот мы у цели. Проверьте — НЕ должно стоять галочки на пункте «Использовать прокси-сервер для локальных подключений» . Если галочка есть — снимите её и нажмите ОК. Перезапустите браузер и попробуйте выполнить повторную регистрацию.
Зарегистрироваться из другого места (по wi-fi у друзей/соседей и т.п.)
Если два способа выше никак не помогают решить проблему, то можно попробовать одолеть её радикальным способом — зарегистрироваться в другом месте. Если у вас есть ноутбук или телефон (на который можно поставить официальный клиент Instagram), то просто воспользуйтесь wi-fi сетью на работе, в общественном месте, у друзей, в общем — использовать любой другой канал интернета. После регистрации ошибки уже быть не должно на старом месте (на домашнем интернете).
Если у вас на телефоне есть бесплатные мегабайты в тарифе, то попробуйте включить передачу данных в телефоне, при этом отключив wi-fi, и попробовать зарегистрироваться, используя мобильную сеть
Решение проблемы: при попытке входа в instagram произошла ошибка
Нововведения в Instagram – явление частое, сопровождающееся многочисленными проблемами в работе соцсети и, соответственно, массовыми обращениями пользователей Instagram за поддержкой.
Официальные разделы FAQ не описывают все возникающие сложностей со входом или регистрацией аккаунтов в Instagram, а также возможностями их решения. Самые частые ошибки при входе в Instagram и пути их решения собраны в этой статье:
Ошибки при авторизации через мобильное устройство
Сложности со входом в Инстаграм через мобильное устройство (Android, iOS) могут происходить по нескольким причинам и сопровождаться выводом на экран сообщений о том, что в приложении Инстаграм произошла ошибка.
Смена пароля для входа в Инстаграм
Если вы забыли пароль от своей учетной записи (например, после смены мобильного устройства) – сложности со входом в нее неизбежны.
Оптимальный вариант решения проблемы – смена пароля через почту (именно с нового устройства).
Используем Facebook для авторизации
Не следует забывать, что возможен вход в аккаунт Инстаграм через учетную запись Facebook. Авторизоваться можно с главной страницы сервиса, выбрав опцию “Войти через Facebook”.
Однако этот метод сработает только в случае заранее “привязанного” Instаgram-аккаунта к соцсети Facebook.
Решение проблемы «Challenge required»
В справочном центре нет решения, как зайти в Инстаграм с телефона, который ранее не использовался для доступа к этому аккаунту. Но такая проблема существует. Если при вводе логина появляется надпись «Challenge required», при том что аккаунт на старом телефоне также не получается открыть, необходимо:
- Зайти в веб-версию Instagram,
- При попытке входа будет выведено окно «Challenge»,
- Нужно подтвердить, что именно этот пользователь пытается авторизоваться.
Ошибка “Повторите попытку позже”
Если при попытке входа в Instagram произошла ошибка “Повторите попытку позже”, попробуйте
Связать между собой аккаунты Instagram и Facebook, подключив свой профиль в Facebook,
Подождать 5-10 минут,
Войти в Инстаграм с телефона через Facebook.
Скорее всего, проблем с авторизацией аккаунта не возникнет.
Вход в Инстаграм через браузер
Если предыдущий способ не подходит по какой-либо причине, то вход в Инстаграм с телефона можно осуществить через веб-версию Instagram:
Авторизоваться на сайте Instagram,
Зайти в настройки и там поставить галочку «Временно заблокировать мой аккаунт» (в правом нижнем углу страницы),
Из предложенных причин выбрать «Проблемы при запуске».
Разумеется, сам аккаунт никуда не исчезнет, через пару часов можно будет вернуться к этому вопросу. Разблокировку нужно производить через мобильное приложение.
При подобном алгоритме действий проблем с авторизацией больше не должно наблюдаться.
Опция “Помощь со входом”
Если все вышеперечисленные способы не сработали, имеет смысл воспользоваться вариантом, который нам предлагает сама соцсеть. Для этого:
- На странице авторизации нужно найти и нажать на малозаметную ссылку «Помощь со входом»,
- В открывшемся окне указать e-mail, указанный при регистрации учетной записи,
- Нажать на ссылку «Отправить электронное письмо».
- В почте, открыв письмо, после нажатия на синюю кнопку и получения вопроса: “с помощью чего открыть соцсеть. ”, выберите Instagram.
- Отметьте опцию «Использовать этот выбор всегда».
Запрет сетевых подключений
Еще одна из причин ошибки входа – запрет сетевых подключений для приложения Instagram. В этом случае нужно открыть настройки приложения, контролирующего доступ в Сеть (файрвол, прокси-сервер, VPN-клиент) и настроить соответствующие разрешения.
Сброс настроек телефона
Ну и самым радикальным способом, использовать который следует только многократно взвесив все возможные последствия, будет сброс настроек телефона до заводских: “Настройки – Общие настройки – Сброс – Сброс настроек”.
О том, как правильно выполнить сброс настроек, читайте здесь: Hard Reset на Андроид.
Важное замечание. При выполнении Hard Reset, все пользовательские данные, хранящиеся во внутренней памяти телефона, будут удалены. Так что заранее сделайте резервную копию важных файлов.
Переустановка приложения Instagram
Трудности авторизации могут возникать по причине неправильной работы приложения Instagram. Если вы давно не обновляли программы на телефоне, это также может послужить причиной ошибки входа.
В подобной ситуации помогает удаление и повторная установка приложения Instagram.
Проблемы при регистрации аккаунта Инстаграм
С проблемами в работе мобильного приложения Instagram могут столкнуться не только те, кто пытается авторизоваться, но и те, кто только создает аккаунт.
Сообщение «К сожалению, во время создания аккаунта произошла ошибка. Повторите попытку позже» – это защита сервиса Instagram от фиктивных регистраций.
Отключаем proxy-сервер
Такая ошибка может происходить в случае, если при регистрации используется прокси-сервер в браузере. Чтобы решить эту проблему достаточно отключить прокси.
Например, в Chrome соответствующая опция называется “Открыть настройки прокси-сервера для компьютера”. При нажатии на ссылку откроются настройки ОС Windows, где можно проверить настройки прокси.
Перезагрузка роутера
Если прокси-сервер не используется, а проблема осталась, нужно перезагрузить роутер, чтобы компьютер получил новый ip-адрес. Этот вариант сработает только если ip динамический.
При статическом ip наилучшим вариантом будет пройти регистрацию из другого места.
Сложности и ошибки при авторизации через браузер ПК
При попытке входа в Инстаграм через браузер пользователя перенаправляют на страницу авторизации, при этом Instagram не сообщает причину отказа в авторизации.
Возможные пути решения:
Необходимо удостовериться, что вводится правильная пара логин – пароль;
Очистить историю браузера (в Chrome – “Дополнительные инструменты – Удаление данных о просмотренных страницах. ”), и если ошибка не исчезнет, попытаться восстановить пароль через электронную почту.
Неизвестная ошибка сети Instagram
На странице авторизации появляется сообщение «неизвестная ошибка сети инстаграм». Варианты решения:
Первым шагом будет проверка интернет-соединения, для этого можно попробовать воспользоваться мобильным интернетом (если ПК этот вариант поддерживает)
Попытаться зайти в свой Instagram-аккаунт со смартфона.
Если попытка входа в аккаунт окажется удачной, проблемы связаны с интернет-провайдером. Остается надеяться, что со временем эта проблема исчезнет без усилий со стороны пользователя.
Вопросы читателей
Не могу войти в Инстаграм, пишет что подозрительная попытка входа и отправляет код на номер, доступ к которому был утерян. Что делать?
Ответ. Восстановить доступ можно не только через телефон, но и email или учетную запись в Facebook. Попробуйте альтернативные способы, описанные в данной статье.
Сбросила телефон до заводских настроек. Теперь через Плеймаркет не могу установить Инстаграм. Пишет “ваш телефон не поддерживает это приложение”. Хотя раньше оно было установлено.
Ответ. Можно обновить версию Android и повторить попытку установки. Если не поможет, поищите старые версии Instagram на сайте www.apkmirror.com. В крайнем случае, используйте браузерную версию Instagram для входа.
После сброса настроек не устанавливается Инстаграм. Появляется уведомление “Отсутствует интернет-соединение. Проверьте подключение к WI-FI или сотовой сети и повторите попытку». Самое интересное то, что и WI-FI, и сеть подключены. Я уже проверила: правильность системной даты и времени файл hosts (все норм, 127.0.0.1). Что еще сделать, чтобы получилось установить приложения?
Ответ. Проверьте, не установлены ли proxy- или vpn-приложения на телефоне. Их следует деинсталлировать или настроить прямой доступ в Instagram. Как вариант, обновите или переустановите приложение Instagram (возможно, данная версия больше не подключается к соцсети).






















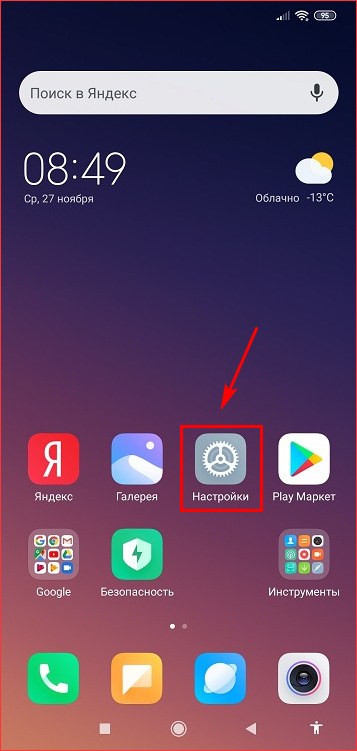
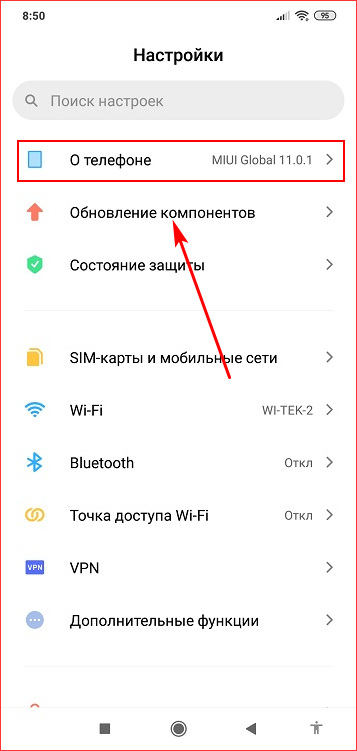
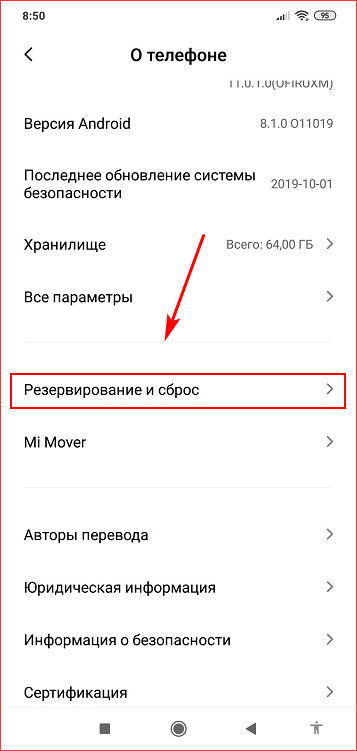
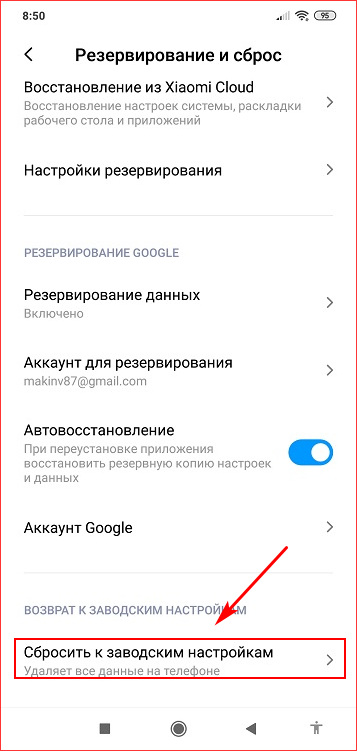



 .
.