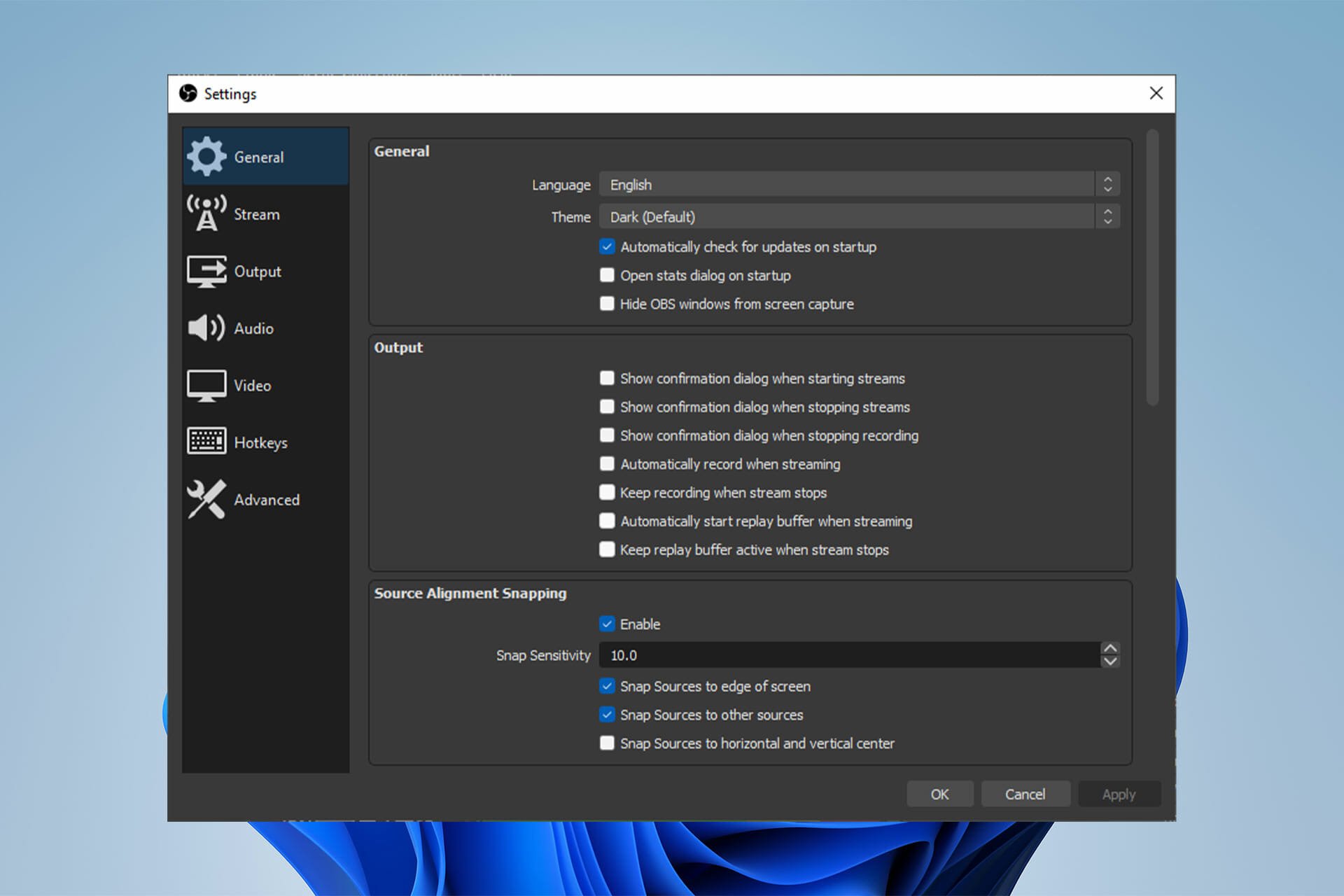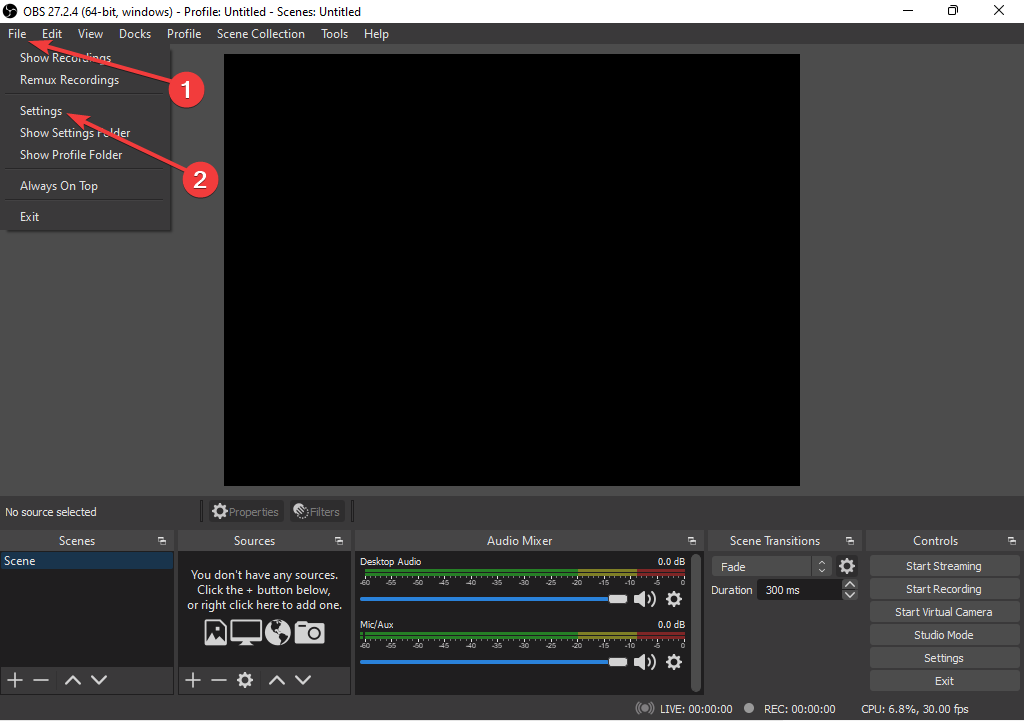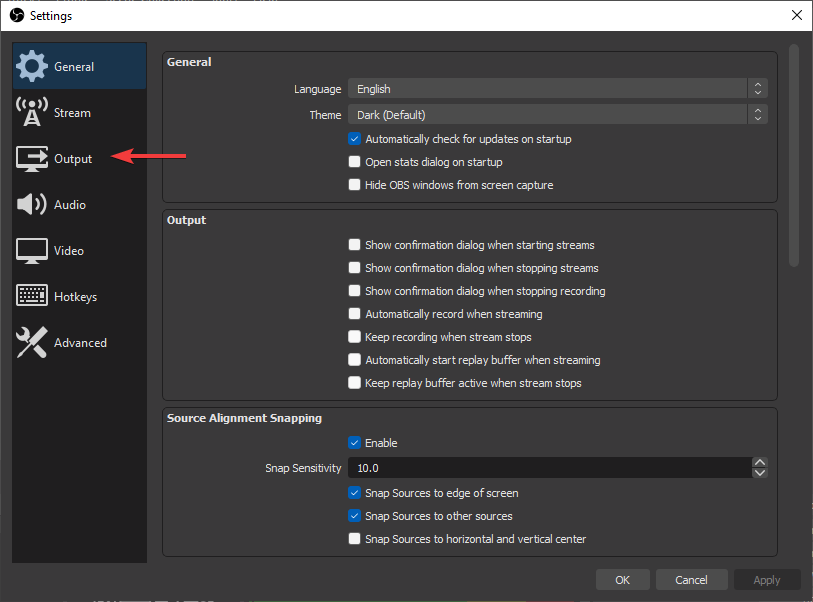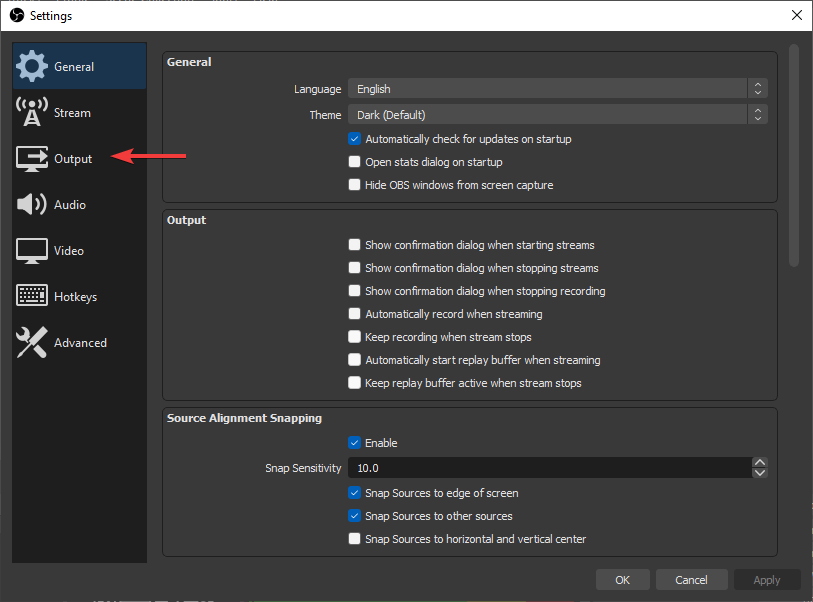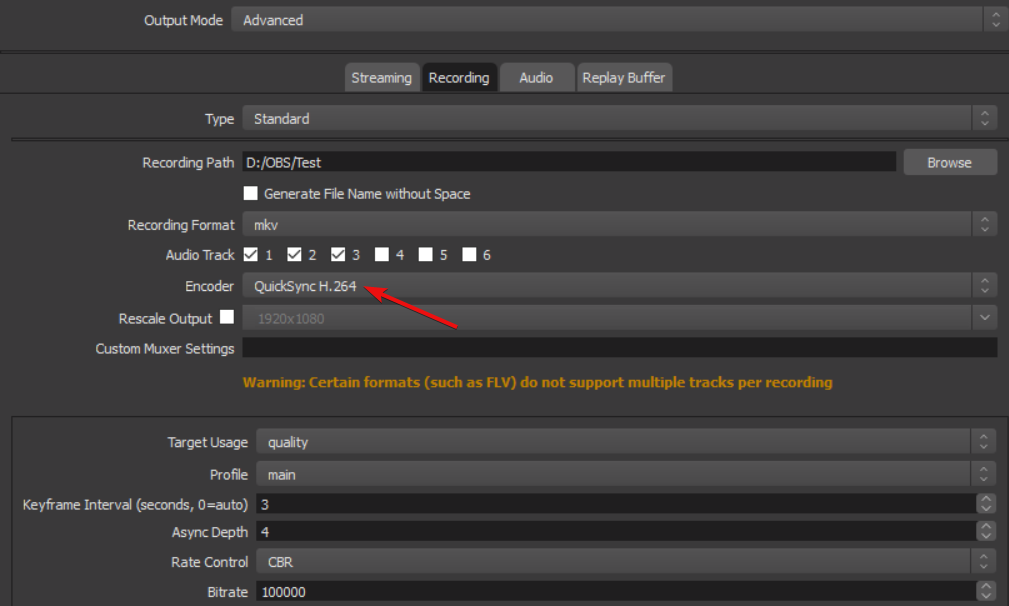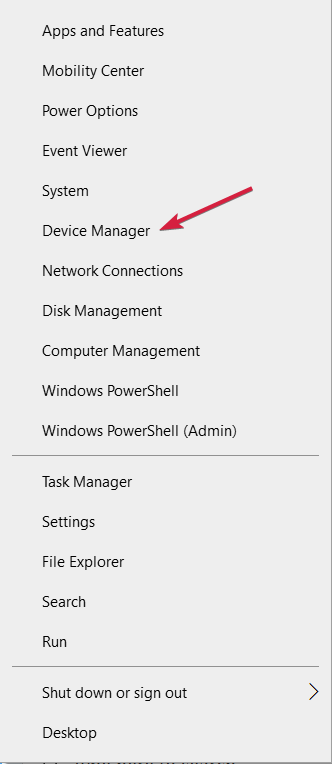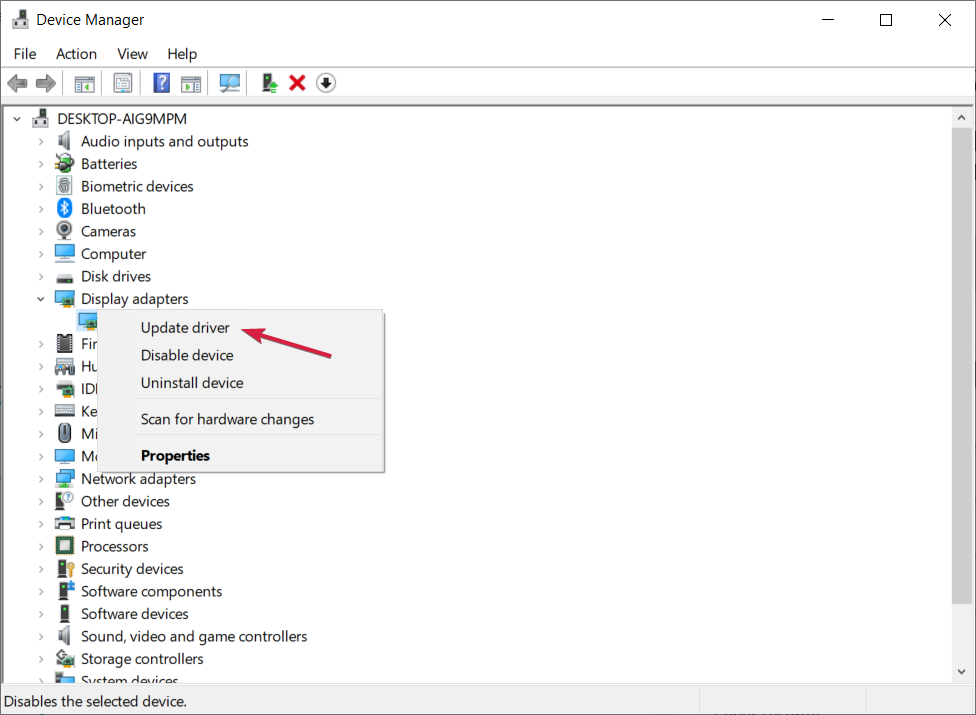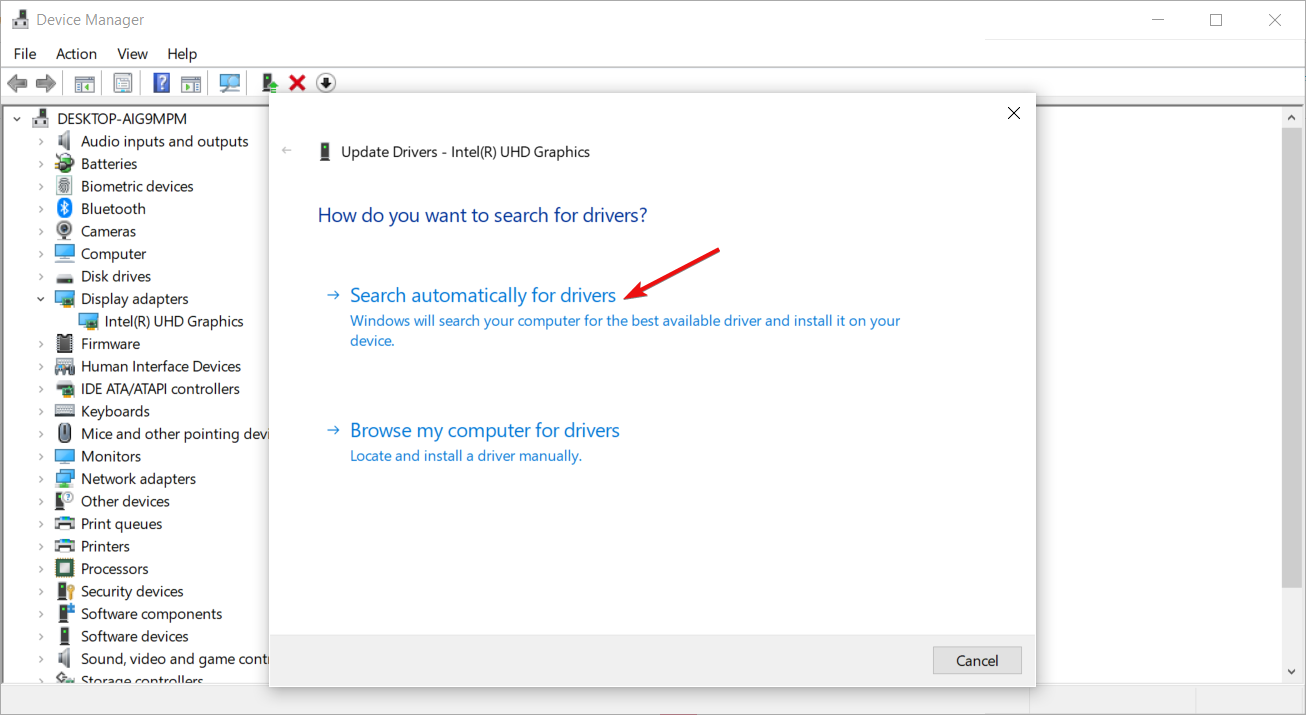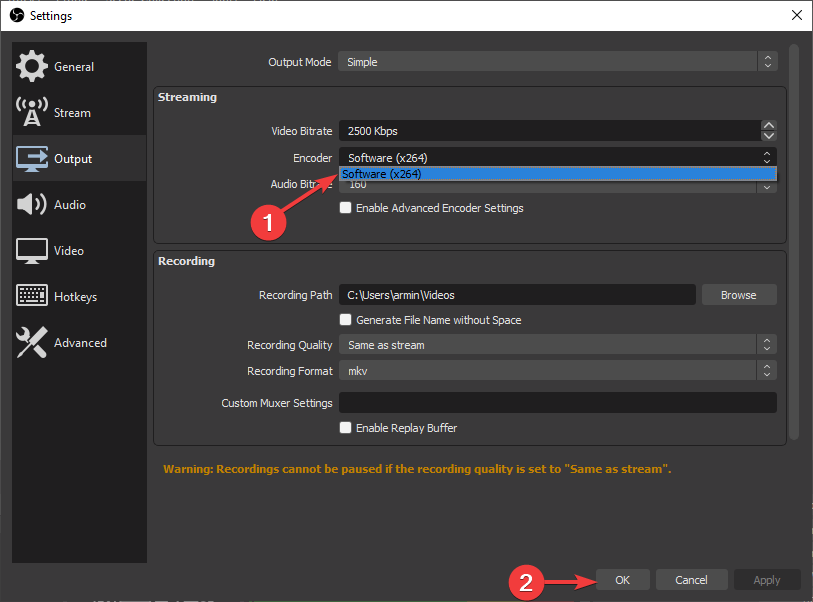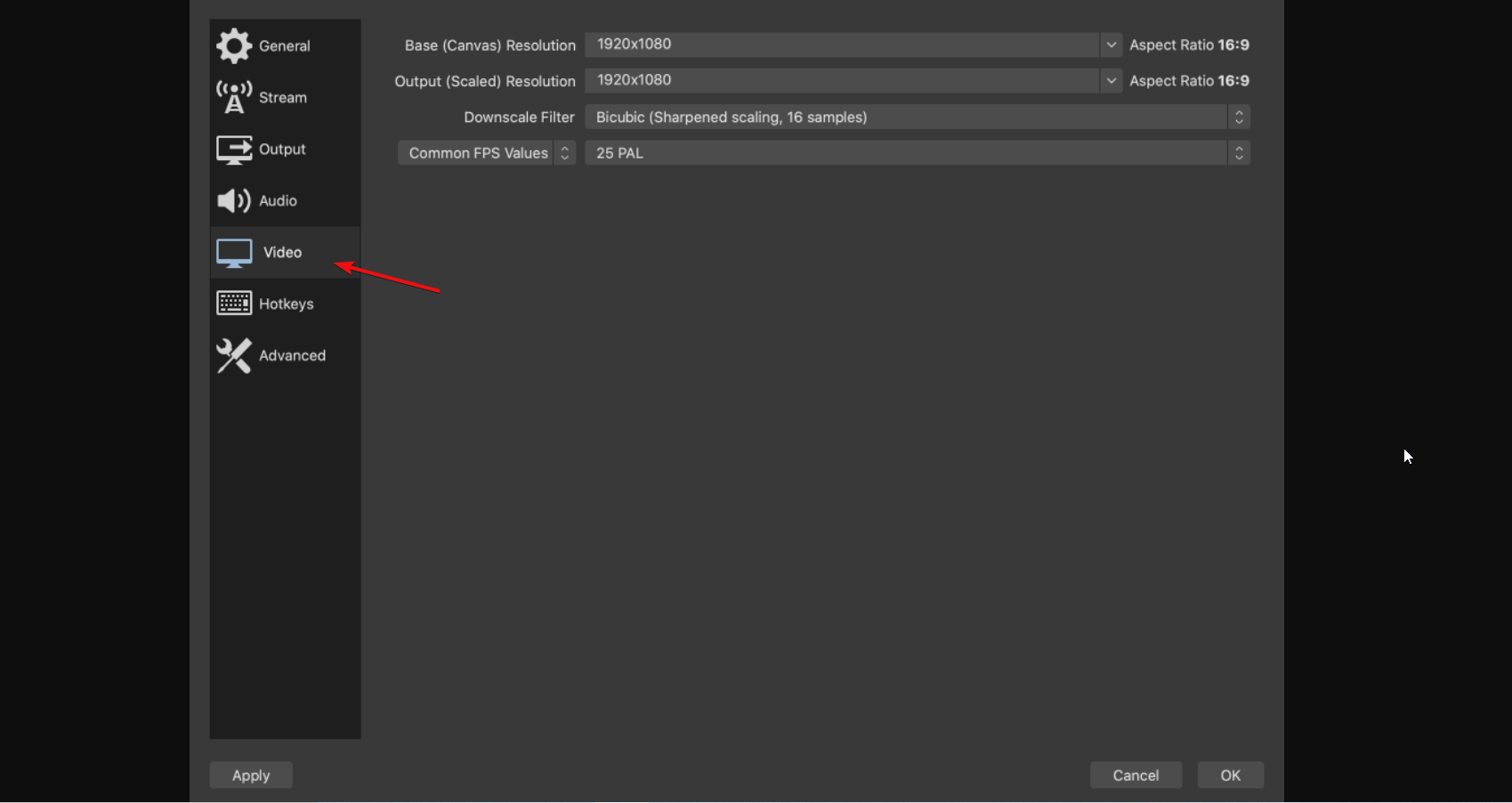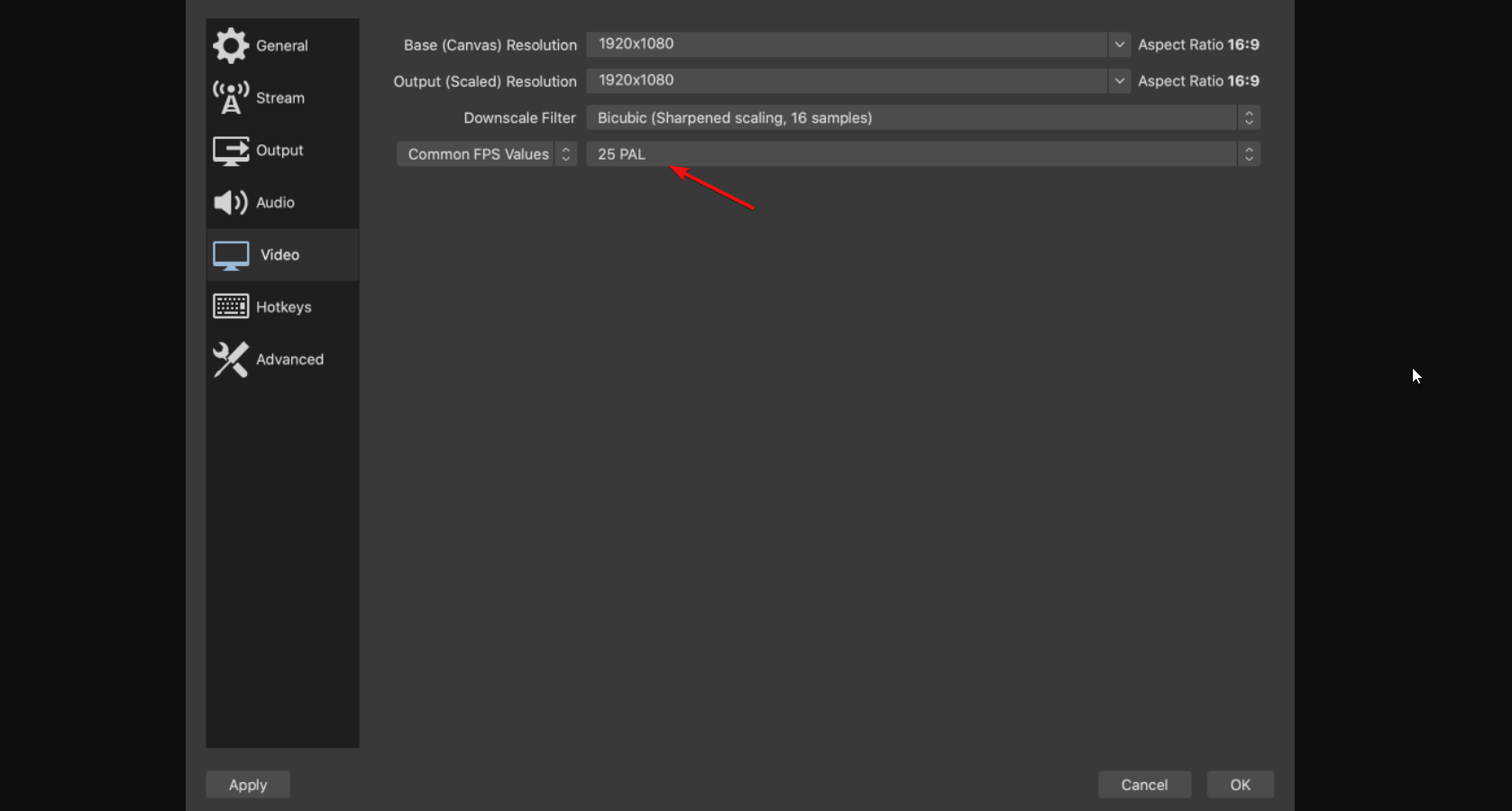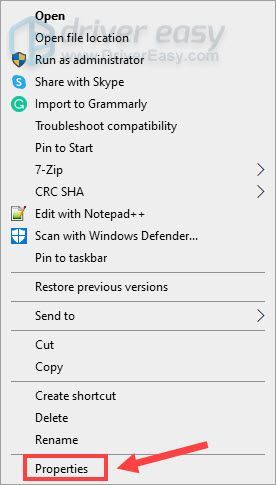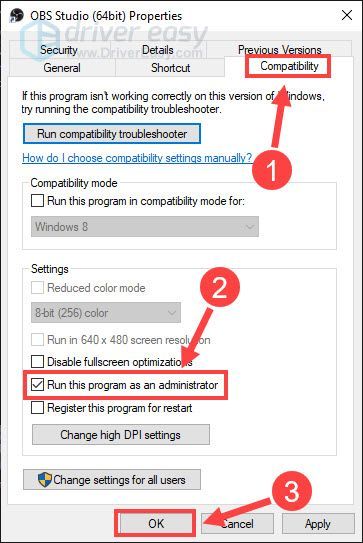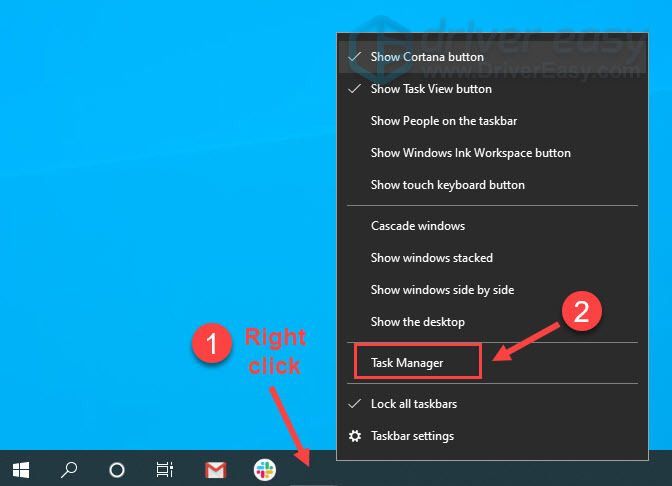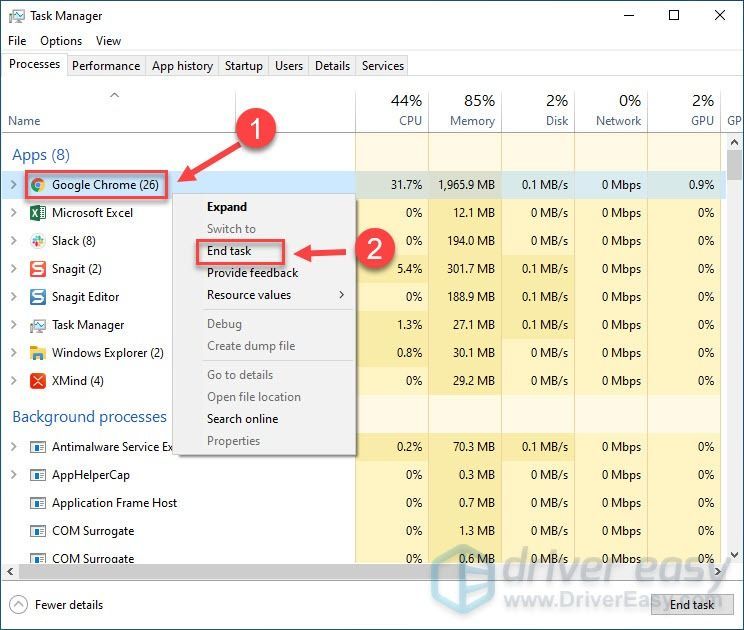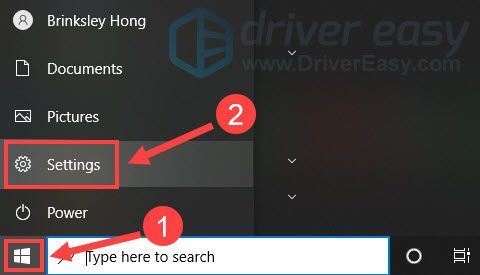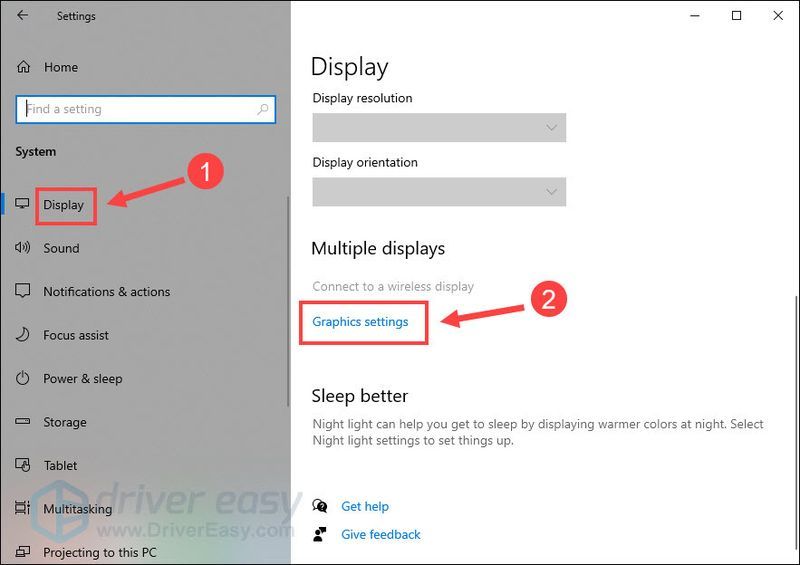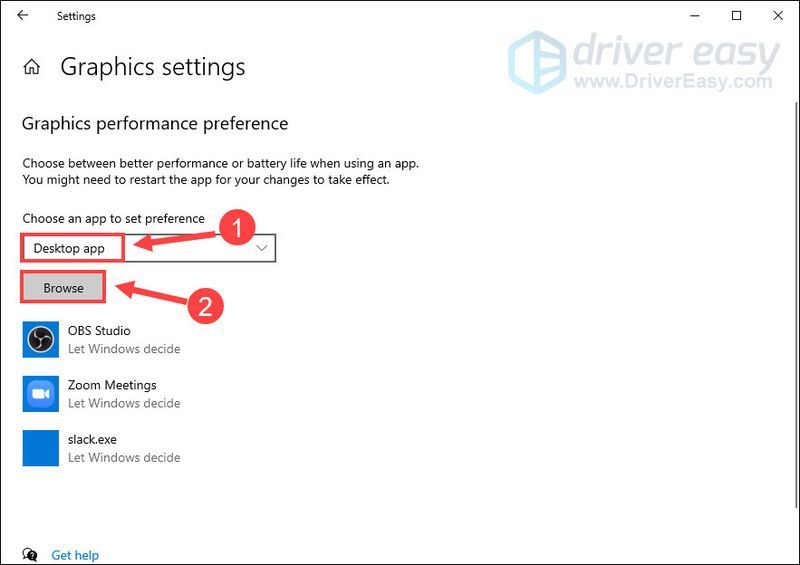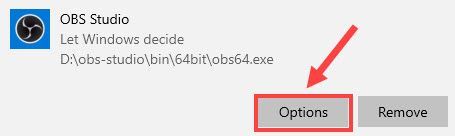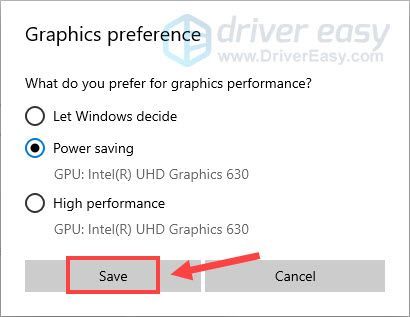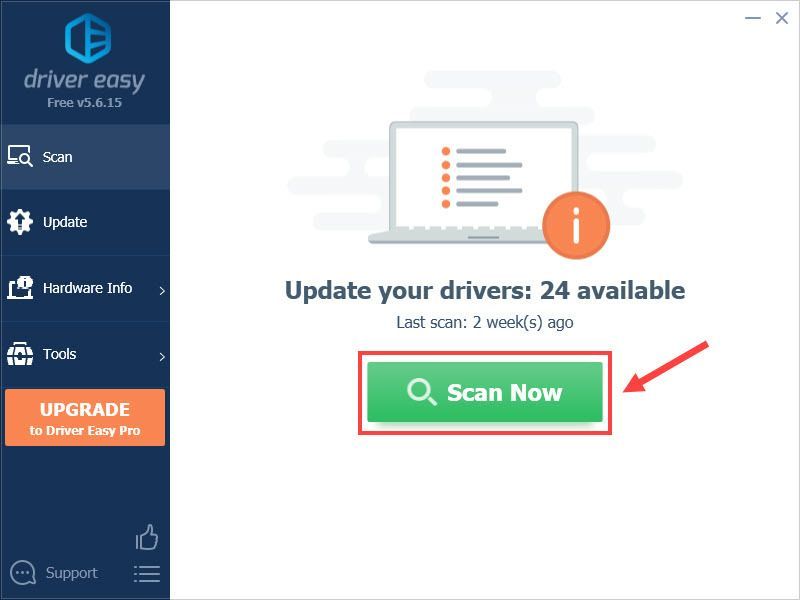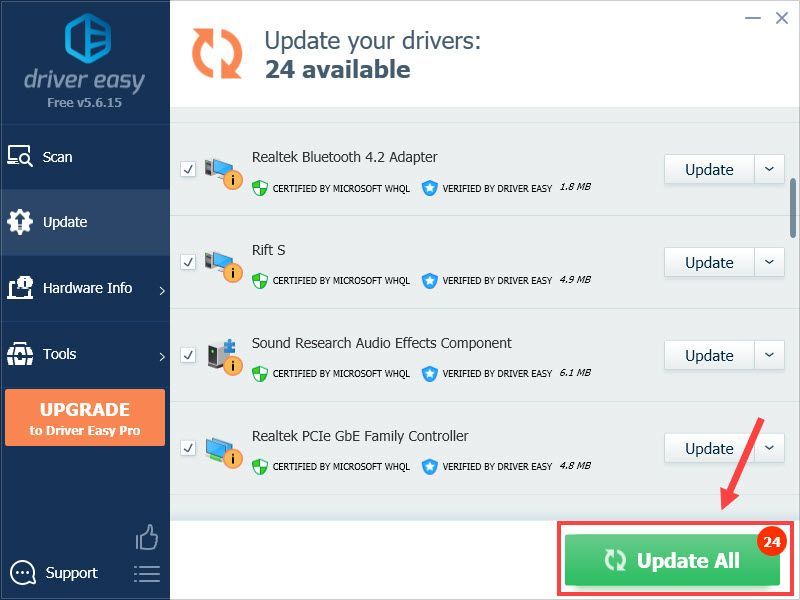NVIDIA NVENC — это функция видеокарт NVIDIA, которая позволяет выполнять некоторые задачи, включая кодирование видео, но некоторые пользователи OBS Studio сообщают об ошибках NVENC.
Благодаря этой функции он переносит ресурсоемкую задачу с ЦП на определенную часть графического процессора.
Кроме того, полезно знать, что многие программы для прямой трансляции и записи, например vMix, Wirecast, Open Broadcaster и Bandicam, поддерживают кодировщик.
Кроме того, NVIDIA Encoder позволяет вам записывать свои игры и делиться ими. Это включено в программное обеспечение NVIDIA GeForce Experience.
В этой статье мы объясним, как вы можете решить все ошибки OBS Studio NVENC, с которыми вы можете столкнуться при использовании OBS.
Как включить аппаратное кодирование (NVENC) в OBS?
- Запустите OBS, нажмите «Файлы», затем выберите «Настройки».
- Затем выберите «Вывод» (расположен в боковом меню).
- Наконец, щелкните NVENC H.264 в окне, которое открывается в раскрывающемся списке кодировщика, чтобы включить аппаратное кодирование.
Если вы спрашиваете, что такое кодек NVENC, это инструмент для аппаратного кодирования, доступный в версиях OBS для Mac и Windows.
Но для лучшего результата разработчики рекомендуют использовать кодировку на компьютерах под управлением Windows.
Кроме того, его лучше всего использовать с графическими процессорами NVIDIA. Аппаратное кодирование доступно на картах NVIDIA с начала 2012 года.
Как я могу исправить ошибки OBS NVENC?
1. Исправить ошибку OBS Studio NVENC неподдерживаемое устройство
- Сначала откройте программу OBS.
- Нажмите «Файл» и перейдите в «Настройки».
- Перейдите на вкладку «Вывод».
- Затем найдите потоковую коробку.
- Нажмите на кодировщик и измените его на Quicksync (QSV) или x264 вместо NVENC.
- Наконец, выберите ОК.
2. Исправьте ошибку OBS NVENC: слишком много одновременных сеансов.
Ошибка OBS NVENC, которая говорит, что у вас слишком много одновременных сеансов, означает, что у вас больше одновременных сеансов кодирования, чем поддерживает ваш графический процессор.
Современные драйверы графического процессора могут поддерживать до трех сеансов, в то время как старые драйверы ограничиваются двумя сеансами. Если вы считаете, что у вас не так много одновременных сеансов, перезагрузите компьютер.
3. Исправить ошибку OBS NVENC не удалось: 8
Полное сообщение об ошибке для этой проблемы сопровождается спецификацией NV_ENC_ERR_INVALID_PARAM.
Причина этой ошибки в том, что NVENC не поддерживает разрешения выше 4096 по самой большой стороне и не может ничего захватить или показать.
Вы должны установить выходное разрешение ниже 4096 по наибольшей стороне. Базовое (холстовое) разрешение может быть больше, чем выходное (масштабированное), если вам это нужно.
4. Исправить ошибку инициализации кодировщика OBS NVENC.
- Щелкните правой кнопкой мыши кнопку «Пуск» и выберите «Диспетчер устройств» из списка.
- Разверните раздел «Видеоадаптеры», щелкните правой кнопкой мыши драйвер NVIDIA и выберите «Обновить драйвер».
- Нажмите «Автоматический поиск драйверов», и система выполнит поиск лучшего драйвера.
Чтобы исправить ошибку кодировщика Init, вам необходимо обновить драйвер NVIDIA до последней версии.
Если приведенного выше решения недостаточно, посетите раздел загрузки драйверов NVIDIA и получите последнюю версию драйвера с их веб-сайта.
Обязательно получите соответствующую версию для вашего оборудования. В противном случае вы рискуете получить другие графические ошибки и системные проблемы, такие как BSoD.
Чтобы избежать этого, используйте такой инструмент, как DriverFix, который определяет используемое вами оборудование и автоматически загружает соответствующие драйверы.
Кроме того, замена nvEncodeAPI.dll, расположенной в следующем каталоге, предыдущими версиями этого DLL-файла может помочь исправить ошибки OBS Studio NVENC:C:WindowsSysWow64
Для этого вам нужно загрузиться в безопасном режиме. Предыдущие версии nvEncodeAPI.dll можно найти по следующему адресу:C:WindowsSystem32DriverStoreFileRepositorynv_disp.inf_amd64_neutral_
5. Исправьте неверный параметр ошибки OBS NVENC.
Максимальное разрешение, к которому вы можете стремиться в NVENC h.264, составляет 4096 × 4096. Однако NVENC h.265 поддерживает разрешение до 8192×8192 пикселей.
Дело в том, что стриминговые сервисы не поддерживают h.265. Вы можете использовать его только с выходом FFmpeg OBS. Итак, вы собираетесь пойти на 4096 в основном.
6. Исправлен кодек OBS NVENC: функция не реализована
- Перейдите в значок «Файл» и нажмите «Настройки», чтобы открыть его.
- На вашем экране откроется окно настроек; теперь выберите вкладку «Вывод».
- После этого найдите потоковую коробку.
- Нажмите на Encoder и измените его на Software вместо NVENC.
- Теперь нажмите ОК.
Как я могу исправить перегрузку кодирования OBS NVENC?
Одним из решений, которое может исправить эту ошибку OBS NVENC, является снижение частоты кадров. Если вы снимаете с высокой частотой кадров (от 48 до 60), могут возникать задержки.
Это может произойти по ряду причин. Однако основная причина заключается в том, что ваш графический процессор не может отображать как саму игру, так и видео, которое вы транслируете.
- Сначала откройте «Настройки» и нажмите «Видео».
- Есть раздел Common FPS Values. Выберите его и выберите 30 или меньше.
- Затем нажмите «ОК» и закройте OBS. Теперь перезагрузите компьютер и проверьте свой поток, чтобы увидеть, появляется ли ошибка снова.
Если вы не обновили свои драйверы в OBS NVENC после открытия NVIDIA GEFORCE EXPERIENCE, щелкните драйверы и обновите их. Не забудьте после этого перезагрузить компьютер.
Вы также можете использовать ICQ в качестве контроля скорости и установить значение качества ICQ от 20 (лучшее качество, файлы большего размера) до 23 (ухудшенное качество, файлы меньшего размера).
Помните, что OBS использует потрясающую библиотеку кодирования видео с открытым исходным кодом — x264. Вы можете установить предустановку кодировщика x264 на сверхбыструю, чтобы снизить нагрузку на ЦП.
Сообщите нам, какое решение вы использовали для успешного устранения проблем OBS Studio NVENC в разделе комментариев ниже.
OBS Studio – это программа для стримеров, но иногда у нее возникают проблемы с подключением к интернету
OBS Studio – отличный выбор, если вы ищете приложение для записи или стриминга вашего экрана. Это бесплатное приложение с открытым исходным кодом имеет множество опций настройки, которые дают вам больше контроля, чем другие подобные приложения
Однако неправильная настройка параметров приложения, устаревшая ОС и брандмауэр Windows – вот несколько причин, по которым OBS Studio выдает ошибку ‘Failed to connect to server’. Если вы столкнулись с такой же проблемой, ознакомьтесь с перечисленными решениями, чтобы быстро ее устранить
Что вызывает ошибку ‘Failed to Connect to Server’ в OBS Studio?
Ошибка ‘Failed to connect to server’ является одной из самых распространенных ошибок, с которыми вы можете столкнуться во время стриминга или записи в OBS studio. Одними из распространенных виновников этой ошибки являются:
- Вы используете неправильную версию программного обеспечения.
- Брандмауэр Windows вмешивается и блокирует важные службы OBS Studio.
- Вы запускаете OBS Studio без административных привилегий.
- Настройки приложения не совместимы с настройками вашей сети.
Определив причины проблемы, перейдем к исправлениям, которые помогли другим пользователям устранить проблему
1. Попробуйте выполнить основные ремонтные работы
Первое, что вы должны сделать для устранения неполадок, это перезапустить OBS Studio. Лучший способ – закрыть все процессы, связанные с OBS Studio, в диспетчере задач. Затем снова запустите OBS Studio и проверьте, продолжается ли проблема
OBS Studio доступна как для 32-, так и для 64-битных компьютеров. Хотя вы можете установить 64-битную версию на 32-битный компьютер, при попытке ее запуска возникнут различные проблемы
Поэтому необходимо проверить версию Windows на вашем компьютере и установить OBS Studio соответствующим образом. Чтобы проверить версию Windows, следуйте приведенным ниже инструкциям:
- Откройте меню Настройки, нажав горячие клавиши Win + I.
- Направляйтесь к системе > О.
В разделе Характеристики устройства проверьте значение рядом с Типом системы
Сообщение об ошибке также может появиться, если вы пытаетесь запустить OBS Studio без прав администратора. Чтобы исправить это, щелкните правой кнопкой мыши исполняемый файл OBS Studio и выберите опцию Запуск от имени администратора
Отсутствие административных привилегий время от времени приводит к различным проблемам. Чтобы избежать этого, необходимо настроить OBS Studio так, чтобы она всегда запускалась от имени администратора. Вот как это сделать:
- Щелкните правой кнопкой мыши на исполняемом файле OBS Studio и выберите Свойства.
- Перейдите на вкладку Совместимость и отметьте опцию Запускать эту программу от имени администратора.
- Нажмите кнопку Применить > OK, чтобы сохранить изменения.
Вот и все. Запустите OBS Studio и проверьте, сохраняется ли проблема
Если на вашем компьютере также запущена одна из лучших альтернатив OBS Studio, это может привести к конфликту программного обеспечения. Чтобы этого не произошло, закройте все эти приложения и их фоновые процессы. Вы также можете удалить их, если используете их редко
2. Измените параметр ‘Привязка к IP’
Ошибка ‘Failed to connect to server’, скорее всего, появится, если опция Bind to IP неправильно настроена в OBS Studio. Чтобы исправить это, вам нужно изменить эту опцию на имя сетевого подключения с IP-адресом. Вот как это сделать:
- Запустите OBS Studio и выберите Settings в разделе Controls.
- Выберите опцию Advanced в левой панели.
- Нажмите на раскрывающийся значок рядом с опцией Привязка к IP. Он будет находиться в разделе ‘Сеть’.
- По умолчанию этот параметр установлен в значение По умолчанию. Вам нужно выбрать вариант, который показывает имя вашего подключения вместе с IP-адресом.
- Установите флажок Динамически изменять битрейт для управления перегрузкой.
- Нажмите Применить > OK, чтобы сохранить изменения.
Перезапустите OBS Studio и проверьте наличие проблемы
3. Переключитесь на другой сервер потоков
Ошибка может появиться, если ваш текущий потоковый сервер перегружен. Решением в этом случае является переключение на другой сервер потоковой передачи. Это можно сделать, выполнив следующие действия:
- Откройте Настройки в OBS Studio.
- Выберите опцию Stream в левой панели.
- Щелкните на раскрывающемся значке рядом с Server и выберите другой сервер в появившемся меню.
- Нажмите кнопку Применить > OK.
Файлы OBS Studio могут быть повреждены по разным причинам, что может вызвать проблемы, подобные этой. В этой ситуации вы можете выполнить проверку целостности, чтобы просканировать вашу установку OBS на наличие повреждений и заново загрузить поврежденные и отсутствующие файлы
- Откройте OBS Studio и нажмите на опцию Help в верхней части.
- В появившемся меню выберите опцию Проверить целостность файла.
- Нажмите Да, чтобы подтвердить свой выбор, а затем снова нажмите Да в появившемся UAC.
Дождитесь завершения процесса. После этого перезапустите OBS Studio и проверьте, продолжается ли проблема
5. Обновите OBS Studio
Вы также можете попробовать обновить OBS Studio, чтобы исправить ошибку. Для этого запустите OBS Studio, нажмите Help, а затем выберите Check for updates. Если обновления доступны, они будут загружены автоматически
6. Разрешите OBS Studio через брандмауэр Windows
Если OBS Studio заблокирована в настройках брандмауэра Windows, вы, скорее всего, увидите ошибку ‘Не удалось подключиться к серверу’. В качестве решения вам придется разрешить OBS Studio в настройках брандмауэра Windows. Вот как это сделать:
- Запустите меню Пуск; введите Разрешить приложение через брандмауэр Windows и нажмите Enter.
- Нажмите кнопку Изменить настройки.
- В разделе Разрешенные приложения и функции прокрутите вниз и найдите OBS Studio.
- Установите флажки в полях Private и Public.
- Нажмите OK.
Вот и все. Чтобы изменения вступили в силу, необходимо перезагрузить компьютер (см. различные способы перезагрузки компьютера Windows)
7. Измените размер MTU
Если вы все еще сталкиваетесь с проблемой, вы можете попробовать уменьшить размер MTU (Maximum Transmission Unit). Это можно сделать, следуя приведенным ниже инструкциям:
- Откройте PowerShell от имени администратора, нажав Win + S, набрав ‘PowerShell’, затем щелкнув правой кнопкой мыши по результату поиска и выбрав Запуск от имени администратора.
- Введите следующую команду и нажмите Enter:
netsh int ipv4 show subinterface - Обратите внимание на имя вашего соединения в столбце интерфейса.
- Введите следующую команду и нажмите Enter.
netsh inteface ipv4 set subinterface <Your connection name> mtu=1400 store=persistent
Теперь размер MTU изменен. Запустите OBS Studio и проверьте наличие проблемы снова
Ошибка OBS Studio ‘Failed to Connect to Server’ исправлена
OBS Studio – это первый выбор каждого для потокового онлайн вещания, и на это есть веские причины. Но иногда неправильные настройки приложения могут вызвать различные проблемы, включая ошибку ‘Failed to connect to server’. К счастью, вы можете быстро устранить эту ошибку, следуя приведенным выше инструкциям
by Farhad Pashaei
As a technophile, Farhad has spent the last decade getting hands-on experience with a variety of electronic devices, including smartphones, laptops, accessories, wearables, printers, and so on. When… read more
Updated on May 17, 2022
- OBS Studio is one of the most widely used applications when it comes to capturing your screen or streaming.
- There are some OBS NVENC errors that you might run into because of bad configuration or outdated drivers.
- You can fix encoding overload in OBS by reducing frame rate, changing the encoder preset, and freeing up your disk space.
XINSTALL BY CLICKING THE DOWNLOAD FILE
This software will repair common computer errors, protect you from file loss, malware, hardware failure and optimize your PC for maximum performance. Fix PC issues and remove viruses now in 3 easy steps:
- Download Restoro PC Repair Tool that comes with Patented Technologies (patent available here).
- Click Start Scan to find Windows issues that could be causing PC problems.
- Click Repair All to fix issues affecting your computer’s security and performance
- Restoro has been downloaded by 0 readers this month.
NVIDIA NVENC is a feature in NVIDIA graphics cards that enables you to perform some tasks, including video encoding but some OBS Studio users have reported NVENC errors.
Thanks to this feature, it offloads the resource-eating task from the CPU to a specific part of the GPU.
Also, it is good to know that many live streaming and recording programs, for instance, vMix, Wirecast, Open Broadcaster, and Bandicam support the encoder.
Moreover, the NVIDIA Encoder enables you to capture your games and share them. This is included in NVIDIA’s GeForce Experience software.
In this article, we explain how you can solve all the OBS Studio NVENC errors you might run into when you are using OBS.
How do I enable hardware encoding (NVENC) in OBS?
- Start OBS, click on Files then select Settings.
- Next, select Output (located on the side menu).
- Finally, click on NVENC H.264 in the window that opens under the encoder drop-down to enable hardware encoding.
If you’re asking what is NVENC codec, it is a tool for hardware encoding available in both Mac and Windows versions of OBS.
But for the best result, it is recommended by the developers to use encoding on computers running Windows.
Also, it is best used with NVIDIA GPUs. Hardware encoding has been available on NVIDIA cards since early 2012.
How can I fix OBS NVENC errors?
1. Fix the OBS Studio NVENC error unsupported device
- First, open the OBS program.
- Click on File and head over to Settings.
- Go to the Output tab.
- Then, find the streaming box.
- Tap on the Encoder and change it to Quicksync (QSV) or x264 instead of NVENC.
- Finally, select OK.
2. Fix the OBS NVENC error: Too many concurrent sessions

OBS NVENC error that says you have too many concurrent sessions means that you have more concurrent encoding sessions than your GPU supports.
Up-to-date GPU drivers can support up to three sessions, while the older drivers cap at two sessions. If you think you do not have this many concurrent sessions, reboot your computer.
3. Fix the OBS NVENC error failed: 8
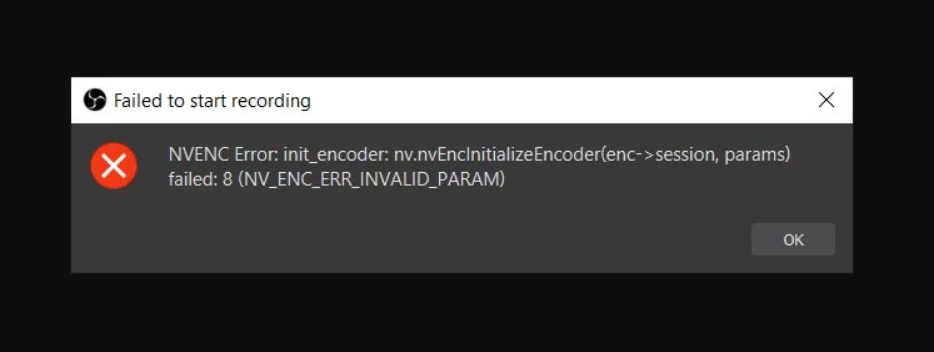
The complete error message for this issue is accompanied by the NV_ENC_ERR_INVALID_PARAM specification.
The reason for this error is that NVENC does not support resolutions that are higher than 4096 on their largest side and it fails to capture or show anything.
You should set your output resolution to be lower than 4096 on its largest side. Base (canvas) resolution can be the larger one rather than the output (scaled) one if you need it to.
- How to download OBS and start streaming
- How to Add Browser Source to OBS Studio
- Best Chroma Key Settings & Tips on OBS Studio
4. Fix the OBS NVENC error init encoder
- Right-click the Start button and select Device Manager from the list.
- Expand the Display Adapters section, right-click the NVIDIA driver, and select Update driver.
- Click on Search automatically for drivers and the system will look for the best driver.
Some PC issues are hard to tackle, especially when it comes to corrupted repositories or missing Windows files. If you are having troubles fixing an error, your system may be partially broken.
We recommend installing Restoro, a tool that will scan your machine and identify what the fault is.
Click here to download and start repairing.
To fix the Init encoder error, you need to update your NVIDIA driver to its latest version.
If the solution above wasn’t enough, visit the NVIDIA driver download section and get the latest driver from their website.
Make sure to get the corresponding version for your hardware. Otherwise, you risk getting other graphical errors and system problems like BSoDs.
To avoid that, use a tool like DriverFix that detects the hardware you run and automatically downloads corresponding drivers.
Also, replacing the nvEncodeAPI.dll located in the following directory with previous versions of this DLL file can help fix OBS Studio NVENC errors: C:WindowsSysWow64
You need to boot into Safe Mode to be able to do this. Previous versions of nvEncodeAPI.dll can be found in the following location: C:WindowsSystem32DriverStoreFileRepositorynv_disp.inf_amd64_neutral_
5. Fix the OBS NVENC error invalid param
The maximum resolution you can aim for in an NVENC h.264 is 4096×4096. However, NVENC h.265 supports resolutions of up to 8192×8192 pixels.
The point is that h.265 is not supported by streaming services. You can only use it with the FFmpeg output of the OBS. So, you are going to go for the 4096 one mostly.
6. Fix the OBS NVENC codec: Function not implemented
- Go into the icon File and click on Settings to open it.
- A setting window opens on your screen; now select the Output tab.
- Afterward, look for the streaming box.
- Click on the Encoder and change it to Software instead of NVENC.
- Now click on OK.
How can I fix the OBS NVENC Encoding Overload?
One solution that can fix this OBS NVENC error is to reduce the frame rate. If you’re capturing at a high frame rate (48 to 60), you may experience lags.
This can happen for a number of reasons. However, the main reason is that your GPU cannot render the game itself as well as the video you’re streaming.
- First, open Settings and click on Video.
- There is a section called Common FPS Values. Select it and choose 30 or less.
- Then, click on OK and close the OBS. Now restart your computer and check your stream to see if the error comes up again.
If you haven’t updated your drivers on OBS NVENC after you open NVIDIA GEFORCE EXPERIENCE, click on the drivers and update them. Make sure to reboot your computer afterward.
You can also use ICQ as the rate control and set the ICQ quality value between 20 (better quality, larger files) and 23 (diminished quality, smaller files).
Remember that OBS uses a fabulous open-source video encoding library – x264. You can set your x264 encoder preset to ultrafast to reduce CPU usage.
Let us know which solution you used to successfully fix OBS Studio NVENC problems in the comments section below.
Ошибка NVENC — одна из тех ошибок, с которыми сталкиваются пользователи программного обеспечения Open Broadcaster (OBS) при потоковой передаче или записи видеоконтента. Ошибка вызвана рядом факторов, включая аппаратную и программную несовместимость, аппаратные ограничения и неправильные настройки OBS.
В этой статье больше внимания будет уделено OBS-ошибке NVENC, ее первопричинам и способам ее устранения. Мы также рассмотрим различные способы устранения этой распространенной проблемы и дадим советы по улучшению скорости и качества потокового видео.
Содержание
- Что такое OBS NVENC Encoder?
- Что вызывает ошибку OBS NVENC?
- Как исправить ошибку OBS NVENC?
- Решение 1. перезагрузите компьютер
- Решение 2. обновите драйвер графического процессора
- Решение 3. уменьшить разрешение вывода в OBS
- Решение 4. отключение внутриигрового наложения (NVIDIA и Discord)
- 4A. Отключите настройки наложения в Nvidia Experience
- 4B. Отключите настройки наложения в Discord
- Решение 5. Переключитесь на быструю синхронизацию, чтобы использовать аппаратное кодирование
- Решение 6. Переключитесь на программное обеспечение (x264) для использования программного кодирования
- Решение 7. переустановите распространяемые файлы Microsoft C ++
- Рекомендуемое решение — исправить различные проблемы и ошибки ПК
- Заключение
Что такое OBS NVENC Encoder?
NVENC encoder OBS, или NVIDIA Encoder OBS, представляет собой технологию кодирования видео, разработанную NVIDIA, которая позволяет пользователям передавать или записывать высококачественное видео на свой компьютер без ущерба для производительности или частоты кадров. Он используется многими стримерами, геймерами и создателями видеоконтента для захвата и трансляции своего контента.
NVENC encoder OBS доступен как в бесплатной, так и в платной версиях. Бесплатная версия позволяет пользователям кодировать видео до 1080p со скоростью 60 кадров в секунду (FPS), в то время как платная версия поддерживает видео до 4K со скоростью 120 кадров в секунду. Платная версия также предлагает дополнительные функции, такие как пользовательские профили и расширенные настройки.
Что вызывает ошибку OBS NVENC?
Это одна из самых распространенных ошибок, с которыми сталкиваются геймеры и стримеры при использовании программного обеспечения для открытого вещания (OBS). Обычно она появляется при попытке потоковой передачи или записи с помощью OBS и вызвана проблемой с аппаратным или программным обеспечением вашего компьютера.
- Наиболее распространенной причиной ошибки NVENC является устаревшая версия вашего графического диска
- Другой потенциальной причиной проблемы OBS NVENC является конфликт между приложением OBS и другими приложениями или службами, запущенными на вашем компьютере.
- Любые настройки наложения и конфликтующие компоненты Microsoft Visual C ++ также приводят к обсуждаемой ошибке.
- Наконец, ошибка может быть вызвана неисправной или устаревшей версией библиотеки NVIDIA Encoder library, которая используется OBS для аппаратного ускорения кодирования видео.
Как исправить ошибку OBS NVENC?
Прежде чем приступить к решению проблемы с методами устранения неполадок, вы должны открыть диспетчер задач и завершить все задачи, которые не связаны с OBS. Кроме того, вам следует отключить любое антивирусное или брандмауэрное программное обеспечение, установленное на вашем компьютере, поскольку они могут мешать работе OBS.
Кроме того, чтобы устранить эту проблему, вы должны убедиться, что ваше оборудование соответствует минимальным системным требованиям для запуска OBS. Вы можете найти эти требования на веб-сайте OBS.
Тем не менее, если вы столкнулись с той же ошибкой, воспользуйтесь приведенными ниже решениями.
Решение 1. перезагрузите компьютер
Перезагрузка компьютера может помочь сбросить любые неправильно настроенные настройки или сбои в системе. Это не только очистит память, используемую приложениями и процессами, но также обновит службы и драйверы, которые могут вызывать ошибку NVENC в OBS. Если вы столкнулись с этой проблемой с функцией OBS NVENC, рекомендуется полностью отключить компьютер, а не переводить его в режим ожидания или гибернации.
- Нажмите клавиши Windows + D, чтобы перейти на рабочий стол. Затем нажмите клавиши Alt + F4 и выберите перезапуск

- Затем нажмите OK.
Решение 2. обновите драйвер графического процессора
Обновление драйверов может помочь обеспечить бесперебойную и эффективную работу всех компонентов вашего компьютера. Но перед обновлением убедитесь, что драйверы других компонентов, таких как звуковые карты и мониторы, также обновлены, чтобы все работало правильно.
- Нажмите клавишу Windows и введите Диспетчер устройств. Нажмите «Открыть«.
- Дважды щелкните на адаптерах дисплея, чтобы развернуть драйвер.
- Щелкните правой кнопкой мыши графический драйвер и выберите опцию Обновить драйвер.

- Теперь нажмите на автоматический поиск для опции обновленного программного обеспечения драйвера.
- Следуйте инструкциям на экране, чтобы завершить процесс обновления, выйти из окна и перезагрузить компьютер после установки последних версий драйверов.
Кроме того, вы также можете автоматически обновлять драйвер с помощью инструмента Driver Easy. Это продвинутый инструмент, который одним сканированием обновляет все системные драйверы.
Решение 3. уменьшить разрешение вывода в OBS
Уменьшение выходного разрешения снижает объем данных, необходимых для обработки вашим оборудованием, обеспечивая более стабильную производительность с минимальными перерывами. Это также помогает экономить пропускную способность при потоковой передаче прямых трансляций, уменьшая задержку во время воспроизведения. Вот несколько инструкций по уменьшению разрешения в OBS, чтобы исправить ошибку при открытии кодека NVENC на вашем ПК.
- Перейдите в приложение OBS Studio и нажмите на кнопку Настройки в правом нижнем углу экрана.

- Перейдите на левую панель, перейдите на вкладку Видео и прокрутите правую панель вниз, нажмите на выходное (масштабированное) разрешение
- Теперь выберите любые более низкие значения разрешения из выпадающего списка.
Примечание: Эти изменения не изменят макет закодированных видеороликов.

- Нажмите на кнопки Применить и ОК, чтобы недавние изменения вступили в силу.
Перезапустите приложение сейчас, оно не выдаст никакой ошибки.
Решение 4. отключение внутриигрового наложения (NVIDIA и Discord)
Когда OBS не удалось начать запись, возникает ошибка NVENC, скорее всего, из-за включения наложения в игре. Эта функция может вступать в конфликт со способностью OBS записывать с помощью NVENC, что приводит к описанной ошибке NVENC.
Если внутриигровое наложение уже отключено, следующим шагом будет проверка, включено ли какое-либо другое наложение. Некоторые игры или приложения могут иметь несколько наложений, поэтому важно убедиться, что все они отключены.
Если ваш компьютер использует Discord или NVIDIA experience, следуйте приведенным ниже вспомогательным инструкциям, чтобы устранить проблему.
4A. Отключите настройки наложения в Nvidia Experience
- Перейдите на рабочий стол и наведите курсор мыши на панель задач. Нажмите на значок со стрелкой, чтобы запустить скрытые значки.
- Теперь щелкните правой кнопкой мыши на значке NVIDIA и выберите опцию Nvidia GeForce Experience из доступного списка.

- Теперь в приложении Nvidia GeForce Experience найдите значок шестеренки в строке меню и нажмите на него, чтобы открыть настройки.
- Перейдите в меню ОБЩИХ настроек, перейдите на правый экран и нажмите на внутриигровой ОВЕРЛЕЙ, если вы видите рядом с ним зеленый переключатель, нажмите на него, чтобы отключить его.

- Наконец, настройки наложения отключены в NVIDIA. Запустите приложение OBS сейчас и убедитесь, что вы не столкнулись с ошибкой сейчас.
4B. Отключите настройки наложения в Discord
- Перейдите в Discord
- Теперь нажмите на значок шестеренки на главном экране Discord, чтобы запустить пользовательские настройки платформы.
- На левом экране перейдите к настройкам приложения и нажмите на него.
- Теперь нажмите на наложение.

- Теперь отключите включение наложения в игре, этот параметр будет выделен серым цветом, как только вы его отключите.

- Перезапустите OBS сейчас и проверьте, можете ли вы использовать его без каких-либо ошибок.
Решение 5. Переключитесь на быструю синхронизацию, чтобы использовать аппаратное кодирование
Если вы являетесь пользователем видеопотока, вы знаете, что наличие надежного решения для потоковой передачи видео крайне важно. К сожалению, кодировка OBS NVENC иногда может быть ненадежной, что приводит к пропущенным кадрам, заикающимся видео и другим проблемам. К счастью, есть простое решение: переключитесь на QuickSync!
QuickSync — это технология кодирования с аппаратным ускорением Intel. Он более надежен, чем NVENC, а также использует меньше ресурсов процессора, что означает, что ваш компьютер сможет обрабатывать больше задач без сбоев или пропуска кадров.
Примечание: Первым шагом при переключении на QuickSync является проверка соответствия вашего компьютера системным требованиям. Для быстрой синхронизации требуется процессор Intel Core i3, i5 или i7 с Intel HD Graphics 4000 или выше. Если ваш компьютер не соответствует этим требованиям, вы не сможете использовать QuickSync.
- Запустите приложение OBS и нажмите «Файл»> «Настройки«.
- Теперь перейдите на вкладку «Вывод» и нажмите QuickSync H.264 в кодировщике
Примечание: Если вы не видите вышеупомянутые настройки, вы должны убедиться, что вы находитесь в режиме расширенного вывода или нет.

- Сохраните самые последние изменения, нажав кнопки Применить> ОК, и приложение OBS теперь будет работать без каких-либо ошибок.
Решение 6. Переключитесь на программное обеспечение (x264) для использования программного кодирования
Чтобы исправить ошибку NVENC, переключитесь на программную кодировку. Это метод кодирования, который использует процессор, а не аппаратное кодирование. Программное кодирование более надежное и обеспечивает лучшие результаты, чем аппаратное кодирование, поскольку оно не страдает от тех же проблем с производительностью.
Во-первых, убедитесь, что у вас достаточно мощный компьютер для обработки программного кодирования. Если ваш компьютер работает слишком медленно, процесс кодирования может занять много времени, и вы можете столкнуться с низким качеством видео. Во-вторых, убедитесь, что у вас установлена последняя версия OBS. Затем следуйте приведенным ниже инструкциям, чтобы переключиться на программное кодирование.
- Снова перейдите к настройкам OBS> вкладка «Вывод» на левой панели. Когда вы это сделаете, на правой панели появится раздел потоковой передачи.
- Измените настройки кодировщика на программное обеспечение (x264) и убедитесь, что вы выбрали параметр Enforce streaming service encoder settings, как показано.

- Нажмите «Применить» и «ОК«, чтобы сохранить изменения.
- Перезагрузите компьютер, снова запустите приложение OBS и проверьте, устранена ли ошибка OBS NVENC для вас.
Решение 7. переустановите распространяемые файлы Microsoft C ++
Переустановка распространяемых файлов Microsoft C ++ — это быстрый и простой способ исправить ошибку NVENC в OBC. Поскольку компилятор Microsoft Visual C ++ используется для написания многих программ и приложений в OBS, важно убедиться, что установлена последняя версия распространяемых файлов Microsoft C ++.
- Перейдите в меню поиска и введите Приложения и функции. Теперь нажмите Открыть.
- Теперь введите и выполните поиск Microsoft Visual C ++
- Нажмите на любой пакет за раз и нажмите «Удалить«.
- Выполните следующие действия для всех пакетов в вашей системе и продолжайте с последующими запросами на их удаление.

- Когда вы обнаружите, что пакеты успешно удалены, нажмите клавишу «Пуск» и введите командную строку.
- Нажмите «Запуск от имени администратора«, чтобы запустить командное окно.
- Затем введите следующие команды и нажмите Enter
- Dism.exe /онлайн /Очистка-Изображение /StartComponentCleanup

- Дождитесь завершения сканирования DISM и перезагрузите компьютер с Windows.
- Теперь перейдите в свой браузер и перейдите на официальный веб-сайт Microsoft.
- Прокрутите экран вниз и загрузите последние распространяемые файлы Visual C ++ для Visual Studio 2015, 2017 и 2019.

- Подождите, пока все распространяемые файлы Visual C ++ не будут успешно загружены на ваш компьютер.
- Установите все пакеты из моих загрузок, следуя инструкциям на экране.
- Наконец, перезагрузите компьютер
После перезагрузки компьютера снова запустите приложение OBS. Теперь это не выдаст вам никакой ошибки.
Рекомендуемое решение — исправить различные проблемы и ошибки ПК
Если система вашего ПК / ноутбука с Windows работает медленно или показывает различные проблемы и ошибки, просканируйте вашу систему с помощью средства восстановления ПК. Это мощное средство восстановления, которое всего лишь одним сканированием обнаруживает и устраняет различные проблемы и ошибки Windows.
Инструмент исправляет распространенные ошибки ПК, такие как повреждение системных файлов, и защищает от потери файлов, вредоносных программ, аппаратных сбоев, ошибок BSOD и многого другого.
Что ж, это не только исправляет ошибки, но и повышает производительность ПК с Windows.
Заключение
Итак, это все об ошибке OBS NVENC.
Здесь мы перечислили все возможные способы устранения неполадок, чтобы исправить ошибку и начать потоковую передачу или запись видеоконтента.
Предполагается, что приведенные исправления помогут вам полностью устранить ошибку, внимательно следуйте исправлениям, приведенным одно за другим.
Сегодня расскажем что предпринять если у вас появился сбой вывода в программе OBS. NVEC или AMD. Ошибка может звучать в английском варианте «Failed to open NVENC codec: Function Not Implemented» или Generic error in an external library. Симптомы у них похожи. Либо просто выскакивает окошко с уведомлением как на скриншоте ниже: «Сбой вывода. Подробности отражены в журнале. Примечание: Если вы используете кодировщики NVEC или AMD, убедитесь что у вас установлена последняя версия видеодрайвера.»
Сбой вывода. Не удалось начать запись в OBS
Поскольку запись или трансляция стримов потребляют большие ресурсы видеопамяти все ошибки нужно начинать с проверки видеокарты и ее работы. Естественно, первым делом стоит убедиться, что вы загрузили последнюю версию драйверов на официальном сайте и обновили. Для видеокарт от NVIDIA после запуска любой игры или приложения в трее есть иконка, которая позволяет увидеть какая видеокарта задействована в данный момент. При работе с графикой и записи видео или стримов разумеется должна отображаться внешняя видеокарта.
Второе – часто программа конфликтует с продуктами от Adobe запущенными на компьютере в данный момент(Photoshop, InDesign, Premiere Pro, Illustrator или Adobe XD). Сохраните всё, что делали, выключите программу и попробуйте снова запустить запись. Эта ошибка вызвана тем, что графические редакторы задействуют ресурсы видеокарт по максимуму, а если карточка не последних поколений, выделить дополнительную память на стрим или запись она просто не сможет.
Как исправить ошибку вывода?
Если обновление драйверов не помогло, посмотрим что пишут в логах. Закройте все лишние работающие программы. Далее в запущенной программе OBS:
- Переходим в пункт меню «Справка», «Log файлы», «Посмотреть текущий журнал».
Справка, Log файлы, посмотреть текущий журнал
- Листаем в самый них текстового файла. Смотрим есть ли строчка Failed to open NVENC codec или Stream output type «rtmp_output» failed to start!.
Stream output type «rtmp_output» failed to start!
- Обычно такая проблема говорит о том, что не удалось открыть нужный кодек во внешней библиотеке. Из-за этого не удается запустить сам вывод потока.
- Закрываем логи, открываем «Файл», «Настройки» и переходим в раздел «Вывод».
Файл, настройки, вывод в программе OBS
- Далее смотрим на строку GPU. Если на компьютере установлена одна видеокарта, а там стоит цифра 1,2 или 3 – устанавливаем значение на 0.
Устанавливаем значение 0 в настройках GPU
- Запускаем трансляцию и проверяем. Если ошибка, можно попробовать переключить кодек с NVENC H.264 на любой другой и перезапустить трансляцию еще раз.
Переключаем кодек с с NVENC H.264 на любой другой
Дополнительно можно обновить саму библиотеку кодеков, если вы до сих пор сидите на Windows XP или 7. Скачать можно с любого сайта. Яндекс предлагает [mask_link href=»https://softportal.pro/codecs/» target=»_blank»]https://softportal.pro/codecs/[/mask_link]. Обновляем кодеки Video Codec x264, которые как раз подходят для стрима и записи в OBS. Заодно можно установить Windows 10 Codec Pack.
Обновляем кодеки Video Codec x264 и Windows 10 Codec Pack
Выводы
Самые распространенные ошибки при работе с OBS связанные со сбоем вывода или ошибкой открытия кодеков «Failed to open NVENC codec» появляются из-за конфликтов при запущенных программах Adobe(поскольку они потребляют ресурсы видеопамяти). Либо проблемой с кодеками. Проверьте в настройках какая видеокарта выставлена. Затем обновите кодеки и если не помогло переключайте текущий кодировщик. Если что-то осталось непонятно задавайте вопросы в комментариях под этой странице и обязательно напишите какой из способов помог вам решить проблему.
Актуальное на этой неделе:

11.04.2022
Если вам на карту неожиданно пришли деньги, что делать?
Когда поступают деньги на карту, владелец обычно знает, что и откуда «падает». Родственник прислал, долг…
Далее

06.04.2022
Как добавить VPN на Андроид через настройки
Ограничения доступа в интернет раздражает и не дает использовать интересные подключения. Проблема решается…
Далее

06.04.2022
Как создать канал в Telegram: пошаговое руководство и советы
Собственный Telegram-канал может завести любой человек. Мессенджер в данном случае никого не ограничивает. При…
Далее

19.03.2022
Код ошибки 60-02 и 01-03 в Сбербанк Онлайн – как исправить?
«Сбербанк онлайн» — это удобный сервис, позволяющий проводить финансовые манипуляции из любой точки мира….
Далее
OpenBroadcaster Studio — одно из тех редких приложений, которые бесплатны, невероятно мощны, лучше, чем большинство своих платных аналогов, и достаточно просты в использовании. Мы часто рекомендовали его для различных исправлений и взломов, потому что он очень мощный и хорошо работает с большим количеством других приложений.
OBS — отличное приложение, но это приложение для записи экрана и трансляции. Эти типы приложений подвержены проблемам просто потому, что они настолько сложны. Если бы вам пришлось копаться в настройках OBS, вы бы потратили часы на изучение функций и вещей, которые можно изменить.
OBS время от времени сталкивается с проблемами; иногда вы получаете черный экран при попытке записи, а иногда приложение дает сбой при запуске или во время записи или трансляции. Вот несколько простых вещей, которые вы можете попробовать исправить.
Устранение проблем, связанных со сбоями OBS (пошаговое руководство)
1. Откат на старую версию
OBS обновляется довольно регулярно, но не все обновления будут работать во всех системах. Обновление, каким бы незначительным оно ни было, может работать не во всех системах. Это часто связано с версией ОС, драйверами, установленными в системе, или даже с другими приложениями, которые вы используете OBS, несовместимыми с новой версией. Список длинный, и его трудно устранить.
Откройте Панель управления.
Перейдите в «Программы»> «Удалить программу».
Выберите OBSи нажмите Удалить.
Загрузите старую версию OBS с официальная страница Github и установите его.
2. Отключите другие инструменты записи экрана и наложения.
OBS, как правило, отлично работает с другими приложениями, которые могут записывать экран, но будут исключения в зависимости от настроек, конфигураций вашей системы и ее аппаратных возможностей.
Отключите игровую панель в приложении «Настройки».
Отключите оверлей Nvidia Game.
Отключите любые другие сторонние наложения https://www.toadmin.ru.com/windows-tips/enable-discord-overlay-in-game/, которые появляются при записи экрана или запуске приложения.
3. Сбросьте настройки видеокарты.
Если у вас есть графический процессор в вашей системе, у вас есть возможность изменить его настройки и оптимизировать его, чтобы ваши игры работали лучше. Однако это может вызвать проблемы с OBS. Восстановите настройки видеокарты до значений по умолчанию. Если вы можете, сделайте резервную копию настроек, которые у вас есть, в другом профиле, прежде чем все сбросить.
Процесс сброса отличается для разных графических процессоров, но для графического процессора Nvidia вы можете выполнить следующие действия.
Откройте панель управления Nvidia.
Перейдите на вкладку Управление настройками 3D.
Щелкните кнопку Восстановить.
Перезагрузите систему.
Для видеокарты Intel выполните следующие действия.
Откройте Центр управления графикой Intel.
Перейдите на вкладку Система.
Нажмите кнопку Восстановить исходные настройки.
Перезагрузите систему.
4. Запустите OBS в режиме совместимости.
OBS совместим с Windows 10 и получил несколько обновлений с момента выпуска ОС. Тем не менее, когда приложение не работает, режим совместимости часто является самым быстрым решением.
Создайте ярлык на рабочем столе для OBS.
Щелкните ярлык правой кнопкой мыши и выберите в контекстном меню пункт «Свойства».
Перейдите на вкладку «Совместимость».
Включите «Запускать эту программу в режиме совместимости для».
В раскрывающемся списке выберите Windows 7.
Щелкните Применить, а затем ОК.
Используйте ярлык, чтобы открыть OBS.
OBS Windows 10: Заключение
Если у вас установлены плагины с OBS, убедитесь, что они обновлены.
Если обновление для плагина недоступно, вам следует запустить старую версию OBS, с которой работает плагин, найти альтернативный плагин или отключить его.
NVIDIA NVENC — это функция видеокарт NVIDIA, которая позволяет выполнять некоторые задачи, включая кодирование видео, но некоторые пользователи OBS Studio сообщают об ошибках NVENC.
Благодаря этой функции он переносит ресурсоемкую задачу с ЦП на определенную часть графического процессора.
Кроме того, полезно знать, что многие программы для прямой трансляции и записи, например vMix, Wirecast, Open Broadcaster и Bandicam, поддерживают кодировщик.
Кроме того, NVIDIA Encoder позволяет вам записывать свои игры и делиться ими. Это включено в программное обеспечение NVIDIA GeForce Experience.
В этой статье мы объясним, как вы можете решить все ошибки OBS Studio NVENC, с которыми вы можете столкнуться при использовании OBS.
Как включить аппаратное кодирование (NVENC) в OBS?
- Запустите OBS, нажмите «Файлы», затем выберите «Настройки».
- Затем выберите «Вывод» (расположен в боковом меню).
- Наконец, щелкните NVENC H.264 в окне, которое открывается в раскрывающемся списке кодировщика, чтобы включить аппаратное кодирование.
Если вы спрашиваете, что такое кодек NVENC, это инструмент для аппаратного кодирования, доступный в версиях OBS для Mac и Windows.
Но для лучшего результата разработчики рекомендуют использовать кодировку на компьютерах под управлением Windows.
Кроме того, его лучше всего использовать с графическими процессорами NVIDIA. Аппаратное кодирование доступно на картах NVIDIA с начала 2012 года.
Как я могу исправить ошибки OBS NVENC?
1. Исправить ошибку OBS Studio NVENC неподдерживаемое устройство
- Сначала откройте программу OBS.
- Нажмите «Файл» и перейдите в «Настройки».
- Перейдите на вкладку «Вывод».
- Затем найдите потоковую коробку.
- Нажмите на кодировщик и измените его на Quicksync (QSV) или x264 вместо NVENC.
- Наконец, выберите ОК.
2. Исправьте ошибку OBS NVENC: слишком много одновременных сеансов.
Ошибка OBS NVENC, которая говорит, что у вас слишком много одновременных сеансов, означает, что у вас больше одновременных сеансов кодирования, чем поддерживает ваш графический процессор.
Современные драйверы графического процессора могут поддерживать до трех сеансов, в то время как старые драйверы ограничиваются двумя сеансами. Если вы считаете, что у вас не так много одновременных сеансов, перезагрузите компьютер.
3. Исправить ошибку OBS NVENC не удалось: 8
Полное сообщение об ошибке для этой проблемы сопровождается спецификацией NV_ENC_ERR_INVALID_PARAM.
Причина этой ошибки в том, что NVENC не поддерживает разрешения выше 4096 по самой большой стороне и не может ничего захватить или показать.
Вы должны установить выходное разрешение ниже 4096 по наибольшей стороне. Базовое (холстовое) разрешение может быть больше, чем выходное (масштабированное), если вам это нужно.
4. Исправить ошибку инициализации кодировщика OBS NVENC.
- Щелкните правой кнопкой мыши кнопку «Пуск» и выберите «Диспетчер устройств» из списка.
- Разверните раздел «Видеоадаптеры», щелкните правой кнопкой мыши драйвер NVIDIA и выберите «Обновить драйвер».
- Нажмите «Автоматический поиск драйверов», и система выполнит поиск лучшего драйвера.
Чтобы исправить ошибку кодировщика Init, вам необходимо обновить драйвер NVIDIA до последней версии.
Если приведенного выше решения недостаточно, посетите раздел загрузки драйверов NVIDIA и получите последнюю версию драйвера с их веб-сайта.
Обязательно получите соответствующую версию для вашего оборудования. В противном случае вы рискуете получить другие графические ошибки и системные проблемы, такие как BSoD.
Чтобы избежать этого, используйте такой инструмент, как DriverFix, который определяет используемое вами оборудование и автоматически загружает соответствующие драйверы.
Кроме того, замена nvEncodeAPI.dll, расположенной в следующем каталоге, предыдущими версиями этого DLL-файла может помочь исправить ошибки OBS Studio NVENC:C:WindowsSysWow64
Для этого вам нужно загрузиться в безопасном режиме. Предыдущие версии nvEncodeAPI.dll можно найти по следующему адресу:C:WindowsSystem32DriverStoreFileRepositorynv_disp.inf_amd64_neutral_
5. Исправьте неверный параметр ошибки OBS NVENC.
Максимальное разрешение, к которому вы можете стремиться в NVENC h.264, составляет 4096 × 4096. Однако NVENC h.265 поддерживает разрешение до 8192×8192 пикселей.
Дело в том, что стриминговые сервисы не поддерживают h.265. Вы можете использовать его только с выходом FFmpeg OBS. Итак, вы собираетесь пойти на 4096 в основном.
6. Исправлен кодек OBS NVENC: функция не реализована
- Перейдите в значок «Файл» и нажмите «Настройки», чтобы открыть его.
- На вашем экране откроется окно настроек; теперь выберите вкладку «Вывод».
- После этого найдите потоковую коробку.
- Нажмите на Encoder и измените его на Software вместо NVENC.
- Теперь нажмите ОК.
Как я могу исправить перегрузку кодирования OBS NVENC?
Одним из решений, которое может исправить эту ошибку OBS NVENC, является снижение частоты кадров. Если вы снимаете с высокой частотой кадров (от 48 до 60), могут возникать задержки.
Это может произойти по ряду причин. Однако основная причина заключается в том, что ваш графический процессор не может отображать как саму игру, так и видео, которое вы транслируете.
- Сначала откройте «Настройки» и нажмите «Видео».
- Есть раздел Common FPS Values. Выберите его и выберите 30 или меньше.
- Затем нажмите «ОК» и закройте OBS. Теперь перезагрузите компьютер и проверьте свой поток, чтобы увидеть, появляется ли ошибка снова.
Если вы не обновили свои драйверы в OBS NVENC после открытия NVIDIA GEFORCE EXPERIENCE, щелкните драйверы и обновите их. Не забудьте после этого перезагрузить компьютер.
Вы также можете использовать ICQ в качестве контроля скорости и установить значение качества ICQ от 20 (лучшее качество, файлы большего размера) до 23 (ухудшенное качество, файлы меньшего размера).
Помните, что OBS использует потрясающую библиотеку кодирования видео с открытым исходным кодом — x264. Вы можете установить предустановку кодировщика x264 на сверхбыструю, чтобы снизить нагрузку на ЦП.
Сообщите нам, какое решение вы использовали для успешного устранения проблем OBS Studio NVENC в разделе комментариев ниже.
Многие пользователи Windows в последнее время сообщают о том, что OBS не записывает экран. Если вы один из них, не волнуйтесь. Хотя эта проблема может быть вызвана множеством причин, вы можете решить ее простыми шагами.
Попробуйте эти исправления:
Вот 5 способов устранения неполадок, связанных с тем, что OBS не записывает экран. Вы можете не попробовать их все. Просто продвигайтесь вниз по списку, пока не найдете тот, который поможет.
- Отключить окно предварительного просмотра
- Запустите OBS от имени администратора.
- Закройте ненужные фоновые программы
- Изменить настройки графики
Обновите драйверы вашего устройства
Исправление 1 — отключить окно предварительного просмотра
По мнению многих пользователей, простой обходной путь к тому, что OBS не записывает экран, — это отключить окно предварительного просмотра. Что вам нужно сделать, это запустить OBS и снять галочку Студийный режим в правом нижнем углу главного экрана. Затем окно предварительного просмотра должно быть закрыто, и вы можете проверить, исчезла ли проблема. Если проблема возникает во время записи игры, попробуйте свернуть ОБС в системный трей.
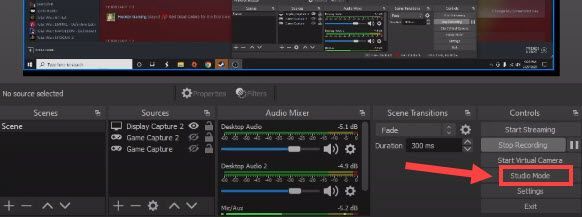
Отключение предварительного просмотра OBS также должно смягчить падение FPS во время записи. Но если это не поможет в вашем случае, взгляните на второй способ ниже.
Исправление 2 — Запустите OBS от имени администратора
Если у OBS нет надлежащих прав администратора, он не сможет записать ваш экран, как ожидалось, но вы можете запустить его от имени администратора, чтобы решить эту проблему.
- Щелкните правой кнопкой мыши значок OBS на рабочем столе и выберите Характеристики .
- Выберите Совместимость вкладка Затем отметьте Запустите эту программу от имени администратора и нажмите В ПОРЯДКЕ .
Теперь OBS должен работать с полным доступом и правильно записывать ваш экран. Если это не так, есть еще несколько исправлений, которые вы можете попробовать.
Исправление 3 — Закройте ненужные фоновые программы
Программные конфликты также могут быть причиной. Чтобы избежать этого, вы должны закрыть все ненужные программы, работающие в фоновом режиме, перед использованием OBS. Вот шаги:
- Щелкните правой кнопкой мыши любую пустую область панели задач и выберите Диспетчер задач .
- Щелкните правой кнопкой мыши программу, которую хотите закрыть, и щелкните Завершить задачу .
Не закрывайте программы, с которыми вы не знакомы, так как они могут иметь решающее значение для работы вашего компьютера.
После этого перезапустите OBS для проверки. Если проблема с записью не устранена, перейдите к следующему исправлению ниже.
Исправление 4 — изменить настройки графики
Для пользователей, которые используют OBS на ноутбуке или в системе с несколькими графическими процессорами, использование неправильной видеокарты вызовет проблемы с производительностью для определенного типа захвата и, следовательно, сделает невозможным захват вашего экрана. Чтобы это исправить, вы можете выбрать видеокарту вручную через настройки Windows.
- Нажмите на Начинать кнопку и нажмите Настройки .
- Выбирать Система .
- Выберите Отображать вкладку на левой панели и щелкните Графика настройки .
- Выбирать Настольное приложение из выпадающего списка и нажмите Просматривать .
- Найдите свой исполняемый файл OBS , который обычно находится в C:Program Filesobs-studioin64bitobs64.exe и добавьте этот файл.
- Нажмите ОБС Студия и нажмите Опции .
- Если вы собираетесь использовать Дисплей Captur е, выберите Энергосбережение и нажмите Сохранять . Если вы используете Захват окна или Захват игры , Выбрать Высокая производительность и Сохранять .
Посмотрите, работает ли OBS без проблем. Если вы по-прежнему не можете использовать снимок экрана, возможно, что-то не так с драйверами вашего устройства. Проверьте Fix 5, чтобы решить эту проблему.
Исправление 5 — Обновите драйверы вашего устройства
Если ни один из приведенных выше способов не помог решить вашу проблему, причина может быть связана с драйвером. Если драйверы вашего устройства отсутствуют, неисправны или устарели, вы можете столкнуться с проблемой черного экрана OBS, и он не сможет правильно записать экран. Есть два способа обновить драйверы вашего устройства:
Вариант 1 — вручную : вы можете обновить драйверы вручную, зайдя на веб-сайт производителя оборудования или ПК, а затем выполнив поиск самого последнего правильного драйвера. Обязательно выбирайте только драйверы, совместимые с вашей версией Windows.
Вариант 2 — автоматически : Если у вас нет времени, терпения или навыков работы с компьютером для обновления драйверов устройств вручную, вместо этого вы можете сделать это автоматически с помощью Драйвер Легкий . Driver Easy автоматически распознает вашу систему и найдет правильные драйверы для ваших устройств и версии Windows, а также загрузит и установит их правильно:
- Скачатьи установите драйвер Easy.
- Запустите Driver Easy и нажмите кнопку Сканировать сейчас кнопка. Затем Driver Easy просканирует ваш компьютер и обнаружит проблемные драйверы.
- Нажмите Обновить все для автоматической загрузки и установки правильной версии всех отсутствующих или устаревших драйверов в вашей системе (для этого требуется Про версия — вам будет предложено обновить, когда вы нажмете Обновить все ). Или вы можете нажать Обновлять рядом с помеченным драйвером устройства, чтобы сделать это бесплатно, но частично вручную.
Pro-версия Driver Easy поставляется с полной технической поддержкой.
Если вам нужна помощь, обращайтесь Служба поддержки Driver Easy в support@drivereasy.com .
Если обновление драйвера не принесло вам удачи, попробуйте переустановить OBS, чтобы избавиться от глубоких ошибок во время установки и посмотреть, как идут дела.
Надеюсь, одно из исправлений вернет запись экрана OBS к работе. Если у вас есть какие-либо вопросы или предложения, пожалуйста, не стесняйтесь оставлять комментарии ниже.
- программа
OBS Studio — это программное обеспечение для записи и потоковой передачи видео, которое широко используется для обеих упомянутых целей. При попытке записать видеоигру или что-то еще, некоторые пользователи сталкиваются с проблемой, когда программное обеспечение вообще не записывает игру. При просмотре записанного файла есть звук из игры, но нет видео, чтобы следить за ним, это просто черный экран. Проблема, связанная с тем, что OBS не захватывает игры, довольно распространена, и с ней часто сталкиваются новички в этом программном обеспечении. Однако из-за этого существует довольно много доступных решений, которые помогут вам решить проблему.
OBS не захватывает игру
Как оказалось, рассматриваемая проблема может быть вызвана рядом причин в зависимости от вашей системы. Прежде всего, если приложение запущено без достаточных разрешений, оно не сможет захватить вашу игру, и вы останетесь с черным экраном в окне предварительного просмотра приложения. В дополнение к этому, другое стороннее программное обеспечение для записи, которое у вас может быть запущено в вашей системе, также может мешать работе OBS Studio, из-за чего оно не может записывать игру. Прежде чем мы перейдем к различным обходным путям, которые вы можете использовать для обхода рассматриваемой проблемы, позвольте нам сначала лучше понять причину проблемы. Следующий список поможет вам в этом.
- Различные графические процессоры. Как выясняется, одна из причин, по которой может возникнуть проблема, заключается в том, что ваше приложение OBS использует другой графический процессор, чем тот, на котором работает ваша игра. Для этого не обязательно иметь несколько графических процессоров, так как большинство процессоров или некоторые материнские платы поставляются со встроенным графическим процессором, который может быть причиной проблемы. В таком случае вам придется изменить настройки графики для OBS и убедиться, что и игра, и приложение находятся на одном устройстве.
- Недостаточные разрешения. Другая причина, по которой проблема может возникнуть, — это когда приложение работает с недостаточными разрешениями в вашей системе. В таком сценарии вам нужно будет запустить OBS Studio от имени администратора, чтобы у него были все разрешения, необходимые для правильного захвата вашей игры.
- Другое стороннее программное обеспечение. Как правило, если в вашей системе установлено другое стороннее программное обеспечение для записи, которое работает, есть большая вероятность, что они также вызывают проблему. Это включает программное обеспечение, такое как Fraps, и многое другое. Если этот случай применим, вам придется отключить их, а затем попытаться записать свою игру, чтобы увидеть, решит ли это проблему.
Теперь, когда мы без лишних слов рассмотрели возможные причины рассматриваемой проблемы, давайте перейдем к различным решениям, которые вы можете реализовать, чтобы решить проблему.
Перезапустить игру или OBS Studio
Как оказалось, в некоторых случаях, когда вы сталкиваетесь с рассматриваемой проблемой, простой перезапуск приложения OBS Studio или игры, которую вы пытаетесь записать, решает проблему. Об этом сообщили несколько пользователей, которые столкнулись с этой проблемой, что простой перезапуск приложения или игры решает проблему для них, а затем они могут без проблем записать свою игру. Поэтому попробуйте перезапустить OBS Studio или видеоигру и посмотрите, сработает ли это.
Если перезапуск OBS Studio или игра не решит проблему, это может быть связано с недостаточными разрешениями OBS Studio. В таком случае вам нужно будет запустить OBS Studio с правами администратора, чтобы у него были все разрешения, необходимые для записи вашей игры без каких-либо проблем. Если это решит проблему для вас, вы можете просто изменить свойства OBS Studio для запуска от имени администратора каждый раз, когда вы ее открываете. Чтобы запустить OBS от имени администратора, следуйте приведенным ниже инструкциям:
- Прежде всего, откройте меню «Пуск», нажав клавишу Windows или щелкнув значок Windows на панели задач.
- В меню «Пуск» введите OBS Studio и дождитесь отображения результата.Поиск OBS
- Затем щелкните правой кнопкой мыши показанный результат OBS Studio и в раскрывающемся меню выберите параметр «Запуск от имени администратора».Запуск OBS от имени администратора
- Нажмите Да в появившемся диалоговом окне Контроль учетных записей пользователей.
- Как только вы это сделаете, посмотрите, сохраняется ли проблема.
Остановить другое стороннее программное обеспечение для записи
Как выясняется, если в вашей системе установлено другое стороннее программное обеспечение для записи, такое как Fraps и т. Д., Есть большая вероятность, что они мешают приложению OBS Studio в вашей системе и, как следствие, не позволяют ему записывать вашу игру. из-за чего вы получаете черный экран. Об этом также сообщили другие пользователи, которые пытались захватить свою игру, но у них оставался черный экран как в окне предварительного просмотра, так и в любых записях. Поэтому, если у вас есть такое стороннее программное обеспечение, работающее в вашей системе, остановите их, чтобы проверить, сохраняется ли проблема.
Кроме того, если в вашей системе установлено стороннее антивирусное программное обеспечение, было бы неплохо временно отключить его и посмотреть, сможет ли OBS Studio записать вашу игру. Часто это антивирусное программное обеспечение в вашей системе мешает другим процессам, что может вызвать проблемы.
Отключение антивируса
Запуск игры в полноэкранном оконном режиме
В некоторых случаях, если вы пытаетесь захватить старую игру, это может вызвать такие проблемы с OBS, поскольку он не может подключиться к игре. В таком случае один из способов исправить это — запустить игру в полноэкранном оконном режиме, чтобы увидеть, решит ли это проблему. Вы можете легко переключиться в полноэкранный оконный режим в настройках экрана вашей игры. Здесь мы будем использовать CSGO в качестве примера, чтобы показать вам, как переключиться в оконный полноэкранный режим. С учетом сказанного, следуйте инструкциям, приведенным ниже, чтобы сделать это:
- Прежде всего, откройте свою игру. Затем перейдите в настройки игры.Открытие настроек — CSGO
- Там переключитесь в раздел Видео или Дисплей.
- Найдите параметр «Режим отображения» и измените его на полноэкранный оконный режим.Изменение режима отображения — CSGO
- Как только вы это сделаете, попробуйте снова записать свою игру, чтобы увидеть, решит ли это проблему.
Изменить настройки графики
Как выясняется, в некоторых сценариях проблема возникает из-за того, что ваша OBS Studio использует другой графический процессор, чем тот, на котором работает ваша игра. Это часто происходит, когда ваша система имеет встроенный графический процессор, и поэтому OBS не выбирает правильный графический процессор. В этом случае вам нужно будет просто изменить настройки графики в приложении Windows Settings, чтобы решить проблему. Для этого следуйте приведенным ниже инструкциям:
- Прежде всего, откройте приложение Windows Settings, нажав клавишу Windows + I.
- В окне настроек Windows перейдите в раздел Система. Вы попадете в раздел «Дисплей». Вы также можете щелкнуть правой кнопкой мыши на рабочем столе и в раскрывающемся меню выбрать «Параметры экрана».Настройки Windows
- Прокрутите вниз до конца и выберите параметр «Параметры графики».Открытие настроек графики
- Затем, в зависимости от вашей версии Windows, убедитесь, что для нее установлено классическое или классическое приложение.Настройки графики
- Затем нажмите кнопку «Обзор».
- Теперь перейдите в каталог, в котором установлен OBS. По умолчанию вы найдете его в C: Program Files obs-studio bin 64bit.
- Там выберите obs64.exe и нажмите Добавить.Добавление OBS
- Как только вы это сделаете, нажмите кнопку «Параметры».Изменение настроек графики OBS
- Выберите «Высокая производительность» и нажмите «Сохранить». Если вы используете ноутбук, выберите вместо него «Энергосбережение».Изменение предпочтений графики OBS
- Как только вы это сделаете, снова откройте OBS Studio и посмотрите, решена ли проблема.
В этом руководстве мы рассмотрим, как исправить сбои в работе программы OBS на вашем компьютере или ноутбуке под управлением Windows. Если у вас возникли проблемы и OBS продолжает сбоить , когда вы пытаетесь использовать программу, то есть несколько вещей, которые вы можете сделать, чтобы исправить это на вашем компьютере и вернуть вас к записи/стримингу в кратчайшие сроки!
Например, у вас могут возникнуть проблемы со сбоем OBS при запуске, сбоем во время потокового вещания, или просто общее зависание и отсутствие работы при попытке перейти к меню и настройкам.
Содержание
- Что такое OBS?
- Почему OBS продолжает сбоить?
- How to fix OBS crashing on PC
- Устранение 1: Обновление Windows
- Исправление 2: Обновление графического драйвера
- Устранение 3: Закройте все программы
- Устранение 4: Запуск от имени администратора
- Устранение проблемы 5: Изменение места записи
- Исправление 6: Переименование настроек
- Fix 7: Переустановка
- YouTube video: OBS аварийно завершает работу? Как исправить на компьютере
Что такое OBS?
OBS Studio, что означает Open Broadcaster Software — это фантастическая бесплатная программа с открытым исходным кодом для Windows, которая позволяет записывать видео и транслировать его в прямом эфире. Даже в формате 4K.
Программа используется многими пользователями, такими как геймеры и стримеры, для различных целей. Неудивительно почему, ведь она имеет множество функций, делающих эту бесплатную программу записи для Windows очень хорошей!
Но если у вас возникли проблемы с аварийным завершением работы OBS Studio, это может раздражать. Поэтому ниже мы собрали список различных методов, которые вы можете предпринять, чтобы исправить ситуацию.
Почему OBS продолжает сбоить?
Может быть много причин, почему OBS продолжает сбоить на вашем компьютере, будь то при запуске или при попытке захвата игры. Ниже приведен список причин, которые могут вызвать эту проблему:
- Один из файлов OBS Studio поврежден/пропущен
- Конфликт программ вызывает проблему
- OBS не обновлен
- Графический драйвер не обновлен
Связано: Fix OBS black screen game capture
How to fix OBS crashing on PC
Ниже приведены различные методы устранения сбоев и проблем OBS на ПК или ноутбуке с Windows 10 или Windows 11.
Устранение 1: Обновление Windows
Если Windows не обновлена, это может быть причиной проблемы. Проверьте, есть ли новые обновления для Windows.
Windows 10:
- Щелкните правой кнопкой мыши на значке меню Пуск > Откройте Настройки
- Перейдите к Обновление и безопасность > Нажмите на кнопку Проверить наличие обновлений
Windows 11:
- Щелкните правой кнопкой мыши значок меню пуск Windows > Перейдите в Настройки
- Выберите Windows Update > Нажмите на кнопку Проверить наличие обновлений
Исправление 2: Обновление графического драйвера
Когда дело доходит до записи/потока, важно убедиться, что у вас установлена последняя версия драйвера для вашей видеокарты. Это не только поможет повысить производительность, но и может быть причиной сбоя OBS, если у вас установлен очень старый драйвер:
- Как установить драйверы NVIDIA
- Как установить драйверы Intel
- Как установить драйверы AMD
Устранение 3: Закройте все программы
Возможно, какая-либо программа/приложение, работающее в фоновом режиме, конфликтует с OBS, вызывая его сбой. Поэтому закройте все программы, а затем попробуйте запустить OBS Studio снова, и посмотрите, помогло ли это решить возникшую проблему.
Устранение 4: Запуск от имени администратора
Запуск программы от имени администратора даст ей дополнительные привилегии:
- Щелкните правой кнопкой мыши на ярлыке OBS Studio и выберите Запуск от имени администратора .
Устранение проблемы 5: Изменение места записи
Если вы пытаетесь записывать на медленный диск или диск, который, возможно, начинает выходить из строя, это может вызвать проблемы. Поэтому измените расположение места записи видео, предпочтительно на SSD диск:
- Нажмите на File затем Settings
- Теперь выберите вкладку Output
- Рядом с Recording Path нажмите кнопку Browse и выберите новое место
Исправление 6: Переименование настроек
Если вы неправильно настроили параметры, это приведет к проблемам. К счастью, их можно сбросить:
- Сначала закройте OBS Studio
- Откройте File Explorer и введите %appdata% в адресной строке, затем нажмите Enter
- Щелкните правой кнопкой мыши на obs.studio и переименуйте ее в obs-studioBK
- Теперь запустите OBS Studio и настройки будут сброшены на стандартные
Fix 7: Переустановка
Если ни один из вышеперечисленных способов не помог исправить OBS Studio на вашем компьютере с Windows 10/11, то вам может потребоваться переустановка программы. Возможно, один из файлов поврежден или отсутствует.
Если вы можете установить OBS на другой диск, попробуйте следующее. Если при переустановке вы получите ошибку Setup Error, не волнуйтесь, так как недостающие компоненты среды выполнения можно легко исправить.
Мы надеемся, что приведенное выше руководство помогло устранить проблемы со сбоями в OBS Studio на вашем компьютере с Windows, и вы теперь можете вернуться к записи/стримингу и созданию потрясающего контента!
Если вам понравилось это руководство и вы нашли его полезным, мы уверены, что вам понравятся и другие наши руководства по Windows.
YouTube video: OBS аварийно завершает работу? Как исправить на компьютере
Посмотрите наши последние руководства:
- Modern Warfare 2 Beta Sign-In Errors PC
- Modern Warfare 2 Beta Logging In Errors Xbox
- OBS Crashing? How To Fix On PC
- Fix: Cloudflare Error 1020 Access Denied
- How To Get 120 FPS On Fortnite PS5
Download PC Repair Tool to quickly find & fix Windows errors automatically
Open Broadcaster Software or OBS in short form is a free and open-source program for video recording and live streaming which runs on both Windows and Mac. It has been the favorite broadcasting software for Youtubers and content creators since its release for its features. With OBS Studio, you can screen record with audio, Livestream events, do podcasts, etc. Some users around the world are reporting that OBS Studio is crashing on Windows 11/10. In this guide, we have a few solutions to fix the issue.
Woops, OBS has crashed!

When OBS Studio crashes on your Windows 11/10 PC, you can use the following fixes to resolve the issue.
- Update graphics drivers
- Allow OBS in Windows Firewall
- Install or Update DirectX
- Change OBS Compatibility on your PC
- Reinstall OBS Studio
Let’s get into the details of each method and implement them.
1] Update graphics drivers
The graphic drivers of your PC might be the cause of the OBS Studio crash. They might be outdated or corrupted. You have to update them to the latest versions which fix the bugs of previous updates and give improved performance. So, try updating the graphic drivers and check if the issue still persists.
You can use one of the following methods to update your graphics drivers:
- Check for Driver Updates via Windows Update to update your drivers
- Visit the manufacturer’s site to download the drivers.
- Use a free driver update software
- If you have the INF driver file already on your computer then:
- Open Device Manager.
- Click the driver category to expand the menu.
- Then choose the relevant driver and right-click on it.
- Select Update Driver.
- Follow the on-screen wizard to finish updating your graphics drivers.
2] Allow OBS in Windows Firewall
Windows Firewall may be causing the crash of OBS studio. You need to allow OBS in Windows Firewall and eliminate the possibility of it.
To allow OBS in Windows Firewall,
- Open Start menu and search for Windows Defender Firewall
- Then, click on Allow an app or feature through Windows Defender Firewall on the side panel
- It opens Allowed applications window. Click on Change Settings button.
- It enables Allow another app button at the bottom. Click on it and browse OBS Studio and click on Add
- Then tick all the boxes beside it and click OK to save the changes
3] Install or Update DirectX
DirectX is necessary for heavy multimedia applications like OBS Studio. If it is not installed on your PC, OBS Studio might crash. Even the outdated DirectX can cause the issue. You need to install or update the latest version of DirectX. To update DirectX, you can use Windows Update and Optional Updates option. To install DirectX, you visit Microsoft Download Center and download it.
4] Change OBS Compatibility on your PC
OBS Studio can crash even if it is not compatible to run on your Windows. You need to change its compatibility to fix the issue.
To change OBS Compatibility,
- Open Start Menu and find OBS Studio
- Right-click on it and select Open file location
- It opens OBS Studio folder
- Right-click on OBS Studio (64bit) and select Properties
- Then, click on the Compatibility tab
- Check the button beside Run this program in compatibility mode for.
- It enables the drop-down menu under it. Click on it and select your OS. You won’t find Windows 11/10 in the list.
- Then, you have to click on Run compatibility troubleshooter above it.
- It will run and find all the issues with OBS compatibility and fixes them automatically.
5] Reinstall OBS Studio
OBS Studio crash should have been fixed by now. If not, you need to uninstall the program from your PC. Then, download the latest version form OBS Project website according to your PC and install it. To uninstall OBS Studio,
- Open the Settings app
- Select Apps and then click on Apps & features
- Find OBS Studio in the list and click on the three-dot menu beside it
- Click on the Uninstall button and follow the on-screen wizard.
Read: Fix OBS not capturing Game Audio on Windows
How do I stop OBS from crashing?
OBS Studio can keep crashing if your PC doesn’t have updated graphics drivers, DirectX. If the OBS studio is not compatible with your PC, it might crash. Even the antivirus or Windows Firewall might cause the OBS to crash. Make sure your OBS Studio is up to date, graphics drivers and DirectX are up to date. and allow OBS Studio through Windows Firewall.
Read: OBS not capturing Game Video on Windows PC.
Why is my OBS keep crashing?
There are numerous causes that can make OBS Studio crash on your PC. They are,
- The version might not be compatible with your PC
- It is being blocked by Windows Firewall or antivirus
- Outdated or corrupted graphics driver
- DirectX failure or not installed
- Bugs or corruptions in OBS Studio
You need to implement fixes (mentioned in the post) based on the possible causes.
Read next: OBS Display Capture not working for OBS.
Guru Mandadi is a tech enthusiast and a movie buff who loves writing about computers and movies. He dreams of living a month devoid of all tech and modern-day advancements in a forest.
Download PC Repair Tool to quickly find & fix Windows errors automatically
Open Broadcaster Software or OBS in short form is a free and open-source program for video recording and live streaming which runs on both Windows and Mac. It has been the favorite broadcasting software for Youtubers and content creators since its release for its features. With OBS Studio, you can screen record with audio, Livestream events, do podcasts, etc. Some users around the world are reporting that OBS Studio is crashing on Windows 11/10. In this guide, we have a few solutions to fix the issue.
Woops, OBS has crashed!

When OBS Studio crashes on your Windows 11/10 PC, you can use the following fixes to resolve the issue.
- Update graphics drivers
- Allow OBS in Windows Firewall
- Install or Update DirectX
- Change OBS Compatibility on your PC
- Reinstall OBS Studio
Let’s get into the details of each method and implement them.
1] Update graphics drivers
The graphic drivers of your PC might be the cause of the OBS Studio crash. They might be outdated or corrupted. You have to update them to the latest versions which fix the bugs of previous updates and give improved performance. So, try updating the graphic drivers and check if the issue still persists.
You can use one of the following methods to update your graphics drivers:
- Check for Driver Updates via Windows Update to update your drivers
- Visit the manufacturer’s site to download the drivers.
- Use a free driver update software
- If you have the INF driver file already on your computer then:
- Open Device Manager.
- Click the driver category to expand the menu.
- Then choose the relevant driver and right-click on it.
- Select Update Driver.
- Follow the on-screen wizard to finish updating your graphics drivers.
2] Allow OBS in Windows Firewall
Windows Firewall may be causing the crash of OBS studio. You need to allow OBS in Windows Firewall and eliminate the possibility of it.
To allow OBS in Windows Firewall,
- Open Start menu and search for Windows Defender Firewall
- Then, click on Allow an app or feature through Windows Defender Firewall on the side panel
- It opens Allowed applications window. Click on Change Settings button.
- It enables Allow another app button at the bottom. Click on it and browse OBS Studio and click on Add
- Then tick all the boxes beside it and click OK to save the changes
3] Install or Update DirectX
DirectX is necessary for heavy multimedia applications like OBS Studio. If it is not installed on your PC, OBS Studio might crash. Even the outdated DirectX can cause the issue. You need to install or update the latest version of DirectX. To update DirectX, you can use Windows Update and Optional Updates option. To install DirectX, you visit Microsoft Download Center and download it.
4] Change OBS Compatibility on your PC
OBS Studio can crash even if it is not compatible to run on your Windows. You need to change its compatibility to fix the issue.
To change OBS Compatibility,
- Open Start Menu and find OBS Studio
- Right-click on it and select Open file location
- It opens OBS Studio folder
- Right-click on OBS Studio (64bit) and select Properties
- Then, click on the Compatibility tab
- Check the button beside Run this program in compatibility mode for.
- It enables the drop-down menu under it. Click on it and select your OS. You won’t find Windows 11/10 in the list.
- Then, you have to click on Run compatibility troubleshooter above it.
- It will run and find all the issues with OBS compatibility and fixes them automatically.
5] Reinstall OBS Studio
OBS Studio crash should have been fixed by now. If not, you need to uninstall the program from your PC. Then, download the latest version form OBS Project website according to your PC and install it. To uninstall OBS Studio,
- Open the Settings app
- Select Apps and then click on Apps & features
- Find OBS Studio in the list and click on the three-dot menu beside it
- Click on the Uninstall button and follow the on-screen wizard.
Read: Fix OBS not capturing Game Audio on Windows
How do I stop OBS from crashing?
OBS Studio can keep crashing if your PC doesn’t have updated graphics drivers, DirectX. If the OBS studio is not compatible with your PC, it might crash. Even the antivirus or Windows Firewall might cause the OBS to crash. Make sure your OBS Studio is up to date, graphics drivers and DirectX are up to date. and allow OBS Studio through Windows Firewall.
Read: OBS not capturing Game Video on Windows PC.
Why is my OBS keep crashing?
There are numerous causes that can make OBS Studio crash on your PC. They are,
- The version might not be compatible with your PC
- It is being blocked by Windows Firewall or antivirus
- Outdated or corrupted graphics driver
- DirectX failure or not installed
- Bugs or corruptions in OBS Studio
You need to implement fixes (mentioned in the post) based on the possible causes.
Read next: OBS Display Capture not working for OBS.
Guru Mandadi is a tech enthusiast and a movie buff who loves writing about computers and movies. He dreams of living a month devoid of all tech and modern-day advancements in a forest.