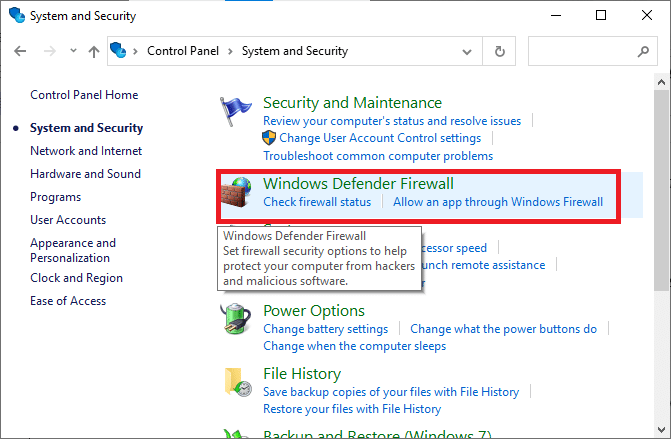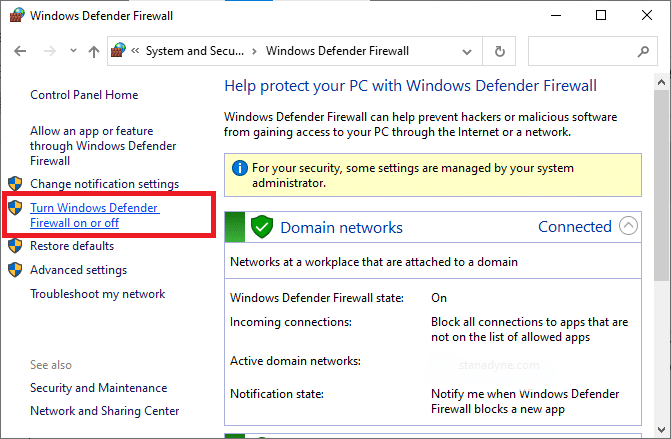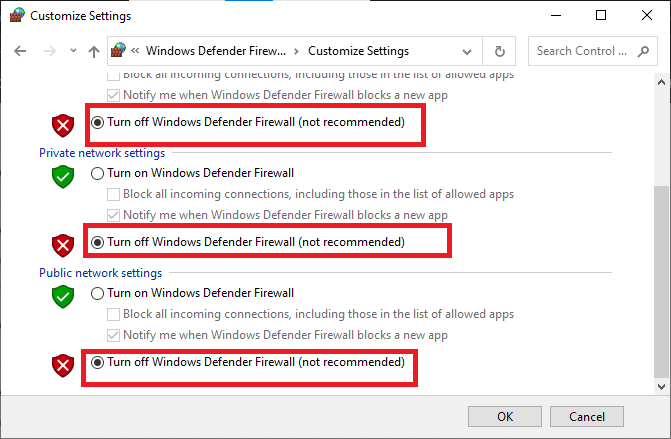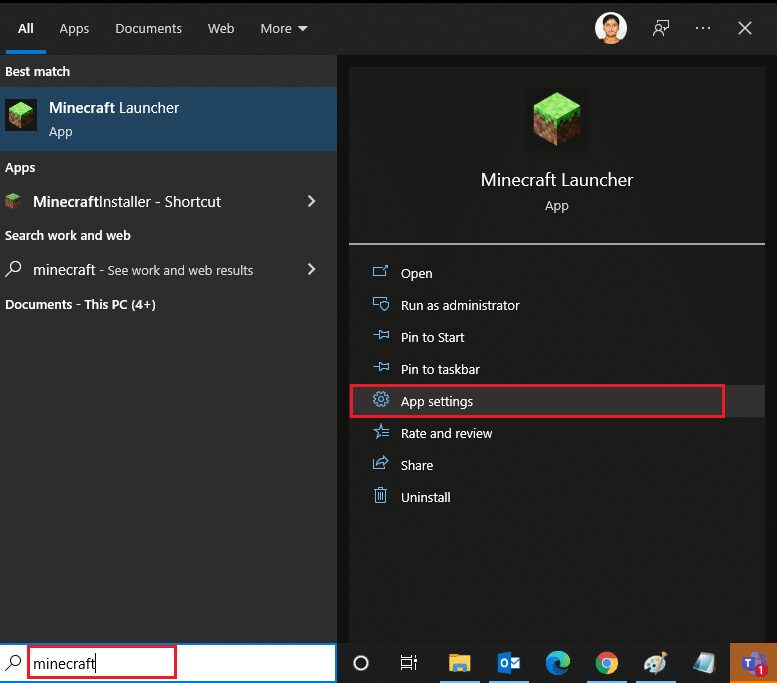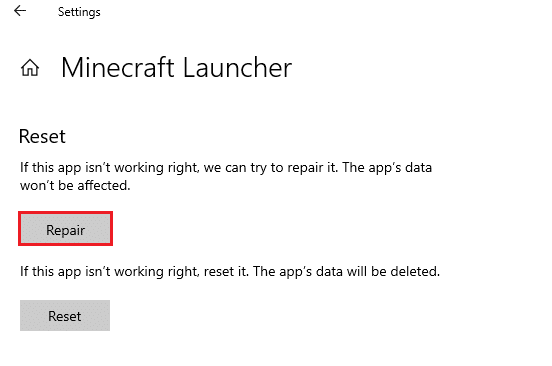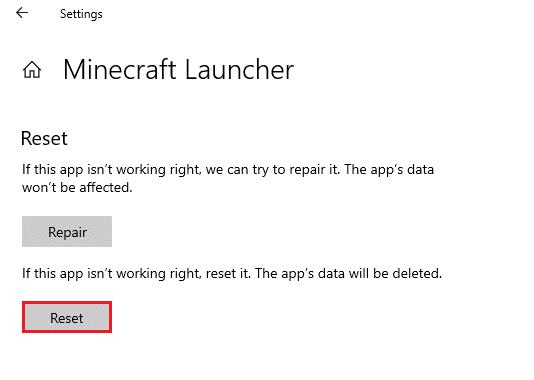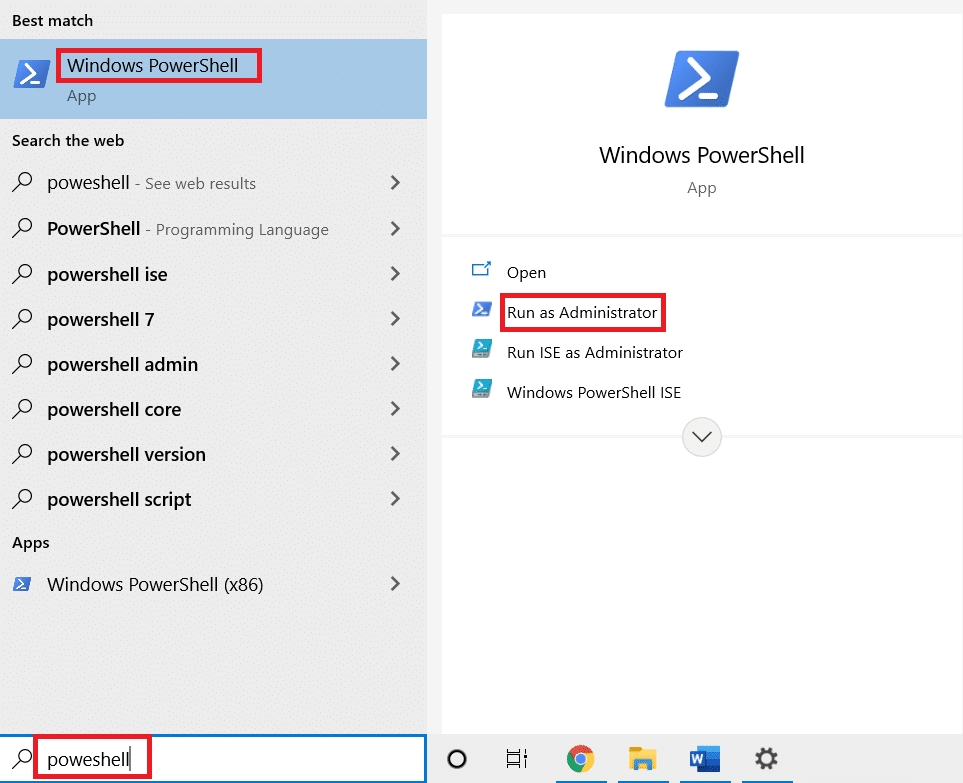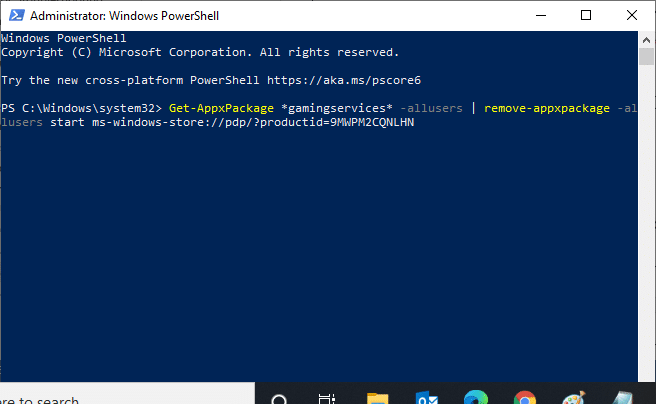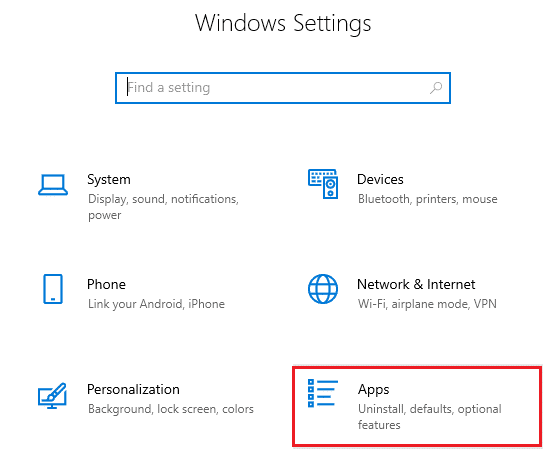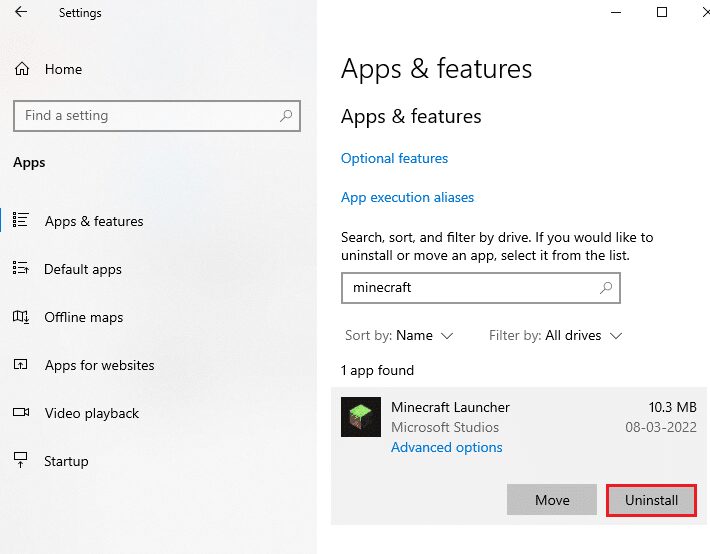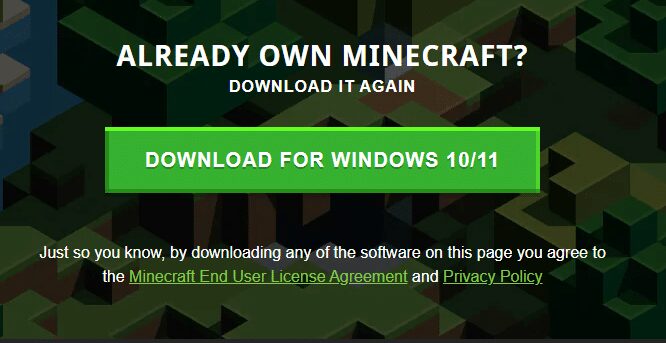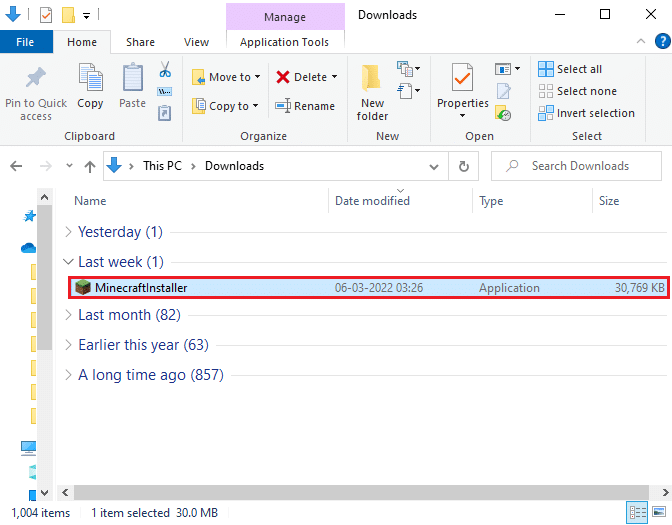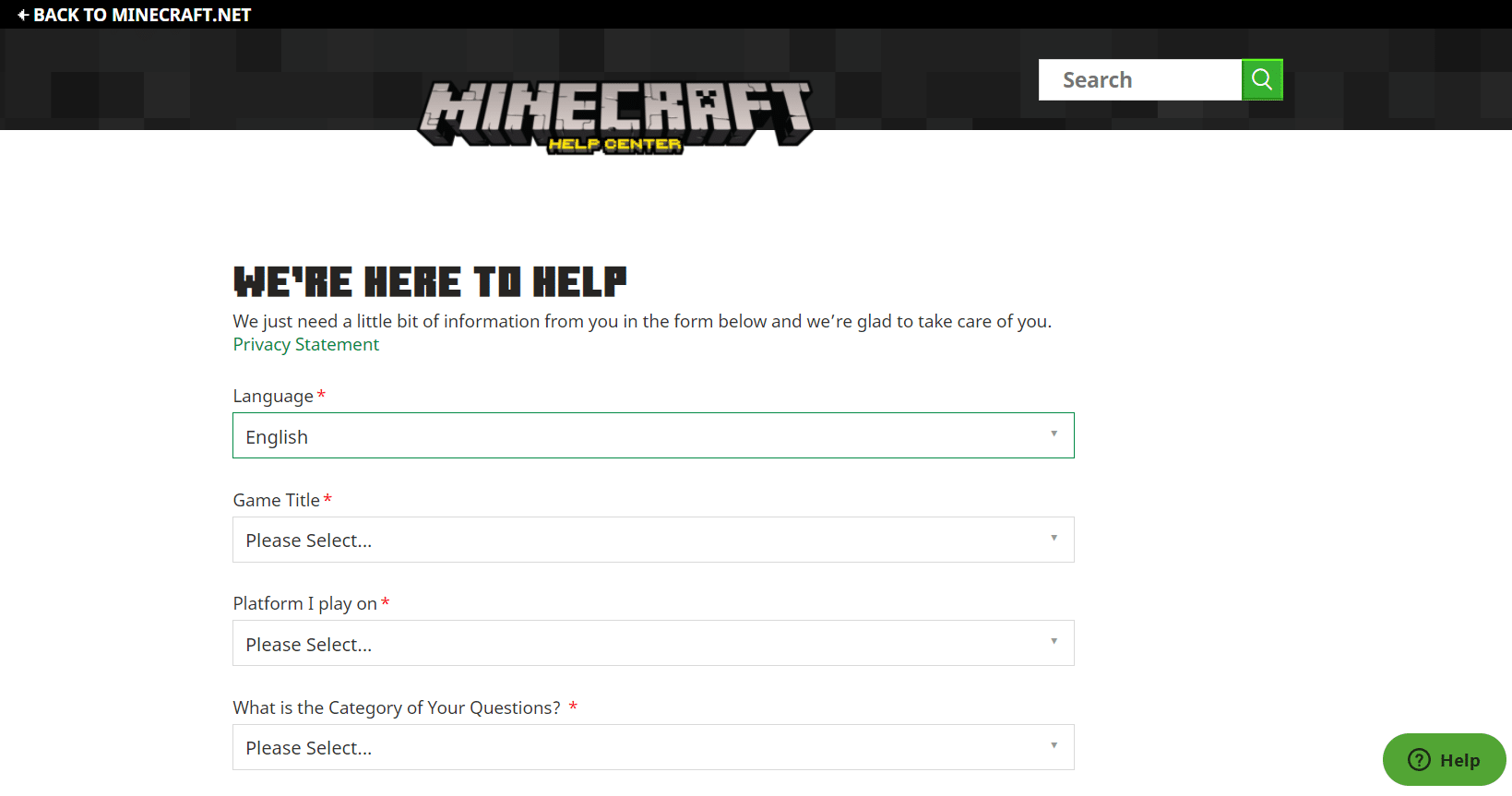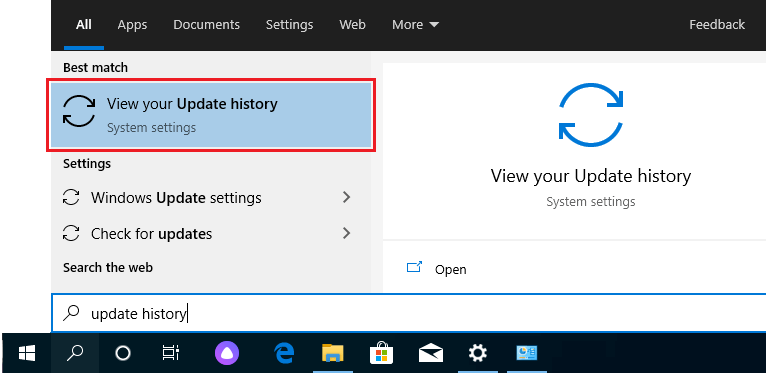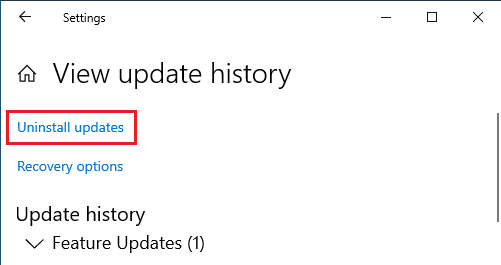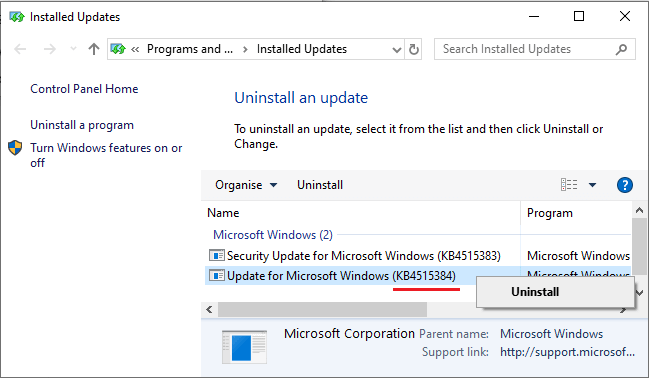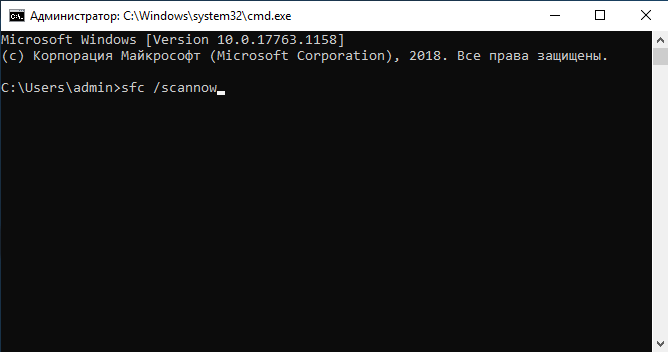Minecraft — отличная и захватывающая игра, которая высоко ценится пользователями во всем мире, независимо от того, говорим ли мы о портативных и сенсорных телефонах или даже настольных устройствах. К сожалению, многие пользователи сообщали об ошибках Minecraft в Windows 8.1 и Windows 10, особенно графических карт Nvidia и особенно после обновления ОС Windows.
Как вы уже можете сказать, мы сталкиваемся с некоторой несовместимостью видеокарт, поскольку драйверы Nvidia не могут должным образом «взаимодействовать» с системой Windows 8 и Windows 8.1. Но не волнуйтесь, поскольку вы все еще можете играть в Minecraft на своем устройстве под управлением Windows, поскольку мы здесь, чтобы помочь вам. Конечно, это не единственная несовместимость видеокарт Nvidia, о которой сообщили пользователи Windows 10, поскольку некоторые клиенты также жаловались на некоторые проблемы с HDMI, которые также можно устранить с помощью специального руководства (просто нажмите на ссылку сверху).
Читайте также : Как исправить плохие сектора в Windows 8
В любом случае, если вы хотите решить проблемы с Minecraft и вернуться на правильный путь, не стесняйтесь и применяйте рекомендации, приведенные ниже. Это решение для устранения неполадок может быть применено в течение нескольких минут и может быть легко выполнено даже новичком, так что вам не о чем беспокоиться.
Обновление Майнкрафт
Независимо от проблемы, с которой вы сейчас сталкиваетесь, самое первое, что вы должны иметь в виду, имея дело с этой конкретной проблемой, — это постоянно обновлять свою игру. Потому что установка последней возможной версии Minecraft может решить множество проблем.
Если вы не знаете, как обновить Minecraft, следуйте инструкциям ниже:
- Прежде всего, на вашем устройстве установите пакет Java . Вам следует применять это каждый раз, когда вы получаете сообщение об ошибке «Это приложение требует Java Runtime Environment 1.5.0» в Windows 8 — загрузите Java здесь.
- Откройте Minecraft и войдите в свой личный кабинет.
- Затем примените последние обновления, если таковые имеются.
- Теперь, если отображается предупреждение «плохие драйверы видеокарты», просто перейдите на начальный экран и выполните остальные шаги, приведенные ниже.
- Нажмите « Wind + X » на специальных клавишах клавиатуры и запустите диспетчер устройств .
- Оттуда идите в сторону « Драйверы графики » и удалите драйверы Nvidia.
- Затем перейдите на официальный веб-сайт производителя (например, Acer, HP, Dell и т. Д.), А не на веб-страницу Nvidia.
- Загрузите оттуда драйверы, указанные вашим производителем, и в конце установите эти драйверы даже в режиме совместимости для Windows 7. Мы также рекомендуем этот сторонний инструмент (на 100% безопасный и протестированный нами) для автоматической загрузки всех устаревших драйверов на ваш ПК.
- В конце запустите Minecraft еще один, как вы сделали.
Хорошая работа; теперь вы знаете, как заставить Minecraft работать на Windows 8 или Windows 8.1 при использовании драйвера графической карты Nvidia.
Не могу загрузить мод в Minecraft
Если вы любите экспериментировать с модами Minecraft, но не можете установить свой любимый мод, просто измените подход.
Вы, вероятно, устанавливали моды старомодным способом (помещая файлы модов в Minecraft самостоятельно), который подвержен ошибкам и проблемам. Вместо этого вы должны использовать небольшую удобную программу под названием Forge.
Кузница в основном не все работает для вас. Вам просто нужно поместить мод, который вы хотите установить, в Forge, и он автоматически внедрит его в игру. Экономия времени и сил. Вы можете скачать Forge бесплатно по этой ссылке.
Если вам нужно дополнительное объяснение, просто посмотрите руководство по использованию Forge для установки модов Minecraft ниже:
Не могу играть в игру по локальной сети
Если вы не можете играть в Minecraft с друзьями через локальную сеть, попробуйте включить Minecraft в брандмауэре Windows:
- Перейдите в Поиск, введите брандмауэр и откройте брандмауэр Защитника Windows.
- Нажмите Разрешить приложение или функцию через брандмауэр Защитника Windows на левой панели.
- Выберите Minecraft / Minecraft для Windows 10 и убедитесь, что проверены как частные, так и публичные
- Перезагрузите компьютер
Если вы все еще не можете играть в игру через локальную сеть, убедитесь, что все в порядке с вашим подключением к Интернету. Если вы обнаружите, что что-то не так, ознакомьтесь с этой статьей, чтобы решить проблемы с интернет-соединением в Windows 10.
Minecraft отстает
Если вы заметили, что ваша игровая производительность невелика и игра может работать более плавно, примите во внимание следующее:
Решение 1 — удовлетворить системные требования
Если ваш компьютер не соответствует минимальным системным требованиям, вам повезет даже запустить игру. Итак, если у вас нет компьютера, достаточно мощного для игры в Minecraft, подумайте об обновлении своего оборудования.
Системные требования Minecraft:
- Процессор : Intel Pentium D или AMD Athlon 64 (K8) 2, 6 ГГц.
- Оперативная память : 2 ГБ.
- Графический процессор (встроенный) : Intel HD Graphics или AMD (ранее ATI) Radeon HD Graphics с OpenGL 2.1.
- Графический процессор (дискретный) : Nvidia GeForce 9600 GT или AMD Radeon HD 2400 с OpenGL 3.1.
- Жесткий диск : не менее 200 МБ для игрового ядра и других файлов.
- Java 6 Release 45.
Решение 2. Выделите больше оперативной памяти для Minecraft
Панель запуска Minecraft теперь позволяет выделять больше оперативной памяти для игры, если вы не удовлетворены производительностью. Вот как это сделать:
- Открыть Minecraft Launcher
- Перейдите в Параметры запуска, выберите свой профиль и активируйте Расширенные настройки.
- Активируйте «Аргументы JVM» и добавьте следующую команду: -Xmx2048M -Xms2048M
- Сохраните эти настройки, и вы всегда начнете игру с 2 ГБ оперативной памяти. Если вы хотите выделить больше оперативной памяти, просто замените 2048M объемом оперативной памяти, который вы хотите выделить.
Решение 3 — Обновление Java
Поскольку Minecraft работает на Java, вам потребуется его последняя версия, чтобы без проблем запустить игру. Вы можете скачать последнюю версию Java здесь.
Майнкрафт падает
Если игра вылетает, вот несколько возможных решений, которые вы можете попробовать:
- Обновление Майнкрафт
- Обновите драйверы вашей видеокарты
- Обновить Java
- Запустите сканирование SFC
- Запустите команду DISM
Ознакомьтесь с нашей статьей об исправлении сбоев Minecraft для более подробной информации.
Спасатели исчезают из мирового списка
Если ваши сохраненные миры исчезают из Списка Миров, сделайте следующее:
- Закройте Minecraft.
- Перейдите в папку сохранения Minecraft. Вы можете получить доступ к этой папке, введя следующую команду в Поиск: % appdata% .minecraftsaves
- Откройте файл сохранения, который Minecraft не распознает.
- Найдите файл с именем level.dat и переименуйте его в поврежденный.
- Теперь переименуйте файл level.dat_old в level.dat .
Ошибка отсутствующих файлов: org.lwjgl.LWJGLException
Этот код ошибки появляется, когда программе запуска Minecraft не удается запустить игру. Решением этой проблемы является отключение антивирусной программы или брандмауэра Windows.
Вот как отключить брандмауэр Windows:
- Введите Брандмауэр в строке поиска Windows и откройте Брандмауэр Защитника Windows.
- Нажмите Включить или выключить брандмауэр Windows на левой панели.
- Отключите брандмауэр для частных и общедоступных сетей и подтвердите изменения.
- Попробуйте снова запустить приложения из Магазина Windows и найдите ошибку.
Также рекомендуется переустановить Minecraft после отключения Firewall. Как только эта проблема будет решена, мы рекомендуем снова включить ваши решения по безопасности.
Загрузка сервера не открывается
Если вы не можете запустить загрузку с сервера в Minecraft, вы можете попробовать несколько вещей:
- Обновить Java
- Изменить текст EULA.text
- Скачать с официальных серверов
- Запустить пакетный файл сервера Minecraft
- Запустите версию Minecraft Server.exe от имени администратора
Если вы не знаете, как это сделать, у нас есть полное руководство по устранению этой проблемы. Итак, вы найдете подробные объяснения там.
Ошибка входа в систему
Ошибка неудачного входа в систему происходит, когда вы не можете подключиться к многопользовательской игре Minecraft. В этом случае попробуйте некоторые из следующих обходных путей:
- Убедитесь, что ваше сетевое соединение включено
- Проверьте, не блокируют ли какие-либо программы исходящие соединения.
- Отключить брандмауэр Защитника Windows
- Перезагрузите модем / роутер.
Не могу общаться в Minecraft
Если вы не можете общаться в чате, вам нужно изменить настройки чата на Показать . Если вы не уверены, как это сделать, ознакомьтесь с нашим полным руководством по изменению настроек чата в Minecraft.
Служба недоступна: ошибка 503
Если вы получите эту ошибку, есть вероятность, что серверы Mojang не работают. Проверьте статус сервера здесь. Если серверы не работают, единственное, что вы можете сделать, это подождать, пока они вернутся в сеть.
Если нет, попробуйте отключить антивирус или брандмауэр Windows. Также убедитесь, что ваш компьютер может принимать сигналы со следующих адресов:
- minecraft.net
- account.mojang.com
- authserver.mojang.com
- sessionserver.mojang.com
- skins.minecraft.net
- textures.minecraft.net
Вот и все, мы, безусловно, надеемся, что эта статья помогла вам устранить ту ошибку Minecraft, которая беспокоила вас в последнее время. Если у вас есть какие-либо комментарии, вопросы или предложения, просто сообщите нам об этом в комментариях ниже.
Примечание редактора: этот пост был первоначально опубликован в мае 2014 года и с тех пор был полностью переработан и обновлен для обеспечения свежести, точности и полноты.
На чтение 8 мин. Просмотров 1.4k. Опубликовано 03.09.2019
Minecraft по-прежнему остается одной из самых популярных игр в мире. Игра разработала свою собственную субкультуру и в нее играют миллионы каждый день. Однако вы не можете ожидать, что игра с такой огромной базой игроков будет работать безупречно для всех.
Одной из наиболее распространенных проблем с Minecraft (как для Windows 10, так и для «обычных» выпусков) являются проблемы сбоев. А именно, многие игроки годами сообщают, что не могут даже начать игру, так как она мгновенно падает.
Проблема сбоя может быть вызвана различными факторами. Несовместимость драйверов, игровые ошибки, проблемы с оборудованием и многое другое. Мы не можем знать наверняка, что вызвало проблему для вас.
Таким образом, мы собрали некоторые из наиболее распространенных решений этой проблемы, которые могут быть применены в различных ситуациях. Итак, если вы не можете открыть Minecraft из-за постоянных сбоев и не знаете, что делать, ознакомьтесь с этими решениями.
Содержание
- Как я могу решить проблемы сбоев Minecraft в Windows 10?
- Решение 1 – Обновление Windows
- Решение 2 – Обновление Minecraft
- Решение 3 – Обновите драйверы видеокарты
- Решение 4. Откат обновлений
- Решение 5. Убедитесь, что Java установлена
- Решение 6 – Обновление Java
- Решение 7 – Используйте сканирование SFC
- Решение 8 – Попробуйте с DISM
- Решение 9 – Сбросить Winstock
- Решение 10 – Удалите подозрительные моды
Как я могу решить проблемы сбоев Minecraft в Windows 10?
Решение 1 – Обновление Windows
Windows 10 – сложная платформа. Как бы он ни был оптимизирован для игр, вы зависите от постоянных обновлений для системы и никогда не знаете, будет ли следующее обновление чем-то нарушать работу, а некоторые приложения и игры станут непригодными для использования, включая Minecraft.

Итак, для начала этого длительного процесса устранения неполадок мы рекомендуем сначала обновить вашу версию Windows. Для этого просто зайдите в Центр обновления Windows в приложении «Настройки» и проверьте наличие обновлений.
В большинстве случаев Windows будет обновляться самостоятельно, но это не повредит, если вы проверите себя один раз. Если проблема по-прежнему возникает после обновления, перейдите к другому решению.
Если у вас возникли проблемы с открытием приложения Настройка, обратитесь к этой статье, чтобы решить эту проблему.
Не можете обновить Windows? Ознакомьтесь с этим руководством, которое поможет вам быстро их решить.
Решение 2 – Обновление Minecraft
Если обновление Windows не помогло, вы также можете попробовать обновить саму игру. На самом деле, это более распространенное решение, поскольку различные версии Minecraft обычно вызывают головную боль у игроков.
И то, что сломано в текущей версии, может быть легко исправлено в следующей.
Чтобы обновить Minecraft, просто зайдите в Microsoft Store и проверьте наличие обновлений. Если у вас версия win32, вы можете проверить наличие обновлений в игре.
Магазин Microsoft не открывается? Не волнуйтесь, у нас есть правильные решения для вас.
Решение 3 – Обновите драйверы видеокарты
Когда дело доходит до вашего оборудования, наиболее частой причиной сбоев Minecraft являются устаревшие графические драйверы. Итак, еще раз, самый очевидный обходной путь – обновление драйвера вашей видеокарты. Если вы не знаете, как это сделать, просто следуйте этим инструкциям:
- Зайдите в Поиск, введите devm и откройте Диспетчер устройств
-
Найдите свою видеокарту, щелкните ее правой кнопкой мыши и перейдите в раздел «Обновить драйвер».
- Если обновление доступно, мастер обновлений установит его автоматически. Итак, просто дождитесь окончания процесса и следуйте дальнейшим инструкциям на экране
- Перезагрузите компьютер
Windows не может автоматически найти и загрузить новые драйверы? Не волнуйтесь, у нас есть полезное руководство, которое поможет вам решить эту проблему.
Хотите последние версии драйверов для графических процессоров? Добавьте эту страницу в закладки и всегда оставайтесь в курсе последних и самых лучших.
Мы также настоятельно рекомендуем Модуль обновления драйверов TweakBit (одобрен Microsoft и Norton) для автоматической загрузки всех устаревших драйверов на ваш компьютер.
Это отличный инструмент, который сканирует обновления, а антивирус – на наличие угроз. Этот инструмент обеспечит безопасность вашей системы, поскольку вы можете вручную загрузить и установить неправильную версию драйвера.
Отказ от ответственности : некоторые функции этого инструмента могут быть не бесплатными.
Если обновления драйвера вашей видеокарты недостаточно для восстановления игры, вы знаете, что делать. Продолжай читать!
Знаете ли вы, что большинство пользователей Windows 10 имеют устаревшие драйверы? Будьте на шаг впереди, используя это руководство.
Решение 4. Откат обновлений
Хорошо, теперь, когда мы (пытались) обновить все, что нужно обновить, пришло время сделать прямо противоположное. Существуют сообщения о том, что новые обновления Windows действительно повреждают некоторые файлы Minecraft или делают их непригодными для использования.
Если это так, и вы действительно хотите поиграть в Minecraft прямо сейчас, самым очевидным решением будет просто удалить ваши последние обновления Windows.Если вы не знаете, как это сделать, просто следуйте этим инструкциям:
- Выберите «Настройки»> «Обновления и безопасность»> «Центр обновления Windows».
-
Перейти к истории обновлений> Удалить обновления
- Теперь найдите последнее обновление, установленное на вашем компьютере (вы можете отсортировать обновления по дате), щелкните его правой кнопкой мыши и перейдите к Удалить
- Перезагрузите компьютер
Решение 5. Убедитесь, что Java установлена
Java необходима для запуска Minecraft (и многих других приложений и игр) на вашем компьютере. Если на вашем компьютере не установлена Java, вы даже не сможете запустить игру. Итак, убедитесь, что у вас есть.
Если Java не установлена на вашем компьютере, вы можете бесплатно скачать ее с официального сайта.
Решение 6 – Обновление Java
Даже если на вашем компьютере установлена Java, есть вероятность, что что-то пойдет не так, если вы используете устаревшую версию. Поэтому всегда убедитесь, что у вас установлена последняя версия Java.
Java всегда должна уведомлять вас, когда новое обновление будет готово. Вы просто получите уведомление в трее. Однако вы также можете проверить наличие обновлений вручную. Если вы не знаете, как это сделать, просто следуйте этим инструкциям:
- Перейдите в Поиск, введите configure java и откройте Configure Java
-
Перейти на вкладку Обновления
- Проверьте наличие обновлений
Решение 7 – Используйте сканирование SFC
Теперь давайте посмотрим, есть ли какие-либо системные ошибки или поврежденные компоненты, которые приводят к сбою вашей игры. Самый простой способ проверить и решить эту проблему – использовать сканирование SFC.
Сканирование SFC – это команда, которая используется для устранения различных системных ошибок, и она также может быть полезна в этом случае. Если вы не знаете, как запустить сканирование SFC, следуйте этим инструкциям:
- Перейдите в Поиск, введите cmd, щелкните правой кнопкой мыши Командная строка и выберите Открыть как администратор.
-
Введите следующую команду и нажмите Enter: sfc/scannow
- Дождитесь окончания процесса
- Перезагрузите компьютер
Если у вас возникли проблемы с доступом к командной строке от имени администратора, то вам лучше ознакомиться с этим руководством.
Команда сканирования теперь остановлена до завершения процесса? Не волнуйтесь, у нас есть простое решение для вас.
Решение 8 – Попробуйте с DISM
Если сканирование SFC не выполнило задание, вы можете попробовать использовать DISM, который является расширенным вариантом этого инструмента. DISM – это сокращение от Обслуживание образов развертывания и управление ими . Его основная задача – сканировать поврежденные файлы в вашей системе и (надеюсь) исправить их.
Вот как запустить DISM:
- Нажмите клавишу Windows + X и запустите командную строку (Admin).
-
В командной строке введите следующую команду:
-
DISM.exe/Онлайн/Cleanup-образ/Restorehealth
-
DISM.exe/Онлайн/Cleanup-образ/Restorehealth
-
Если DISM не может получить файлы в Интернете, попробуйте использовать установочный USB или DVD. Вставьте носитель и введите следующую команду:
- DISM.exe/Online/Cleanup-Image/RestoreHealth/Источник: C: RepairSourceWindows/LimitAccess
- Обязательно замените путь « C: RepairSourceWindows» вашего DVD или USB.
- Операция должна длиться не более 5 минут.
Кажется, что все теряется при сбое DISM в Windows? Посмотрите это краткое руководство и избавьтесь от забот.
Решение 9 – Сбросить Winstock
Если что-то не так с вашими настройками winstock, скорее всего, Minecraft потерпит крах. Таким образом, решение, в этом случае, состоит в том, чтобы сбросить Winstock. Если вы не знаете, как это сделать, просто выполните следующие действия:
-
Запустите Командную строку от имени администратора. Для этого нажмите Ключ Windows + X и выберите в меню Командная строка (Администратор) .
- Когда откроется командная строка, введите следующие строки:
- Закройте командную строку и перезагрузите компьютер.
Пользователи сообщали, что это решение обычно устраняет проблемы с конфигурацией IP, но имейте в виду, что если вы используете статический IP-адрес, вам придется установить его снова. Если предыдущие команды не сработали, вы можете попробовать эти команды:
- ipconfig/release
- ipconfig/flushdns
- ipconfig/renew
Решение 10 – Удалите подозрительные моды
И наконец, так как Моды Minecraft очень популярны, убедитесь, что ничего из этого не наносит ущерба вашей игре. И если есть какие-либо проблемные моды, логичным решением будет удалить их.
Вот и все, мы, конечно, надеемся, что хотя бы одно из этих решений помогло вам справиться с проблемами сбоев Minecraft. Если у вас есть какие-либо вопросы или предложения, сообщите нам об этом в разделе комментариев ниже.
СВЯЗАННЫЕ ИСТОРИИ, КОТОРЫЕ ВЫ ДОЛЖНЫ ПРОВЕРИТЬ:
- Исправлено: загрузка сервера Minecraft не открывается
- Вот как оставаться в безопасности на Minecraft
- Как исправить ошибки Minecraft в Windows 8, 8.1, 10
- Исправлено: невозможно загрузить Minecraft из Магазина Windows ‘Ошибка 0x803f7003’
Если вы любите графические видеоигры, Minecraft будет вашим правильным выбором. В Minecraft вы можете строить и разбивать несколько трехмерных блоков, где вашей главной целью будет выживание, строительство, исследование и, в конечном счете, развлечение. Вы должны войти в учетную запись или на сервер, чтобы наслаждаться играми. Скорее всего, для настольной версии Minecraft вам понадобится учетная запись Microsoft. Вы можете наслаждаться Minecraft без входа в систему, только если у вас есть версия Bedrock. Тем не менее, вы должны войти в Xbox на ПК с Windows 10/11, чтобы получить доступ к Minecraft без входа в систему. Это связано с тем, что в версии Minecraft для Java требуется ручной вход, а в версии Bedrock вход происходит автоматически. Тем не менее, некоторые пользователи сталкиваются с ошибкой входа в Minecraft, когда пытаются вручную войти на сервер Minecraft. В этом руководстве мы предлагаем эффективные методы устранения неполадок, которые помогут вам устранить ошибку «Не удалось войти в Minecraft». Давайте рассмотрим их и реализуем то же самое на ПК с Windows 10.
Наиболее распространенной причиной того, что не работает вход в Minecraft, является наличие ошибок при попытке подключения к серверу Minecraft. Это раздражает многих пользователей Windows 10. Вот несколько причин, из-за которых не удалось войти в ошибку Minecraft.
- Проблемы с подключением к серверу.
- Брандмауэр Защитника Windows блокирует URL-адрес или программу.
- Устаревшие или неисправные графические драйверы.
- Повреждены файлы кэша в файле хоста.
- Конфликты браузеров и действия по обслуживанию сервера.
Следовательно, для устранения ошибки входа в Minecraft обновление адаптеров дисплея, сброс записей файлов хоста, отключение брандмауэра Защитника Windows, переключение на другие браузеры, обновление программ Java являются лучшими эффективными обходными путями.
Вот несколько эффективных обходных путей, которые помогут вам исправить ошибку входа в Minecraft. Методы организованы от начального до продвинутого уровня, так что вы сможете исправить ошибки очень быстро. И так, чего же ты ждешь? Продолжить чтение статьи.
Способ 1: базовое устранение неполадок
Вот несколько основных методов устранения неполадок, которые помогут вам исправить ошибку входа в Minecraft с помощью простых взломов.
-
Перезагрузите компьютер: во-первых, попробуйте перезагрузить компьютер. Это устранит все временные сбои, связанные с вашим компьютером.
-
Используйте одну и ту же учетную запись в приложении Xbox и приложении Microsoft Store. Убедитесь, что вы входите в систему с одной и той же учетной записью в приложении Xbox и Microsoft Store. Если вы используете две разные учетные записи, это приведет к ошибке входа в систему Minecraft.
-
Закройте фоновые приложения: если на вашем компьютере есть какие-либо фоновые приложения, использующие читы, специальных мобов или что-то подобное, они могут мешать играм Minecraft. Закройте все другие фоновые приложения, работающие на вашем ПК. Вы также можете удалить их, если это необходимо. Войдите снова и проверьте, исправили ли вы ошибку входа в Minecraft.
-
Используйте официальную программу запуска: в случае, если вы используете стороннюю программу запуска для открытия Minecraft, это может привести к тому, что вход в Minecraft не будет работать. Всегда используйте официальный лаунчер для входа в Майнкрафт. Кроме того, убедитесь, что вы используете обновленную версию Minecraft, чтобы избежать ошибок входа.
-
Переключиться на другой браузер: если вы столкнулись с ошибкой входа в Minecraft в любом браузере, попробуйте использовать другой браузер. Откройте новую вкладку в другом браузере и перейдите на Minecraft.net. Войдите, используя свои учетные данные. Если вы не столкнулись с какими-либо ошибками в новом браузере, очистите историю посещенных страниц и кеш в своем основном браузере.
-
Проверить статус сервера: хотя у Minecraft нет официальной страницы статуса, вы можете проверить его статус в учетной записи поддержки Twitter. Если есть какие-либо проблемы, связанные со входом в систему, вы можете найти то же самое на этой странице. Кроме того, если будут какие-либо действия по обслуживанию сервера, вы можете столкнуться с ошибкой входа в Minecraft.
1. Посетите Страница статуса Mojang в Твиттере.
2. Проверьте, нет ли проблем, связанных с Minecraft.
3. Также проверьте Reddit и Minecraft.net и посмотрите, все ли другие пользователи сообщили о проблеме.
4. Если вы обнаружите какие-либо серверные или обслуживающие работы, у вас нет другого выбора, кроме как ждать.
Способ 2: перезапустите программу запуска Minecraft.
В качестве основного метода устранения неполадок попробуйте перезапустить программу запуска Minecraft. То есть выйдите из своей учетной записи Minecraft, а затем снова войдите через некоторое время. Этот обходной путь довольно прост, и вот несколько шагов, чтобы перезапустить программу запуска.
1. Во-первых, нажмите «ВЫХОД» в своей учетной записи Minecraft.
2. Нажмите одновременно клавиши Ctrl + Shift + Esc, чтобы открыть диспетчер задач.
3. Выберите задачи Minecraft, работающие в фоновом режиме. Нажмите Завершить задачу.
4. Перезагрузите компьютер.
5. Войдите снова, используя свои учетные данные, и проверьте, исправили ли вы ошибку входа в Minecraft.
Способ 3: Запустите Minecraft Launcher от имени администратора
Иногда вам могут потребоваться права администратора для доступа к некоторым службам в программе запуска Minecraft. Вы можете столкнуться с ошибкой входа в систему Minecraft, если вам не предоставлены права администратора. Выполните следующие шаги, чтобы запустить Minecraft от имени администратора.
1. Щелкните правой кнопкой мыши ярлык Minecraft на рабочем столе или перейдите в каталог установки и щелкните его правой кнопкой мыши.
2. Щелкните Свойства.
3. В окне «Свойства» перейдите на вкладку «Совместимость».
4. Установите флажок Запускать эту программу от имени администратора.
5. Наконец, нажмите «Применить» и «ОК», чтобы сохранить изменения.
Способ 4: удалить записи Minecraft из файла hosts
Если в файле hosts были отредактированы записи домена Minecraft.net или Mojang, вы столкнетесь с ошибкой входа в Minecraft. Следовательно, вы должны удалить записи, чтобы решить то же самое. Вот несколько инструкций по удалению записей Minecraft.
1. Нажмите одновременно клавиши Windows + E, чтобы открыть проводник Windows.
2. Перейдите на вкладку «Вид» и установите флажок «Скрытые элементы» в разделе «Показать/скрыть».
3. Теперь перейдите к следующему пути из Проводника.
C:WindowsSystem32драйвер и т.д.
4. Выберите и щелкните правой кнопкой мыши файл hosts и выберите параметр «Открыть с помощью».
5. Выберите из списка опцию «Блокнот» и нажмите «ОК».
6. Теперь файл hosts будет открыт в Блокноте следующим образом.
7. Нажмите клавиши Ctrl + F, чтобы открыть окно поиска. Здесь введите Minecraft на вкладке «Найти что» и нажмите «Найти далее».
8. Если вы не получили результатов поиска, это означает, что на вашем компьютере нет поврежденных файлов Minecraft. Если вы найдете раздел Minecraft, щелкните по нему правой кнопкой мыши и удалите их.
9. Сохраните файл, нажав одновременно клавиши Ctrl+S.
10. Выйдите из Блокнота и проверьте, исправили ли вы ошибку входа в Minecraft.
Способ 5: сбросить DNS
Очистка DNS удалит все сетевые данные, хранящиеся в кэш-памяти, и тем самым вызовет новую конфигурацию DNS. Выполните следующие шаги, чтобы очистить кеш DNS.
1. Перейдите в меню поиска Windows и введите cmd. Нажмите «Запуск от имени администратора».
2. Теперь введите ipconfig /flushdns в командном окне и нажмите Enter.
3. Дождитесь выполнения команды, и теперь ошибка будет исправлена.
Способ 6: включить службу Центра обновления Windows
Чтобы исправить ошибку «Не удалось войти в Minecraft», проверьте, запущены ли основные игровые службы, такие как Центр обновления Windows, IP Helper, Диспетчер аутентификации Xbox Live, Сохранение игр Xbox Live, Сетевая служба Xbox Live, Игровые службы, Служба установки Microsoft. Вот как это сделать.
1. Нажмите клавишу Windows и введите Services. Нажмите «Запуск от имени администратора».
2. Прокрутите вниз, найдите Службы обновления Windows и щелкните по ним.
3. Щелкните Свойства.
Примечание. Вы также можете дважды щелкнуть Службы обновления Windows, чтобы открыть окно «Свойства».
4. Установите Тип запуска на Автоматический.
5. Нажмите «Применить» и «ОК», чтобы сохранить изменения.
6. Повторите те же действия для следующих служб и проверьте, устранена ли проблема.
- IP-помощник,
- Диспетчер аутентификации Xbox Live,
- Сохранение игры Xbox Live,
- сетевая служба Xbox Live,
- Игровые услуги,
- Служба установки Майкрософт.
Способ 7: сброс и очистка кеша Магазина Microsoft
Чтобы исправить ошибку входа в Minecraft, вы можете попробовать сбросить и очистить кэш Microsoft Store. Существует простой способ выполнить эту задачу, и он продемонстрирован ниже.
1. Введите Powershell в строке поиска и нажмите «Запуск от имени администратора».
2. Введите следующую команду и нажмите клавишу Enter.
Get-AppxPackage -AllUsers| Foreach {Add-AppxPackage -DisableDevelopmentMode -Register “$($_.InstallLocation)AppXManifest.xml”}
3. Дождитесь выполнения команды и проверьте, не устранена ли проблема с ошибкой входа в Minecraft.
Способ 8: обновить драйверы графического процессора
Любые поврежденные графические драйверы могут привести к ошибке входа в Minecraft на вашем ПК с Windows 10. Также другие старые или несовместимые драйверы препятствуют подключению Minecraft. Рекомендуется обновить драйвер видеокарты, как указано ниже.
1. Нажмите клавишу Windows и введите «Диспетчер устройств» в строке поиска.
2. Дважды щелкните сетевые адаптеры, чтобы развернуть их.
3. Щелкните правой кнопкой мыши драйвер (скажем, Intel(R) Dual Band Wireless-AC 3168) и выберите Обновить драйвер.
4. Щелкните Поиск драйверов на моем компьютере, чтобы найти и установить драйвер вручную.
5. Нажмите кнопку Обзор.., чтобы выбрать любой каталог. Сделав свой выбор, нажмите кнопку «Далее».
5А. Теперь драйверы будут обновлены до последней версии, если они не обновлены.
5Б. Если они уже находятся в стадии обновления, на экране появится следующее сообщение Лучшие драйверы для вашего устройства уже установлены.
6. Щелкните Закрыть, чтобы закрыть окно.
7. Перезагрузите компьютер и проверьте, не исправлена ли ошибка входа в Minecraft на вашем компьютере.
Способ 9: установка обновлений в Microsoft Store
Всегда следите за тем, чтобы все приложения и игры в Microsoft Store были обновлены до последней версии. Если есть какие-либо устаревшие приложения, у вас могут возникнуть проблемы со входом в систему. Следуйте инструкциям по установке обновлений в Microsoft Store.
1. Нажмите клавишу Windows и введите Microsoft Store. Нажмите Открыть.
2. Щелкните значок «Библиотека» в левом нижнем углу.
3. Нажмите «Получить обновления».
4. Нажмите Обновить все.
5. Подождите, пока обновления будут загружены на ваш ПК с Windows 10, и убедитесь, что вы получаете уведомление об обновлении приложений и игр.
Способ 10: обновить Windows
Помимо обновления приложений и игр, вы также должны убедиться, что ваш ПК с Windows 10 обновлен до последней версии. Вот несколько инструкций по обновлению операционной системы Windows и устранению ошибки входа в Minecraft.
1. Нажмите одновременно клавиши Windows + I, чтобы запустить настройки.
2. Щелкните плитку «Обновление и безопасность», как показано на рисунке.
3. На вкладке Центр обновления Windows нажмите кнопку Проверить наличие обновлений.
4А. Если доступно новое обновление, нажмите «Установить сейчас» и следуйте инструкциям по обновлению.
4Б. В противном случае, если Windows обновлена, появится сообщение «Вы обновлены».
5. Перезагрузите компьютер и проверьте, решена ли проблема с неработающим входом в Minecraft.
Способ 11: отключить брандмауэр Windows
Если на вашем компьютере включен брандмауэр Защитника Windows, некоторые службы Minecraft могут быть заблокированы. В результате вы столкнетесь с ошибкой «Не удалось войти в Minecraft». Вы можете внести URL-адрес Minecraft в белый список или временно отключить его, как указано ниже.
Вариант I: URL-адрес белого списка
1. Перейдите в меню поиска Windows и введите Брандмауэр Защитника Windows. Нажмите Открыть.
2. Нажмите Разрешить приложение или функцию через брандмауэр Защитника Windows.
3. Щелкните Изменить настройки. Наконец, проверьте, чтобы Minecraft разрешал доступ через брандмауэр.
4. Вы можете использовать Разрешить другое приложение… для просмотра Minecraft.
5. Наконец, нажмите OK, чтобы сохранить изменения и проверить, исправили ли вы ошибку входа в Minecraft, которая не работает.
Вариант II: отключить брандмауэр Защитника Windows (не рекомендуется)
Если вы не получили никакого исправления, добавив URL-адрес Minecraft в белый список, попробуйте отключить брандмауэр Защитника Windows.
Примечание. Отключение брандмауэра делает вашу систему более уязвимой для вредоносных программ или вирусных атак. Следовательно, если вы решите это сделать, обязательно включите его вскоре после устранения проблемы.
1. Запустите панель управления, выполнив поиск в строке поиска Windows.
2. Выберите Система и безопасность.
2. Щелкните Брандмауэр Защитника Windows.
3. Выберите параметр Включить или отключить брандмауэр Защитника Windows.
4. Установите флажки Отключить брандмауэр Защитника Windows (не рекомендуется).
Метод 12: восстановить и сбросить Minecraft Launcher
Если вы не добились какого-либо исправления, применив описанные выше методы, вам может помочь восстановление Minecraft Launcher. Инструмент очень легко ремонтировать и сбрасывать. Обратите внимание, что сброс Minecraft Launcher удалит все данные, связанные с приложением, и все настройки. Выполните указанные ниже шаги, чтобы восстановить и сбросить настройки Minecraft Launcher и исправить ошибку входа в Minecraft.
1. Нажмите клавишу Windows и введите Minecraft Launcher.
2. Выберите параметр «Настройки приложения», как выделено.
3. Прокрутите вниз экран «Настройки» и нажмите «Восстановить».
Примечание. Данные вашего приложения не будут затронуты при восстановлении Minecraft Launcher.
4. Проверьте, устранили ли вы проблему. Если нет, нажмите «Сброс».
Примечание. Сброс программы запуска Minecraft удалит данные приложения.
5. Наконец, перезагрузите компьютер и проверьте, исправили ли вы ошибку входа в Minecraft.
Способ 13: переустановите игровые сервисы
Если восстановление и сброс инструмента не работают, у вас нет другого шанса, кроме как переустановить игровые сервисы, связанные с приложением. Существует простой способ переустановить игровые сервисы с помощью PowerShell, как указано ниже, чтобы исправить ошибку входа в Minecraft.
1. Нажмите клавишу Windows и введите Windows PowerShell. Нажмите «Запуск от имени администратора».
2. Затем вставьте следующую команду и нажмите клавишу Enter. Дождитесь выполнения команды.
Get-AppxPackage *gamingservices* -allusers | remove-appxpackage -allusers start ms-windows-store://pdp/?productid=9MWPM2CQNLHN
3. Теперь вам нужно перезагрузить компьютер, чтобы изменения вступили в силу. Теперь вы бы исправили проблему с ошибкой входа в Minecraft.
Способ 14: переустановите Minecraft
Если ни один из способов вам не помог, то в крайнем случае удалите ПО, перезагрузите ПК и потом переустановите его позже. Вот несколько шагов относительно того же.
1. Нажмите и удерживайте клавиши Windows + I, чтобы открыть настройки Windows.
2. Щелкните Приложения.
3. Найдите и нажмите «Minecraft Launcher» и выберите «Удалить».
4. Подтвердите запрос, если он есть, и перезагрузите компьютер после удаления Minecraft.
5. Посетите Официальный сайт лаунчера майнкрафт и нажмите кнопку ЗАГРУЗИТЬ ДЛЯ WINDOWS 10/11.
6. Перейдите в раздел «Мои загрузки» и запустите установочный файл MinecraftInstaller.
7. Следуйте инструкциям на экране, чтобы завершить установку на ПК.
8. Наконец-то вы переустановили программу запуска Minecraft на свой компьютер. Это решило бы все проблемы, связанные с приложением.
9. Вы также можете поднимать билет чтобы обратиться в службу поддержки Minecraft.
***
Мы надеемся, что это руководство было полезным, и вы смогли исправить ошибку входа в Minecraft. Не стесняйтесь обращаться к нам со своими вопросами и предложениями через раздел комментариев ниже. Дайте нам знать, какую тему вы хотите, чтобы мы исследовали дальше.
Содержание
- [Решено] Minecraft не запускается в Windows | Гид на 2022 год
- Попробуйте следующие исправления:
- Исправление 1. Завершите процесс Minecraft
- Исправление 2: Конец несовместимого программного обеспечения
- Исправление 3: Запустите Minecraft от имени администратора
- Исправление 4. Используйте режим совместимости
- Исправление 5: Удаление модов
- Исправление 6. Обновите драйвер видеокарты
- Вариант 1 — Загрузите и установите драйвер вручную
- Вариант 2 — Автоматическое обновление драйверов видеокарты
- Исправление 7: переустановите Minecraft
- Не запускается TLauncher из-за обновления Windows 10 [KB4515384]
- Как исправить распространенные ошибки Minecraft в Windows 10
- Minecraft
- Исправляем ошибки Minecraft в Windows 10
- Обновите Майнкрафт.
- Не могу загрузить мод в Minecraft.
- Minecraft тормозит.
- Minecraft вылетает (падает).
- Сохраненные миры исчезают из Списка Миров в Minecraft.
- Ошибка отсутствующих файлов: org.lwjgl.LWJGLException в Minecraft.
- Не загружается с сервера в Minecraft.
- Ошибка входа в систему в Minecraft.
- Не могу общаться в чате в Minecraft.
- Служба недоступна: ошибка 503 в Minecraft.
[Решено] Minecraft не запускается в Windows | Гид на 2022 год
Это очень расстраивает, когда вы хотите поиграть в Minecraft, но он не запускается! Не волнуйтесь, попробуйте следующие решения, и вы сможете наслаждаться игрой.
Если вы этого не сделаете ‘ Не зная, достаточно ли мощность вашего компьютера для запуска игры, что является возможной причиной этой проблемы, вы можете сначала проверить системные требования Minecraft.
Попробуйте следующие исправления:
Возможно, вам не придется пробовать их все; просто продвигайтесь вниз по списку, пока не найдете тот, который вам подходит.
Исправление 1. Завершите процесс Minecraft
Если у вас есть два MinecraftLauncher.exe, после устранения проблемы вам нужно открыть «Настройки» в панели запуска, выбрать «Не закрывать панель запуска во время работы игры». Вы можете встретить две ситуации:
Чтобы улучшить игру опыта и повышения производительности вашего компьютера, рекомендуется обновить драйверы.
Исправление 2: Конец несовместимого программного обеспечения
Вам лучше прекратить все фоновые приложения перед запуском Minecraft. Центр поддержки Minecraft перечислил программное обеспечение, которое, как известно, несовместимо с Minecraft и должно быть удалено из вашей системы.
Discord, AVG Antivirus, BitDefender и т. Д. Включены в список. Итак, отключите антивирусы и брандмауэры, выключите Discord и запустите Minecraft.
Если он работает правильно, вам лучше сменить антивирусное программное обеспечение..
Пожалуйста, не переходите по подозрительным ссылкам или веб-сайтам, когда ваши антивирусные программы и брандмауэры отключены, ваш компьютер находится под угрозой.
Исправление 3: Запустите Minecraft от имени администратора
Причиной этой проблемы может быть проблема с привилегиями. Благодаря высокому уровню доступа Minecraft может в полной мере использовать свои функции, поэтому запустите Minecraft от имени администратора, чтобы узнать, решит ли это вашу проблему.
Запустите Minecraft и проверьте, правильно ли он работает.
Исправление 4. Используйте режим совместимости
Игры, созданные для более ранних версий Windows, будут работать в последней версии Windows 10, но некоторые могут плохо работать или вообще не запускаться. Режим совместимости позволяет играм использовать настройки из более ранней версии Windows, которые могут помочь вам решить проблему с запуском Minecraft.
Запустите Minecraft и проверьте, правильно ли он работает.
Исправление 5: Удаление модов
Для Minecraft доступны различные моды, и при игре в Minecraft их можно использовать. Однако моды иногда изменяют поведение вашей игры и могут вызывать неизвестные проблемы. Поэтому, если вы используете моды во время игры в Minecraft, удалите все установленные вами моды.
Если ваша игра работает идеально, проблема, безусловно, была вызвана модами. Вы можете проверять моды один за другим, чтобы увидеть, какие из них вызывают проблему.
Если проблема не исчезнет, не беспокойтесь. Есть еще кое-что, что можно попробовать
Исправление 6. Обновите драйвер видеокарты
Вероятно, проблема «Minecraft не запускается» по проблемам с драйверами. Если вы используете неправильный драйвер видеокарты или он устарел, вы можете столкнуться с этой проблемой. Помимо решения этой проблемы, обновление драйверов также может улучшить производительность вашего компьютера.
Есть два способа обновить драйверы:
Вариант 1. Вручную — вам потребуются навыки работы с компьютером и терпение, чтобы обновить драйверы. Таким образом, поскольку вам нужно найти именно тот драйвер в Интернете, загрузите его и установите шаг за шагом.
Вариант 1 — Загрузите и установите драйвер вручную
После загрузки правильные драйверы для вашей системы, дважды щелкните загруженный файл и следуйте инструкциям на экране, чтобы установить драйвер.
Вариант 2 — Автоматическое обновление драйверов видеокарты
Если у вас нет времени, терпения или компьютерных навыков для обновления драйверов вручную, вы можете сделать это автоматически с помощью Driver Easy.
Driver Easy автоматически распознает вашу систему и найдет для нее подходящие драйверы. Вам не нужно точно знать, в какой системе работает ваш компьютер, вам не нужно рисковать загрузкой и установкой неправильного драйвера, и вам не нужно беспокоиться об ошибке при установке.
Вы можете автоматически обновлять драйверы с помощью БЕСПЛАТНОЙ или Pro версии Driver Easy. Но с версией Pro требуется всего 2 клика (и вы получаете полную поддержку и 30-дневную гарантию возврата денег):
Перезагрузите компьютер и запустите игру, чтобы проверить, правильно ли запускается Minecraft.
Исправление 7: переустановите Minecraft
Если вы не знаете, в чем проблема, переустановка Minecraft — хорошая идея. Этот распространенный, но полезный метод помог многим пользователям.
Запустите Minecraft и проверьте, правильно ли он работает.
Мы надеемся, что приведенная выше информация окажется для вас полезной.. А если у вас есть идеи, предложения или вопросы, не стесняйтесь оставлять комментарии ниже.
Источник
Не запускается TLauncher из-за обновления Windows 10 [KB4515384]
После установки обновления KB4515384 в Windows 10, у вас не будут работать Minecraft и наш TLauncher. Всё из-за ошибки, которую разработчики ОС допустили в этом патче, для исправления проблем с игрой необходимо удалить данное обновление.
0) Скачиваем последнюю версию TLauncher (Windows / Linux/MacOS), если проблема из-за данного обновления, при запуске нашего лаунчера появится ошибка с ссылкой на данную статью (Если другой текст ошибки, ознакомьтесь с решениями).
1) Если всё же из-за данного обновления KB4515384, то в меню «Пуск«, в поиск пишем «Журнал обновлений«, открываем эту программу.
2) Там находим пункт меню «Удалить обновление» и нажмите на него.
3) В новом открывшемся окне найдите обновление KB4515384 и удалите это обновление, перезапустите компьютер.
3.1) Отключите автоматические обновления, чтобы оно снова не установилось.
4) Открываем TLauncher и теперь он и игра работают!
Если не получилось исправить, получить помощью можно от нашей технической поддержки:
Источник
Как исправить распространенные ошибки Minecraft в Windows 10
Minecraft
Отличная и захватывающая игра, которая высоко ценится пользователями во всем мире, независимо от того, говорим ли мы о портативных и сенсорных телефонах или даже настольных устройствах.
К сожалению, многие пользователи сообщали об ошибках Minecraft в Windows 10, особенно графических карт Nvidia и особенно после обновления ОС Windows.
Мы сталкиваемся с некоторой несовместимостью видеокарт, поскольку драйверы Nvidia не могут должным образом «взаимодействовать» с системой Windows.
Исправляем ошибки Minecraft в Windows 10
Обновите Майнкрафт.
Независимо от проблемы, с которой вы сейчас сталкиваетесь, самое первое, что вы должны иметь в виду, имея дело с любой проблемой, это постоянно обновлять свою игру. Потому что установка последней возможной версии Minecraft может решить множество проблем.
Прежде всего, на вашем устройстве должен быть установлен пакет Java. Для выпуска Minecraft Java требуется как минимум Java версии 8. Вы должны убедиться, что в Windows 10 не установлено несколько версий Java.
Не могу загрузить мод в Minecraft.
Если вы любите экспериментировать с модами Minecraft, но не можете установить свой любимый мод, просто измените подход.
Вы, вероятно, устанавливали моды старомодным способом (помещая файлы мода cement-883cc864″ > в Minecraft самостоятельно), который подвержен ошибкам и проблемам. Вместо этого вы должны использовать небольшую удобную программу под названием Forge.
Вам просто нужно поместить мод, который вы хотите установить, в Forge, и он автоматически внедрит его в игру. Экономия времени и сил на лицо.
Minecraft тормозит.
Если вы заметили, что ваша игровая производительность игры невелика и она может работать более плавно, примите во внимание следующее:
Решение 1 – Удовлетворите системные требования.
Если ваш компьютер не соответствует минимальным системным требованиям, вам повезет даже запустить игру. Итак, если у вас нет компьютера, достаточно мощного для игры в Minecraft, подумайте об обновлении своего оборудования.
Системные требования Minecraft:
Решение 2. Выделите больше оперативной памяти для Minecraft.
Панель запуска Minecraft теперь позволяет выделять больше оперативной памяти для игры, если вы не удовлетворены производительностью. Смотрите как это сделать:
Решение 3 – Обновите Java
Поскольку Minecraft работает на Java, вам потребуется его последняя версия, чтобы без проблем запустить игру.
Minecraft вылетает (падает).
Если игра вылетает, вот несколько возможных решений, которые вы можете попробовать:
Сохраненные миры исчезают из Списка Миров в Minecraft.
Ошибка отсутствующих файлов: org.lwjgl.LWJGLException в Minecraft.
Этот код ошибки появляется, когда программе запуска Minecraft не удается запустить игру. Решением этой проблемы является отключение антивирусной программы или брандмауэра Windows.
Не загружается с сервера в Minecraft.
Если вы не можете запустить загрузку с сервера в Minecraft, вы можете попробовать несколько вещей:
Ошибка входа в систему в Minecraft.
Ошибка неудачного входа в систему происходит, когда вы не можете подключиться к многопользовательской игре Minecraft. В этом случае попробуйте некоторые из следующих обходных путей:
Не могу общаться в чате в Minecraft.
Если вы не можете общаться в чате, вам нужно изменить настройки чата на Показать.
Служба недоступна: ошибка 503 в Minecraft.
Если вы получите эту ошибку, есть вероятность, что серверы Mojang не работают. Если серверы не работают, единственное, что вы можете сделать, это подождать, пока они вернутся в сеть.
Если нет, попробуйте отключить антивирус или брандмауэр Windows. Также убедитесь, что ваш компьютер отправляет и принимает сигналы со следующих адресов:
Источник
Отличная и захватывающая игра, которая высоко ценится пользователями во всем мире, независимо от того, говорим ли мы о портативных и сенсорных телефонах или даже настольных устройствах.
К сожалению, многие пользователи сообщали об ошибках Minecraft в Windows 10, особенно графических карт Nvidia и особенно после обновления ОС Windows.
Мы сталкиваемся с некоторой несовместимостью видеокарт, поскольку драйверы Nvidia не могут должным образом «взаимодействовать» с системой Windows.
Исправляем ошибки Minecraft в Windows 10
Обновите Майнкрафт.
Независимо от проблемы, с которой вы сейчас сталкиваетесь, самое первое, что вы должны иметь в виду, имея дело с любой проблемой, это постоянно обновлять свою игру. Потому что установка последней возможной версии Minecraft может решить множество проблем.
Прежде всего, на вашем устройстве должен быть установлен пакет Java. Для выпуска Minecraft Java требуется как минимум Java версии 8. Вы должны убедиться, что в Windows 10 не установлено несколько версий Java.
Не могу загрузить мод в Minecraft.
Если вы любите экспериментировать с модами Minecraft, но не можете установить свой любимый мод, просто измените подход.
Вы, вероятно, устанавливали моды старомодным способом (помещая файлы мода cement-883cc864″ class=”textannotation”> в Minecraft самостоятельно), который подвержен ошибкам и проблемам. Вместо этого вы должны использовать небольшую удобную программу под названием Forge.
Вам просто нужно поместить мод, который вы хотите установить, в Forge, и он автоматически внедрит его в игру. Экономия времени и сил на лицо.
Minecraft тормозит.
Если вы заметили, что ваша игровая производительность игры невелика и она может работать более плавно, примите во внимание следующее:
Решение 1 — Удовлетворите системные требования.
Если ваш компьютер не соответствует минимальным системным требованиям, вам повезет даже запустить игру. Итак, если у вас нет компьютера, достаточно мощного для игры в Minecraft, подумайте об обновлении своего оборудования.
Системные требования Minecraft:
- Процессор : Intel Pentium D или AMD Athlon 64 (K8) 2,6 ГГц.
- Оперативная память : 2 ГБ.
- Графический процессор (встроенный) : Intel HD Graphics или AMD (ранее ATI) Radeon HD Graphics с OpenGL 2.1.
- Графический процессор (дискретный) : Nvidia GeForce 9600 GT или AMD Radeon HD 2400 с OpenGL 3.1.
- HDD : не менее 200 МБ для игрового ядра и других файлов.
- Java 6 Release 45.
Решение 2. Выделите больше оперативной памяти для Minecraft.
Панель запуска Minecraft теперь позволяет выделять больше оперативной памяти для игры, если вы не удовлетворены производительностью. Смотрите как это сделать:
- Откройте Minecraft Launcher.
- Перейдите в Параметры запуска, выберите свой профиль и активируйте Расширенные настройки.
- Активируйте «Аргументы JVM» и добавьте следующую команду: -Xmx2048M -Xms2048M
- Сохраните эти настройки, и игра всегда будет запускаться с выделенными для неё 2 ГБ оперативной памяти. Если вы хотите выделить больше оперативной памяти, просто замените 2048M на объем оперативной памяти, который вы хотите выделить.
Решение 3 — Обновите Java
Поскольку Minecraft работает на Java, вам потребуется его последняя версия, чтобы без проблем запустить игру.
Minecraft вылетает (падает).
Если игра вылетает, вот несколько возможных решений, которые вы можете попробовать:
- Обновите Майнкрафт.
- Обновите драйверы вашей видеокарты.
- Обновите Java.
- Запустите сканирование SFC.
- Запустите команду DISM.
Сохраненные миры исчезают из Списка Миров в Minecraft.
- Закройте Minecraft.
- Перейдите в папку сохранения Minecraft. Вы можете получить доступ к этой папке, введя следующую команду в Поиск: %appdata%.minecraftsavess
- Откройте файл сохранения, который Minecraft не распознает.
- Найдите файл level.dat и переименуйте его в corrupt.dat.
- Теперь переименуйте файл level.dat_old в level.dat.
Ошибка отсутствующих файлов: org.lwjgl.LWJGLException в Minecraft.
Этот код ошибки появляется, когда программе запуска Minecraft не удается запустить игру. Решением этой проблемы является отключение антивирусной программы или брандмауэра Windows.
Не загружается с сервера в Minecraft.
Если вы не можете запустить загрузку с сервера в Minecraft, вы можете попробовать несколько вещей:
- Обновите Java.
- Измените текст EULA.text.
- Скачайте игру с официальных серверов.
- Запустите пакетный файл сервера Minecraft.
- Запустите версию Minecraft Server.exe от имени администратора.
Ошибка входа в систему в Minecraft.
Ошибка неудачного входа в систему происходит, когда вы не можете подключиться к многопользовательской игре Minecraft. В этом случае попробуйте некоторые из следующих обходных путей:
- Убедитесь, что ваше сетевое соединение включено.
- Проверьте, не блокируют ли какие-либо программы исходящие соединения.
- Отключите брандмауэр Защитника Windows.
- Перезагрузите ваш модем / маршрутизатор.
Не могу общаться в чате в Minecraft.
Если вы не можете общаться в чате, вам нужно изменить настройки чата на Показать.
Служба недоступна: ошибка 503 в Minecraft.
Если вы получите эту ошибку, есть вероятность, что серверы Mojang не работают. Если серверы не работают, единственное, что вы можете сделать, это подождать, пока они вернутся в сеть.
Если нет, попробуйте отключить антивирус или брандмауэр Windows. Также убедитесь, что ваш компьютер отправляет и принимает сигналы со следующих адресов:
- minecraft.net
- account.mojang.com
- authserver.mojang.com
- sessionserver.mojang.com
- skins.minecraft.net
- textures.minecraft.net