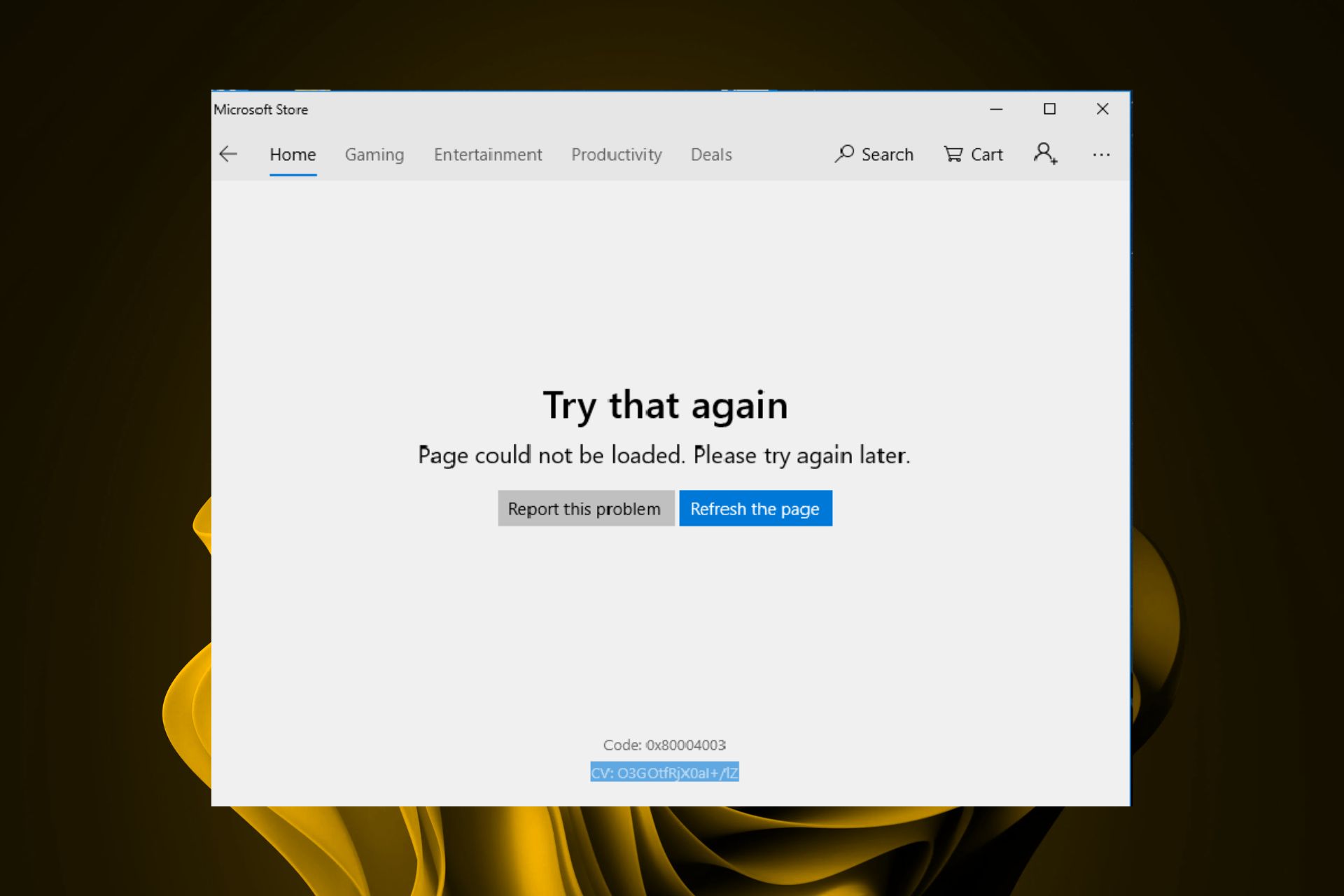Reset the Microsoft Store cache to clear build-up
by Claire Moraa
Claire likes to think she’s got a knack for solving problems and improving the quality of life for those around her. Driven by the forces of rationality, curiosity,… read more
Updated on March 23, 2023
Reviewed by
Alex Serban
After moving away from the corporate work-style, Alex has found rewards in a lifestyle of constant analysis, team coordination and pestering his colleagues. Holding an MCSA Windows Server… read more
- The error code 0x80004003 may appear when you try to launch the Microsoft Store, which prevents you from downloading any apps.
- If you have come across such an error, resetting the Windows update components could help you regain access and download apps again.
XINSTALL BY CLICKING THE DOWNLOAD FILE
This software will repair common computer errors, protect you from file loss, malware, hardware failure and optimize your PC for maximum performance. Fix PC issues and remove viruses now in 3 easy steps:
- Download Restoro PC Repair Tool that comes with Patented Technologies (patent available here).
- Click Start Scan to find Windows issues that could be causing PC problems.
- Click Repair All to fix issues affecting your computer’s security and performance
- Restoro has been downloaded by 0 readers this month.
Every Windows user has their favorite app, but the Microsoft Store should be at the top of that list because you may not be able to download other apps without it. Granted, you can still sideload apps on your Windows 11, but this comes at a risk.
Apps downloaded from the Microsoft Store have passed rigorous checks that ensure they are safe. However, the error 0x80004003 can be frustrating, as it prevents users from downloading apps. If you’ve encountered this error, we share how to bypass it in this article.
What does this error code mean, 0x80004003?
The 0x80004003 error code occurs when users try to launch the Microsoft Store application on their Windows PCs. It may be triggered by one or more of the following reasons:
- Corrupt update – If you’ve recently updated your OS, it is possible one of the installation files had an issue stopping Microsoft Store from working.
- Bugs in the app – It is also possible that the Microsoft Store has somehow ended up with a bug. This could be through Windows updates or in-app updates.
- Cache build-up – If you’ve been using the Microsoft Store for a while, too much cache may prevent you from launching the app.
How do I fix error code 0x80004003?
Before any complex solutions, try the following basic checks first:
- First, ensure you’re using a legitimate copy of Windows and that it is activated. Pirated copies don’t usually get regular updates and may not function as well as the original version.
- Check for any Windows updates and download and install if available.
- Roll back a previous Windows update, especially if this issue began after updating.
- Uninstall any recently installed app that may be conflicting with the Microsoft Store.
- Restart your PC to eliminate any temporary files that may prevent Microsoft Store from launching.
1. Run the Windows Store Apps troubleshooter
- Hit the Windows key and click on Settings.
- Click on System and select Troubleshoot.
- Navigate to Other troubleshooters.
- Click the Run option for the Windows Update troubleshooter.
2. Run the Windows Update troubleshooter
- Hit the Windows key and click on Settings.
- Click on System and select Troubleshoot.
- Navigate to Other troubleshooters.
- Click the Run option for the Windows Store Apps troubleshooter.
3. Disable antivirus temporarily
- Hit the Start menu icon, type Windows Security in the search bar, and click Open.
- Click on Firewall & network protection, then select Public network.
- Locate Microsoft Defender Firewall and toggle the off button.
4. Repair Windows Store and update components
- Hit the Windows key, type cmd in the search bar, and click Run as administrator.
- Type the following commands and press Enter after each one:
net stop bitsnet stop wuauservnet stop appidsvcnet stop cryptsvcDel "%ALLUSERSPROFILE%Application DataMicrosoftNetworkDownloader*.*"rmdir %systemroot%SoftwareDistribution /S /Qrmdir %systemroot%system32catroot2 /S /Qregsvr32.exe /s atl.dll regsvr32.exe /s urlmon.dllregsvr32.exe /s mshtml.dllnetsh winsock resetnetsh winsock reset proxynet start bitsnet start wuauservnet start appidsvcnet start cryptsv
- Fix: Page Fault in Nonpaged Area on Windows 10
- Office 365 is Running Slow? How to Boost Its Performance
- Fix: the new Outlook could not successfully launch error
- OBS Stuttering When Recording? 3 Ways to Quickly Fix it
5. Clear Microsoft Store cache
- Hit the Windows search icon.
- Type WSReset.exe in the search bar and hit Run as administrator.
6. Repair/reset the Microsoft Store
- Hit the Windows key and click on Settings.
- Click on Apps on the left pane, then Apps & features on the right pane.
- Locate the Microsoft Store app, click the three vertical ellipses, and select Advanced options.
- Click on Repair.
- Go back and click on Reset if the repair option fails.
Some PC issues are hard to tackle, especially when it comes to corrupted repositories or missing Windows files. If you are having troubles fixing an error, your system may be partially broken.
We recommend installing Restoro, a tool that will scan your machine and identify what the fault is.
Click here to download and start repairing.
You may find that the Microsoft Store is missing the Apps and features, so here’s a quick guide on how to go about it.
7. Reinstall the Microsoft Store
- Press the Windows + I keys simultaneously to open Settings.
- Type Powershell in the search bar and click Run as administrator.
- Enter the following command:
Get-AppxPackage -allusers Microsoft.WindowsStore | Foreach {Add-AppxPackage -DisableDevelopmentMode -Register "$($_.InstallLocation)AppXManifest.xml"
8. Perform a System Restore
- Press the Windows + R keys, type rstui, and hit Enter.
- Select the restore point you wish to revert to and click on Next.
- Now click on Finish.
This step may fail if you have not created a restore point. When there’s no previous point to roll back to, the System Restore will not work.
Unfortunately, this is not the last of Microsoft Store errors. They are in plenty and may appear from time to time. Luckily, we have compiled a comprehensive list of the most common ones and how you can quickly address them.
You may also encounter an issue where Microsoft Store is downloading, but there is no progress. If so, don’t hesitate to visit our detailed guide on how to fix this problem.
Do let us know if there’s a solution that may have helped you avert this error but missing from our list above.
Still having issues? Fix them with this tool:
SPONSORED
If the advices above haven’t solved your issue, your PC may experience deeper Windows problems. We recommend downloading this PC Repair tool (rated Great on TrustPilot.com) to easily address them. After installation, simply click the Start Scan button and then press on Repair All.
Если при загрузке приложений из Microsoft Store или открытии Microsoft Store в Windows 11/10 вы получите код ошибки 0x80004003 , следуйте этим решениям, упомянутым в статье. Довольно часто некоторые вещи не соответствуют или не соответствуют требованиям приложения Microsoft Store на ПК с Windows 11/10.
Полное сообщение об ошибке выглядит следующим образом:
Попробуйте это снова
Страница не может быть загружена. Повторите попытку позже.
Даже если вы нажмете кнопку Обновить страницу , иногда проблема может не устраняться, а на том же экране снова отображается та же ошибка. экран.
Чтобы исправить код ошибки Microsoft Store 0x80004003 в Windows 11/10, измените подключение к Интернету и посмотрите. Если это не помогает, выполните следующие предложения:
Изменить настройки даты и времени Восстановить исходный регион Запустить средство устранения неполадок приложений Магазина Windows Сброс кеша Магазина Microsoft Изменить разрешение фоновых приложений Восстановить или сбросить Магазин Microsoft
Чтобы узнать больше об этих шагах, продолжайте читать.
1] Изменить настройки даты и времени
Это первое, что вам нужно проверить когда вы получаете код ошибки 0x80004003 при загрузке или открытии Microsoft Store в Windows 11/10. Если вы используете неправильную дату и время в соответствии с вашим местоположением, вы можете получить эту ошибку на своем компьютере. Поэтому выполните следующие действия, чтобы исправить настройки даты и времени в Windows 11/10:
Откройте настройки Windows. Перейдите в раздел Время и язык . Нажмите Дата и время справа. Нажмите кнопку Установить время автоматически , чтобы включить его. Разверните список Часовой пояс и выберите правильный часовой пояс в зависимости от вашего местоположение.
После этого перезапустите приложение Microsoft Store, чтобы проверить, можете ли вы загрузить какое-либо приложение без ошибок или нет.
2] Восстановить исходный регион
Иногда мы меняем регион для загрузки приложений с региональной блокировкой из Microsoft Store. Если вы сделали это раньше, и теперь через некоторое время вы получаете этот код ошибки, вам необходимо восстановить его до исходного региона. Для этого сделайте следующее:
Откройте настройки Windows на своем ПК. Перейдите на вкладку Время и язык . Нажмите на настройку Язык и регион . раздел Регион . Раскройте раскрывающийся список Страна или регион . Выберите регион, в котором вы находитесь.
Затем закройте все окна и перезапустите Microsoft Store. app.
3] Запустить средство устранения неполадок приложений Магазина Windows
Это одно из рабочих решений, которое вы можете использовать. Если в приложении Microsoft Store есть внутренние проблемы, средство устранения неполадок приложений Магазина Windows обнаружит и исправит их в считанные секунды. Поэтому выполните следующие действия, чтобы запустить средство устранения неполадок приложений Магазина Windows:
Нажмите Win + I , чтобы открыть настройки Windows. Перейдите в Система> Устранение неполадок> Другие средства устранения неполадок . Откройте средство устранения неполадок приложений Магазина Windows . Нажмите кнопку Выполнить .
После этого вам нужно будет следовать инструкциям на экране. Однако, если в какой-то момент появится опция Применить исправление автоматически , рекомендуется выбрать эту опцию.
4] Сброс кеша Microsoft Store
Много раз , эта ошибка может возникнуть из-за проблемы с кешем в Microsoft Store. В таких ситуациях, если вы очистите кеш Microsoft Store, это может быть исправлено. Хотя существует несколько методов сброса или очистки кеша Microsoft Store, вы можете использовать встроенный инструмент командной строки. Поэтому найдите WSreset.exe в поле поиска на панели задач и щелкните отдельный результат поиска.
Перед использованием этого инструмента убедитесь, что Microsoft Store закрыт. С другой стороны, выполнение этой команды может занять некоторое время, чтобы завершить весь процесс. После этого вы можете без проблем открывать и использовать Microsoft Store.
5] Изменить разрешение фоновых приложений
По умолчанию Microsoft Store работает в фоновом режиме, поэтому все другие приложения работают без сбоев. Однако, если вы изменили этот параметр ранее, эта ошибка может возникнуть на вашем компьютере. Вот почему вам необходимо проверить разрешения фоновых приложений:
Откройте настройки Windows на своем компьютере. Перейдите в раздел Приложения . Нажмите на меню Приложения и функции . справа. Найдите приложение Microsoft Store . Нажмите на трехточечный значок и выберите Дополнительные параметры . Перейдите к Разрешениям для фоновых приложений . Разверните раскрывающийся список и выберите параметр Оптимизация энергопотребления (рекомендуется) .
После этого перезапустите приложение Microsoft Store и проверьте, решает ли оно проблему или нет.
6] Восстановить или сбросить Microsoft Store
Для восстановления или сброса приложения Microsoft Store в Windows 11/10 откройте панель настроек Windows и выберите Приложения> Приложения и функции .
Щелкните трехточечный значок Microsoft t Магазин> выберите Дополнительные параметры .
Затем нажмите кнопку Завершить , чтобы полностью закрыть приложение. Затем нажмите кнопку Восстановить , чтобы исправить это.
После этого проверьте, можете ли вы открывать и загружать приложения из Microsoft Store. Если нет, дважды нажмите кнопку Сброс , чтобы сбросить приложение Microsoft Store.
После этого рекомендуется перезагрузить компьютер перед проверкой хода выполнения.
Как исправить ошибку Microsoft Store 0x80004003?
Чтобы исправить ошибку Microsoft Store 0x80004003, вам необходимо следовать вышеупомянутым решениям. Например, вам нужно проверить настройки даты и времени, восстановить исходный регион, сбросить кеш Microsoft Store и т. Д. Если ничего не помогает, вы можете сбросить настройки приложения Microsoft Store.
Как исправить ошибки при загрузке из Microsoft Store?
Если вы получаете сообщение об ошибке при загрузке приложений или игр из Microsoft Store, проверьте, есть ли у вас действующее подключение к Интернету. После этого рекомендуется запустить средство устранения неполадок приложений Магазина Windows, сбросить приложение Microsoft Store и очистить кеш приложения.
Вот и все! Надеюсь, это руководство помогло.
Прочтите: Исправьте ошибку Microsoft Store 0x80073d0a.
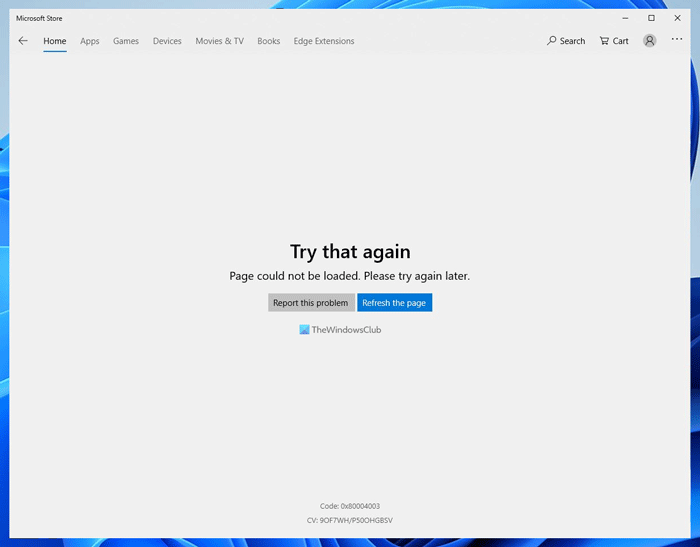

У каждого пользователя Windows есть свое любимое приложение, но Microsoft Store должен быть в верхней части этого списка, потому что вы не сможете загружать другие приложения без него. Конечно, вы все еще можете загружать приложения в Windows 11, но это сопряжено с риском.
Приложения, загруженные из Microsoft Store, прошли тщательную проверку, гарантирующую их безопасность. Однако ошибка 0x80004003 может быть неприятной, поскольку она не позволяет пользователям загружать приложения. Если вы столкнулись с этой ошибкой, в этой статье мы расскажем, как ее обойти.
Quickly fix Windows 11, 10, 8 and 7 errors with Outbyte PC Repair
Take the bull by the horns: identify and fix performance issues that may be affecting your PC.
Outbyte PC Repair is a comprehensive computer repair tool designed to solve a number of different system problems, clean up your disk, optimize performance, and improve privacy and security.
- Compatible with: Windows 11, 10, 8 and 7
- Trial: Free trial by category for at least 2 days*
- Full version: from $29.95 (for a 3-month subscription)
*Free trial allows you to fix all detected items in each category
Что означает этот код ошибки 0x80004003?
Код ошибки 0x80004003 возникает, когда пользователи пытаются запустить приложение Microsoft Store на своих ПК с Windows. Это может быть вызвано одной или несколькими из следующих причин:
- Поврежденное обновление. Если вы недавно обновили свою ОС, возможно, в одном из установочных файлов возникла проблема, из-за которой Microsoft Store не работал.
- Ошибки в приложении . Также возможно, что в Магазине Microsoft каким-то образом возникла ошибка. Это может быть через обновления Windows или обновления в приложении.
- Накопление кеша. Если вы какое-то время пользовались Microsoft Store, слишком большой объем кеша может помешать вам запустить приложение.
Как исправить код ошибки 0x80004003?
Перед любыми сложными решениями сначала попробуйте выполнить следующие основные проверки:
- Во-первых, убедитесь, что вы используете законную копию Windows и что она активирована. Пиратские копии обычно не получают регулярных обновлений и могут работать не так хорошо, как оригинальная версия.
- Проверьте наличие обновлений Windows, загрузите и установите их, если они доступны.
- Откатите предыдущее обновление Windows, особенно если эта проблема возникла после обновления.
- Удалите все недавно установленные приложения, которые могут конфликтовать с Microsoft Store.
- Перезагрузите компьютер, чтобы удалить все временные файлы, которые могут помешать запуску Microsoft Store.
1. Запустите средство устранения неполадок приложений Магазина Windows.
- Нажмите Windows клавишу и нажмите «Настройки».
- Нажмите «Система» и выберите «Устранение неполадок».
- Перейдите к другим средствам устранения неполадок.
- Нажмите «Выполнить» для средства устранения неполадок Центра обновления Windows.
2. Запустите средство устранения неполадок Центра обновления Windows.
- Нажмите Windows клавишу и нажмите «Настройки».
- Нажмите «Система» и выберите «Устранение неполадок».
- Перейдите к другим средствам устранения неполадок.
- Нажмите «Выполнить» для средства устранения неполадок приложений Магазина Windows.
3. Временно отключите антивирус
- Нажмите значок меню «Пуск», введите «Безопасность Windows» в строке поиска и нажмите «Открыть».
- Нажмите «Брандмауэр и защита сети», затем выберите «Общедоступная сеть».
- Найдите Брандмауэр Microsoft Defender и выключите кнопку.
4. Восстановите Магазин Windows и обновите компоненты.
- Нажмите Windows клавишу, введите cmd в строке поиска и нажмите «Запуск от имени администратора».
- Введите следующие команды и нажмите Enter после каждой:
net stop bitsnet stop wuauservnet stop appidsvcnet stop cryptsvcDel "%ALLUSERSPROFILE%Application DataMicrosoftNetworkDownloader*.*"rmdir %systemroot%SoftwareDistribution /S /Qrmdir %systemroot%system32catroot2 /S /Qregsvr32.exe /s atl.dll regsvr32.exe /s urlmon.dllregsvr32.exe /s mshtml.dllnetsh winsock resetnetsh winsock reset proxynet start bitsnet start wuauservnet start appidsvcnet start cryptsv
5. Очистите кэш Магазина Microsoft.
- Нажмите значок поиска Windows.
- Введите WSReset.exe в строке поиска и нажмите «Запуск от имени администратора».
6. Восстановить/сбросить Microsoft Store
- Нажмите Windows клавишу и нажмите «Настройки».
- Нажмите «Приложения» на левой панели, затем «Приложения и функции» на правой панели.
- Найдите приложение Microsoft Store, щелкните три вертикальных многоточия и выберите Дополнительные параметры.
- Нажмите Восстановить.
- Вернитесь назад и нажмите «Сброс», если вариант восстановления не удался.
7. Переустановите Магазин Microsoft.
- Одновременно нажмите клавиши Windows + I , чтобы открыть настройки.
- Введите Powershell в строке поиска и нажмите «Запуск от имени администратора».
- Enter следующая команда:
Get-AppxPackage -allusers Microsoft.WindowsStore | Foreach {Add-AppxPackage -DisableDevelopmentMode -Register "$($_.InstallLocation)AppXManifest.xml"
8. Выполните восстановление системы
- Нажмите клавиши Windows + R , введите rstui и нажмите Enter .
- Выберите точку восстановления, к которой вы хотите вернуться, и нажмите «Далее».
- Теперь нажмите «Готово».
Этот шаг может завершиться ошибкой, если вы не создали точку восстановления. Если нет предыдущей точки для отката, восстановление системы не сработает.
К сожалению, это не последняя ошибка Microsoft Store. Их предостаточно и они могут появляться время от времени. К счастью, мы составили исчерпывающий список наиболее распространенных из них и способы их быстрого решения.
Дайте нам знать, если есть решение, которое могло помочь вам предотвратить эту ошибку, но отсутствует в нашем списке выше.
Содержание
- Решено: Не работает Microsoft Store в Windows 10
- Очистка кэша хранилища магазина windows
- Переустановить магазин Windows
- Отключить Прокси-Сервер
- Сброс магазина windows
- Перерегистрировать приложения магазина Windows
- Microsoft Store: не удаётся загрузить страницу
- Почему не удаётся открыть Windows Store
- Microsoft Store не запускается на Windows 10
- Средство устранения неполадок с сетью
- Восстановление данных Microsoft Store
- Microsoft Store error Code: 0x80004003
- Replies (13)
Решено: Не работает Microsoft Store в Windows 10
Как стало заметно по отзывам на различных форумах, что к магазину Microsoft Store нет большой любви и это оправдано — это баги, недружелюбный интерфейс. Вся схема UWP на которой основан магазин, кажется жестким способом заставить людей пользоваться им. Каким бы не был магазин Виндовс, в нем есть и доля хорошего — это хорошие бесплатные приложения, мини игры для детей, и что самое главное отсутствие вирусов в приложениях. Эти исправления полезны не только для магазина windows, но и большинство из них могут быть применены к любому приложению UWP. Разберем решения, почему же магазин в windows 10 не работает, как переустановить и восстановить windows store.
Прежде чем приступить к правильным исправлениям, есть небольшой перечень вещей, которые вы должны проверить, прежде чем продолжать:
- Windows обновлена
- UAC (контроль учетных записей пользователей) включен
- Ваши видеокарты / графические драйверы обновлены
Очистка кэша хранилища магазина windows
Самое простое решение заключается в сбросе кэша магазина Windows 10, который со временем может стать загроможденным всякими файлами.
- Нажмите сочетание кнопок Win+R и введите wsreset.
- Откроется командная строка, подождите пока она сама закроется и автоматически запустит магазин windows 10. (Я примерно ждал 2 минуты)
- Откройте свой магазин, чтобы проверить его работоспособность, если магазин windows не работает, то двигаемся дальше.
Переустановить магазин Windows
Радикальный способ с переустановкой самого приложения windows store может помочь исправить различные ошибки с магазином. Вам нужно будет удалить Windows Store через Powershell.
- Запустите PowerShell от имени администратора.
- Далее введите следующую команду в окно get-appxpackage -allusers.
- Найдите теперь в большом списке запись Name: Microsoft.WindowStore и скопируйте информацию в строке «PackageFullName» в буфер обмена, а лучше в текстовый документ.
В новой строке PowerShell введите remove-appxpackage затем пробел и код, который вы скопировали в буфер обмена. У меня получилось примерно так, но у вас может отличаться в зависимости от версии самого приложения. Нажмите Enter и приложение microsoft store исчезнет, после чего перезагрузите компьютер.
После перезагрузке ПК нужно переустановить Магазин Windows. Вам нужно вернуться в Powershell в качестве администратора и ввести следующее:
- Add-AppxPackage -register «C:Program FilesWindowsAppsMicrosoft.WindowsStore_11801.101.4.0_x64__8wekyb3d8bbweAppxManifest.xml» -DisableDevelopmentMode
Отключить Прокси-Сервер
Если у вас есть прокси-сервер или VPN, то он может быть виновником не рабочего состояния магазина windows 10, потому что IP-адрес вашего ПК не соответствует данным вашей учетной записи Windows.
- Отключите или удалите VPN и прокси сервер, если имеется установочная программа.
- Проверьте стандартный встроенный прокси. Нажмите кнопку «Пуск» > «Параметры» (значок шестеренки) > «Сеть и интернет» > «Прокси» и отключите.
Сброс магазина windows
Начиная с Anniversary Update, у вас есть возможность сбросить приложение Windows Store, которое очистят кэш и данные, по сути дела сделав их новыми. Это более радикально, чем выше проделанная опция «WS Reset», так как это очистит все ваши предпочтения, данные для входа, настройки и т. д. (Не волнуйтесь, вы все равно сохраните приложение, которое вы установили из магазина).
- Откройте Параметры >Приложения >Приложения и возможности.
- Найдите справа в приложениях «Магазин» и нажмите дополнительные параметры.
- В открывшимся новом окне нажмите Сброс.
Перерегистрировать приложения магазина Windows
Другой способ сброса приложения магазина — это заставить его перерегистрироваться на вашем компьютере, ноутбуке. Запустите командную строку от имени администратора. Введите в «поиске», около пуска cmd и нажмите в соответствиях правой кнопкой мыши и запуск от имени администратора. В командной строке введите следующую команду для перерегистрации приложения магазина и нажмите enter:
Microsoft Store: не удаётся загрузить страницу
В мобильном магазине Windows полно весёлых игр и полезных программ. Мы можем загрузить их на мобильные устройства и компьютеры с операционной системой от Microsoft. А также запускать из маркета. Но по разным причинам пользователи сталкиваются с проблемами интернет-магазина. Давайте узнаем разные способы исправить ошибку в Microsoft Store: не удаётся загрузить страницу.
Почему не удаётся открыть Windows Store
Неполадки в магазине бывают разными. Иногда не запускается игра или не открывается приложение. А в некоторых случаях не работает весь маркет Microsoft. При попытке открыть информацию о приложении или игре, появляются разные ошибки: 0x80131500, 0x8000FFFF и 0x80004003. Они сообщают, что в каких-то параметрах компьютера возникли конфликты. И в приложении в данный момент невозможно связаться с серверами Microsoft.

Другими словами — приложение Microsoft Store не может подключиться к интернету. Необходимо проверить подключение компьютера к сети. Только после того, как вы убедитесь, что интернет есть, а приложение всё равно не открывает страницы, можно приступать к устранению проблем с магазином.
Microsoft Store не запускается на Windows 10
Все приложения в системе Windows тесно взаимосвязаны. И часто настройки одной программы распространяются на другие. Таким образом для попытки исправить проблему в вашем компьютере нам понадобится стандартный браузер Internet Explorer. Он есть во всех существующих версиях ОС. Даже если установлен новый Microsoft Edge.
- Чтобы запустить IE — откройте поисковую строку в панели инструментов и напишите название программы;

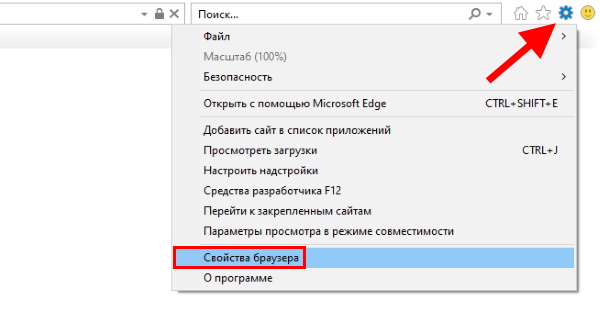
Нажмите на вкладку Дополнительно и внизу найдите пункт TLS 1.2. На нём нужно поставить галочку и сохранить эти параметры.

Закройте браузер и попытайтесь теперь войти в Microsoft Store. Иногда этот параметр уже активирован или его активация ни к чему не приводит. В таком случае переходим снова в настройки параметров стандартного браузера Windows.
Средство устранения неполадок с сетью
В ранних версиях Windows большинство программ и утилит также имели средства устранения проблем и неполадок. Но при их использовании крайне редко удавалось что-либо исправить в компьютере. И пользователи настолько к этому привыкли, что не используют их и сегодня в Windows 8 и 10. А зря, ведь полезность этих утилит значительно выросла в обновлённых системах.
Чтобы исправить проблему с Microsoft Store: не запускается страница, выполните следующую инструкцию.
- Откройте параметры Windows. Для этого можно использовать горячие клавиши Win + I;
- Найдите пункт Сеть и интернет;
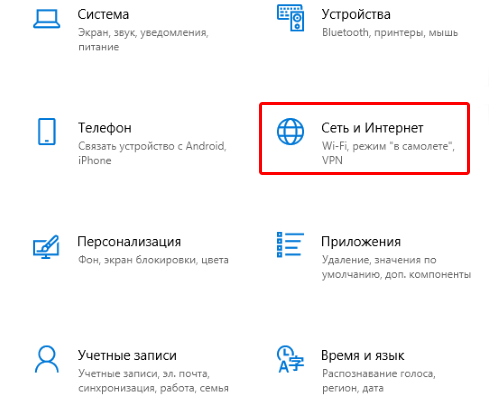
В следующем окне нужно правый блок пролистать вниз, чтобы найти строку Средство устранения неполадок и выбрать её. По завершению этого процесса попробуйте снова подключится к магазину Microsoft;
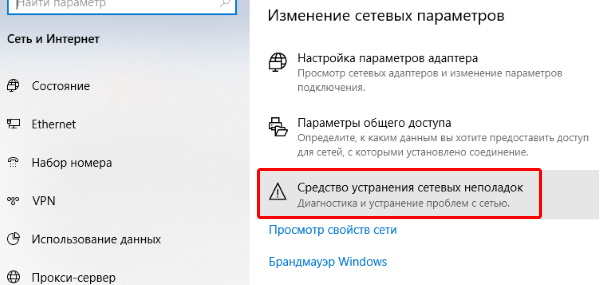

Подтвердите сброс настроек сети. Но используйте этот параметр только в том случае, если вы уверены, что сможете заново настроить самостоятельно подключение к интернету. Или рядом есть человек, который вам в этом поможет. Так как все сетевые настройки будут сброшены. Изменение коснётся компьютера в том случае, если он напрямую подключен к интернету по кабелю.
Если вы пользуетесь роутером и ПК или ноутбук соединён с сетью через беспроводное подключение (по Wi-Fi) или кабель (из роутера) — за настройки интернета можно не беспокоиться. И смело делать сброс. Попробуйте ещё в параметрах системы, в разделе безопасности загрузить последние обновления.

Нередко удаётся таким способом избежать большинство системных проблем.
Восстановление данных Microsoft Store
В самых критичных ситуациях, когда предыдущие способы не помогают решить ошибку в магазине Windows, может помочь восстановление системных данных. Нам понадобится командная строка.
- Выберите иконку лупы, расположенную на панели задач внизу рабочего стола;

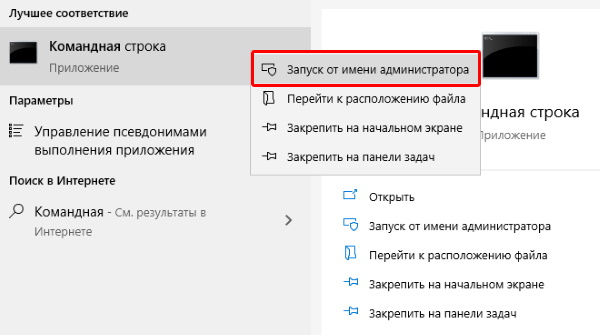
Подтвердите её запуск и введите следующую фразу: DISM.exe /Online /Cleanup-image /RestoreHealth;
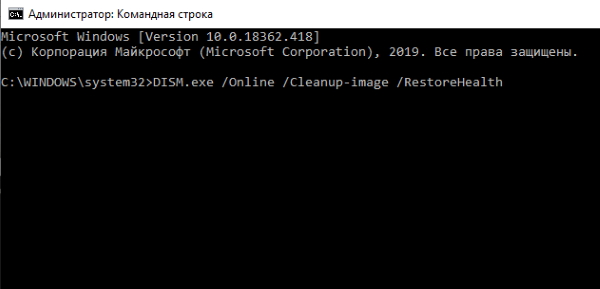
Эта системная утилита обращается к серверам Microsoft. Поэтому для успешного завершения требуется активное подключение к интернету. Когда вызванная программа попытается сделать восстановление повреждённых файлов, попробуйте открыть Microsoft Store. Если ошибка — не удаётся загрузить страницу — снова возникает, проверьте Windows на вирусы.
Возможно именно вирусы не позволяют программам в вашем компьютере стабильно работать. При попадании в систему многие из их видов сразу же пытаются заблокировать работу встроенных приложений. Чтобы начать действовать и выполнять свои коварные планы в вашем ПК беспрепятственно.
Microsoft Store error Code: 0x80004003
Hi. So i think im losing my mind with the Microsoft Store. I tried all the options to make it working but is not working anything at all.
So, when i first made my windows i didn’t even had the microsoft store installed. I got it with a command in the command prompt or something like that.
When i run the troubleshooter which in any cases of this problem require this step it sometimes says that «there is no problem» and sometimes says that i have a problem where the Microsoft Store crashed which is true but it doesn’t fix it at all.
That’s what it says when i try to download something from Microsoft Store. If i click «Refresh the page» the app is crashing.
And that’s what it says when i run the troubleshooter right now.
Do you have a fair resolve for this problem?
* Please try a lower page number.
* Please enter only numbers.
* Please try a lower page number.
* Please enter only numbers.
Hi and thanks for reaching out. My name is Bernard an Independent Advisor and a Windows fan like you. I’ll be happy to help you out today.
Actually I have the same problem and by following the steps below fixed my issue, I know some of these steps already done, you have just skip it if you think it will have the same result.
Method 1. Repair Windows Store:
1. Download the Windows Store App Troubleshooter. Link below.
http://aka.ms/solutionstoreapp
2. Temporarily Disable the Anti-virus (If you have third party anti viru)
3. Run Powershell
4. On Powershell(admin), copy and paste the command below:
Method 2. repair Windows Store and update components
Open Powershell with Admin or CMD with Admin (Press Windows key + X then click Windows Powershell(Admin))
Copy each line of command to Powershell then press enter (one line at a time)
net stop bits
net stop wuauserv
net stop appidsvc
net stop cryptsvc
Del «%ALLUSERSPROFILE%Application DataMicrosoftNetworkDownloader*.*»
rmdir %systemroot%SoftwareDistribution /S /Q
rmdir %systemroot%system32catroot2 /S /Q
regsvr32.exe /s atl.dll
regsvr32.exe /s urlmon.dll
regsvr32.exe /s mshtml.dll
netsh winsock reset
netsh winsock reset proxy
net start bits
net start wuauserv
net start appidsvc
net start cryptsvc
-Once done restart the device and check
If none will work from the above solution I suggest to do an in-place upgrade wherein it will upgrade the device to the latest version and repair all issues without deleting any files.
Note: before doing this make sure to create a restore point: https://support.microsoft.com/en-hk/help/402753.
2. Select Download tool, and select Run. You need to be an administrator to run this tool.
3. On the License terms page, if you accept the license terms, select Accept.
4. On the What do you want to do? page, select Upgrade this PC now, and then select Next.
5. After downloading and installing, it should fix the issue.
Reference: https://www.microsoft.com/en-us/software-downlo.
Note: if you receive error: “This Pc can’t be upgrade, follow the steps below”
Method 1. Go to C:$WINDOWS.
BTSourcesPanther then delete the file name compatscancache.dat
Then try again or reboot the PC first then try again.
You might not see the folder as it is hidden, make sure to show hidden files first.
Let me know how does it goes and I hope that helps.
Код ошибки 0x80004003 — это типичная проблема, связанная с Магазином, и когда она возникает, вы не можете запустить Microsoft Store или любые приложения, загруженные из него. Хотя несколько пользователей сообщили о том, что после столкновения с этой проблемой у них появляется синий экран, вероятность этого очень мала.
При получении этой проблемы вы также можете найти эти сообщения об ошибках —
- «Произошло что-то непредвиденное, код: 0x80004003»
- «Страница не может быть загружена. Пожалуйста, попробуйте позже. Код: 0x80004003 “
Что вызывает код ошибки 0x80004003 в Windows 11/10?
Ошибка 0x80004003 чаще всего возникает при установке новой программы или обновлении существующих. Также существует вероятность сопутствующей ошибки 0x800704ec. Если возникнет эта новая ошибка, вам нужно сначала разобраться с ней. Кроме того, эта проблема может возникать, если приложение Store каким-либо образом повреждено.
Помимо этих двух, следующие условия могут также вызвать код ошибки 0x80004003 на вашем компьютере.
- Сбой питания, приводящий к неправильному завершению работы ПК или приложений магазина.
- По ошибке изменяет настройки по умолчанию в Магазине Windows.
- Внедрение вредоносных программ или вирусов
Что подтверждает, что вы действительно столкнулись с ошибкой 0x80004003?
Когда возникает эта проблема, вы можете заметить следующие изменения на своем компьютере:
- Системные приложения / Сторонние приложения загружаются очень медленно
- Внезапная перезагрузка / выключение ПК
- Синий экран ошибки смерти (редко)
Теперь, когда вы знаете, что это за тип кода ошибки и почему он возникает, давайте узнаем способы, применяя которые вы можете избавиться от этой проблемы на своем ПК —
1]Устранение неполадок в Microsoft Store
Лучшее, что можно сделать в случаях, когда вы столкнулись с проблемами при запуске приложения Store, — это устранить неполадки в этом собственном приложении. Встроенный инструмент устранения неполадок разработан с учетом всех подобных проблем и может работать как средство немедленного исправления. Вот как вы можете использовать этот инструмент —
- Нажмите Win + I, чтобы запустить приложение «Настройки».
- Нажмите «Система», а затем «Устранение неполадок» на правой панели.
- Щелкните, чтобы развернуть раздел «Другие средства устранения неполадок».
- Прокрутите вниз до последнего варианта и нажмите кнопку «Выполнить», кроме приложений Магазина Windows.
- Система запустит окно средства устранения неполадок, нажмите «Далее» и следуйте инструкциям на экране.
Если проблема возникает из-за некоторых внутренних сбоев, этот инструмент устранит эти проблемы. Однако иногда это требует исправления плохих реестров или внесения некоторых внутренних изменений вручную. В таких сценариях вы можете применить решения, описанные ниже.
2]Восстановление / сброс Microsoft Store
Поскольку вы не можете запустить Магазин Windows или приложения, загруженные из него, проблема может заключаться в этой встроенной программе. Теперь вы можете открыть настройки и попробовать восстановить / сбросить приложение Microsoft Store. Для этого используйте следующие шаги —
- Щелкните правой кнопкой мыши значок Windows и выберите «Приложения и компоненты».
- Система перенаправит вас на страницу приложений и функций в настройках.
- Прокрутите вниз до Microsoft Store и щелкните три вертикальные точки рядом с его названием.
- Вы можете найти опции — «Переместить» и «Удалить» серыми. Щелкните здесь Дополнительные параметры.
- На следующей странице сначала нажмите «Восстановить» и посмотрите, сможете ли вы запустить Microsoft Store, не столкнувшись с какими-либо проблемами.
Примечание: В случае, если ошибка 0x80004003 сохраняется даже после этого, повторно посетите путь, указанный ниже, и нажмите кнопку «Сброс».
Кроме того, вы также можете сбросить Магазин Windows, выполнив одну командную строку в командной строке с повышенными привилегиями (администратор). Эта команда — «WSReset.exe».
3]Удалите, а затем переустановите Магазин Windows через PowerShell.
Как указано выше, вы не можете удалить эту программу в обычном режиме, поскольку соответствующая кнопка всегда остается серой. Но вы можете использовать PowerShell (Admin) для удаления и повторной установки Microsoft Store. Вот как вы можете удалить / переустановить приложение Store в Windows 11/10:
- Прежде всего, откройте Windows PowerShell (Admin).
- Когда появится окно UAC, нажмите Да.
- Введите код ниже рядом с мигающим курсором и нажмите Enter —
Get-AppXPackage * WindowsStore * -AllUsers | Для каждого {Add-AppxPackage -DisableDevelopmentMode -Register «$ ($ _. InstallLocation) AppXManifest.xml»}
- Подождите несколько секунд, пока приложение магазина удалится, а затем установится автоматически.
- Затем перезагрузите компьютер и посмотрите, решит ли это проблему, с которой вы боролись.
Надеюсь, эта статья поможет решить проблему с кодом ошибки 0x80004003 на вашем компьютере. Если у вас есть какие-либо вопросы или предложения, дайте нам знать в разделе комментариев.
Post Views: 786