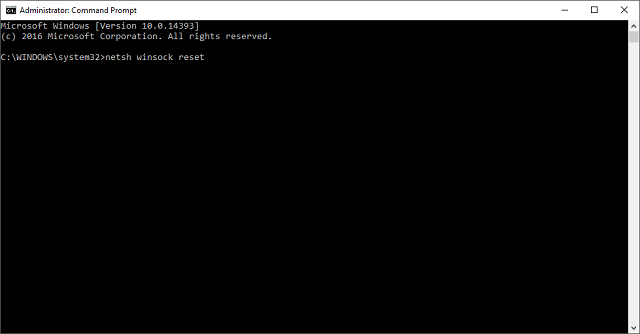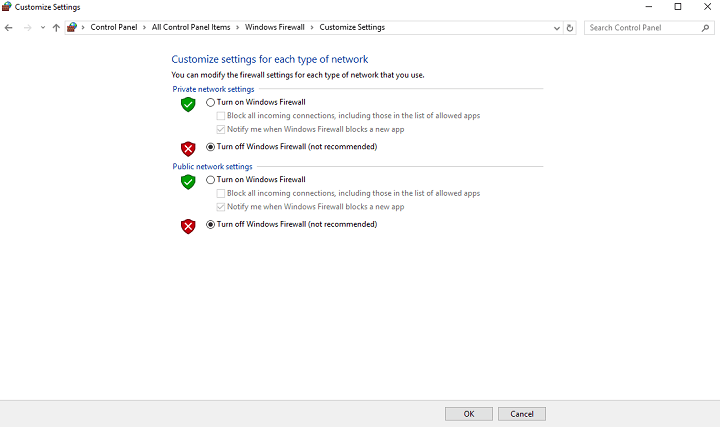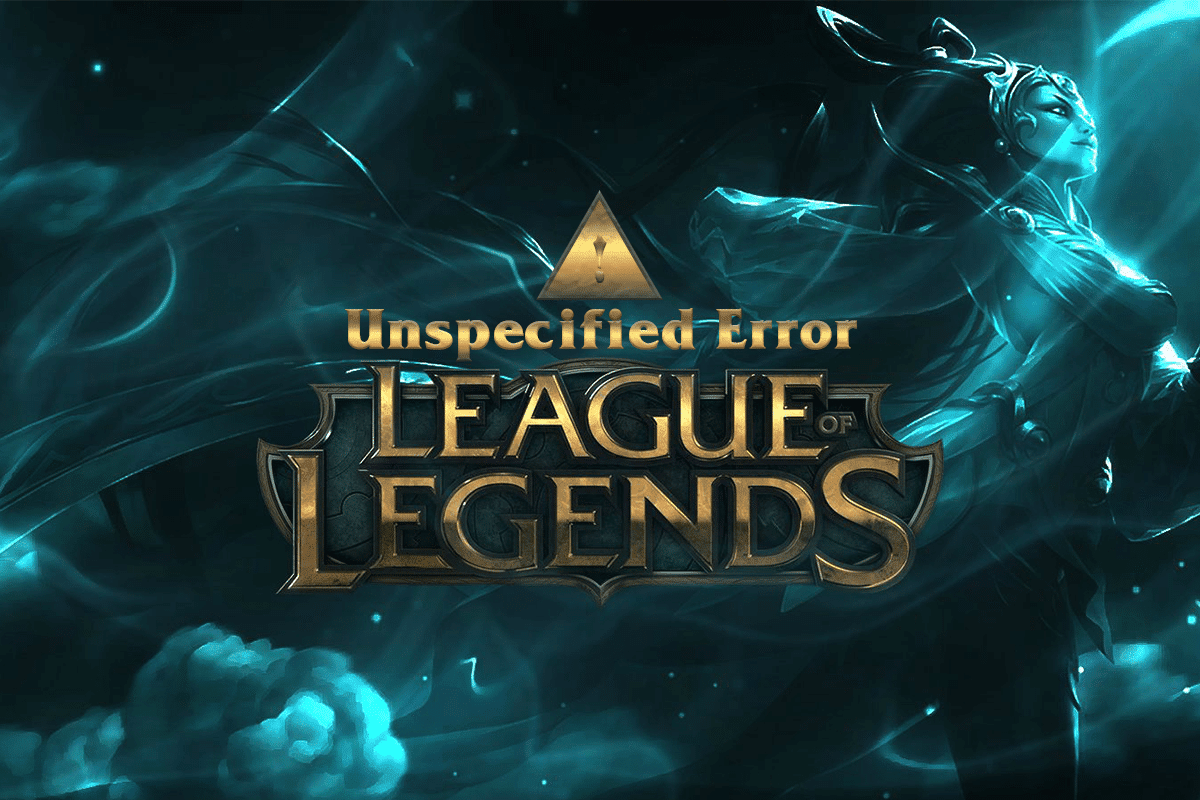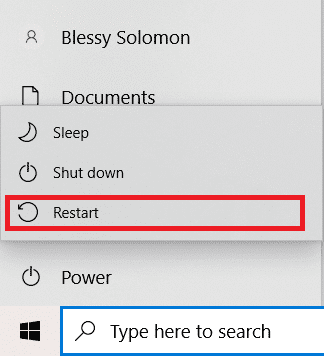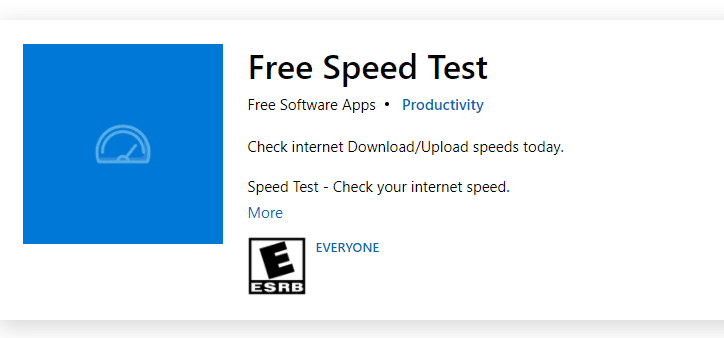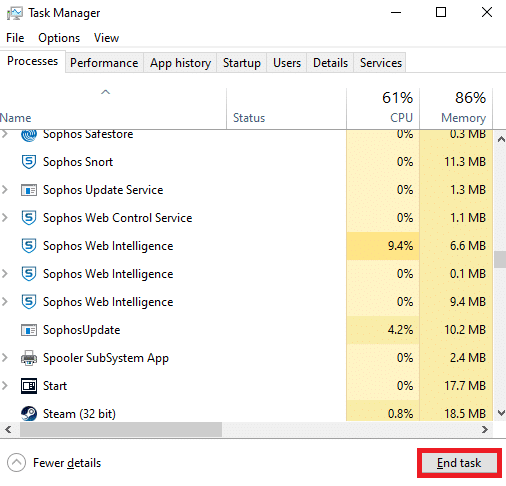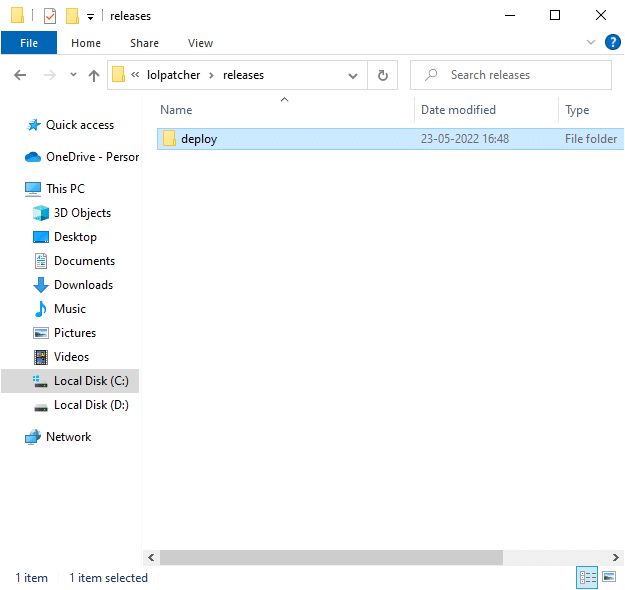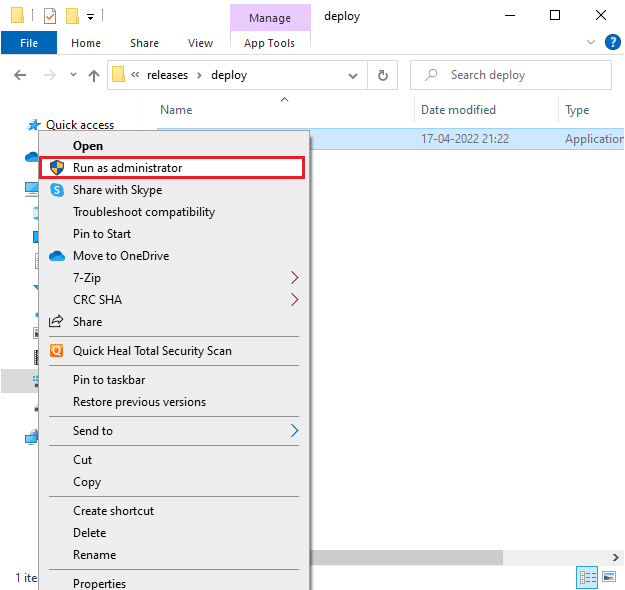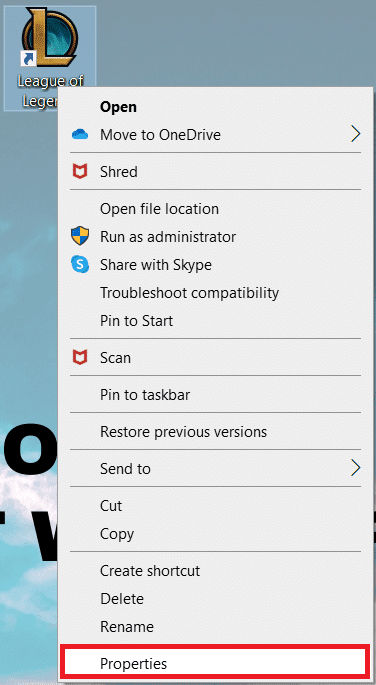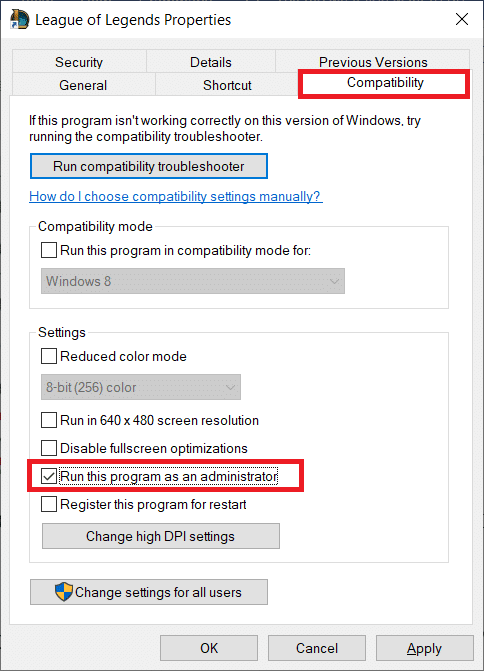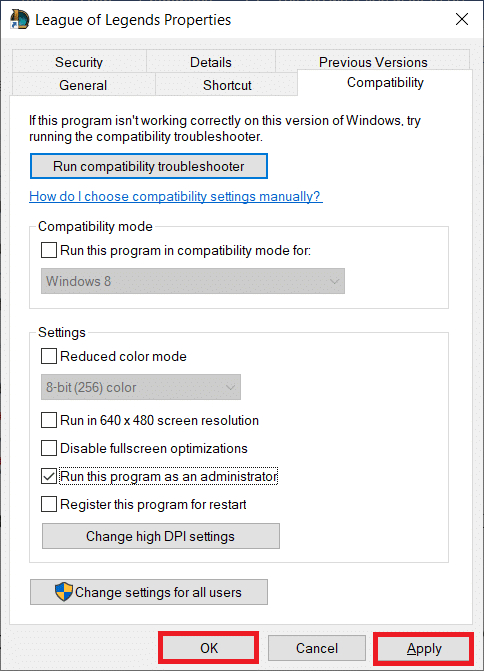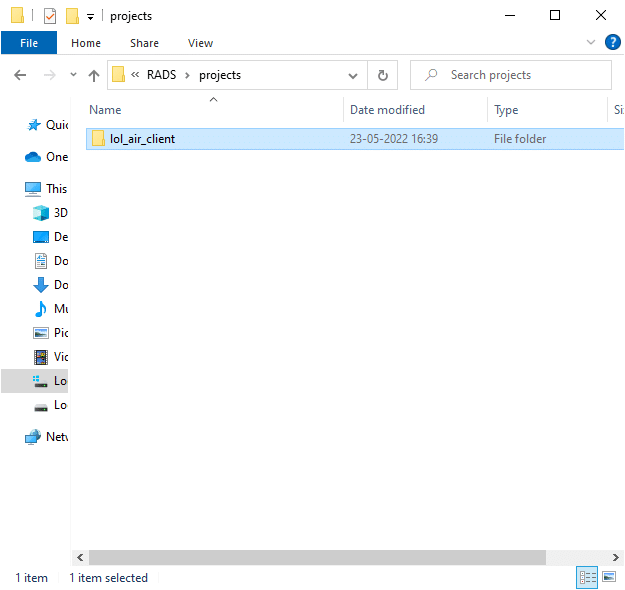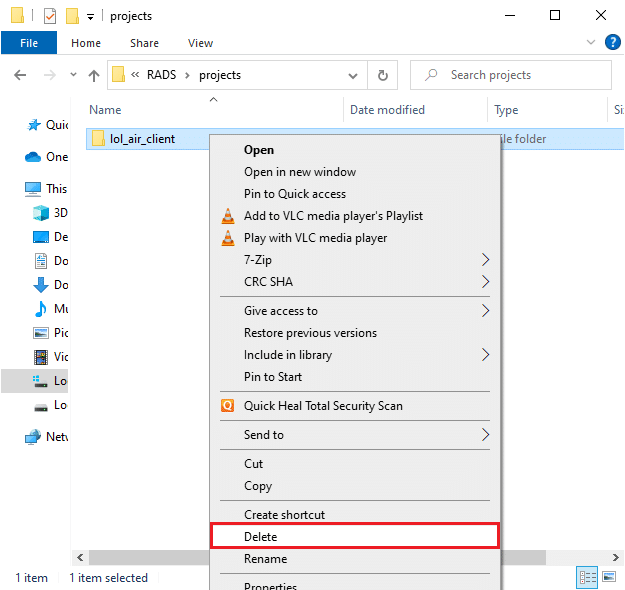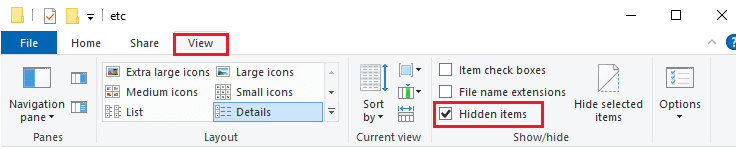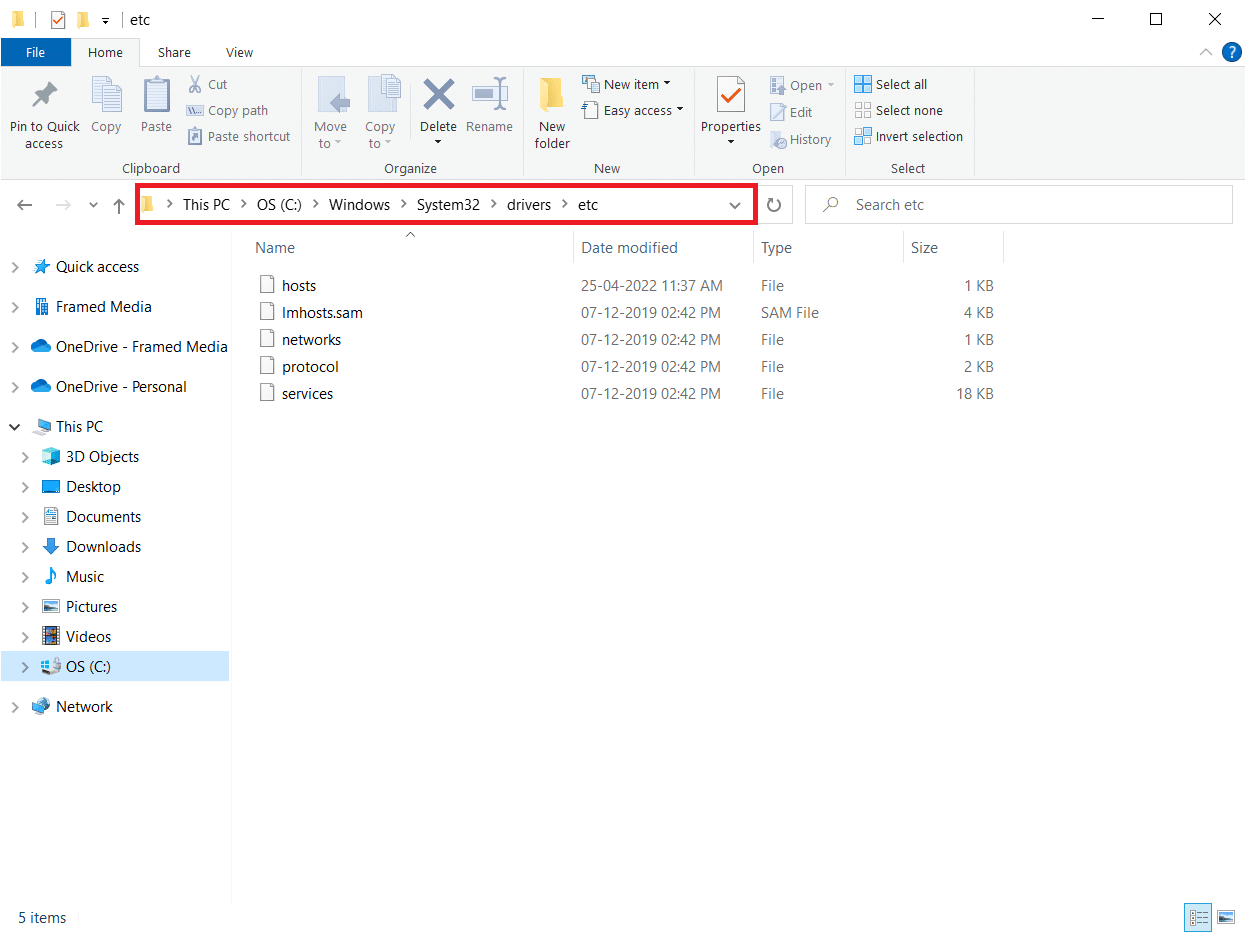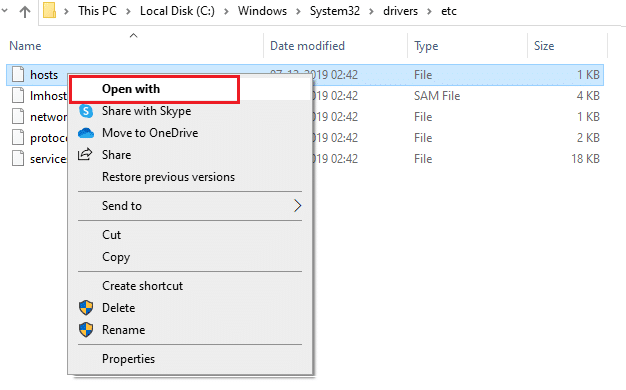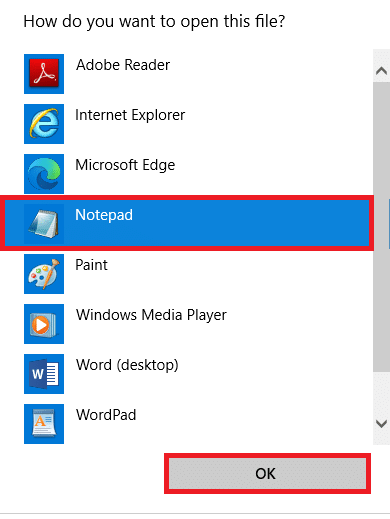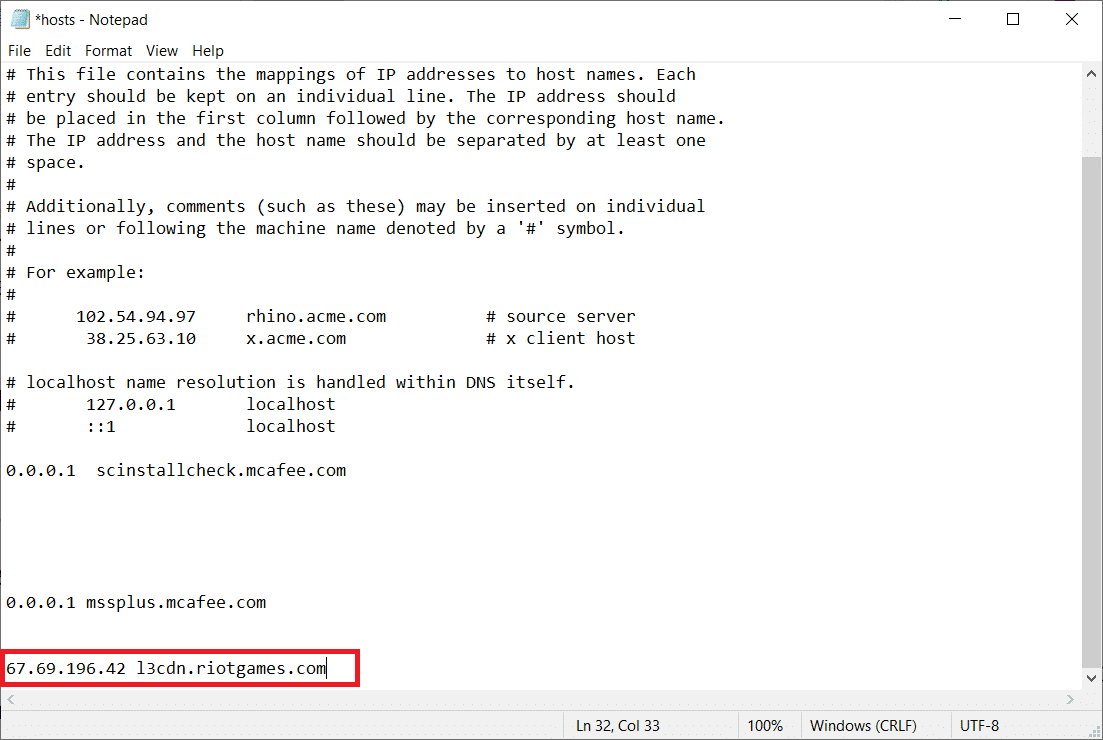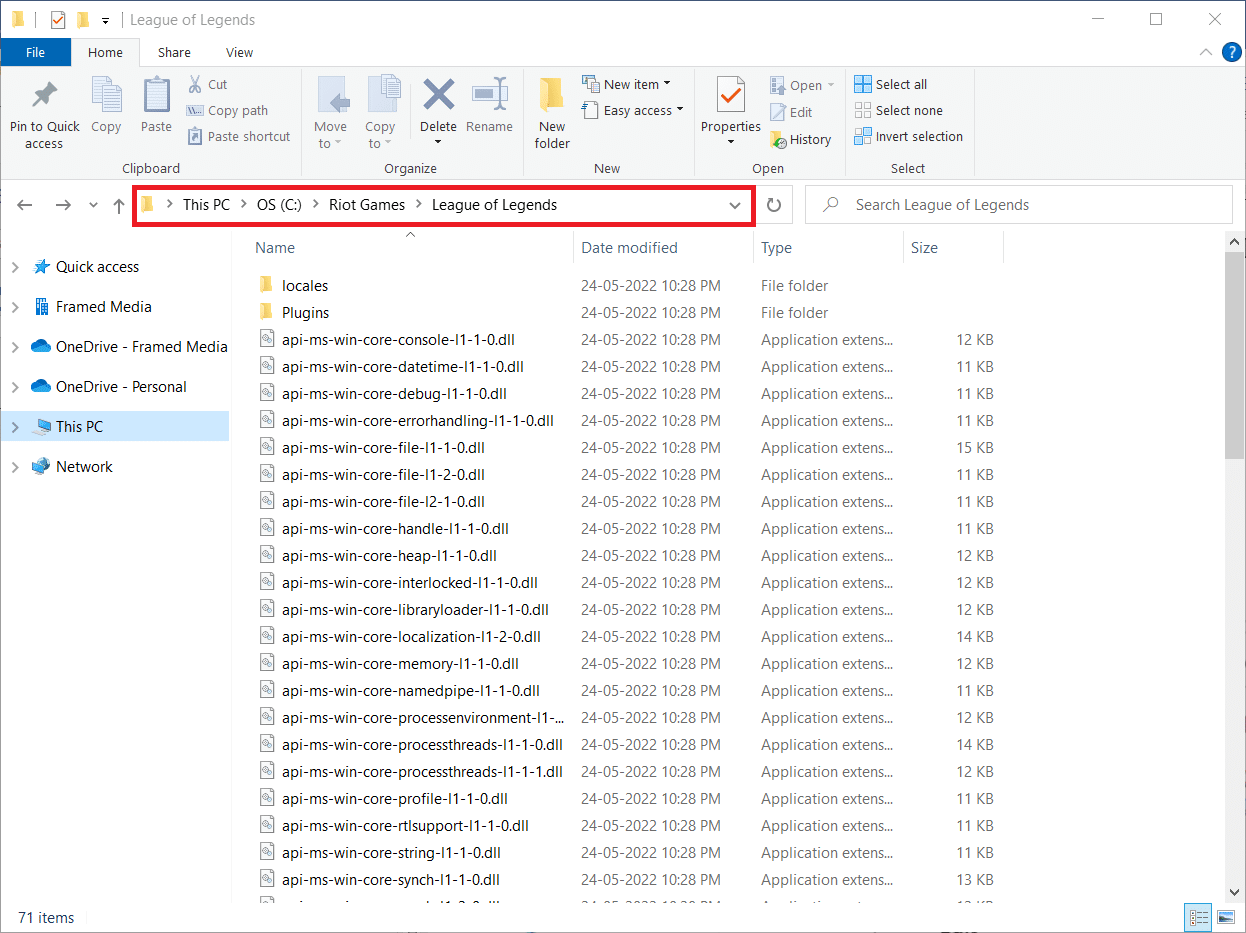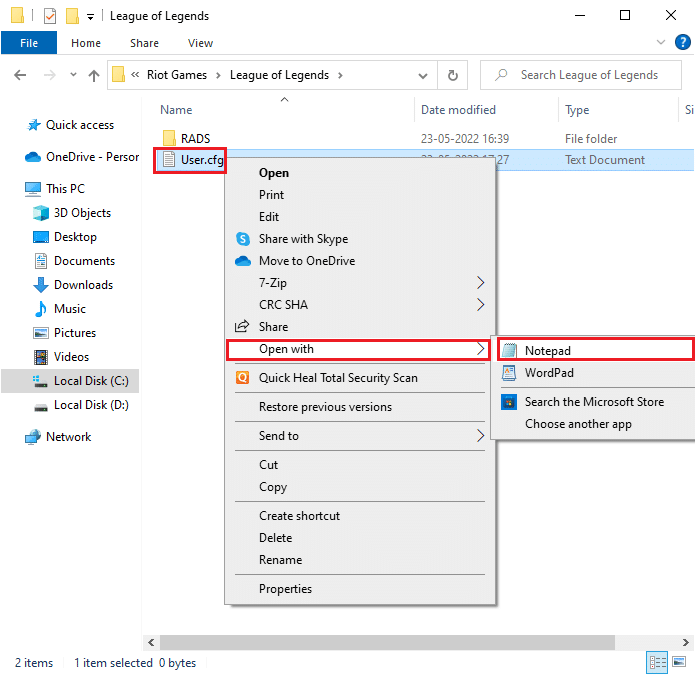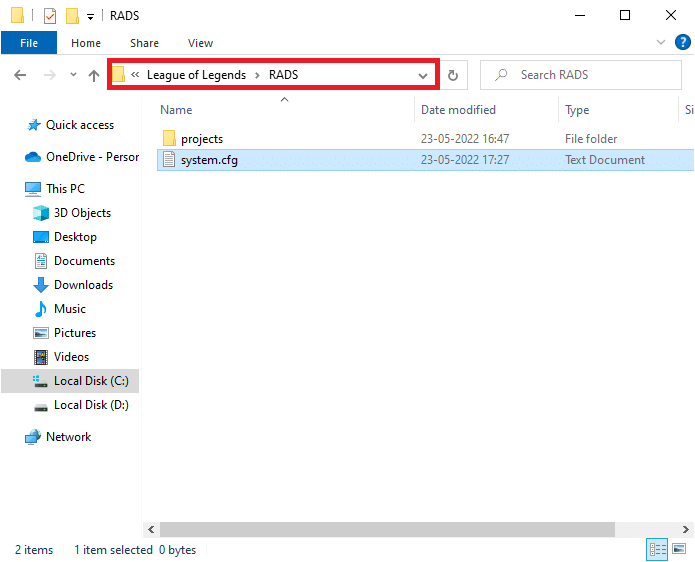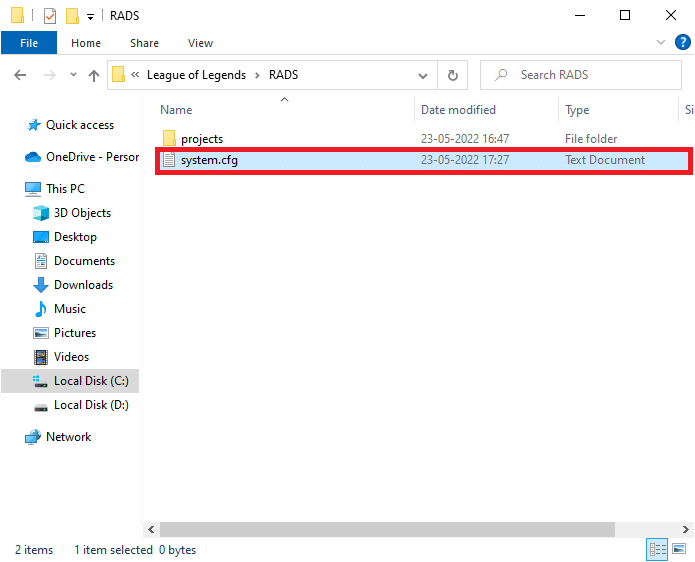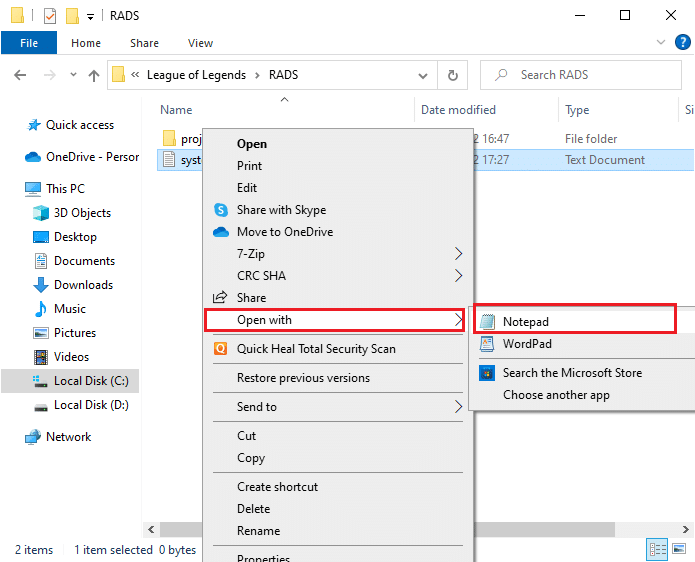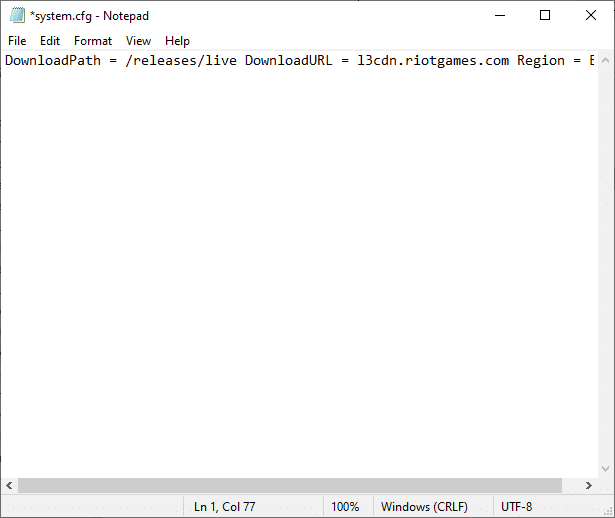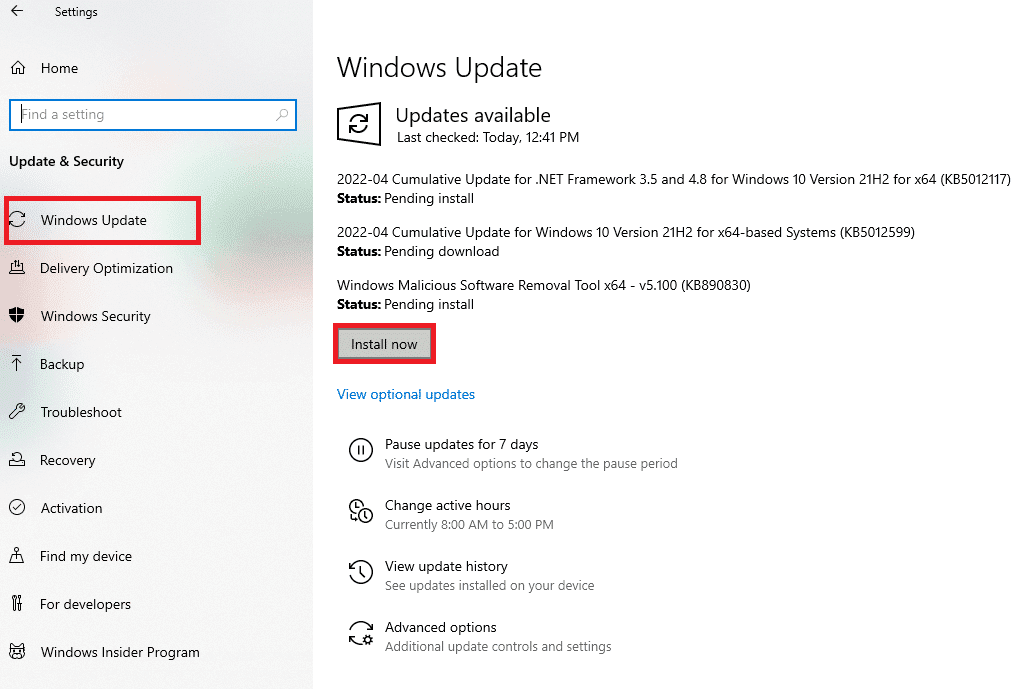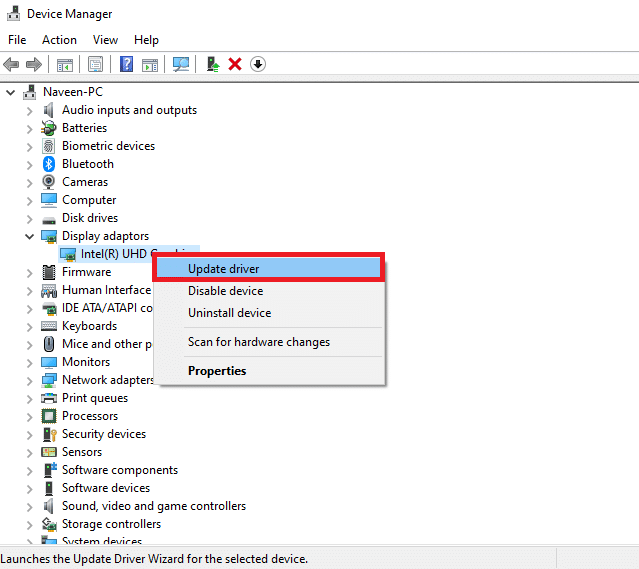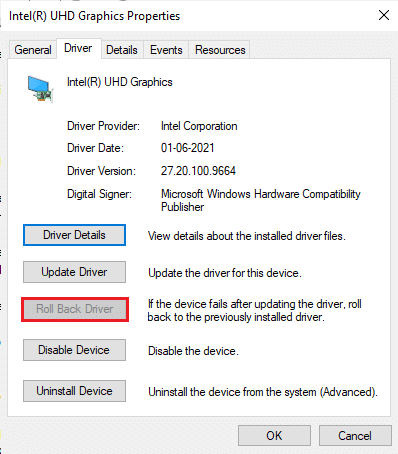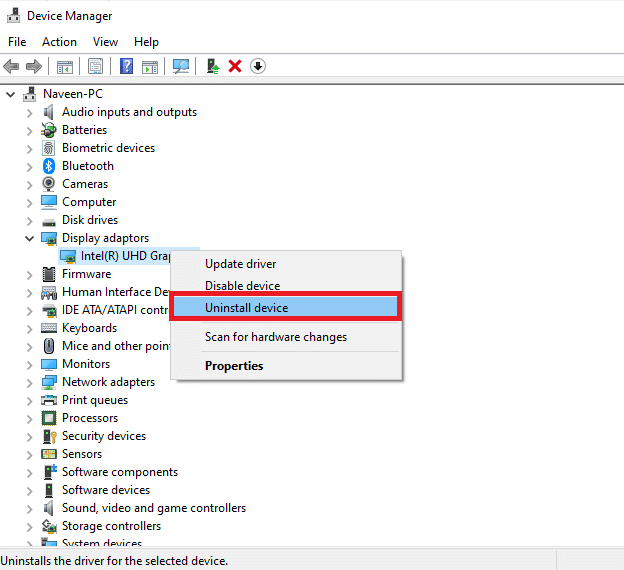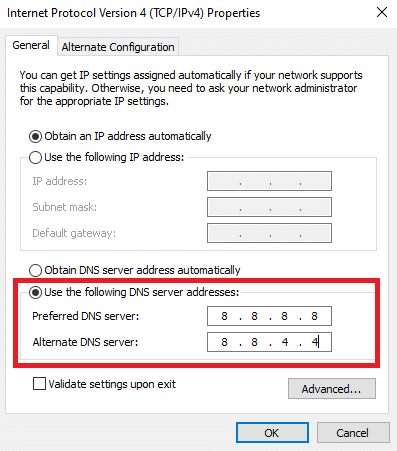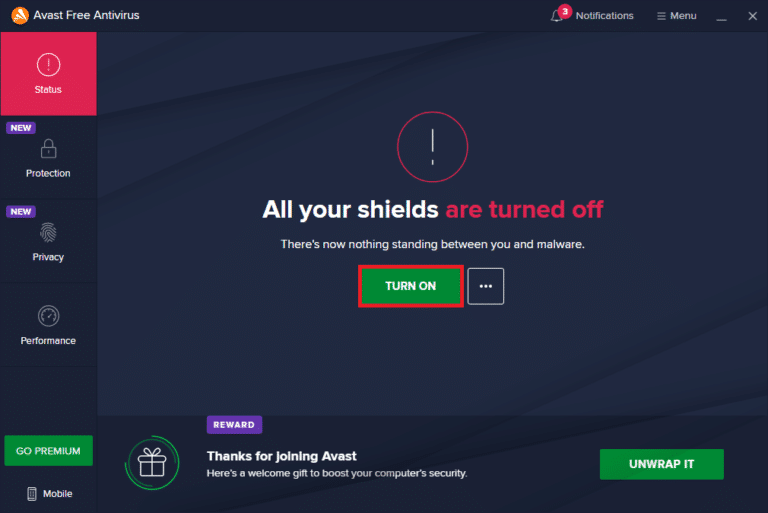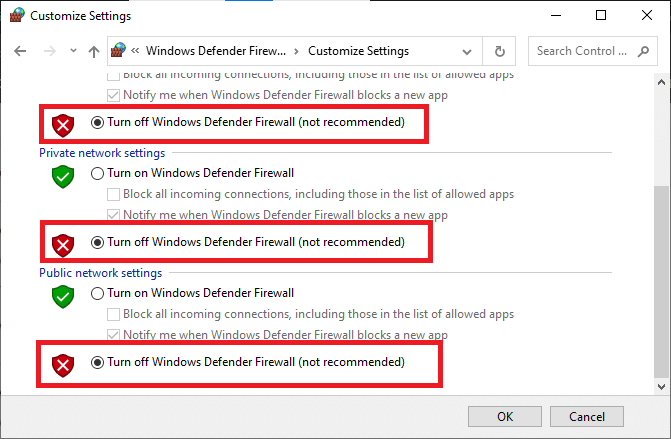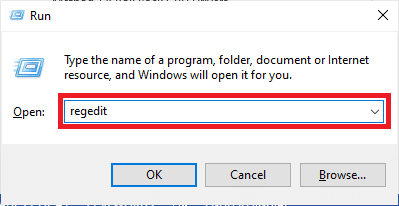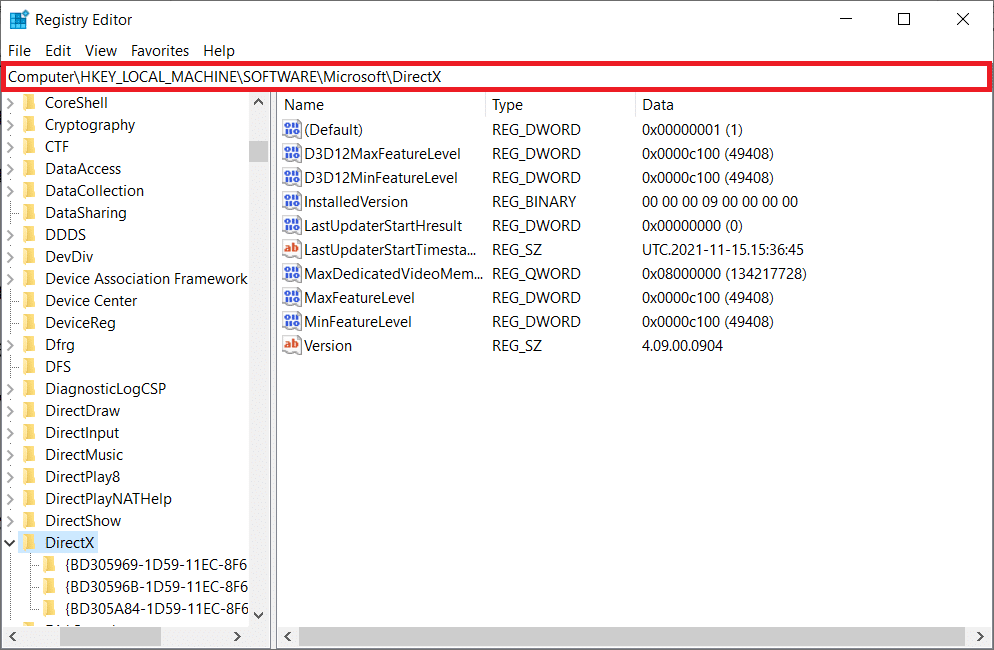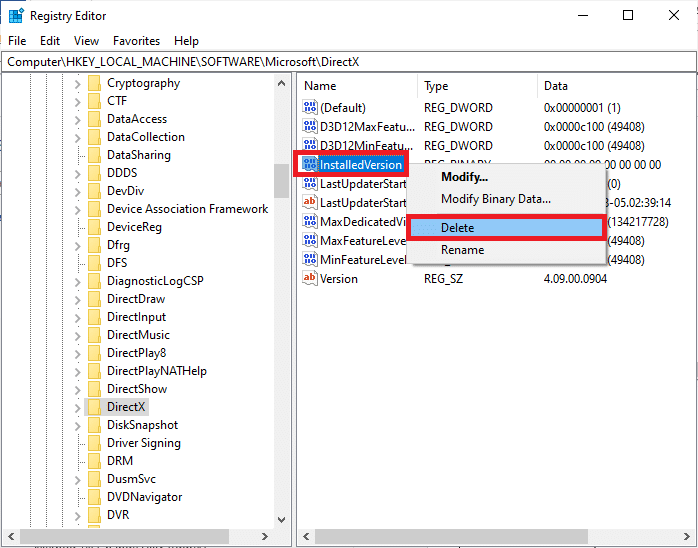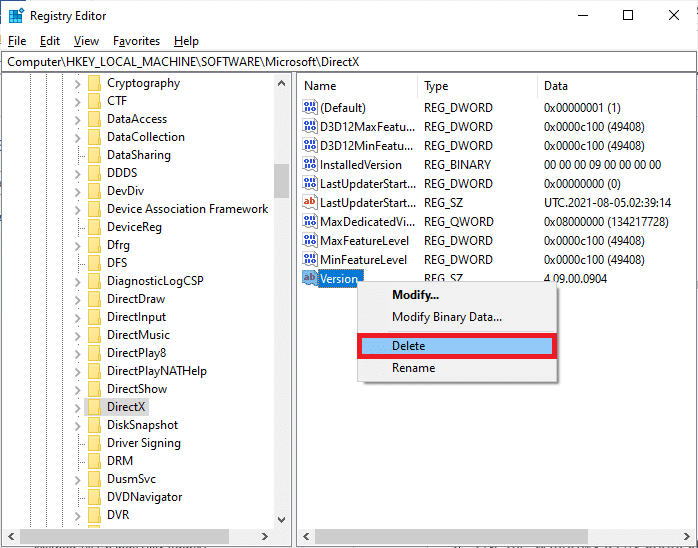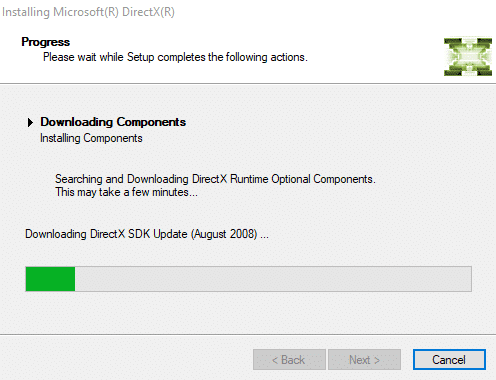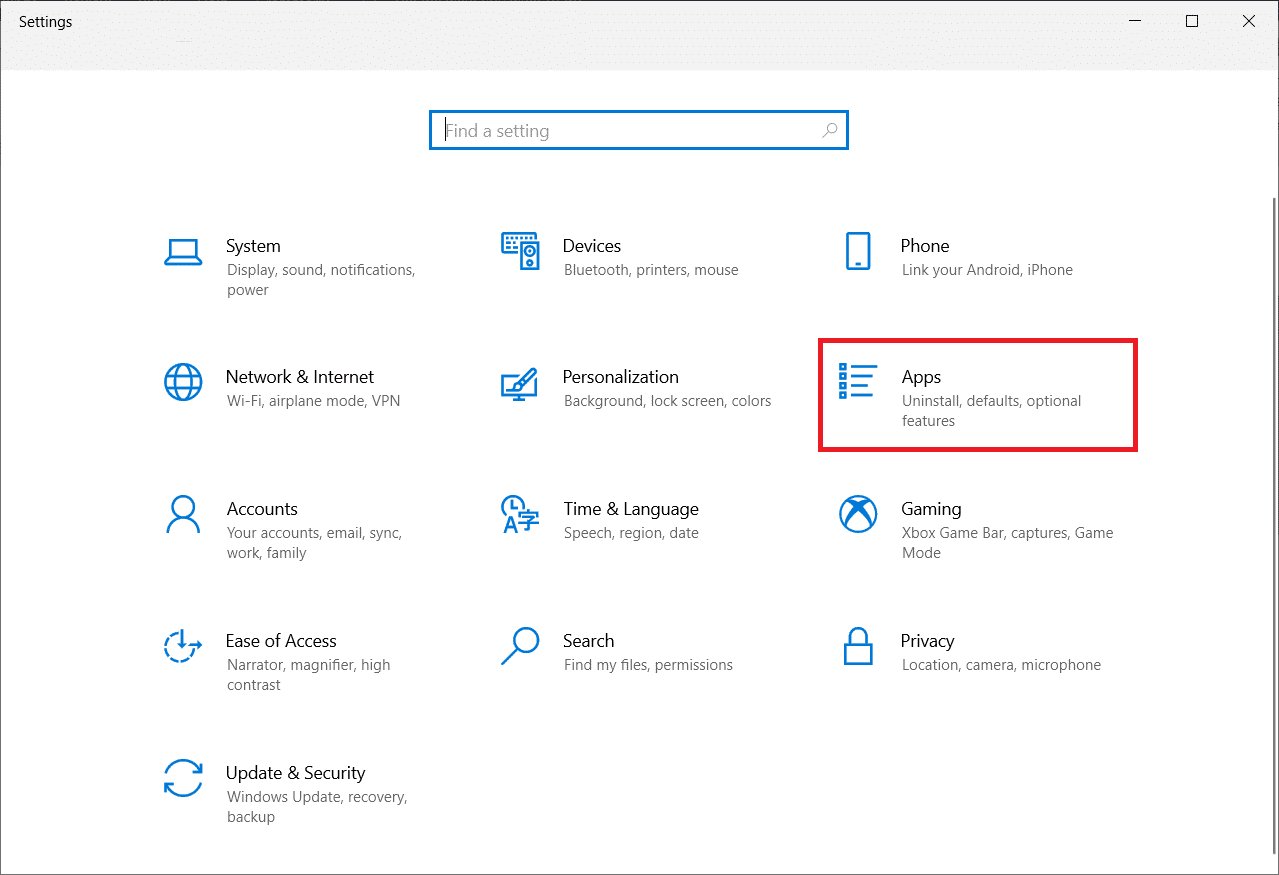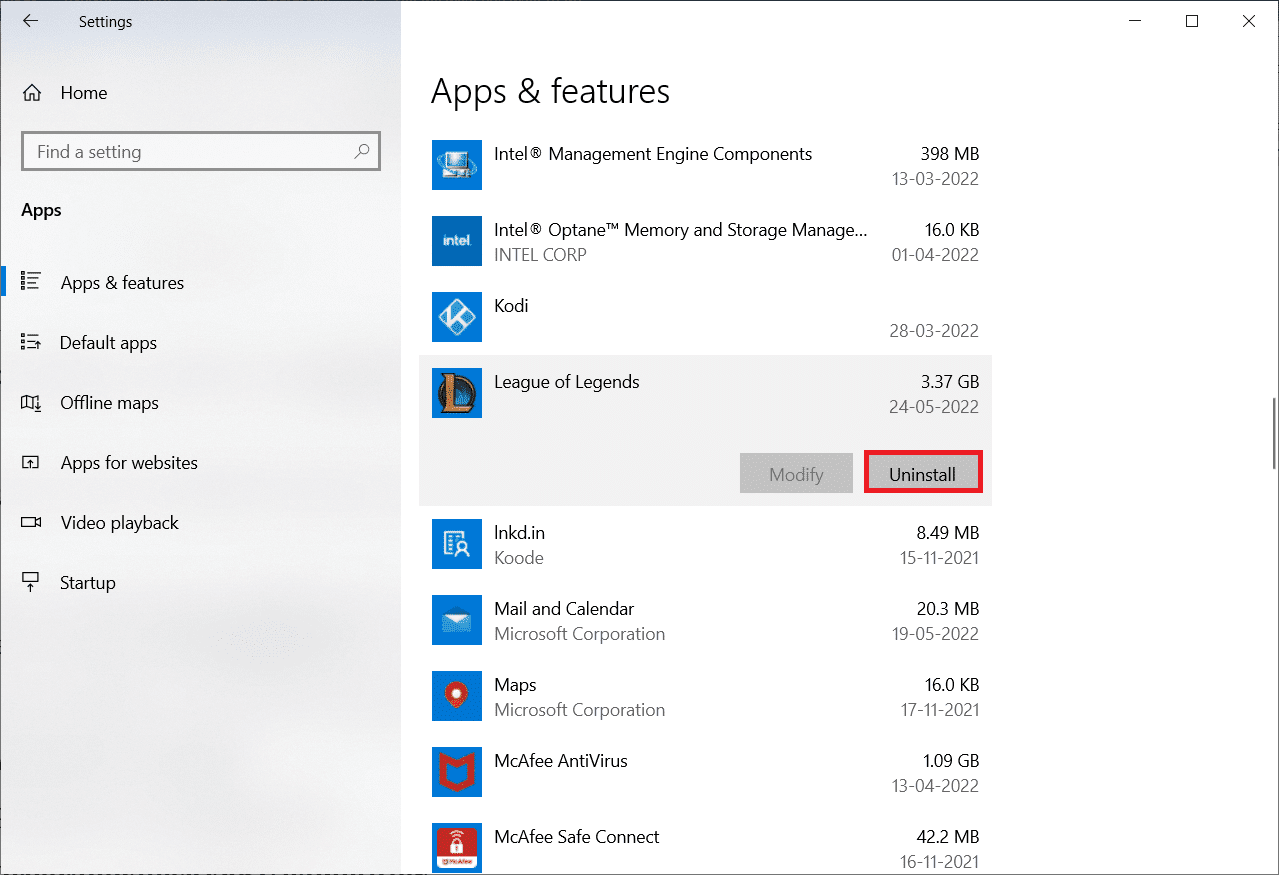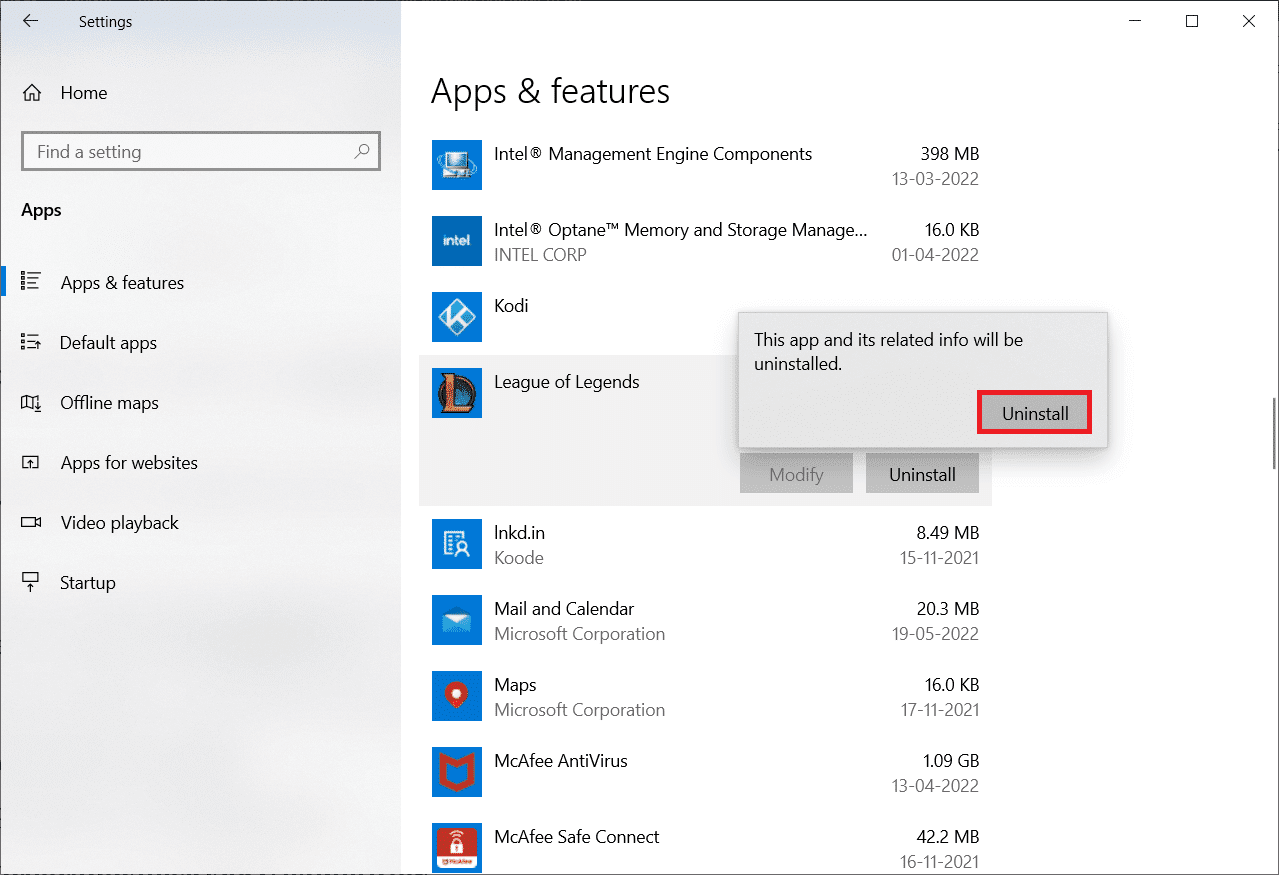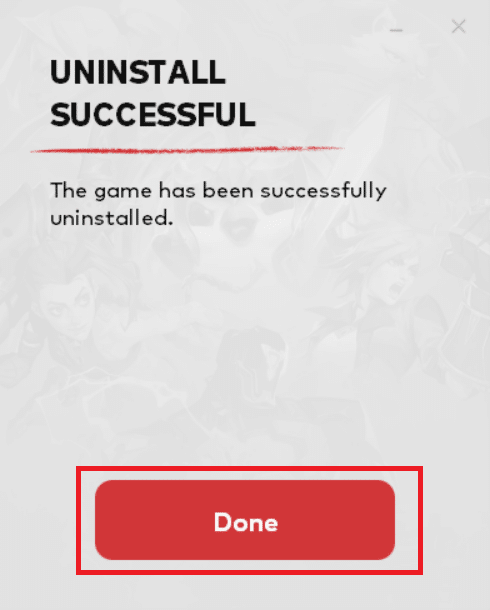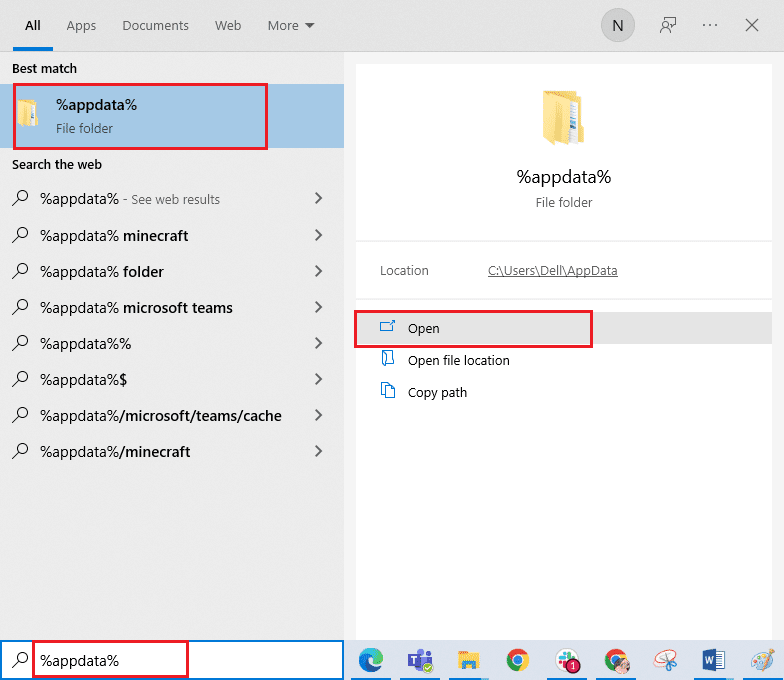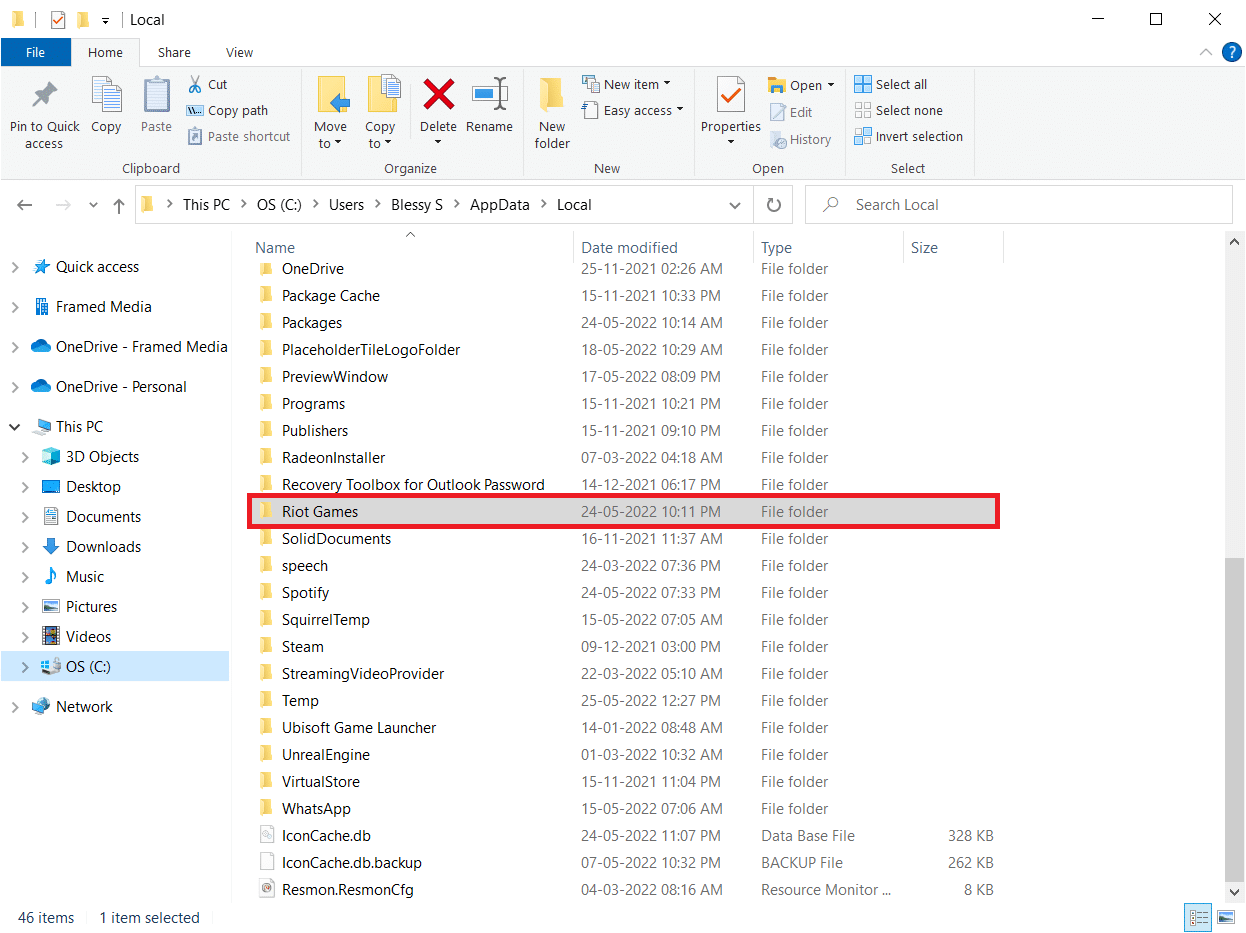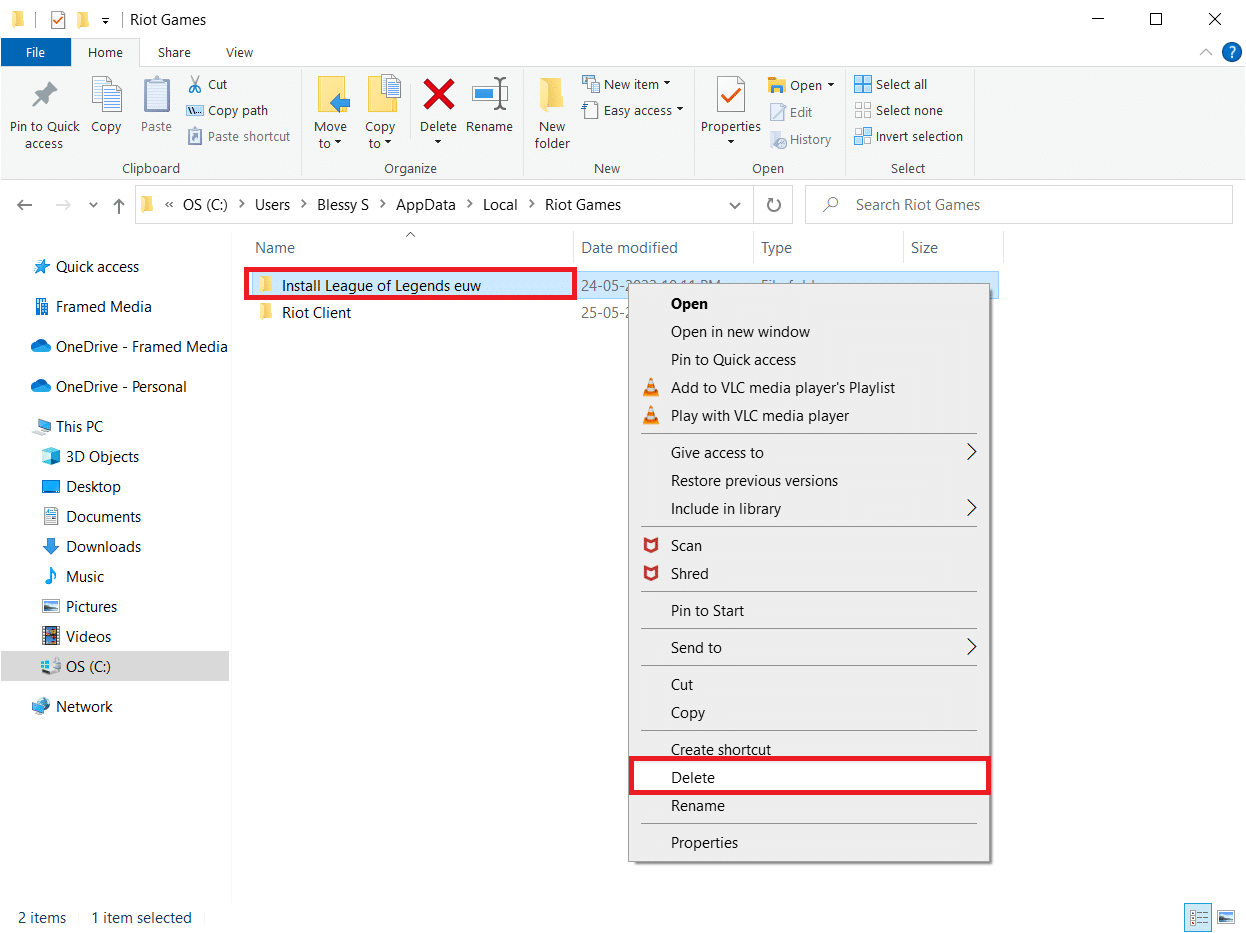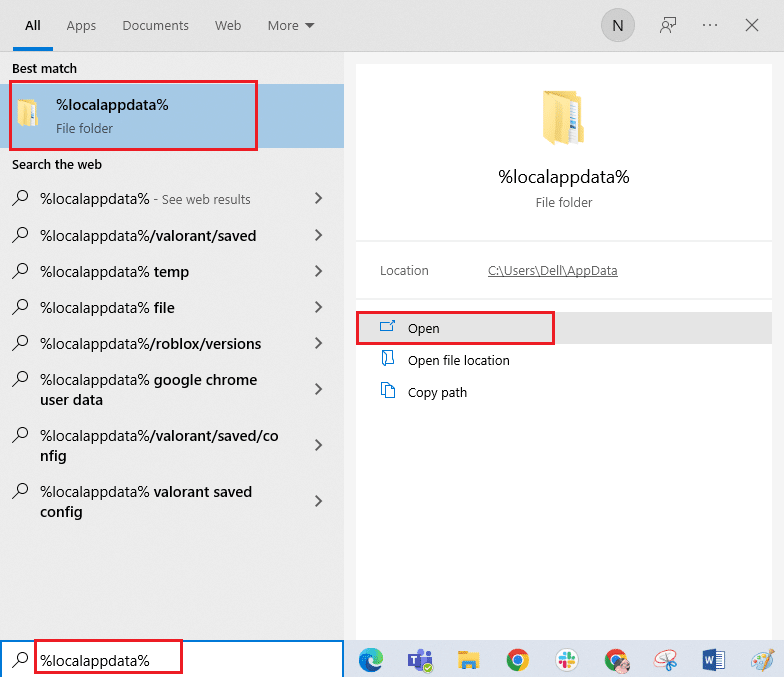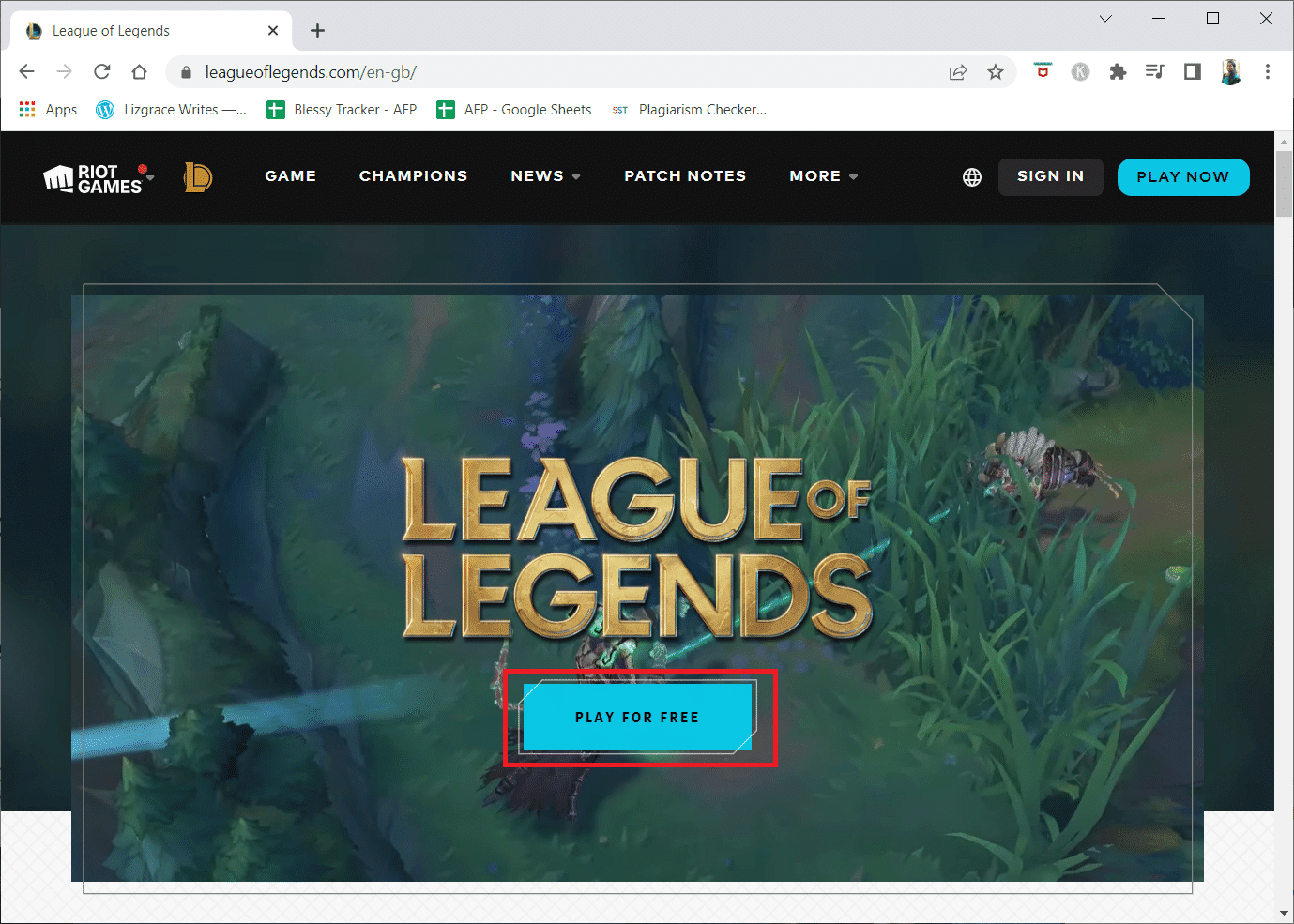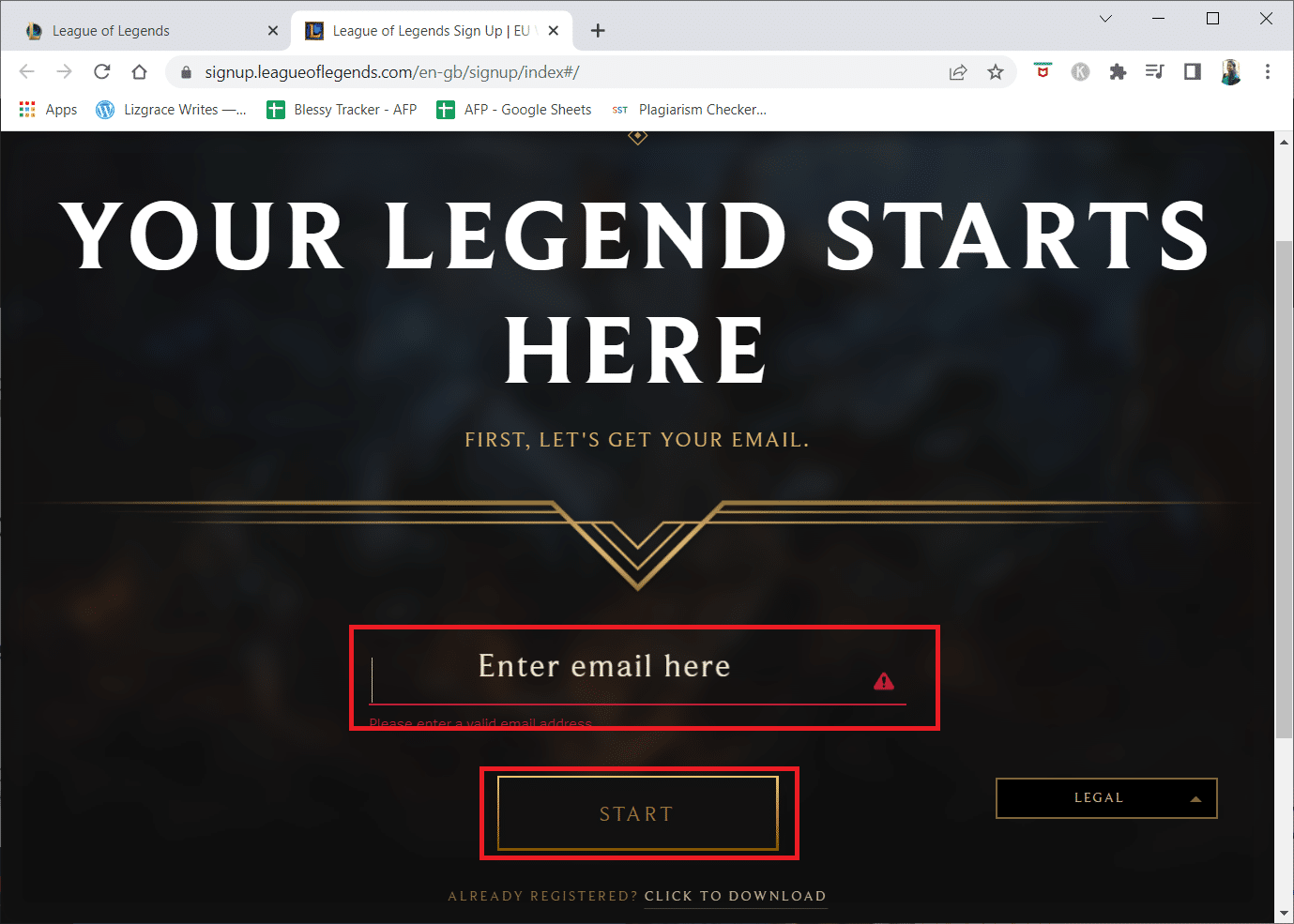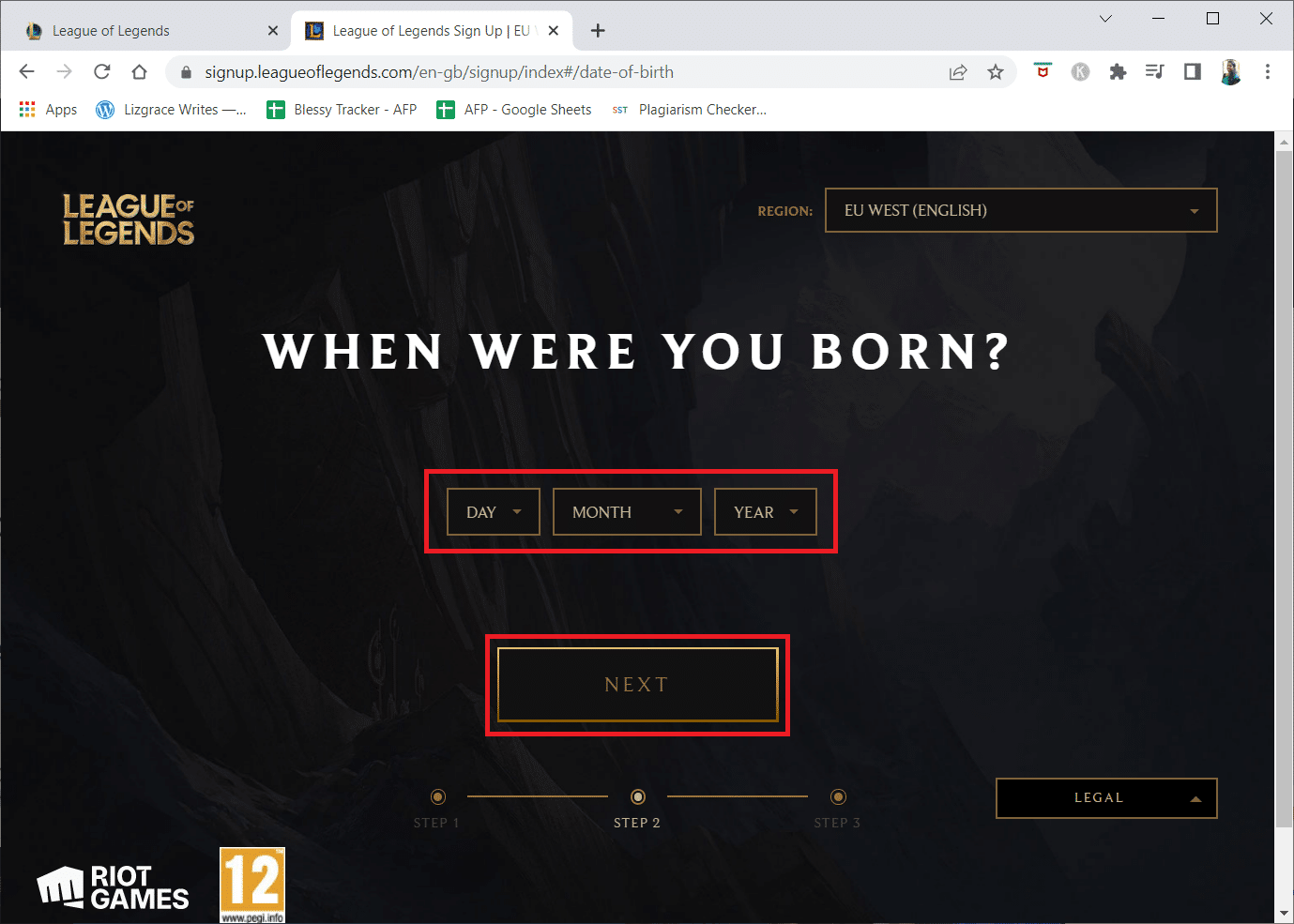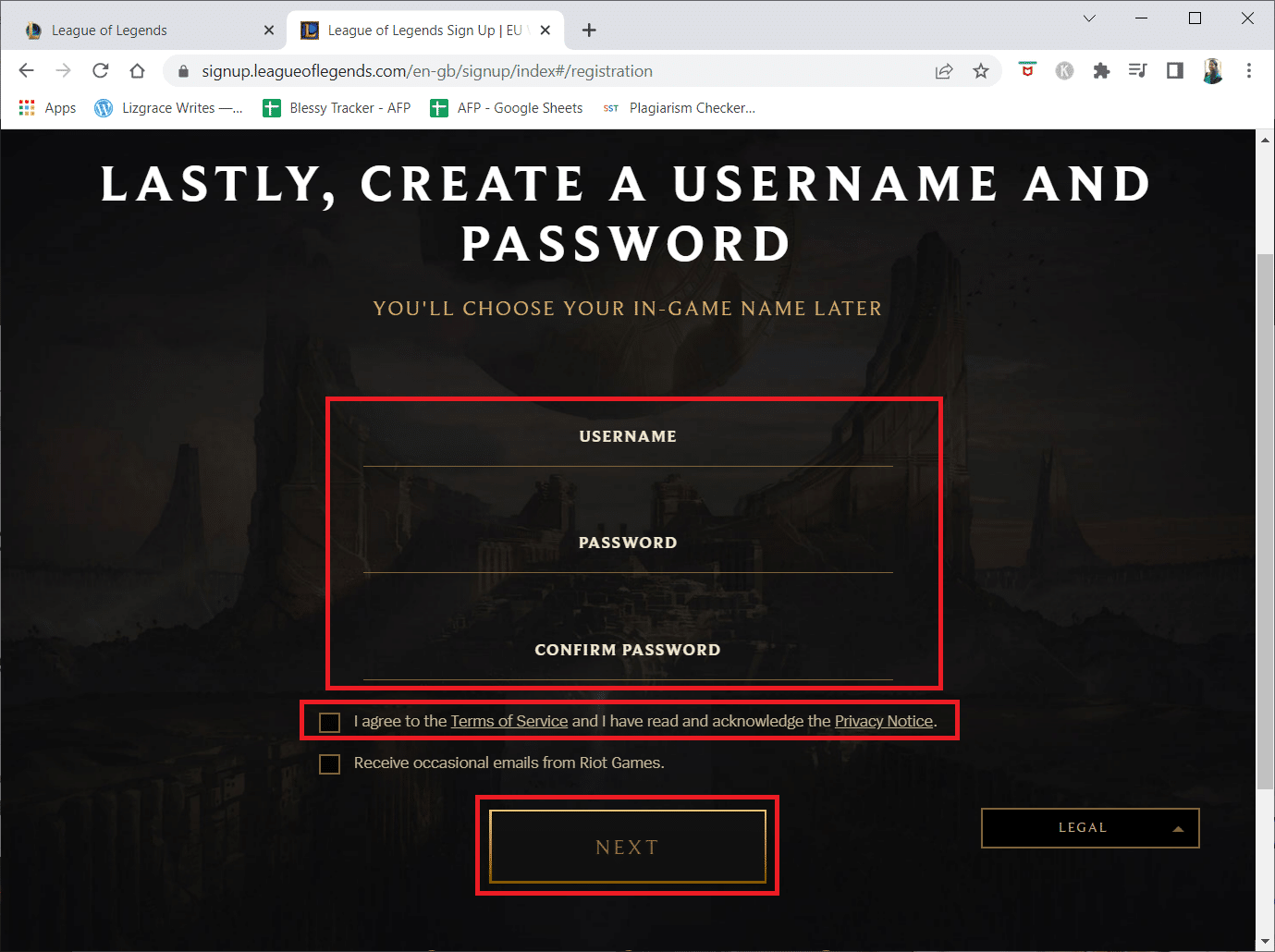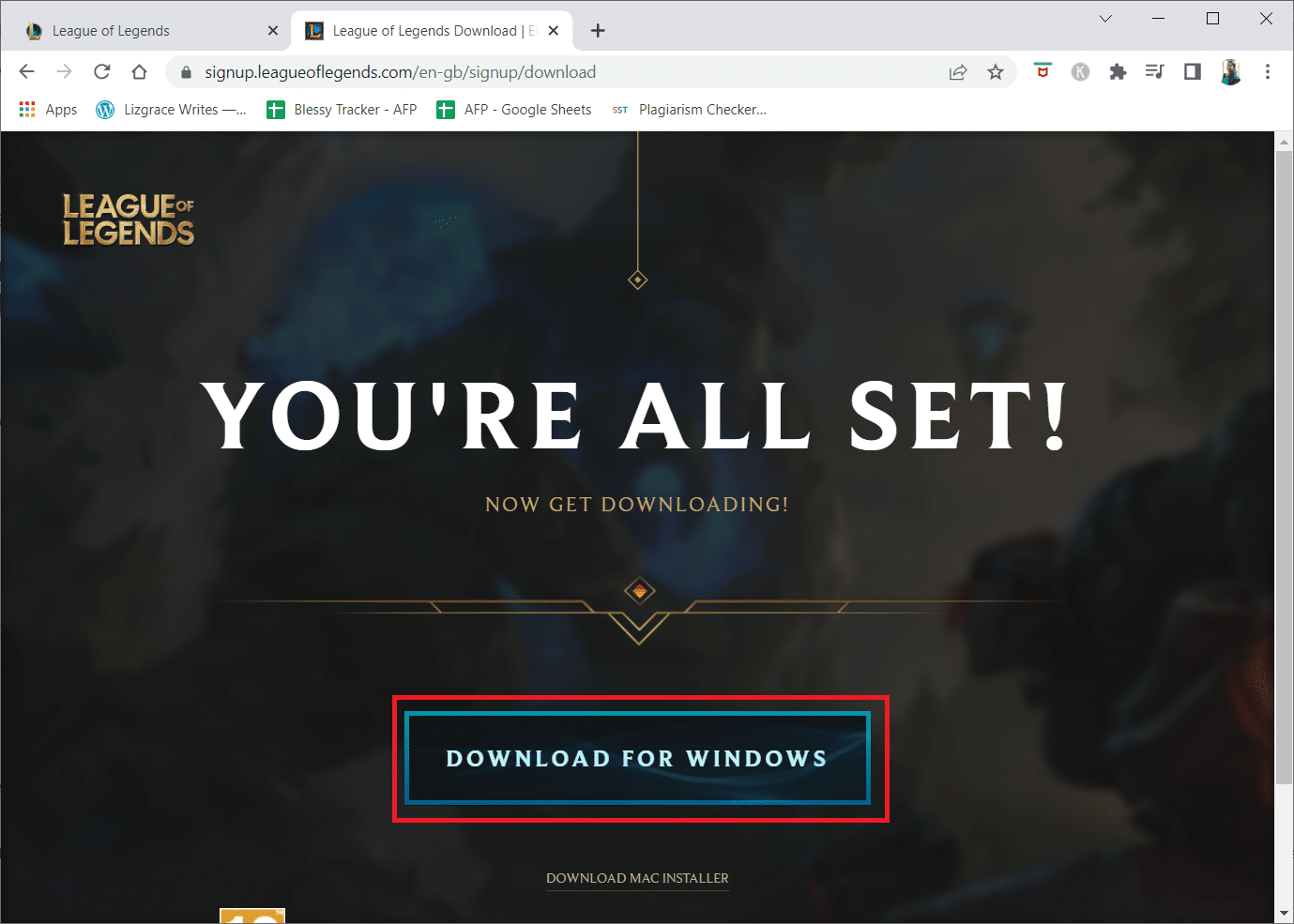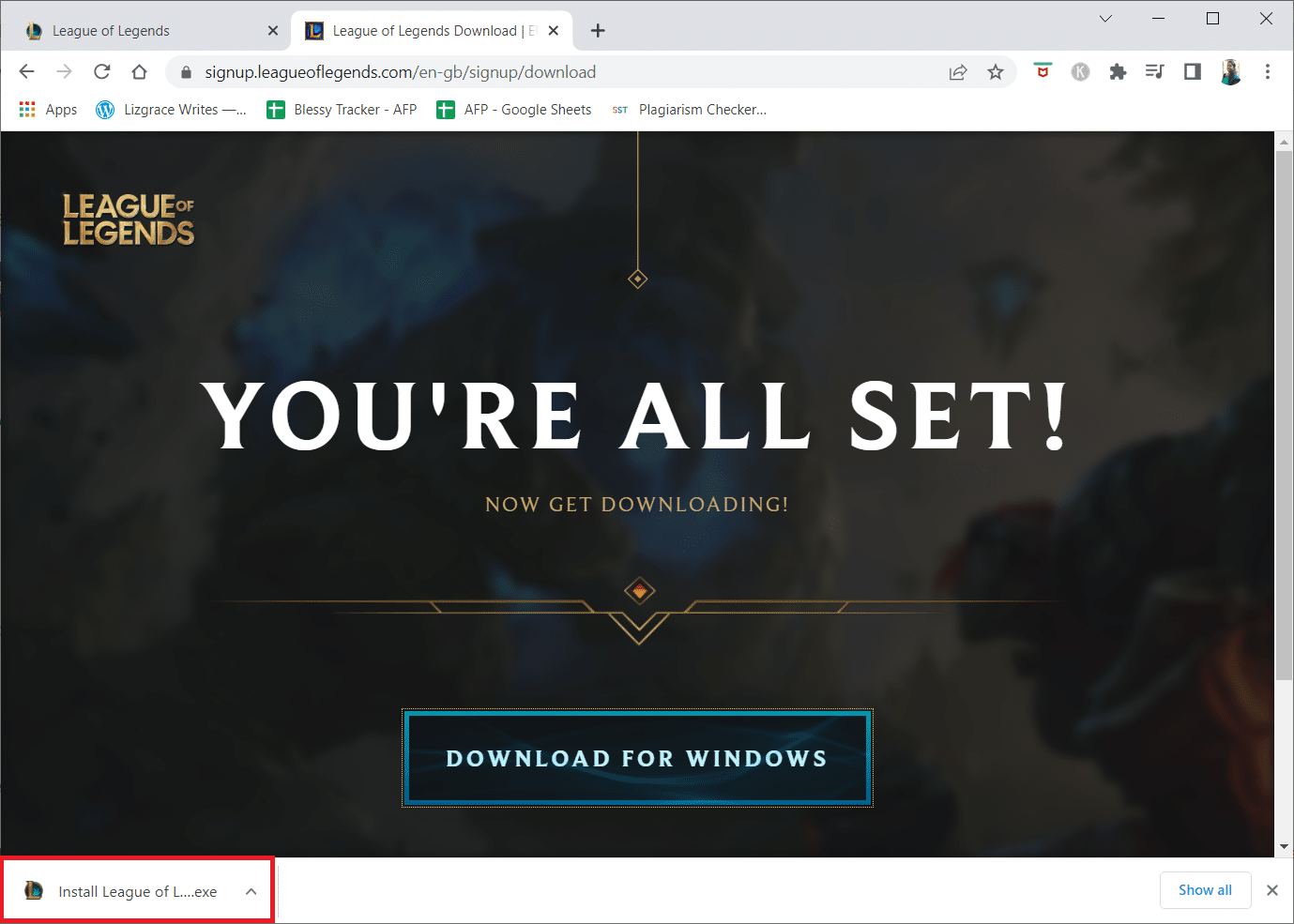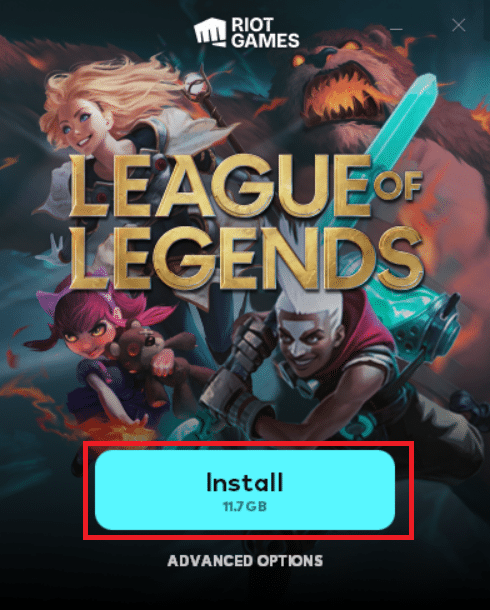by Ivan Jenic
Passionate about all elements related to Windows and combined with his innate curiosity, Ivan has delved deep into understanding this operating system, with a specialization in drivers and… read more
Updated on February 16, 2023
XINSTALL BY CLICKING THE DOWNLOAD FILE
This software will repair common computer errors, protect you from file loss, malware, hardware failure and optimize your PC for maximum performance. Fix PC issues and remove viruses now in 3 easy steps:
- Download Restoro PC Repair Tool that comes with Patented Technologies (patent available here).
- Click Start Scan to find Windows issues that could be causing PC problems.
- Click Repair All to fix issues affecting your computer’s security and performance
- Restoro has been downloaded by 0 readers this month.
10 solutions to fix LoL patch issues
- Change screen refresh rate
- Reset Winsock
- Run the game as Admin
- Force Re-Patch
- Repair game files
- Disable UAC
- Disable your Firewall
- Make sure .NET Framework 3.5 is installed
- Disable your antivirus and firewall software
- Make sure your internet connection is working properly
Just like every major MOBA game, League of Legends is being updated on a regular basis. Each new update fixes a certain amount of bugs, and brings occasional new features and gameplay elements. Therefore, it’s mandatory to install every patch, if you want to have the best possible experience.
However, patching League of Legends doesn’t always go as smooth as we might hope. In fact, various errors may occur, and if we don’t resolve them, we may end up with an outdated game. We’we searched for a couple of scenarios, including connection errors, not seeing the patcher, and more.
We’we searched for a couple of scenarios, including connection errors, not seeing the patcher, and more. And we’ve prepared a couple of solutions that might come in handy when dealing with League of Legends patching issues. So, if you have the patching problem, make sure to read this article.
1. Change screen refresh rate
There’s a chance you legitimately received a patch, but you can’t see it because your monitor uses a wrong screen refresh rate. In this case, your monitor simply won’t show the patcher, and you won’t be able to download the update.
To change your screen refresh rate, do the following:
- Right-click on your Desktop
- Click the Display settings icon
- Click the Advanced Settings link, and then Display adapter properties
- Click the Monitor tab
- In the Monitor Settings box, change your Screen Refresh Rate
- Change your Screen Refresh Rate to 59hz or 60hz (most monitors support this mode)
- Click Apply
- Re-launch League of Legends
2. Reset Winsock
League of Legends patcher is designed to work with the default TCP/IP settings. So, if your settings are different, the patcher might not work correctly. Winstock defines how a Windows network accesses TCP/IP services function, so resetting this feature will automatically reset the TCP/IP settings, as well. In order to reset winsock, follow these instructions:
- Right-click the Start Menu, and choose Command Prompt (Admin)
- Enter the following command, and press Enter: netsh winsock reset
- Restart your computer
- Launch League of Legends, and try to patch it again.
If the wrong TCP/IP settings were the reason for the patcher not to work, everything should be fine now. However, if the problem still persists, you should move on to another solution.
3. Run the game as Admin
The patcher needs to have Administrator privileges in order to function correctly. So, running the game as Admin might resolve the problem.
To run League of Legends as admin, right click the game icon on Desktop, and choose Run as administrator.
4. Force Re-Patch
If nothing from above helped, you might try to ‘use the force’. Some game files might become corrupt occasionally, and that’s exactly what prevents the patcher from downloading updates correctly. The solution for this is to force a re-patch.
To force a re-patch, do the following:
- Go to your Riot Games folder (Default path: C:/Riot Games/League of Legends)
- Open the following directory:
- C:Riot GamesLeague of LegendsRADSprojectslol_air_clientreleases{highest version number}
- Delete the following files:
- – releasemanifest
- – S_OK
- Open the Deploy folder
- Delete the following folders/files:
- – lib (folder)
- – META-INF (folder)
- – mod (folder)
- – lolclient.exe (file)
- – lolclient.swf (file)
- – locale.properties (file)
- Restart League of Legends
5. Repair game files
Speaking of corrupt files that prevent the patcher from working normally, there one more thing you can do to make things right. You can repair game files using League of Legends’ own repair tool. Here’s exactly what you need to do:
- Run League of Legends
- Click on the ‘?’ button that is located in the top right corner of the window
- Click Repair
- Wait. The repair function can take anywhere from 5 minutes to over 30 depending on the number of corrupt files it has to repair
Now, restart League of Legends, and try to update the game again.
6. Disable UAC
Some PC issues are hard to tackle, especially when it comes to corrupted repositories or missing Windows files. If you are having troubles fixing an error, your system may be partially broken.
We recommend installing Restoro, a tool that will scan your machine and identify what the fault is.
Click here to download and start repairing.
Windows’ User Account Control (UAC) is a security measure that actually can prevent legit apps, programs, and updates from installing. That’s exactly the reason why the majority of users disable it as soon as they install the fresh system (although it’s not advised).
UAC can also prevent LoL updates from installing, so if none of the previously listed solutions worked, you can try with disabling this feature. To disable UAC in Windows, do the following:
- Go to Search, type uac, and open Change User Account Control settings
- Set the scan to Never notify, and press OK
- Restart your computer
Now, try to update League of Legends with UAC disabled. If you’ve managed to download the update, it’s advised to bring UAC to previous settings after.
7. Disable your Firewall
Windows Firewall is another security measure that can prevent you from installing new apps and updates. So, we’re going to try to disable it, and see if the patcher works then. Here’s what you need to do:
- Go to Search, type firewall and open Windows Firewall
- Now, click on Turn Windows Firewall off or on
- Go to Turn off Windows Firewall
However, if you determine that Windows Firewall actually didn’t the patching problems, it is recommended to have it back on. Although it can be annoying sometimes, Windows Firewall is a very useful feature, and it helps your computer running safe.
8. Make sure .NET Framework 3.5 is installed
League of Legends requires .NET Framework 3.5 to be installed on your computer. So, if you don’t have this feature, various issues may occur. Make sure you have .NET Framework 3.5 installed on your computer, and download it from this link if not.
Remember, even if you have .NET Framework 4.0, .NET Framework 3.5 is still required.
9. Disable your antivirus and firewall software
Sometimes, your antivirus may interfere with online gaming activities. This might explain why you can’t update League of Legends update or you can’t launch the game shortly after installing the update. Your security software may block the connection to the LoL game servers.
As a workaround, you can disable your antivirus before launching League of Legends, and then run hit the update button.
As always, don’t forget to enable your antivirus and firewall once you’ve solve the problem to make sure your PC is fully protected.
10. Make sure your internet connection is working properly
And finally, if your internet connection doesn’t work properly, you won’t be even able to run the game, let alone updating it. So, make sure everything is okay with your internet connection and router. If you notice any issues, make sure to check this article for potential solutions.
That’s about it, we’ve tried to cover the most common solutions for League of Legends patch problems in this article. If you know about some workaround we didn’t list here, please let us know in the comments below.
RELATED STORIES YOU NEED TO CHECK OUT:
- How to fix League of Legends black screen issues in Windows 10
- How to fix League of Legends DirectX errors
На чтение 7 мин Просмотров 3к. Опубликовано 21 мая, 2022
В 2018 году Riot Games выпустила обновление для League of Legends, в котором появилось несколько новых функций. Помимо функций, обновление также принесло в игру очень неприятную проблему. Этой проблемой была League of Legends’ критическая ошибка, которая еще не исправлена.
Каждый раз, когда игроки играют в League of Legends. На экране появляется сообщение об ошибке “произошла критическая ошибка, и процесс должен быть остановлен”. Наряду с этим ошибка также говорит “вы хотите создать аварийный дамп, чтобы помочь разработчикам в устранить проблему? Как только вы нажмете «да», игра вылетает, и вы сидите в полной ярости.
В отличие от 2018 года, когда у нас были стримерские компиляции ошибки. Ошибка не так уж популярна, но, судя по форумам и Reddit, проблема все еще существует, и, по-видимому, у Riot Games еще нет решения для нее.
Если вы один из тех, кто борется чтобы найти исправление этой ошибки. Не беспокойтесь, потому что мы исправим критическую ошибку League of Legends с помощью нескольких проверенных методов. Эти методы полностью безопасны, и все, что вам нужно сделать, это выполнить их шаг за шагом.
Содержание
- Обновите Windows и графические драйверы.
- Обновление Windows 10
- Обновление драйверов видеокарты
- Отключить полноэкранную оптимизацию и запустить League of Legends от имени администратора
- Перезагрузите компьютер
- Отключите брандмауэр и антивирус
- Переустановите League of Legends и Riot Games
- Переход с Windows 7
- Обратиться в службу поддержки
- Выводы
Обновите Windows и графические драйверы.
Прежде всего. Обновите Windows и графические драйверы. В игре уже есть проблемы с производительностью и ошибками, которые связаны с Windows. С обновленными Windows и драйверами вы не только исправите критическую ошибку, но и сведете к минимуму эти проблемы с производительностью и связанные с ошибками. В дополнение к этому вы также будете оставаться на поле благодаря частым обновлениям LOL, связанным с новыми функциями Windows 10.
Обновить Windows и графические драйверы довольно просто. Выполните следующие действия.
Обновление Windows 10
- Откройте Пуск > Найдите и нажмите «Проверить наличие обновлений».
- Нажмите Проверить наличие обновлений. Новые обновления начнут загружаться автоматически. Если они этого не сделали, то вы в безопасности.
Обновление драйверов видеокарты
Чтобы обновить драйверы видеокарты, вам следует знать видеокарту какой фирмы вы используете. В случае, если это Nvidia, вот как вы можете убедиться, что драйверы видеокарты обновлены до последней версии.
- Откройте GeForce Experience. Часто он находится в правом нижнем углу панели задач.
- На главной странице нажмите «Проверить наличие обновлений».
- Перейдите на диск, где установлена League of Legends. После > Riot Games > Лига легенд > Удалить данные и файл конфигурации. Эти файлы содержат ваши настройки, которые нуждаются в отдыхе.
- После удаления перейдите в папку с игрой > Щелкните правой кнопкой мыши приложение League of Legends > Свойства.
- Перейдите на вкладку «Совместимость» > Установите флажок “Отключить оптимизацию в полноэкранном режиме” и “запустите эту программу от имени администратора”. Если хотите, вы также можете установить флажок Высокий Масштабирование DPI в разделе «Изменить настройки высокого разрешения». Это поможет вам добиться стабильной производительности.
- После этого вы сможете играть в League of Legends без ошибок.
- В разделе Поиск > Введите и откройте брандмауэр и защиту безопасности.
- Нажмите «Разрешить приложение через брандмауэр».
- Далее нажмите Изменить настройки и в новом списке снимите флажок Клиент League of Legends (TM).
< /ол>
Если критическая ошибка League of Legends все еще не исправлена. Тогда вам, вероятно, также следует убедиться, что остальные драйверы также обновлены. Эти драйверы могут быть звуковыми, сетевыми или чем-то еще. Никогда не знаешь, в чем причина таких ошибок. Я бы порекомендовал загрузить какую-нибудь программу, которая подскажет, какие драйверы нужно обновить.
Отключить полноэкранную оптимизацию и запустить League of Legends от имени администратора
Это самый эффективный и проверенный метод. Ошибка помогла многим игрокам League of Legends на форумах Reddit и Riot. Нет официального объяснения, почему отключение полноэкранной оптимизации и запуск LOL от имени администратора решает проблему. Однако просмотрев несколько тем, я понял, что закономерность есть.
Всякий раз, когда во время игры в League of Legends изменяется определенный файл или создается новый файл. Игра всегда вылетает с сообщением о критической ошибке. При запуске с правами администратора вы запрещаете сторонним приложениям вносить изменения в League of Legends. Полноэкранная оптимизация имеет аналогичную цель. Когда эта функция включена, Game Bar позволяет делать снимки экрана, видео и многое другое. Это также связано с внесением изменений в файлы. Вот как вы можете сделать и то, и другое и избавиться от критической ошибки.
Перезагрузите компьютер
Этот метод звучит глупо, но, эй, он сработал для многих людей, так что он действительно имеет эффект. Проблема в том, что многие игроки постоянно держат свои компьютеры включенными. Это имеет недостаток и может быть потенциальным фактором, почему вы получаете критическую ошибку League of Legends. Если вы когда-нибудь сталкивались с критической ошибкой. Просто перезагрузите компьютер, и есть большая вероятность, что проблема будет устранена.
Отключите брандмауэр и антивирус
Все, что запуски в фоновом режиме могут создавать конфликты для League of Legends. Всякий раз, когда вы играете в League of Legends, вам нужно убедиться, что не открыты никакие оверлеи, такие как GeForce Experience, Riot Client, Game Bar и Steam.В том же духе вам также придется закрыть блокировщики рекламы и разрешить League of Legends проходить через брандмауэр.
В этих приложениях нет ничего плохого, но League of Legends, похоже, не очень хороша, когда она внешняя. приложения постоянно меняют свои метаданные.
Вы можете зайти в Диспетчер задач и посмотреть, какие сторонние приложения запущены. Точно так же вы также можете отключить множество служб и приложений, которые запускаются через автозагрузку. Однако в этом методе мы будем строго ограничивать Anvitus и брандмауэр, чтобы избежать конфликтов.
В зависимости от того, какой антивирус вы используете. Должны быть аналогичные шаги, позволяющие определенным приложениям обходить защиту. Вы должны убедиться, что антивирус разрешает обход Apex Legends.
Переустановите League of Legends и Riot Games
В случае, если все вышеперечисленные методы не исправили ошибку для вас. Тогда я рекомендую удалить League of Legends и ее клиент. Помимо этого, также убедитесь, что нет оставшихся файлов конфигурации, которые потенциально могут вернуть ваши настройки после новой установки. Удалив клиент и игру. Вы фактически сбросите всю игру. Поэтому многие ошибки, сбои и настройки, которые могут вызывать критическую ошибку, будут изменены на значения по умолчанию. Все, что вам нужно сделать, это открыть Панель управления > Удаление программы > Удалите League of Legends. Сделайте то же самое для клиента.
Переход с Windows 7
Есть никто не спорит, что League of Legends чрезвычайно странная на Windows 7. Игра полна сбоев, ошибок и проблем. Windows 7 кажется последней Windows, которую вы должны использовать для Apex Legends.
Если вы столкнулись с подобной проблемой в Valorant, проверьте это
В любом случае, если вы все еще пытаетесь избавиться от этой ошибки LOL. Тогда вам, вероятно, следует выполнить обновление до Windows 8 или Windows 10. Я рекомендую выполнить обновление до Windows 10 просто потому, что вы сможете пользоваться новейшими функциями и эксклюзивными функциями, которые обычно недоступны в Windows 7 или 8. . Кроме того, известно, что Riot Games выпускает новые функции в своих играх, которые используют преимущества Windows 10.
Обратиться в службу поддержки

Выводы
Критическая ошибка League of Legends очень раздражает, не буду врать. Тем не менее, глядя на последние темы. Я ясно вижу, что они уменьшаются, и Riot Games может придумать что-то, что полностью исправит это в будущем. Все методы, перечисленные в этом руководстве, полностью безопасны и проверены.
По нескольким запросам мы добавили и обновили старые методы, чтобы помочь вам исправить эту ошибку. Предположим, вы все еще пытаетесь найти решение, сообщите нам об этом в комментариях ниже!
League of Legends, более известная как LoL, — популярная онлайн-игра, выпущенная в 2009 году компанией Riot Games. Во время выпуска игра поддерживалась только в операционных системах Mac и Windows. Тем не менее, LoL стала экспансивной по сравнению со многими другими платформами из-за своей эксклюзивной фан-базы. Он также имеет печально известную историю ошибок и проблем. Одной из таких проблем является неустановленная ошибка League of Legends. Сбой обновления является распространенной причиной, которая вызывает непредвиденную ошибку LoL. Итак, если вас также раздражает это сообщение об ошибке, это руководство поможет вам разобраться с этой неуказанной ошибкой League of Legends. Итак, продолжайте читать!
Вот полная версия этой неуказанной ошибки Лиги:
Произошла неизвестная ошибка. Пожалуйста, проверьте журналы для получения дополнительной информации
Причин, вызывающих обсуждаемую проблему, очень много. Некоторые из них перечислены ниже.
- League of Legends не имеет прав администратора.
- Проблемы с подключением к сети.
- Конфликты DNS-адресов.
- Антивирусный пакет мешает тому же.
- Брандмауэр Защитника Windows блокирует программу.
- Проблемы в файле hosts.
- DirectX блокирует LoL.
- Неправильно сконфигурированные файлы в установленной игре.
Теперь перейдите к следующему разделу, чтобы узнать о методах устранения неполадок, чтобы решить проблему.
Чтобы устранить эту непредвиденную ошибку LoL в Windows 10, следуйте приведенным ниже методам.
Основные шаги по устранению неполадок
Прежде чем перейти к расширенным методам устранения неполадок, попробуйте эти основные советы, чтобы быстро решить проблему.
1. Общий способ устранить все временные сбои, связанные с League of Legends, — перезагрузить компьютер.
2. Некоторые пользователи сообщают, что нестабильное интернет-соединение также приводит к этой ошибке. Вы можете запустить тест скорости, чтобы узнать оптимальный уровень скорости сети, необходимый для правильного подключения.
3. Вы можете перезапустить маршрутизатор, следуя нашему руководству по перезапуску маршрутизатора или модема. После перезагрузки маршрутизатора проверьте, можете ли вы исправить эту ошибку.
4. Если на вашем ПК с Windows 10 слишком много фоновых процессов, вы не сможете легко получить доступ к сетевому соединению, поскольку все эти задачи будут занимать долю сети. Следуйте нашему руководству о том, как завершить задачу в Windows 10, чтобы закрыть все другие фоновые процессы на вашем ПК с Windows 10.
Способ 1: запустить League of Legends вручную
Если вашему компьютеру потребуется дополнительное время для исправления League of Legends, вы столкнетесь с ошибкой League of Legends unspecified. Тем не менее, вы можете вручную исправить игру, выполнив следующие шаги.
1. Нажмите одновременно клавиши Windows + E, чтобы открыть Проводник.
2. Теперь перейдите к следующему пути местоположения:
C:Riot GamesLeague of LegendsRADSprojectslolpatcherreleasesdeploy
3. В папке Deploy щелкните правой кнопкой мыши исполняемый файл LoLPatcher.exe и выберите «Запуск от имени администратора».
Способ 2: Запустите League of Legends от имени администратора
Чтобы избежать неопределенной ошибки League of Legends на вашем компьютере с Windows 10, запустите League of Legends от имени администратора, как указано ниже:
1. Щелкните правой кнопкой мыши ярлык League of Legends на рабочем столе.
2. Теперь выберите параметр «Свойства».
3. Затем перейдите на вкладку «Совместимость» и установите флажок «Запускать эту программу от имени администратора».
4. Наконец, нажмите «Применить» > «ОК», чтобы сохранить изменения.
Способ 3: удалить папку LoL_air_client (если применимо)
Еще один простой способ исправить непредвиденную ошибку LoL — удалить определенную папку в проводнике. Это удаляет поврежденные компоненты в вашей Windows 10, связанные с игрой. Вот несколько шагов, чтобы удалить папку.
1. Запустите Проводник, одновременно нажав клавиши Windows + E.
2. Теперь перейдите в следующее место и откройте его.
C:Riot GamesLeague of LegendsRADSprojectslol_air_client
Примечание. Вы также можете найти папку lol_air_client в другом месте. Уделите немного больше внимания поиску папки.
3. Щелкните правой кнопкой мыши папку lol_air_client и выберите параметр «Удалить».
4. После удаления папки перезагрузите компьютер.
Способ 4: настроить файл hosts
Если в файле hosts были отредактированы записи League of Legends, вы столкнетесь с этой неуказанной ошибкой. Следовательно, вы должны изменить записи в файле, чтобы решить эту проблему. Вот несколько инструкций по настройке записей hosts.
1. Запустите проводник.
2. Перейдите на вкладку «Вид» и установите флажок «Скрытые элементы» в разделе «Показать/скрыть».
3. Теперь перейдите по следующему пути в проводнике:
C:WindowsSystem32driversetc
4. Щелкните правой кнопкой мыши файл hosts и выберите параметр «Открыть с помощью», как показано на рисунке.
5. Теперь выберите «Блокнот» и нажмите «ОК», как показано на рисунке.
6. Теперь добавьте эту строку 67.69.196.42 l3cdn.riotgames.com в конец файла.
7. Теперь сохраните файл, одновременно нажав клавиши Ctrl+S.
8. Закройте Блокнот и проверьте, не исправили ли вы неуказанную ошибку League of Legends.
Способ 5: изменить клиент обновления игры
Этот способ достаточно сложен и требует внимания. Тем не менее, вы можете справиться с ними с умом, выполнив следующие шаги.
1. Откройте проводник, как указано выше, и перейдите к указанному пути.
C:Riot GamesLeague of Legends
2. Теперь найдите и щелкните правой кнопкой мыши файл User.cfg.
3. Затем выберите параметр «Открыть с помощью»> «Блокнот», как показано на рисунке.
4. Теперь одновременно нажмите клавиши Ctrl + F, чтобы открыть окно поиска. Здесь введите LeagueClientOptIn на вкладке «Найти».
5. Измените значение LeagueClientOptIn с Да на Нет.
6. Нажмите одновременно клавиши Ctrl + S, чтобы сохранить изменения и перезапустить игру.
Способ 6: настроить файл system.cfg
Аналогичным образом, настройка файла system.cfg в папке League of Legends поможет вам исправить эту непредвиденную ошибку LoL в Windows 10. Выполните указанные ниже шаги, чтобы реализовать то же самое.
1. Откройте проводник и перейдите по следующему пути.
C:Riot GamesLeague of LegendsRADS
2. Теперь найдите файл system.cfg и щелкните его правой кнопкой мыши.
3. Затем выберите Открыть с помощью, а затем Блокнот.
4. Нажмите клавиши Ctrl + A вместе, чтобы выбрать содержимое, и нажмите клавишу Delete.
5. Теперь вставьте следующую строку и сохраните изменения, нажав клавиши Ctrl + S.
DownloadPath = /releases/live DownloadURL = l3cdn.riotgames.com Region = EUW
Способ 7: обновить Windows
Обновления Windows могут исправить все ошибки и ошибочные исправления на вашем компьютере. Microsoft выпускает частые обновления, чтобы исправить все эти проблемы. Следовательно, убедитесь, что вы используете обновленную версию операционной системы Windows, и если какие-либо обновления ожидают действия, воспользуйтесь нашим руководством Как загрузить и установить последнее обновление Windows 10.
После обновления операционной системы Windows проверьте, исправили ли вы неуказанную ошибку League of Legends.
Способ 8: обновить драйверы графического процессора
Если вы хотите наслаждаться любыми графическими играми без каких-либо ошибок, ваши драйверы должны быть в идеальном состоянии. Обязательно обновите их, если они неисправны или устарели. Вы можете обновить их, выполнив поиск последних выпусков драйверов на официальных сайтах или обновив их вручную. Следуйте нашему руководству по 4 способам обновления графических драйверов в Windows 10, чтобы обновить драйвер и проверить, сохраняется ли непредвиденная ошибка LoL или нет.
Способ 9: откат драйверов графического процессора
Иногда текущая версия ваших графических драйверов может вызывать конфликты запуска. В этом случае вам необходимо восстановить предыдущие версии установленных драйверов. Это называется откат. Вы можете легко откатить свои графические драйверы до их предыдущего состояния, выполнив действия, описанные в нашем руководстве «Как откатить драйверы в Windows 10».
Способ 10: переустановите драйверы графического процессора
Если вы по-прежнему сталкиваетесь с неожиданной ошибкой LoL после обновления драйверов графического процессора, переустановите драйверы устройств. Вы можете переустановить драйверы на свой компьютер несколькими способами. Тем не менее, вы можете легко переустановить графические драйверы, следуя инструкциям в нашем руководстве «Как удалить и переустановить драйверы в Windows 10».
После переустановки драйверов графического процессора проверьте, можете ли вы получить доступ к League of Legends без ошибок.
Способ 11: изменить DNS-адрес
Несколько пользователей предположили, что переключение на DNS-адреса Google может помочь вам исправить эту неуказанную ошибку LOL. Если вы правильно запускаете Minecraft и видите черный пустой экран, следуйте нашему руководству, чтобы изменить DNS-адрес. Это поможет вам решить все проблемы с DNS (система доменных имен), чтобы вы могли запускать игру без каких-либо проблем.
После изменения вашего DNS-адреса проверьте, можете ли вы запустить LoL без экрана ошибки.
Способ 12: временно отключить антивирус (если применимо)
Еще одна возможная причина, которая вызывает неустановленную ошибку League of Legends, — это ваш пакет безопасности. Когда ваши антивирусные программы обнаружат файлы и папки Minecraft как угрозу, вы столкнетесь с несколькими конфликтами. Итак, прочитайте наше руководство «Как временно отключить антивирус в Windows 10» и следуйте инструкциям, чтобы временно отключить антивирусную программу на вашем ПК.
После устранения обсуждаемой проблемы с Minecraft на ПК с Windows 10 обязательно снова включите антивирусную программу, поскольку система без пакета безопасности всегда представляет угрозу.
Способ 13: отключить брандмауэр Защитника Windows (не рекомендуется)
В дополнение к антивирусной программе брандмауэр Защитника Windows может препятствовать доступу к играм на вашем ПК. Итак, попробуйте отключить брандмауэр Защитника Windows, как указано в нашем руководстве «Как отключить брандмауэр Windows 10», и выполните соответствующие действия.
Примечание. После запуска LoL после отключения брандмауэра Защитника Windows убедитесь, что вы снова включили пакет брандмауэра после игры. Компьютер без пакета безопасности всегда подвержен атакам вредоносных программ.
Способ 14: использовать VPN
Тем не менее, если вы не можете решить свою проблему, вы можете попробовать использовать виртуальную частную сеть. Это обеспечивает более конфиденциальное и зашифрованное соединение. Вы можете изменить географический регион с помощью настроек VPN, чтобы легко исправить эту ошибку. Несмотря на то, что в Интернете доступно так много бесплатных VPN, вам рекомендуется использовать надежный VPN-сервис, чтобы пользоваться премиальными версиями и функциями. Если вы не знаете, как настроить VPN на компьютере с Windows 10, следуйте нашему руководству «Как настроить VPN на Windows 10» и внедрите его.
Способ 15: настроить ключи реестра
Несколько геймеров подтвердили, что переустановка DirectX на вашем ПК помогла им исправить эту неуказанную ошибку LOL. Вот как удалить установленный файл DirectX из реестра.
1. Нажмите одновременно клавиши Windows + R, чтобы открыть диалоговое окно «Выполнить».
2. Теперь введите regedit и нажмите клавишу Enter, чтобы открыть редактор реестра.
3. Нажмите «Да» в окне контроля учетных записей.
4. Перейдите к следующему пути в редакторе реестра:
ComputerHKEY_LOCAL_MACHINESOFTWAREMicrosoftDirectX
5. Теперь щелкните правой кнопкой мыши файл InstalledVersion и выберите параметр «Удалить».
6. Аналогичным образом удалите файл версии, как это делалось ранее.
7. Теперь следуйте нашему руководству по загрузке и установке DirectX в Windows 10, чтобы переустановить DirectX на ПК с Windows 10.
Способ 16: переустановите League of Legends
Любые неправильно настроенные файлы в League of Legends приведут к неожиданной ошибке LoL, даже если вы выполнили все описанные выше методы и обновили все ожидающие действия. Так что в этом случае у вас нет другого выхода, кроме как переустановить игру. Игра привязана к вашему аккаунту, и при переустановке игры вы не потеряете свой прогресс. Вот как переустановить League of Legends:
1. Нажмите клавиши Windows + I, чтобы открыть настройки.
2. Выберите настройки приложений.
3. Прокрутите вниз и нажмите «Лига легенд». Затем выберите Удалить.
4. Снова нажмите «Удалить» во всплывающем окне.
5. Теперь нажмите Готово.
6. Нажмите клавишу Windows, введите %appdata% и нажмите «Открыть».
7. Дважды щелкните Riot Games, чтобы открыть папку.
8. Теперь щелкните правой кнопкой мыши папку Install League of Legends euw и удалите ее.
9. Нажмите клавишу Windows, введите %localappdata% и нажмите «Открыть».
10. Удалите папку League of Legends, как это было сделано ранее.
11. Теперь, перезагрузить компьютер.
12. Затем посетите официальную страницу загрузки League of Legends и нажмите кнопку «ИГРАТЬ БЕСПЛАТНО».
13. Введите свой адрес электронной почты и нажмите СТАРТ.
14. Выберите дату своего рождения на следующем шаге и нажмите ДАЛЕЕ.
15. Теперь заполните поля USERNAME, PASSWORD и CONFIRM PASSWORD.
16. Отметьте вариант Я согласен с Условиями обслуживания, и я прочитал и принимаю Уведомление о конфиденциальности.
17. Затем нажмите ДАЛЕЕ.
18. Теперь нажмите кнопку ЗАГРУЗИТЬ ДЛЯ WINDOWS.
19. Нажмите на загруженный установочный файл, чтобы установить и запустить игру.
20. Нажмите кнопку «Установить» в приглашении.
***
Мы надеемся, что это руководство было полезным, и вы смогли исправить неуказанную ошибку League of Legends в Windows 10. Сообщите нам, какой метод сработал для вас лучше всего. Кроме того, если у вас есть какие-либо вопросы/предложения относительно этой статьи, не стесняйтесь оставлять их в разделе комментариев. Кроме того, дайте нам знать, что вы хотите узнать дальше.
2009-е годы Лига Легенд — это онлайн-командная видеоигра, состоящая из более чем 140 чемпионов, которая была разработана и опубликована Riot Games. Это одна из самых популярных онлайн-игр, в которую играют во всем мире, но в ней наверняка есть некоторые ошибки или проблемы. Некоторые игроки не могут запустить эту игру на своих компьютерах, и если вы тоже один из них, проверьте Как исправить ошибку в League of Legends?
Согласно многочисленным сообщениям в сети, игра не запускается даже после запуска исполняемого файла игры. Некоторые игроки также сообщают, что игра какое-то время появляется в диспетчере задач, а затем внезапно исчезает. Больше всего раздражает то, что нет никакого уведомления об ошибке, чтобы игроки могли легко выяснить причину такой проблемы. К счастью, ниже мы поделились парой возможных исправлений.
Содержание страницы
-
Что мешает запуску League of Legends?
- 1. Непосредственно запустить исполняемый файл игры
- 2. Запускаем игру от имени администратора
- 3. Закройте фоновые задачи
- 4. Проверить и восстановить файлы игры
- 5. Заменить папку «Projects»
- 6. Принудительное обновление клиента
- 7. Изменить файл конфигурации
- 8. Удалите Lockfile из папки LOL (только Mac)
- 9. Обновите графические драйверы
- 10. Переустановите DirectX (последний)
- 11. Отключить брандмауэр Windows или антивирусную программу
- 12. Переустановите Microsoft Visual C ++ Runtime
- 13. Удалить временные файлы
Что мешает запуску League of Legends?
Что ж, есть несколько возможных причин такой проблемы, которая может произойти на вашей стороне в большинстве сценариев. Это означает, что либо некоторые из установленных вами файлов игры отсутствуют или повреждены, либо вы не запускаете исполняемый файл игры с правами администратора, или есть проблема с драйвером видеокарты на вашем ПК, или некоторые программы работают в фоновом режиме, что может вызвать проблемы, и т.п.
Теперь у вас может быть приблизительное представление о проблеме, и вы можете правильно выполнить шаги по устранению неполадок.
1. Непосредственно запустить исполняемый файл игры
Убедитесь, что вы перешли в папку с установленной игрой на вашем ПК, а затем дважды щелкните файл lol.launcher.exe, чтобы запустить игру напрямую. Если UAC (Контроль учетных записей пользователей) предлагает запустить от имени администратора, просто нажмите Да, чтобы продолжить. Так просто.
2. Запускаем игру от имени администратора
Если вы не запускаете игру как администратор, обязательно сделайте это. Большинство пользователей ПК не запускают игровые файлы или программы запуска с правами администратора, и программный файл начинает давать сбой или даже мешает запуску. Для этого:
- Щелкните правой кнопкой мыши на lol.launcher.exe файл прямо из папки с установленной игрой, как указано в предыдущем методе.
- Теперь перейдите к Характеристики > Щелкните на Совместимость таб.
- Выбирать Запускаем программу от имени администратора > Нажмите на Подать заявление.
- Затем нажмите на Ok чтобы сохранить изменения, и попробуйте снова запустить игру.
3. Закройте фоновые задачи
- нажмите Windows + X ключи, чтобы открыть Меню быстрых ссылок.
- Нажмите на Диспетчер задач из списка> Щелкните Запускать таб.
- Обязательно выберите Запрещать программы, которые нужно закрыть.
- После того, как вы отключили все необходимые программы, перезагрузите компьютер, чтобы изменения вступили в силу.
- Наконец, вы можете попробовать запустить игру League of Legends на своем ПК.
4. Проверить и восстановить файлы игры
Некоторые отсутствующие или поврежденные файлы игры могут вызвать несколько проблем с запуском или запуском игры на компьютере. Убедитесь, что вы проверили файлы игры непосредственно в программе запуска игры, которую вы используете. Для этого:
- Зайдите в папку с установкой игры> Запустите lol.launcher.admin запускаемый файл.
- При появлении запроса от UAC нажмите да чтобы предоставить права администратора.
- Щелкните значок шестеренки> Выбрать Инициализировать полное восстановление.
- Дождитесь завершения процесса.
- После этого попробуйте снова запустить игру, чтобы проверить наличие проблемы.
5. Заменить папку «Projects»
- Перейдите в папку с установкой игры> Откройте РАДС папка.
- Из папки RADS просто щелкните правой кнопкой мыши на «Проекты» папка.
- Выбирать Резать и щелкните правой кнопкой мыши на рабочем столе, затем выберите Вставить.
- Теперь запустите исполняемый файл игры> Игра автоматически начнет загрузку всех недостающих файлов на ваш компьютер.
- Переместите «Проекты» папку обратно в «РАДС» папку снова, не закрывая процесс загрузки.
- Выберите «Перезаписать» вариант, если будет предложено.
- После этого запустите игру и дождитесь завершения процесса загрузки, чтобы снова проверить проблему.
6. Принудительное обновление клиента
Иногда поврежденные или отсутствующие файлы .dll из папки установки игры также могут вызвать несколько проблем с запуском игры. Всегда лучше принудительно обновить клиент, чтобы легко повторно загрузить отсутствующие или поврежденные файлы .dll.
Пожалуйста, обрати внимание: Удалите только файлы «aps_ms_win… .dll». Не удаляйте другие файлы DLL.
- Перейдите в папку с установкой игры> Откройте РАДС папка.
- Открыть Проекты папка> Обязательно удалять в lol_launcher а также lol_patcher папки.
- Снова вернитесь в основную папку установки игры> Удалить все ‘Aps_ms_win… .dll’ файлы.
- После этого дважды щелкните значок lol_launcher, чтобы открыть игру League of Legends.
- На этот раз вам, возможно, придется подождать некоторое время, чтобы запустить игру.
- Теперь клиент автоматически начнет загрузку обновления.
- Обязательно дождитесь завершения процесса, а затем проверьте, сохраняется ли проблема.
7. Изменить файл конфигурации
- Перейдите в папку с установкой игры> Откройте РАДС папка.
- Открыть Система папка> Щелкните правой кнопкой мыши на ‘User.cfg’ файл.
- Выбирать ‘Открыть с’ > Нажмите на Блокнот из списка.
- Прокрутите вниз и найдите следующую команду, введенную в ‘.Cfg’ файл:
leagueClientOptIn = да
- Затем измените команду на следующую:
leagueClientOptIn = нет
- После этого сохраните изменения в Блокноте.
- Наконец, попробуйте запустить игру League of Legends, чтобы проверить, не происходит ли сбой или проблема с открытием.
8. Удалите Lockfile из папки LOL (только Mac)
Иногда проблема с файлом блокировки из папки с установленной игрой на Mac (macOS) также может вызывать несколько проблем. Вы должны удалить файл блокировки из папки с игрой. Для этого:
- Открытым Finder на Mac> Нажмите Приложения.
- Щелкните правой кнопкой мыши на ‘Лига Легенд’ > Выбрать «Показать содержимое пакета».
- Открыть ‘РЖУ НЕ МОГУ’ папка> Обязательно удалять в «LockFile».
- Запустите клиент League of Legends, и этот файл будет автоматически снова загружен.
- Теперь запустите игру League of Legends, на этот раз не удаляя файл блокировки.
9. Обновите графические драйверы
Всегда необходимо обновлять графические драйверы в вашей системе Windows, чтобы все программы работали без сбоев. Сделать это:
- Щелкните правой кнопкой мыши на Стартовое меню открыть Меню быстрого доступа.
- Нажмите на Диспетчер устройств из списка.
- Теперь, Двойной клик на Видеоадаптеры категория, чтобы развернуть список.
- потом щелкните правой кнопкой мыши на названии выделенной видеокарты.
- Выбирать Обновить драйвер > Выбрать Автоматический поиск драйверов.
- Если доступно обновление, оно автоматически загрузит и установит последнюю версию.
- После этого обязательно перезагрузите компьютер, чтобы изменить эффекты.
Кроме того, вы можете вручную загрузить последнюю версию графического драйвера и установить ее прямо с официального сайта производителя вашей видеокарты. Пользователи видеокарт Nvidia могут обновить приложение GeForce Experience через Официальный сайт Nvidia. Между тем, пользователи видеокарт AMD могут посетить Сайт AMD для того же.
10. Переустановите DirectX (последний)
Вам следует попробовать переустановить последнюю версию DirectX из официальный сайт Microsoft на вашем ПК / ноутбуке. Вам просто нужно скачать и установить пакет установщика DirectX и запустить его. Имейте в виду, что для правильного запуска игры League of Legends вам потребуется DirectX 11 или более поздняя версия.
11. Отключить брандмауэр Windows или антивирусную программу
Скорее всего, ваша защита брандмауэра Защитника Windows по умолчанию или какая-либо сторонняя антивирусная программа препятствует правильной работе текущих подключений или файлов игры.
Поэтому не забудьте временно отключить или отключить постоянную защиту и защиту брандмауэра. Затем вам следует попробовать запустить игру, чтобы проверить, исправлена ли проблема с ошибками League of Legends на ПК. Сделать это:
- Нажать на Стартовое меню > Тип межсетевой экран.
- Выбирать Брандмауэр Защитника Windows из результатов поиска.
- Теперь нажмите на Включение или отключение брандмауэра Защитника Windows из левой панели.
- Откроется новая страница> Выберите Отключить брандмауэр Защитника Windows (не рекомендуется) вариант для обоих Настройки частной и общедоступной сети.
- После выбора нажмите Ok сохранить изменения.
- Наконец, перезагрузите компьютер.
Точно так же вы должны отключить защиту Windows Security. Просто следуйте инструкциям ниже:
- Нажмите Windows + I ключи, чтобы открыть Настройки Windows меню.
- Нажмите на Обновление и безопасность > Нажмите на Безопасность Windows из левой панели.
- Перейти к Защита от вирусов и угроз > Нажмите на Управлять настройками.
- Далее вам нужно будет просто выключать в Защита в режиме реального времени переключать.
- При появлении запроса нажмите да чтобы продолжить.
- Кроме того, вы также можете отключить облачная защита, Защита от саботажа Если хочешь.
12. Переустановите Microsoft Visual C ++ Runtime
Обязательно переустановите Microsoft Visual C ++ Runtime на свой компьютер, чтобы полностью исправить несколько игровых проблем или ошибок. Для этого:
- нажмите Окна клавишу на клавиатуре, чтобы открыть Стартовое меню.
- Тип Приложения и функции и щелкните по нему в результатах поиска.
- Теперь найдите Microsoft Visual C ++ программа (ы) в списке.
- Выберите каждую программу и нажмите Удалить.
- Посетить официальный сайт Microsoft и загрузите последнюю версию Microsoft Visual C ++ Runtime.
- После этого установите его на свой компьютер и перезапустите систему, чтобы изменить эффекты.
13. Удалить временные файлы
- Нажмите Клавиша Windows + R на клавиатуре, чтобы открыть программу RUN.
- Теперь введите % темп% и нажмите ввод.
- Вы получите кучу временных файлов на странице.
- Выберите все файлы, нажав Ctrl + A на клавиатуре.
Далее нажмите Shift + Удалить на клавиатуре, чтобы удалить все файлы. - Иногда некоторые временные файлы невозможно удалить. Итак, оставьте их как есть и закройте.
Вот и все. Надеемся, это руководство было вам полезно. Вы можете оставить комментарий ниже по любым вопросам.
Подсказка «Непредвиденные ошибки входа» — это раздражающая сетевая ошибка, которая иногда затрагивает игроков League of Legends.
Эта ошибка не позволит вам войти в свою учетную запись, что фактически не позволит вам играть в League of Legends или любую другую игру, в которой используется программа запуска Riot Games.
В этом руководстве мы дадим вам множество советов и приемов, которые должны устранить ошибку и позволить вам вернуться в игру.
Первое, что вы хотите попробовать, это просто выйти из системы и снова войти в нее.
Нажмите на значок маленького человечка в правом верхнем углу клиента Riot Games, чтобы найти параметры своей учетной записи. Нажмите «Выйти», и вы вернетесь на экран входа в систему .
Попробуйте войти еще раз, чтобы проверить, работает ли это!
Если это не сработало, убедитесь, что вы вышли из системы, а затем закройте программу запуска Riot Games и League of Legends, если они открыты.
Возможно, вы также захотите перезагрузить компьютер. Снова откройте программу запуска Riot Games и попробуйте войти еще раз.
Если ни один из этих способов не помог, проверьте статус сервера Riot Games. Вы можете сделать это, посетив этот адрес: http://status.riotgames.com
Выберите свой язык и сервер. Это позволит вам узнать, есть ли какие-либо проблемы или события, происходящие с серверами, такие как техническое обслуживание.
Если сами серверы не работают, вы ничего не можете сделать, кроме как ждать. Если серверы подключены к сети, но у вас по-прежнему возникают проблемы, перейдите к следующему способу.
Вы также можете попробовать перезагрузить маршрутизатор. Выключите его или отключите от сети на несколько минут, а затем снова включите. Попробуйте войти в систему, когда снова будете в сети.
В качестве альтернативы попробуйте отключить VPN, если вы ее используете. Попробуйте снова войти в систему, когда ваш VPN отключен, чтобы проверить, работает ли он.
Если вы не используете VPN, подумайте о том, чтобы попробовать бесплатную VPN, чтобы проверить, сохраняется ли проблема. Если вы можете войти в систему при использовании VPN, но не без нее, возможно, вам придется обратиться за помощью к своему интернет-провайдеру.
Мы надеемся, что хотя бы один из этих советов помог вам. Сетевые ошибки чрезвычайно неприятны для устранения неполадок, поскольку обычно трудно определить причину.
Мы рекомендуем связаться со службой поддержки вашего интернет-провайдера, если проблема не устранена. Они должны быть в состоянии определить причину и устранить ее для вас.