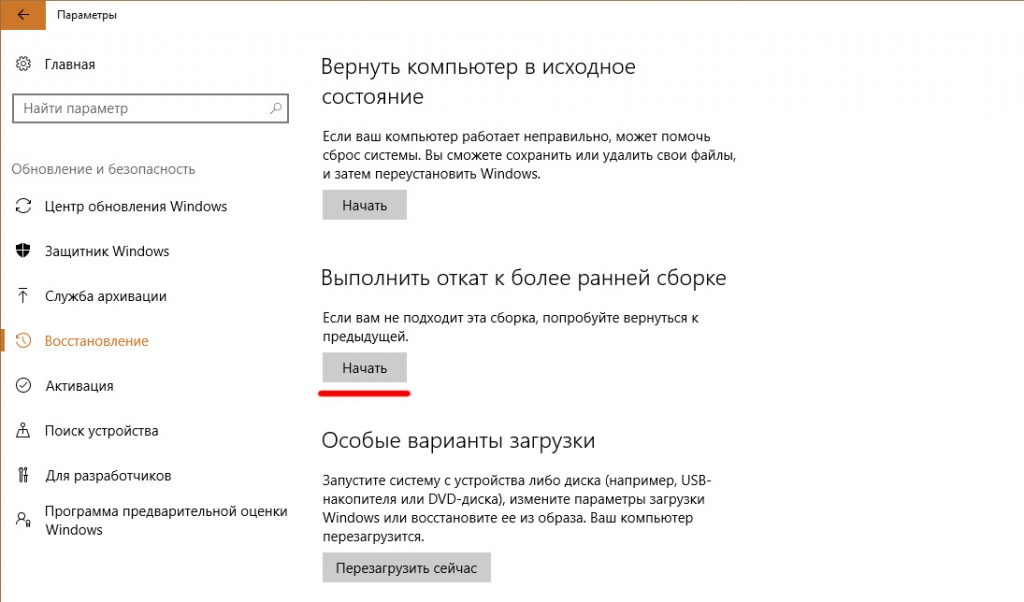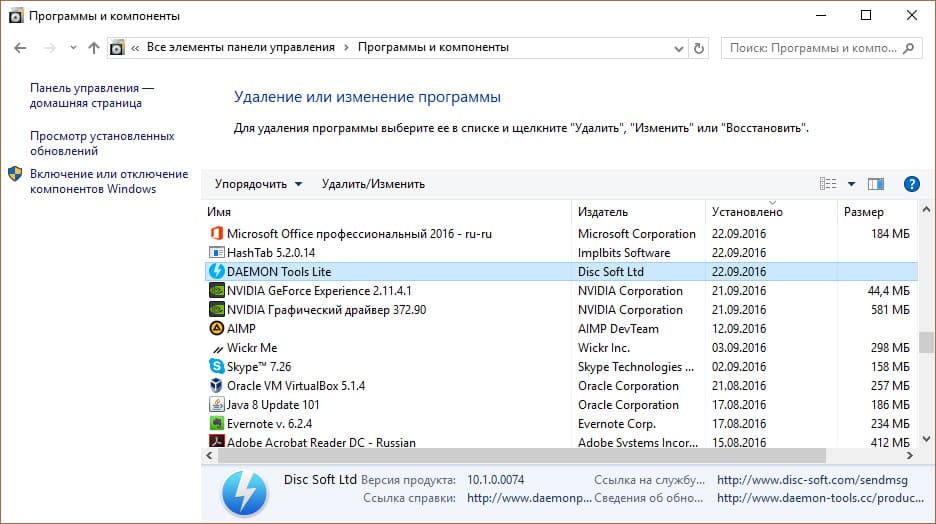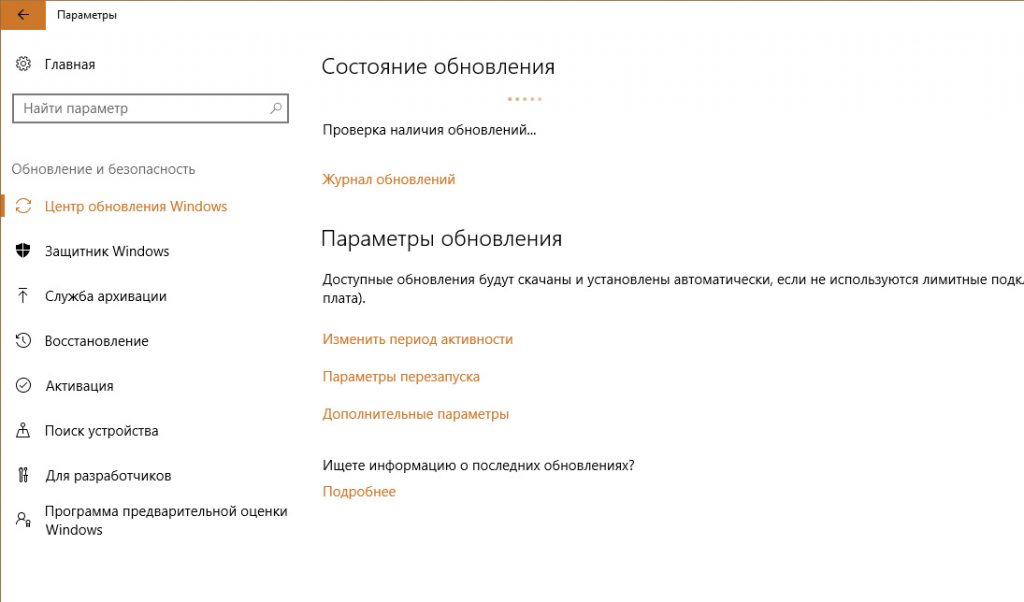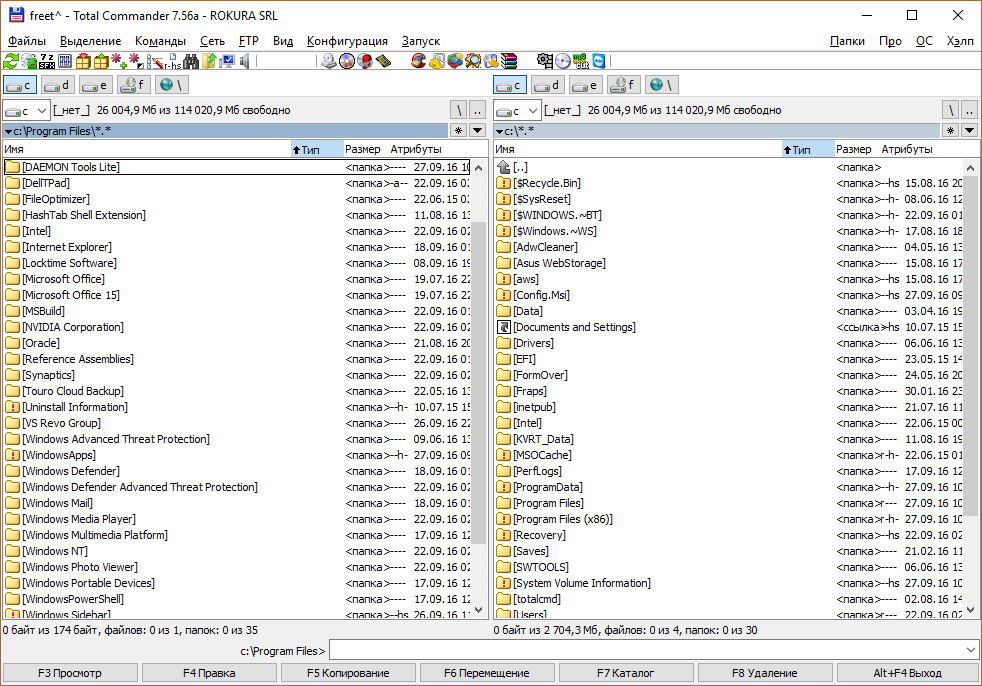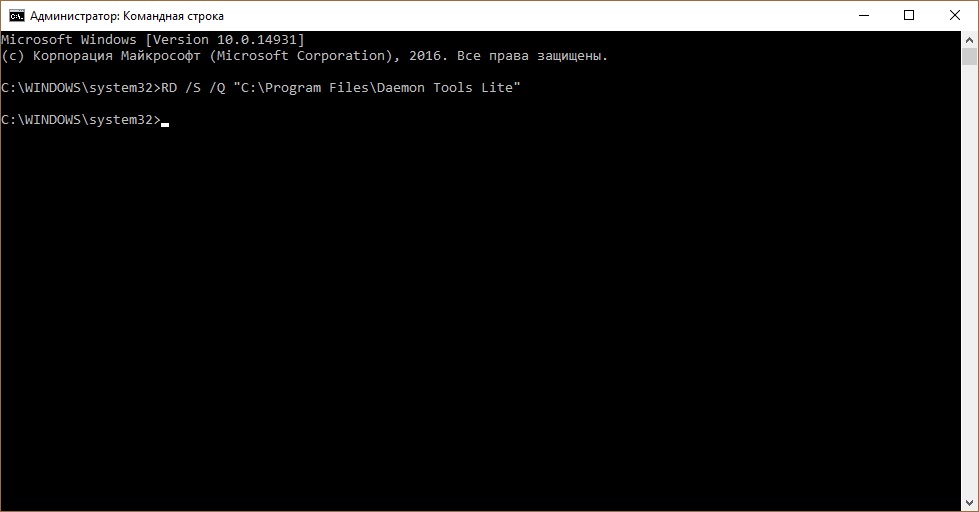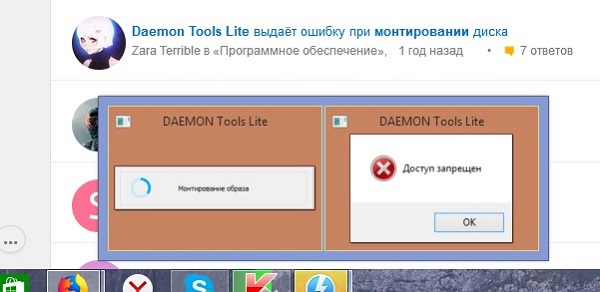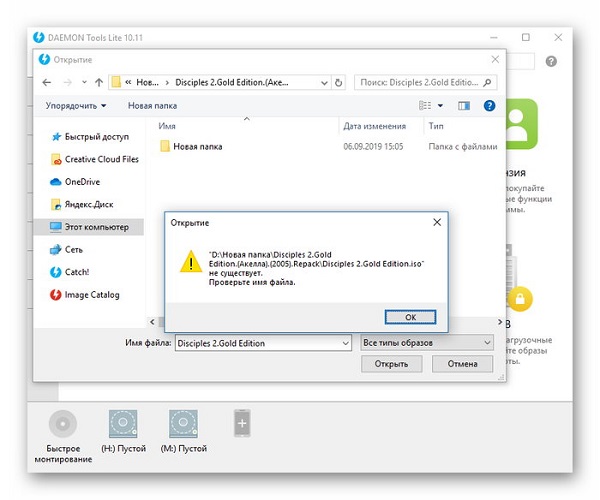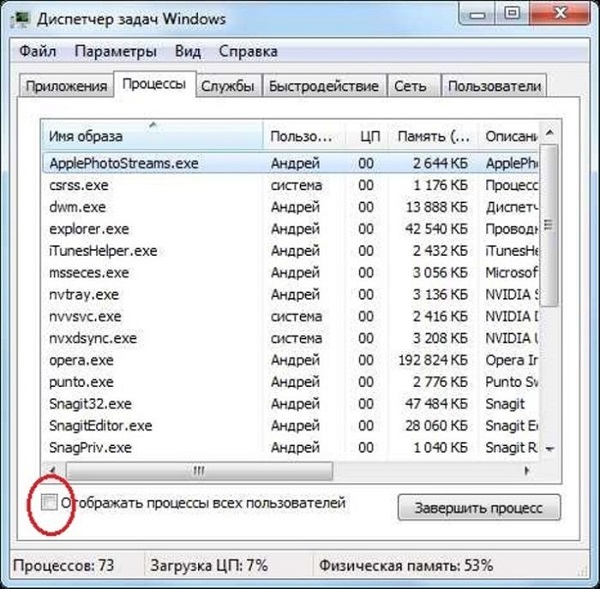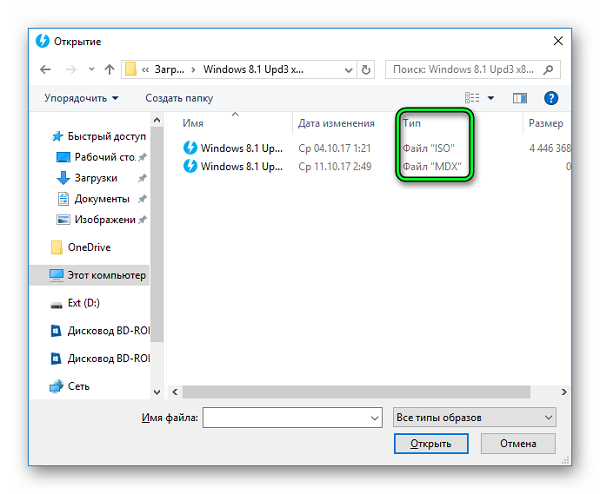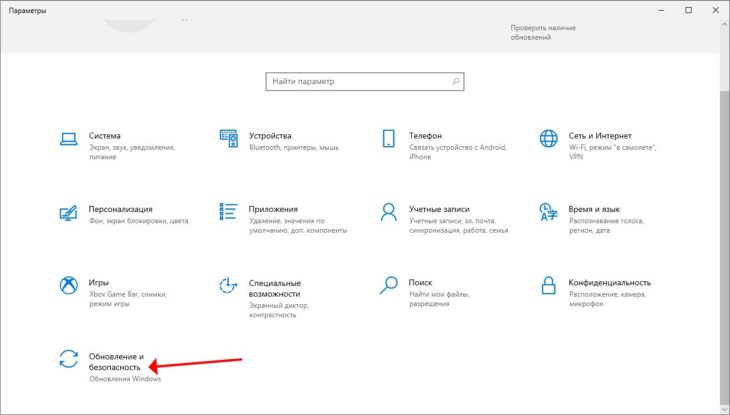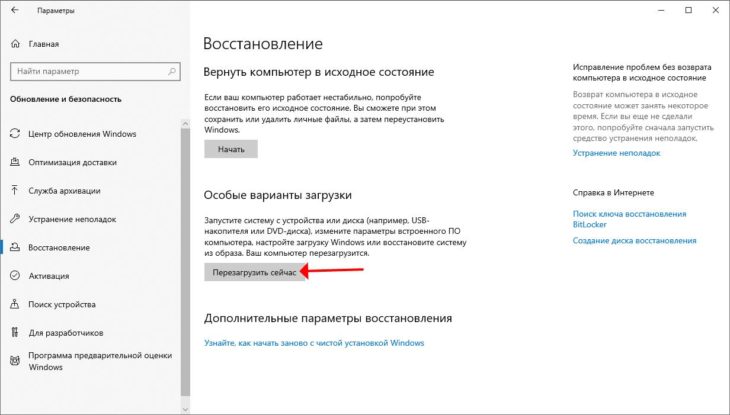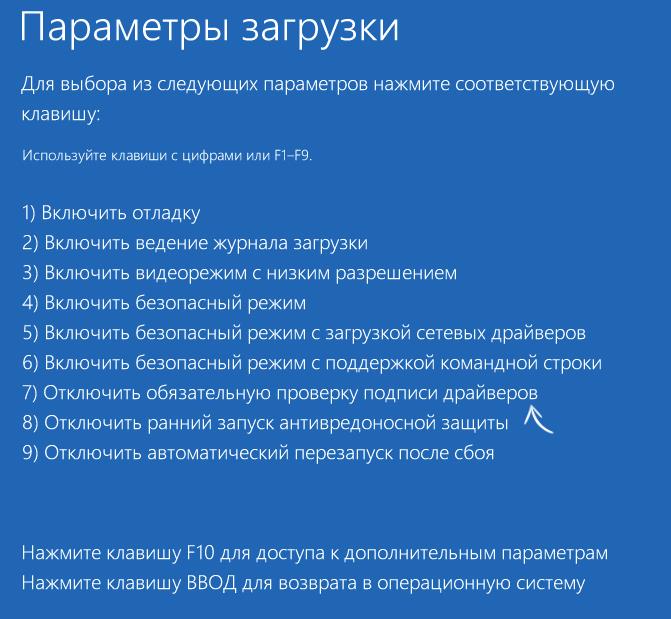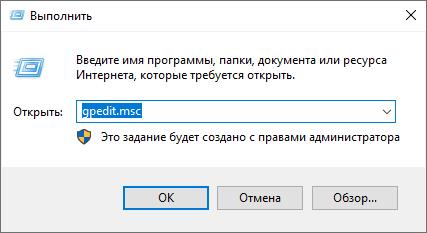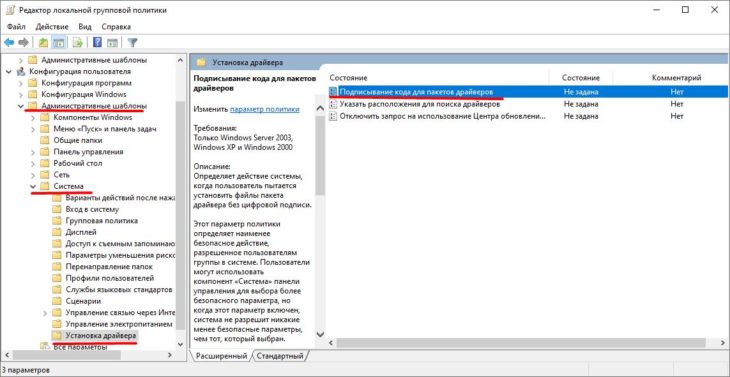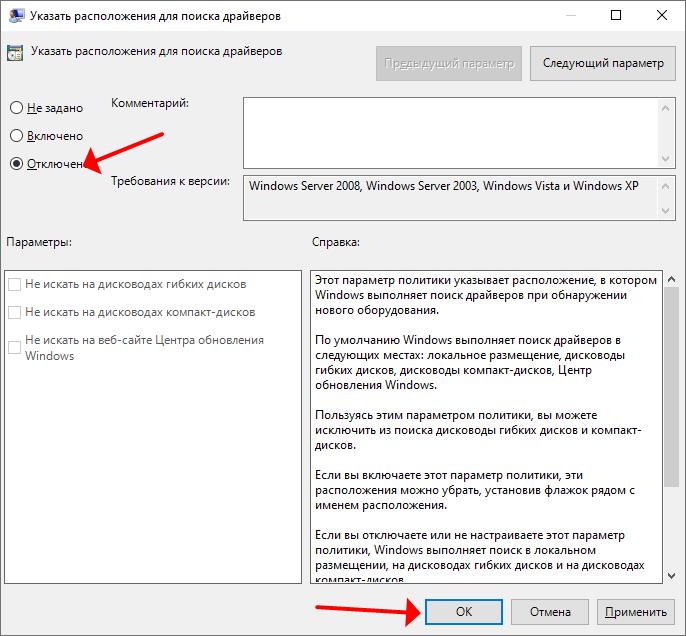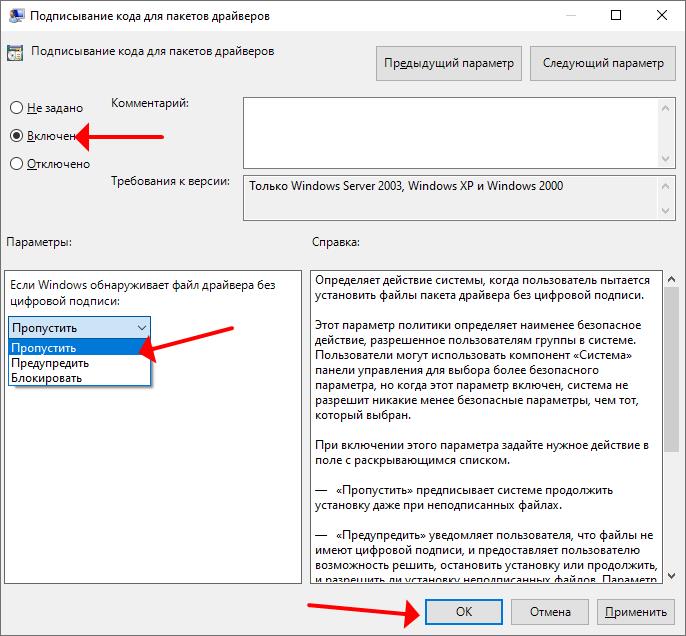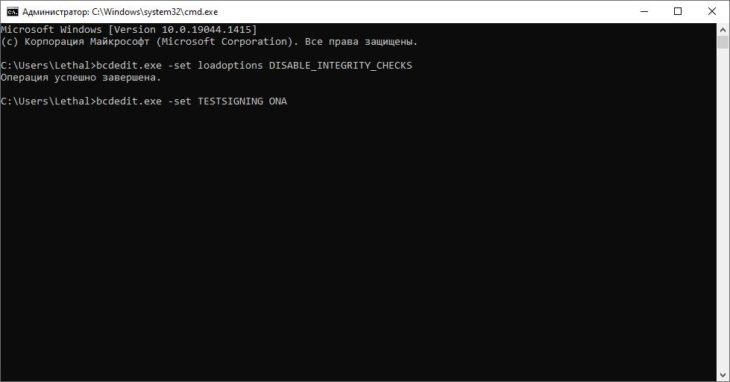0
1
22.01.2011 16:28
у меня тоже такая беда,не могу понять что произошло
2
1
08.02.2011 06:47
чё за хрень захажу в winrar и устанавливаю игру пытаюсь её запустить ипишит что «ошибка в командной строке»
0
1
18.02.2011 16:11
не знаю как можно объяснить но скачать можно тут [ССЫЛКА УДАЛЕНА]
7
2
08.05.2011 19:11
всем привет, daemon tools lite «ошибка в командной строке» у меня тоже такая бойда случилась, но при этом в интеграции было выделено всё, так это глюк системы, нужно зайти в интеграцию все выключить нажать применить и выйти, потом заново зайти и всё включить, мне помогло, буду рад если кому поможет
5
5
05.07.2011 09:09
ни**я не помогло
3
1
05.07.2011 14:07
1
0
05.07.2011 14:08
Еще можно попробовать переустановить прогу, почистить реестр или на крайняк перейти на прогу UltraISO.
2
1
30.09.2011 14:50
Вот решение проблемы
http://download-daemon-tools.ru/faq/oshibka-v-komandnoy-stroke.html
3
0
20.11.2011 10:53
Решение Лилии сработало…
У кого не работает, может переустановка поможет
4
0
04.09.2012 15:33
Помогло, спасибо Лилии
3
1
20.09.2012 11:52
лилия, помогло спасибо!
3
0
08.12.2012 22:59
ЛИЛИЯ огромная БЛАГОДАРОЧКА ….все ОК получилось
1
0
09.12.2012 12:34
Чтоб такая ошибка не выползала, нужно зайти в настройки Даймона и в меню «интеграция» отметить галочкой ISO 
1
0
19.02.2013 20:38
ЛИЛИЯ, ты умница !!! спасибо, заработало как должно быть
0
0
20.02.2013 20:33
Я люблю тебя, Лилия.
1
0
18.07.2013 16:48
У меня Win8 pro и тоже возникла подобная проблема. Галочки в ассоциации файлов все стоят и были там еще при установке. У была прога для записи на диск ImgBurn. Я подумал что возможно Daemon конфликтует с ней. Так вот мои действия по решению этой проблемы: Я удалил и ImgBurn, и сам Daemon lite 4 с помощью проги для чистки реестра RegOrganizer последней версии. Сделал чистку реестра (так же с помощью этой проги). Перезагрузил комп (т .к. изменения в Реестре применяются тока после перезагрузки). Установил Daemon tools в режиме совместимости с WinXP (SP 3) и правами администратора. Поставил все галочки ассоциации файлов при установке. Но ассоциация с iso почему-то не настроилась(иконка файла iso не имела вид Daemon (синяя молния в белом круге), я имела вид, когда ОС не знает с помощью какой программы надо открывать файл). Что бы объяснить это ОС я зашел в Настройку программ по умолчанию в Панели Инструментов и выбрал меню «сопоставление типов файлов с конкретными прогами» нашел в списке iso и назначил Daemon как прогу по умолчанию после этого ошибка пропала.
0
0
30.10.2013 09:56
Лилии спасибо все заработало!
0
0
24.11.2013 20:00
ребят,у меня эта галочка автоматически снимается((((
1
1
19.02.2014 16:21
спасибо Лиля!!!!
0
0
01.05.2014 10:34
ЛЮДИ ПОМОГИТЕ ПЛИЗ!!!! У МЕНЯ ПРОБЛЕМА!!! КОГДА Я ПЫТАЮСЬ ДОБАВИТЬ ВИРТУАЛЬНЫЙ ПРИВОД SCSI У МЕНЯ ВЫСКАКИВАЕТ ОКНО. ГДЕ НАПИСАНО, ЧТО «Ошибка драйвера Daemon Tools Lite: -2». ПОМОГИТЕ. ПРОГУ ПЕРЕУСТАНАВЛИВАЛ, НЕ ПОМОГЛО. ЧТО ДЕЛАТЬ ТО?
0
0
01.05.2014 11:34
Запускаете Daemon Tools от имени администратора? Рекомендую также попробовать удалить установленную версию при помощи специальной утилиты
Revo Uninstaller
, почистить систему от мусора программой
CCleaner
, а затем уже устанавливать Daemon Tools.
0
0
30.09.2014 14:25
)))Оказывается да)В итеграцыи в настройках стоит галочка на все кроме ИСО.Поставил галочку(на всех расширениях стоит у меня)и начало открывать))Лилие спасибо.Сэкономил время.
0
0
28.10.2014 15:22
Не могу найти настройки, это свойства? Объясните, видимо у меня другие слова….
2
0
29.10.2014 22:46
Клавиша с шестерёнкой на панели функциональных клавиш. Называется именно
Настройки
.
В этом видео расскажу как исправить ошибку в программе Daemon tools lite «Ошибка в командной строке»
марк твен 7 днів тому
GRaFFiT 227 19 днів тому
Мля красава прям выручил без всяких объяснений по 40 минут коротко и ясно от души лайк спасибо бро
ANDREY GAMER 20 днів тому
привет с 2019. Видос помог. спасибо.
Саша Атращенко Місяць тому
YasinYT 2 місяці тому
Спасибо помог, думал уже не установлю игру)
jony kaparbekov 2 місяці тому
уменя пишет ! Невозможно выполнить «C:UsersHomeAppDataLocalTempRar$EX83.781dtliteinstaller-98ac5f.exe» 🙁
Тёма Кошак 5 місяців тому
Matt Delete Hardy 5 місяців тому
ale26772098 6 місяців тому
JAZT 9 місяців тому
спасибо большое,теперь я могу спокойно поиграть в ninja gaiden 3!
Юрий Пищиков 9 місяців тому
Алик Поляков Рік тому
у меня вообще выдаёт при установке R1.
Алишер Аймаганбетов 11 місяців тому
Oleg Romanow Рік тому
artem stogniy Рік тому
Спасибо! Огромное за помощь 10из10 и лайк.
Приве ответь пажайлуста я пыталась закачать себе симс 4 но потом всё пошьо не по плану и теперь я не могу не куда заходит .А твой способ я не знаю как открыть эти намтройки чтобы убрать. Помиги .
Elina U Рік тому
Спасибо большое))) Мне помогло 😀
TheLorexGames Рік тому
Хах) у меня тут проблема. дело в том,что я мог бы повторить те же самые действия,что в видео,но я не могу открыть настройки этой программы они вообще не открываются! Скажите пожалуйста как их можно открыть?
Daemon Tools Lite – программа, эмулирующая СД и ДВД диски. Это обеспечивает возможность работы с образами дисков непосредственно как с физическими дисками, даже при их отсутствии в компьютере. Чтобы установить нужный образ программы достаточно просто смонтировать его на один из виртуальных приводов. Операционная система определит, что установлен диск и начнет с ним полноценную работу.
В этой статье будут рассмотрены возможности программы и как смонтировать игру в Deamon Tools. Инструкция по установке программы находится на главной странице сайта, доступной по ссылке get-daemon-tools.ru

После установки и запуска, программа Демон Тулс несколько минут будет создавать виртуальный привод. По завершению этого этапа у Вас добавится один оптический диск со своей буквой, и Вы сможете работать с приложением.
Примечание. У Вас уже должен быть скачен образ Sims.
Программа поддерживает разнообразные форматы. Наиболее популярные это:
Для начала выбираете образ и добавляете его в программу. Это делается с помощью кнопки «Добавить образ», находящейся слева. Выбрав требуемый файл, он загрузится в программу.
Теперь нажмите на появившийся образ мышкой. При нажатии левой кнопкой мышки у Вас внизу активируется иконка «Монтировать». Нажмите ее, и диск смонтируется на виртуальный привод. Также можно начать монтировать диск кликнув правой кнопкой мыши и выбрав данное действие из контекстного меню.
Готово! Диск смонтирован.
Об этом говорит изменившаяся иконка привода. По умолчанию у Вас должна запуститься программа автозапуска диска. Теперь Вы имеете диск с игрой. Чтобы установить игру выберите Setup.exe и начнется установка Симс.
Для того, чтобы размонтировать образ диска, достаточно просто нажать правой кнопкой мышки по требуемому приводу внизу программы. В выпадающем контекстном меню выбираете «Размонтировать». После этого виртуальный диск снова становится «пустым».
Имеется возможность размонтировать один или все диски одновременно.
3. Частые ошибки
Тут будут рассмотрены самые частые ошибки при работе с программой. Несмотря на то, что интерфейс довольно понятный и снабжен всплывающими подсказками, иногда возникают проблемы, которые не очень просто понять простому пользователю. Ниже будет рассмотрено, что делать для решения возникших ошибок и проблем.
Не монтируется образ в Daemon Tools
Возможно Вы начали монтировать, не дождавшись загрузки торрента. Убедитесь в окончании загрузки. Если файл скачен и не монтируется, то попробуйте заново скачать образ диска. Скорее всего ошибка в скаченном файле.
Проверьте правильность выбора виртуального привода. Иногда бывает, что он смонтирован, но Вы смотрите не на тот диск. Это наиболее вероятно при большом количестве виртуальных приводов.
Образ уже замонтирован
Такая ошибка возникает в результате того, что файл образа используется другой программой. Возможно он был скачен с торрента и стоит в раздаче — торрент-программа блокирует работу с ним. Для этого остановите работу торрент приложения. Надо не просто закрыть программу, но и убрать ее из трея (нижний правый угол рабочего стола, около индикации языка).
Доступ запрещен/нет доступа к файлу образа
Эта ошибка также возникает в результате использования файла или его повреждения. Возможно несколько причин этой ошибки, убедитесь, что:
- файл полностью скачен;
- закрыто торрент–приложение, если оно использовалось для скачивания;
- у вас уже не смонтирован данный образ на другом приводе.
Наиболее действенным методом решения вышеуказанных ошибок и проблем остается комплексный подход:
- скачать образ диска игры заново;
- убрать торрент-приложение из автозагрузки;
- перезагрузить операционную систему;
- смонтировать заново.
Возникновение ошибок происходит довольно редко и не стоит их бояться. Эта программа проста и универсальна. Работа в ней не составит труда даже начинающему пользователю, особенно для программы с русским интерфейсом.
Приложение поддерживает как 32-х, так и 64-х битные операционные системы Windows 7 и Windows 10.
После обновления до версии Windows 10 версии 1607, многие пользователи столкнулись с непредвиденной проблемой. При работе с Проводником, все время появляется окно из центра уведомлений: «Daemon Tools не работает в данной версии». При этом, сам проводник закрывается, с ним невозможно работать.
Если нам мешает Daemon Tools, нужно его удалить с компьютера. Но как показала практика, при попытке удаления через «Удаление или изменение программы» приложение пытается запустить Unistall-файл, который также крашится и появляется тоже самое окно «Не удается запустить это приложение на данном компьютере. Daemon Tools не работает в данной версии». Так как программы с функцией удаления приложений (например CCleaner и Revo Uninstaller Pro) работают по аналогичной схеме, они не смогут помочь. Попробуем другие методы.
Как исправить ошибку?
Экспериментальным путем мы определили 2 решения. Перед тем как приступать к исправлению ошибки, сделайте точку восстановления системы.
Откат к предыдущей версии Windows 10
Если вы не удаляли файлы предыдущей сборки Windows 10, попробуйте откатится к предыдущей версии и удалить приложение в версии 1511:
- Нажмите Win+I (Параметры Windows).
- Перейдите в «Обновление и безопасность» — «Восстановление» — «Выполнить откат к более ранней сборке».
- Нажмите «Начать» и подождите завершения процедуры.
- После отката, зайдите в «Удаление или изменение программы» (правой кнопкой мыши по Пуск — Панель управления (мелкие значки) — Программы и компоненты), выберите программу и нажмите Удалить/Изменить.
- После полного удаления программы, снова перейдите в «Параметры» — «Центр обновления Windows» и нажмите «Проверка наличия обновлений».
- Затем начните обновление до сборки Windows 10 1607. После установки новой сборки, ошибка должна исчезнуть.
Удаление в реестре
Есть вариант удалить приложение в этой версии Windows, но для этого нужно удалять значения реестра.
Чтобы удалить Daemon Tools:
- Перейдите в безопасный режим.
- С помощью Total Comander удалите папку Daemon Tools Lite (Pro).
- Если этой программы под рукой нет, зайдите в командную строку (администратор) и удалите папку с содержимым с помощью команды:
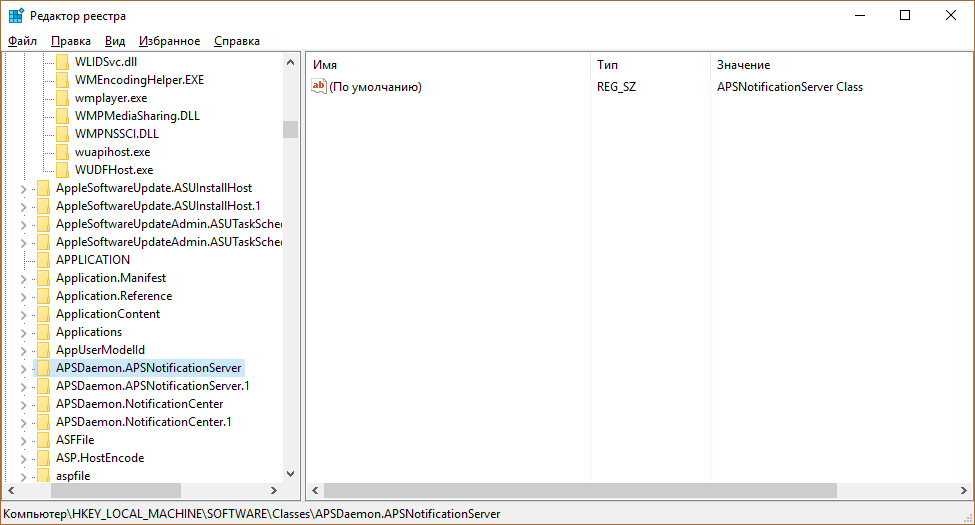
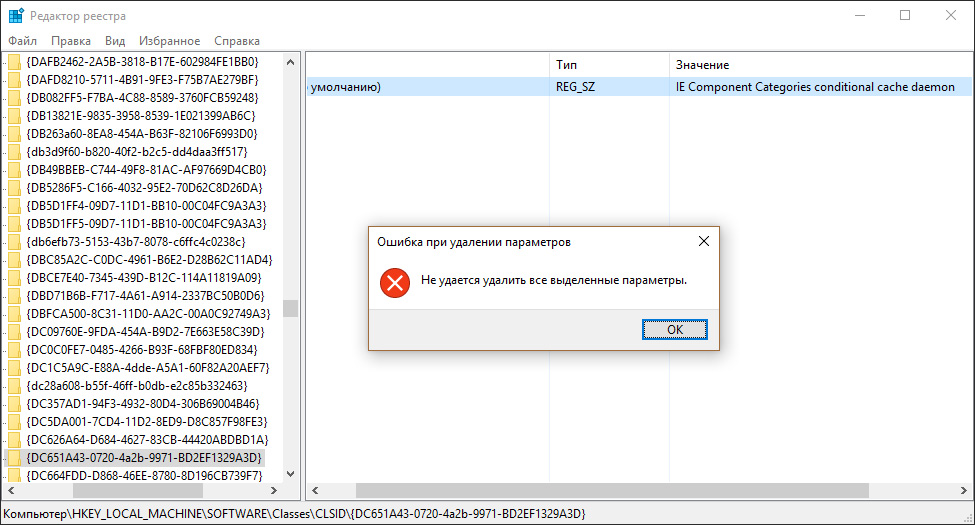
Если вы пользуетесь Daemon Tools, скачать новую бесплатную версию всегда можно на официальном сайте.
А вы как вы решили/пытались решить эту проблему? Пишите в комментариях.
Содержание
- Как отключить проверку подписи драйвера в 64-битной Windows 10
- Проверка подписи драйвера, как одна из функций безопасности
- Вариант 1: включение режима тестовой подписи с помощью командной строки
- Вариант 2: использование расширенного меню загрузки
- Отключение проверки подписи драйверов Windows 10
- Отключение проверки подписи драйвера Windows 10 на один раз
- Отключение проверки подписи драйвера Windows 10 навсегда
- Отключение через групповую политику.
- Отключение через командную строку
- Отключение через безопасный режим и bcedit
- Отключение проверки цифровой подписи драйверов в Windows 10 (или что делать с ошибкой: «INF стороннего производителя не содержит информации о подписи»)
- Как отключить проверку цифровой подписи драйверов
- Важно: пару слов о первом шаге перед установкой неизвестных драйверов
- Первый способ (временный, работает до следующей перезагрузки)
- Второй способ (постоянный)
- Решаем проблему с проверкой цифровой подписи драйвера
- Как установить драйвер без цифровой подписи
- Способ 1: Временное отключение проверки
- Способ 2: Редактор групповой политики
- Способ 3: Командная строка
- Daemon Tools — Ошибка проверки подписи драйвера
- Зачем нужна подпись драйверов
- Почему не работает Daemon Tools
- Как отключить подпись в Виндовс
- Путем изменения загрузчика
- Через командную строку
- Через редактор локальной групповой политики
- Можно ли установить Daemon Tools без отключения подписи
- Как включить функцию снова
- Вывод
Как отключить проверку подписи драйвера в 64-битной Windows 10
64-бытные версии операционных систем Windows 8 и 10 содержат функцию обязательной проверки подписи драйверов, позволяющую использовать только драйверы, которые были подписаны Microsoft. Для установки и использования драйверов, отличных от официальных, старых неподписанных драйверов или драйверов, разработанных пользователем самостоятельно, необходимо отключить функцию обязательной проверки подписи.
С обновлением Windows 10, Microsoft затянула гайки еще сильнее. Но все еще можно обойти жесткие требований к подписи драйвера, отключив Secure Boot.
Проверка подписи драйвера, как одна из функций безопасности
Прежде чем начать, имейте в виду: Microsoft не просто так пытается усложнить вам жизнь. Функция обязательной проверки подписи драйверов гарантирует невозможность проникновения в ядро системы вредоносного программного обеспечения под видом драйвера. Поэтому ее отключение подвергает риску работоспособность Windows. Убедитесь в необходимости своих действий и устанавливайте неподписанные драйверы, которым вы полностью доверяете.
Вариант 1: включение режима тестовой подписи с помощью командной строки
Windows 10 включает в себя «Тестовый режим» или «Режим тестовой подписи». После его включения функция принудительной проверки подписи драйверов будет деактивирована до тех пор, пока вы не покинете этот режим. Вы увидите, что в нижнем правом углу рабочего стола рядом с часами появится водяной знак «Тестовый режим» и номер текущей сборки операционной системы, информирующий о том, что тестовый режим задействован.
Для запуска командной строки с правами администратора введите название «Командная строка» в поле поиска Windows, щелкните правой кнопкой мыши и выберите соответствующий пункт в выпадающем меню. Введите команду «bcdedit /set testsigning on» (без кавычек), которая задействует тестовый режим.
Появившееся сообщение «Защищено политикой безопасной загрузки» означает, что прошивке UEFI вашего ПК включен режим «Безопасная загрузка». Его необходимо предварительно отключить для задействования режима тестовой подписи.
Для входа в тестовый режим перезагрузите компьютер. Теперь вы можете беспрепятственно устанавливать любые неподписанные драйверы.
Для выхода из режима тестовой подписи снова запустите командную строку с административными правами и выполните команду «bcdedit /set testsigning off» (без кавычек).
Вариант 2: использование расширенного меню загрузки
Перейти в тестовый режим с отключенной проверкой подписи драйверов можно используя расширенное меню загрузки Windows 10. Изменение конфигурации запуска ОС не является постоянным, и следующая загрузка системы пройдет в обычном режиме.
Для перехода в меню дополнительных параметров необходимо нажать и удерживать клавишу «Shift» во время нажатия кнопки «Перезагрузка» в Windows.
На появившемся экране «Дополнительные параметры» выберите опцию «Параметры загрузки. Настройка параметров загрузки Windows». На следующем экране, нажмите кнопку «Перезагрузка».
Спустя несколько секунд появится экран «Параметры загрузки», на котором с помощью клавиши «F7» нужно выбрать опцию отключения обязательной проверки подписи драйверов.
Компьютер перезапустится с использованием тестового режима, а проверка подписи драйверов будет отключена. Теперь вы сможете установить любые драйверы, которые не были официально подписаны компанией Microsoft. Для выхода из тестового режима достаточно лишь обычным способом перезапустить ПК.
Если вы нашли ошибку, пожалуйста, выделите фрагмент текста и нажмите Ctrl+Enter.
Источник
Отключение проверки подписи драйверов Windows 10
Как правило, отключение проверки подписи драйверов в Windows 10 необходима, когда скаченный драйвер устройства не имеет цифровой подписи подтверждающей безопасность программы. Подпись драйверов гарантирует, что файл получен от надёжного источника и не является вирусом.
Устанавливать драйвера без цифровой подписи не всегда безопасно, но бывают ситуации, когда это единственный способ. Например, возможно драйвер просто не проверялся на совместимость с вашей версией Windows. В этой статье вы узнаете, как отключить подпись драйвера в Windows 10.
Отключение проверки подписи драйвера Windows 10 на один раз
Данный способ позволяет отключить проверку подписи драйверов единоразово, до следующей перезагрузки компьютера. То есть отключили проверку, установили драйвер, перезагрузили виндоус и всё, служба проверки подписей опять работает.
Кликните по меню «Пуск» и зайдите в «Параметры Windows» (иконка шестеренки).
Зайдите в раздел «Обновление и безопасность».
Перейдите во вкладку «Восстановление» и в разделе «Особые варианты загрузки» кликните «Перезагрузить сейчас».
Произойдёт перезагрузка компьютера с запуском специального загрузчика. Перейдите в пункт «Диагностика».
Далее кликните по пункту «Дополнительные параметры».

У вас откроется меню с выбором параметров загрузки Windows 10. Кликните по пункту «Отключить обязательную проверку подписи драйверов».
Вы можете либо кликнуть мышью по данному пункту, либо просто нажать клавишу F7 на клавиатуре. После этого у вас загрузится Windows 10 уже без проверки подписи драйверов, и вы сможете спокойно осуществить установку. При последующей загрузке компьютера, проверка подписи опять будет работать.
Отключение проверки подписи драйвера Windows 10 навсегда
Если три решения, как можно отключить проверку подписей драйверов навсегда.
Отключение через групповую политику.
Отключение проверки подписей через редактор групповой политики возможен только в версии Windows 10 Профессиональная. Если у вас домашняя версия, то вам подойдёт способ, описанный в следующей главе данной статьи.
Запустите редактор локальной групповой политики Windows 10. Для этого нажмите правой кнопкой по меню пуск и кликните левой кнопкой мыши по пункту «Выполнить». Или же просто нажмите комбинацию клавиш Win+R.
Напишите gpedit.msc в открывшемся окне и нажмите OK или Enter.
В открывшемся редакторе групповой политики перейдите по следующим веткам реестра: «Конфигурация пользователя» — «Административные шаблоны» — «Система» — «Установка драйвера». Кликните два раза по строке справа «Цифровая подпись драйверов устройств».
В этой настройке вы можете выбрать два варианта при которых вы решите свою проблему с проверкой подписи драйверов. По-умолчанию настройка в состоянии «не задано». Если вы включите настройку, то выберите поднастройку «пропустить». В этом случае, если Windows обнаружит файл драйвера без цифровой подписи, то он всё равно позволит вам его установку. Также вы можете явно выбрать «отключено» и в таком состоянии проверка будет в принципе отключена.
После того, как вы изменили настройки нажмите «Применить» и «ОК». После перезагрузки компьютера проверка подписи драйверов осуществляться не будет. Если вам потребуется вновь вернуть проверку подписей драйверов, то придётся вернуться к этому меню и выбрать состояние настройки «включено» и «блокировать».
Отключение через командную строку
Отключение проверки подписей драйверов через командную строку имеет ограничение. Эта возможность доступна только при условии, что ваш компьютер работает с BIOS. Если же у вас UEFI, то прежде необходимо отключить Secure Boot.
Порядок действий следующий. Кликните правой кнопкой мыши по меню «Пуск» и откройте командную строку с права администратора.
В открывшейся командной строке введите следующую команду и нажмите Enter.
После того, как отработают команды (как на скриншоте выше), перезагрузите компьютер. Проверка подписей драйверов будет отключена, но в правом нижнем углу экрана постоянно будет висеть табличка о тестовом режиме работы Windows 10.
Чтобы её убрать, вам потребуется открыть командную строку с правами администратора и вбить туда следующую строку:
Отключение через безопасный режим и bcedit
Этот проверенный способ является на мой взгляд самым удобным. Запустите компьютер в безопасном режиме.
Кликните правой кнопкой по меню «Пуск» и запустите командную строку с правами администратора.
Источник
Отключение проверки цифровой подписи драйверов в Windows 10 (или что делать с ошибкой: «INF стороннего производителя не содержит информации о подписи»)
Например, у вас есть старое оборудование, которое необходимо подключить к новому ПК (либо вы нашли драйвер не от официального производителя, который способен ускорить работу вашей видеокарты). Разумеется, Windows при установке оного выдаст вам ошибку что-то вроде:
«Не удается проверить цифровую подпись драйверов, необходимых для данного устройства. INF стороннего производителя не содержит информации о подписи».
Как отключить проверку цифровой подписи драйверов
Важно: пару слов о первом шаге перед установкой неизвестных драйверов
Хотелось бы предупредить всех, кто планирует установку драйвера без цифровой подписи. После сего действия, может так стать, что ваша ОС Windows не загрузится. И если заранее не подготовиться к «такому повороту» — придется потерять кучу времени на переустановку системы, настройке и восстановлению программ и т.д.
Поэтому, перед обновлением и установкой «неизвестных» драйверов я бы посоветовал сделать несколько вещей:
1) создать 👉 загрузочную флешку с Windows 10 (с которой потом можно будет запуститься и восстановить систему).
2) скопировать все важные документы на внешний носитель (облачный диск).
3) создать точку восстановления (она поможет откатиться к прежним драйверам, если новые начнут работать не стабильно и система не будет нормально грузиться).
Чтобы создать точку восстановления : откройте панель управления Windows и перейдите в раздел «Система и безопасностьСистема» (либо просто откройте проводник и откройте свойства этого компьютера, как показано на скрине ниже 👇).
Свойства этого компьютера
После перейдите в дополнительные параметры системы.
Дополнительные параметры системы
Создать точку восстановления
Далее останется только ввести название точки восстановления и дождаться ее создания (как правило, это занимает 1-2 мин.).
Теперь можно переходить к установке нового неизвестного ПО. Если вдруг что-то пойдет не так — инструкция (ссылка на которую представлена ниже) поможет вам быстро восстановить систему, откатившись к созданной точке.
Первый способ (временный, работает до следующей перезагрузки)
Этот способ наиболее универсален и удобен, т.к. работает во всех версиях Windows 10. К тому же, в большинстве случаев, постоянного отключения проверки подписи и не требуется — многим пользователям достаточно установить 1-2 драйвера и «забыть» об этом на некоторое время 👌.
Рассмотрим на простом примере как это делается.
1) Сначала открываем ПУСК и переходим в параметры Windows.
2) Открываем раздел «Обновление и безопасность/Восстановление» и используем инструмент особые варианты загрузки (см. скрин ниже 👇).
Особые варианты загрузки
3) Далее переходим в раздел:
Диагностика—> Дополнительные параметры—> Параметры загрузки
4) После перезагрузки Windows покажет нам окно с параметрами загрузки — необходимо выбрать вариант загрузки системы, при котором она не будет проверять подпись у драйверов (это пункт 7 — для его выбора нужно нажать клавишу F7).
Отключить обязательную проверку подписи драйверов
Важно!
После очередной перезагрузки Windows — проверка подписи драйвера снова включится (уже ранее установленные драйверы (без подписи) должны работать, но установить новые — не получится).
Второй способ (постоянный)
Этот вариант отключения проверки подписи подойдет тем, кому часто приходится переустанавливать драйвера, подключать для тестирования различные железки и т.д. (либо, если первый способ по каким-то причинам не работает). Разумеется, отключение происходит до того времени, пока вы сами не включите проверку снова.
Как открыть редактор групповой политики в Windows 10, даже в домашней (home) версии ОС (исправляем: «не удается найти gpedit.msc»)
1) Итак, сначала необходимо открыть редактор групповых политик: для этого нужно нажать одновременно клавиши Win+R, и в появившееся окно «Выполнить» ввести команду gpedit.msc. Пример на скрине ниже.
2) После, в открывшемся окне редактора перейдите в следующий раздел:
Редактор локальной групповой политики / Кликабельно
Дополнения были бы как всегда кстати.
Источник
Решаем проблему с проверкой цифровой подписи драйвера
Иногда при установке абсолютно любого драйвера могут возникнуть проблемы. Одной из них является проблема с проверкой цифровой подписи драйвера. Дело в том, что по умолчанию можно инсталлировать только то ПО, которое имеет подпись. Причем эта подпись должна быть в обязательном порядке проверена компанией Microsoft и иметь соответствующий сертификат. Если такая подпись отсутствует, система просто напросто не позволит инсталлировать такое ПО. В данной статье мы расскажем вам о том, как обойти такое ограничение.
Как установить драйвер без цифровой подписи
В некоторых случаях даже самый проверенный драйвер может оказаться без соответствующей подписи. Но это не значит, что ПО вредоносное или плохое. Чаще всего от проблем с цифровой подписью страдают владельцы Windows 7. В последующих версиях ОС этот вопрос возникает гораздо реже. Выявить проблему с подписью можно по следующим симптомам:
Исправить все описанные выше проблемы и ошибки можно, лишь отключив обязательную проверку наличия цифровой подписи у драйвера. Предлагаем вам несколько способов, которые помогут справиться с этой задачей.
Способ 1: Временное отключение проверки
Для вашего удобства мы разделим этот способ на две части. В первом случаем мы расскажем о том, как применить данный способ, если у вас установлена Windows 7 или ниже. Второй вариант подойдет лишь обладателям Windows 8, 8.1 и 10.
Если у вас Windows 7 или ниже
Если у вас Windows 8, 8.1 или 10
Независимо от того, какая у вас операционная система, этот способ имеет недостатки. После очередной перезагрузки системы, проверка подписей снова запустится. В некоторых случаях это может привести к блокировке работы драйверов, которые были инсталлированы без соответствующих подписей. Если такое произошло, вам следует отключить проверку насовсем. В этом вам помогут дальнейшие способы.
Способ 2: Редактор групповой политики
Этот способ позволит вам отключить проверку подписей навсегда (или до того момента, как вы сами ее активируете). После этого вы сможете спокойно инсталлировать и пользоваться софтом, который не имеет соответствующего сертификата. В любом случае, этот процесс можно обратить и включить проверку подписи обратно. Так что бояться вам нечего. Кроме того, этот способ подойдет владельцам любой ОС.
Способ 3: Командная строка
Этот способ весьма прост в использовании, но имеет свои недостатки, о которых мы расскажем в конце.
Обратим ваше внимание, что этот способ иногда приходится проделывать в безопасном режиме. Как запустить систему в безопасном режиме, вы можете узнать на примере нашего специального урока.
Воспользовавшись одним из предложенных способов, вы избавитесь от проблемы инсталляции сторонних драйверов. Если у вас возникли трудности с выполнением каких-либо действий, пишите об этом в комментариях к статье. Будем совместно решать возникшие трудности.
Помимо этой статьи, на сайте еще 12342 инструкций.
Добавьте сайт Lumpics.ru в закладки (CTRL+D) и мы точно еще пригодимся вам.
Отблагодарите автора, поделитесь статьей в социальных сетях.
Источник
Daemon Tools – это утилита для создания виртуальных дисковых пространств. Благодаря ей возможно эмулировать привод, открывать образы дисков без самих носителей и записывать различные образы. С программой для эмуляции дисковых носителей Daemon Tools часто возникают проблемы, особенно ошибка проверки подписи драйвера. В этой статье разберемся, что это за ошибка такая и как её можно исправить в Виндовс.
Зачем нужна подпись драйверов
Подпись драйверов – это специальная ключевая запись к каждому драйверу компьютера, которая сообщает о производителе драйвера и для какого оборудования он был создан. Благодаря подписи возможно понять, кто создал программу и в каких целях используется утилита. Без этой подписи часто распространяются вирусы, поэтому операционная система Windows требует наличия подписи для драйвера, когда тот устанавливается.
Программа Daemon Tools распространяется в сети без подписи драйверов, поэтому при попытке установить утилиту может выскочить такая проблема. Без специальных драйверов для системы, создать эмуляцию диска не получится, поэтому они обязательны к установке.
Такая ошибка актуальна на операционной системе Windows 7, 8, 8.1 и 10 только с 64 битной системой. В подобной ситуации Виндовс будет требовать обязательное наличие у драйверов лицензии, а такое вызовет проблемы с работой нужной нам утилиты.
Когда у пользователя появляются трудности при работе с Daemon Tools Pro или Lite версии, то не стоит отчаиваться, ведь ошибка исправима. Существует сразу несколько способов временно или на постоянную основу деактивировать проверку на подлинность, что даст возможность без проблем запустить дополнения к программе.
Как отключить подпись в Виндовс
Отключение подписи в операционной системе от Майкрософт осуществляется различными пулями, о которых мы поговорим далее. Выберите наиболее комфортный вам и воспользуйтесь прилагающей инструкцией к нему.
Важно! Отключение подписи может навредить вашему компьютеру или ноутбуку! После этого все драйвера будут пропускаться сразу без каких-либо сканирований, поэтому вы должны четко убедится, что после отключения не будете запускать инсталлеры из сомнительных источников.
Вот три способа, которые подойдут для разных версий Windows. К каждой инструкции прилагаются разъяснения с какой сборкой её лучше применять.
Путем изменения загрузчика
В нашем случае лучше использовать временную деактивацию подписи, что делает одна из функций в параметрах активации системы при включении. Воспользуйтесь следующую инструкцию, чтобы применить действий всего лишь на один период использования устройства (то есть пока он не будет выключен и включен обратно). Работает такая технология только в том случае, если у вас установлена десятая версия Винды.
Компьютер выключится и войдет в отдельный вид подсистемного уровня для изменения способов включения. Далее нужно при помощи стрелочек на клавиатуре переходить между разделами. Продолжаем инструкцию:
Снова подтверждаем перезагрузку и дожидаемся повторного запуска. Появится новое окно, где следует нажать F7 для отключения подписи при следующей загрузке Windows
Обратите внимание! На ноутбуках может потребоваться нажать сочетание клавиш Fn и F7.
Как только вы нажмете на Ф7, компьютер перезапуститься как обычно, но подпись драйверов отключится. После выключения или перезапуска этот параметр собьется по умолчанию, то есть активируется. Рекомендуем установить Демон Тулс и сразу пере запустить устройство.
Если после перезагрузки драйвер слетел, значит следует воспользоваться другой инструкцией для отключения защиты подписи навсегда.
Через командную строку
Такой метод подходит для старых версий системы, так как на новых сборках Windows 10 он ограничен. Командная строка отключает защиту навсегда, но есть несколько ограничений. На компьютере должен быть установлен BIOS. Если стоит UEFI, то для него следует отключить Secure Boot (ищите информацию в интернете). Если ваш компьютер соответствует параметрам, то сделайте следующее:
Появится консоль, куда нужно вставить такой код по очереди:
Подтвердите введение коды нажатием по Ентер на клавиатуре. Сначала введите первую строчку, а позже вторую. Проделав действия, перезапустите компьютер. Теперь в углу будет находится надпись о том, что Виндовс запущена в тестовом режиме. Это пройдет только если вернуть состояние подписи обратно при помощи второй команды, только в её конце следует установить OFF вместе ON.
Через редактор локальной групповой политики
Последний метод в инструкции отключает подпись навсегда и без каких-либо надписей в углу, однако работает только на версии Windows 10 Pro. То есть, если у вас стоит Home-версия Винды, то через этот способ ничего не получится сделать. Проверить версию можно в Свойства Системы, нажав правой кнопкой мыши по «Мой Компьютер».
Для начала нужно открыть меню редактора локальной групповой политики. Для этого нажмите на клавиатуре сочетание клавиш Win+R. Появится строка для выполнения команд, куда нужно ввести следующее:
gpedit.msc
После нажать Enter. Откроется окно для изменения корня операционной системы. Стоит понимать, что изменения в этом меню могут существенно нарушить работоспособность гаджета. Поэтому делайте всё по инструкции дальше:
Обратите внимание! Если что-то пойдет не так, то дозволено в редакторе указать состояние «Включено», а снизу слева в специальном отделе поставить статус «Пропустить», развернув столбец для изменения. Используйте эту настройку, либо просто отключайте функцию.
Если возникает проблема «Daemon Tools ошибка проверки подписи драйвера», то без отключения сканирования запустить программу не получится. В любом случае придется отключать проверку подписи, и только после этого работать с Daemon Tools.
Важно! Проверка работает только во время установки каких-либо дополнений. Когда они запускаются, то никакой подписи не требуется.
Чтобы не лишаться удобной системы защиты, выключите подпись драйверов только на время. За этот период установите DaemonTools и потом включите защиту снова. В нашем случае выключить проверку разрешается только когда идет установка приложения. После того, как на компьютер будет загружен Daemon Tools, функцию отслеживания подписей включить, и она никак не повлияет на работоспособность программы. Как только установится Демон Тулс, вернуть всё как было можно по словам в следующем заголовке данной страницы.
Как включить функцию снова
Как прежде уже сообщалось, отключенная проверка облегчает заражение вирусами. Поэтому, рекомендуется активировать функцию сразу же после того, как нужные действия, препятствующие им, будут завершены. Вот инструкция возвращения всё на прежний уровень:
Обратите внимание! Так позволено быстро включить защиту установки драйверов. Вы можете в любой момент снова отключить систему по любому из способов, описанных выше, и также легко включить проверку снова.
Вывод
Мы разобрались как в Виндовс 10 работать со сканированием драйверов, что поможет активировать Daemon Tools на 64-разрядных системах. Будьте внимательны перед установкой Даймон Тулс, так как его драйвера могут быть повреждены и нанесут вред компьютеру или ноутбуку. Скачать актуальную версию на русском языке можно с нашего сайта по прямой ссылке.
Источник
Содержание
- Daemon Tools — Ошибка проверки подписи драйвера
- Зачем нужна подпись драйверов
- Почему не работает Daemon Tools
- Как отключить подпись в Виндовс
- Путем изменения загрузчика
- Через командную строку
- Через редактор локальной групповой политики
- Можно ли установить Daemon Tools без отключения подписи
- Как включить функцию снова
- Вывод
- Как исправить время выполнения Ошибка 3 Ошибка DAEMON Tools 3
Daemon Tools – это утилита для создания виртуальных дисковых пространств. Благодаря ей возможно эмулировать привод, открывать образы дисков без самих носителей и записывать различные образы. С программой для эмуляции дисковых носителей Daemon Tools часто возникают проблемы, особенно ошибка проверки подписи драйвера. В этой статье разберемся, что это за ошибка такая и как её можно исправить в Виндовс.
Зачем нужна подпись драйверов
Подпись драйверов – это специальная ключевая запись к каждому драйверу компьютера, которая сообщает о производителе драйвера и для какого оборудования он был создан. Благодаря подписи возможно понять, кто создал программу и в каких целях используется утилита. Без этой подписи часто распространяются вирусы, поэтому операционная система Windows требует наличия подписи для драйвера, когда тот устанавливается.
Программа Daemon Tools распространяется в сети без подписи драйверов, поэтому при попытке установить утилиту может выскочить такая проблема. Без специальных драйверов для системы, создать эмуляцию диска не получится, поэтому они обязательны к установке.
Такая ошибка актуальна на операционной системе Windows 7, 8, 8.1 и 10 только с 64 битной системой. В подобной ситуации Виндовс будет требовать обязательное наличие у драйверов лицензии, а такое вызовет проблемы с работой нужной нам утилиты.
Когда у пользователя появляются трудности при работе с Daemon Tools Pro или Lite версии, то не стоит отчаиваться, ведь ошибка исправима. Существует сразу несколько способов временно или на постоянную основу деактивировать проверку на подлинность, что даст возможность без проблем запустить дополнения к программе.
Как отключить подпись в Виндовс
Отключение подписи в операционной системе от Майкрософт осуществляется различными пулями, о которых мы поговорим далее. Выберите наиболее комфортный вам и воспользуйтесь прилагающей инструкцией к нему.
Важно! Отключение подписи может навредить вашему компьютеру или ноутбуку! После этого все драйвера будут пропускаться сразу без каких-либо сканирований, поэтому вы должны четко убедится, что после отключения не будете запускать инсталлеры из сомнительных источников.
Вот три способа, которые подойдут для разных версий Windows. К каждой инструкции прилагаются разъяснения с какой сборкой её лучше применять.
Путем изменения загрузчика
В нашем случае лучше использовать временную деактивацию подписи, что делает одна из функций в параметрах активации системы при включении. Воспользуйтесь следующую инструкцию, чтобы применить действий всего лишь на один период использования устройства (то есть пока он не будет выключен и включен обратно). Работает такая технология только в том случае, если у вас установлена десятая версия Винды.
- Перейдите в окно ПУСК;
- Кликните на шестеренку для открытия надстроек;
- Перейдите в подпункт для обновлений;
- В левом списке разверните отдел для восстановления;
- Следующим шагом будет переход в варианты загрузки особого назначения;
- В нем укажите право пере запустить компьютер.
Компьютер выключится и войдет в отдельный вид подсистемного уровня для изменения способов включения. Далее нужно при помощи стрелочек на клавиатуре переходить между разделами. Продолжаем инструкцию:
- Укажите раздел «Диагностика» для исправления неточностей;
- После чего аналогично тапните чтобы развернуть дополнительно строчки;
- И откройте загрузку, а точнее её доп. параметры.
Снова подтверждаем перезагрузку и дожидаемся повторного запуска. Появится новое окно, где следует нажать F7 для отключения подписи при следующей загрузке Windows
Обратите внимание! На ноутбуках может потребоваться нажать сочетание клавиш Fn и F7.
Как только вы нажмете на Ф7, компьютер перезапуститься как обычно, но подпись драйверов отключится. После выключения или перезапуска этот параметр собьется по умолчанию, то есть активируется. Рекомендуем установить Демон Тулс и сразу пере запустить устройство.
Если после перезагрузки драйвер слетел, значит следует воспользоваться другой инструкцией для отключения защиты подписи навсегда.
Через командную строку
Такой метод подходит для старых версий системы, так как на новых сборках Windows 10 он ограничен. Командная строка отключает защиту навсегда, но есть несколько ограничений. На компьютере должен быть установлен BIOS. Если стоит UEFI, то для него следует отключить Secure Boot (ищите информацию в интернете). Если ваш компьютер соответствует параметрам, то сделайте следующее:
- Откройте ПУСК;
- Напишите в поиске «Командная строка»;
- Появится строчка с программой, нажмите по ней правой кнопкой мыши и при помощи развернувшегося столбца откройте программу как админ.
Появится консоль, куда нужно вставить такой код по очереди:
bcdedit.exe -set loadoptions DISABLE_INTEGRITY_CHECKS
bcdedit.exe -set TESTSIGNING ON
Подтвердите введение коды нажатием по Ентер на клавиатуре. Сначала введите первую строчку, а позже вторую. Проделав действия, перезапустите компьютер. Теперь в углу будет находится надпись о том, что Виндовс запущена в тестовом режиме. Это пройдет только если вернуть состояние подписи обратно при помощи второй команды, только в её конце следует установить OFF вместе ON.
Через редактор локальной групповой политики
Последний метод в инструкции отключает подпись навсегда и без каких-либо надписей в углу, однако работает только на версии Windows 10 Pro. То есть, если у вас стоит Home-версия Винды, то через этот способ ничего не получится сделать. Проверить версию можно в Свойства Системы, нажав правой кнопкой мыши по «Мой Компьютер».
Для начала нужно открыть меню редактора локальной групповой политики. Для этого нажмите на клавиатуре сочетание клавиш Win+R. Появится строка для выполнения команд, куда нужно ввести следующее:
gpedit.msc
После нажать Enter. Откроется окно для изменения корня операционной системы. Стоит понимать, что изменения в этом меню могут существенно нарушить работоспособность гаджета. Поэтому делайте всё по инструкции дальше:
- Слева нажмите двойным кликом на папку с конфигурацией пользователя;
- Далее перейдите в шаблоны для администраторов;
- Откройте системную папку и выберите раздел драйверов;
- Теперь в окне справа два раза тапните по строке с нужной нам настройкой.
- Откроется новое окно изменений, где нужно слева поставить штамп к функции «Отключено»;
- Нажмите «Ок» и перезапустите Виндовс.
Обратите внимание! Если что-то пойдет не так, то дозволено в редакторе указать состояние «Включено», а снизу слева в специальном отделе поставить статус «Пропустить», развернув столбец для изменения. Используйте эту настройку, либо просто отключайте функцию.
Если возникает проблема «Daemon Tools ошибка проверки подписи драйвера», то без отключения сканирования запустить программу не получится. В любом случае придется отключать проверку подписи, и только после этого работать с Daemon Tools.
Важно! Проверка работает только во время установки каких-либо дополнений. Когда они запускаются, то никакой подписи не требуется.
Чтобы не лишаться удобной системы защиты, выключите подпись драйверов только на время. За этот период установите DaemonTools и потом включите защиту снова. В нашем случае выключить проверку разрешается только когда идет установка приложения. После того, как на компьютер будет загружен Daemon Tools, функцию отслеживания подписей включить, и она никак не повлияет на работоспособность программы. Как только установится Демон Тулс, вернуть всё как было можно по словам в следующем заголовке данной страницы.
Как включить функцию снова
Как прежде уже сообщалось, отключенная проверка облегчает заражение вирусами. Поэтому, рекомендуется активировать функцию сразу же после того, как нужные действия, препятствующие им, будут завершены. Вот инструкция возвращения всё на прежний уровень:
- Одновременно активируйте сочетание кнопок Win и R;
- В появившейся строке напишите следующую команду: msc и нажмите Enter для подтверждения;
- Откройте папку с конфигурацией пользователя;
- Следом админские шаблоны, после чего «Система»;
- Выберите раздел драйверов;
- Жмякните парой раз мышкой по подписи в цифровом формате, активируйте точку слева на включенное положение.
- Примените действия и перезагрузитесь для активации желанной функции.
Обратите внимание! Так позволено быстро включить защиту установки драйверов. Вы можете в любой момент снова отключить систему по любому из способов, описанных выше, и также легко включить проверку снова.
Вывод
Мы разобрались как в Виндовс 10 работать со сканированием драйверов, что поможет активировать Daemon Tools на 64-разрядных системах. Будьте внимательны перед установкой Даймон Тулс, так как его драйвера могут быть повреждены и нанесут вред компьютеру или ноутбуку. Скачать актуальную версию на русском языке можно с нашего сайта по прямой ссылке.
Источник
В этой статье представлена ошибка с номером Ошибка 3, известная как Ошибка DAEMON Tools 3, описанная как Ошибка драйвера DAEMON Tools Pro: 3.
Информация об ошибке
Имя ошибки: Ошибка DAEMON Tools 3
Номер ошибки: Ошибка 3
Описание: Ошибка драйвера DAEMON Tools Pro: 3.
Программное обеспечение: DAEMON Tools
Разработчик: Disc Soft Ltd.
Этот инструмент исправления может устранить такие распространенные компьютерные ошибки, как BSODs, зависание системы и сбои. Он может заменить отсутствующие файлы операционной системы и библиотеки DLL, удалить вредоносное ПО и устранить вызванные им повреждения, а также оптимизировать ваш компьютер для максимальной производительности.
О программе Runtime Ошибка 3
Время выполнения Ошибка 3 происходит, когда DAEMON Tools дает сбой или падает во время запуска, отсюда и название. Это не обязательно означает, что код был каким-то образом поврежден, просто он не сработал во время выполнения. Такая ошибка появляется на экране в виде раздражающего уведомления, если ее не устранить. Вот симптомы, причины и способы устранения проблемы.
Определения (Бета)
Здесь мы приводим некоторые определения слов, содержащихся в вашей ошибке, в попытке помочь вам понять вашу проблему. Эта работа продолжается, поэтому иногда мы можем неправильно определить слово, так что не стесняйтесь пропустить этот раздел!
- Демон . Демон — это процесс или программа, которые работают в фоновом режиме, т.е. не требуют взаимодействия с пользователем.
- Драйвер — Устройство драйвер или программный драйвер — это компьютерная программа, позволяющая компьютерным программам более высокого уровня взаимодействовать с аппаратным устройством.
Симптомы Ошибка 3 — Ошибка DAEMON Tools 3
Ошибки времени выполнения происходят без предупреждения. Сообщение об ошибке может появиться на экране при любом запуске %программы%. Фактически, сообщение об ошибке или другое диалоговое окно может появляться снова и снова, если не принять меры на ранней стадии.
Возможны случаи удаления файлов или появления новых файлов. Хотя этот симптом в основном связан с заражением вирусом, его можно отнести к симптомам ошибки времени выполнения, поскольку заражение вирусом является одной из причин ошибки времени выполнения. Пользователь также может столкнуться с внезапным падением скорости интернет-соединения, но, опять же, это не всегда так.
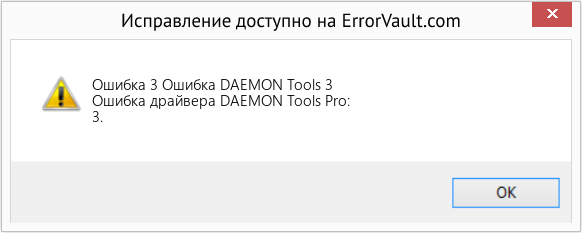
(Только для примера)
Причины Ошибка DAEMON Tools 3 — Ошибка 3
При разработке программного обеспечения программисты составляют код, предвидя возникновение ошибок. Однако идеальных проектов не бывает, поскольку ошибки можно ожидать даже при самом лучшем дизайне программы. Глюки могут произойти во время выполнения программы, если определенная ошибка не была обнаружена и устранена во время проектирования и тестирования.
Ошибки во время выполнения обычно вызваны несовместимостью программ, запущенных в одно и то же время. Они также могут возникать из-за проблем с памятью, плохого графического драйвера или заражения вирусом. Каким бы ни был случай, проблему необходимо решить немедленно, чтобы избежать дальнейших проблем. Ниже приведены способы устранения ошибки.
Методы исправления
Ошибки времени выполнения могут быть раздражающими и постоянными, но это не совсем безнадежно, существует возможность ремонта. Вот способы сделать это.
Если метод ремонта вам подошел, пожалуйста, нажмите кнопку upvote слева от ответа, это позволит другим пользователям узнать, какой метод ремонта на данный момент работает лучше всего.
Источник
Не монтируется образ в Daemon Tools
Daemon Tools – одно из лучших приложений для монтирования файлов в виртуальный привод. По независящим от пользователя причинам, программа может выдавать ошибку. Рассмотрим, почему не монтируется образ в Daemon Tools и как решить эту проблему.
Повреждение образа
Если появилось окно с надписью «Образа заблокирован», значит, загруженный файл был повреждён или изначально неправильно записан. Если скачивание проходило через юторрент или любой другой клиент, рекомендуем перехешировать торрент.
Нарушение работы SPTD драйвера
Этот драйвер отвечает за создание виртуального дискового привода, то есть эмулирует работу настоящего дисковода. Его работа может быть нарушена при некорректной инсталляции программы или после обновления операционной системы Windows. В этом случае поможет только переустановка приложения.
Блокировка антивирусом
При попытке запустить виртуальный диск, антивирус автоматически начнёт сканирование содержащейся в нем информации. Если внутри содержится вредоносный код или подозрительные файлы, например активаторы, защитник автоматически заблокирует к ним доступ.
Это одна из распространённых проблем, почему Daemon Tools не монтирует скачанный образ. Чтобы избежать подобных проблем, нужно добавить документ в исключения или же отключить антивирус во время включения. Рассмотрим, как это сделать, на примере встроенного средства «Защитник Windows».
Открываем антивирус с помощью панели уведомлений или через меню «Пуск». Переходим в раздел «Защита от вирусов и угроз». Спускаемся и нажимаем на пункт, отмеченный на скриншоте.
Отключаем «Защита в реальном времени» и безопасность от подделок. После завершения установки или окончания работы с диском, возвращаем ползунки в активное состояние. Если нужно почистить Windwos от мусора и освободить место на диске, рекомендуем ознакомиться со статьей: «CCleaner для Windows 7«.
Занятость другими программами
После завершения загрузки через torrent, иногда происходит сбой, из-за чего система считает, что файл все ещё загружается. Поэтому, при попытке смонтировать, будет появляться ошибка с надписью: «Файл занят другим приложением». Рекомендуем закрыть торрент-клиент и попробовать снова.
Универсальный вариант
Если ни один из способов выше не помог, попробуйте перезагрузить компьютер. Если ошибка осталась, единственный и универсальный способ – это переустановить приложение. Если это любительская сборка, попробуйте загрузить средство с оригинального сайта.
Источник
Инструкции по Daemon Tools Lite
Daemon Tools Lite – программа, эмулирующая СД и ДВД диски. Это обеспечивает возможность работы с образами дисков непосредственно как с физическими дисками, даже при их отсутствии в компьютере. Чтобы установить нужный образ программы достаточно просто смонтировать его на один из виртуальных приводов. Операционная система определит, что установлен диск и начнет с ним полноценную работу.
В этой статье будут рассмотрены возможности программы и как смонтировать игру в Deamon Tools. Инструкция по установке программы находится на главной странице сайта, доступной по ссылке get-daemon-tools.ru

1. Как монтировать образ в Daemon Tools (на примере игры Симс).
После установки и запуска, программа Демон Тулс несколько минут будет создавать виртуальный привод. По завершению этого этапа у Вас добавится один оптический диск со своей буквой, и Вы сможете работать с приложением.
Примечание. У Вас уже должен быть скачен образ Sims.
Программа поддерживает разнообразные форматы. Наиболее популярные это:
Для начала выбираете образ и добавляете его в программу. Это делается с помощью кнопки «Добавить образ», находящейся слева. Выбрав требуемый файл, он загрузится в программу.
Теперь нажмите на появившийся образ мышкой. При нажатии левой кнопкой мышки у Вас внизу активируется иконка «Монтировать». Нажмите ее, и диск смонтируется на виртуальный привод. Также можно начать монтировать диск кликнув правой кнопкой мыши и выбрав данное действие из контекстного меню.
Об этом говорит изменившаяся иконка привода. По умолчанию у Вас должна запуститься программа автозапуска диска. Теперь Вы имеете диск с игрой. Чтобы установить игру выберите Setup.exe и начнется установка Симс.
2. Как размонтировать образ в Daemon Tools
Для того, чтобы размонтировать образ диска, достаточно просто нажать правой кнопкой мышки по требуемому приводу внизу программы. В выпадающем контекстном меню выбираете «Размонтировать». После этого виртуальный диск снова становится «пустым».
Имеется возможность размонтировать один или все диски одновременно.
3. Частые ошибки
Тут будут рассмотрены самые частые ошибки при работе с программой. Несмотря на то, что интерфейс довольно понятный и снабжен всплывающими подсказками, иногда возникают проблемы, которые не очень просто понять простому пользователю. Ниже будет рассмотрено, что делать для решения возникших ошибок и проблем.
Не монтируется образ в Daemon Tools
Возможно Вы начали монтировать, не дождавшись загрузки торрента. Убедитесь в окончании загрузки. Если файл скачен и не монтируется, то попробуйте заново скачать образ диска. Скорее всего ошибка в скаченном файле.
Проверьте правильность выбора виртуального привода. Иногда бывает, что он смонтирован, но Вы смотрите не на тот диск. Это наиболее вероятно при большом количестве виртуальных приводов.
Образ уже замонтирован
Такая ошибка возникает в результате того, что файл образа используется другой программой. Возможно он был скачен с торрента и стоит в раздаче — торрент-программа блокирует работу с ним. Для этого остановите работу торрент приложения. Надо не просто закрыть программу, но и убрать ее из трея (нижний правый угол рабочего стола, около индикации языка).
Доступ запрещен/нет доступа к файлу образа
Эта ошибка также возникает в результате использования файла или его повреждения. Возможно несколько причин этой ошибки, убедитесь, что:
- файл полностью скачен;
- закрыто торрент–приложение, если оно использовалось для скачивания;
- у вас уже не смонтирован данный образ на другом приводе.
Наиболее действенным методом решения вышеуказанных ошибок и проблем остается комплексный подход:
- скачать образ диска игры заново;
- убрать торрент-приложение из автозагрузки;
- перезагрузить операционную систему;
- смонтировать заново.
Возникновение ошибок происходит довольно редко и не стоит их бояться. Эта программа проста и универсальна. Работа в ней не составит труда даже начинающему пользователю, особенно для программы с русским интерфейсом.
Приложение поддерживает как 32-х, так и 64-х битные операционные системы Windows 7 и Windows 10.
Источник
Проблемы с монтированием образа в DAEMON Tools и их решение
DAEMON Tools – это одна из лучших программ для работы с образами дисков. Но даже в столь качественной программе бывают сбои. Читайте эту статью далее, и вы узнаете, как решить самые частые проблемы, которые возникают при монтировании образа в Даймон Тулс.
Не удалось получить доступ к этому диску
Такое сообщение можно часто видеть в том случае, когда образ был поврежден. Образ мог повредиться из-за прерванного скачивания, проблем с жестким диском или он изначально мог быть в таком состоянии.
Решением будет повторное скачивание образа. Можете попробовать скачать другой подобный образ, если вам не нужен какой-то конкретный файл.
Проблема с SPTD драйвером
Возможно, проблема вызвана отсутствием SPTD драйвера или его устаревшей версией.
Попробуйте установить свежую версию драйвера или переустановить программу – драйвер должен идти в комплекте.
Отсутствует доступ к файлу
Если при попытке открыть смонтированный образ, он не открывается и исчезает из списка смонтированных образов, то вероятно проблема в том, что отсутствует доступ к жесткому диску, флешке или другому носителю, на котором находился этот образ.
Подобную можно увидеть при попытке просмотреть файлы образа.
В таком случае нужно проверить соединение компьютера с носителем. Есть вероятность того, что соединение или носитель повреждены. Придется их менять.
Блокировка образа антивириусом
Антивирус, установленный на вашем компьютере, также может внести свой негативный вклад в процесс монтирования образов. Если образ не монтируется, то попробуйте отключит антивирус. Кроме того антивирус сам может сообщить о себе, если ему не понравятся файлы образа.
Вот вы и узнали, как решить основные проблемы при монтировании образа в DAEMON Tools.
Помимо этой статьи, на сайте еще 12391 инструкций.
Добавьте сайт Lumpics.ru в закладки (CTRL+D) и мы точно еще пригодимся вам.
Отблагодарите автора, поделитесь статьей в социальных сетях.
Источник
Thread: Невозможно добавить виртуальное устройство
Thread Tools
Display
Невозможно добавить виртуальное устройство
Daemon Tools работал-работал и перестал. Не хочет монтировать виртуальные приводы. Пробовал переустанавливать (удалял-перезагружал-ставил заново). Сразу после переустановки при попытке добавить привод, появляется ошибка: «Невозможно добавить виртуальное устройство». После того как пробую добавить еще раз, уже ошибка: «Достигнуто максимальное количество виртуальных DT приводов». Пробовал удалять приводы из диспетчера устройств — не помогает. Win7 x64 Ultimate SP1 полностью обновленная. Есть подозрение, что перестало работать после установки SP1. Антивирус: MS Security Essential. SPTD не установлен. Система приводы видит, монтировать ничего не дает (см. второй прикрепленный файл).
Нам необходимы специальные логи, сделанные в вашей системе:
1. Загрузите «DTLogger.exe» с нашего сервера http://files.disc-soft.com/download/DTLogger.exe.
2. Запустите DTLogger.exe и нажмите Install.
3. Выберите опцию «Common logging» и нажмите RUN (не закрывайте окно логгера!).
4. Воспроизведите описанную проблему.
5. Вернитесь в окно DTLogger и нажмите STOP.
6. Затем нажмите Finish.
7. По завершению логирования откроется окно Проводника Windows в каталоге профиля пользователя.
8. Найдите там файл «DAEMONToolsLog.zip» и пришлите для анализа на support-eml@disc-soft.com.
Также пришлите, пожалуйста, MSinfo и укажите с письме ссылку на данную тему.
Первый лог — добавление привода — ошибка, что максимальное число приводов уже.
Второй лог — удалил приводы из диспетчера и попробовал добавить опять — снова ошибка, что максимальное число приводов уже.
Третий лог — удалил программу, перезагрузился, установил, попытался добавить привод — ошибка, что невозможно добавить привод. Если еще раз добавлять — ошибка, как в первом логе.
После этого msinfo
З. Ы. Продублировал на почту
Спасибо! Вам ответят сотрудники службы технической поддержки.
У меня таже проблема как решить? DT Lite Win 7 pro x64
Источник
Обзор ошибок в Daemon Tools Lite «Доступ запрещен», «Образ уже замонтирован» и других
Daemon Tools Lite — это лучший софт для создания образов. Даже у такого качественного приложения бывают сбои. Внимательно изучив этот обзор, вы поймете, как решаются проблемы, возникающие в Даймон Тулс Лайт.
Самые частые ошибки при работе с Daemon Tools Lite
Устанавливая Windows, а затем и Даймон Тулс Лайт, пользователи часто сталкиваются с проблемой, которая заключается в том, что программа отказывается создавать образы и выдает сообщение «Доступ запрещен».
Самый быстрый и простой способ решить проблему — это установить NET Framework 4.5.2., так как Daemon Tools Lite не работает без этой дополнительной утилиты.
В этой статье будут описаны все виды ошибок, возникающих в Даймон Тулс Лайт, а также решения по их устранению, которые основаны на решениях опытных специалистов. В первую очередь, необходимо установить на компьютер 2 значимые утилиты — это Daemon Tools Lite и NET Framework 4.5.2.
Не монтируется образ в Daemon Tools Lite
При возникновении такой ситуации, в первую очередь, нужно дождаться окончания загрузки торрента. Если образ не монтируется, даже если файл скачан, нужно попробовать скачать его заново с диска. Зачастую такая ошибка возникает в самом файле. Проверяем, что правильно выбран виртуальный привод и смонтирован. Такая ситуация может возникнуть при большом количестве дисководов.
Образ уже замонтирован
Если файл используется другой программой, к примеру, стоит на раздаче в торренте, то в этом случае происходит его блокировка. Для этого нужно остановить процесс скачивания, закрыть программу и убрать ее с нижней панели с правой стороны рабочего стола.
Доступ запрещен/нет доступа к файлу образа в Daemon Tools Lite
Аналогично с предыдущей ошибкой данная проблема может возникнуть, если файл используется в другом месте или поврежден. Чтобы определить достоверность, нужно убедиться в следующем:
- Проверить, полностью ли закачан файл.
- Закрыть Торрент приложение.
- Не монтируется ли в данный момент на другом приводе.
Наиболее подходящие методы для решения этой проблемы в комплексе:
- Заново скачать образ диска.
- Из автозагрузок удалить торрент приложение.
- Сделать перезагрузку компьютера.
- Смонтировать.
Файл образа занят другим приложением
В этом случае нужно выключить программу, которая блокирует работу Даймон Тулс Лайт. Легко придется, если вы знаете, какая утилита это сделала. В обратном случае нужно перезагрузить систему, и блокировка уйдет самостоятельно.
Файл поврежден
Случаются ситуации, когда при скачивании файлов из интернета они могут быть травмированы компьютерной системой или вирусом. Для решения этой проблемы нужно скачать файл ещё раз и попробовать его открыть. Если при этой попытке не было положительного результата, следует скачать этот образ с другого источника.
Неверный образ
Если во время инсталляции были установлены не все компоненты программы, это может привести к неправильной работе утилиты. Часто программа пишет ошибку «Неверный образ». Для этого лучше переустановить программу.
Неправильная работа утилиты
При возникновении ошибок такого вида необходимо открыть «Диспетчер задач» зайти на вкладку «Процессы» и отследить работающие прцессы, где открыты дебаггеры следующих типов:
Необходимо закончить их работу. Такая ошибка возникает при неправильном завершении работы Windows.
Возможно, следует открывать .mds или .mdx
Daemon Tools Lite — это программа, позволяющая устанавливать в систему форматы файлов .mdx и .mds. Чтобы открыть их, в главном окне программы в верхнем правом углу нужно нажать плюс. Выбрать из списка необходимые. В появившемся изображении кликнуть левой мышкой и нажать «Enter». В смонтированной системе диск кликают один раз, и в этом окне открывается проводник с .mdx и .mds файлами. Нажимаем на них, открываем и смотрим, устранилась ли ошибка.
Что нужно для устранения ошибки «Доступ запрещен» в Даймон Тулс Лайт
Самый лучший вариант для устранения проблемы:
- Установить вместе с приложением Даймон Тулс Лайт утилиту NET Framework 4.5.2.
- Скачать официальную версию Даймон тулс Лайт 10 в демоверсии с проверенных источников.
- При установке в графе «Бесплатная лицензия» ставим галочку. В этом случае программа заработает на 100% и не будет никаких ошибок с образами и переводами.
Обязательные дополнения в системе для правильной работы программы Даймон Тулс Лайт:
- Репак;
- NET Framework 4.5.2;
- Daemon Tools для монтирования;
- Своевременная перезагрузка и правильное выключение компьютера.
Из всего вышесказанного хочется прийти к выводу, что использовать лицензионные версии без рекламы не очень продуктивно. Итогом оказалось то, что бесплатная демоверсия не глючит и работает без ошибок. Также можно создавать образы, виртуальные приводы. Всех этих возможностей хватит для работы.
Полезное видео
В этом видео показано, как исправить в Даймон Тулс Лайт «Ошибка в командной строке»:
Источник
Daemon Tools Lite — это лучший софт для создания образов. Даже у такого качественного приложения бывают сбои. Внимательно изучив этот обзор, вы поймете, как решаются проблемы, возникающие в Даймон Тулс Лайт.
Содержание
- 1 Самые частые ошибки при работе с Daemon Tools Lite
- 1.1 Не монтируется образ в Daemon Tools Lite
- 1.2 Образ уже замонтирован
- 1.3 Доступ запрещен/нет доступа к файлу образа в Daemon Tools Lite
- 1.4 Файл образа занят другим приложением
- 1.5 Файл поврежден
- 1.6 Неверный образ
- 1.7 Неправильная работа утилиты
- 1.8 Возможно, следует открывать .mds или .mdx
- 2 Что нужно для устранения ошибки «Доступ запрещен» в Даймон Тулс Лайт
- 3 Полезное видео
Самые частые ошибки при работе с Daemon Tools Lite
Устанавливая Windows, а затем и Даймон Тулс Лайт, пользователи часто сталкиваются с проблемой, которая заключается в том, что программа отказывается создавать образы и выдает сообщение «Доступ запрещен».
Самый быстрый и простой способ решить проблему — это установить NET Framework 4.5.2., так как Daemon Tools Lite не работает без этой дополнительной утилиты.
В этой статье будут описаны все виды ошибок, возникающих в Даймон Тулс Лайт, а также решения по их устранению, которые основаны на решениях опытных специалистов. В первую очередь, необходимо установить на компьютер 2 значимые утилиты — это Daemon Tools Lite и NET Framework 4.5.2.
Не монтируется образ в Daemon Tools Lite
При возникновении такой ситуации, в первую очередь, нужно дождаться окончания загрузки торрента. Если образ не монтируется, даже если файл скачан, нужно попробовать скачать его заново с диска. Зачастую такая ошибка возникает в самом файле. Проверяем, что правильно выбран виртуальный привод и смонтирован. Такая ситуация может возникнуть при большом количестве дисководов.
Образ уже замонтирован
Если файл используется другой программой, к примеру, стоит на раздаче в торренте, то в этом случае происходит его блокировка. Для этого нужно остановить процесс скачивания, закрыть программу и убрать ее с нижней панели с правой стороны рабочего стола.
Доступ запрещен/нет доступа к файлу образа в Daemon Tools Lite
Аналогично с предыдущей ошибкой данная проблема может возникнуть, если файл используется в другом месте или поврежден. Чтобы определить достоверность, нужно убедиться в следующем:
- Проверить, полностью ли закачан файл.
- Закрыть Торрент приложение.
- Не монтируется ли в данный момент на другом приводе.
Наиболее подходящие методы для решения этой проблемы в комплексе:
- Заново скачать образ диска.
- Из автозагрузок удалить торрент приложение.
- Сделать перезагрузку компьютера.
- Смонтировать.
Справка! Ошибки в Даймон Тулс Лайт происходят редко, поэтому стоит относиться к этому спокойно. Справиться смогут даже начинающие пользователи, так как интерфейс программы на русском языке.
Файл образа занят другим приложением
В этом случае нужно выключить программу, которая блокирует работу Даймон Тулс Лайт. Легко придется, если вы знаете, какая утилита это сделала. В обратном случае нужно перезагрузить систему, и блокировка уйдет самостоятельно.
Файл поврежден
Случаются ситуации, когда при скачивании файлов из интернета они могут быть травмированы компьютерной системой или вирусом. Для решения этой проблемы нужно скачать файл ещё раз и попробовать его открыть. Если при этой попытке не было положительного результата, следует скачать этот образ с другого источника.
Неверный образ
Если во время инсталляции были установлены не все компоненты программы, это может привести к неправильной работе утилиты. Часто программа пишет ошибку «Неверный образ». Для этого лучше переустановить программу.
Неправильная работа утилиты
При возникновении ошибок такого вида необходимо открыть «Диспетчер задач» зайти на вкладку «Процессы» и отследить работающие прцессы, где открыты дебаггеры следующих типов:
- exe;
- watson;
- exe.
Необходимо закончить их работу. Такая ошибка возникает при неправильном завершении работы Windows.
Возможно, следует открывать .mds или .mdx
Daemon Tools Lite — это программа, позволяющая устанавливать в систему форматы файлов .mdx и .mds. Чтобы открыть их, в главном окне программы в верхнем правом углу нужно нажать плюс. Выбрать из списка необходимые. В появившемся изображении кликнуть левой мышкой и нажать «Enter». В смонтированной системе диск кликают один раз, и в этом окне открывается проводник с .mdx и .mds файлами. Нажимаем на них, открываем и смотрим, устранилась ли ошибка.
Что нужно для устранения ошибки «Доступ запрещен» в Даймон Тулс Лайт
Самый лучший вариант для устранения проблемы:
- Установить вместе с приложением Даймон Тулс Лайт утилиту NET Framework 4.5.2.
- Скачать официальную версию Даймон тулс Лайт 10 в демоверсии с проверенных источников.
- При установке в графе «Бесплатная лицензия» ставим галочку. В этом случае программа заработает на 100% и не будет никаких ошибок с образами и переводами.
Обязательные дополнения в системе для правильной работы программы Даймон Тулс Лайт:
- Репак;
- NET Framework 4.5.2;
- Daemon Tools для монтирования;
- Своевременная перезагрузка и правильное выключение компьютера.
Из всего вышесказанного хочется прийти к выводу, что использовать лицензионные версии без рекламы не очень продуктивно. Итогом оказалось то, что бесплатная демоверсия не глючит и работает без ошибок. Также можно создавать образы, виртуальные приводы. Всех этих возможностей хватит для работы.
Аналоги Daemon Tools
Полезное видео
В этом видео показано, как исправить в Даймон Тулс Лайт «Ошибка в командной строке»:
Перейти к контенту
Инструкции
Время чтения 2 мин.Просмотры 2.4k.Опубликовано 11.12.2022
Цифровые подписи применяются для подтверждения целостности драйвера и его подлинности. Используемые Daemon Tools драйверы, такие как SCSI, имеют подписи, что свидетельствует о надёжности их поставщика. Иногда перед загрузкой программного обеспечения в Windows 7, 10, 11 появляется ошибка проверки подписи драйвера. Такое случается при использовании нелицензионных (взломанных) версий программы – в них используются неподписанные драйверы.
Содержание
- Как исправить ошибку
- Параметры запуска
- Редактор групповой политики
- Командная строка
Как исправить ошибку
Решений два: использовать лицензионную версию Даймон Тулс или установить драйвер без подписи. В первом случае вам придётся работать с бесплатной версией Daemon Tools Lite или купить полную: Ultra либо Pro, во втором – прибегнуть к хитростям.
Установка драйвера без цифровой подписи осуществляется тремя способами.
Параметры запуска
Вариант подойдёт для одноразового отключения проверки аутентичности драйвера – до следующей перезагрузки компьютера.
- Зажмите Win + I, посетите последний раздел.
- В разделе «Восстановление» жмите «Перезагрузить сейчас».
- После запуска появится синий экран, переходите по разделам: «Поиск, устранение неисправностей» или «Диагностика» – «Дополнительные параметры», откройте окно с расширенными параметрами запуска Windows.
- Выберите вариант отключения обязательной проверки подписи драйверов (точное название может отличаться в зависимости от версии Windows, установленных обновлений). Обычно это клавиша F.
Теперь можете переустановить Daemon Tools.
Редактор групповой политики
Для Windows 10 Home не подходит – в ней нет рассматриваемого инструмента.
- Зажмите Win + R, выполните «msc».
- В подразделе с конфигурацией пользователя перейдите по пути: «Админ. шаблоны» – «Система».
- В последнем каталоге «Установка драйвера» откройте свойства записи «Подписывание кода…».
- Перенесите чекбокс в положение «Отключено», кликните «ОК».
- Второй вариант: выберите «Включено», в выпадающем списке ниже – «Пропустить».
- Сохраните изменения.
В силу они вступят после перезагрузки компьютера.
Командная строка
Для компьютеров с UEFI отключите Secure Boot, если у вас BIOS – сразу приступайте к решению проблемы.
- Откройте командную строку с привилегиями администратора, например, через правый клик в Пуске.
- Выполните следующий код:
- exe -set loadoptions DISABLE_INTEGRITY_CHECKS
- exe -set TESTSIGNING ON.
Перезагрузите компьютер.
Проверка подлинности драйвера отключается командой «bcdedit.exe -set TESTSIGNING OFF».