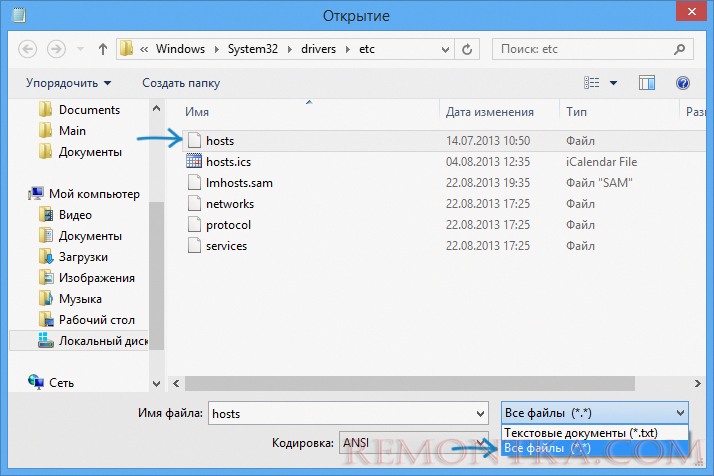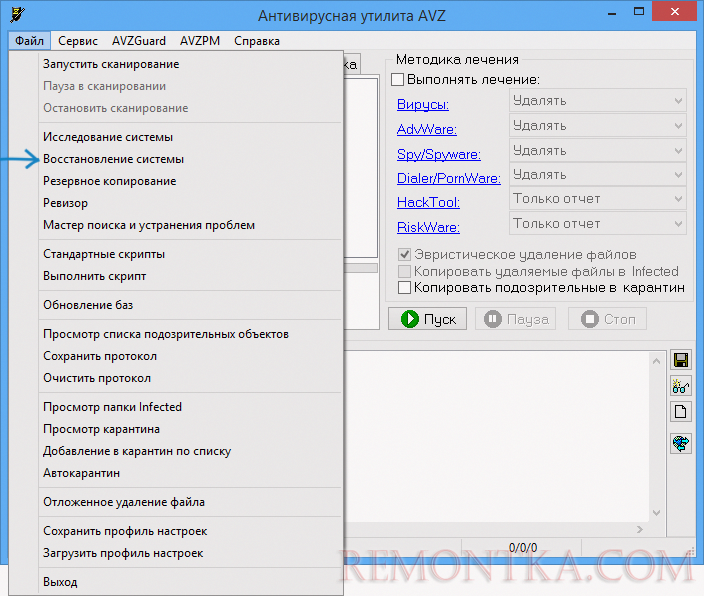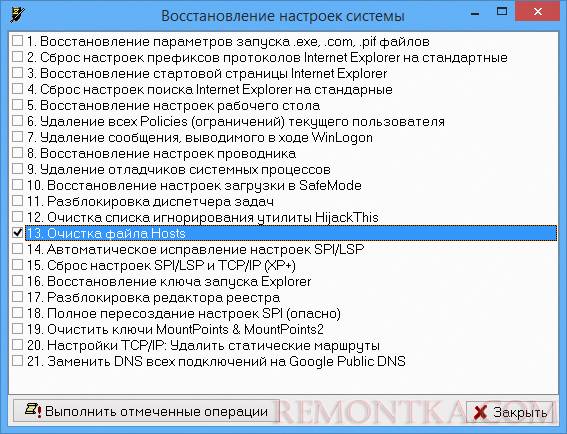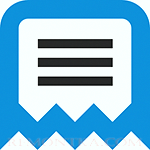
Существует множество способов исправить файл hosts в Windows и все они достаточно простые. Рассмотрим три таких способа, которых, скорее всего, окажется достаточно для того, чтобы привести этот файл в порядок. Обновление 2016: Файл hosts в Windows 10 (как изменить, восстановить, где находится).
Первый способ, который мы рассмотрим — как исправить файл hosts в блокноте. Пожалуй, это самый простой и быстрый способ.
Сначала запустите блокнот от имени Администратора (это обязательно, иначе исправленный hosts не сохранится), для чего:
- В Windows 7 зайдите в «Пуск» — «Все программы» — «Стандартные», кликните правой кнопкой мыши по блокноту и выберите «Запустить от имени Администратора».
- В Windows 8 и Windows 8.1 на начальном экране начните набирать первые буквы слова «Блокнот», откроется панель поиска справа. Кликните правой кнопкой мыши по блокноту и выберите «Запуск от имени администратора».
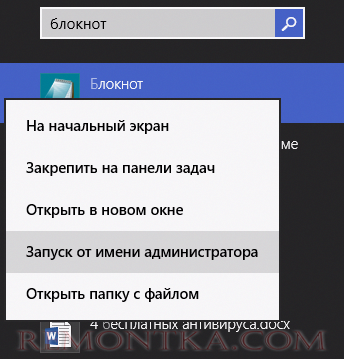
Существует множество способов исправить файл hosts в Windows и все они достаточно простые. Рассмотрим три таких способа, которых, скорее всего, окажется достаточно для того, чтобы привести этот файл в порядок. Обновление 2016: Файл hosts в Windows 10 (как изменить, восстановить, где находится).
Первый способ, который мы рассмотрим — как исправить файл hosts в блокноте. Пожалуй, это самый простой и быстрый способ.
Сначала запустите блокнот от имени Администратора (это обязательно, иначе исправленный hosts не сохранится), для чего:
- В Windows 7 зайдите в «Пуск» — «Все программы» — «Стандартные», кликните правой кнопкой мыши по блокноту и выберите «Запустить от имени Администратора».
- В Windows 8 и Windows 8.1 на начальном экране начните набирать первые буквы слова «Блокнот», откроется панель поиска справа. Кликните правой кнопкой мыши по блокноту и выберите «Запуск от имени администратора».
Следующий шаг — открыть файл hosts, для этого в блокноте выберите «Файл» — «Открыть», внизу окна открытия переключите с «Текстовые документы .txt» на «Все файлы», зайдите в папку C:WindowsSystem32driversetc и откройте файл hosts .
Обратите внимание, что если у вас несколько файлов hosts, то открыть нужно тот, который без какого-либо расширения.
Последний шаг — убрать все лишние строки из файла hosts, либо просто вставить оригинальное его содержание в файл, которое можно скопировать, например, отсюда (а заодно и посмотреть, какие строки лишние).
# Copyright (c) 1993-2009 Microsoft Corp.## This is a sample HOSTS file used by Microsoft TCP/IP for Windows.## This file contains the mappings of IP addresses to host names. Each# entry should be kept on an individual line. The IP address should# be placed in the first column followed by the corresponding host name.# The IP address and the host name should be separated by at least one# space.## Additionally, comments (such as these) may be inserted on individual# lines or following the machine name denoted by a '#' symbol.## For example:## 102.54.94.97 rhino.acme.com # source server# 38.25.63.10 x.acme.com # x client host# localhost name resolution is handled within DNS itself.# 127.0.0.1 localhost# ::1 localhost
Примечание: файл хостс может быть пустой, это нормально, значит ничего исправлять не нужно. Текст в файле hosts бывает как на русском, так и на английском языке, это не играет роли.
После этого выберите «Файл» — «Сохранить» и сохраните исправленный хостс (он может не сохраняться, если вы запустили блокнот не от имени администратора). Также желательно после этого действия перезагрузить компьютер, чтобы изменения вступили в силу.
Как исправить хостс в AVZ
Еще один простой способ исправить hosts — использовать антивирусную утилиту AVZ (она может далеко не только это, но в рамках этой инструкции будет рассмотрено только исправление хостс).
Скачать AVZ можно бесплатно с официального сайта разработчика http://www.z-oleg.com/secur/avz/download.php (ищите в правой части страницы).
Обратите внимание, что если у вас несколько файлов hosts, то открыть нужно тот, который без какого-либо расширения.
Последний шаг — убрать все лишние строки из файла hosts, либо просто вставить оригинальное его содержание в файл, которое можно скопировать, например, отсюда (а заодно и посмотреть, какие строки лишние).
# Copyright (c) 1993-2009 Microsoft Corp.## This is a sample HOSTS file used by Microsoft TCP/IP for Windows.## This file contains the mappings of IP addresses to host names. Each# entry should be kept on an individual line. The IP address should# be placed in the first column followed by the corresponding host name.# The IP address and the host name should be separated by at least one# space.## Additionally, comments (such as these) may be inserted on individual# lines or following the machine name denoted by a '#' symbol.## For example:## 102.54.94.97 rhino.acme.com # source server# 38.25.63.10 x.acme.com # x client host# localhost name resolution is handled within DNS itself.# 127.0.0.1 localhost# ::1 localhost
Примечание: файл хостс может быть пустой, это нормально, значит ничего исправлять не нужно. Текст в файле hosts бывает как на русском, так и на английском языке, это не играет роли.
После этого выберите «Файл» — «Сохранить» и сохраните исправленный хостс (он может не сохраняться, если вы запустили блокнот не от имени администратора). Также желательно после этого действия перезагрузить компьютер, чтобы изменения вступили в силу.
Как исправить хостс в AVZ
Еще один простой способ исправить hosts — использовать антивирусную утилиту AVZ (она может далеко не только это, но в рамках этой инструкции будет рассмотрено только исправление хостс).
Скачать AVZ можно бесплатно с официального сайта разработчика http://www.z-oleg.com/secur/avz/download.php (ищите в правой части страницы).
Распакуйте архив с программой и запустите файл avz.exe, после чего в главном меню программы выберите «Файл» — «Восстановление системы» и отметьте один пункт «Очистка файла hosts».
Затем нажмите «Выполнить отмеченные операции», а по завершении перезагрузите компьютер.
Утилита Microsoft Fix it для восстановления файла hosts
И последний способ — зайти на страницу http://support.microsoft.com/kb/972034/ru посвященную восстановлению файла hosts и загрузить имеющуюся там утилиту Fix it для автоматического приведения этого файла в исходное состояние.
Затем нажмите «Выполнить отмеченные операции», а по завершении перезагрузите компьютер.
Утилита Microsoft Fix it для восстановления файла hosts
И последний способ — зайти на страницу http://support.microsoft.com/kb/972034/ru посвященную восстановлению файла hosts и загрузить имеющуюся там утилиту Fix it для автоматического приведения этого файла в исходное состояние.
Кроме этого, на данной странице вы найдете оригинальное содержимое файла hosts для различных операционных систем.
Исходя из собственного опыта и того, что я нашел в Google, вот некоторые вещи, которые можно попробовать:
1. Проверили ли вы, что он работает правильно?
Изменения хостов должны вступить в силу немедленно, но Windows кэширует данные разрешения имен, поэтому в течение некоторого времени могут использоваться старые записи. Откройте командную строку (Windows+R, cmd, Enter) и введите:
Чтобы удалить старые данные. Чтобы проверить, работает ли это, используйте (предполагая, что у вас есть запись ipv4 в hosts для www.example.com или запись ipv6 в hosts для ipv6.example.com):
И посмотрите, использует ли он правильный IP. Если да, то ваш файл hosts в порядке и проблема в другом месте.
Также вы можете сбросить кэш NetBios (откройте консоль от имени администратора, иначе ничего не получится):
Вы можете проверить текущие данные в кэше DNS с помощью:
2. Основы
- Правильно ли назван ваш файл hosts? Он должен быть
hosts, а неhostи т.д. - Правильно ли указано расширение? Он не должен иметь расширения (
hosts, а неhosts.txt) — будьте осторожны, если вы настроили windows на скрытие известных расширений, проверьте свойства, чтобы убедиться: Правильный файл hosts’s type будет отображаться как просто «File». - Соблюдали ли вы правильный синтаксис? Не поставили ли вы случайно в префикс строки хэш (
#), который обозначает комментарии? - Позаботились ли вы обо всех вариантах (
www.example.comиexample.com— безопаснее всего просто добавить оба)?
3. Пробельные символы
Формат каждой строки:
IP адрес, затем горизонтальная табуляция (escape кодt, ASCIIHT, hex0x09) или одиночный пробел (hex0x20), затем имя хоста, т.е.www.example.com, затем возврат каретки и перевод строки (escape кодыrn, ASCIICRLF, hex0x0d 0x0a).
Примеры записей, использующие управляющие картинки Unicode для обозначения управляющих символов. (Не копируйте и не вставляйте их в свой файл hosts!)
Отдельные байты можно просмотреть в Notepad++ с помощью плагина hex editor plugin. Notepad++ также покажет специальные символы (View -> Show Symbol), чтобы вы могли легко проверить количество и вид пробельных символов.
Если вы скопировали и вставили записи hosts откуда-то, вы можете оказаться с несколькими пробелами. Теоретически hosts поддерживает несколько пробелов, разделяющих два столбца, но это еще одна вещь, которую можно попробовать, если ничего не помогает.
Чтобы подстраховаться, убедитесь, что во всех строках файла hosts используются либо символы табуляции, либо пробелы, но не оба.
Наконец, завершите файл пустой строкой.
4. Ключ реестра
Существует ключ реестра, определяющий местоположение файла hosts. Предположительно, Windows не поддерживает размещение файла hosts в других местах, но вы можете проверить. Ключ имеет следующий вид:
Запись должна быть:
5. Разрешения
Иногда возникают проблемы с разрешениями на файл, атрибутами файла и тому подобными вещами. Чтобы воссоздать файл с разрешениями по умолчанию:
- Создайте новый текстовый файл на рабочем столе.
- Скопируйте и вставьте содержимое текущего файла hosts в этот файл в Блокноте.
- Сохраните новый текстовый файл и переименуйте его в
hosts. - Скопируйте (не перемещайте) файл в каталог
%SystemRoot%System32driversetcи перезапишите старый файл.
Последний пункт важен: копирование работает, перемещение — нет.
Локальная учетная записьUsersдолжна иметь возможность читать файл hosts. Чтобы убедиться в этом (в Windows 7): - Перейдите к
%SystemRoot%System32driversetcв проводнике Windows. - Если вы не можете увидеть файл
hosts, [убедитесь, что вы можете видеть скрытые и системные файлы] (https://superuser.com/questions/101999/how-do-you-show-hidden-system-folders-in-windows-7). - Щелкните правой кнопкой мыши на файле
hostsи выберитеСвойстваиз контекстного меню. - В окне
Свойства хостаперейдите на вкладкуБезопасность. - Изучите список имен в поле
Имена групп или пользователей:. Если присутствует%COMPUTERNAME%Users, щелкните на нем для просмотра разрешений. - Если
Usersотсутствует, или присутствует, но не имеет разрешенияRead, нажмитеEdit.... - Если
Usersотсутствует, нажмитеAdd..., введитеUsers, нажмитеCheck Namesи нажмите OK или Enter. - Выберите
Usersи убедитесь, что опцияRead & executeотмечена в столбцеAllow. Нажмите OK. Если появится окно предупрежденияБезопасность Windows, выберитеДа, чтобы продолжить. - Нажмите OK, чтобы закрыть окно
Свойства хостов. - Перейдите к разделу 1 этого ответа и следуйте указаниям, чтобы проверить, работает ли это’теперь.
6. Кодировка
Файл hosts должен быть закодирован в ANSI или UTF-8 без BOM. Вы можете сделать это с помощью File -> Save As.
7. Прокси
Если у вас настроен прокси, он может обойти файл hosts. Решение состоит в том, чтобы не использовать прокси или настроить его так, чтобы он не делал этого.
Чтобы проверить, зайдите в Internet Explorer -> Internet Options -> Connections -> LAN settings. Если все пусто и «Автоматически определять настройки» отмечено, вы не используете прокси.
Если вы полагаетесь на прокси-сервер для доступа к Интернету и поэтому не хотите его отключать, вы можете добавить исключения, перейдя в Internet Explorer -> Internet Options -> Connections -> LAN settings -> Proxy Server / Advanced. Затем добавьте свои исключения в текстовое поле Исключения. Например,localhost;127.0.0.1;*.dev.8. Адрес DNS
(Это также может решить проблемы с прокси-сервером).
Зайдите в свойства сетевых подключений, затем в настройки TCP/IP и измените первый DNS-сервер на127.0.0.1(localhost). Второй, вероятно, должен быть вашим фактическим DNS’IP.
Это не обязательно для работы файла hosts, но это может помочь в вашем случае, если что-то настроено странно.9. .local адреса
Если вы используете запись домена .local в виде myhost.local и она игнорируется, попробуйте сделать следующее
даже если www.myhost.local не существует. Windows почему-то не добавляет свою рабочую группу или локальный домен.
Как исправить ошибку «У вас нет разрешения на сохранение файлов в этом месте» при редактировании hosts.txt
C:WindowsSystem32driversetchosts.txt
У вас нет разрешения на сохранение файлов в этом месте.
Обратитесь к администратору сети для получения разрешения.
Хотите выполнить сохранение в папке «Мои документы» вместо этого?
Первый способ (быстрый)
Копируем этот файл (hosts.txt) в любое место, например на рабочий стол, делаем в нем необходимые изменения, сохраняем и потом заменяем старый файл в папке C:WindowsSystem32driversetchosts.txt. Система выведет предупреждение, но даст его заменить.
Жмем продолжить и файл меняется на наш, в котором мы делали изменения.
Второй способ (более долгий, но правильный)
Нам необходимо запустить текстовый редактор, которым мы планируем изменять файл hosts.txt с правами администратора. Для этого необходимо проделать следующее:
Windows 7 и старее:
Пуск > Все программы > Стандартные > Блокнот (клик правой кнопкой > Выбираем пункт «запуск от имени администратора») далее в блокноте нажимаем «файл > открыть > и переходим по пути C:WindowsSystem 32driversetc и выбираем файл hosts.txt.
Windows 8 и новее:
Открываем стартовое меню, набираем там Блокнот, запускаем его с правами администратора (нажимаем правой кнопкой > Выбираем пункт «запуск от имени администратора»), либо переходим в папку C:WindowsSystem 32 и ищем файл notepad.exe (клик правой кнопкой > Выбираем пункт «запуск от имени администратора») далее в блокноте нажимаем «файл > открыть > и переходим по пути C:WindowsSystem 32driversetc и выбираем файл hosts.txt
Тоже самое, но через командную строку:
Запускаем командную строку от имени администратора, туда вставляем следующую команду:
Делаем необходимые изменения и сохраняем результат.
Источник
Как изменить файл hosts
В некоторых ситуациях может потребоваться изменить файл hosts в Windows 10, 8.1 или Windows 7. Иногда причина тому — вирусы и вредоносные программы, вносящие изменения в hosts, из-за чего не получается зайти на определенные сайты, а иногда вы и сами можете захотеть отредактировать этот файл для того, чтобы ограничить доступ к какому-либо сайту.
В этой инструкции подробно о том, как изменить hosts в Windows, о способах исправить этот файл и вернуть его к первоначальному состоянию встроенными средствами системы и с помощью сторонних программ, а также некоторые дополнительные нюансы, которые могут быть полезны.
Изменение файла hosts в блокноте
Содержимое файла hosts представляет собой набор записей из IP-адреса и URL. Например, строка «127.0.0.1 vk.com» (без кавычек) будет означать, что при открытии в браузере адреса vk.com, будет открываться не настоящий IP-адрес ВК, а указанный адрес из файла hosts. Все строки файла hosts, начинающиеся со значка решетки являются комментариями, т.е. их содержимое, изменение или удаление никак не влияет на работу.
Самый простой способ редактирования файла hosts — использовать встроенный текстовый редактор «Блокнот». Самый важны момент, который нужно учесть: текстовый редактор должен запускаться от имени администратора, в противном случае вы не сможете сохранить сделанные изменения. Отдельно опишу как проделать необходимое в разных версиях Windows, хотя по своей сути шаги отличаться не будут.
Как изменить hosts в Windows 10 с помощью блокнота
Для редактирования файла hosts в Windows 10 используйте следующие простые шаги:
- Начните вводить «Блокнот» в поле поиска на панели задач. Когда нужный результат будет найден, нажмите по нему правой кнопкой мыши и выберите пункт «Запуск от имени администратора».
- В меню блокнота выберите Файл — Открыть и укажите путь к файлу hosts в папке C:WindowsSystem32driversetc. Если в этой папке присутствует несколько файлов с таким именем, открывайте тот, который не имеет никакого расширения.
- Внесите необходимые изменения в файл hosts, добавьте или удалите строки соответствий IP и URL, после чего сохраните файл через меню.
Готово, файл отредактирован. Изменения могут вступить в действия не сразу, а только после перезагрузки компьютера. Более подробно о том, что и как можно изменить в инструкции: Как редактировать или исправить файл hosts в Windows 10.
Редактирование hosts в Windows 8.1 или 8
Для запуска блокнота от имени Администратора в Windows 8.1 и 8 находясь на начальном экране с плитками, начните набирать слово «Блокнот», когда он появится в поиске, кликните по нему правой кнопкой мыши и выберите «Запуск от имени администратора».
В блокноте нажмите «Файл» — «Открыть», после чего справа от «Имя файла» вместо «Текстовые документы» выберите пункт «Все файлы» (в противном случае, зайдя в нужную папку вы увидите «Нет элементов, удовлетворяющих условиям поиска») и после этого откройте файл hosts, который находится в папке C:WindowsSystem32driversetc.
Может оказаться, что в этой папке не один, а два hosts или даже больше. Открывать следует тот, который не имеет никакого расширения.
По умолчанию, данный файл в Windows выглядит как на картинке выше (кроме последней строчки). В верхней части — комментарии о том, для чего нужен этот файл (могут быть и на русском, это не важно), а в нижней мы можем добавлять необходимые строчки. Первая часть означает адрес, на который будут перенаправляться запросы, а вторая — какие именно запросы.
Например, если мы добавим в файл hosts строчку 127.0.0.1 odnoklassniki.ru, то у нас не будут открываться одноклассники (адрес 127.0.0.1 зарезервирован системой за локальным компьютером и если у вас на нем не запущен http сервер, то ничего не откроется, а можно ввести 0.0.0.0, тогда сайт точно не будет открываться).
После того, как были внесены все необходимые правки, сохраните файл. (Для того, чтобы изменения вступили в силу, может потребоваться перезагрузка компьютера).
Windows 7
Для изменения hosts в Windows 7 вам также требуется запустить блокнот от имени администратора, для этого вы можете найти его в меню «Пуск» и нажать правой кнопкой мыши, после чего выбрать запуск от имени администратора.
После этого, также, как и в предыдущих примерах, вы можете открыть файл и вносить необходимые изменения в нем.
Как изменить или исправить файл hosts с помощью сторонних бесплатных программ
Всё, что он делает — запускает всё тот же блокнот, но уже с правами администратора и открытым нужным файлом. Пользователю остается лишь внести изменения и сохранить файл. Подробнее о программе и где её скачать в статье Настройка и оптимизация Windows 10 в Dism++.
Учитывая то, что нежелательные изменения файла hosts обычно появляются в результате работы вредоносных программ, логично, что средства для их удаления могут содержать и функции исправления этого файла. Есть такая опция и в популярном бесплатном сканере AdwCleaner.
Достаточно зайти в настройки программы, включить пункт «Сбросить файл hosts», после чего на главной вкладке AdwCleaner выполнить сканирование и очистку. В процессе также будет исправлен и hosts. Подробно об этой и других таких программах в обзоре Лучшие средства удаления вредоносных программ.
Создание ярлыка для изменения hosts
Если вам часто приходится исправлять hosts, то вы можете создать ярлык, который будет автоматически запускать блокнот с открытым файлом в режиме администратора.
Для этого кликните правой кнопкой мышки в любом свободном месте рабочего стола, выберите «Создать» — «Ярлык» и в поле «Укажите расположение объекта» введите:
Затем нажмите «Далее» и укажите имя ярлыка. Теперь, кликните правой кнопкой мыши по созданному ярлыку, выберите «Свойства», на вкладке «Ярлык» нажмите кнопку «Дополнительно» и укажите, чтобы программа запускалась от имени администратора (иначе у нас не получится сохранить файл hosts).

А вдруг и это будет интересно:
Почему бы не подписаться?
Рассылка новых, иногда интересных и полезных, материалов сайта remontka.pro. Никакой рекламы и бесплатная компьютерная помощь подписчикам от автора. Другие способы подписки (ВК, Одноклассники, Телеграм, Facebook, Twitter, Youtube, Яндекс.Дзен)
Спасибо большое, помогло
Спасибо, но у меня возникла проблема, в основном файле hosts не происходит изменений, а он создает новый файл с разрешением блокнота. А все так же происходит перенаправления на другие сайты.
Чтобы он сохранил, запускайте блокнот от имена администратора. В конце редактирования не Сохранить как нажимайте, а просто сохранить.
Все я разобрался с проблемой блокнота! Все сделал по инструкции а файл hosts не сохраняет данные а создается новый файл hosts.txt
При сохранении в окне сохранения выберите в поле «Тип файла» — «Все файлы», чтобы он не сохранял в txt. И блокнот нужно запускать от администратора, чтобы не было отказано в доступе.
Ничего не помогает. При сохранении выскакивает окошко «в доступе отказано»! (Win 8.1)
Блокнотом меняете? Запускаете блокнот от имени администратора?
Пробовал всё что вычитал в инете не помогло .Оказалось всё просто. Правой кнопкой на файл hosts свойства и убрать галочку только для чтения. И всё пошло как по маслу.
Этот способ и мне тоже помог (с галочкой), а все остальное никак! Спасибо вам!
у меня винда 7, хост не нашла
можно создать свой. Т.е. отсутствие файла hosts — это, скажем так, не опасно. Хотя обычно он все-таки есть.
Есть более простой способ удалять любые папки, менять реестр веток компьютера и просто делать все, что захочется.
Нажимаем правой клавишей на значок компьютер — затем свойства Слева на выпавшем окне выбираем строчку Дополнительные параметры системы в новом окне Свойства системы выбираем Защита системы и там находим строчку Параметры защиты . Обычно там стоит Локальный диск С (Система) — защита включена. Отключите ее клавишей отключить и будет у вас праздник и голова больше болеть не будет!
Начиная с windows 7 и выше компания Microsoft ограничила наши возможности на компе. Мы там номинальные админы и делать можем только ограниченные вещи так, чтобы своими ручками не сломать и не разрушить систему windows.
Всем успехов.
Уважаемый Дмитрий! Как всегда — большое спасибо! А за ярлык для hosts — очень БОЛЬШОЕ!
здрасте. никак не могу открыть хост файл даже от имени администратора. но в безопасном режиме все работает, и может просто скопировать файл и в случае необходимости просто его заменить. в безопасном режиме это возможно. да. w 8.1
Да, можно и так сделать, вполне нормальный план.
Есть программа SwitchHosts! для редактирования hosts и главная фишка — это переключение между различными файлами hosts под разные рабочие ситуации oldj.github.io/SwitchHosts/
Можно ли при помощи файла hosts избавиться от Дзена? Чтобы Дзен вообще не приходил и комп не дренькал!
Здравствуйте. А в каком браузере он дренькает? Может, просто в настройках браузера отключить уведомления для zen.yandex.ru (или вообще для всего яндекса)?
С помощью хостс сделать этого не получится.
Да все получается как вы написали спасибо но есть проще вариант решения проблемы если есть проблемы в hosts файле просто берем его от имени администратора удаляем потом перезагружаем комп и всё система сама создает новый хост файл без косяков
Источник
Почему файл hosts не сохраняется
Правка файла hosts часто используется для защиты детей от посещения нежелательных сайтов, устранения воздействия вирусов и т.п. Несмотря на простоту методики, многие пользователи сталкиваются с рядом проблем, среди которых на первый план выступает упорное нежелание компьютера сохранить внесенные в hosts изменения. Есть несколько причин подобного поведения, о которых мы расскажем ниже. Первое, о чем стоит напомнить — изменить файл hosts может только пользователь с правами администратора, обладатели «простой» учетной записи обречены на провал. Но иногда даже «администратор» получает отказ.
Атрибуты файла
Открываем папку с файлом. Напомним, он обычно находится по адресу C:Windowssystem32driversetc. Не спешите его открывать и вносить изменения, сначала кликните на файле правой кнопкой и выберите пункт «Свойства».
В нижней части вкладки «общие» есть пункт «Только чтение».
Если он отмечен галочкой, то сохранить изменения не получится. Windows предложит сохранить hosts как текстовый файл. Даже если вы укажете верный вариант «все файлы», компьютер проигнорирует желание пользователя и в папке появится бесполезный текстовый файл. Поэтому обязательно снимаем галочку, а уже потом правим файл.
Изменение атрибута «Только чтение» — обязательный шаг. К сожалению, этого решения иногда бывает недостаточно.
Блокнот администратора
Если на рабочем столе нет значка приложения «Блокнот», открываем меню «Пуск», в нижней строке пишем слово «блокнот».
Вверху появится ссылка на программу.
Кликаем ее правой кнопкой мыши, в развернувшемся списке выбираем пункт«запуск от имени администратора».
Комбинацией клавиш Ctrl+O вызываем окно открытия файла и идем по знакомому адресу. Убедитесь, что в правой нижней строке указаны «все файлы» и выбирайте hosts. Вносите изменения и сохраняйте.
Вопросы безопасности
Если предыдущий метод не помогает, придется объяснить Windows свои права. Кликаем правой клавишей на файле hosts и выбираем «свойства». На этот раз придется зайти во вкладку «безопасность». Снимите галочки в колонке «Запретить», а в соседней «разрешить» — поставьте.
Если кроме вас компьютером пользуются другие люди, постарайтесь запомнить или записать изменения, чтобы после правки вернуть все на место. Жмем кнопку ОК, система предупредит о последствиях. Соглашаемся.
Вирусы и антивирусы
Не помогло? Виновником может быть бдительный антивирус. Многие из них имеют функцию блокировки файла hosts, чтобы вредоносные программы не вносили своих правок. Даже если вы на время отключите защитника, есть все шансы, что антивирус уберет внесенные вами строки. В этом случае вносите hosts в список исключений, который есть в каждой серьезной антивирусной программе. У всех программ порядок действий слегка отличается, поэтому вам придется заглянуть в соответствующий раздел справки.
Вы уже поняли, что проблема с допуском может возникнуть благодаря вирусу, который вносит свои изменения в hosts, а потом заботится об их сохранности. В этом случае можете скачать Dr.Web CureIt! или аналогичный продукт Kaspersky Virus Removal Tool. Обе утилиты бесплатны и отлично удаляют поселившихся на жестком диске вредителей.
Правка файла hosts в безопасном режиме
Процедура мало отличается от метода, где файл открывался через «Блокнот», но вся операция выполняется в безопасном режиме.
Сначала перезагружаем компьютер.Как только он включится, до начала загрузки ОС, жмем несколько раз клавишу F8. Компьютер предложит выбрать источник, откуда загрузиться, выбираем жесткий диск. Далее, жмем еще раз F8 и в списке выбираем вариант «Безопасный режим». По экрану побегут строки, затем появится черное окно низкого разрешения.
Через «Пуск» запускаем «Блокнот» и действуем по вышеописанному алгоритму. После сохранения файла можно перезагрузить компьютер.
Источник
A Hosts file is a file that contains specific IP addresses and domain names. It is used for testing purposes to override a DNS (Domain Name System) so that a web browser can be redirected to a specific IP address. For some users, the Hosts file is not working properly on their Windows 11/10 systems. If such a thing is happening to you, you can try the solutions explained in this article to fix the problem.
Why Hosts file is not working?
There could be many reasons for which the Hosts file is not working on your Windows computer. You might be using the wrong format in your Hosts file. Apart from that, permission issues of the Hosts file are also one of the causes. If you have configured Proxy on your Windows 11/10 computer, it might be bypassing the Hosts file. We have explained the solutions to deal with this problem below in this article.
Before you try the solutions mentioned below, make sure that you are using the correct format in the Hosts file to redirect websites in your web browser. The Hosts file will not work if you have added the websites in the wrong format. The correct format is as follows:
IP Address www.abcd.com
There is a space between the IP address and the domain name. You can also separate the IP address and the domain name with Tab if separating them with space is not working.
Also, the same IP address should not be on different lines. If you want to add multiple entries for the same IP address, you can add all these entries in the same line by separating them with space.
If you have used the right format but still the Hosts file is not working, try the solutions mentioned below:
- Flush your DNS cache
- Reset your NetBios cache
- Check the encoding format of the Hosts file
- Check for permission issues
- Reset the Hosts file
- Disable Proxy
- Create a new Hosts file
- Flush Socket Pools in Chrome
- Disable DoH in Firefox
Let’s see all these fixes in detail.
1] Flush your DNS cache
The changes made to the Hosts file should take effect immediately. But this is not happening. Hence, flushing the DNS cache can fix the problem. To do so, you have to execute the following command in an elevated Command prompt.
ipconfig /flushdns
David brings to our attention his experience:
His Hosts file was being protected by his anti-virus, Webroot SecureAnywhere. He found out when Windows told him it was being used by another process WRSVC when he tried to save it. He turned off anti-virus protection before editing the Hosts file, and then ran ipconfig /flushdns.
So you might want to disable your security software temporarily before you carry out our suggestions.
2] Reset NetBios cache
If flushing the DNS cache did not fix your problem, resetting the NetBios cache may help. Open the Command Prompt as an administrator, type the following command, and hit Enter.
nbtstat -R
Now, check if the issue persists.
3] Check the encoding format of the Hosts file
The Hosts file should have any one of the following encoding formats:
- ANSI
- UTF-8
Check what the encoding format of your Hosts file has. To do so, right-click on the Hosts file and select “Open with > Notepad.” If the Notepad option is not there, open Notepad and then press the Ctrl + O keys. Now, select the Hosts file to open it. Go to “File > Save As.” Notepad will show you the same encoding format used for the Hosts file.
Alternatively, you can also use Firefox to view the encoding format of the Hosts file. The steps to do so are as follows:
- Open Firefox.
- Press the Ctrl + T keys to open a new tab.
- Press the Ctrl + O keys and select the Hosts file to open it in Firefox.
- When the Hosts file opens up in Firefox, press the Ctrl + I keys to view the encoding format.
If the encoding format is other than those mentioned above, you can change it by using Notepad. Open the file in Notepad and go to “File > Save As.” Select UTF-8 or ANSI encoding format in the drop-down. Write its name under inverted commas, as “hosts” and click Save. You will get a confirmation message to replace the existing file. Click Yes.
If this does not work, create a new Hosts file. We have explained this method later in this article.
4] Check for permission issues
The problem might be occurring due to permission issues. The Hosts file should have both Read and Read & execute permissions. To check this, follow the steps listed below:
- Right-click on the Hosts file and select Properties.
- When the Properties window appears, select the Security tab.
- Select Users in the Groups or user names box.
- Both Read and Read & execute permissions should have check marks under the Allow column. If not, allow these two permissions to the Hosts file by clicking on the Edit button.
5] Reset the Hosts file
If the issue still persists, reset the Hosts file back to default. Resetting the Hosts file to default can fix the connectivity issues.
6] Disable Proxy
If Proxy is enabled on your computer, it might be bypassing the Hosts file due to which the Hosts file is not working. The solution is to disable the Proxy. Open your Windows 11/10 Settings and turn off both Automatic proxy setup and Manual proxy setup settings.
7] Create a new Hosts file
Create a new Hosts file and replace the existing one with that. Before you create a new Hosts file, we suggest you perform the following steps and see if the issue is fixed.
- Go to the default location where the Hosts file is located.
- Copy the Hosts file and paste it to another location.
- Delete the Hosts file from the original location.
- Now, go to the location where you copied the Hosts file and move it to the original location.
The above steps solved the problem of some users. Maybe these steps solve your problem too. If this does not help, create a new Hosts file. To do so, go through the following steps:
- Open the default location of the Hosts file.
- Right-click on the Hosts file and select Rename.
- Name it as Hosts.old and hit Enter. You should sign in to your computer as an administrator to rename the Hosts file.
- Now, open Notepad.
- Go to “File > Save As.”
- In the File name field, type hosts under the inverted commas.
- Make sure that the encoding format is set to either UTF-8 or ANSI.
- Now, click Save.
- Move this Hosts file to the default location on the C drive (if you have saved it on another location).
8] Flush Socket Pools in Chrome
The connectivity issues in Chrome can also be resolved by flushing the Socket Pools. If clearing the DNS cache on your Windows device does not fix the problem, you can also try flushing the Socket Pools in Chrome. To do so, open Chrome, then open a new tab. Now, copy the following address, paste it into the address bar of Chrome, and hit Enter.
chrome://net-internals/#sockets
Click on the Flush socket pools button.
9] Disable DoH in Firefox
DoH stands for DNS over HTTPS. It is a protocol that passes the DNS queries through an HTTPS encrypted session. If privacy is your main concern, you can enable this setting in Firefox. When you type the address of a particular website, your web browser sends a request over the internet to look up the IP address of that website. If this connection is not encrypted, the web address can easily be seen by third parties. If DoH is enabled, the request is sent to the DoH-compatible DNS server by using the encrypted HTTPS connection.
The DoH can be slower than traditional DNS queries. If DoH is enabled in Firefox, you might be experiencing the issue due to it. You can check this by disabling it. The steps for the same are as follows:
- Open Firefox.
- Click on the three horizontal lines on the top right side and select Settings.
- Select the General category from the left side.
- Scroll down and locate the Network Settings section. Click on the Settings button under this section.
- The Connection Settings window will appear.
- Scroll down and uncheck the Enable DNS over HTTPS checkbox.
- Click OK to save the changes.
Read: SysMate Hosts File Walker lets you manage Windows Hosts file easily.
How do I open Hosts file in Windows 11?
You can open Hosts file in Windows 11 by using text editor software. Notepad has a default text editor software in Windows. You can use it or you can install Notepad++ for the same. To open a Hosts file in Notepad, first, open Notepad as an administrator, press the Ctrl + O keys, and select the Hosts file to open it.
Hope this helps.
Read next: SwitchHosts is a Hosts file switcher for changing Windows Hosts file easily.
Когда при выходе в интернет не открываются выбранные сайты, либо при их запросе возникает подозрительная активность, то это серьезный повод к проведению проверки файла hosts. Повреждение его вредоносными программами приводит к тому, что на постоянно используемых страницах всплывают запросы номера телефона, перехода на другие сайты. Пользователь может отредактировать файл hosts самостоятельно, пользуясь несколькими способами.
Содержание
- Где лежит файл hosts и каковы его функции?
- Как открыть файл с помощью блокнота и сохранить исправления?
- Как исправить hosts в AVZ?
- Утилита Microsoft Fix it для восстановления файла hosts
Где лежит файл hosts и каковы его функции?
Файл является преобразователем доменных имен в цифровое обозначение. Он трансформирует набор символов в IP-адрес, и наоборот. Запоминая постоянно используемые ссылки, он позволяет увеличить открытие популярных сайтов. Как происходит этот процесс? Когда вы запрашиваете у браузера какой-либо сайт, он последовательно ищет IP-адрес:
- В поле hosts;
- в КЭШе;
- с помощью DNS-сервера.
Файл hosts обеспечивает быстрый доступ к постоянно используемым страницам, однако его часто используют вредоносные программы. Они заменяют популярные IP-адреса на те, которые ведут к сайтам злоумышленников. Например, вместо сайта «Одноклассники» открывается страница, которая похожа на него визуально. Выпадает окошко «ваша страница заблокирована, введите номер телефона» и после манипуляций неопытного пользователя с телефона пропадают деньги.
Примеров такого использования файла много, например, вирус dfh hosts corrupted обнаруживается часто при проблемах со скоростью действия браузера. Обнаружив «случайный» переход на вредоносный или рекламный ресурс, проверьте и исправьте hosts.
Расположен файл во всех вариациях Виндовс на диске С. Однако в зависимости от типа системы и месторасположение меняется. Файл лишен расширения, и используется даже в ОС Линукс. В ОС Windows версии XP, Vista, 7, 8 и далее вы найдете его на диске C:Windowssystem32driversetc.
Как открыть файл с помощью блокнота и сохранить исправления?
У неопытного пользователя первым возникает вопрос «как должен выглядеть файл hosts?». Он открывается блокнотом. Открывшееся поле может быть абсолютно пустым, это нормально. В нем могут быть заблокированные адреса, которые выглядят таким образом: 127.0.0.1 адрес сайта. Если же вы не блокировали ничего самостоятельно, а подобные строки имеются – это повод для редактирования файла.
- Правый клик по левому нижнему углу экрана открывает список опций.
- Делается переход на «Командная строка (Администратор)».
- В открывшейся cmd вписывается notepad C:WindowsSystem32driversetchosts.
-
Открывается доступный для правок файл.
Откройте Блокнот от имени Администратора Выберете «Файл», затем «Открыть…»
Файл hosts Windows XP, 7, Wista открывается обычным способом. Пуск — Все программы — Стандартные. Выбирая блокнот, сделайте правый клик и запустите его от имени Администратора. Откроется чистое поле инструмента. Здесь во вкладке «Файл» выбирается «Открыть…», затем Компьютер — Диск С – Windows — System 32 – drivers – ets. В последнем каталоге будет пустое поле, и в выпадающем меню правого нижнего угла необходимо выбрать «Все файлы». Здесь вы должны найти файл hosts.
Важно! Перед восстановлением файла обновляется антивирусная программа и проводится зачистка ОС от вирусов. Любые операции на зараженном ПО будут бесполезны.
В файле убираются лишние строки. Всю информацию можно заменить на базовую. Стандартный вид его таков:
Если блокнот пуст, не вносите в него изменения без прямой необходимости. Пролистайте блокнот до конца, прокрутите бегунок влево до упора. Иногда вредоносные программы именно в той части поля прописывают нужные адреса.
Как исправить hosts в AVZ?
Этот инструмент используется в случаях, когда пользователь не смог внести исправления в файл вышеперечисленными способами. Утилита AVZ подходит для решения ряда задач по сохранению безопасности системы, ее не нужно устанавливать. Программа качается в любую удобную папку, после чего извлекается из архива и используется.
Используйте следующий алгоритм работы:
- запустите файл avz.exe;
- обновите базы данных;
- установите галочки во всех полях вкладки «область поиска»;
- запустите сканирование.
Оно длится несколько минут, а затем программа выдаст результаты. Пользователь выбирает наиболее подходящий способ очистки файла.
Восстановление системы.
В AVZ вкладка «Файл» открывает строку «Восстановление системы». Окно выбора функций и восстановления настроек предлагает ряд вариантов. Отметьте галочкой пункт №13, который предлагает очистку файла hosts. Кнопкой «Выполнить отмеченные операции» запустите процесс.
Работа с помощью скриптов.
Функция «Выполнить скрипт» открывается также во вкладке «Файл». В открывшемся окошке введите символы beginClearHostsFile; end. Запустите выполнение соответствующей кнопкой. Оба варианта одинаково хороши для пользователя.
Утилита Microsoft Fix it для восстановления файла hosts
Компания Microsoft предлагает своим пользователям утилиту Fix it 50267. Её необходимо скачать и установить. После установки она запускается и предлагает решение 30 разнообразных проблем. В поле категорий выбираете «Восстановление файла hosts» и нажимаете кнопку «Запустить сейчас». Существует переносная версия этой программы, которую можно хранить на любом съемном устройстве и запускать при необходимости на зараженном ПК. Она имеет размер около 40 МБ с основными средствами. Она же позволяет проверить, является ли файл task host вредоносным, или он относится к системе Виндовс.
ПОСМОТРЕТЬ ВИДЕО
Все перечисленные варианты доступны среднестатистическому пользователю, и не требуют специальных навыков работы. Прежде чем обращаться к специальным программам, попробуйте самостоятельно изменить hosts. Но ни в коем случае не удаляйте его!
Теперь вы знаете, как исправить файл hosts. Задавайте вопросы специалистам.