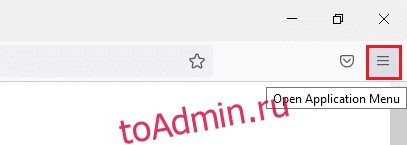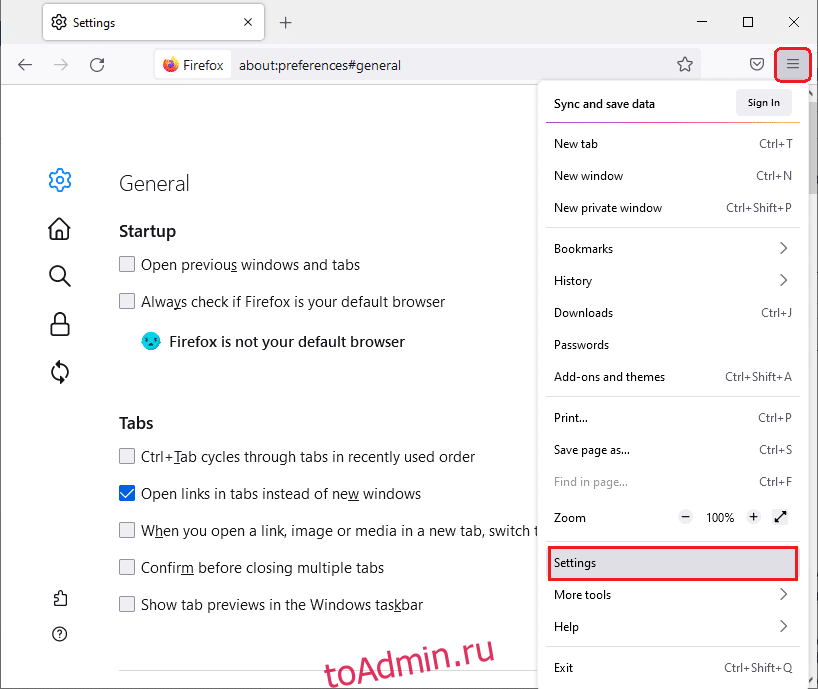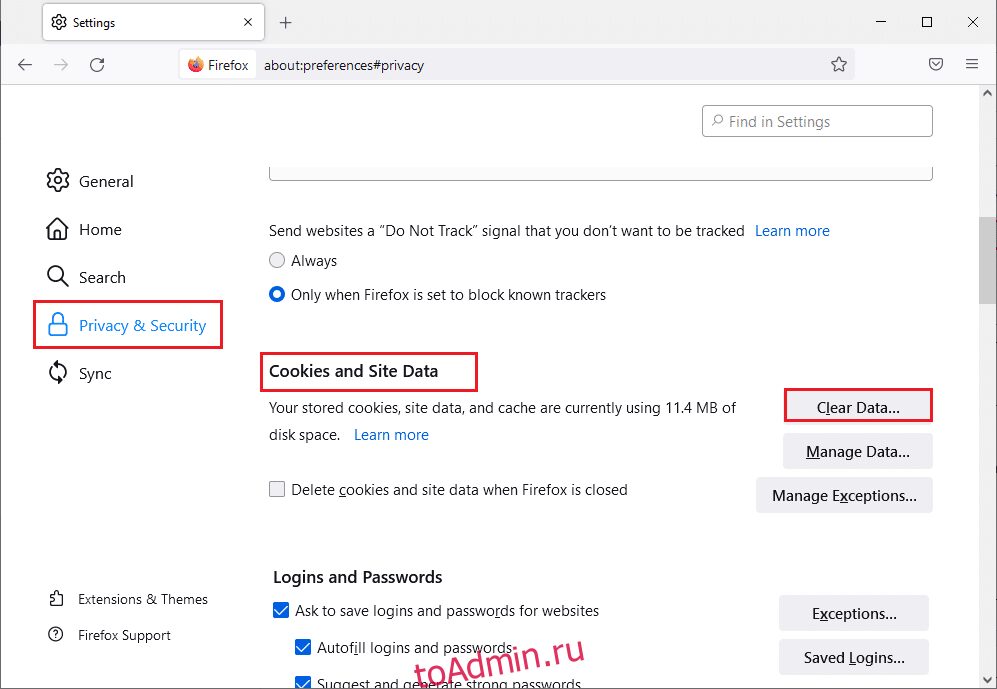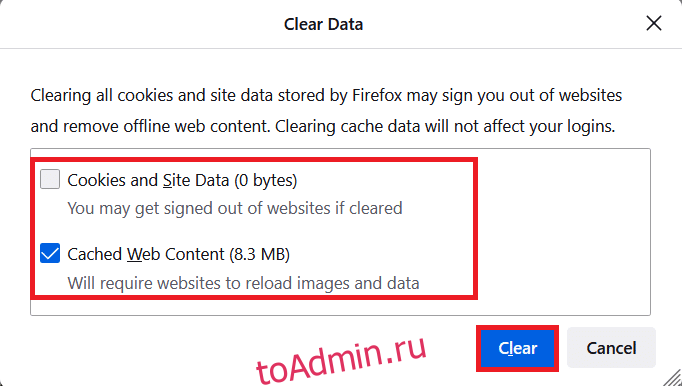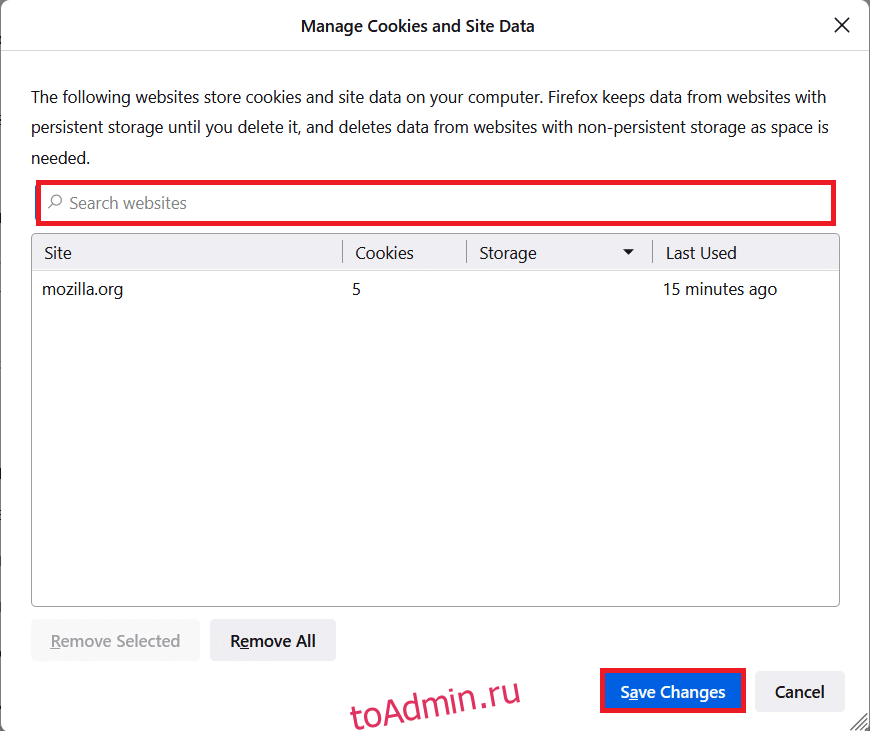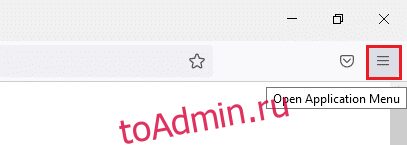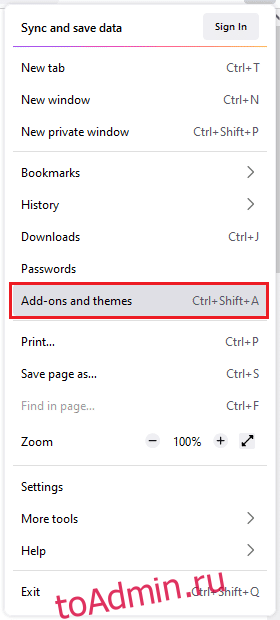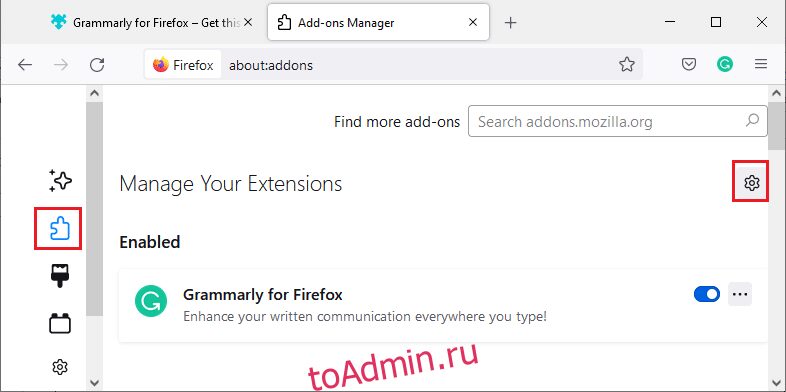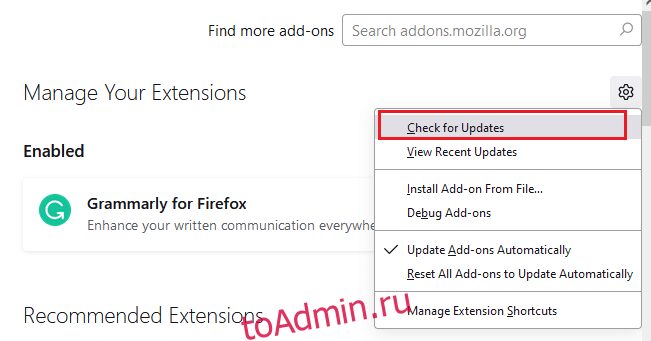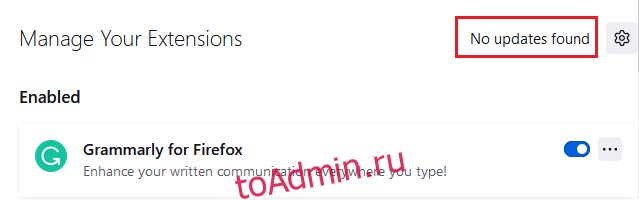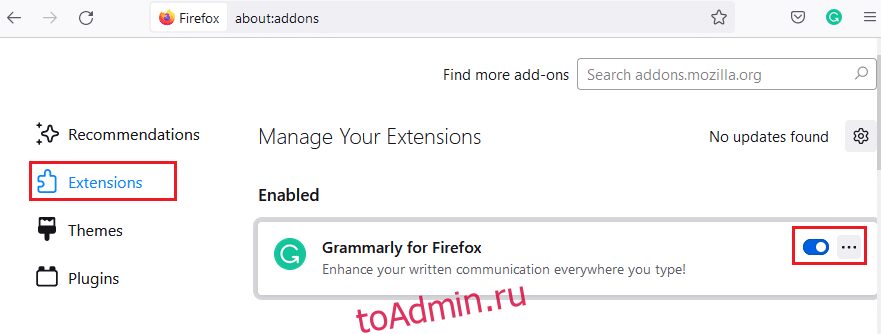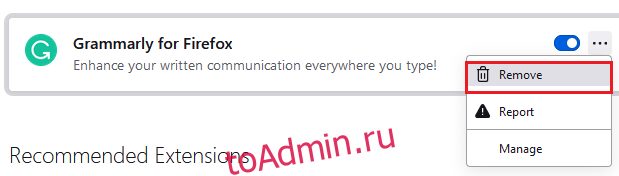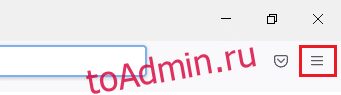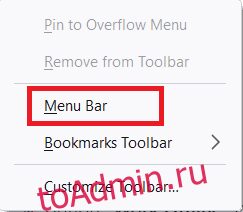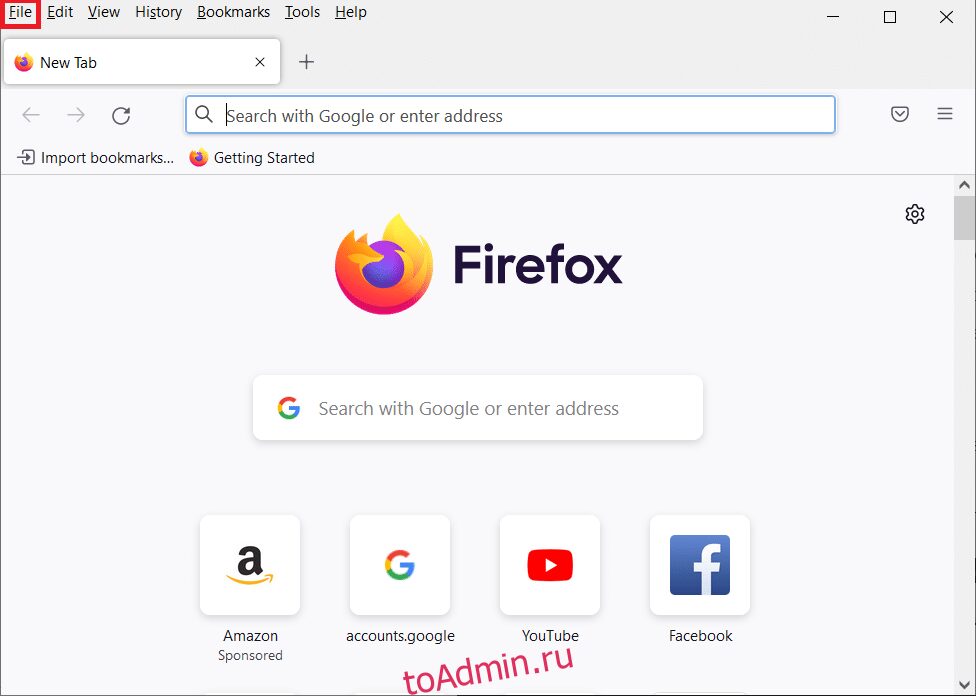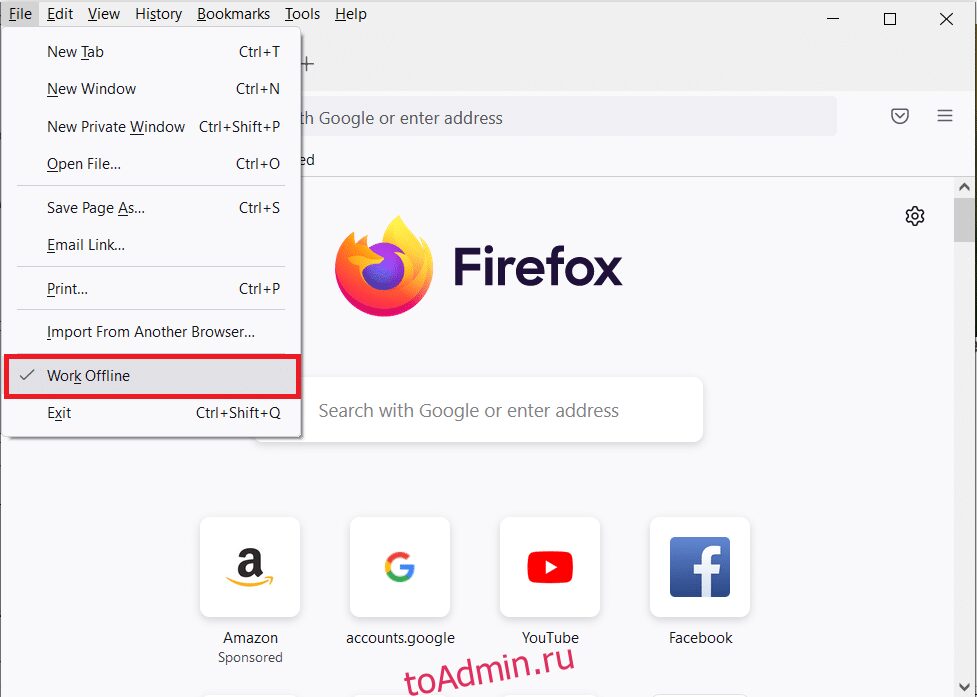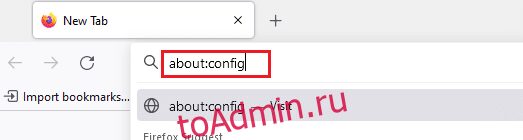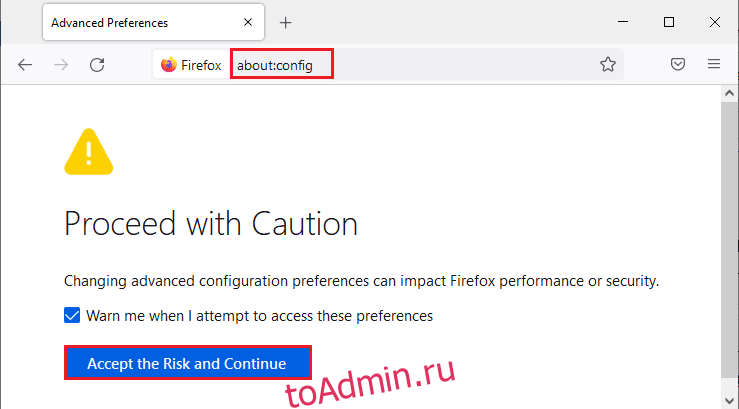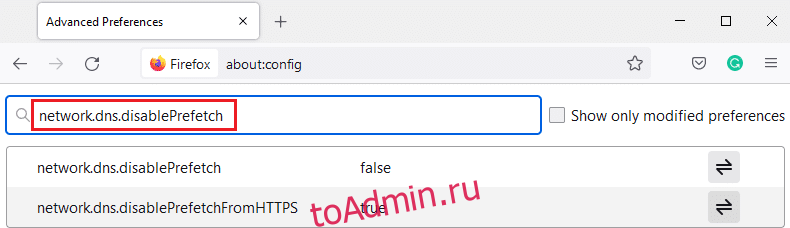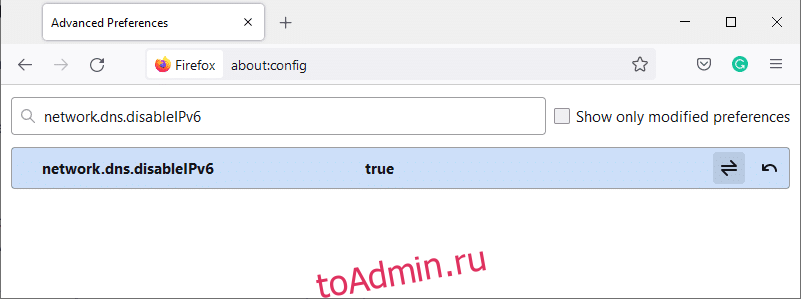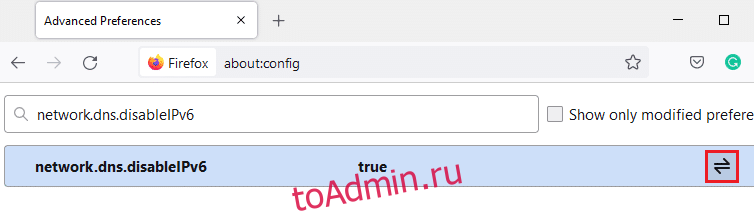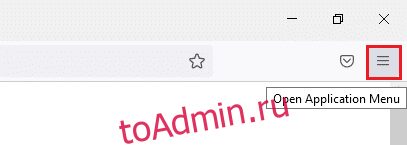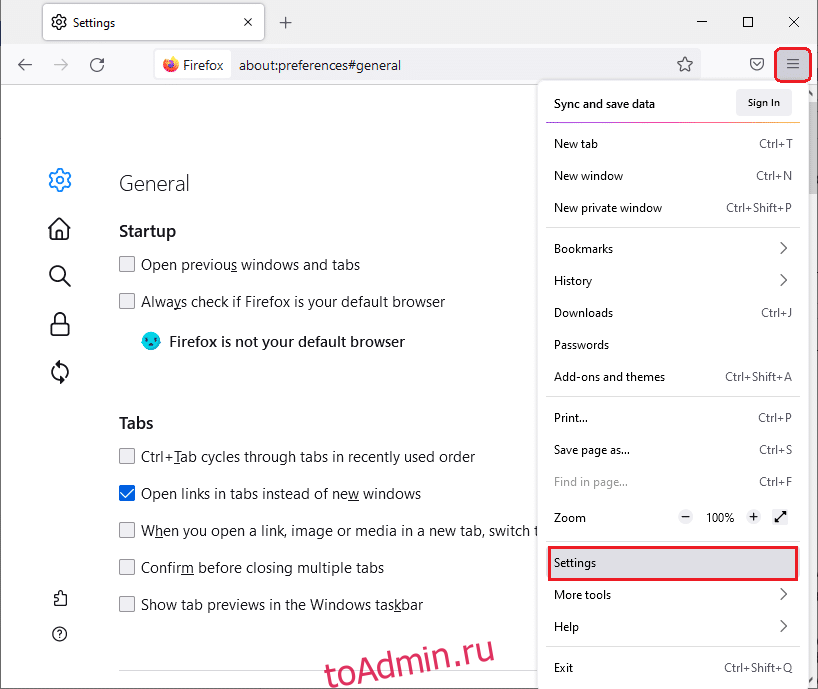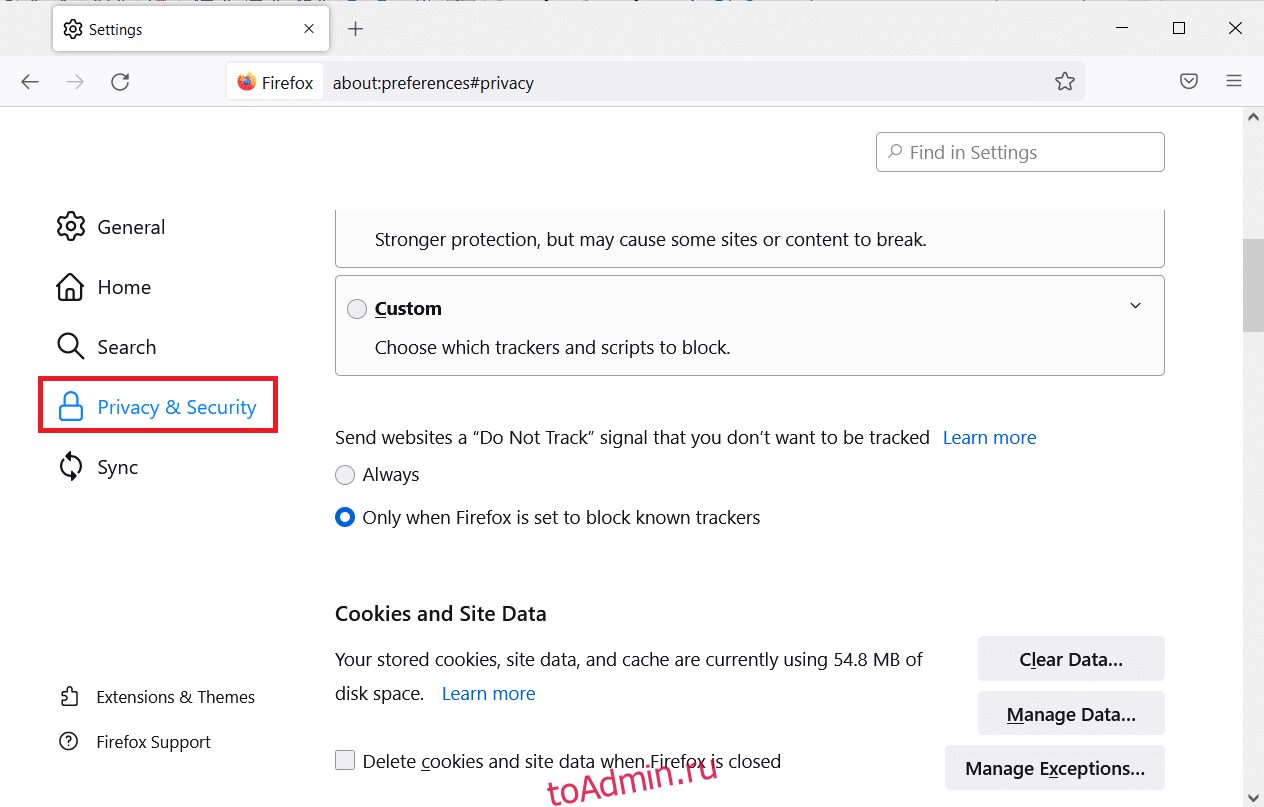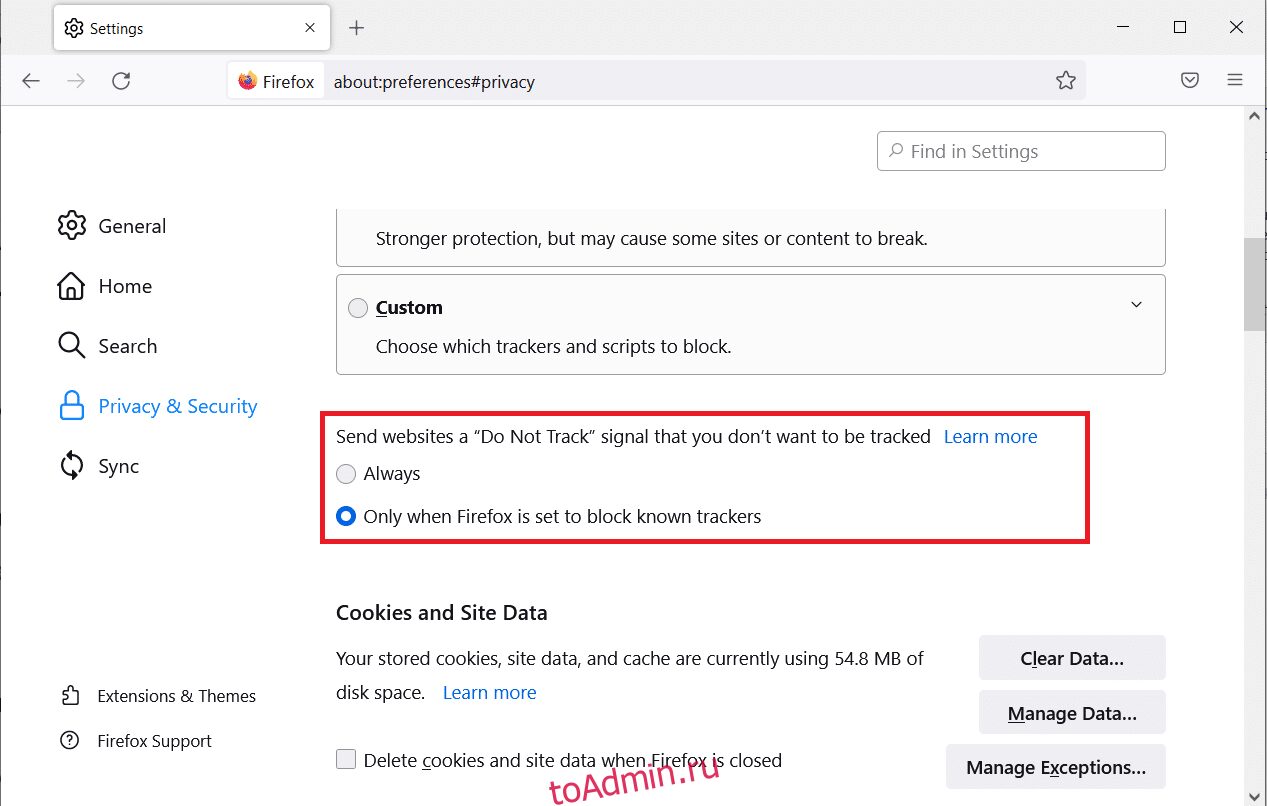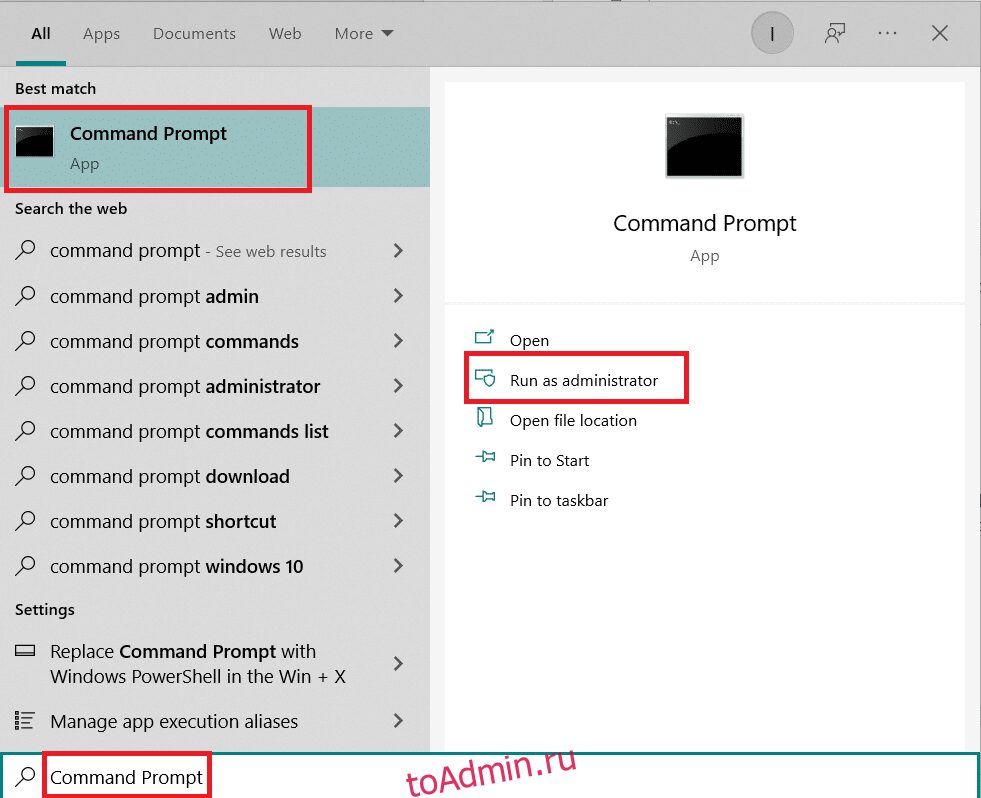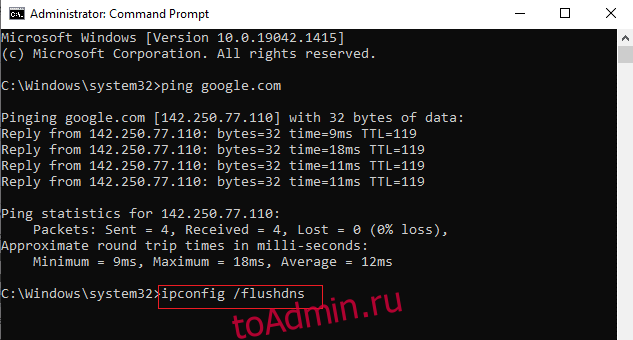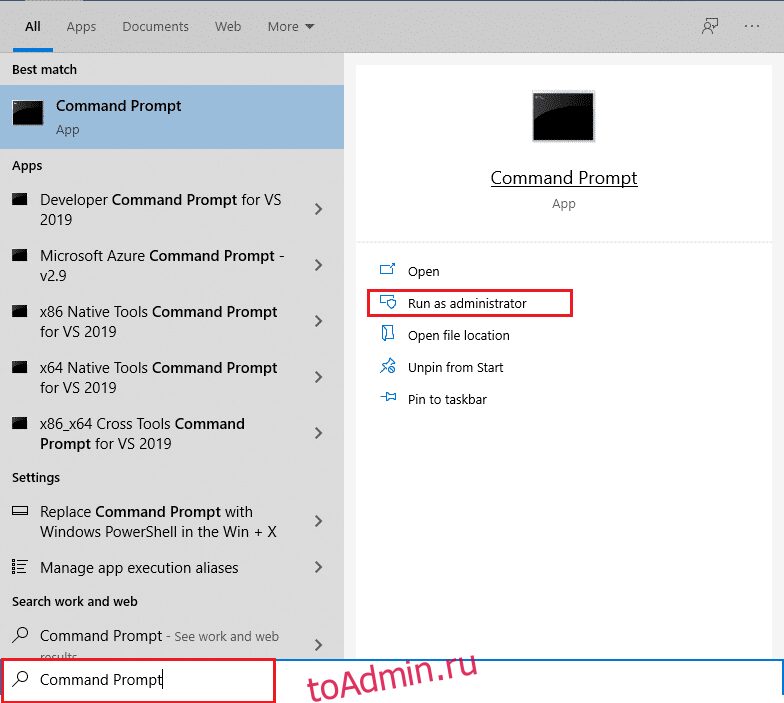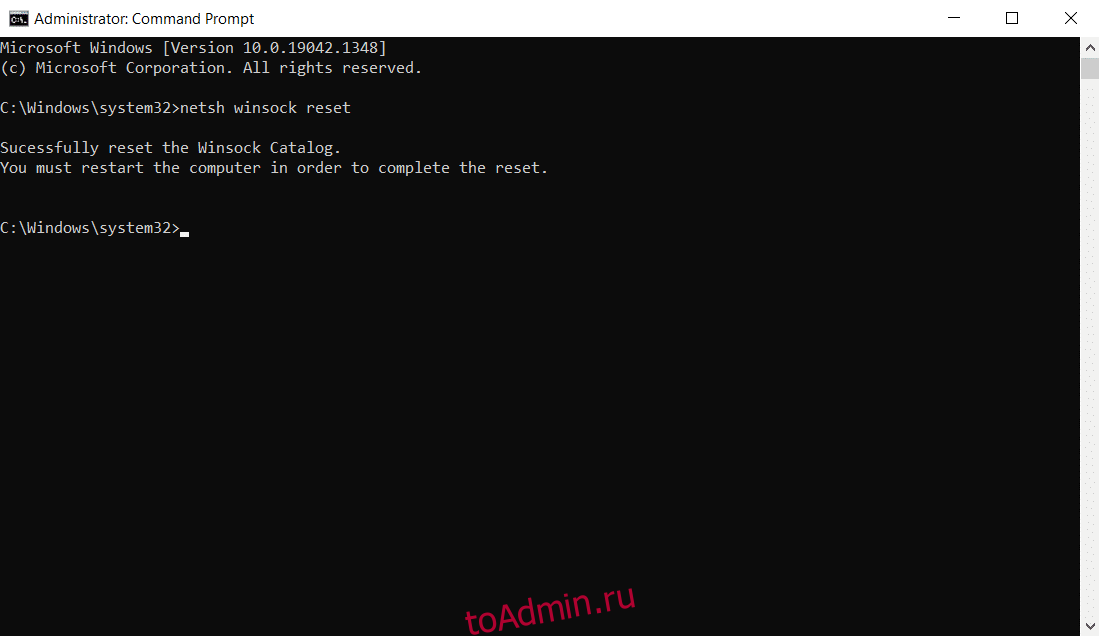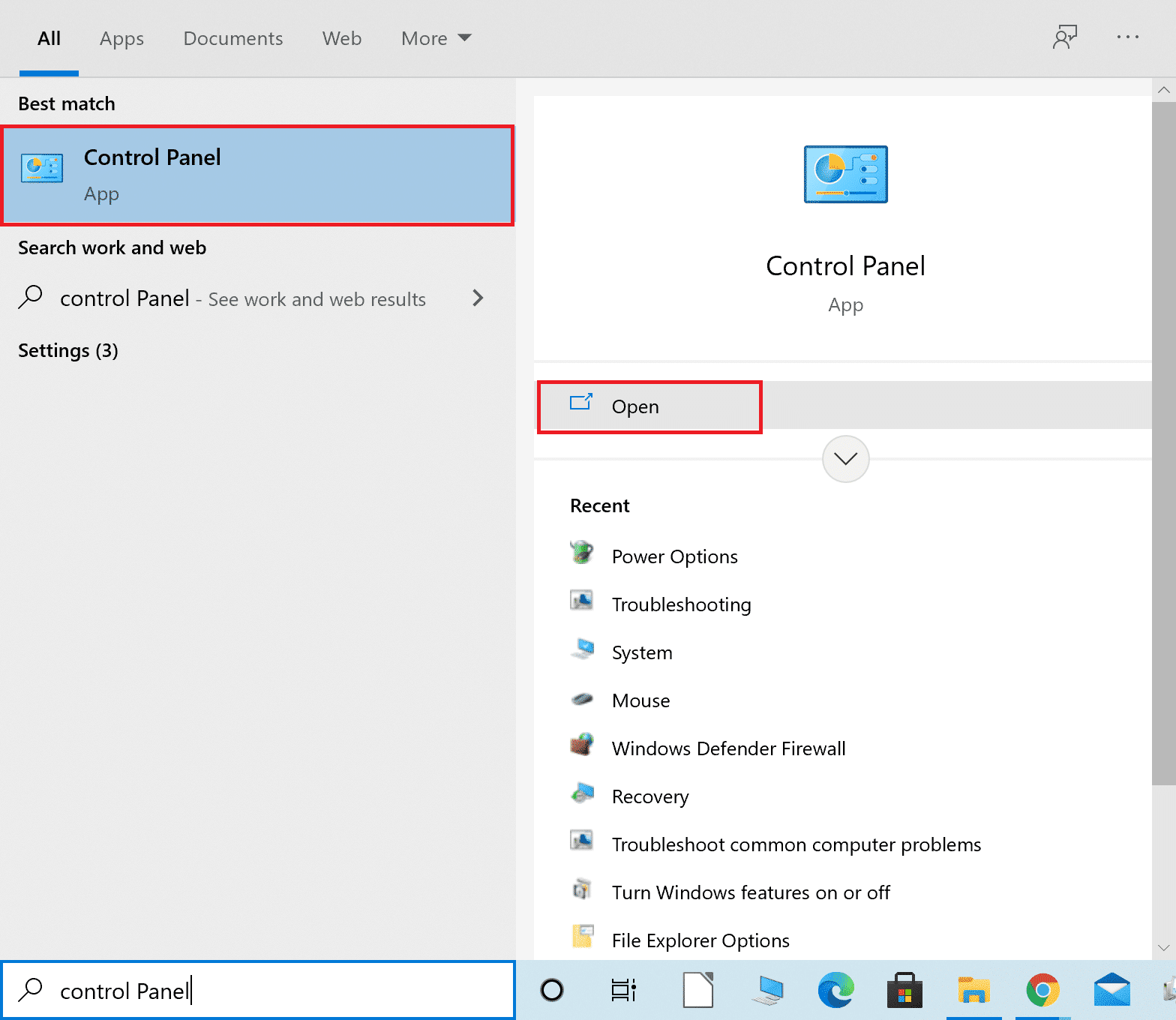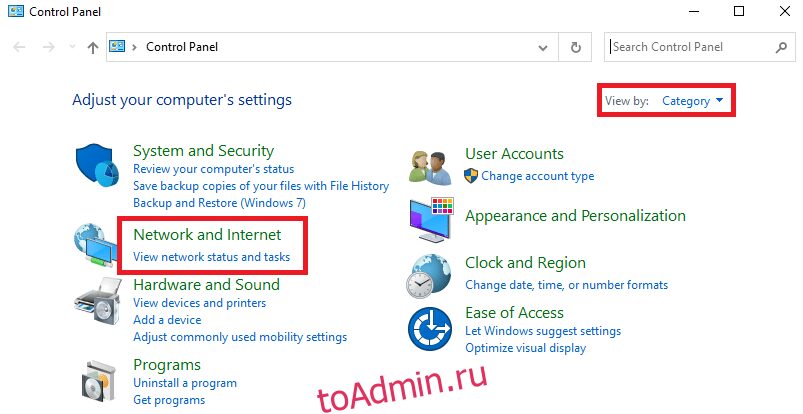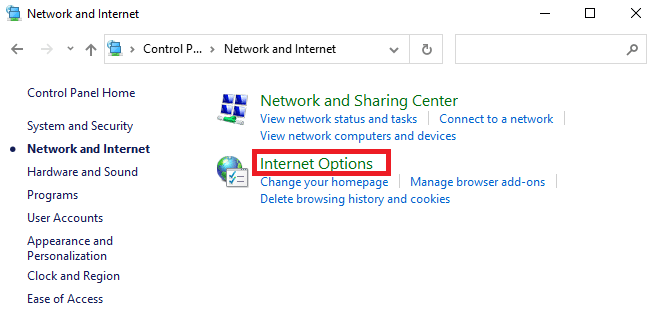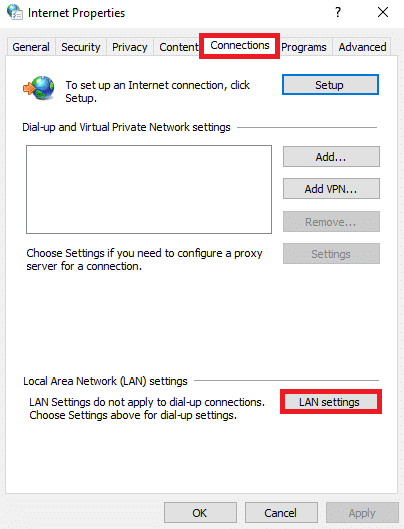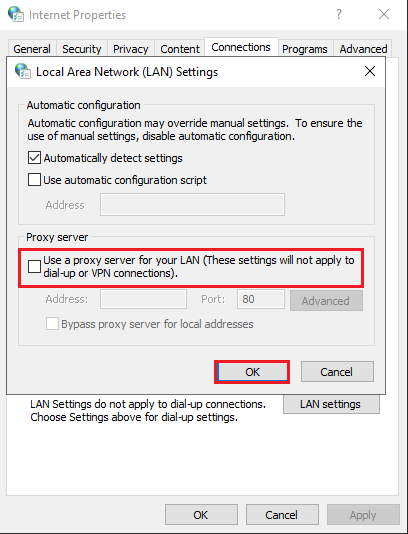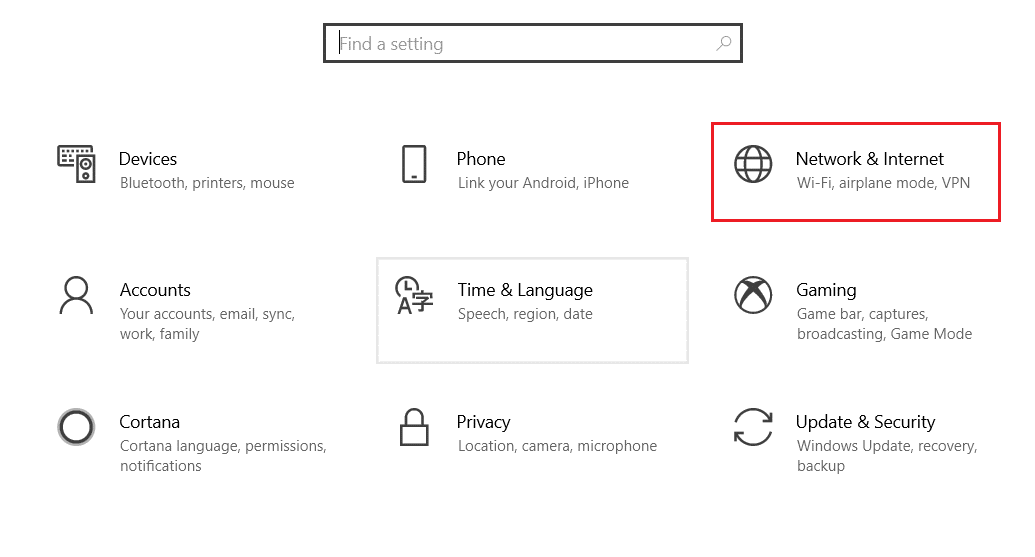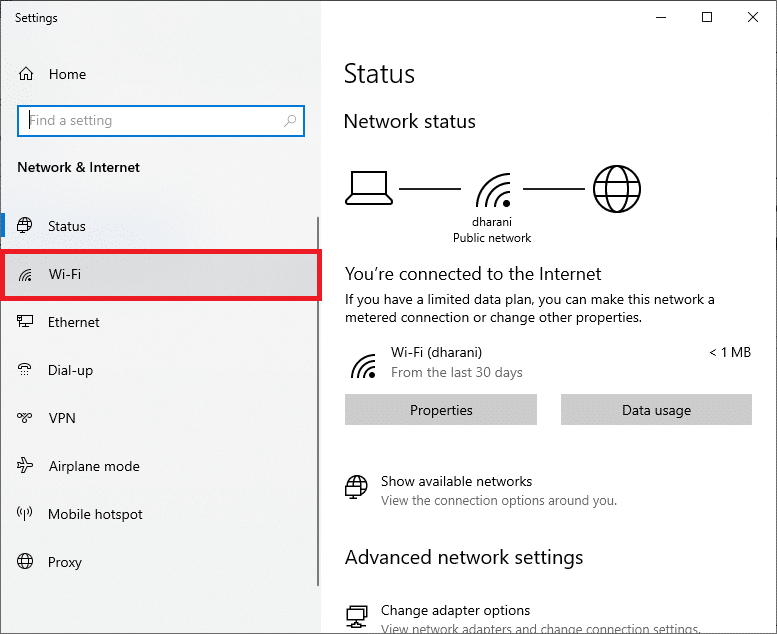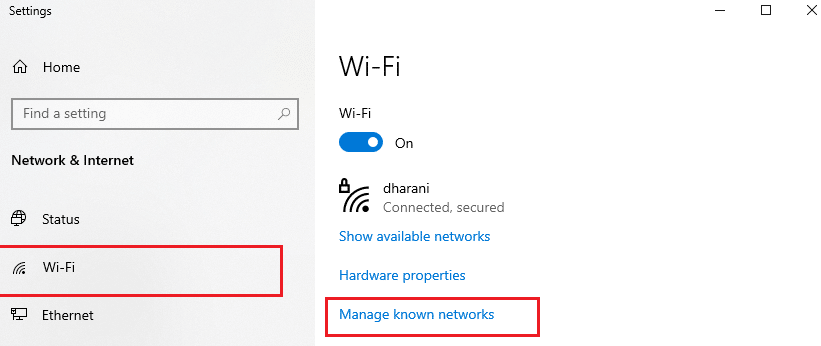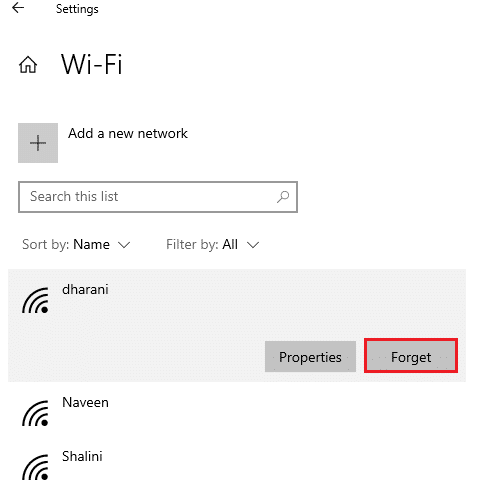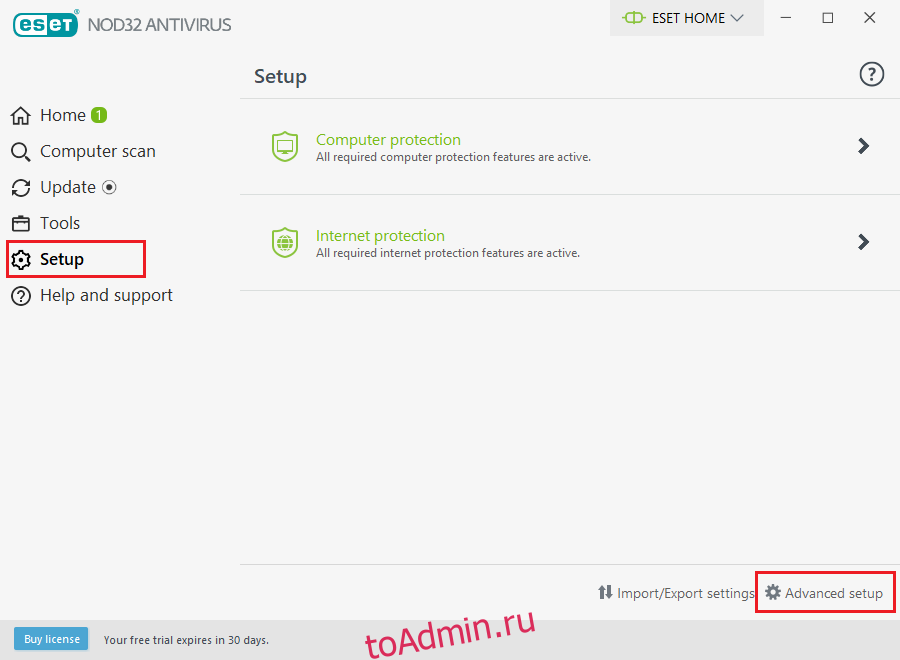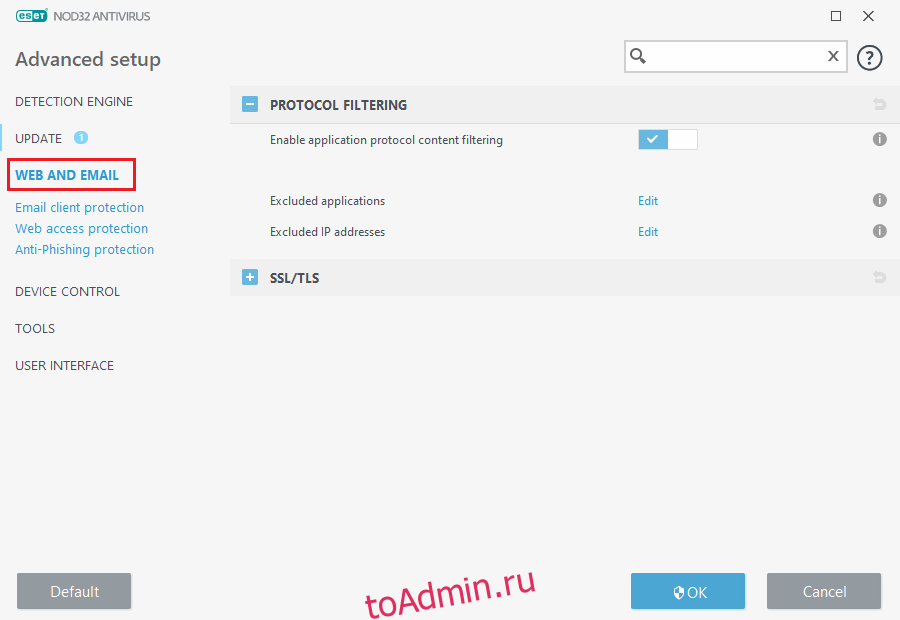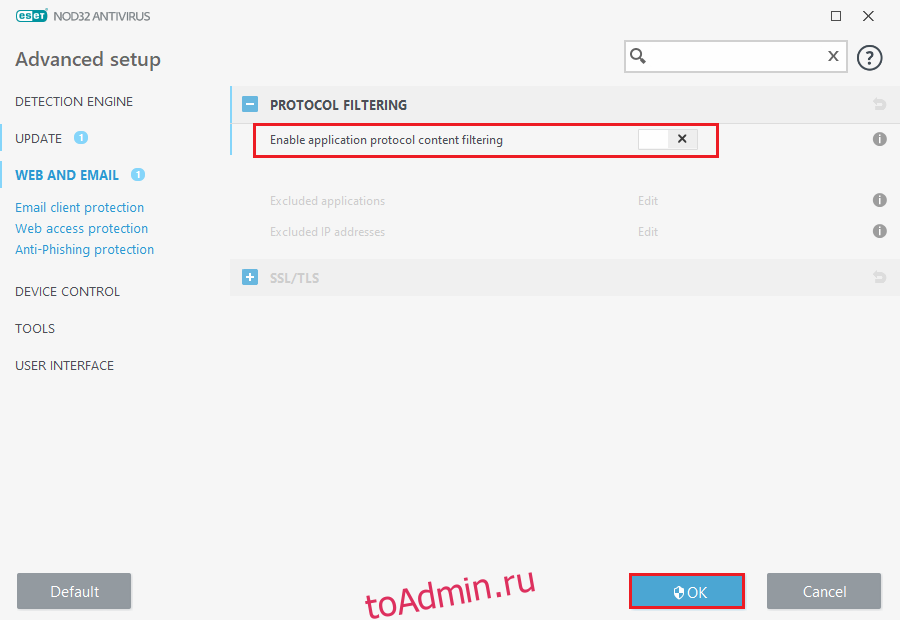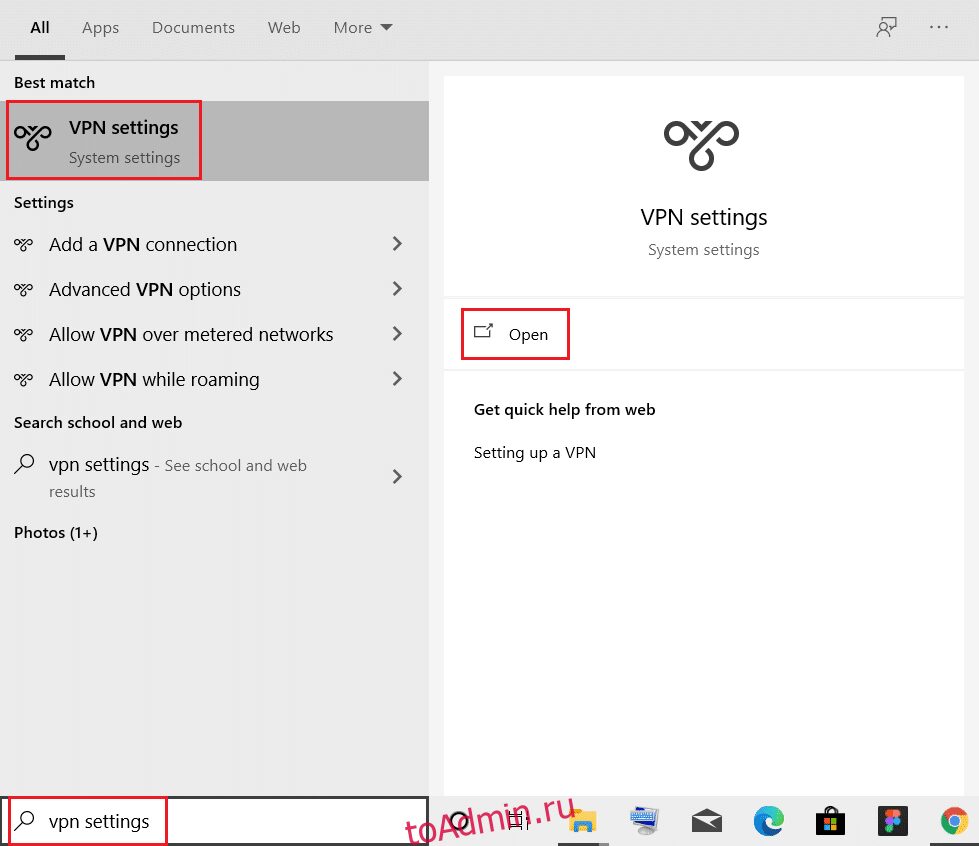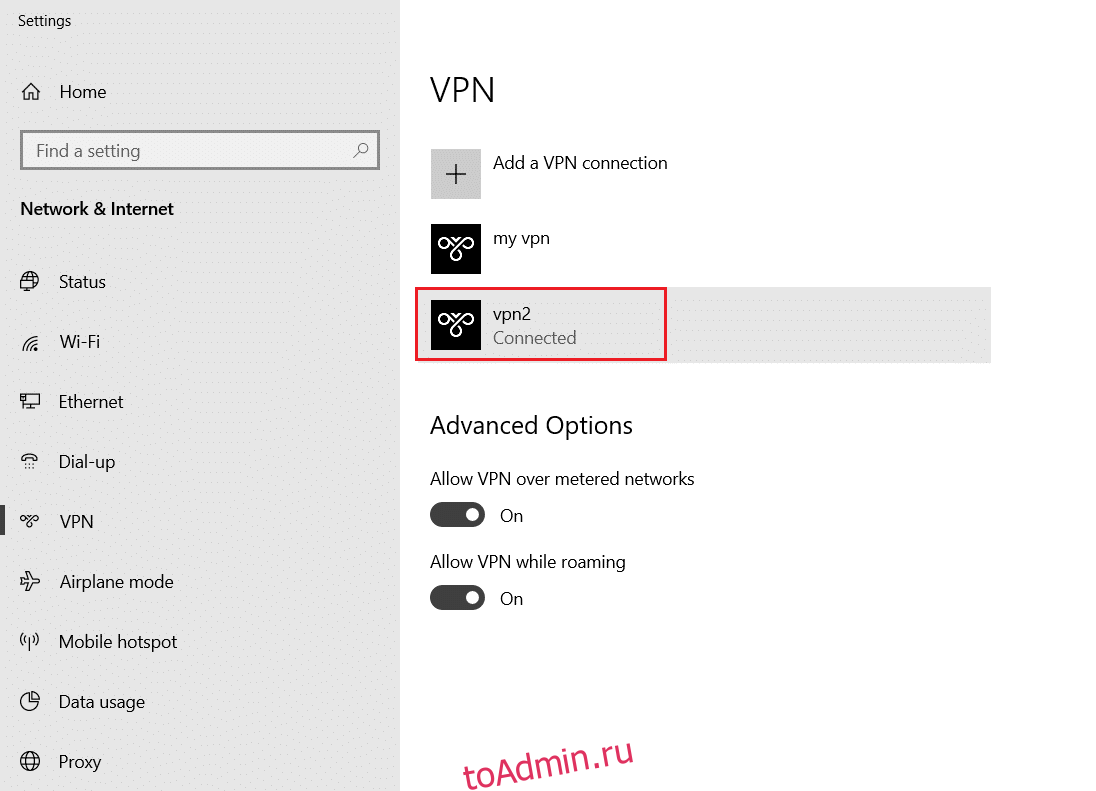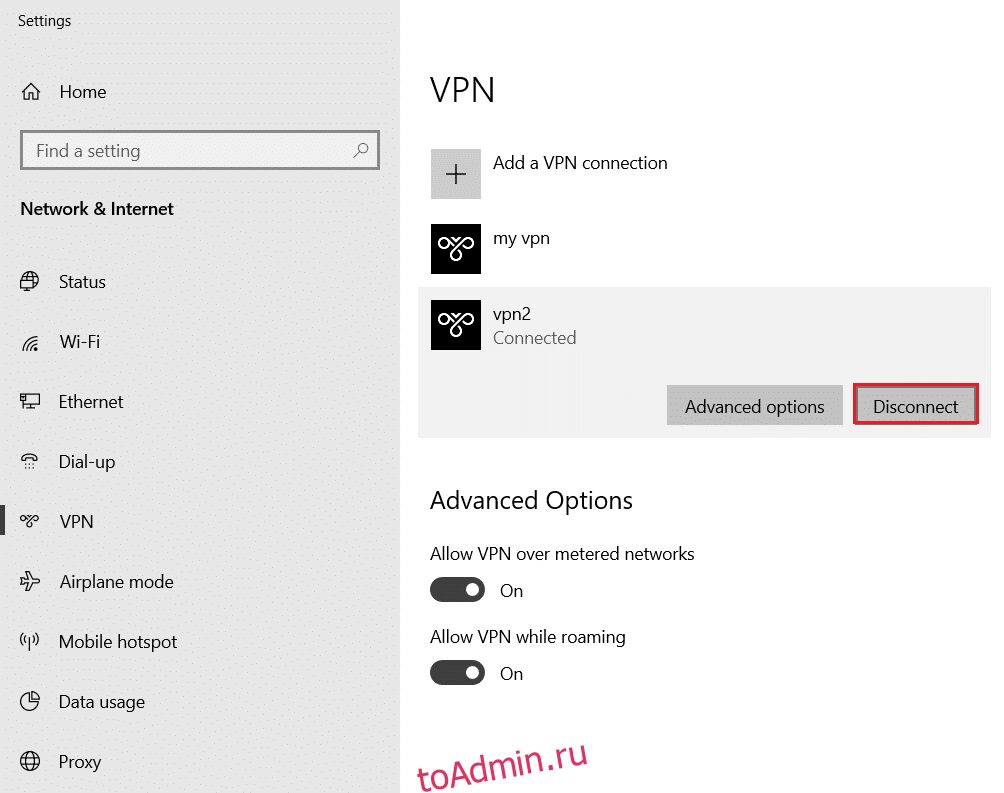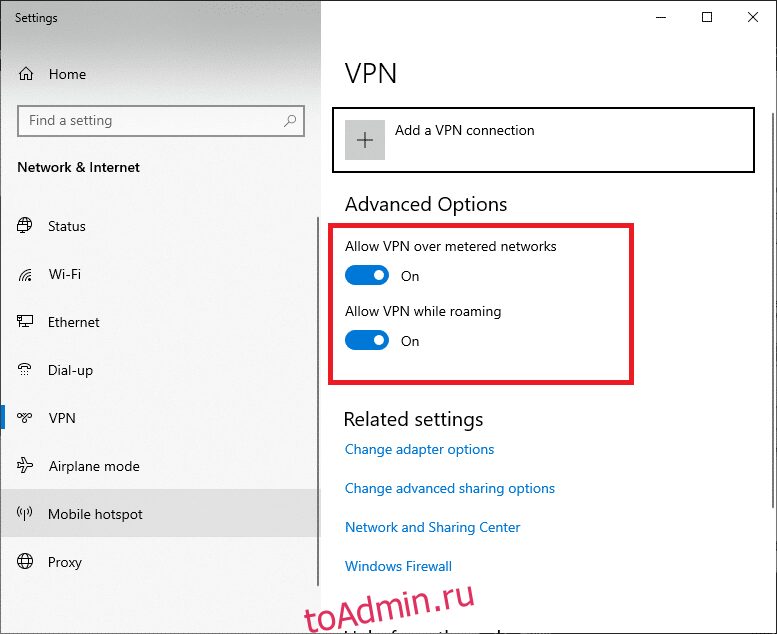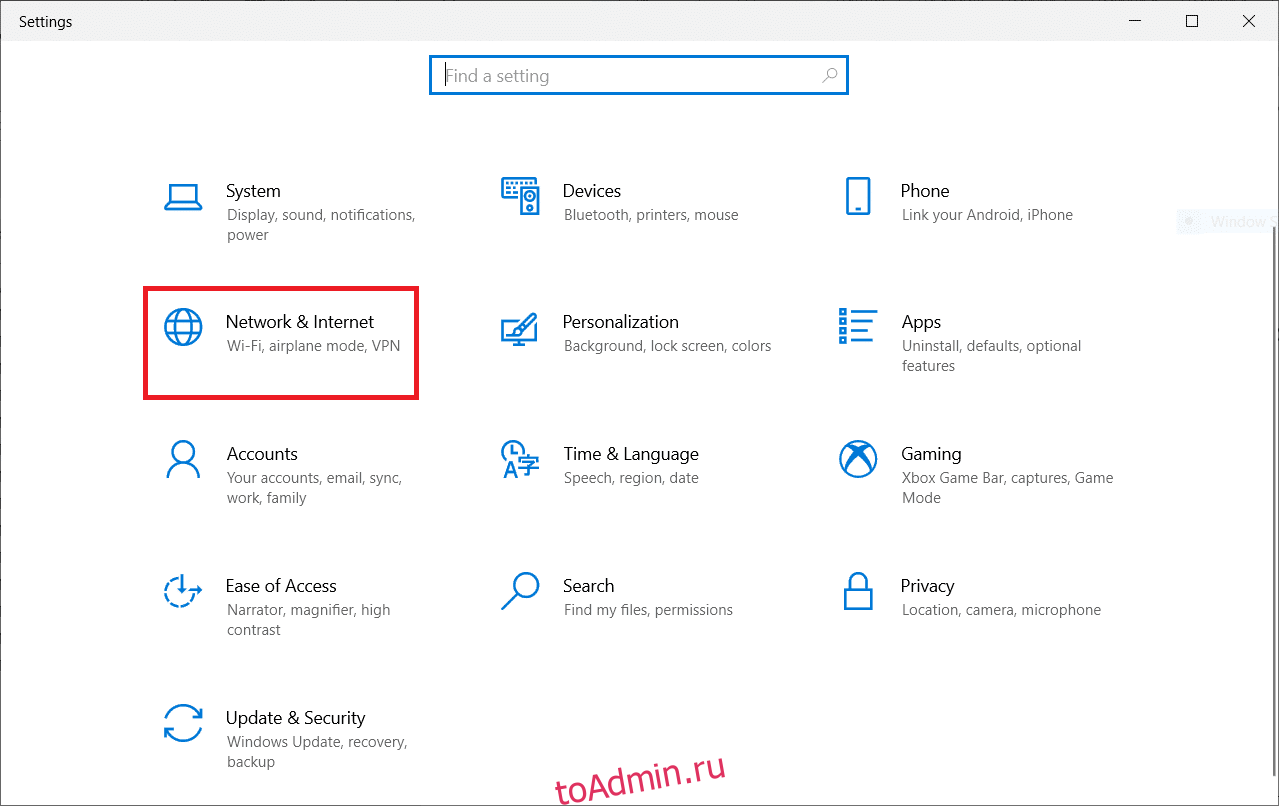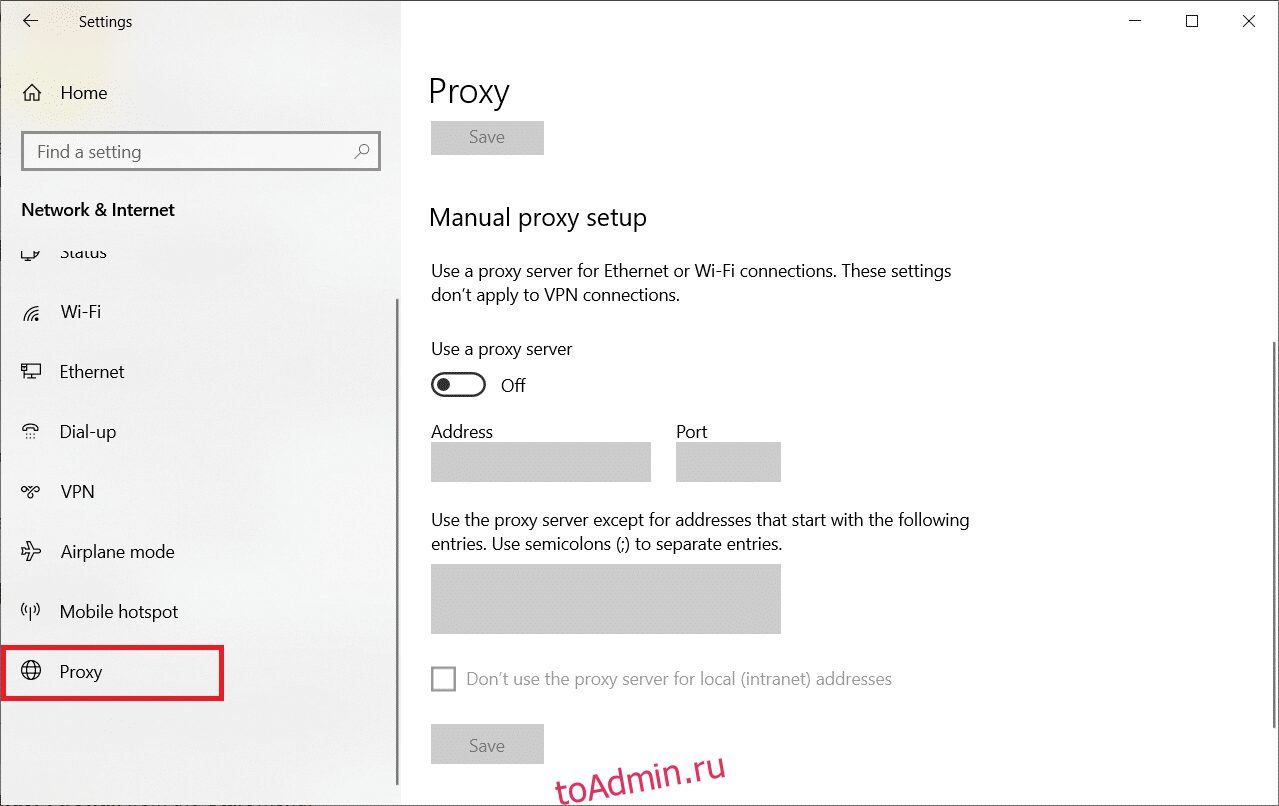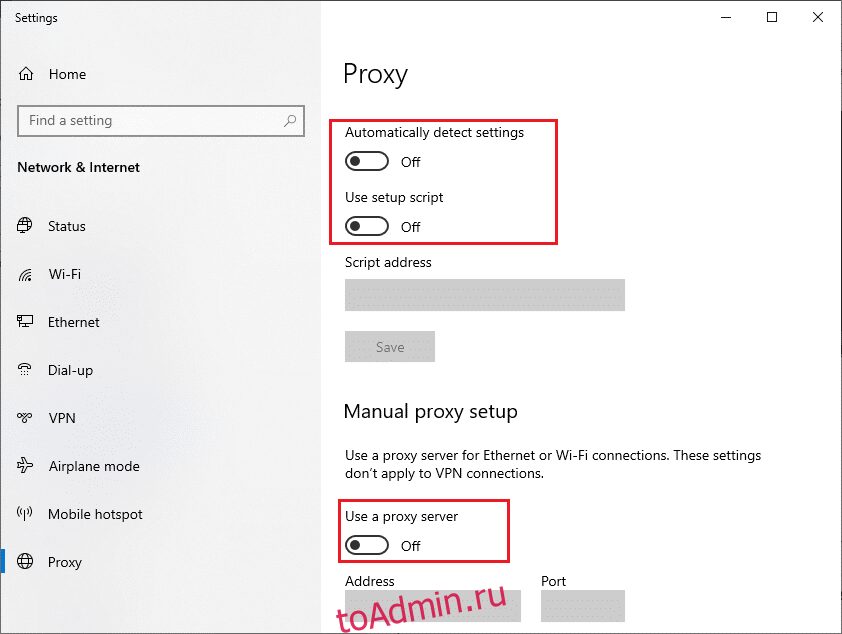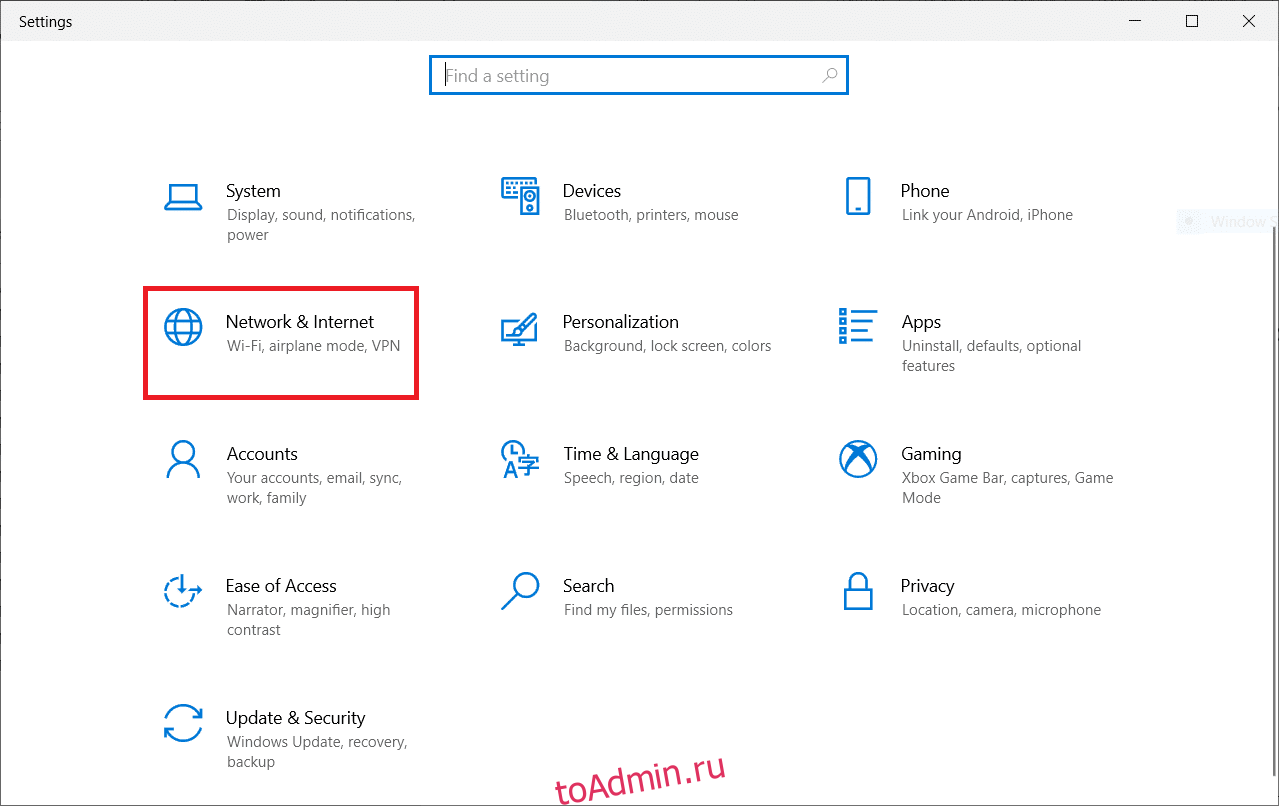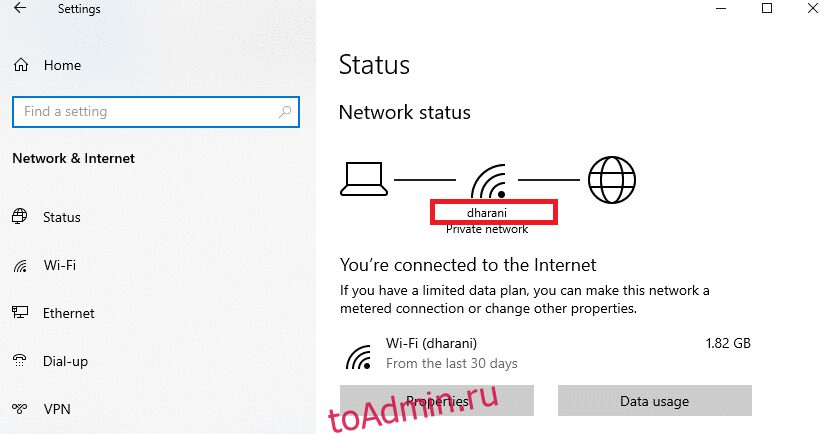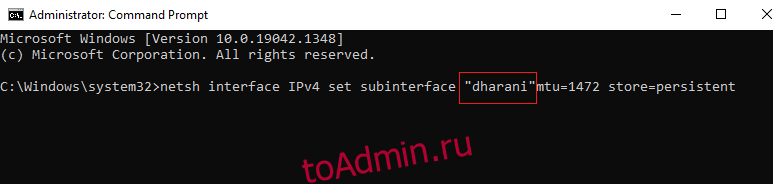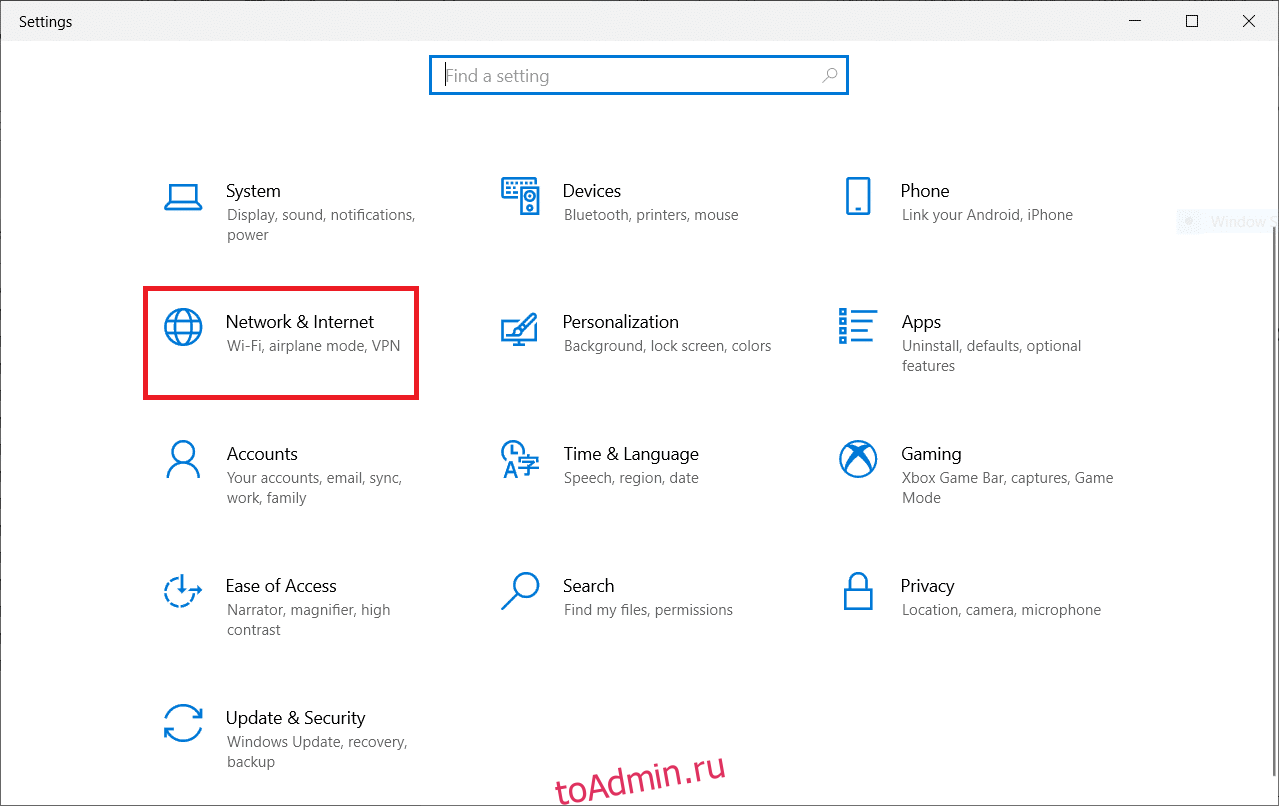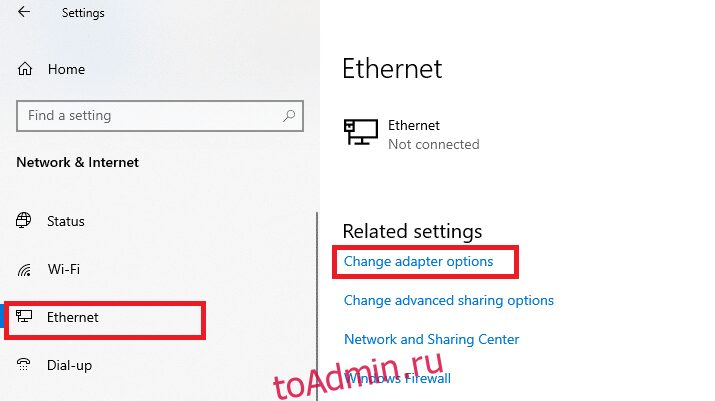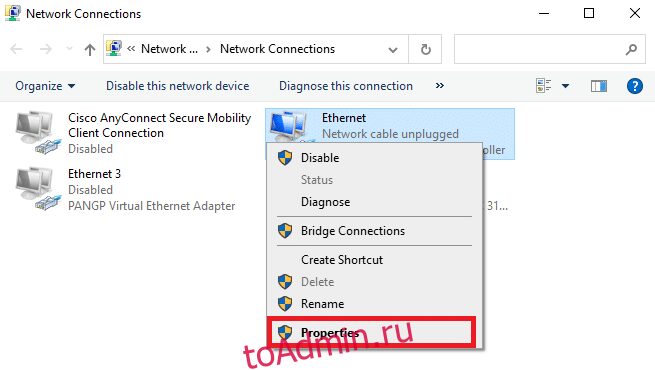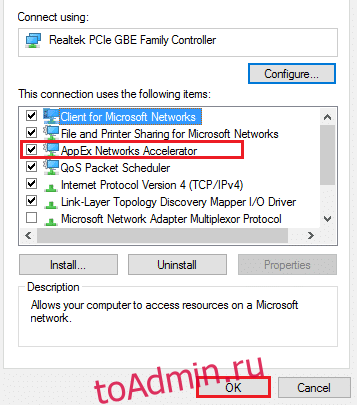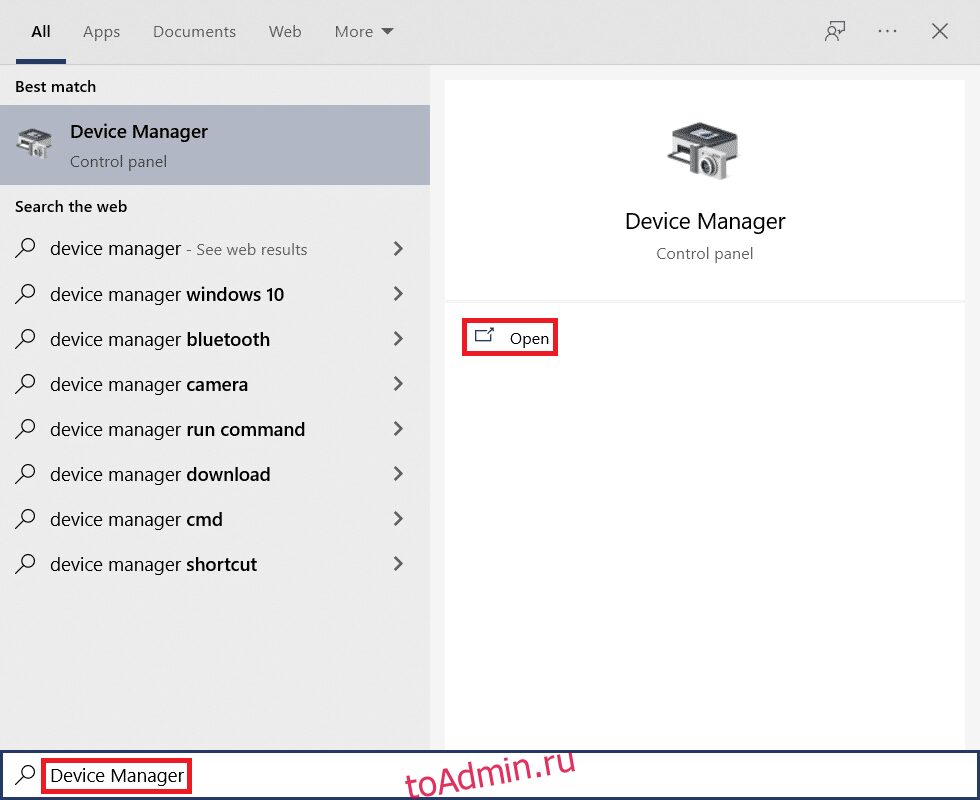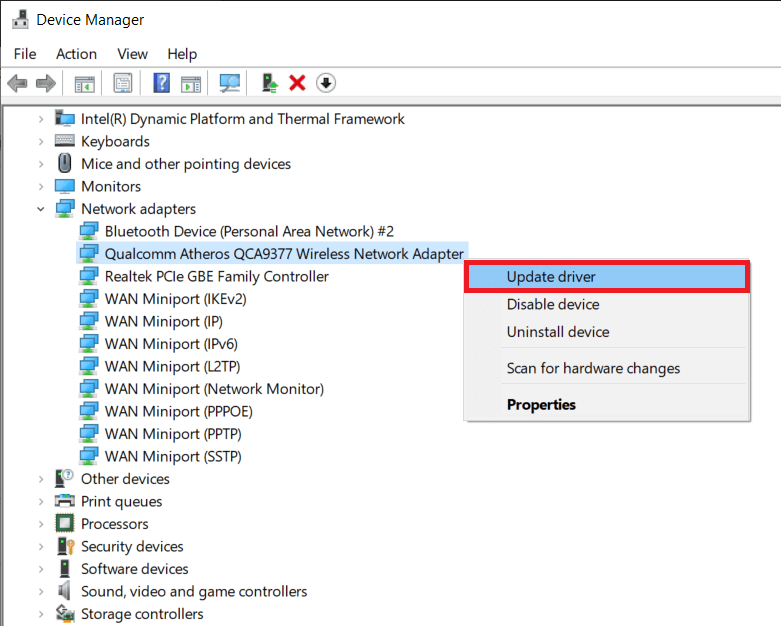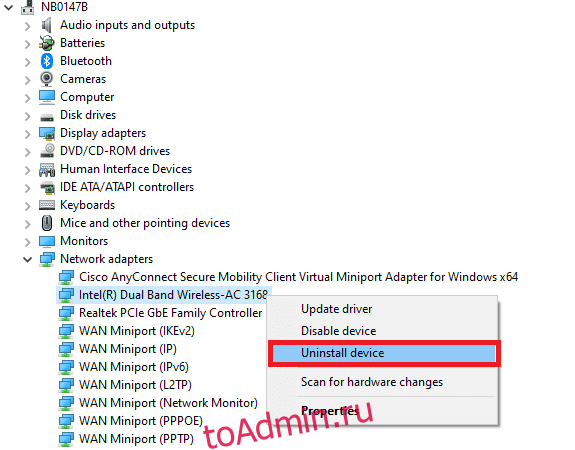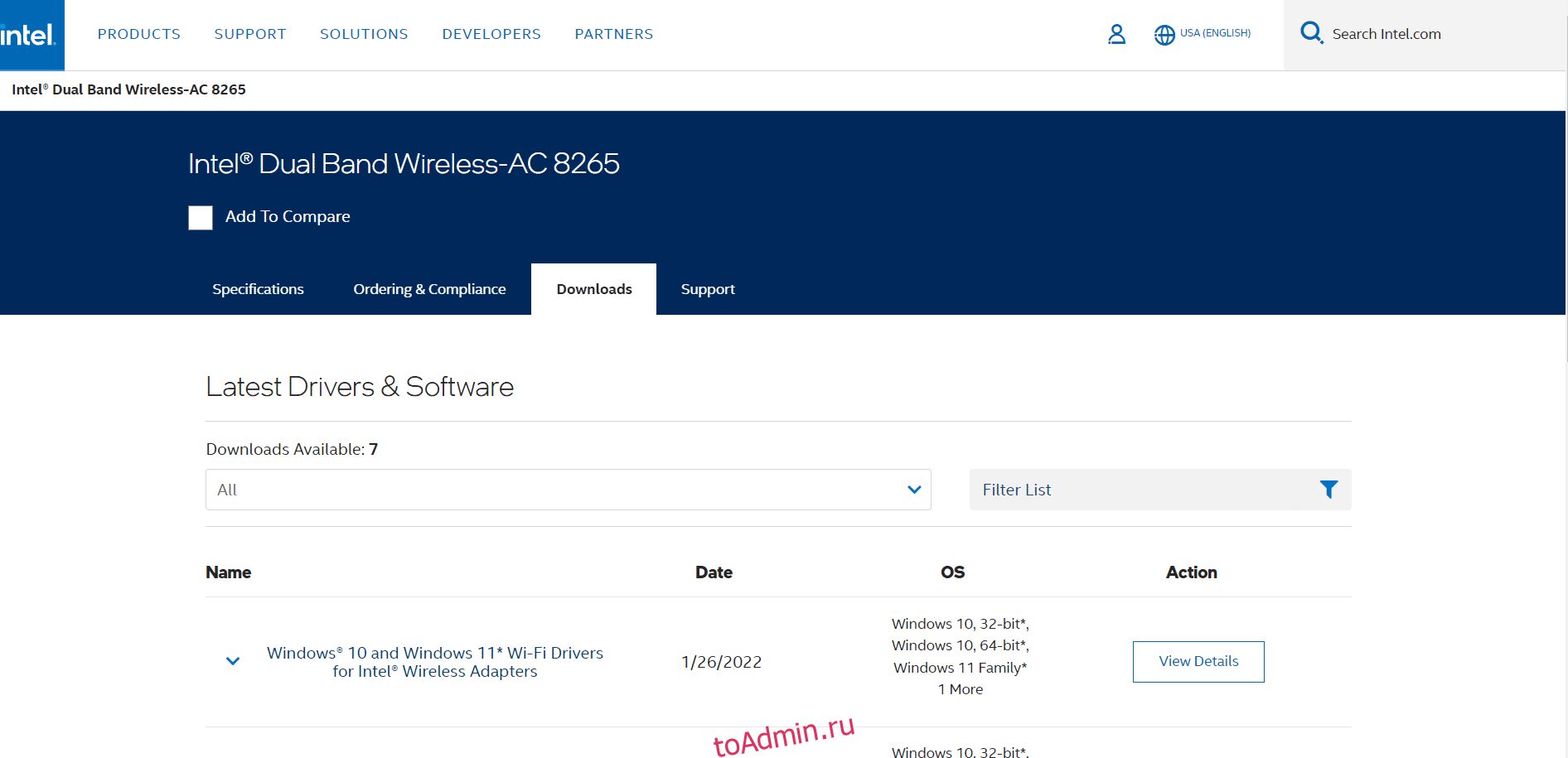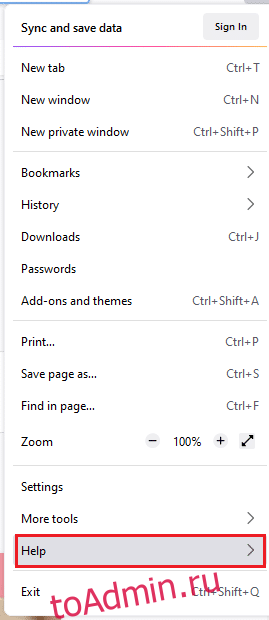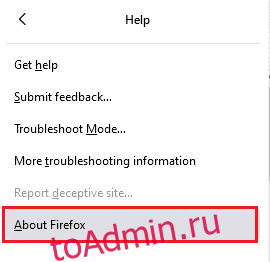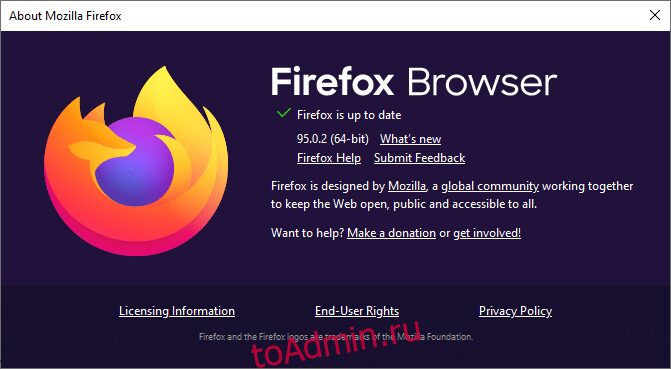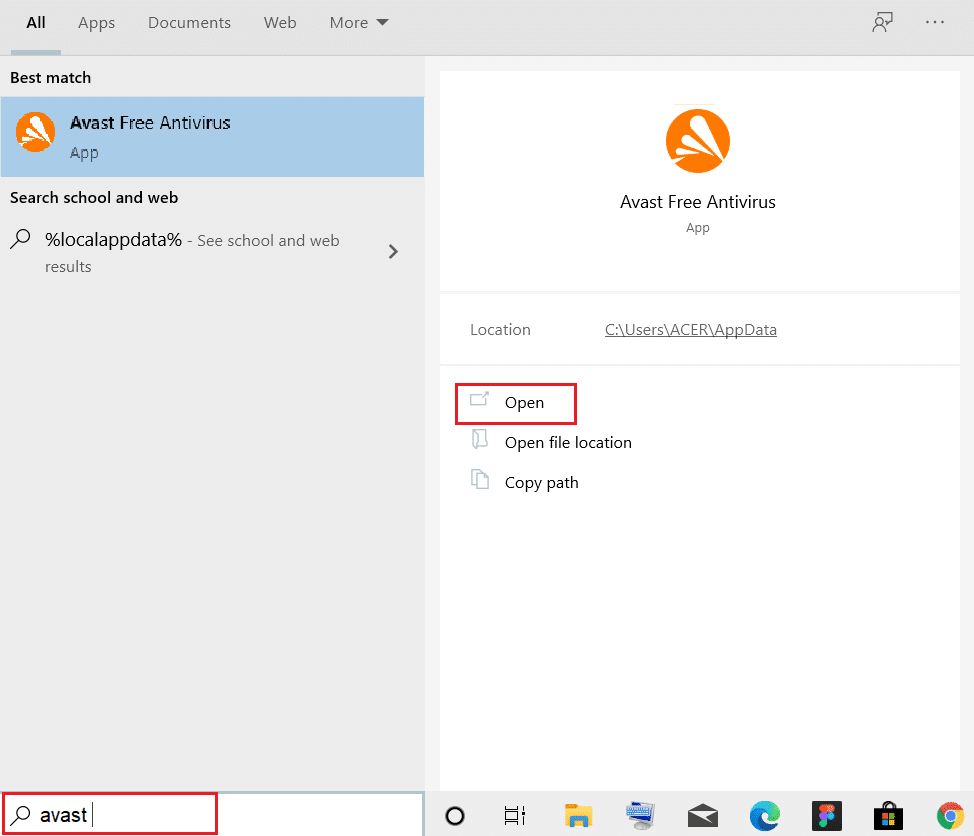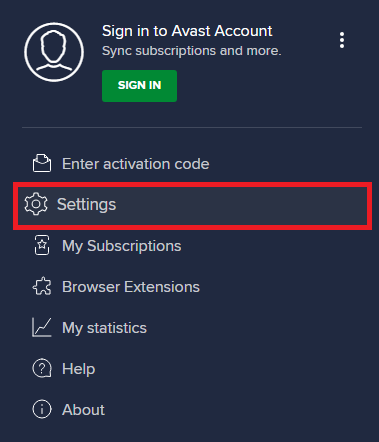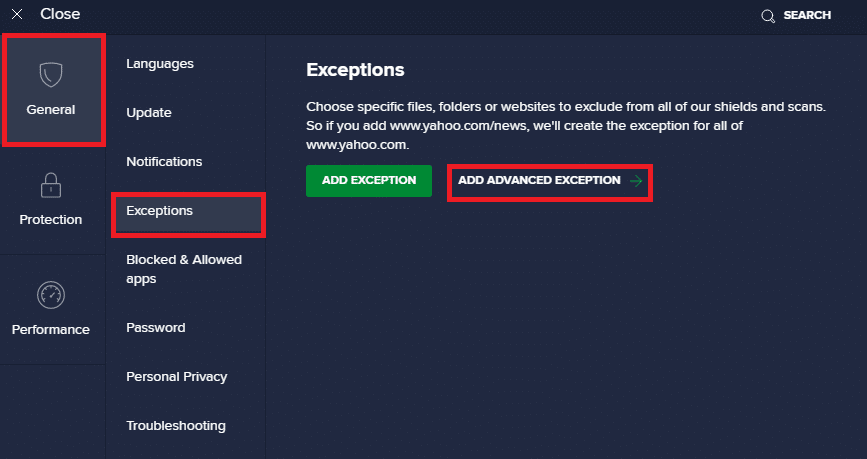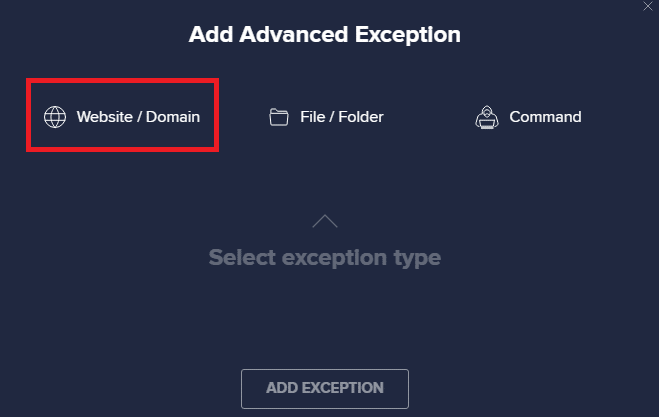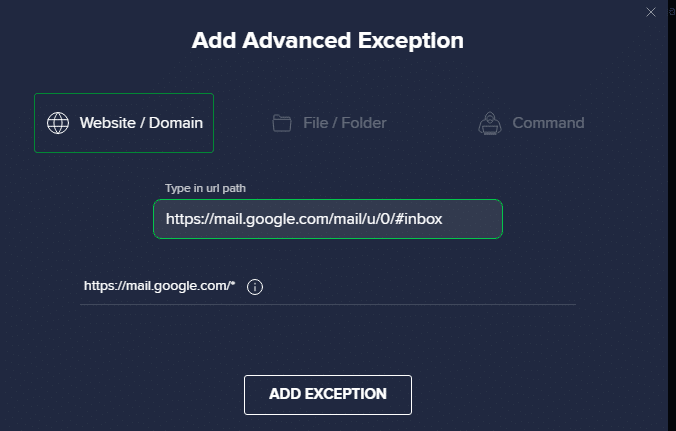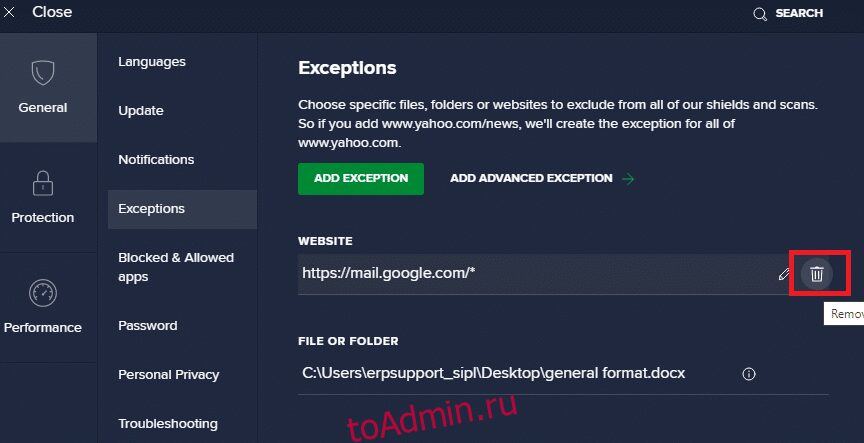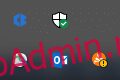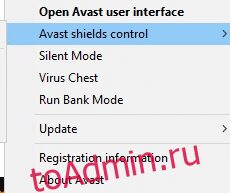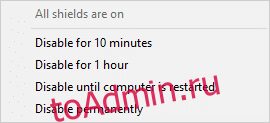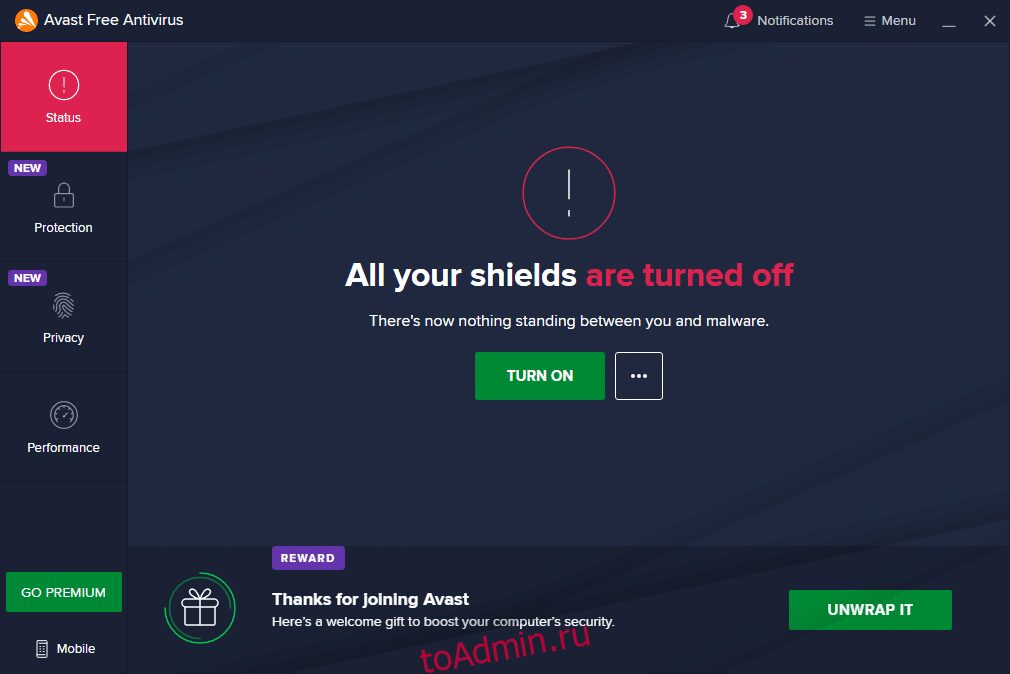Большинство проблем с Firefox можно решить, следуя описанным ниже методам решения проблем. Попробуйте эти шаги по порядку. Если один из них не помог, переходите к следующему. Если вам нужна дополнительная помощь со всем этим, у нас есть сообщество добровольных помощников.
Оглавление
- 1 1. Перезагрузите свой компьютер
- 2 2. Очистите куки и кэш
- 3 3. Перезапустите Firefox в Безопасном режиме
- 4 4. Переустановите Firefox
- 5 5. Очистите Firefox
- 6 6. Создайте новый профиль Firefox
- 7 Другие решения
- 7.1 Проверьте внутренние компоненты браузера
- 7.2 Проверьте, не вызвана ли проблема повреждённой или незавершённой установкой Visual C++
- 7.3 Убедитесь в отсутствии конфликтов с программным обеспечением по обеспечению безопасности в Интернете
- 7.4 Проверка на вредоносные программы
1. Перезагрузите свой компьютер
Иногда проблемы могут быть решены путём простой перезагрузки компьютера и повторного запуска после неё Firefox.
2. Очистите куки и кэш
Многие проблемы с загрузкой веб-страниц могут быть решены путём очистки куки и кэшированного содержимого в Firefox. Для получения дополнительной информации прочитайте статьи Удаление куки и данных сайтов в Firefox и Как удалить кэш Firefox.
Чтобы очистить куки и кэш полностью и одномоментно:
- Нажмите кнопку
, чтобы открыть панель меню.
Нажмите на кнопку «Библиотека»на панели инструментов (если вы её не видите, нажмите кнопку меню
и выберите нажмите кнопку меню
).
- Выберите Журнал, а затем — Удалить недавнюю историю….
- В выпадающем меню «Удалить:» выберите «Всё».
- Под выпадающим меню выберите «Куки» и «Кэш». Убедитесь, что другие элементы, которые вы хотите сохранить, не выбраны.
- Нажмите ОК.
В Firefox также есть кэш загрузки, в котором содержатся определённые временные данные, чтобы увеличить скорость запуска. Очистка кэша загрузки и последующий перезапуск Firefox может решить различные проблемы с пользовательским интерфейсом (UI) Firefox. Это не изменит данные вашего профиля или дополнения.
- Щёлкните по кнопке меню
, щёлкните и выберите . Откроется страница Информация для решения проблем.
- Под Попробуйте очистить кэш запуска щёлкните Очистите кэш запуска… и затем щёлкните Перезапустить.
3. Перезапустите Firefox в Безопасном режиме
Безопасный режим Firefox является диагностическим режимом, который отключает расширения, использует тему по умолчанию, отключает аппаратное ускорение и использует параметры панели инструментов по умолчанию, помимо других изменений (прочитайте эту статью для получения дополнительной информации). Чтобы запустить Firefox в Безопасном режиме:
-
Нажмите кнопку меню
, выберите , затем — и нажмите Перезапустить в диалоговом окне «Перезапустить Firefox в безопасном режиме?»
Примечание: Вы также можете запустить Firefox в безопасном режиме, удерживая клавишу Shift при запуске Firefox.удерживая клавишу option при запуске Firefox.выйдя из Firefox, перейдя в терминал и выполнив команду:
firefox -safe-mode
Возможно, вам нужно будет указать путь к папке установки Firefox (например, «/usr/lib/firefox») - В следующем диалоговом окне Открыть Firefox в Безопасном Режиме? щёлкните Открыть.
- Проверьте, сохранилась ли проблема при нахождении в Безопасном режиме.
- Если проблема всё ещё сохраняется в Безопасном режиме, перейдите на шаг 4.
- Если проблема не воспроизводится в Безопасном режиме, следуйте этим инструкциям, чтобы решить проблемы с расширениями, темами и аппаратным ускорением.
4. Переустановите Firefox
Некоторые проблемы Firefox могут быть вызваны проблемой с одним из программных файлов Firefox. Выполните следующие шаги, чтобы полностью удалить и переустановить Firefox. Эти действия не удалят ваши данные профиля Firefox (например, закладки и пароли), поскольку эта информация хранится в другом месте.
Примечание: Возможно, вы захотите распечатать эти шаги или просмотреть их в другом браузере.
Теперь запустите Firefox и проверьте, не была ли исправлена ваша проблема. Если это не так, переходите к следующему методу устранения неисправностей.
5. Очистите Firefox
Функция Очистки Firefox может устранить многие проблемы, путем сброса вашего профиля Firefox до его первоначального состояния, сохраняя при этом важную для вас информацию.
Если у вас много настроек Firefox, вы можете пропустить этот шаг и вместо этого создать новый профиль Firefox (смотрите шаг 6 ниже), чтобы ваш старый профиль можно было легко восстановить из Менеджера профилей.
Примечание: При использовании функции очистки ваши закладки, журнал посещённых страниц, открытые вкладки, окна, пароли, куки и данные автозаполнения веб-форм будут сохранены. Однако ваши расширения и темы будут удалены, и ваши настройки будут сброшены. Подробнее.
- Щёлкните по кнопке меню
, щёлкните и выберите .
- Щёлкните Очистить Firefox, затем Очистить Firefox в открывшемся окне подтверждения. Firefox закроется, чтобы очистить себя.
- Когда этот процесс завершится, в окне будет перечислена информация, которую вы импортировали. Щёлкните по кнопке Завершить. Firefox откроется.
- Выберите, хотите ли вы, чтобы Firefox восстановил все или некоторые окна и вкладки и затем щёлкните по кнопке Поехали!.
- Щёлните по кнопке меню
, щёлкните и выберите .
- Щёлкните Очистить Firefox, затем Очистить Firefox в открывшемся окне подтверждения. Firefox закроется, чтобы очистить себя.
- Когда этот процесс звершится, в окне будет перечислена информация, которую вы импортировали. Щёлкните по кнопке Завершить. Firefox откроется.
6. Создайте новый профиль Firefox
Иногда файлы в вашем каталоге профиля Firefox, которые отвечают за информацию о том, что Firefox очищен, не удалены (например, закладки и истории посещённых страниц), что может быть причиной проблемы. Вы можете создать новый, дополнительный профиль, который не будет содержать каких-либо ваших старых данных Firefox. Прочитайте статью Менеджер профилей — создание, удаление и переключение профилей Firefox для получения инструкций.
Другие решения
Если вы уже перепробовали все эти способы устранения неполадок, и у вас всё ещё остается проблема, ниже указаны некоторые другие решения, которые вы можете попробовать:
Проверьте внутренние компоненты браузера
Диспетчер задач Firefox (страница about:performanceabout:processes) позволяет увидеть, какие вкладки или расширения замедляют работу Firefox. Данные телеметрии, передаваемые в Mozilla (страница about:telemetry) содержат подробные данные о производительности, оборудовании, использовании и настройке. Страница информации для решения проблем (страница about:support) включает в себя другие ссылки страниц about: и ресурсов для устранения неполадок. (Для получения списка всех страниц about: наберите about:about в адресной строке.)
Проверьте, не вызвана ли проблема повреждённой или незавершённой установкой Visual C++
Некоторые проблемы вызываются повреждённой или незавершённой установкой Visual C++, в которой нет компонентов среды выполнения (распространяемых пакетов), требуемых Firefox, особенно VCRUNTIME140_1.dll. Это может происходить после установки или удаления другого программного обеспечения на вашем компьютере. Чтобы переустановить эти компоненты, загрузите и запустите последний установщик Visual Studio со страницы Microsoft Visual C++ последние поддерживаемые скачиваемые файлы и затем перезагрузите компьютер.
Убедитесь в отсутствии конфликтов с программным обеспечением по обеспечению безопасности в Интернете
Некоторые программы по обеспечению безопасности (такие как антивирус, антишпион и брандмауэр) могут вызвать проблемы с Firefox, включая блокирование открытия им веб-сайтов, падения и другое. Часто вы можете открыть настройки программы и удалить Firefox из его списка разрешённых или доверенных программ, он будет вновь обнаружен, и всё должно начать работать снова. Для получения дополнительной информации прочитайте статью Настройка межсетевого экрана для обеспечения Firefox доступа к Интернету.
Проверка на вредоносные программы
Вредоносная программа может вызывать проблемы в Firefox. Периодически вы должны сканировать систему на наличие вирусов, шпионских или других вредоносных программ. Подробную информацию прочитайте в статье Устранение проблем Firefox, вызванных вредоносными программами.
Эти прекрасные люди помогли написать эту статью:
Станьте волонтёром
Растите и делитесь опытом с другими. Отвечайте на вопросы и улучшайте нашу базу знаний.
Подробнее
Большинство проблем с Firefox можно решить, следуя описанным ниже методам решения проблем. Попробуйте эти шаги по порядку. Если один из них не помог, переходите к следующему. Если вам нужна дополнительная помощь со всем этим, у нас есть сообщество добровольных помощников.
Оглавление
- 1 1. Перезагрузите свой компьютер
- 2 2. Очистите куки и кэш
- 3 3. Перезапустите Firefox в Безопасном режиме
- 4 4. Переустановите Firefox
- 5 5. Очистите Firefox
- 6 6. Создайте новый профиль Firefox
- 7 Другие решения
- 7.1 Проверьте внутренние компоненты браузера
- 7.2 Проверьте, не вызвана ли проблема повреждённой или незавершённой установкой Visual C++
- 7.3 Убедитесь в отсутствии конфликтов с программным обеспечением по обеспечению безопасности в Интернете
- 7.4 Проверка на вредоносные программы
1. Перезагрузите свой компьютер
Иногда проблемы могут быть решены путём простой перезагрузки компьютера и повторного запуска после неё Firefox.
2. Очистите куки и кэш
Многие проблемы с загрузкой веб-страниц могут быть решены путём очистки куки и кэшированного содержимого в Firefox. Для получения дополнительной информации прочитайте статьи Удаление куки и данных сайтов в Firefox и Как удалить кэш Firefox.
Чтобы очистить куки и кэш полностью и одномоментно:
- Нажмите кнопку
, чтобы открыть панель меню.
Нажмите на кнопку «Библиотека»на панели инструментов (если вы её не видите, нажмите кнопку меню
и выберите нажмите кнопку меню
).
- Выберите Журнал, а затем — Удалить недавнюю историю….
- В выпадающем меню «Удалить:» выберите «Всё».
- Под выпадающим меню выберите «Куки» и «Кэш». Убедитесь, что другие элементы, которые вы хотите сохранить, не выбраны.
- Нажмите ОК.
В Firefox также есть кэш загрузки, в котором содержатся определённые временные данные, чтобы увеличить скорость запуска. Очистка кэша загрузки и последующий перезапуск Firefox может решить различные проблемы с пользовательским интерфейсом (UI) Firefox. Это не изменит данные вашего профиля или дополнения.
- Щёлкните по кнопке меню
, щёлкните и выберите . Откроется страница Информация для решения проблем.
- Под Попробуйте очистить кэш запуска щёлкните Очистите кэш запуска… и затем щёлкните Перезапустить.
3. Перезапустите Firefox в Безопасном режиме
Безопасный режим Firefox является диагностическим режимом, который отключает расширения, использует тему по умолчанию, отключает аппаратное ускорение и использует параметры панели инструментов по умолчанию, помимо других изменений (прочитайте эту статью для получения дополнительной информации). Чтобы запустить Firefox в Безопасном режиме:
-
Нажмите кнопку меню
, выберите , затем — и нажмите Перезапустить в диалоговом окне «Перезапустить Firefox в безопасном режиме?»
Примечание: Вы также можете запустить Firefox в безопасном режиме, удерживая клавишу Shift при запуске Firefox.удерживая клавишу option при запуске Firefox.выйдя из Firefox, перейдя в терминал и выполнив команду:
firefox -safe-mode
Возможно, вам нужно будет указать путь к папке установки Firefox (например, «/usr/lib/firefox») - В следующем диалоговом окне Открыть Firefox в Безопасном Режиме? щёлкните Открыть.
- Проверьте, сохранилась ли проблема при нахождении в Безопасном режиме.
- Если проблема всё ещё сохраняется в Безопасном режиме, перейдите на шаг 4.
- Если проблема не воспроизводится в Безопасном режиме, следуйте этим инструкциям, чтобы решить проблемы с расширениями, темами и аппаратным ускорением.
4. Переустановите Firefox
Некоторые проблемы Firefox могут быть вызваны проблемой с одним из программных файлов Firefox. Выполните следующие шаги, чтобы полностью удалить и переустановить Firefox. Эти действия не удалят ваши данные профиля Firefox (например, закладки и пароли), поскольку эта информация хранится в другом месте.
Примечание: Возможно, вы захотите распечатать эти шаги или просмотреть их в другом браузере.
Теперь запустите Firefox и проверьте, не была ли исправлена ваша проблема. Если это не так, переходите к следующему методу устранения неисправностей.
5. Очистите Firefox
Функция Очистки Firefox может устранить многие проблемы, путем сброса вашего профиля Firefox до его первоначального состояния, сохраняя при этом важную для вас информацию.
Если у вас много настроек Firefox, вы можете пропустить этот шаг и вместо этого создать новый профиль Firefox (смотрите шаг 6 ниже), чтобы ваш старый профиль можно было легко восстановить из Менеджера профилей.
Примечание: При использовании функции очистки ваши закладки, журнал посещённых страниц, открытые вкладки, окна, пароли, куки и данные автозаполнения веб-форм будут сохранены. Однако ваши расширения и темы будут удалены, и ваши настройки будут сброшены. Подробнее.
- Щёлкните по кнопке меню
, щёлкните и выберите .
- Щёлкните Очистить Firefox, затем Очистить Firefox в открывшемся окне подтверждения. Firefox закроется, чтобы очистить себя.
- Когда этот процесс завершится, в окне будет перечислена информация, которую вы импортировали. Щёлкните по кнопке Завершить. Firefox откроется.
- Выберите, хотите ли вы, чтобы Firefox восстановил все или некоторые окна и вкладки и затем щёлкните по кнопке Поехали!.
- Щёлните по кнопке меню
, щёлкните и выберите .
- Щёлкните Очистить Firefox, затем Очистить Firefox в открывшемся окне подтверждения. Firefox закроется, чтобы очистить себя.
- Когда этот процесс звершится, в окне будет перечислена информация, которую вы импортировали. Щёлкните по кнопке Завершить. Firefox откроется.
6. Создайте новый профиль Firefox
Иногда файлы в вашем каталоге профиля Firefox, которые отвечают за информацию о том, что Firefox очищен, не удалены (например, закладки и истории посещённых страниц), что может быть причиной проблемы. Вы можете создать новый, дополнительный профиль, который не будет содержать каких-либо ваших старых данных Firefox. Прочитайте статью Менеджер профилей — создание, удаление и переключение профилей Firefox для получения инструкций.
Другие решения
Если вы уже перепробовали все эти способы устранения неполадок, и у вас всё ещё остается проблема, ниже указаны некоторые другие решения, которые вы можете попробовать:
Проверьте внутренние компоненты браузера
Диспетчер задач Firefox (страница about:performanceabout:processes) позволяет увидеть, какие вкладки или расширения замедляют работу Firefox. Данные телеметрии, передаваемые в Mozilla (страница about:telemetry) содержат подробные данные о производительности, оборудовании, использовании и настройке. Страница информации для решения проблем (страница about:support) включает в себя другие ссылки страниц about: и ресурсов для устранения неполадок. (Для получения списка всех страниц about: наберите about:about в адресной строке.)
Проверьте, не вызвана ли проблема повреждённой или незавершённой установкой Visual C++
Некоторые проблемы вызываются повреждённой или незавершённой установкой Visual C++, в которой нет компонентов среды выполнения (распространяемых пакетов), требуемых Firefox, особенно VCRUNTIME140_1.dll. Это может происходить после установки или удаления другого программного обеспечения на вашем компьютере. Чтобы переустановить эти компоненты, загрузите и запустите последний установщик Visual Studio со страницы Microsoft Visual C++ последние поддерживаемые скачиваемые файлы и затем перезагрузите компьютер.
Убедитесь в отсутствии конфликтов с программным обеспечением по обеспечению безопасности в Интернете
Некоторые программы по обеспечению безопасности (такие как антивирус, антишпион и брандмауэр) могут вызвать проблемы с Firefox, включая блокирование открытия им веб-сайтов, падения и другое. Часто вы можете открыть настройки программы и удалить Firefox из его списка разрешённых или доверенных программ, он будет вновь обнаружен, и всё должно начать работать снова. Для получения дополнительной информации прочитайте статью Настройка межсетевого экрана для обеспечения Firefox доступа к Интернету.
Проверка на вредоносные программы
Вредоносная программа может вызывать проблемы в Firefox. Периодически вы должны сканировать систему на наличие вирусов, шпионских или других вредоносных программ. Подробную информацию прочитайте в статье Устранение проблем Firefox, вызванных вредоносными программами.
Эти прекрасные люди помогли написать эту статью:
Станьте волонтёром
Растите и делитесь опытом с другими. Отвечайте на вопросы и улучшайте нашу базу знаний.
Подробнее
Решение проблем
Исправление медленной работы, падений, сообщений об ошибках и других проблем

На этой странице объясняется ошибка: «Веб-сайт не позволяет Firefox отобразить страницу, если она встроена в другой сайт»

Очистка Firefox – сброс дополнений и настроек
Очистка может решить многие проблемы посредством восстановления Firefox к его состоянию по умолчанию, при этом сохраняя такую важную информацию как закладки и пароли.

Использование страницы Информация для решения проблем для помощи в решении проблем с Firefox
Страница Информация для решения проблем содержит инструменты и подробности о вашей установке Firefox, которые могут помочь вам решить проблемы с Firefox.

Оцените Firefox («Сердцебиение»)
Вы можете оценить работу Firefox или принять участие в опросе. Вы также можете увидеть уведомление об обновлении Firefox. Узнайте подробнее об этих сообщениях.

Как устранить ошибки, связанные со временем, на защищённых сайтах
Узнайте, почему вы можете увидеть ошибки, связанные со временем, на сайтах с HTTPS и как вы можете устранить их, исправив часы вашей системы.

Сообщение о поломке из-за блокировки
Посмотрите, какую информацию Mozilla получает, когда вы сообщаете о поломке сайта, вызванной Блокировкой содержимого.

Как сбросить user agent в Firefox на значение по умолчанию
Узнайте, как сбросить «user agent» в Firefox для того, чтобы веб-сайты смогли определить правильный тип и версию вашего браузера и работать так, как они должны.

Что в Firefox означают сообщения об ошибке SSLv3?
Если при доступе к сайту используется протокол SSLv3, Firefox будет блокировать его и отображать сообщение «Ошибка при установлении защищённого соединения»

Как устранить ошибку с кодом «SEC_ERROR_UNKNOWN_ISSUER» на защищённых веб-сайтах
В этой статье объясняется, почему вы можете видеть ошибку с кодом «SEC_ERROR_UNKNOWN_ISSUER» или «MOZILLA_PKIX_ERROR_MITM_DETECTED» на веб-сайтах HTTPS и как вы можете её устранить.

Специальные функции не доступны в мультипроцессном режиме
Специальные функции ещё не полностью поддерживаются в мультипроцессном режиме Firefox. Перезапустите Firefox, чтобы вернуть его обратно в режим одного процесса.

Повторное включение мультипроцессной поддержки, отлючённой утилитами Windows
Некоторые инструменты Специальных возможностей Windows могут отключить мультипроцессную поддержку Firefox. Узнайте, как включить её снова.

Падение 64-разрядной версии Firefox на Citrix’s XenApp VM
API-интерфейсы Citrix XenApp 7.13 VDA не работают с 64-разрядной версией Firefox. Как найти обходной путь?

Диспетчер задач — просмотр вкладок или расширений, замедляющих Firefox
Функция Диспетчер задач в Fiefox отображает информацию о производительности, например, какие вкладки или дополнения замедляют Firefox.

Как решить проблемы с заходом в Pocket
Узнайте, как добавить исключение для Pocket в Firefox, чтобы убрать сообщение о необходимости зайти в Pocket при сохранении сайта.

Firefox постоянно спрашивает у меня Основной пароль
Как решить проблему, когда Firefox запрашивает Основной (в прошлом «Мастер-«) пароль, если у вас установлен AVG или Eset Internet Security.

Почему каждая открытая вкладка Firefox отображается в микшере громкости Windows
Если каждая открытая вкладка Firefox отображается в вашем микшере громкости Windows, исправление будет опубликовано в ближайшем будущем. Здесь описан обходной метод решения проблемы на это время.

Как отключить параметр Enterprise Roots
В этой статье объясняется, как отключить параметр Enterprise Roots без ущерба для безопасности.

Невозможно загрузить файлы в Windows 10 при включённом родительском контроле
Существовала известная проблема в Firefox версии 69 и Beta 70, которая мешала вам загружать файлы в Windows 10 при включённом родительском контроле.

Что случилось с Firefox Send?
Поддержка [https://send.firefox.com/ Firefox Send] прекращена с 17 сентября 2020 г. Спасибо, что использовали Firefox Send в прошлом.

CCleaner удаляет настройки расширения Firefox в Firefox 79
Узнайте, как временно решить проблему с удалением CCleaner настроек расширения в Firefox 79.

Как исправить ошибку при попытке открыть Telegram или Slack на Firefox
Как исправить NS_ERROR_DOM_ABORT_ERR при попытке открыть web.telegram.org или app.slack.com на Firefox 87 или выше.

Совместимость с защитой от эксплойтов Windows
Совместимость Firefox с защитой от эксплойтов Windows.

Решение ошибок «Can not create temp folder archive» при установке Firefox (Windows 10)
Столкнулись с ошибкой «Can not create temp folder archive» в 7-ZIP при установке Firefox для Windows 10? Эта статья поможет вам решить эту проблему.

Решение вопросов с падениями Firefox (неожиданное закрытие или выход)
Узнайте, как устранить и предотвратить падения Firefox, и как получить дополнительную помощь с решением этого вопроса.

Поисковые запросы перенаправляются на другой сайт
Поисковые запросы в Firefox перенаправляются не на тот веб-сайт, что может быть вызвано вашим интернет-провайдером, дополнением, панелью инструментов или вредоносными программами. Узнайте, как это исправить.

Firefox постоянно открывает пустые вкладки или окна после того как вы щёлкаете по ссылке
Firefox может неоднократно открывать пустые вкладки или окна после нажатия на ссылку, вынуждая вас закрыть Firefox. Узнайте, как исправить эту проблему.

Firefox застрял в Безопасном режиме
Эта статья описывает, почему Firefox может запускаться в «Безопасном режиме», когда вы ожидаете, что он запустится в обычном режиме, и как решить эту проблему.

Сброс основного пароля, если вы его забыли
Вы можете сбросить свой основной (ранее — «мастер-») пароль Firefox, если забыли его. Внимание: все сохранённые имена пользователя и пароли будут удалены.

Как избежать падений — Советы и рекомендации
Вот несколько простых вещей, которые вы можете сделать, чтобы избежать падений и поддерживать ваш Firefox в первоклассной форме.

Исправление проблем с печатью в Firefox
Узнайте, как найти и устранить проблемы с печатью в Firefox.

Проблемы с электронной почтой и как их решить
Эта статья подскажет вам правильное направление по получению помощи в использовании веб-почты в Firefox и ссылки на страницы поддержки для популярных сервисов веб-почты.

Недавно обнаруженные проблемы с Firefox
Эта статья содержит ссылки на решения для недавно обнаруженных проблем с Firefox, таких как проблемы с Flash, отказ в загрузке или падения.

Открывается неправильная домашняя страница при запуске Firefox — Как исправить
Некоторое программное обеспечение сторонних производителей может изменить ярлык браузера так, чтобы их страницы всегда открывались при запуске Firefox. Узнайте, как вернуть всё обратно.

Firefox постоянно падает при запуске
Если Firefox постоянно падает при попытке его запуска и другие решения не работают, чистая переустановка часто может решить проблему.

Устранение проблем с воспроизведением видео и аудио на Firefox для Windows
Если в вашем Firefox возникли проблемы с воспроизведением видео или музыки на компьютере с Windows, то вы можете установить Media Feature Pack, если он отсутствует. Узнайте как.


Не могу добавлять, изменять или сохранять закладки — Как исправить
Эта статья покажет, что делать, если вы не можете добавлять новые закладки или вносить другие изменения в свои закладки.

Как запустить Firefox, когда ваш профиль отсутствует или недоступен
Как устранить ошибку »Не удалось загрузить ваш профиль Firefox. Возможно, он отсутствует или недоступен», чтобы вы смогли запустить Firefox.
Станьте волонтёром
Растите и делитесь опытом с другими. Отвечайте на вопросы и улучшайте нашу базу знаний.
Подробнее
Download Article
When Firefox misbehaves, there’s usually an easy fix
Download Article
Many problems with Firefox are caused by faulty extensions or themes, incorrect settings, or corrupt files. If Firefox does not work properly (or not at all), don’t panic! This step-by-step guide will help you troubleshoot problems with Firefox.
-
1
Open the «File» menu, or Firefox Menu then select «Quit Firefox» (do not use the close button on the upper-right corner of the window). If Firefox continues to work improperly, repeat this step and restart your computer.
Advertisement
-
1
Many problems with loading web pages can be resolved by clearing Firefox’s cookies and cache. Open the «Tools» menu, then select «Clear Private Data». Select the following items, then click «Clear Private Data Now»:
- Download History
- Cache
- Cookies
-
1
Sometimes add-ons for Firefox (extensions or themes) can cause problems. Safe Mode runs Firefox with your add-ons disabled. Follow these steps to start Safe Mode:
-
2
Make sure Firefox is closed (open the «File» menu, then select «Exit»)
-
3
Click the Start button, open the All Programs list, and navigate to the Mozilla Firefox folder. Select «Mozilla Firefox (Safe Mode)».
-
4
When the Safe Mode dialog box appears, click «Continue in Safe Mode»
-
5
If the problem does not occur in Safe Mode, and extension or theme is likely the cause. Read the Troubleshooting Extensions and Themes article on the Firefox Support website for more information.
Advertisement
Incorrect settings can cause problems. You can restore Firefox’s default settings by following these steps:
-
1
Close down Firefox completely (open the «File» menu, then select «Exit»)
-
2
Click the Start button, open the All Programs list, and navigate to the Mozilla Firefox folder. Select «Mozilla Firefox (Safe Mode)».
-
3
When the Safe Mode dialog box appears, put a check mark by «Reset all user preferences to Firefox defaults» and «Reset toolbars and controls»
-
4
Click «Make Changes and Restart»
Advertisement
Sometimes plugins for Firefox (such as Adobe Reader, Flash, Java, QuickTime, RealPlayer, and Windows Media Player) can cause problems. Safe Mode does not disable plugins, but they can be disabled while Firefox is running.
-
1
Open the Add-ons Window by clicking the «Tools» menu and selecting «Add-ons»
-
2
Click on the Plugins icon at the top of the Add-ons window
-
3
Disable each plugin one-by-one until the problem goes away. You do not have to restart Firefox each time.
-
4
If you encounter a plugin that is causing problems, you may need to update or reinstall it. If the problem continues, you can leave the plugin disabled.
Advertisement
A corrupt profile can cause various problems with Firefox. You can try to make a new profile test whether that solves the problem, and if so, copy your data (bookmarks, saved passwords, etc.) to the new profile.
-
1
-
2
-
3
Select the newly created profile and click «Start Firefox»
-
4
If the problem goes away, you can recover your important data. To avoid recreating the problem, only recover important files such as your bookmarks and saved passwords.
Advertisement
If creating a new profile does not solve the problem, you will need to reinstall Firefox.
-
1
Make sure Firefox is closed (open the «File» menu, then select «Exit»)
-
2
Download the latest version of Firefox from mozilla.com
-
3
-
4
Uninstall Firefox using the Add/Remove Programs utility in the Windows Control Panel
-
5
Delete the «Mozilla Firefox» folder located in the Windows «Program Files» folder
-
6
-
7
Run the Firefox installation program
-
8
When Firefox is started for the first time, the «Import Settings and Data» wizard will appear and a new profile will be created
-
9
-
10
Reinstall your extensions and themes
Advertisement
Add New Question
-
Question
Firefox keeps running, and I can’t stop it with End Task. What do I do?
If you’re using a Mac, try command Q — keep hitting that until it’s forced to work.
-
Question
I cannot delete or move bookmarks. What should I do?
Broken bookmarks is caused by Firefox profile corruption, and the proper fix is to create a new profile. First, export bookmarks somewhere safe to import into the new profile, and if there are any cookies or passwords needed, I’d save those files following the above link for «Recovering important data from an old profile» (links not allowed). Then it’s simply a matter of creating a new profile, which takes seconds if you start Firefox from the command line using «firefox.exe -p» either from the program folder or temporarily modifying the «target» line in the Firefox shortcut icon by right click > properties and adding » -p» to the end to start Firefox in the profile manager.
Ask a Question
200 characters left
Include your email address to get a message when this question is answered.
Submit
Advertisement
Thanks for submitting a tip for review!
References
About This Article
Thanks to all authors for creating a page that has been read 125,209 times.
Is this article up to date?
Ваш браузер Mozilla Firefox имеет проблемы на ПК с Windows 10/8/7? В этой статье мы расскажем о некоторых распространенных решениях для диагностики и устранения проблем в Firefox. Применяя эти предложения, вы можете решить большинство проблем самостоятельно.
Содержание
- Исправьте проблемы и проблемы Firefox
- 1] Запустите Firefox в безопасном режиме
- 2] Запустите сканирование вредоносных программ
- 3] Сбросить/обновить Firefox
- 4] Устранение неполадок расширений, тем и аппаратного ускорения
- 5] Устранение ошибок безопасности
Это всегда хорошая идея, чтобы узнать немного устранения неполадок самостоятельно. Поскольку мы просто устраняем проблему в браузере, это не сложно.
1] Запустите Firefox в безопасном режиме
Безопасный режим Firefox временно отключает аппаратное ускорение, сбрасывает некоторые настройки и отключает надстройки. Это позволяет оценить, являются ли проблемы причиной каких-либо тем, надстроек или аппаратного ускорения. Чтобы перейти в безопасный режим:
- Нажмите кнопку меню> Справка
- Выберите Перезапустить с отключенными надстройками.
- Firefox запустится с диалогом безопасного режима Firefox
- Нажмите Пуск в безопасном режиме
Теперь попробуйте воссоздать проблему и посмотреть, существует ли она до сих пор. Если да, то эти настройки не являются причиной, если да, вам придется отключить отдельные настройки и проверить, что стало причиной проблемы.
2] Запустите сканирование вредоносных программ
Если вы получаете много раздражающих всплывающих окон, поиски перенаправляются на другой сайт, веб-страницы не загружаются полностью и т. Д., Это может быть проблемой вредоносного ПО. Убедитесь, что у вас есть один из лучших сканеров вредоносных программ на вашем компьютере, чтобы удалить его.
Возможно, вам придется загрузить Windows 10 в безопасном режиме, а затем использовать Защитник Windows для поиска вредоносных программ.
3] Сбросить/обновить Firefox
Много раз измененные настройки в Firefox вызывают проблемы. Если вы не можете понять, что вызывает у вас проблемы, лучше всего сбросить Firefox. Его также называют Refresh Firefox. Если это не помогает, вы также можете удалить файлы настроек Firefox.

При обновлении будут удалены расширения и темы, разрешения веб-сайта, измененные настройки, добавленные поисковые системы, хранилище DOM, сертификат безопасности, параметры устройства и любые настройки панели инструментов.
Вам нужно найти и удалить файл prefs.js или переименовать его в что-то вроде prefs.js.old. Если вы видите любой другой файл «JS», переименуйте их. Перезапустите Firefox.
4] Устранение неполадок расширений, тем и аппаратного ускорения
Эта часть обычно занимает много времени, так как вам нужно проверить три отдельных вещи. Предполагая, что вы уже пробовали безопасный режим и обновление, давайте разберемся с остальными.
- Нажмите кнопку меню и выберите «Дополнения», чтобы открыть вкладку «Менеджер дополнений».
- Отключить все расширения.
- Теперь включите его один за другим и посмотрите, существует ли проблема.
Если проблема возникает после включения одного конкретного расширения, то у вас есть источник. Вы можете попробовать обновить надстройку или полностью удалить ее.

Вы также можете выбрать «Сбросить и обновить все надстройки», просто чтобы получить шанс.
Затем переключитесь на тему по умолчанию и проверьте, сохраняется ли проблема.
- Нажмите кнопку меню и выберите «Дополнения»> «Менеджер дополнений»> «Панель тем».
- Выберите тему по умолчанию, затем нажмите кнопку «Включить».
- Перезапустите Firefox, если это необходимо.
Проверьте, сохраняется ли проблема. Если нет, то эта тема – ваша проблема.
Далее отключите аппаратное ускорение. Если проблема не возникает снова, вам необходимо обновить графический драйвер. Посмотрите, исправит ли это, иначе вы всегда сможете навсегда отключить аппаратное ускорение.
5] Устранение ошибок безопасности
Если вы получили какой-либо из этих кодов ошибок:
- SEC_ERROR_UNKNOWN_ISSUER
- MOZILLA_PKIX_ERROR_MITM_DETECTED
- ERROR_SELF_SIGNED_CERT
на сайтах HTTPS, то это проблема с сертификатами. Некоторые программы на вашем компьютере заменяют сертификаты веб-сайтов, и поэтому Firefox не может доверять.
СОВЕТ : если вы откроете about: support в своем Firefox, вы увидите много информации, которая может помочь вам в устранении проблем с Firefox.
Помимо этого, есть несколько общих советов по устранению неполадок. Она включает в себя очистку кэша, куки, переустановку Firefox и даже создание нового профиля Firefox. Если у вас возникли проблемы с медиаплеерами, вы также можете попытаться исправить проблемы с Adobe Flash.
Сообщите нам, помогло ли это вам диагностировать и устранять проблемы в Firefox.
Связанные чтения:
- Устранить проблемы с зависанием или сбоем в Firefox
- Исправить проблемы с печатью в браузере Firefox
- Исправление распространенных проблем и проблем синхронизации Firefox
- Firefox уже запущен, но не отвечает.
На чтение 8 мин. Просмотров 1k. Опубликовано 03.09.2019
Firefox является одним из наиболее часто используемых веб-браузеров в мире, и это приложение существует уже много лет. Firefox известен как один из лучших браузеров для платформы Windows, но, к сожалению, кажется, что пользователи Windows 10 имеют определенные проблемы с Firefox в Windows 10.
Содержание
- Решения для устранения проблем Firefox в Windows 10
- Решение 1. Проверьте свой антивирус
- Решение 2. Отключите проблемные надстройки
- Решение 3 – Запустите Firefox в безопасном режиме
- Решение 4 – Переустановите Firefox
- Решение 5 – Очистить кеш
- Решение 6 – Обновить Firefox
- Решение 7 – Удалить свой профиль Firefox
- Решение 8 – Рассмотрите возможность использования бета или ночной версии
Решения для устранения проблем Firefox в Windows 10
Проблемы с Firefox могут быть проблематичными и мешать вам использовать ваш браузер. Что касается проблем, мы составили список распространенных проблем, о которых пользователи сообщали в Firefox:
- Firefox не открывается . Эта проблема может возникнуть, если есть проблема с вашим профилем Firefox. Чтобы исправить это, просто заново создайте профиль и проверьте, решает ли это вашу проблему.
- Firefox слишком медленный, использует слишком много ОЗУ – из-за ваших расширений может возникнуть высокая загрузка ОЗУ, поэтому обязательно отключите все ненужные расширения и проверьте, помогает ли это.
- Firefox с высокой загрузкой ЦП . Иногда высокая загрузка ЦП может вызывать проблемы с Firefox. Это может быть связано с вашим антивирусом, поэтому обязательно временно отключите его.
- Firefox продолжает зависать, зависать, не отвечать . Иногда ваша конфигурация может вызвать проблемы с Firefox. Однако вы можете решить эту проблему, просто запустив Firefox в безопасном режиме.
Решение 1. Проверьте свой антивирус

Если на вашем ПК возникают проблемы с Firefox, возможно, проблема в антивирусной программе. Несколько пользователей сообщили, что функция сканирования HTTPS в Avast вызвала проблемы с Firefox, но вы можете решить эту проблему, выполнив следующие действия:
- Откройте Avast и выберите Настройки в левом нижнем углу.
- Выберите Компоненты> Web Shield .
- Теперь нажмите кнопку Настроить .
- Снимите флажок Включить сканирование HTTPS и сохраните изменения.
Если вы используете другое антивирусное программное обеспечение, вы можете отключить эту или другие подобные функции. В случае, если это не сработает, следующим шагом будет полное отключение антивирусного программного обеспечения.
Несколько пользователей сообщили, что это было неэффективно, и, по их мнению, им удалось решить проблему, удалив свой антивирус полностью. Если удаление антивируса решит вашу проблему, вам следует подумать о переходе на другое антивирусное решение.
Bitdefender предлагает отличную защиту и отличную оптимизацию, поэтому он не будет мешать ни одному из ваших приложений. Он также имеет огромную базу подписей и специальные функции, которые будут блокировать новейшие киберугрозы. Если вы ищете новый антивирус, вам обязательно нужно попробовать его.
– получите Bitdefender 2019 (специальная скидка 35%)
- ЧИТАЙТЕ ТАКЖЕ: Исправлено: проблема утечки памяти в Mozilla Firefox в Windows
Решение 2. Отключите проблемные надстройки
Вы можете улучшить функциональность Firefox с помощью различных надстроек, но в некоторых случаях новые надстройки могут привести к сбою Firefox в Windows 10. По мнению некоторых пользователей, надстройка, вызвавшая сбой для них, была FlashGet, но Помните, что почти любая надстройка может привести к сбою Firefox, поэтому вам может потребоваться отключить или удалить некоторые надстройки, чтобы решить эту проблему. Чтобы отключить определенную надстройку в Firefox, выполните следующие действия:
- Откройте Firefox и нажмите кнопку Меню в правом верхнем углу.
- Выберите Дополнения из списка.
- Нажмите на вкладку Расширения слева. Список установленных расширений должен открыться.
- Теперь отключите все расширения, нажав кнопку Отключить .
- Перезапустите Firefox и проверьте, решена ли проблема.
- Если проблема устранена, вы можете попробовать включить расширения одно за другим, пока не найдете тот, который вызывает у вас проблемы.
Если вы вообще не можете открыть Firefox, всегда полезно запустить его из безопасного режима. Для доступа к безопасному режиму выполните следующие действия:
- Нажмите кнопку Пуск , нажмите кнопку Питание , нажмите и удерживайте клавишу Shift на клавиатуре и выберите вариант Перезагрузить . .
- После перезагрузки компьютера выберите Устранение неполадок> Дополнительные параметры> Параметры запуска и нажмите кнопку Перезагрузить .
- После перезагрузки компьютера нажмите F5 , чтобы выбрать Безопасный режим с сетевым подключением .
- Когда безопасный режим запускается, попробуйте отключить любые расширения из Firefox, следуя инструкциям выше.
Если Firefox нормально работает в безопасном режиме, возможно, проблема вызвана какой-то сторонней программой, которую вы установили, поэтому вам придется найти проблемную программу и отключить ее, чтобы решить эту проблему.
Решение 3 – Запустите Firefox в безопасном режиме
Если у вас есть проблемы с Firefox на вашем ПК, иногда вы можете исправить их, просто запустив Firefox в безопасном режиме. Безопасный режим Firefox работает с настройками и расширениями по умолчанию, что делает его идеальным для устранения неполадок.
Чтобы запустить Firefox в безопасном режиме, просто сделайте следующее:
- Найдите ярлык Firefox на рабочем столе, удерживайте клавишу Shift и дважды щелкните ее.
- Когда появится диалоговое окно, нажмите кнопку Пуск в безопасном режиме .
После этого Firefox должен запуститься в безопасном режиме. Если проблема не появляется в безопасном режиме, возможно, это вызвано одним из ваших расширений или настроек.
Решение 4 – Переустановите Firefox
Если проблемы с Firefox мешают вашей работе, возможно, вам следует попробовать переустановить Firefox. Иногда ваша установка может быть повреждена, что может вызвать различные проблемы. Тем не менее, вы можете решить эту проблему, просто переустановив Firefox.
Есть несколько методов, которые вы можете использовать для переустановки Firefox, но самый эффективный из них – это использование программного обеспечения для удаления. Если вы не знаете, такое программное обеспечение для удаления, как IOBit Uninstaller , может полностью удалить любое приложение с вашего ПК.
Кроме того, это программное обеспечение также удалит все файлы и записи реестра, связанные с приложением, которое вы хотите удалить, чтобы эти файлы не мешали вашей системе. Это инструмент, который вам обязательно нужен на вашем компьютере, особенно если вы часто устанавливаете и удаляете различное программное обеспечение.
- Загрузить сейчас IObit Uninstaller PRO 7 бесплатно
После того, как вы удалите Firefox, установите его снова и проверьте, сохраняется ли проблема.
Решение 5 – Очистить кеш
По словам пользователей, иногда проблемы с Firefox могут возникать из-за вашего кеша, и лучший способ справиться с ними – просто очистить кеш. Это довольно просто сделать, и вы можете сделать это, выполнив следующие действия:
- Нажмите кнопку Меню в правом верхнем углу. Выберите Библиотека> История> Очистить недавнюю историю .
- Когда откроется окно Очистить всю историю , установите для параметра Временной диапазон значение Все . Разверните раздел сведений и проверьте все как на нашем скриншоте. Теперь нажмите кнопку Очистить сейчас .
После этого история должна быть очищена, и проблема будет решена.
Решение 6 – Обновить Firefox
Иногда проблемы Firefox могут возникать из-за ваших настроек, и самый быстрый способ их исправить – обновить Firefox. Тем самым вы удалите все расширения и сбросите все настройки, так что имейте это в виду. Чтобы сбросить Firefox, просто сделайте следующее:
- Откройте Firefox .
- В адресной строке введите about: support и нажмите кнопку Обновить Firefox .
- Теперь следуйте инструкциям на экране, чтобы обновить Firefox.
После того, как вы закончите, Firefox должен быть восстановлен по умолчанию, и проблема будет окончательно решена.
Решение 7 – Удалить свой профиль Firefox
По словам пользователей, иногда вы можете столкнуться с проблемами Firefox, потому что ваш профиль поврежден. Чтобы решить проблему, вам нужно удалить свой профиль. Вы можете сделать это, выполнив следующие действия:
- Закройте Firefox.
- Теперь нажмите Windows Key + R и введите firefox.exe -p . Нажмите Enter или нажмите ОК .
- Появится список доступных профилей. Выберите свой профиль пользователя, вероятно, он должен быть помечен как стандартный и нажмите кнопку Удалить профиль .
- Теперь выберите желаемый вариант. Если вы хотите полностью удалить свой профиль, нажмите кнопку Удалить файл .
После этого ваш профиль должен быть удален, а новый будет создан после запуска Firefox. Вы также можете создать новый профиль из этого диалогового окна. Для этого выполните следующие действия:
- Нажмите кнопку Создать профиль .
- Нажмите Далее .
- Введите имя для своего профиля и нажмите кнопку Готово .
Теперь вам просто нужно выбрать новый профиль и нажать кнопку Запустить Firefox .

После создания нового профиля пользователя проблема должна быть полностью решена. Имейте в виду, что этот метод удалит вашу историю, закладки и сохраненные пароли, поэтому обязательно сделайте их резервную копию заранее.
Решение 8 – Рассмотрите возможность использования бета или ночной версии
Если проблемы с Firefox все еще присутствуют, вы можете решить их, просто переключившись на бета-версию или ночную версию Firefox. Для этого вам просто нужно удалить Firefox с вашего компьютера, а затем установить бета-версию.
Бета-версия имеет последние обновления, но, поскольку эта версия не полностью протестирована, могут возникнуть некоторые новые проблемы. С другой стороны, версия Nightly предлагает последние обновления, как только они будут внедрены, но, поскольку эти обновления не полностью протестированы, возможно, что возникнут некоторые проблемы.
Конечно, вы всегда можете временно переключиться на другой браузер, такой как Edge или Chrome, пока вам не удастся решить проблемы Firefox на вашем ПК.
Проблемы с Firefox в Windows 10 могут вызвать много проблем, и в большинстве случаев эти проблемы вызваны сторонним приложением или расширением Firefox. Для того, чтобы исправить проблемы Firefox, вам просто нужно отключить или удалить проблемное приложение/расширение.
Содержание
- Mozilla Firefox не отвечает: основные причины
- Причина 1: загруженность компьютера
- Причина 2: сбой в работе системы
- Причина 3: устаревшая версия Firefox
- Причина 4: накопленная информация
- Причина 5: переизбыток дополнений
- Причина 6: некорректная работа плагинов
- Причина 7: переустановка браузера
- Причина 8: вирусная активность
- Причина 9: устаревшая версия Windows
- Причина 10: некорректная работа Windows
- Вопросы и ответы
Mozilla Firefox считается одним из наиболее стабильных и умеренно потребляющих ресурсы компьютера кроссплатформленных браузеров, но это не исключает вероятности появления проблем в данном веб-обозревателе. Сегодня мы рассмотрим, что делать, если браузер Mozilla Firefox не отвечает.
Как правило, причины того, что Firefox не отвечает, достаточно банальны, но пользователи зачастую и не задумываются о них до тех пор, пока браузер не начнет некорректно работать. Вполне возможно, что после перезапуска браузера проблема будет решена, но временно, в связи с чем она будет повторяться до тех пор, пока причина ее возникновения не будет устранена.
Ниже мы рассмотрим основные причины, которые могут повлиять на возникновение проблемы, а также способы их решения.
Mozilla Firefox не отвечает: основные причины
Причина 1: загруженность компьютера
Прежде всего, столкнувшись с тем, что браузер намертво зависает, стоит предположить, что ресурсы компьютера исчерпаны запущенными процессами, в результате чего браузер не сможет нормально продолжать свою работу, пока другие приложения, нагружающие систему, не будут закрыты.
Прежде всего, вам потребуется запустить «Диспетчер задач» сочетанием клавиш Ctrl+Shift+Del. Проверьте занятость системы во вкладке «Процессы». Нас конкретно интересуют центральный процессор и оперативная память.
Если данные параметры загружены практически на 100%, то вам необходимо закрыть лишние приложения, которые в момент работы с Firefox вам не нужны. Для этого щелкните по приложению правой кнопкой мыши и в отобразившемся контекстном меню выберите пункт «Снять задачу». Таким же образом поступите со всеми ненужными программами.
Причина 2: сбой в работе системы
В особенности данную причину зависания Firefox можно заподозрить в том случае, если ваш компьютер давно не перезагружался (вы предпочитаете использовать режимы «Сон» и «Гибернация»).
В данном случае вам потребуется щелкнуть по кнопке «Пуск», в левом нижнем углу выбрать иконку питания, а затем пройти к пункту «Перезагрузка». Дождитесь загрузки компьютера в обычном режиме, а затем проверьте работоспособность Firefox.
Причина 3: устаревшая версия Firefox
Любой браузер нуждается в своевременном обновлении по нескольким причинам: идет адаптация браузера к новым версиям ОС, устраняются дыры, которыми пользуются хакеры для заражения системы, и появляются новые интересные возможности.
Именно по этой причине вам необходимо проверить Mozilla Firefox на наличие обновлений. Если обновления будут обнаружены, вам потребуется их обязательно установить.
Проверка и установка обновлений для браузера Mozilla Firefox
Причина 4: накопленная информация
Зачастую причиной нестабильной работой браузера может являться накопившаяся информация, которую рекомендуется своевременно очищать. К полной информации, по традиции, относятся кэш, куки и история. Выполните очистку данной информации, а затем перезагрузите браузер. Вполне возможно, что данный простой шаг позволит решить проблему в работе браузера.
Как очистить кэш в браузере Mozilla Firefox
Причина 5: переизбыток дополнений
Трудно представить использование Mozilla Firefox без использования хотя бы одного браузерного дополнения. Многие пользователи с течением времени устанавливают достаточно внушительное количество дополнений, но при этом забывают отключать или удалять неиспользуемые.
Чтобы отключить в Firefox лишние дополнения, щелкните в правой верхней области браузера по кнопке меню, а затем в отобразившемся списке пройдите к разделу «Дополнения».
В левой области окна пройдите ко вкладке «Расширения». Справа от каждого дополнения, добавленного в браузер, имеются кнопки «Отключить» и «Удалить». Вам потребуется, как минимум, отключить неиспользуемые дополнения, но будет лучше, если вы их и вовсе удалите с компьютера.
Причина 6: некорректная работа плагинов
Помимо расширений, браузер Mozilla Firefox позволяет устанавливать плагины, с помощью которых браузер умеет отображать в интернете различный контент, например, для отображения Flash-контента требуется установленный плагин Adobe Flash Player.
Некоторые плагины, например, тот же Flash Player, могут повлиять на некорректную работу браузера, в связи с чем, чтобы подтвердить данную причину возникновения ошибки, вам потребуется их отключить.
Для этого щелкните в правом верхнем углу Firefox по кнопке меню, а затем пройдите к разделу «Дополнения».
В левой области окна пройдите ко вкладке «Плагины». Отключите работу максимального количества плагинов, в особенности это касается тех плагинов, что отмечены браузером, как небезопасные. После этого перезапустите Firefox и проверьте стабильность работы веб-обозревателя.
Причина 7: переустановка браузера
В результате изменений на вашем компьютере работа Firefox могла быть нарушена, в результате чего для решения проблем вам может понадобиться переустановка браузера. Желательно, если вы выполните не просто удаление браузера через меню «Панель управления» – «Удаление программ», а произведете полную очистку браузера. Подробнее о полном удалении Firefox с компьютера уже прежде рассказывалось на нашем сайте.
Как полностью удалить Mozilla Firefox с компьютера
Завершив удаление браузера, выполните перезагрузку компьютера, а затем загрузите свежую версию дистрибутива Mozilla Firefox обязательно с официального сайта разработчика.
Скачать браузер Mozilla Firefox
Запустите скаченный дистрибутив и выполните инсталляцию браузера на компьютер.
Причина 8: вирусная активность
Большинство вирусов, попадающих в систему, воздействуют, в первую очередь, на браузеры, подрывая их корректную работу. Именно поэтому, столкнувшись с тем, что Mozilla Firefox с пугающей частотой перестает отвечать, необходимо просканировать систему на наличие вирусов.
Провести сканирование вы сможете как с помощью вашего антивируса, используемого на компьютере, так и специальной лечащей утилиты, например, Dr.Web CureIt.
Скачать программу Dr.Web CureIt
Если в результате сканирования на вашем компьютере будут обнаружены любые виды угроз, вам потребуется их устранить и выполнить перезагрузку компьютера. Вполне возможно, что изменения, внесенные вирусом в браузер, так и останутся, поэтому вам потребуется переустановить Firefox, как это описано в седьмой причине.
Причина 9: устаревшая версия Windows
Если вы являетесь пользователем Windows 8.1 и более младшей версии операционной системы, вам потребуется проверить, установлены ли на вашем компьютере актуальные обновления, от которых напрямую зависит корректная работа многих программ, установленных на компьютере.
Сделать это можно в меню «Панель управления» – «Центр обновления Windows». Запустите проверку на наличие обновлений. Если в результате апдейты будут обнаружены, вам их потребуется все обязательно установить.
Причина 10: некорректная работа Windows
Если ни один из способов, описанных выше, так и не помог вам решить проблемы с работой браузера, стоит подумать о запуске процедуры восстановления, которая позволит вернуть работу операционной системы к тому моменту, когда проблем с работой браузера не наблюдалось.
Для этого откройте меню «Панель управления», установите в верхнем правом углу параметр «Мелкие значки», а затем пройдите к разделу «Восстановление».
В открывшемся окне выберите раздел «Запуск восстановления системы».
Выберите подходящую точку отката, датированную тем периодом, когда проблем с работой Firefox не наблюдалось. Обратите внимание, что в процессе восстановления не будут затронуты пользовательские файлы и, скорее всего, информация вашего антивируса. В остальном работа компьютера будет возвращена к выбранному периоду времени.
Дождитесь завершения процедуры восстановления. Длительность данного процесса может зависеть от количества внесенных изменений со времен создания данной точки восстановления, но будьте готовы к тому, что придется ждать вплоть до нескольких часов.
Надеемся, данные рекомендации помогли вам решить проблемы с работой браузера.
Firefox является одним из наиболее популярных браузеров, ориентированных на конфиденциальность, которые используют интернет-пользователи по всему миру. Он поддерживает различные веб-стандарты, такие как HTML, XML, XHTML, CSS (с расширениями), JavaScript, DOM, MathML, SVG, XSLT и XPath. Тем не менее, несколько пользователей сталкиваются с PR_CONNECT_RESET_ERROR Firefox при работе в Интернете. PR_CONNECT_RESET_ERROR возникает, когда ваш компьютер успешно получил результаты поиска с сайта сервера, но не смог их полностью обработать. Если вы столкнулись с той же проблемой, вы не одиноки! В этом руководстве вы можете узнать о методах устранения неполадок, чтобы исправить ошибку сброса подключения Firefox. Вот так!
Вот несколько возможных причин, вызывающих эту ошибку в Firefox. Анализ факторов, вызывающих ошибку, поможет вам соответствующим образом следовать методам устранения неполадок.
- Если вы включили фильтрацию TCP-протокола в настройках антивируса, соединение между конечным пользователем и веб-сервером будет прерываться чаще. Это происходит в антивирусной программе ESET.
- Определенный временный кеш браузера может мешать новым подключениям к веб-серверу, что приводит к этой ошибке в Firefox.
- Когда ваш антивирус / брандмауэр Защитника Windows имеет чрезмерную защиту, прерывания между конечным пользователем и веб-сервером приведут к этой ошибке.
- Если вы используете VPN или прокси-сервер, ваш веб-сервер может столкнуться с указанной проблемой из-за настроенных для него мер безопасности.
- Некоторые сети с ограниченным доступом могут помешать вам получить доступ к какому-либо конкретному веб-серверу, вызывая эту ошибку в Firefox.
- Устаревшая версия браузера, проблемные расширения браузера или неправильно настроенные сетевые настройки также могут вызывать эту ошибку.
Одной из самых известных особенностей Firefox является его функция с открытым исходным кодом, которая позволяет пользователям по всему миру писать код и расширять функциональные возможности браузера с точки зрения надстроек, тем и расширений. Он гарантирует онлайн-пиратство и, согласно отчету за декабрь 2021 года, занимает четвертое место в списке самых популярных настольных браузеров после Google Chrome, Safari и Microsoft Edge.
В этом разделе собран список способов устранения этой ошибки в Firefox. Методы расположены по уровню воздействия от базового до продвинутого. Следуйте методам в том же порядке и проверьте, устранили ли вы проблему.
Предварительные проверки
Основной шаг по устранению неполадок для исправления ошибки сброса соединения Firefox — убедиться, что у вас есть стабильное сетевое соединение. Если у вас нестабильность сети, вы столкнетесь с ошибкой на любом веб-сайте, к которому вы обращаетесь. Поэтому всякий раз, когда вы сталкиваетесь с этой ошибкой в Firefox, открывайте новую вкладку и ищите другой веб-сайт. Если вы сталкиваетесь с ошибкой на всех веб-сайтах, к которым вы заходите в браузере, это означает, что ваше сетевое соединение нестабильно. Обеспечьте скорость сети и пропускную способность, чтобы исправить это. Вот еще несколько предварительных шагов, которые вы можете выполнить, чтобы исправить эту ошибку.
- Если вы используете старый, поврежденный или ненадежный кабель, интернет-соединение будет постоянно отключаться от устройства. Даже если у вас очень высокая скорость интернета, вы не получите бесперебойную работу при обрыве проводов. Проверьте, соответствуют ли соединительные кабели маркировке.
-
Если у вас есть какие-либо сетевые конфликты, вы можете исправить их, перезапустив маршрутизатор. Однако перезапуск маршрутизатора повторно инициирует подключение к сети. Немногие пользователи сообщают, что все изменения, отмеченные в настройках конфигурации, вступят в силу в действии при перезагрузке маршрутизатора. Поэтому выполните следующие шаги, чтобы перезагрузить маршрутизатор.
1. Найдите кнопку питания на задней панели маршрутизатора.
2. Нажмите кнопку один раз, чтобы выключить его.
3. Теперь отсоедините кабель питания маршрутизатора и дождитесь полного разряда конденсаторов.
4. Затем снова подсоедините кабель питания и включите его через минуту.
5. Дождитесь восстановления сетевого подключения и повторите попытку входа.
Если вы столкнулись с ошибкой только на одном конкретном веб-сайте, проблем с подключением к Интернету нет, и вы можете использовать описанные здесь методы устранения неполадок, чтобы исправить их.
Способ 1: очистить кеш браузера Firefox
Временные файлы, такие как поврежденный кеш браузера, могут вызвать перебои в соединении конечного пользователя и веб-сервера. Это может привести к этой ошибке в Firefox при работе в Интернете. Попробуйте очистить кеш браузера и проверьте, исправили ли вы ошибку сброса подключения Firefox. Выполните следующие шаги.
1. Запустите браузер Firefox.
2. Теперь щелкните значок меню, как показано на рисунке ниже.
3. Здесь выберите параметр «Настройки» из раскрывающегося списка, как показано на рисунке.
4. Теперь перейдите в раздел «Конфиденциальность и безопасность» на левой панели.
5. Прокрутите вниз до раздела «Файлы cookie и данные сайта» и нажмите «Очистить данные…», как показано на рисунке ниже.
6. Здесь снимите флажок «Файлы cookie и данные сайта» и убедитесь, что вы установили флажок «Кэшированный веб-контент», как показано ниже.
Примечание. Снятие флажка с файлами cookie и данными сайта приведет к удалению всех файлов cookie и данных сайта, хранящихся в Firefox, выходу из веб-сайтов и удалению автономного веб-контента. Принимая во внимание, что очистка кэшированного веб-контента не повлияет на ваши логины.
7. Наконец, нажмите кнопку «Очистить», чтобы очистить кешированные файлы cookie Firefox.
8. Затем нажмите кнопку «Управление данными…».
9. Введите имя сайта в поле Поиск веб-сайтов, файлы cookie которого вы хотите удалить.
10А. Выберите веб-сайты и нажмите «Удалить выбранное», чтобы удалить только выбранные элементы.
10Б. Либо выберите «Удалить все», чтобы удалить все файлы cookie и данные хранилища.
11. Наконец, нажмите кнопку «Сохранить изменения».
12. Закройте браузер и перезагрузите компьютер.
Способ 2: обновить расширения Firefox
Если в вашем браузере включены какие-либо проблемные расширения, вы можете столкнуться с проблемой сброса подключения Firefox. Чтобы решить эту проблему, обновите расширения в вашем браузере. Вот несколько инструкций по обновлению расширений Firefox.
1. Щелкните значок Меню в браузере Firefox.
2. Нажмите Дополнения и темы, как показано.
3. Здесь нажмите «Расширения» на левой панели и щелкните значок шестеренки, соответствующий вашему расширению.
4. Теперь выберите параметр «Проверить наличие обновлений», как показано на рисунке.
5А. Теперь, если вы обнаружили какие-либо обновления, следуйте инструкциям на экране, чтобы обновить расширение.
5Б. Если обновлений нет, появится сообщение «Нет обновлений».
Способ 3: отключить или удалить расширения Firefox
Если вы не получили никаких исправлений, обновив расширения Firefox, вы можете отключить их, выполнив следующие шаги.
Вариант I: отключить расширения
1. Перейдите на страницу дополнений и тем Firefox, как показано в способе 7.
2. Затем нажмите «Расширения» на левой панели и выключите переключатель для расширений (например, Grammarly для Firefox).
Аналогичным образом отключите все расширения одно за другим и проверьте, какое из них вызывает проблему, многократно проверяя ее.
Вариант II: удалить расширения
1. Перейдите в Mozilla Firefox > Дополнения и темы > Расширения, как показано в способе 7.
2. Щелкните значок с тремя точками рядом с расширением и выберите параметр «Удалить», как показано на рисунке.
Способ 4: отключить опцию «Работать в автономном режиме»
Посещенные вами веб-страницы будут храниться в кеше Firefox. Если вы не подключены к какой-либо сети, вы все равно можете посетить эту веб-страницу, используя опцию «Работать автономно». Иногда эта опция может привести к этой проблеме PR_CONNECT_RESET_ERROR Firefox. Выполните указанные ниже действия, чтобы отключить параметр «Работать автономно».
1. Запустите Firefox, как это было сделано ранее.
2. Щелкните правой кнопкой мыши значок меню.
3. Выберите строку меню.
4. Щелкните Файл в правом верхнем углу экрана.
5. Щелкните параметр «Работать автономно», чтобы снять флажок.
Способ 5: отключить предварительную выборку DNS
Функция предварительной выборки DNS может ускорить просмотр в Firefox. Иногда при сбое эта функция может мешать нормальной загрузке сайтов и приводить к проблеме сброса подключения Firefox. Попробуйте отключить функцию предварительной выборки DNS, как указано ниже.
1. Откройте Firefox, введите about:config в адресной строке и нажмите клавишу Enter.
2. Теперь нажмите «Принять риск и продолжить».
3. Введите network.dns.disablePrefetch в строку поиска и нажмите клавишу Enter.
4. Здесь нажмите кнопку-переключатель, чтобы изменить network.dns.disablePrefetch с False на True.
5. Наконец, перезагрузите сайт и проверьте, не сталкиваетесь ли вы снова с проблемой PR_CONNECT_RESET_ERROR Firefox.
Способ 6: отключить IPv6
Протокол IPV6 используется по умолчанию несколькими браузерами. Тем не менее, иногда этот браузер может мешать работе вашего браузера, вызывая эти проблемы. Чтобы устранить ошибки, отключите IPV6, как указано ниже.
1. Откройте Firefox и перейдите на страницу about:config, затем нажмите кнопку «Принять риск и продолжить», как показано на рисунке.
2. Здесь найдите network.dns.disableIPv6 в поле Имя настройки поиска.
3. Теперь измените настройку на True, нажав кнопку переключения, как показано ниже.
4. Наконец, перезагрузите страницу.
Способ 7: изменить параметр «Не отслеживать»
Эта опция отправит сигнал в заголовок браузера, чтобы он не отслеживал файлы cookie посещаемого вами веб-сайта. Эта функция также может вызвать проблему PR_CONNECT_RESET_ERROR Firefox. Выполните следующие шаги, чтобы отключить его.
1. Запустите Firefox, как это было сделано ранее.
2. Теперь щелкните значок меню в правом верхнем углу экрана.
3. Здесь выберите параметр «Настройки» из раскрывающегося списка, как показано на рисунке.
4. Выберите раздел «Конфиденциальность и безопасность» на левой панели.
5. Здесь выберите Всегда в разделе Отправлять веб-сайтам сигнал «Не отслеживать», что вы не хотите, чтобы вас отслеживали.
Способ 8: сброс TCP/IP
Немногие пользователи сообщили, что вы можете исправить эту ошибку в Firefox при сбросе конфигурации TCP/IP. Выполните и выполните приведенные ниже шаги, чтобы исправить проблему PR_CONNECT_RESET_ERROR Firefox.
1. Нажмите клавишу Windows, введите «Командная строка» и нажмите «Запуск от имени администратора».
2. Теперь введите следующие команды одну за другой в командном окне и нажмите Enter после каждой команды.
ipconfig /release ipconfig /all ipconfig /flushdns ipconfig /renew
3. Наконец, дождитесь выполнения команд и перезагрузите компьютер.
Метод 9: удалить записи каталога Winsock
Winsock позволяет вашей ОС устанавливать соединение TCP/IP всякий раз, когда вы подключаетесь к сети. Тем не менее, для установленных соединений создается несколько записей, что приводит к ошибке PR_CONNECT_RESET_ERROR Firefox. Вы можете очистить их, используя приведенные ниже инструкции.
1. Перейдите в меню поиска, введите командную строку и нажмите «Запуск от имени администратора».
2. Теперь введите команду, указанную ниже, и нажмите Enter.
netsh сброс винсока
Способ 10: изменить настройки локальной сети
Несколько проблем с сетевым подключением могут привести к этой проблеме PR_CONNECT_RESET_ERROR Firefox, и вы можете исправить их, сбросив настройки локальной сети, как описано ниже.
1. Нажмите клавишу Windows, введите Панель управления и нажмите Открыть.
2. Теперь установите для параметра «Просмотр по» значение «Категория».
3. Выберите настройки сети и Интернета.
4. Здесь нажмите «Свойства обозревателя», как показано ниже.
5. Теперь в окне свойств Интернета перейдите на вкладку Подключения.
6. Выберите настройки LAN, как показано ниже.
7. Здесь установите флажок «Автоматически определять настройки» и убедитесь, что флажок «Использовать прокси-сервер для вашей локальной сети» не установлен.
Примечание. Вы можете снова включить эту опцию, когда она вам понадобится.
8. Наконец, нажмите OK, чтобы сохранить изменения и проверить, решена ли проблема.
Способ 11: удалить профили WLAN
Профили WLAN (Wireless) будут создаваться при каждом подключении к любой беспроводной сети. Этот профиль содержит уникальное сетевое имя, ключи и другие параметры, которые помогают вашей системе подключаться к сети. Вы можете удалить профили WLAN, выполнив следующие шаги, и исправить проблему PR_CONNECT_RESET_ERROR Firefox.
1. Нажмите одновременно клавиши Windows + R, чтобы открыть «Настройки».
2. Нажмите на настройку Сеть и Интернет.
3. Теперь нажмите на меню Wi-Fi на левой панели.
4. Затем прокрутите вниз и нажмите «Управление известными сетями».
5. Здесь на экране отобразится список беспроводных сетей, которые вы успешно подключили ранее. Нажмите на любую беспроводную сеть, которая кажется ненужной, и выберите опцию «Забыть».
Теперь профиль WLAN будет удален из вашей системы. Затем подключитесь к веб-странице и проверьте, не сталкиваетесь ли вы снова с ошибкой сброса подключения Firefox.
Метод 12: отключить фильтрацию протокола (если применимо)
Если на вашем компьютере установлена какая-либо антивирусная программа, такая как ESET, вы должны убедиться, что вы включили параметр фильтрации протокола TCP в дополнительных настройках. Рассмотрите возможность отключения этой функции в соответствии с приведенными ниже инструкциями.
Примечание. Если вы используете другую антивирусную программу, которая развертывает параметр фильтрации протокола, выполните соответствующие действия.
1. Запустите антивирусную программу ESET и перейдите в раздел «Настройка», как показано ниже.
2. Теперь нажмите «Дополнительные настройки» в правом нижнем углу экрана, как показано выше.
Примечание. Откройте антивирусную программу ESET и нажмите клавишу F5, чтобы перейти непосредственно на страницу дополнительных настроек.
3. Здесь щелкните раздел WEB AND EMAIL на левой панели, как показано на рисунке.
4. Теперь перейдите к разделу «ФИЛЬТРАЦИЯ ПРОТОКОЛА» и отключите параметр «Включить фильтрацию содержимого протокола приложения», как показано на рисунке.
5. Наконец, нажмите OK, чтобы сохранить изменения.
Проверьте, исправили ли вы проблему PR_CONNECT_RESET_ERROR Firefox.
Способ 13: отключить VPN и прокси
Выполните следующие действия, чтобы отключить VPN и прокси.
Шаг 1. Отключите VPN
Если вы используете VPN-клиент, попробуйте отключить его в системе и проверьте, устранена ли ошибка сброса подключения Firefox. Выполните указанные ниже действия, чтобы отключить VPN-клиент в вашей системе.
1. Нажмите клавишу Windows, введите «Настройки VPN» в строке поиска Windows и нажмите «Открыть».
2. В окне «Настройки» выберите «Подключенный VPN» (например, vpn2).
3. Нажмите кнопку Отключить.
4. Теперь отключите переключатель для следующих параметров VPN в разделе «Дополнительные параметры»:
- Разрешить VPN в сетях с лимитным тарифом
- Разрешить VPN в роуминге
Шаг II: отключите прокси
Отключение прокси также может помочь в устранении проблемы со сбросом соединения Firefox. Выполните следующие шаги.
1. Нажмите одновременно клавиши Windows + I, чтобы открыть Настройки.
2. Затем, чтобы открыть его, щелкните параметр «Сеть и Интернет».
3. Перейдите на вкладку «Прокси» на левой панели.
4. Здесь отключите следующие настройки.
- Автоматически определять настройки
- Использовать скрипт установки
- Используйте прокси-сервер
5. Теперь перезагрузите веб-страницу и проверьте, устранена ли проблема PR_CONNECT_RESET_ERROR Firefox.
Метод 14: увеличить максимальную единицу передачи (MTU)
Вы можете увеличить скорость интернета, увеличив параметры Максимальная единица передачи (MTU) и TCP Window Receive (RWIN). Следуйте приведенным ниже шагам, чтобы реализовать их.
1. Нажмите и удерживайте клавиши Windows + I, чтобы открыть «Настройки».
2. Теперь нажмите «Сеть и Интернет», как показано на рисунке.
3. Теперь запишите сетевое имя (дхарани), под которым вы подключены.
4. Теперь откройте командную строку от имени администратора и введите следующую команду. Затем нажмите клавишу Enter.
netsh interface IPv4 set subinterface “dharani” mtu=1472 store=persistent
Примечание. Замените текст в кавычках именем вашей сети.
Проверьте, исправили ли вы проблему PR_CONNECT_RESET_ERROR Firefox.
Способ 15: снимите флажок с функции ускорителя сетей AppEx (для адаптера Ethernet)
Если вы используете проводное соединение, функция AppEx Networks Accelerator снижает скорость сети, что приводит к ошибке сброса соединения Firefox. Отключите эту функцию, выполнив следующие действия.
1. Перейдите в «Настройки», а затем в «Сеть и Интернет», как и в предыдущих методах.
2. Теперь щелкните вкладку Ethernet и выберите «Изменить параметры адаптера» в разделе «Связанные параметры», как показано ниже.
3. Затем щелкните правой кнопкой мыши свою сеть и выберите «Свойства», как показано на рисунке.
4. На вкладке «Сеть» найдите AppEx Networks Accelerator и снимите флажок.
5. Наконец, проверьте, исправили ли вы эту проблему.
Способ 16: обновить или переустановить сетевые драйверы
Выполните следующие действия, чтобы обновить или переустановить сетевые драйверы.
Вариант I: обновить драйверы
Если текущие драйверы в вашей системе несовместимы/устарели с файлами браузера, вы столкнетесь с ошибкой Firefox PR_CONNECT_RESET_ERROR. Поэтому вам рекомендуется обновить ваше устройство и драйверы, чтобы предотвратить проблему сброса подключения Firefox.
1. Введите «Диспетчер устройств» в меню поиска Windows 10.
2. Дважды щелкните Сетевые адаптеры, чтобы развернуть его.
3. Щелкните правой кнопкой мыши драйвер беспроводной сети (например, беспроводной сетевой адаптер Qualcomm Atheros QCA9377) и выберите Обновить драйвер, как показано ниже.
4. Затем нажмите «Автоматический поиск драйверов», чтобы автоматически загрузить и установить лучший доступный драйвер.
5А. Теперь драйверы будут обновляться и устанавливаться до последней версии, если они не обновлены.
5Б. Если они уже находятся на стадии обновления, будет показано сообщение о том, что лучшие драйверы для вашего устройства уже установлены.
6. Нажмите кнопку «Закрыть», чтобы выйти из окна и перезагрузить компьютер.
Вариант II: переустановите драйверы
Если обновление драйверов не устранило ошибку сброса подключения Firefox, вы можете удалить сетевые драйверы и установить их снова. Затем выполните указанные ниже шаги, чтобы реализовать то же самое, чтобы исправить проблему PR_CONNECT_RESET_ERROR Firefox.
1. Запустите Диспетчер устройств, выполнив описанные выше действия.
2. Разверните Сетевые адаптеры, дважды щелкнув по нему.
3. Теперь щелкните правой кнопкой мыши драйвер и выберите «Удалить устройство».
4. Теперь на экране появится предупреждение. Установите флажок Удалить программное обеспечение драйвера для этого устройства и подтвердите запрос, нажав Удалить.
5. Посетите веб-сайт производителя (например, Интел), чтобы загрузить драйвер вручную.
6. После загрузки дважды щелкните загруженный файл и следуйте инструкциям по его установке.
Способ 17: обновить Firefox
Устаревшая версия браузера также может вызывать эту ошибку PR_CONNECT_RESET_ERROR Firefox. Firefox часто выпускает обновления для исправления ошибок в нем. Следовательно, обновите Firefox, чтобы исправить проблему сброса подключения Firefox, как указано ниже.
1. Перейдите в браузер Firefox и выберите значок меню.
2. Теперь выберите параметр «Справка», как показано ниже.
3. Затем нажмите «О Firefox», как показано ниже.
4А. Если ваш Firefox обновлен, он отобразит, что Firefox обновлен.
4Б. Если обновление доступно, следуйте инструкциям на экране, чтобы обновить Firefox.
Метод 18: белый список веб-сайтов или временное отключение антивируса (не рекомендуется)
Иногда антивирусная программа в вашей системе может препятствовать доступу к любому URL-адресу, считая его угрозой. Чтобы решить эту проблему PR_CONNECT_RESET_ERROR Firefox, вы можете либо внести веб-сайт в белый список, либо отключить антивирусную программу, как указано ниже.
Примечание. В качестве примера взят Avast Free Antivirus. Вы можете выполнить шаги в соответствии с вашим антивирусным приложением.
Вариант I: URL-адрес веб-сайта из белого списка
Если вы не хотите, чтобы Avast блокировал какой-либо конкретный веб-сайт, вы также можете добавить URL-адрес в белый список, выполнив следующие шаги, и исправить ошибку сброса подключения Firefox.
1. Перейдите в меню поиска, введите Avast и нажмите «Открыть», как показано на рисунке.
2. Щелкните пункт меню в правом верхнем углу.
3. Затем нажмите «Настройки» в раскрывающемся списке.
4. На вкладке «Общие» перейдите на вкладку «Исключения» и нажмите «ДОБАВИТЬ РАСШИРЕННОЕ ИСКЛЮЧЕНИЕ», как показано ниже.
5. Теперь в новом окне нажмите Веб-сайт/Домен, как показано ниже.
6. Теперь вставьте URL-адрес в раздел «Введите URL-адрес». Затем нажмите «ДОБАВИТЬ ИСКЛЮЧЕНИЕ». Обратитесь к рис.
7. Если вы хотите удалить URL-адрес из белого списка Avast, перейдите в меню «Настройки» > «Основные» > «Исключения» и щелкните значок «Корзина», как показано ниже.
Вариант II: временно отключить антивирус
Если вы не исправили ошибку сброса подключения Firefox, добавив исключение к URL-адресу в своей антивирусной программе, вы можете отключить их, выполнив шаги, как указано ниже.
1. Перейдите к значку антивируса на панели задач и щелкните его правой кнопкой мыши.
2. Теперь выберите параметр управления щитами Avast.
3. Выберите любой из приведенных ниже вариантов, чтобы временно отключить Avast.
- Отключить на 10 минут
- Отключить на 1 час
- Отключить до перезагрузки компьютера
- Отключить навсегда
4. Теперь вернитесь в главное окно. Здесь вы отключили все щиты от Avast. Чтобы активировать настройки, нажмите ВКЛЮЧИТЬ.
***
Мы надеемся, что это руководство было полезным, и вы смогли исправить ошибку сброса подключения Firefox. Дайте нам знать, какой метод работал для вас лучше всего. Кроме того, если у вас есть какие-либо вопросы/предложения относительно этой статьи, не стесняйтесь оставлять их в разделе комментариев.



 на панели инструментов (если вы её не видите,
на панели инструментов (если вы её не видите,