На проблемы с синхронизацией в приложении Gmail указывают следующие признаки:
- письма не отправляются или не уходят из папки «Исходящие»;
- не приходят новые письма;
- не удается открыть или прочитать сообщение;
- появляется ошибка «Аккаунт не синхронизирован»;
- приложение работает очень медленно.
Оповещения не приходят
Не приходят письма с Yahoo, из Outlook и с других адресов, созданных не в Gmail
Войдите в сторонний аккаунт (не Gmail) на компьютере.
- Если новые сообщения не приходят, поищите советы своего поставщика услуг электронной почты.
- Если всё в порядке, воспользуйтесь инструкциями ниже.
Устранение неполадок
Проверяйте, устранена ли проблема, после каждого шага.
Шаг 1. Обновите приложение Gmail
В последней версии приложения Gmail могут быть устранены неполадки, связанные с отправкой и получением почты.
Шаг 2: Перезапустите устройство
Шаг 3. Проверьте настройки
Проверьте подключение к Интернету
Попробуйте открыть какой-нибудь сайт. При подключении к общедоступным сетям, например в кафе или библиотеке, часто бывает необходимо принять условия обслуживания.
Отключите режим полета
Проверьте настройки синхронизации Gmail
Проверьте настройки телефона или планшета
- Откройте настройки устройства
.
- Нажмите Аккаунты.
- Включите параметр Автосинхронизация данных.
Шаг 4. Очистите хранилище
Если на телефоне или планшете заканчивается место, данные не синхронизируются. Чтобы освободить пространство на устройстве:
- Удалите приложения, которыми не пользуетесь
- Удалите скачанные и созданные файлы либо перенесите их на компьютер
- Удалите скачанную музыку, книги, фильмы и сериалы Google Play
Шаг 5. Проверьте пароль
Откройте Gmail на компьютере. Если вы не можете войти в систему или возникает одна из перечисленных ниже ошибок, синхронизация в приложении Gmail выполняться не будет.
- «Приложение не принимает имя пользователя или пароль».
- «Недействительные учетные данные».
- Постоянно появляется запрос имени пользователя и пароля
Вот что можно сделать:
- Убедитесь, что правильно вводите имя пользователя и пароль.
- Если вы используете двухэтапную аутентификацию, вместо обычного пароля, возможно, понадобится ввести пароль приложения.
- Если войти все равно не удается, воспользуйтесь этими инструкциями.
Шаг 6. Удалите данные Gmail
Внимание! После этих действий будут удалены черновики сообщений, а также подписи, звуки уведомлений и другие настройки. Их рекомендуется выполнять, только если предыдущие инструкции не помогли.
- Откройте настройки устройства
.
- Нажмите Приложения и уведомления
Сведения о приложениях.
- Выберите Gmail
Хранилище.
- Нажмите Стереть данные
ОК.
- Перезагрузите устройство.
Доступ к нашему e-mail счета через мобильные устройства приобрела большую популярность. Этот успех связан с тем, что те пользователи, которым необходимо знать, очень часто видели, что с их терминалами нет необходимости иметь компьютер или другое устройство, чтобы быть в курсе последних событий. Кроме того, показатели доступа через смартфоны не лгут и дают понять, что они намного выше остальных.
Однако факт отсутствие хорошей конфигурации почтового приложения которые мы используем в наших терминалах, могут привести к ряду ошибок. Несмотря на значительные улучшения, которые мы наблюдали, у них по-прежнему возникают различные сбои, из-за которых нам становится сложно использовать или даже получить к нему доступ. Поэтому мы покажем вам, как решить самые распространенные проблемы, которые могут возникнуть с нами на нашем Android телефоны.
Сбои с почтовым приложением
Вы не поверите, но одна из самых распространенных проблем, с которыми мы можем столкнуться, — это простой факт того, что мы можем открыть его. В основном это будет из-за приложения, которое мы используем для этого, будь то Gmail, Microsoft Аутлук или другое. Кроме того, необходимо полностью исключить сбой сервера, поскольку это практически невозможно. Но если это произойдет с вами, мы можем попытаться выяснить, не связано ли это с нашим подключением к Интернету.
Поэтому мы нужно будет проверить нашу связь через мобильные данные или Wi-Fi и посмотрите, работает ли он. Поскольку сбой подключения может полностью помешать нам получить к нему доступ. Если вам еще не удалось войти, попробуйте другие альтернативные методы, которые мы покажем вам позже.
Также возможно, что мы не получаем никаких электронных писем через нашу учетную запись. Обычно это происходит потому, что приложение не может быть правильно синхронизировано с нашим пользователем / учетной записью, из-за чего сообщения не доходят до нас.
По этой причине мы должны сначала проверить в настройках приложения, если синхронизация активируется, так что он делает это автоматически, без необходимости ждать себя. Если он был отключен в вашем доме, это значит, что вы не получили неисправности. С другой стороны, если автоматика не работает, нам придется сделать это вручную, войдя в раздел учетных записей в настройках нашего собственного терминала. Внутри мы получим опцию, которая не будет принудительно синхронизировать.
Также может случиться так, что самого приложения там не будет, потому что оно было остановлено ранее. К счастью, эта ошибка возникает все реже и реже благодаря тому, что в мобильных устройствах процессоры лучше. Хотя вполне возможно, что когда мы находимся внутри почты на нашем мобильном телефоне Android, она заблокирована, и мы ничего не можем сделать. Кроме того, причина этого сбоя не ясна, но обычно это происходит из-за того, что он был выдан одним из самого приложения или что мобильный телефон перегружен.
Вот почему, если это случится с вами, нам придется выбрать принудительно закрыть приложение . Выполнив это действие, мы сделаем все ошибки, чтобы они были завершены, потому что мы снова начнем весь его процесс с нуля. Поэтому в подавляющем большинстве случаев он должен снова нормально работать. Если нет, мы должны перезагрузить мобильный телефон, потому что это может быть ошибка нашего терминала.
Как загрузить вложения
Другой из наиболее частых сбоев, с которыми нам приходится сталкиваться ежедневно, является то, что кто-то прикрепляет файл, независимо от его типа, от фотографий до документов. Но правда в том, что иногда это невозможно просмотреть содержание это было прикреплено. Когда это произойдет с нами, нам придется еще раз проверить соединение, которое у нас есть в данный момент.
Больше всего на свете, потому что это сильно повлияет на то, что у нас нет хорошего сигнала . Если это не ваш случай, вам следует попробовать второй вариант, который будет заключаться в том, чтобы проверить, установили ли мы, что только файлы загружаются через беспроводную сеть. Для этого мы должны войти в настройки самого приложения и просмотреть его конфигурацию.
Однако, если мы отбросим предыдущие решения и по-прежнему не сможем просмотреть содержимое, это может быть из-за файла. Часто наш терминал мог быть несовместим с форматом прикрепленного файла, который они отправили нам по почте. Или это может быть даже факт, что указанный документ поврежден.
Получайте уведомления, чтобы связаться с вами
Часто пользователям приходится сталкиваться с фактом отсутствия соответствующих уведомлений при отправке им электронного письма. Что-то, что дезориентирует некоторых, потому что он внезапно прекратил это делать, не коснувшись чего-либо на своем терминале. Кроме того, это довольно раздражает, поскольку для того, чтобы увидеть, прибыло ли новое, нам нужно будет получить доступ к самому приложению, чтобы просмотреть его.
Одно из первых решений, которое мы попробуем, будет проверять, заблокировали ли мы уведомления на нашем смартфоне. Поскольку возможно, мы сделали это непреднамеренно, чтобы предотвратить скачок каждый раз, когда мы получаем новый. Следовательно, нам нужно будет войти в Настройки> Приложения. И оказавшись внутри, посмотрим, заблокировали ли мы уведомления из почтового приложения, которое мы используем ежедневно.
Если вы по-прежнему не получаете их при выполнении предыдущего шага, решение может быть еще проще. Много раз, когда мы активировали режим экономии заряда батареи в терминале в фоновом режиме ограничены различные операции, такие как почта, поэтому это напрямую повлияет на уведомления. Итак, если вы отключите его, у вас снова будут активированы уведомления.
С другой стороны, возможно, вы активировали Не беспокоить на вашем смартфоне, что-то, что также сделает их полностью заблокированными или отключенными до тех пор, пока вы сохраните его активным. Поэтому, если вам нужно знать о срочном сообщении, мы рекомендуем отключить эту функцию.
Другие альтернативные решения для почты
Решения, которые мы ранее предложили для различных проблем, могут не сработать для вас. Поскольку есть разные ошибки, необходимо предпринять еще одну серию мер, чтобы иметь возможность окончательно их исправить.
К счастью для многих, существуют различные методы, которые часто в некоторой степени логичны, которые помогут нам найти ключ к устранению указанной ошибки и без проблем использовать ее на нашем мобильном устройстве.
Перезагрузите свой смартфон
Одно из самых простых решений, которое мы можем реализовать самостоятельно и не съедая наши головы, будет: простой акт перезапуска терминала . Этот факт мог исправить все предыдущие ошибки, связанные как с остановкой приложения, так и с синхронизацией или ее закрытием сама по себе.
Поэтому вам просто нужно нажать и удерживать кнопку включения / выключения на нашем терминале, чтобы войти в меню перезапуска. После его повторного запуска все должно работать правильно, так как этим простым действием мы перезапускаем все процессы терминала.
Обновите почтовое приложение
Бывают случаи, когда эти сбои вызваны тем, что мы используем старую версию либо из почты, либо из операционной системы самого мобильного устройства. Итак, нам нужно будет посмотреть, возможно ли это обновить к следующей версии.
Так что нам придется искать доступные обновления. После обновления он наверняка перестанет выдавать нам такие ошибки, как сбои синхронизации или автоматическое закрытие. Но если дома эти проблемы возникли в результате перехода с указанного обновления, нам придется вернуться к предыдущей версии.
Очистить кеш
Последним из наших вариантов положить конец этим неудачам будет очистка кеша нашего мобильного устройства или приложения, которое мы используем. И во многих случаях накапливается слишком много, настолько много, что это приводит к коррупции, порождая ситуации, о которых мы упоминали выше.
Поэтому, если вы решили удалить этот кеш , вполне возможно, что вы сможете использовать его на своем мобильном телефоне Android без каких-либо осложнений. Полное решение как ошибок при открытии приложения, так и сбоев синхронизации.
Общие настройки
Настройка учетной записи по протоколу IMAP
Настройка учетной записи по протоколу POP3
Возможные ошибки при настройке клиента
Общие настройки
- Зайдите в Настройки почтового ящика, Программы и проверьте, разрешен ли доступ к почтовому ящику с помощью почтовых клиентов. Если нет, включите его. Подробнее с функцией можно ознакомится здесь.
- Откройте Почтовое приложение на вашем Android-устройстве. При добавлении нового почтового ящика в поле логина введите свой почтовый адрес полностью. Введите пароль и нажмите Настройка вручную.
- Выберите тип УЧЕТНАЯ ЗАПИСЬ POP3 или УЧЕТНАЯ ЗАПИСЬ IMAP. Для удобной работы с почтой рекомендуем IMAP.
Настройка учетной записи по протоколу IMAP
Перед настройкой убедитесь, что разрешен доступ к почтовому ящику с помощью клиента.
Протокол IMAP позволяет синхронизировать все папки вашего почтового ящика со смартфоном, чтобы вы могли через приложение работать с письмами прямо на сервере Рамблера. Это значит, что все действия с письмами в вашем клиенте будут происходить почтовом ящике на сайте, и наоборот — например, если вы удалите ненужное письмо в телефоне, оно удалится везде.
Параметры для настройки клиента:
Сервер входящих писем IMAP
Сервер: imap.rambler.ru
Шифрование: SSL, порт 993
Сервер исходящих писем SMTP
Сервер: smtp.rambler.ru
Шифрование: SSL, порт 465
- Нажмите УЧЕТНАЯ ЗАПИСЬ IMAP. Откроется страница Параметры сервера входящей почты. Заполните поля, используя информацию из этой таблицы.
Нажмите Далее.
- Откроется страница Параметры сервера исходящей почты. Заполните поля, используя информацию из этой таблицы.
Нажмите Далее.
- Откроется страница Параметры учетной записи. Её можно заполнить по желанию.
Нажмите Далее, затем Готово.
По умолчанию в ящике отображаются не все основные и дополнительные папки. Чтобы увидеть в почтовом клиенте все папки, которые есть в вашем ящике Рамблер/почты, нажмите Показать все папки.
Настройка учетной записи по протоколу POP3
Перед настройкой убедитесь, что разрешен доступ к почтовому ящику с помощью клиента.
Протокол POP3 скачивает с сервера Рамблер/почты входящие письма и позволяет работать в почтовом клиенте независимо от почтового ящика на сервере. Все отправленные из почтового клиента письма будут доступны вам только из клиента, в веб-версии Рамблер/почты в папке Отправленные эти письма не сохранятся.
Если вы не установите в клиенте галочку Сохранять письма на сервере, входящие сообщения будут скачиваться почтовым клиентом на смартфон и удаляться с сервера. В вашем почтовом ящике на сайте Рамблер/почты входящие письма исчезнут.
.
Параметры для настройки клиента:
Сервер входящих писем POP3
Сервер: pop.rambler.ru
Шифрование: SSL, порт 995
Сервер исходящих писем SMTP
Сервер: smtp.rambler.ru
Шифрование: SSL, порт 465
- Нажмите УЧЕТНАЯ ЗАПИСЬ POP3. Откроется страница Параметры сервера входящей почты. Заполните поля, используя информацию из этой таблицы.
Нажмите Далее.
- Откроется страница Параметры сервера исходящей почты. Заполните поля, используя информацию из этой таблицы.
Нажмите Далее.
- Откроется страница Параметры учетной записи. Её можно заполнить по желанию.
Нажмите Далее, затем Готово.
Возможные ошибки при настройке клиента
Ошибка: Сбой проверки подлинности.
Возникает: из-за некорректного ввода пароля, если пароль давно не обновлялся, если пароль содержит спецсимволы, которые не допускает клиент (пример — #%.-$}{), если не установлено разрешение на подключение почтовых клиентов.
Решение:
— смените пароль, чтобы в нём были только буквы и цифры. Сделать это можно на странице вашего профиля в разделе Пароль и безопасность профиля.
— разрешите подключение к ящику с помощью почтовых клиентов. Откройте в настройках Рамблер/почты раздел Программы и включите доступ к почтовому ящику с помощью почтовых клиентов.
Ошибка: С указанными настройками клиент не работает.
Возникает: Ошибка может возникать из-за особенностей приложения, операционной системы или провайдера.
Решение:Попробуйте альтернативные порты и другой тип шапрования:
pop.rambler.ru — 995, 110 (шифрование: ssl/tls/startls/без шифрования)
imap.rambler.ru — 993, 143 (шифрование: ssl/tls/startls/без шифрования)
smtp.rambler.ru — 465, 587, 25, 2525 (шифрование: ssl/tls/startls/без шифрования)
Если эта статья не помогла вам решить проблему c настройкой клиента, напишите нам об этом через форму форму обратной связи.
- Настроить по протоколу IMAP
- Настроить по протоколу POP3
- Изменить настройки по протоколу SSL
- Проблемы с настройкой почтовой программы
Чтобы войти в ящик Mail.ru через почтовую программу на Android, обычный пароль от ящика не подойдёт — вам понадобится специальный пароль для внешнего приложения. Для создания такого пароля перейдите в Почте на компьютере
→ «Безопасность» → «Пароли для внешних приложений», или перейдите по ссылке, если пользуетесь Почтой в мобильном браузере. Создать такой пароль в мобильном приложении Почты нельзя.
Безопасность работы в почтовой программе, предустановленной на вашем мобильном устройстве, можно гарантировать только в том случае, если версия его операционной системы Android 5.0.1 или выше. Если версия ОС Android 5.0 или ниже, то использовать предустановленную на ней почтовую программу небезопасно. Рекомендуем обновить версию Android.
Настроить по протоколу IMAP
Инструкция составлена на примере Android на смартфоне HONOR. Настройка для устройств других производителей может отличаться.
Чтобы войти в ящик Mail.ru через почтовую программу на Android по протоколу IMAP:
1. Запустите приложение «Эл. почта».
2. Если вы уже пользуетесь какой-либо почтой в этом приложении, перейдите в настройки приложения и выберите «Добавить аккаунт». Если не пользуетесь, перейдите к пункту 3.
3. Если на экране показан список почтовых сервисов, нажмите «Другое». Затем введите имя почтового ящика, пароль для внешнего приложения и нажмите «Далее». Если списка почтовых сервисов нет, сразу введите имя почтового ящика, пароль для внешнего приложения и нажмите «Далее».
Укажите полное имя вашего ящика, в том числе значок «@» и домен, например al.ser.pushkin@mail.ru.
4. Нажмите «Вручную».
5. Выберите IMAP.
6. Введите параметры для сервера входящей почты:
- Сервер IMAP — imap.mail.ru
- Тип защиты — SSL/TLS
- Порт — 993
Нажмите «Далее».
7. Введите параметры для сервера исходящей почты:
- Сервер SMTP — smtp.mail.ru
- Тип защиты — SSL/TLS
- Порт — 465
Нажмите «Далее».
8. Укажите, как часто следует проверять почту, а также хотите ли получать уведомления о получении письма по почте, синхронизировать почту и автоматически загружать прикрепленные файлы при подключении по Wi-Fi. Нажмите «Далее».
9. Укажите любое имя для учетной записи, а также введите имя, которое будет отображаться в поле «От:» для всех писем, которые вы отправляете. Нажмите «Готово».
Настроить по протоколу POP3
Инструкция составлена на примере Android на смартфоне HONOR. Настройка для устройств других производителей может отличаться.
Чтобы войти в ящик Mail.ru через почтовую программу на Android по протоколу POP3:
1. Запустите приложение «Эл. почта».
2. Если вы уже пользуетесь какой-либо почтой в этом приложении, перейдите в настройки приложения и выберите «Добавить аккаунт». Если не пользуетесь, перейдите к пункту 3.
3. Если на экране показан список почтовых сервисов, нажмите «Другое». Затем введите имя почтового ящика, пароль для внешнего приложения и нажмите «Далее». Если списка почтовых сервисов нет, сразу введите имя почтового ящика, пароль для внешнего приложения и нажмите «Далее».
Укажите полное имя вашего ящика, в том числе значок «@» и домен, например al.ser.pushkin@mail.ru.
4. Нажмите «Вручную».
5. Выберите POP3.
6. Введите параметры для сервера входящей почты:
- Сервер POP3 — pop.mail.ru
- Тип защиты — SSL/TLS
- Порт — 995
Нажмите «Далее».
7. Введите параметры для сервера исходящей почты:
- Сервер SMTP — smtp.mail.ru
- Тип защиты — SSL/TLS
- Порт — 465
Нажмите «Далее».
8. Укажите, как часто следует проверять почту, а также хотите ли получать уведомления о получении письма по почте, синхронизировать почту и автоматически загружать прикрепленные файлы при подключении по Wi-Fi. Нажмите «Далее».
9. Укажите любое имя для учетной записи, а также введите имя, которое будет отображаться в поле «От:» для всех писем, которые вы отправляете. Нажмите «Готово».
Изменить настройки по протоколу SSL
Инструкция составлена на примере Android на смартфоне HONOR. Настройка для устройств других производителей может отличаться.
Чтобы войти в ящик Mail.ru через почтовую программу на Android по протоколу SSL:
1. Запустите приложение «Эл. почта».
2. Перейдите в настройки приложения и выберите имя той учетной записи, настройки которой вы хотите изменить.
3. Пролистайте вниз и перейдите в раздел «Настройка сервера исходящих сообщений».
4. Выберите в поле «Тип безопасности» SSL/TLS, а в поле «Порт» укажите 465. Если в поле «Сервер SMTP» не написано «smtp.mail.ru», то напишите. Нажмите «Готово».
5. Перейдите в раздел «Настройки вх. сообщений».
6. Внимательно посмотрите, какой указан сервер. Если POP3, то перейдите к пункту 7. Если IMAP, то настройка завершена — нажмите «Готово».
7. Выберите в поле «Тип безопасности» SSL/TLS, а в поле «Порт» укажите 995. Нажмите «Готово».
7. Выберите в поле «Тип безопасности» SSL/TLS, а в поле «Порт» укажите 995. Нажмите «Готово».
Если ваша электронная почта не синхронизируется на Android, мы покажем вам несколько способов вернуть электронную почту на ваше устройство.
Ваш телефон простаивает несколько часов, и вы не слышали ни единого сигнала входящей электронной почты. Если это необычно, у вас может быть проблема: ваш телефон Android, скорее всего, не синхронизирует вашу электронную почту, и поэтому вы фактически не получаете никаких сообщений на свое устройство.
Подобные проблемы могут привести к тому, что вы пропустите важные электронные письма, что может стать дорогостоящей проблемой, если вы не решите ее быстро. К счастью, мы покажем вам способы исправить ситуацию, когда ваша электронная почта не синхронизируется на вашем устройстве Android.
1. Убедитесь, что автоматическая синхронизация электронной почты включена
В большинстве почтовых клиентов включена автоматическая синхронизация, поэтому вы можете получать электронные письма без задержек. Однако, если вы изменили какие-либо настройки, относящиеся к синхронизации электронной почты, это может повлиять на то, как приложения синхронизируют вашу электронную почту.
Вы можете проверить, почему ваши электронные письма не синхронизируются, включив опцию автоматической синхронизации в своем почтовом приложении. Затем приложение должно автоматически искать новые электронные письма и сообщать вам, когда приходит новое сообщение.
Вы можете включить автосинхронизацию в меню настроек вашего почтового приложения. Здесь мы покажем, как это сделать в Gmail, но шаги должны быть аналогичными для большинства других почтовых клиентов:
- Запустите приложение электронной почты, например Gmail.
- Коснитесь значка гамбургера в верхнем левом углу и выберите «Настройки».
- Выберите учетную запись электронной почты, если к вашему телефону добавлено несколько учетных записей.
- Прокрутите вниз и убедитесь, что включен параметр «Синхронизировать Gmail» или аналогичный.
2. Выполните ручную синхронизацию электронной почты.
Если автоматическая синхронизация по какой-либо причине не работает, в вашем телефоне есть возможность выполнить синхронизацию вручную. Это заставляет ваше почтовое приложение синхронизировать, находить и загружать новые электронные письма на ваше устройство.
Эта опция работает так же, как обычная синхронизация, за исключением того, что вам нужно вручную войти в настройки и нажать на опцию. Для его выполнения:
- Откройте приложение «Настройки» на телефоне и выберите «Учетные записи».
- Выберите учетную запись электронной почты, в которой у вас возникли проблемы с синхронизацией.
- Коснитесь параметра «Синхронизация учетной записи», чтобы просмотреть все функции, которые можно синхронизировать.
- Коснитесь трех точек в правом верхнем углу экрана и выберите «Синхронизировать сейчас».
- Ваш телефон начнет синхронизировать ваши данные, включая электронную почту.
- Если есть новые электронные письма, вы должны увидеть их в своем почтовом клиенте.
Когда ваш телефон загружает электронное письмо, оно занимает некоторое место в памяти телефона. Если у вас заканчивается место для хранения на вашем телефоне, возможно, поэтому ваши электронные письма не синхронизируются (особенно если вы пытаетесь загрузить электронное письмо с большим вложением).
К счастью, вы можете исправить это, удалив ненужные файлы со своего телефона следующим образом:
- Откройте приложение «Настройки» и нажмите «Хранилище».
- Вы увидите общий и доступный объем памяти на вашем устройстве.
- Нажмите «Освободить место», чтобы найти файлы, которые можно удалить, чтобы освободить место на устройстве.
Не все телефоны Android имеют такую возможность для поиска и удаления файлов, занимающих много места. Если у вас его нет, узнайте другие способы освободить место на Android.
4. Убедитесь, что в вашем почтовом приложении введен правильный пароль.
Когда вы меняете пароль для своей учетной записи электронной почты, вы также должны обновить его в приложении электронной почты на телефоне. Если вы этого не сделаете, ваш телефон не сможет синхронизировать новые электронные письма, поскольку у него просто нет на это разрешения.
Вы можете решить эту проблему, открыв приложение электронной почты и введя новый пароль. Затем приложение подключится к почтовым серверам и получит для вас новые сообщения.
Не забывайте обновлять пароль везде, где вы используете эту учетную запись, всякий раз, когда вы меняете для нее пароль.
5. Очистите кеш и удалите данные своего почтового приложения.
Как и все приложения на вашем устройстве, ваше почтовое приложение сохраняет данные и файлы кеша на вашем телефоне. Хотя эти файлы обычно не вызывают каких-либо проблем, их стоит очистить, чтобы посмотреть, решит ли это проблему с синхронизацией электронной почты на вашем устройстве Android.
Удаление файлов данных и кеша не приведет к удалению ваших писем; ваши электронные письма хранятся на сервере вашего провайдера электронной почты. Чтобы очистить кеш:
- Откройте приложение «Настройки» и нажмите «Приложения и уведомления».
- Найдите свое почтовое приложение, например Gmail, и нажмите на него.
- Коснитесь опции Хранилище.
- Вы увидите, сколько места занимает ваше почтовое приложение. Нажмите Очистить кеш, чтобы удалить кешированные данные. Вы также можете выбрать Очистить хранилище, если хотите, но имейте в виду, что это удалит все данные приложения с вашего телефона, как если бы вы его переустановили. Вам нужно будет снова войти в систему и выполнить первоначальную синхронизацию ваших сообщений.
- Откройте приложение электронной почты и при необходимости измените его конфигурацию.
6. Обновите приложение электронной почты.
Для максимальной производительности обновляйте свои приложения. Если с тех пор, как вы обновили почтовое приложение прошло некоторое время, стоит поискать в Play Store, если доступно обновление.
Новые обновления исправляют многие существующие ошибки в приложении. Если ваши электронные письма не синхронизируются из-за такой ошибки, это решит проблему для вас:
- Запустите Play Store на своем телефоне.
- Найдите свое почтовое приложение с помощью функции поиска или откройте левую боковую панель и нажмите «Мои и игры», чтобы найти приложения с ожидающими обновлениями.
- Если доступно обновление, нажмите «Обновить», чтобы загрузить и установить обновление.
7. Повторно добавьте учетную запись электронной почты в свое приложение электронной почты.
Если вы все еще не нашли исправление, у вас может быть проблема с настройкой учетной записи электронной почты. В этом случае удаление и повторное добавление вашей учетной записи в приложение может исправить это. Таким образом, вы можете подтвердить настройки, чтобы убедиться, что ничего не настроено неправильно.
Для этого вам необходимо сначала удалить свою учетную запись электронной почты из приложения. Для этого используйте параметры в приложении; вы также можете перейти в «Настройки»> «Учетные записи», нажать на учетную запись и выбрать «Удалить учетную запись», чтобы снять ее со своего телефона. Затем повторно добавьте ту же учетную запись, используя опцию в вашем почтовом клиенте.
8. Включите уведомления для своего почтового приложения.
Наконец, может случиться так, что электронные письма синхронизируются нормально, но ваш телефон не отправляет вам уведомления о них. Вы можете решить эту проблему, включив уведомления для своего почтового клиента:
- Зайдите в Настройки> Приложения и уведомления и нажмите на свое почтовое приложение (при необходимости используйте Просмотреть все приложения X).
- Коснитесь параметра Уведомления.
- Установите переключатель для всех параметров отображения уведомлений в положение «Вкл.». Если хотите, измените категории ниже.
Эффективная работа с электронной почтой
Если вы пропустили свои электронные письма, потому что ваш телефон не синхронизировал их, вы должны были исправить проблему, используя вышеуказанные методы. Теперь вы вернулись к своим обычным письмам и работе.
Содержание
- 1 Почему возникает сбой
- 2 Проверьте подключение к Интернету.
- 3 Отключить / включить Интернет.
- 4 Перезагрузите телефон.
- 5 Отключите режим энергосбережения.
- 6 Обновите приложение.
- 7 Разрешения фоновой активности
- 8 Сбросить аккаунт
- 9 Чистая переустановка
- 10 Больше никаких проблем с outlook
- 11 Как исправить ошибку приложения email на андроиде
- 12 Шаг 1: про способы входа и восстановления
- 13 Шаг 2: про разные браузеры
- 14 Шаг 3: ошибка «добавьте gmail в свой аккаунт google»
- 15 Шаг 4: проверка на вирусы и рекламное по, которое встраивается в браузер
- 16 Шаг 5: пару слов об удаление аккаунта
- 16.1 Узнайте больше о Huawei
Почему возникает сбой
Приложение com.android.email системное и является вшитой по умолчанию во многие прошивки. Приложение позволяет подключить и настроить почтовый сервис и отправку писем на вашем телефоне. Очень часто в подобных программах происходит сбой, отчего вы получаете уведомление «В приложении com.android.email произошла ошибка».
Проверьте подключение к Интернету.
Поскольку приложению Outlook для правильной работы требуется подключение к Интернету, вы можете начать с проверки Интернета на своем телефоне. Иногда плохое подключение к Интернету может заставить вас поверить в то, что с приложением возникли проблемы.
Отключить / включить Интернет.
Несколько пользователей сообщили, что у них сработала эта маленькая уловка. Выключите Wi-Fi и мобильные данные в области уведомлений, перезагрузите телефон и снова включите его. Gmail должен постоянно прекращать синхронизацию.
Перезагрузите телефон.
Если вы уверены, что Интернет работает нормально, следующее, что вам нужно сделать, это перезагрузить телефон. Перезагрузка устройства остановит все приложения и службы, работающие на вашем телефоне, а также поможет исправить незначительные ошибки и проблемы в процессе.
Отключите режим энергосбережения.
Энергосберегающие устройства на вашем Android часто ограничивают способность приложения работать в полную силу. То же самое и с приложением Outlook. Если вы включили режим энергосбережения на своем телефоне, это может помешать возможности Outlook эффективно синхронизировать и обновлять данные. Таким образом, вы можете попробовать отключить его, чтобы посмотреть, решит ли он проблему. Вот как.
Шаг 1: Откройте приложение «Настройки» на телефоне и перейдите в раздел «Батарея».
Обновите приложение.
Возможно, проблемы с приложением Outlook на вашем телефоне ограничены текущей версией приложения. Скорее всего, более новая версия была выпущена разработчиком, который решил такие проблемы. Таким образом, вы можете попробовать обновить приложение из Google Play Store и посмотреть, поможет ли это.
Разрешения фоновой активности
Приложению Gmail требуется несколько разрешений для синхронизации данных с серверов Google, даже если оно работает в фоновом режиме.
Шаг 1: Вернитесь к информации о приложении Gmail, как и на предыдущем шаге, в разделе «Настройки»> «Приложения»> «Gmail» (найдите его).
Сбросить аккаунт
Приложение Outlook также позволяет сбросить настройки вашей учетной записи в приложении для устранения проблем с синхронизацией в приложении. Это может помочь решить проблему с неработающим приложением Outlook. Вот как это работает.
Шаг 1: Запустите приложение Outlook на своем телефоне. Нажмите на значок профиля в верхнем левом углу, чтобы открыть меню боковой панели. Теперь нажмите на значок шестеренки внизу, чтобы открыть настройки.
Чистая переустановка
Чистая переустановка поможет с несколькими поврежденными файлами и ошибками приложений. Повторите шаги, упомянутые в пункте 3 выше, чтобы очистить все данные и файлы кеша Gmail. Затем вы удалите Gmail, откроете Play Store и переустановите Gmail. Это сделает две вещи.
Больше никаких проблем с outlook
Упомянутые выше решения должны помочь навсегда решить любую проблему с Outlook на вашем Android. Но если ничего не работает, вы можете изучить другие варианты и подумать о переходе на альтернативу Outlook для Android.
Исправить данную ошибку, в принципе, легко, для этого нужно применить стандартные действия для подобного рода проблем на Андроиде:
- Перезагрузите устройство с выниманием батареи;
- Запустите в Диспетчер ваших приложений (он находится в настройках Андроида);
- Пролистайте до вкладки «Все» и отыщите там два сервиса Email и Exchange Services (или Службы Exchange);
- Далее поочередно откройте их, а там удаляйте кэш, стирайте данные и жмите по кнопке Остановить.
- После этого можете опять перезагрузить устройство.
Основная причина ошибки — это устаревшая версия, поэтому старайтесь постоянно соглашаться на актуальные обновления приложений и системы в общем. Удалять Эмаил не стоит, замораживать также не советую — проблемы с другими почтовыми сервисами (Gmail, Яндекс почта, Mail) будут гарантированы. Такие ошибки вещь очень частая (особенно на Леново), а исправляются легко.
Надеюсь вы поняли что делать с проблемой «В приложении Email произошла ошибка» и как нужно её устранять.
Шаг 1: про способы входа и восстановления
Для начала попробуйте перейти на главную страничку 👉 Google и обратить внимание на верхний правый угол.
Шаг 2: про разные браузеры
Многие пользователи сталкиваются с проблемой доступа к почте после смены браузера! Кстати, иногда новый браузер устанавливается без вашего ведома… (например, такое может “случайно” произойти, если вы установили софт, распространяющий рекламное ПО).
Если оказалось, что вы работаете в новом браузере, попробуйте запустить старый и войти в свой аккаунт. Кроме того, в “старом” браузере 👉 можно узнать свой пароль (если он в нем был сохранен).
Также порекомендовал бы сбросить 👉 кэш браузера. Делается это достаточно просто: нужно нажать сочетание кнопок Ctrl Shift Del, после отметить галочками пункты “Изображения”, “Файлы cookie”, “История просмотров” и согласиться на очистку.
Шаг 3: ошибка «добавьте gmail в свой аккаунт google»
В некоторых случаях при попытке войти в почту появляется ошибка “Добавьте Gmail в свой аккаунт Google”.
Если у вас возникла похожая ошибка, то обратите внимание на правый верхний угол (см. скрин ниже): там есть значки с вашим именем, колокольчик с оповещениями, и круглый значок с буквой вашего имени.
Нужно кликнуть по этому значку, выбрать “Добавить аккаунт”, указать адрес почты (в которую не получается войти) и ввести пароль. Если данные введены корректно — вы автоматически попадете в свой ящик 👌.
Шаг 4: проверка на вирусы и рекламное по, которое встраивается в браузер
Если вы заметили, что в браузере стали открываться самостоятельно какие-то окна, вас часто переадресовывает, всплывают рекламные блоки — почти наверняка вы подцепили вирус (AdWare).
Некоторые виды подобных вирусов “изменяют” системный файл HOSTS, и благодаря этому блокируют доступ к популярным сайтам (в том числе к почте Google, антивирусным сайтам, и т.д.)
Чтобы избавиться от подобной “заразы”, рекомендую выполнить следующие шаги по порядку:
- проверить все плагины и расширения браузера (все незнакомое удалить). У Chrome расширения можно посмотреть на этой страничке: chrome://extensions/;
- после загрузить утилиту 👉 AdwCleaner и проверить систему;
- далее воспользоваться 👉 утилитой AVZ и восстановить файл HOSTS (как это сделать);
- установить в систему современный антивирус (лучшие на текущий год 👉 приведены здесь –>).
👉 В помощь!
1) Как почистить браузер от рекламного ПО — см. инструкцию.
2) Как удалить вирусы с компьютера, если антивирус их не видит — см. инструкцию.
Шаг 5: пару слов об удаление аккаунта
Если все вышеперечисленное не помогло, возможно, что ваш аккаунт был удален. Если удаление аккаунта произошло не так давно, есть способ восстановить его (👉 инструкция тут).
В ином случае, посоветовать больше нечего, кроме как создать 👉 новый аккаунт, привязать к нему свой мобильный телефон и второй e-mail (тогда можно быть относительно спокойным за восстановление пароля, если случайно забудете его…👌).
Загрузка…
Электронная почта перестала синхронизироваться на Android? 8 способов исправить это
Если ваша электронная почта не синхронизируется на Android, мы покажем вам несколько способов вернуть электронную почту на ваше устройство.
Ваш телефон простаивает несколько часов, и вы не слышали ни единого сигнала входящей электронной почты. Если это необычно, у вас может быть проблема: ваш телефон Android, скорее всего, не синхронизирует вашу электронную почту, и поэтому вы фактически не получаете никаких сообщений на свое устройство.
Подобные проблемы могут привести к тому, что вы пропустите важные электронные письма, что может стать дорогостоящей проблемой, если вы не решите ее быстро. К счастью, мы покажем вам способы исправить ситуацию, когда ваша электронная почта не синхронизируется на вашем устройстве Android.
1. Убедитесь, что автоматическая синхронизация электронной почты включена
В большинстве почтовых клиентов включена автоматическая синхронизация, поэтому вы можете получать электронные письма без задержек. Однако, если вы изменили какие-либо настройки, относящиеся к синхронизации электронной почты, это может повлиять на то, как приложения синхронизируют вашу электронную почту.
Программы для Windows, мобильные приложения, игры — ВСЁ БЕСПЛАТНО, в нашем закрытом телеграмм канале — Подписывайтесь:)
Вы можете проверить, почему ваши электронные письма не синхронизируются, включив опцию автоматической синхронизации в своем почтовом приложении. Затем приложение должно автоматически искать новые электронные письма и сообщать вам, когда приходит новое сообщение.
Вы можете включить автосинхронизацию в меню настроек вашего почтового приложения. Здесь мы покажем, как это сделать в Gmail, но шаги должны быть аналогичными для большинства других почтовых клиентов:
- Запустите приложение электронной почты, например Gmail.
- Коснитесь значка гамбургера в верхнем левом углу и выберите «Настройки».
- Выберите учетную запись электронной почты, если к вашему телефону добавлено несколько учетных записей.
- Прокрутите вниз и убедитесь, что включен параметр «Синхронизировать Gmail» или аналогичный.
2. Выполните ручную синхронизацию электронной почты.
Если автоматическая синхронизация по какой-либо причине не работает, в вашем телефоне есть возможность выполнить синхронизацию вручную. Это заставляет ваше почтовое приложение синхронизировать, находить и загружать новые электронные письма на ваше устройство.
Эта опция работает так же, как обычная синхронизация, за исключением того, что вам нужно вручную войти в настройки и нажать на опцию. Для его выполнения:
- Откройте приложение «Настройки» на телефоне и выберите «Учетные записи».
- Выберите учетную запись электронной почты, в которой у вас возникли проблемы с синхронизацией.
- Коснитесь параметра «Синхронизация учетной записи», чтобы просмотреть все функции, которые можно синхронизировать.
- Коснитесь трех точек в правом верхнем углу экрана и выберите «Синхронизировать сейчас».
- Ваш телефон начнет синхронизировать ваши данные, включая электронную почту.
- Если есть новые электронные письма, вы должны увидеть их в своем почтовом клиенте.
3. Очистите память вашего Android-устройства.
Когда ваш телефон загружает электронное письмо, оно занимает некоторое место в памяти телефона. Если у вас заканчивается место для хранения на вашем телефоне, возможно, поэтому ваши электронные письма не синхронизируются (особенно если вы пытаетесь загрузить электронное письмо с большим вложением).
К счастью, вы можете исправить это, удалив ненужные файлы со своего телефона следующим образом:
- Откройте приложение «Настройки» и нажмите «Хранилище».
- Вы увидите общий и доступный объем памяти на вашем устройстве.
- Нажмите «Освободить место», чтобы найти файлы, которые можно удалить, чтобы освободить место на устройстве.
Не все телефоны Android имеют такую возможность для поиска и удаления файлов, занимающих много места. Если у вас его нет, узнайте другие способы освободить место на Android.
4. Убедитесь, что в вашем почтовом приложении введен правильный пароль.
Когда вы меняете пароль для своей учетной записи электронной почты, вы также должны обновить его в приложении электронной почты на телефоне. Если вы этого не сделаете, ваш телефон не сможет синхронизировать новые электронные письма, поскольку у него просто нет на это разрешения.
Вы можете решить эту проблему, открыв приложение электронной почты и введя новый пароль. Затем приложение подключится к почтовым серверам и получит для вас новые сообщения.
Не забывайте обновлять пароль везде, где вы используете эту учетную запись, всякий раз, когда вы меняете для нее пароль.
5. Очистите кеш и удалите данные своего почтового приложения.
Как и все приложения на вашем устройстве, ваше почтовое приложение сохраняет данные и файлы кеша на вашем телефоне. Хотя эти файлы обычно не вызывают каких-либо проблем, их стоит очистить, чтобы посмотреть, решит ли это проблему с синхронизацией электронной почты на вашем устройстве Android.
Удаление файлов данных и кеша не приведет к удалению ваших писем; ваши электронные письма хранятся на сервере вашего провайдера электронной почты. Чтобы очистить кеш:
- Откройте приложение «Настройки» и нажмите «Приложения и уведомления».
- Найдите свое почтовое приложение, например Gmail, и нажмите на него.
- Коснитесь опции Хранилище.
- Вы увидите, сколько места занимает ваше почтовое приложение. Нажмите Очистить кеш, чтобы удалить кешированные данные. Вы также можете выбрать Очистить хранилище, если хотите, но имейте в виду, что это удалит все данные приложения с вашего телефона, как если бы вы его переустановили. Вам нужно будет снова войти в систему и выполнить первоначальную синхронизацию ваших сообщений.
- Откройте приложение электронной почты и при необходимости измените его конфигурацию.
6. Обновите приложение электронной почты.
Для максимальной производительности обновляйте свои приложения. Если с тех пор, как вы обновили почтовое приложение прошло некоторое время, стоит поискать в Play Store, если доступно обновление.
Новые обновления исправляют многие существующие ошибки в приложении. Если ваши электронные письма не синхронизируются из-за такой ошибки, это решит проблему для вас:
- Запустите Play Store на своем телефоне.
- Найдите свое почтовое приложение с помощью функции поиска или откройте левую боковую панель и нажмите «Мои и игры», чтобы найти приложения с ожидающими обновлениями.
- Если доступно обновление, нажмите «Обновить», чтобы загрузить и установить обновление.
7. Повторно добавьте учетную запись электронной почты в свое приложение электронной почты.
Если вы все еще не нашли исправление, у вас может быть проблема с настройкой учетной записи электронной почты. В этом случае удаление и повторное добавление вашей учетной записи в приложение может исправить это. Таким образом, вы можете подтвердить настройки, чтобы убедиться, что ничего не настроено неправильно.
Для этого вам необходимо сначала удалить свою учетную запись электронной почты из приложения. Для этого используйте параметры в приложении; вы также можете перейти в «Настройки»> «Учетные записи», нажать на учетную запись и выбрать «Удалить учетную запись», чтобы снять ее со своего телефона. Затем повторно добавьте ту же учетную запись, используя опцию в вашем почтовом клиенте.
8. Включите уведомления для своего почтового приложения.
Наконец, может случиться так, что электронные письма синхронизируются нормально, но ваш телефон не отправляет вам уведомления о них. Вы можете решить эту проблему, включив уведомления для своего почтового клиента:
- Зайдите в Настройки> Приложения и уведомления и нажмите на свое почтовое приложение (при необходимости используйте Просмотреть все приложения X).
- Коснитесь параметра Уведомления.
- Установите переключатель для всех параметров отображения уведомлений в положение «Вкл.». Если хотите, измените категории ниже.
Эффективная работа с электронной почтой
Если вы пропустили свои электронные письма, потому что ваш телефон не синхронизировал их, вы должны были исправить проблему, используя вышеуказанные методы. Теперь вы вернулись к своим обычным письмам и работе.
Программы для Windows, мобильные приложения, игры — ВСЁ БЕСПЛАТНО, в нашем закрытом телеграмм канале — Подписывайтесь:)
Источник
Ошибка соединения mail ru на андроид
Чтобы войти в ящик Mail.ru через почтовую программу на Android, обычный пароль от ящика не подойдёт — вам понадобится специальный пароль для внешнего приложения. Для создания такого пароля перейдите в Почте на компьютере
→ «Безопасность» → «Пароли для внешних приложений», или перейдите по ссылке, если пользуетесь Почтой в мобильном браузере. Создать такой пароль в мобильном приложении Почты нельзя.
Безопасность работы в почтовой программе, предустановленной на вашем мобильном устройстве, можно гарантировать только в том случае, если версия его операционной системы Android 5.0.1 или выше. Если версия ОС Android 5.0 или ниже, то использовать предустановленную на ней почтовую программу небезопасно. Рекомендуем обновить версию Android.
Настроить по протоколу IMAP
Инструкция составлена на примере Android на смартфоне HONOR. Настройка для устройств других производителей может отличаться.
Чтобы войти в ящик Mail.ru через почтовую программу на Android по протоколу IMAP:
1. Запустите приложение «Эл. почта».
2. Если вы уже пользуетесь какой-либо почтой в этом приложении, перейдите в настройки приложения и выберите «Добавить аккаунт». Если не пользуетесь, перейдите к пункту 3.
3. Если на экране показан список почтовых сервисов, нажмите «Другое». Затем введите имя почтового ящика, пароль для внешнего приложения и нажмите «Далее». Если списка почтовых сервисов нет, сразу введите имя почтового ящика, пароль для внешнего приложения и нажмите «Далее».
Укажите полное имя вашего ящика, в том числе значок «@» и домен, например al.ser.pushkin@mail.ru.
4. Нажмите «Вручную».
5. Выберите IMAP.
6. Введите параметры для сервера входящей почты:
- Сервер IMAP — imap.mail.ru
- Тип защиты — SSL/TLS
- Порт — 993
7. Введите параметры для сервера исходящей почты:
- Сервер SMTP — smtp.mail.ru
- Тип защиты — SSL/TLS
- Порт — 465
8. Укажите, как часто следует проверять почту, а также хотите ли получать уведомления о получении письма по почте, синхронизировать почту и автоматически загружать прикрепленные файлы при подключении по Wi-Fi. Нажмите «Далее».
9. Укажите любое имя для учетной записи, а также введите имя, которое будет отображаться в поле «От:» для всех писем, которые вы отправляете. Нажмите «Готово».
Настроить по протоколу POP3
Инструкция составлена на примере Android на смартфоне HONOR. Настройка для устройств других производителей может отличаться.
Чтобы войти в ящик Mail.ru через почтовую программу на Android по протоколу POP3:
1. Запустите приложение «Эл. почта».
2. Если вы уже пользуетесь какой-либо почтой в этом приложении, перейдите в настройки приложения и выберите «Добавить аккаунт». Если не пользуетесь, перейдите к пункту 3.
3. Если на экране показан список почтовых сервисов, нажмите «Другое». Затем введите имя почтового ящика, пароль для внешнего приложения и нажмите «Далее». Если списка почтовых сервисов нет, сразу введите имя почтового ящика, пароль для внешнего приложения и нажмите «Далее».
Укажите полное имя вашего ящика, в том числе значок «@» и домен, например al.ser.pushkin@mail.ru.
4. Нажмите «Вручную».
5. Выберите POP3.
6. Введите параметры для сервера входящей почты:
- Сервер POP3 — pop.mail.ru
- Тип защиты — SSL/TLS
- Порт — 995
7. Введите параметры для сервера исходящей почты:
- Сервер SMTP — smtp.mail.ru
- Тип защиты — SSL/TLS
- Порт — 465
8. Укажите, как часто следует проверять почту, а также хотите ли получать уведомления о получении письма по почте, синхронизировать почту и автоматически загружать прикрепленные файлы при подключении по Wi-Fi. Нажмите «Далее».
9. Укажите любое имя для учетной записи, а также введите имя, которое будет отображаться в поле «От:» для всех писем, которые вы отправляете. Нажмите «Готово».
Изменить настройки по протоколу SSL
Инструкция составлена на примере Android на смартфоне HONOR. Настройка для устройств других производителей может отличаться.
Чтобы войти в ящик Mail.ru через почтовую программу на Android по протоколу SSL:
1. Запустите приложение «Эл. почта».
2. Перейдите в настройки приложения и выберите имя той учетной записи, настройки которой вы хотите изменить.
3. Пролистайте вниз и перейдите в раздел «Настройка сервера исходящих сообщений» .
4. Выберите в поле «Тип безопасности» SSL/TLS, а в поле «Порт» укажите 465. Если в поле «Сервер SMTP» не написано «smtp.mail.ru», то напишите. Нажмите «Готово».
5. Перейдите в раздел «Настройки вх. сообщений».
6. Внимательно посмотрите, какой указан сервер. Если POP3, то перейдите к пункту 7. Если IMAP, то настройка завершена — нажмите «Готово».
7. Выберите в поле «Тип безопасности» SSL/TLS, а в поле «Порт» укажите 995. Нажмите «Готово».
Источник

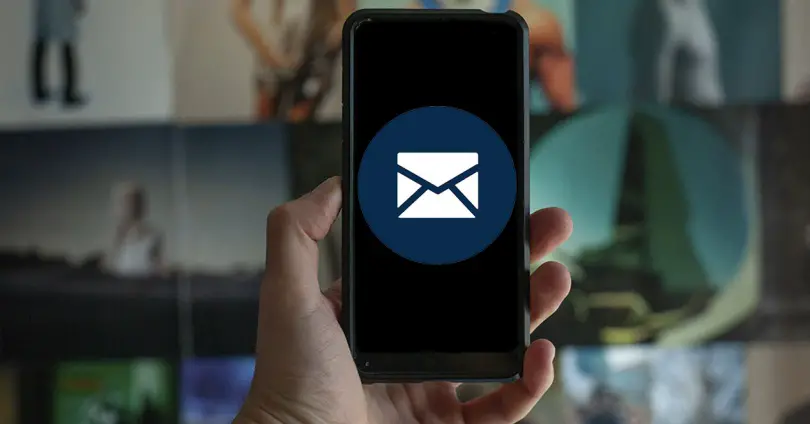





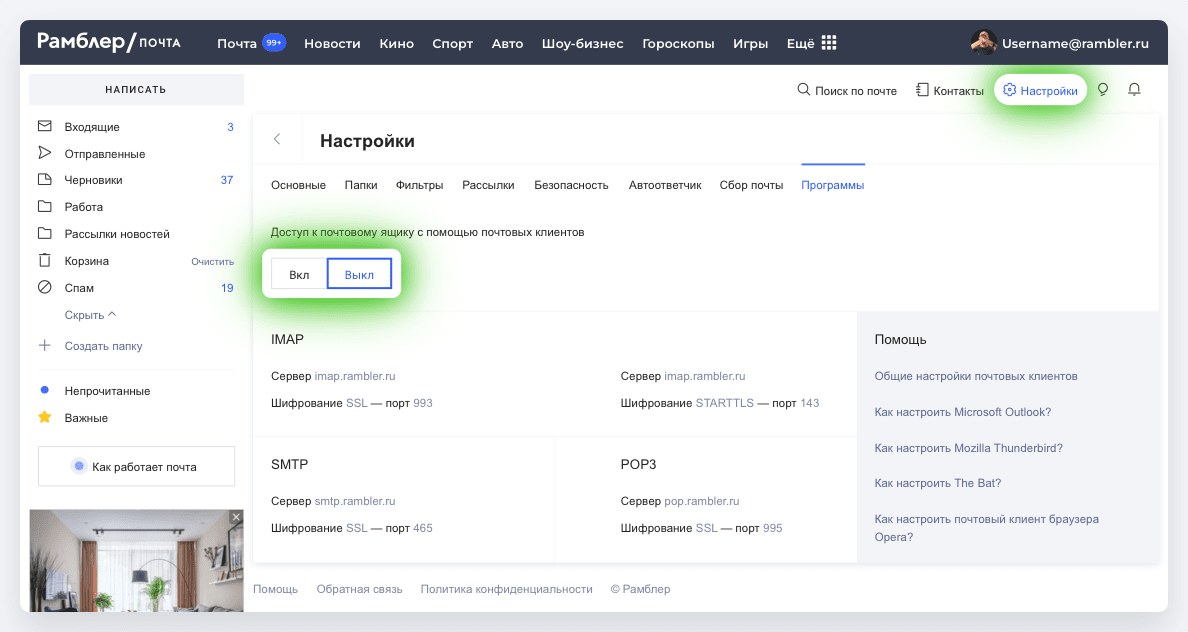
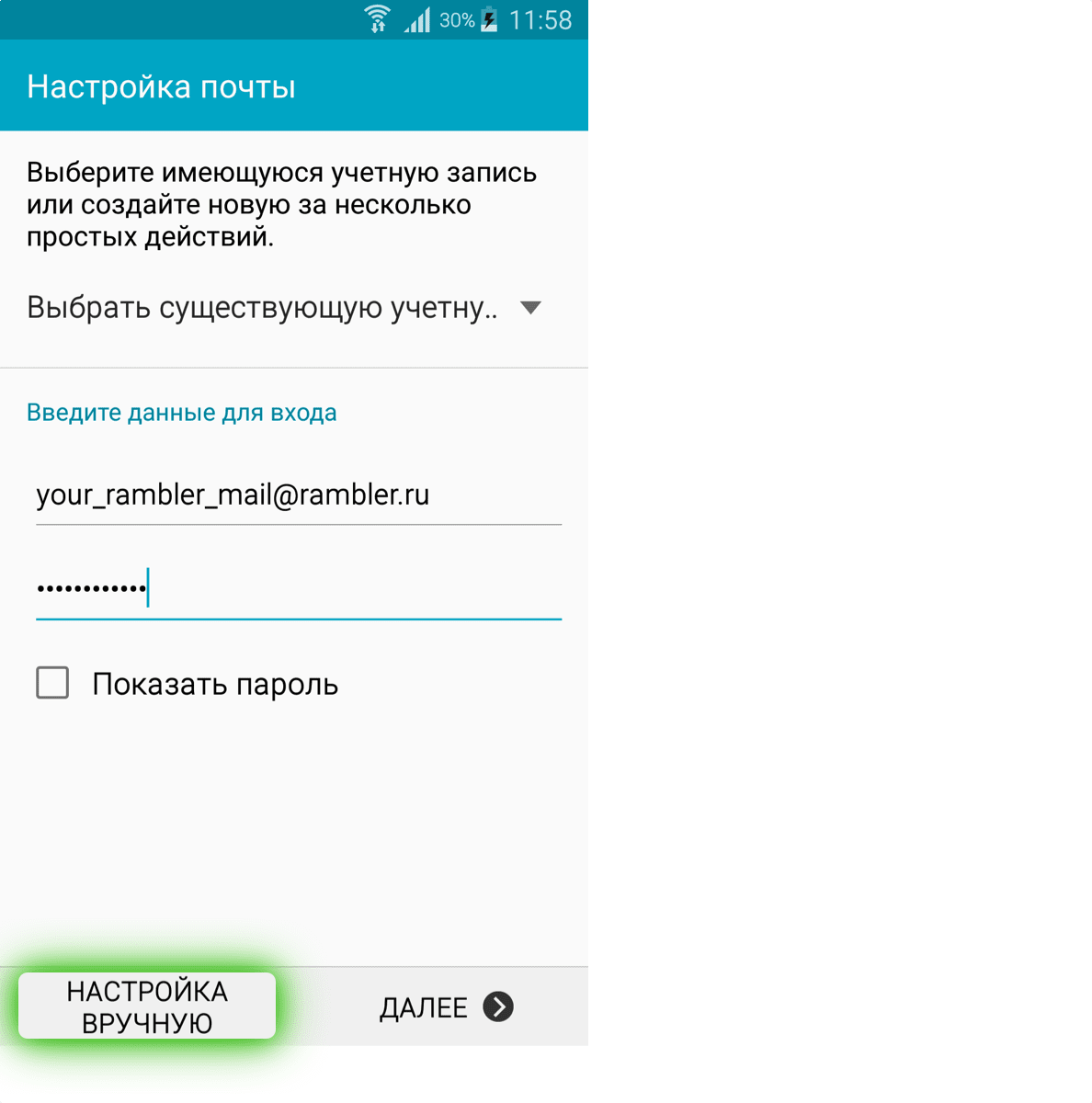
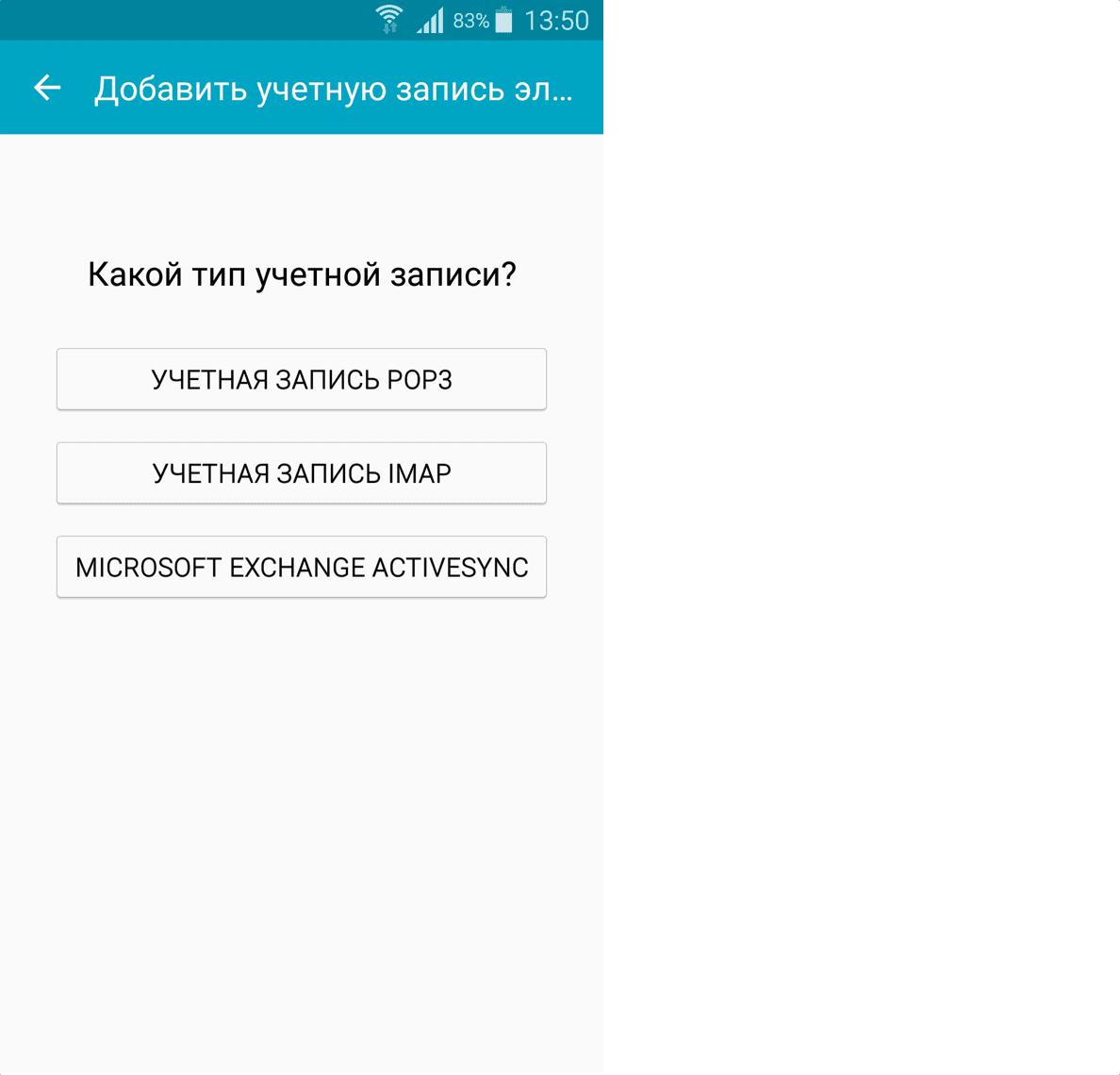
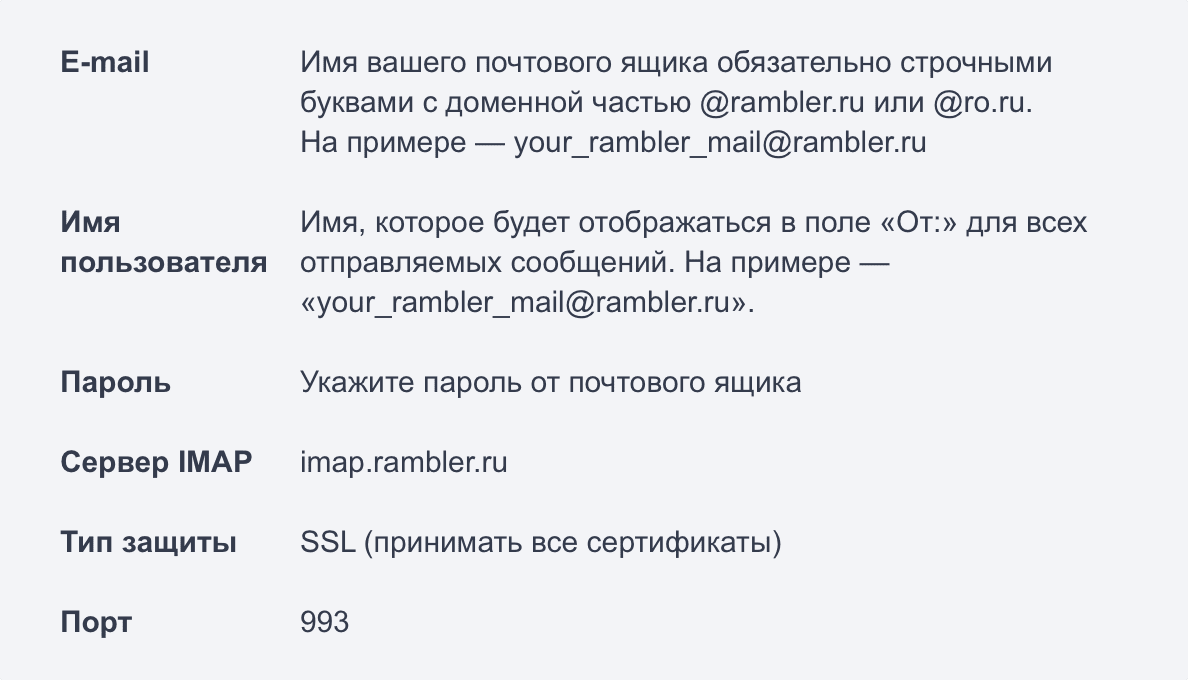
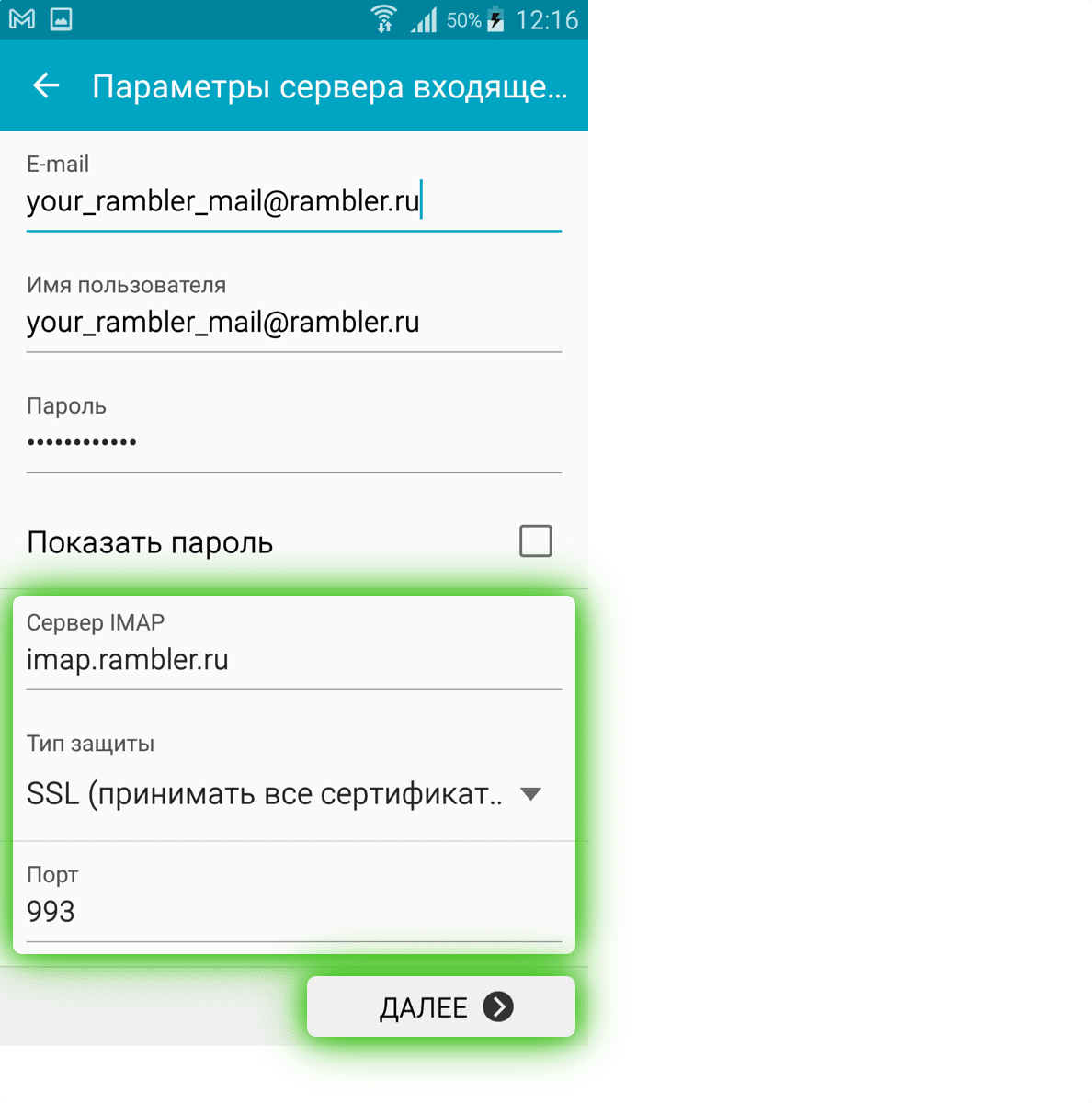
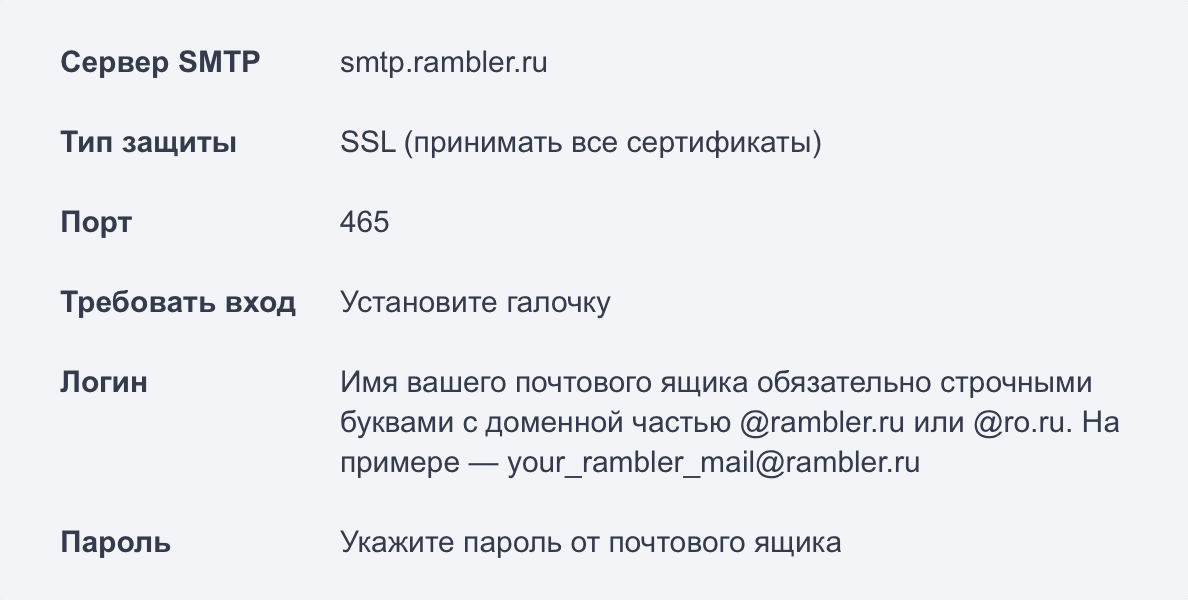
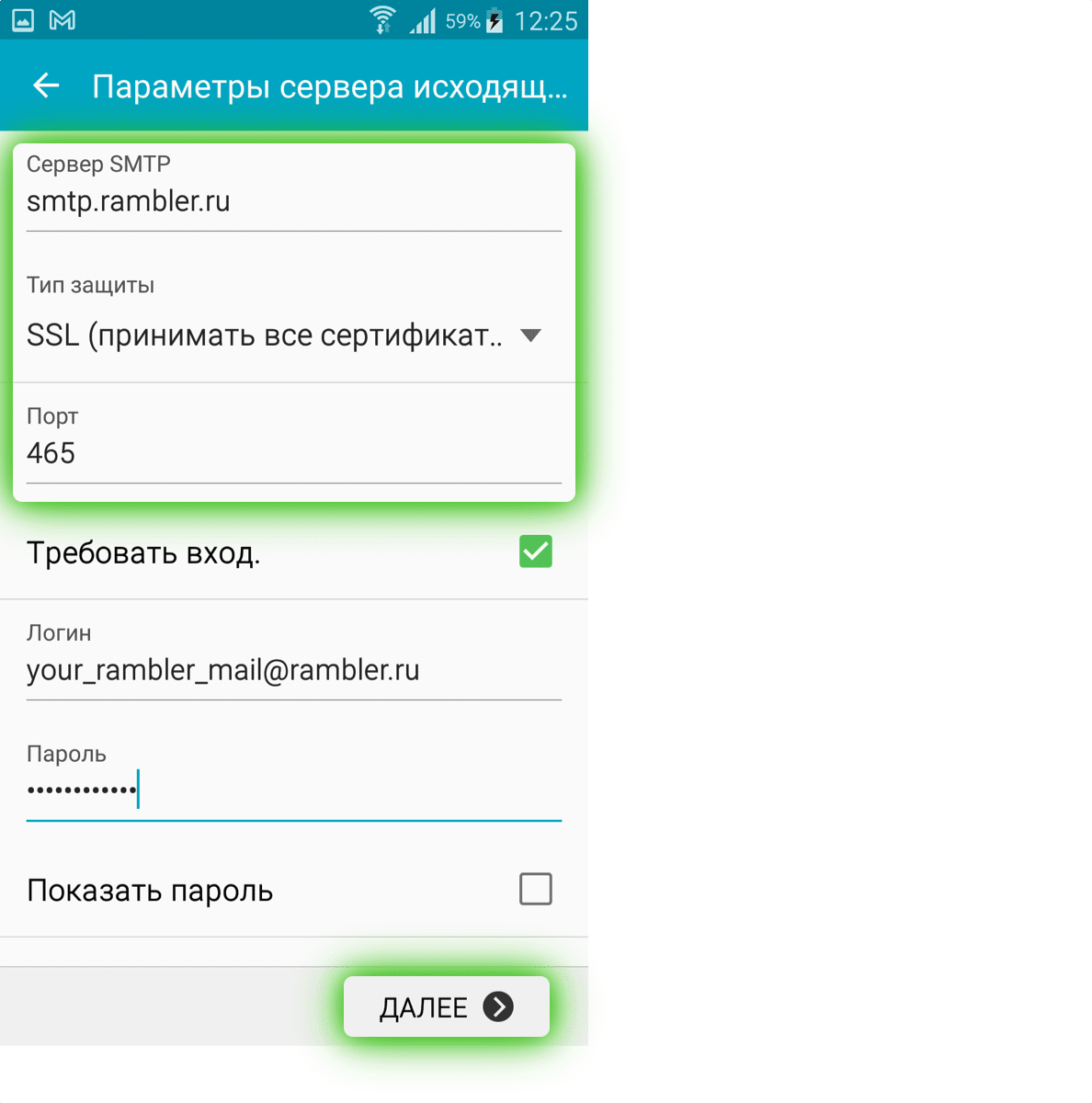
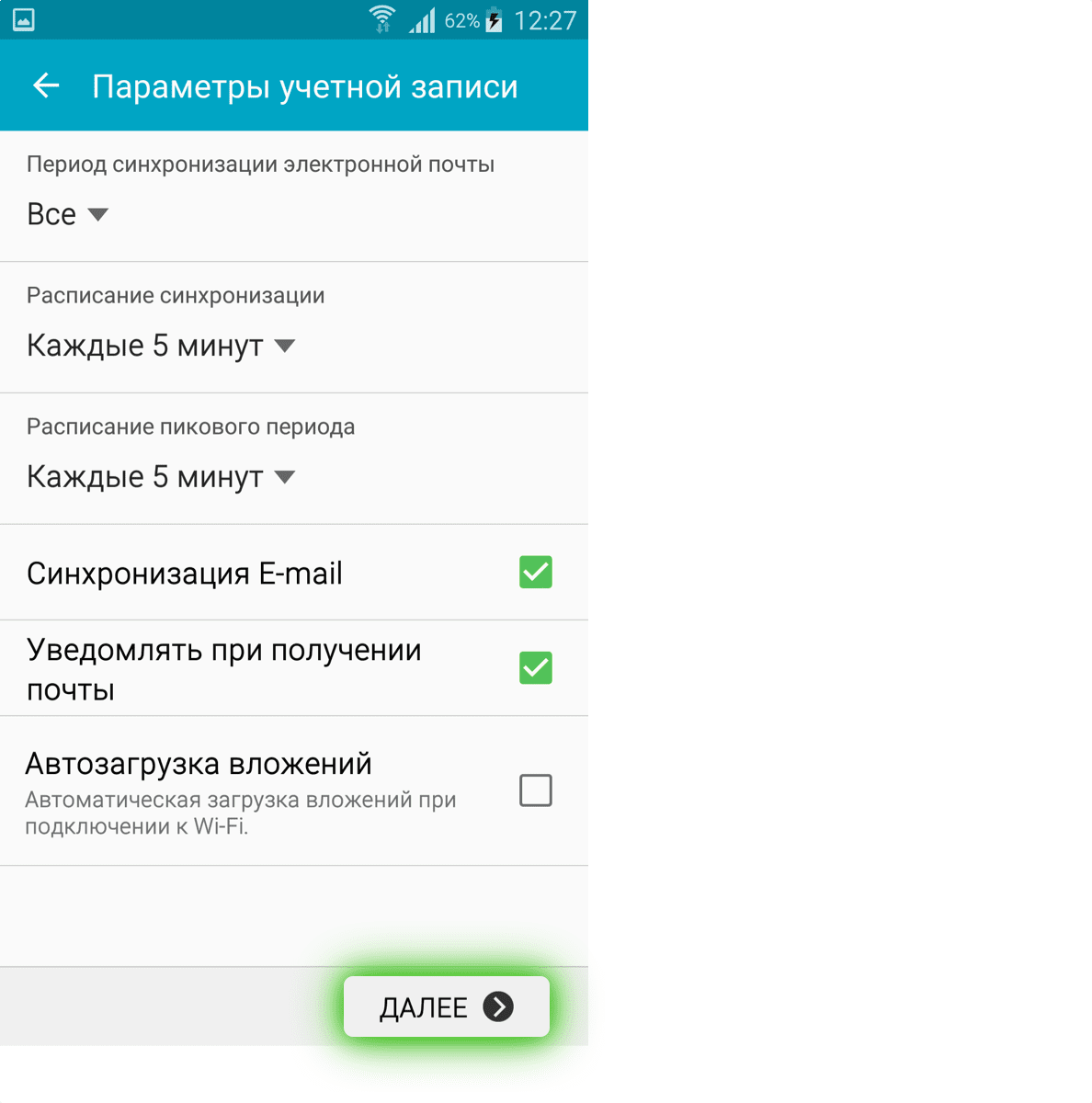
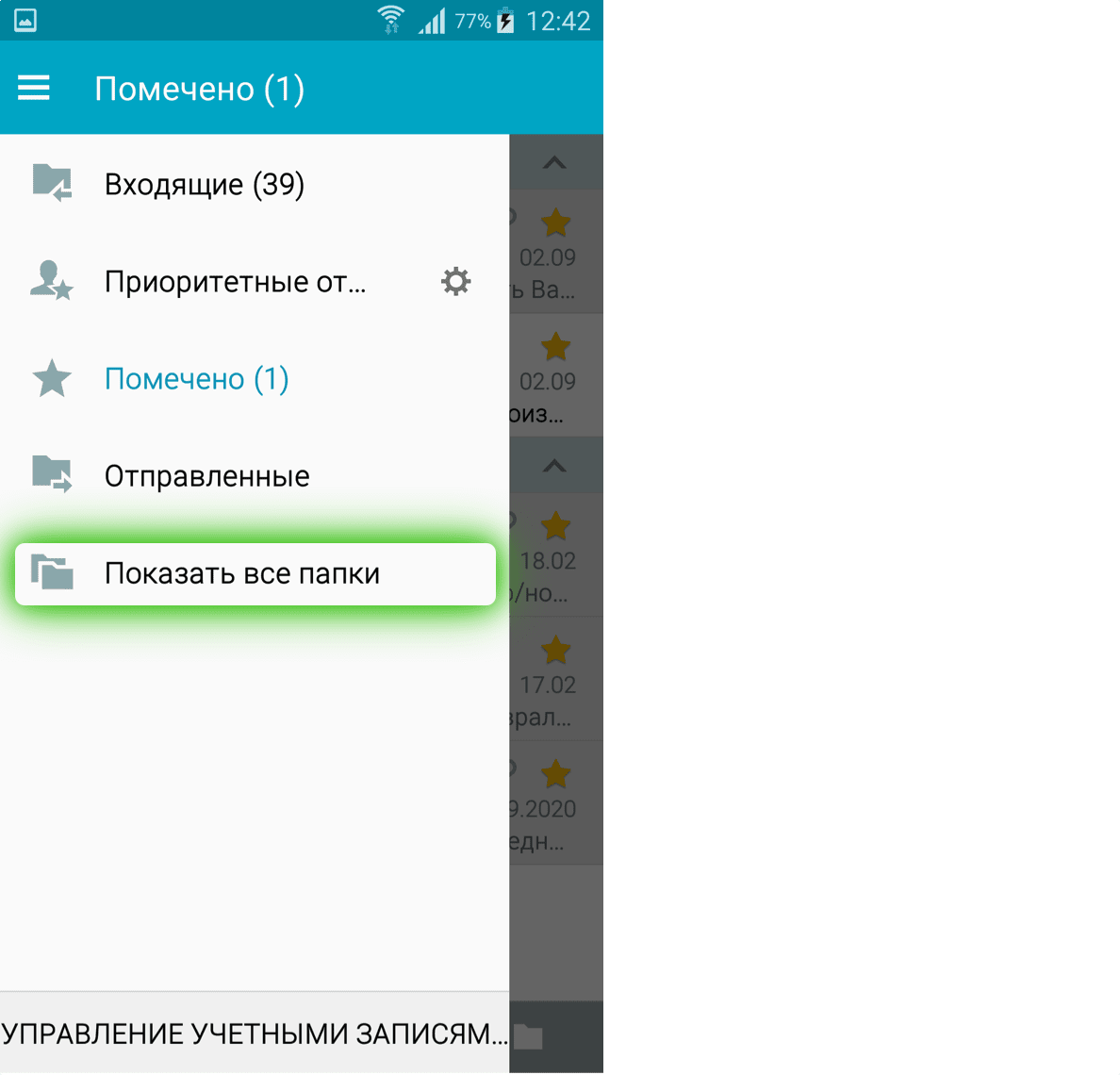

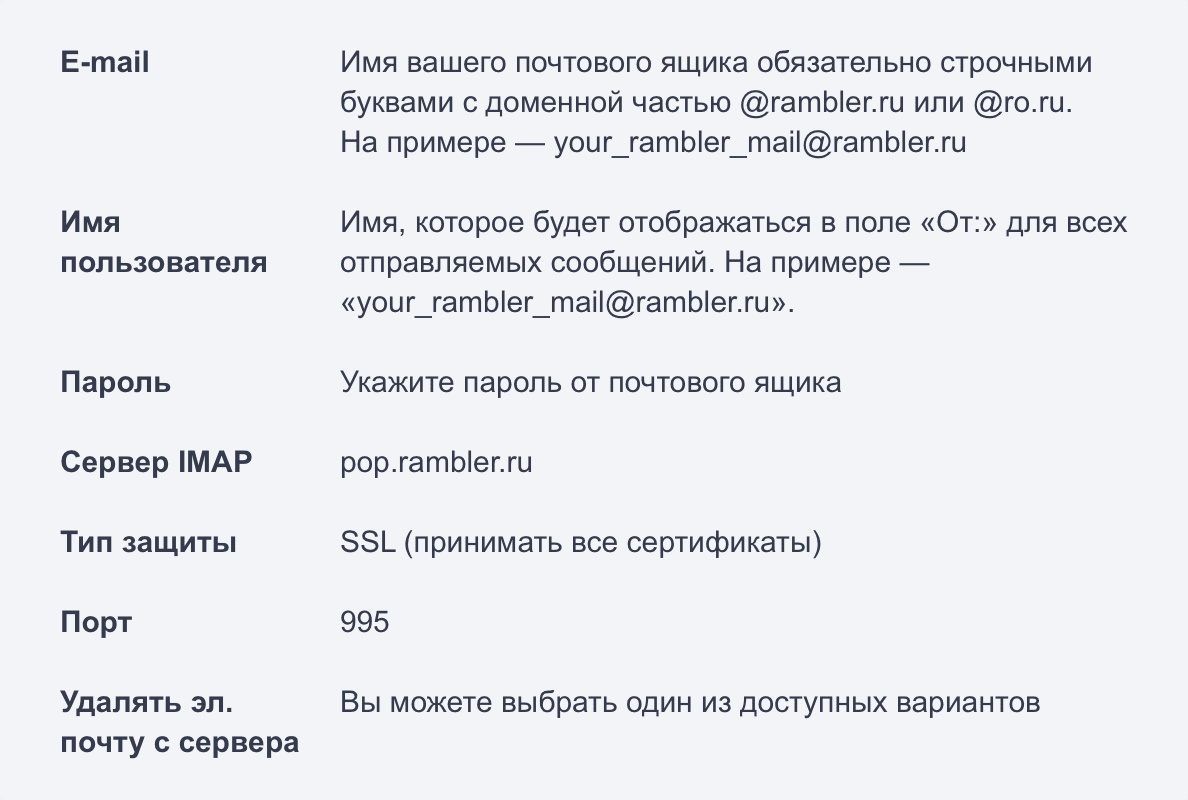
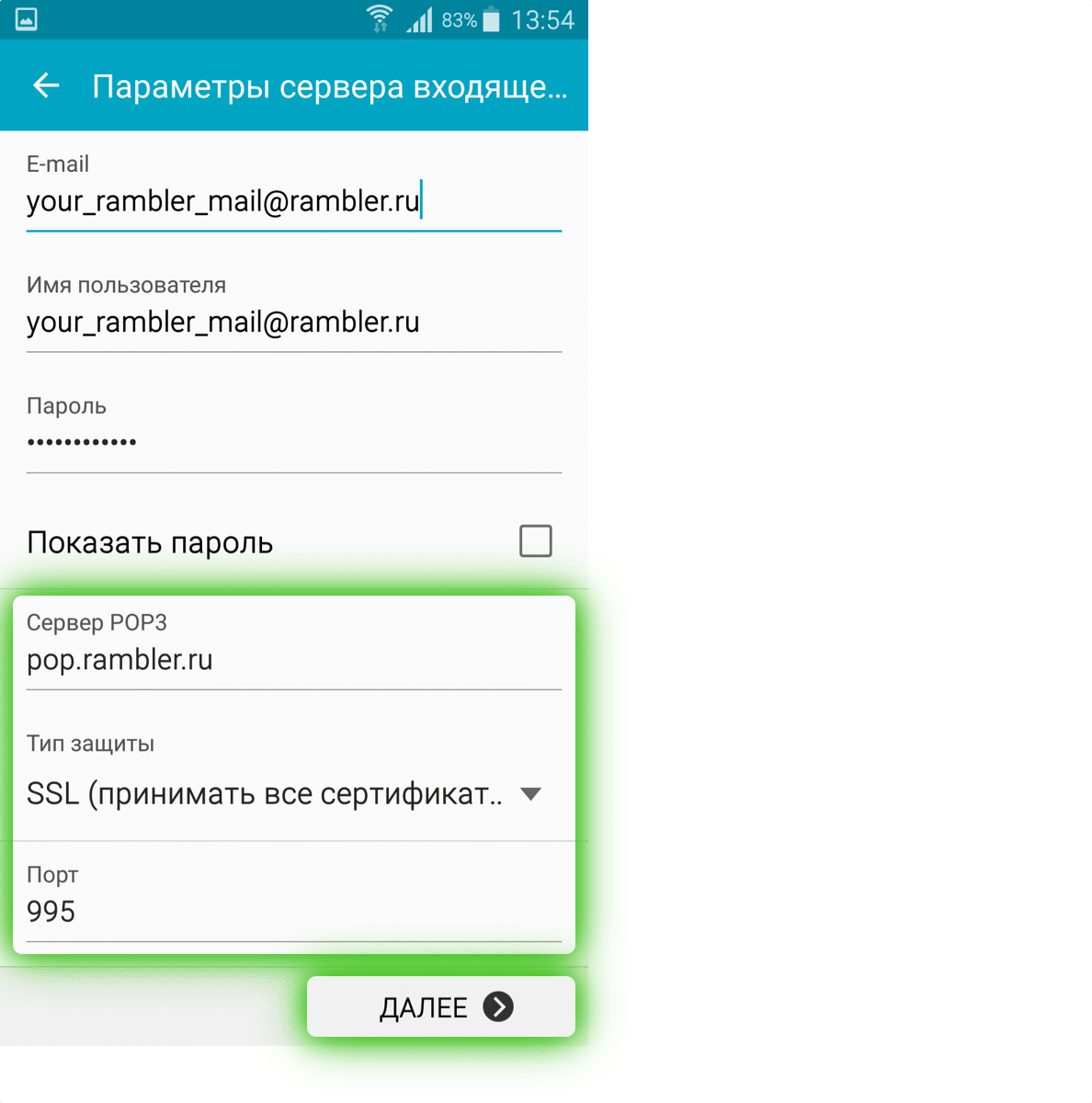
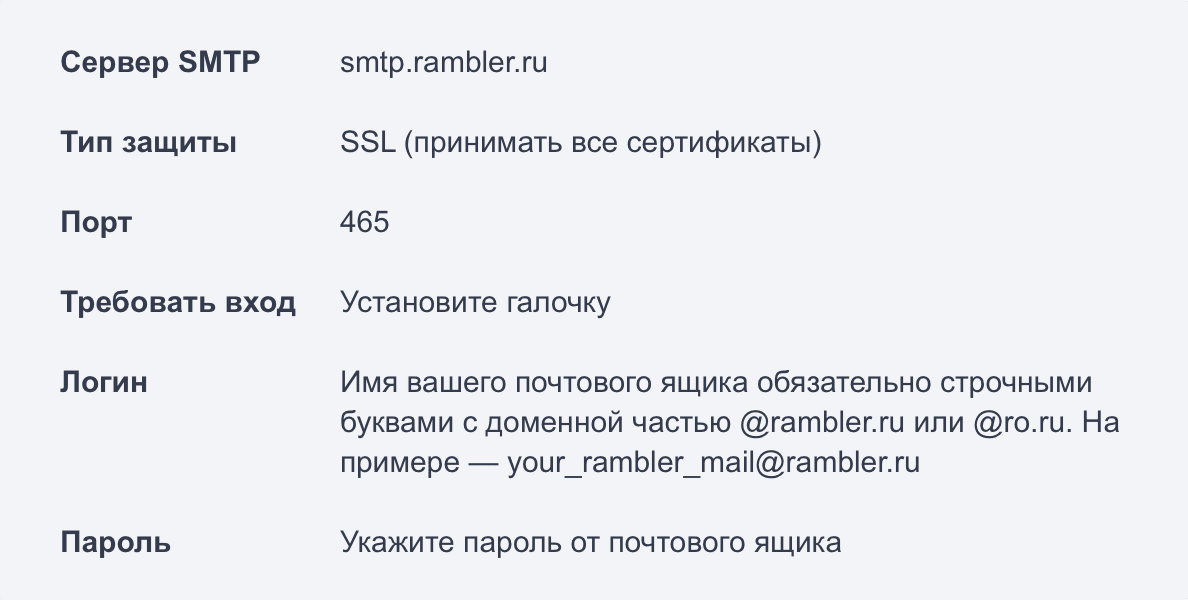
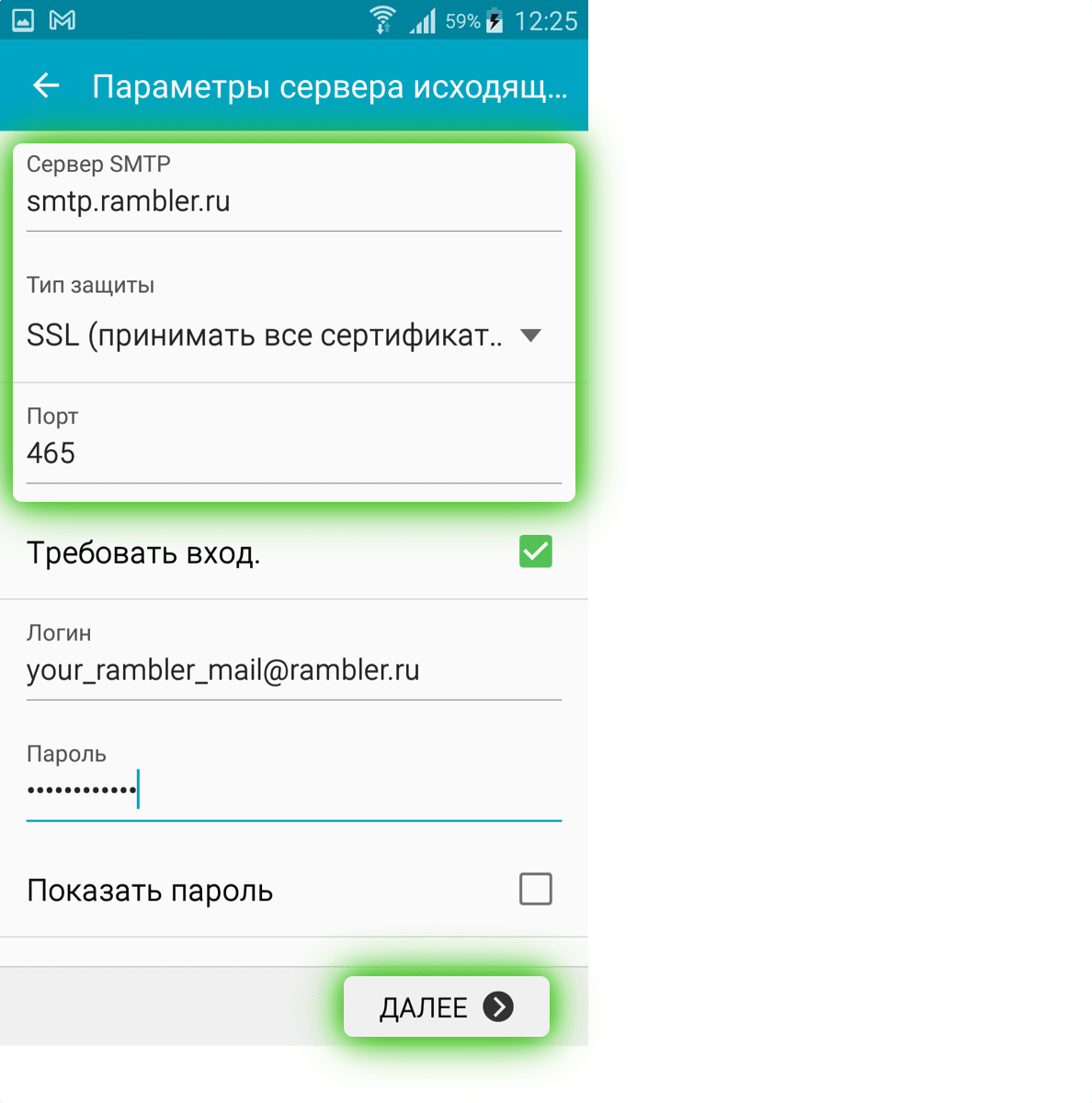
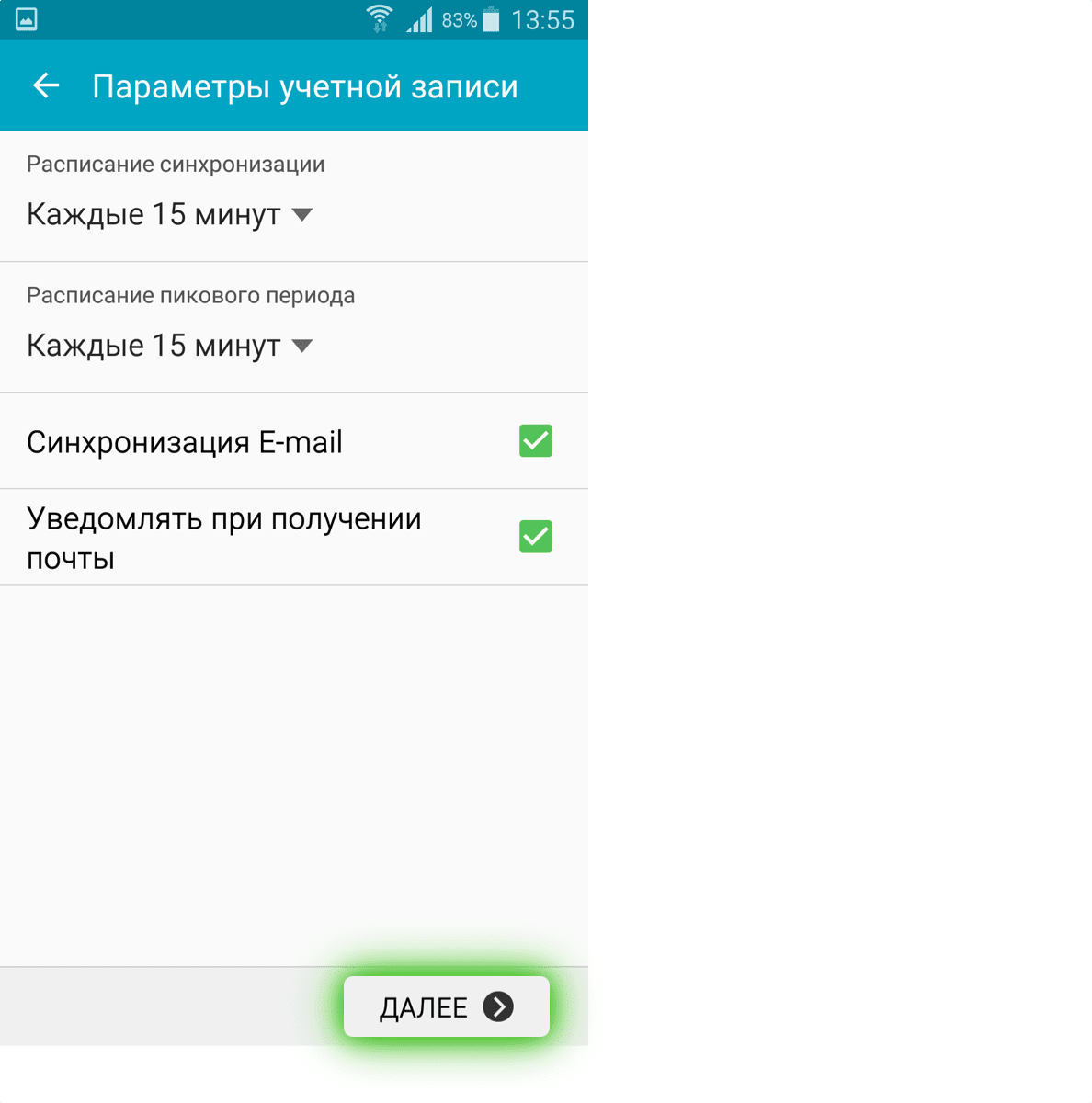
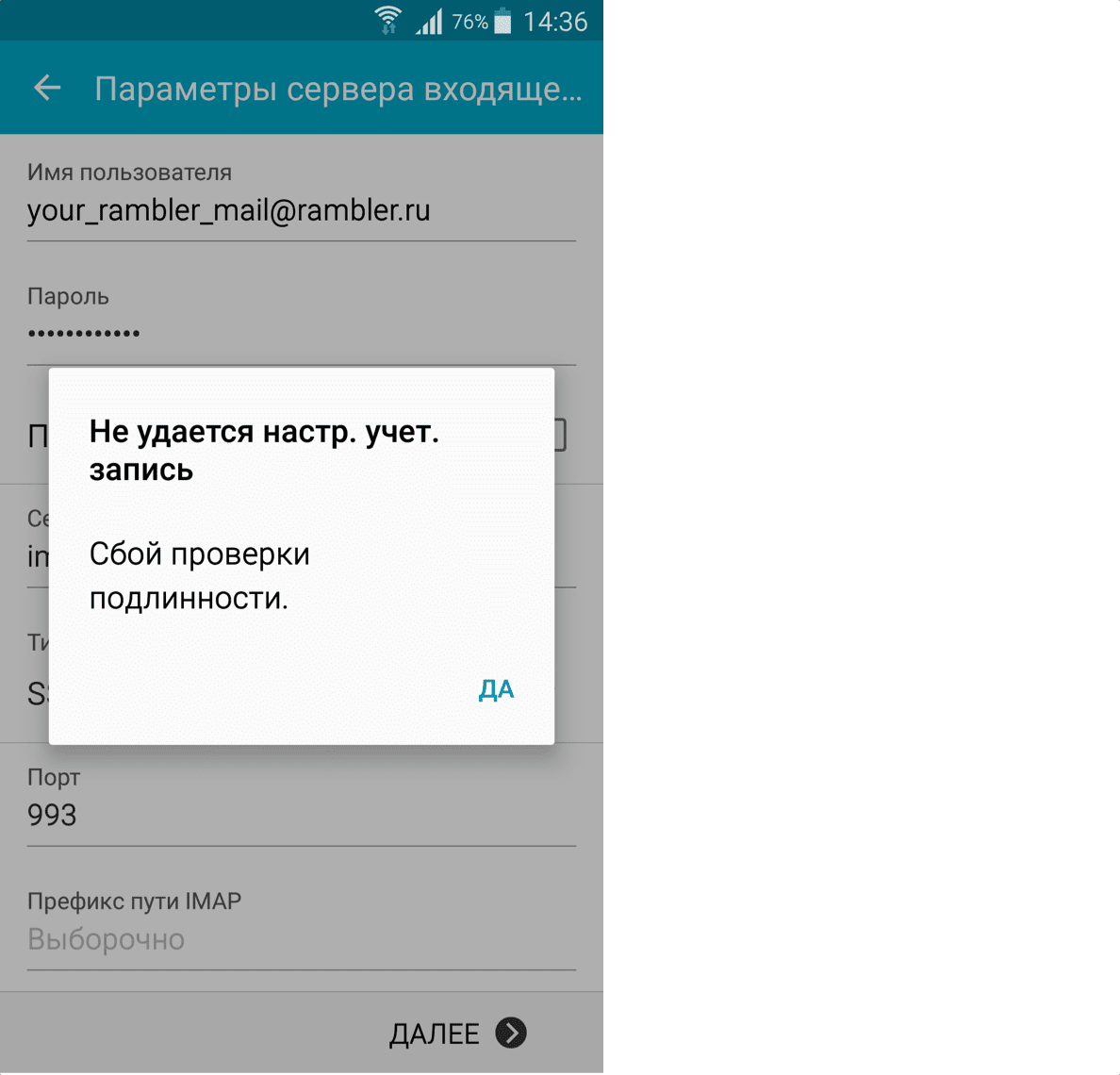
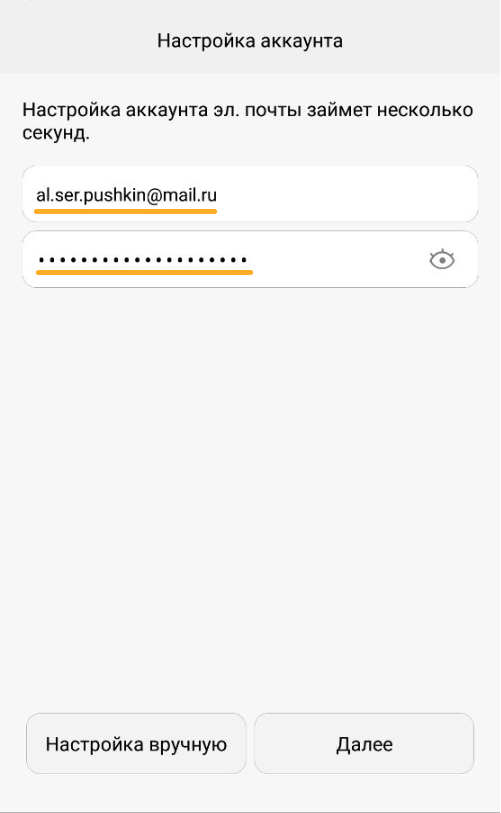
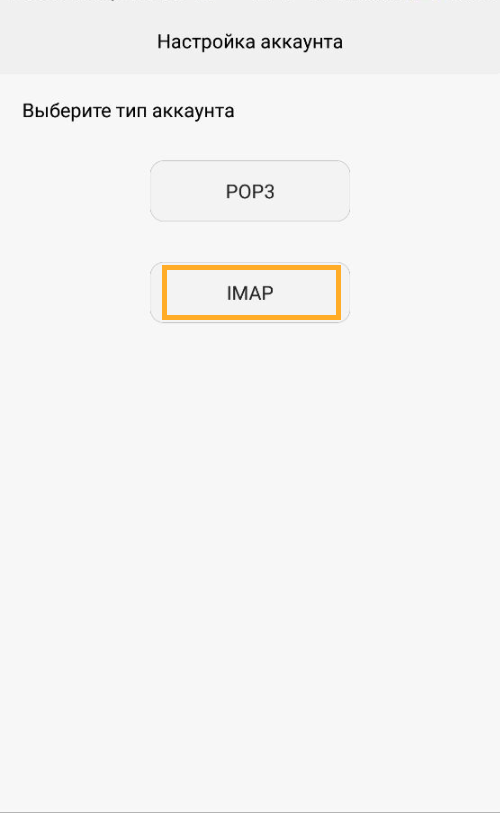
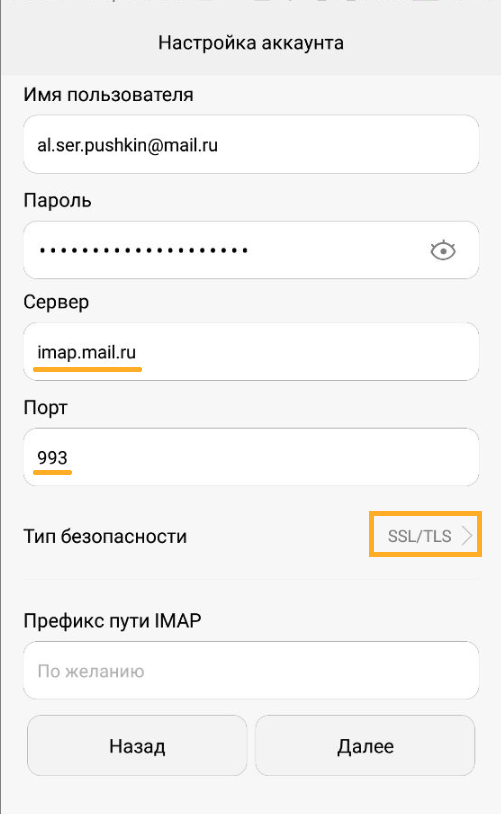
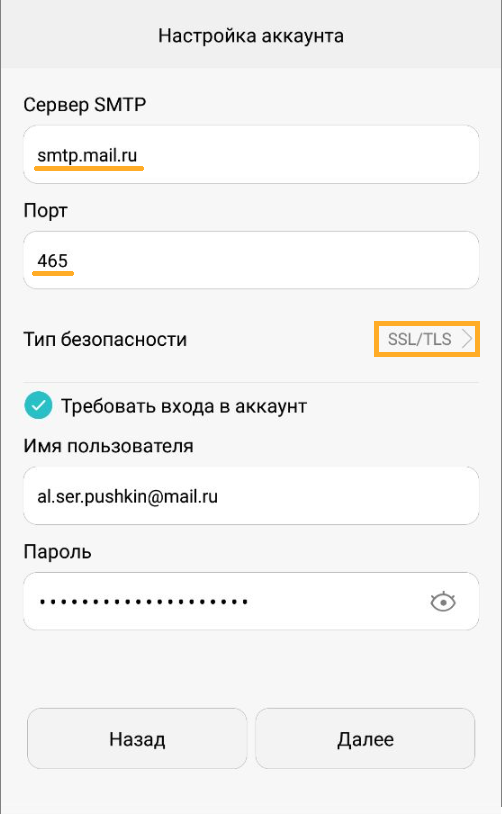
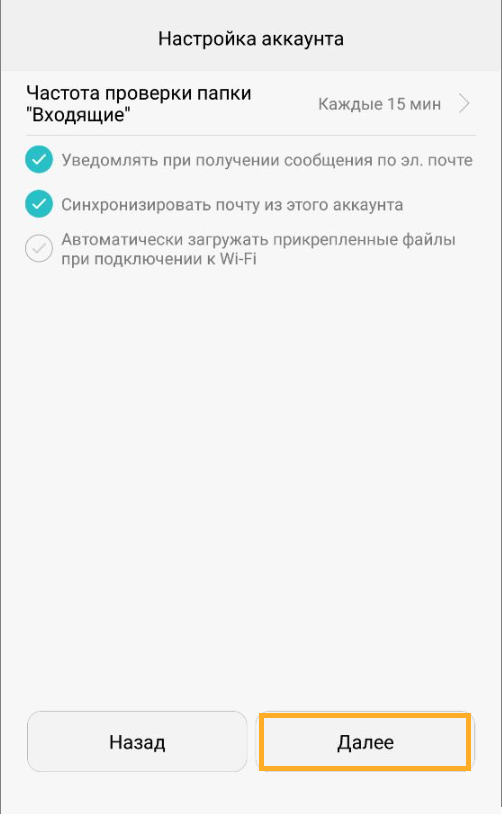
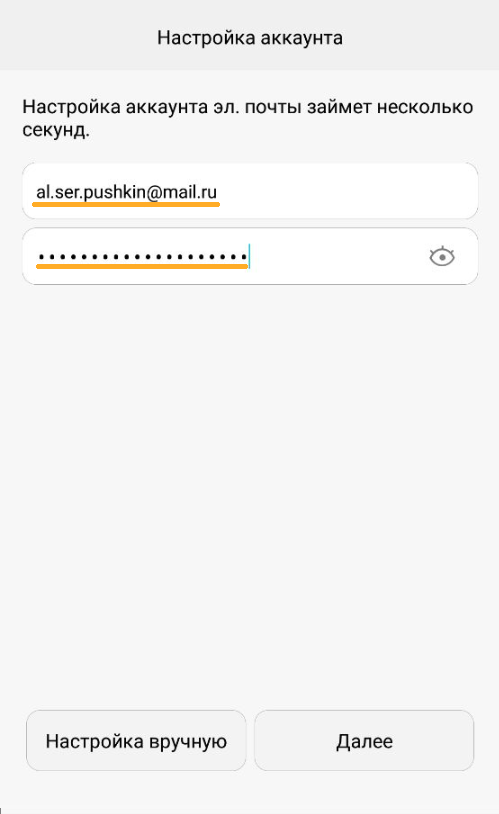
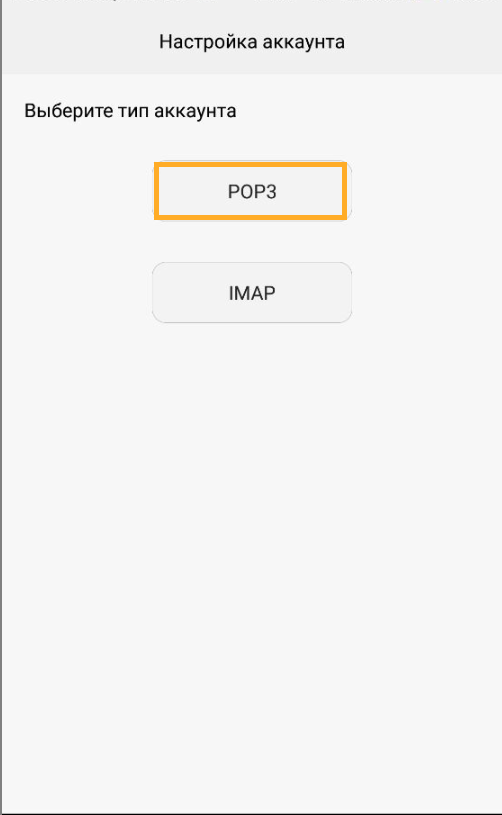
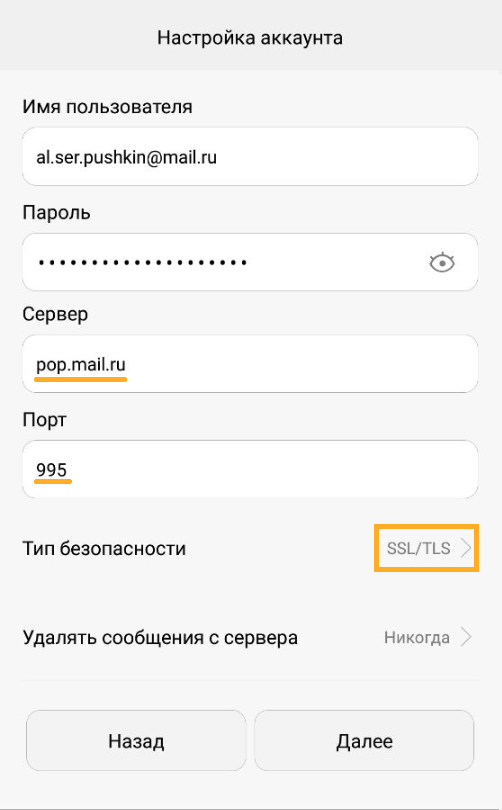
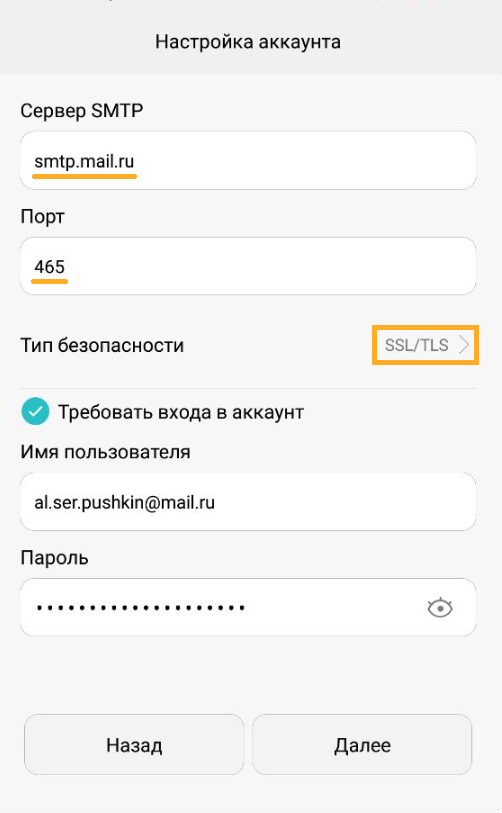
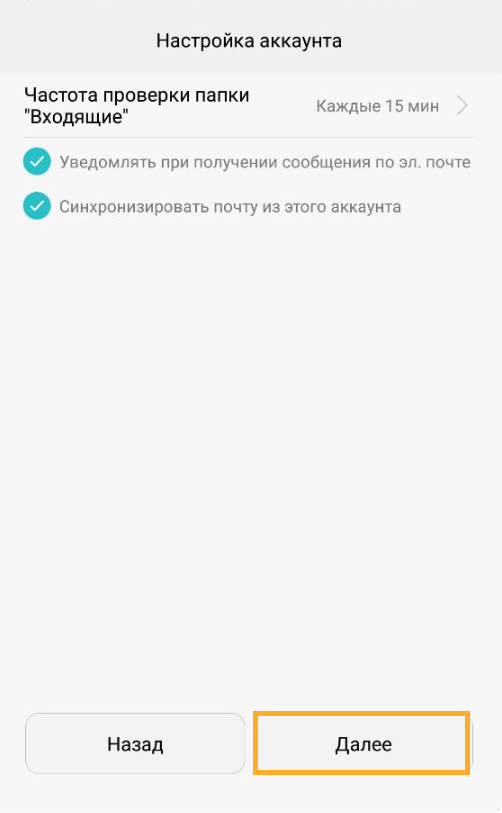


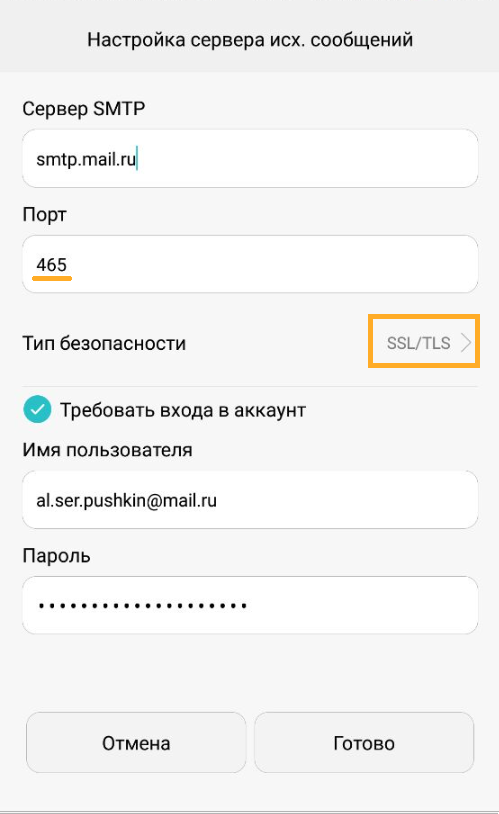
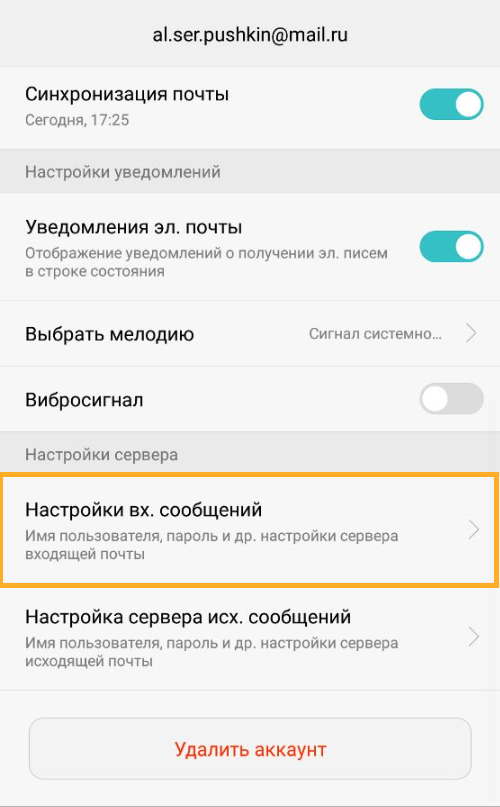
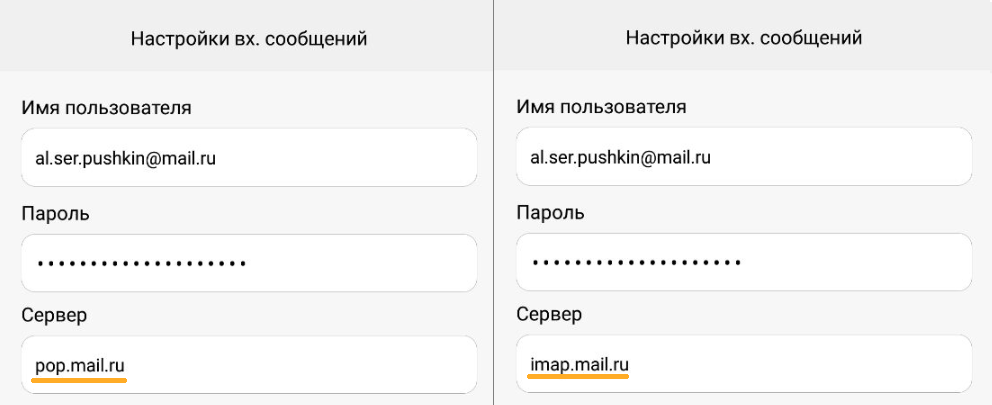
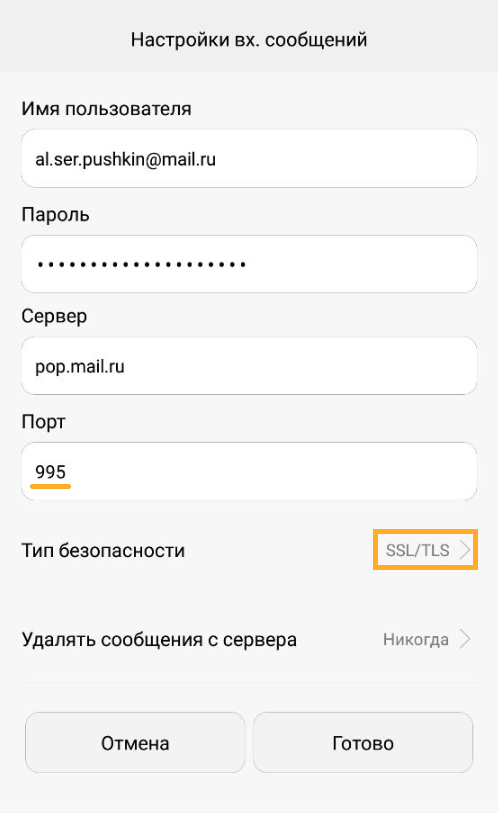

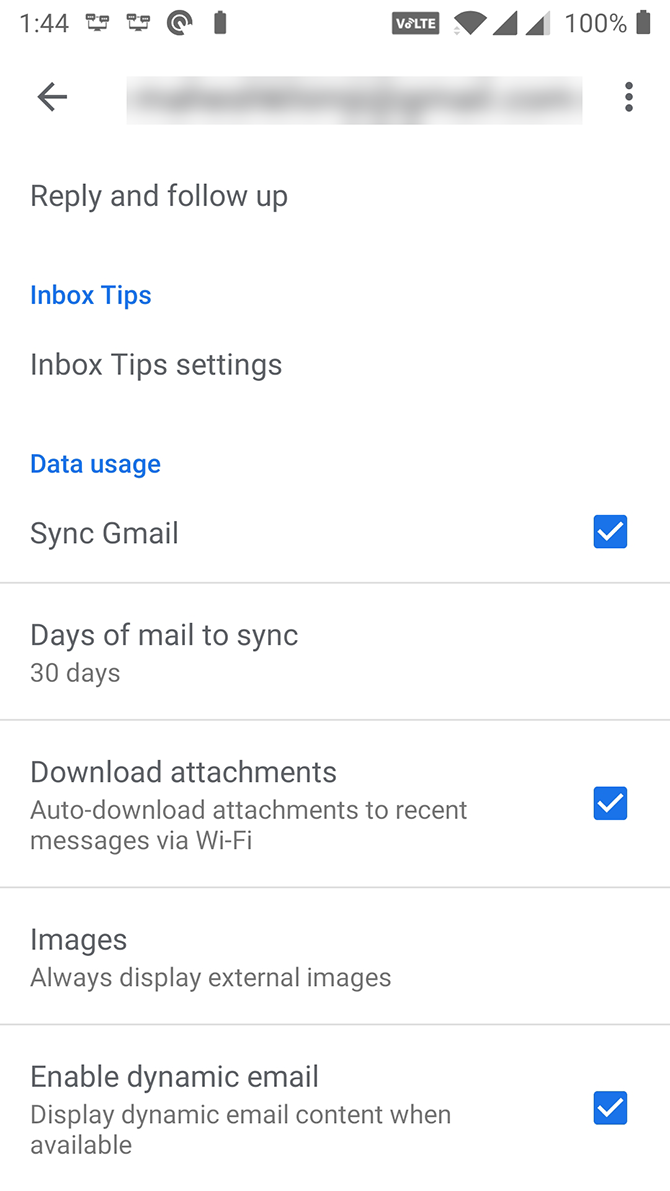
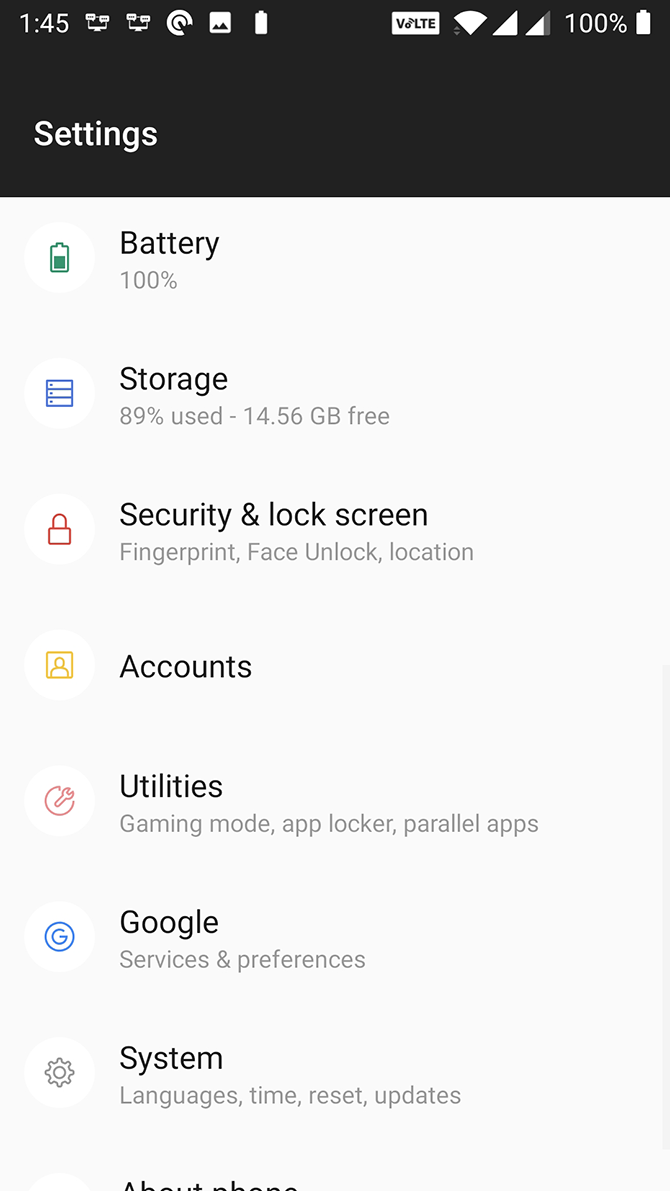
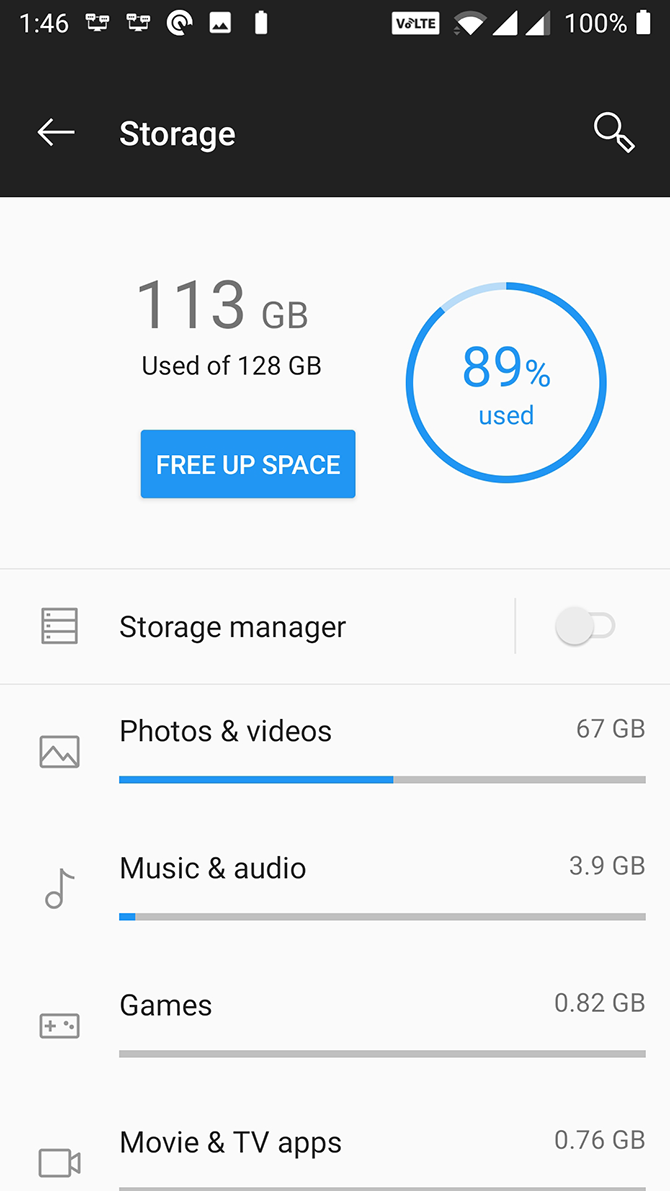
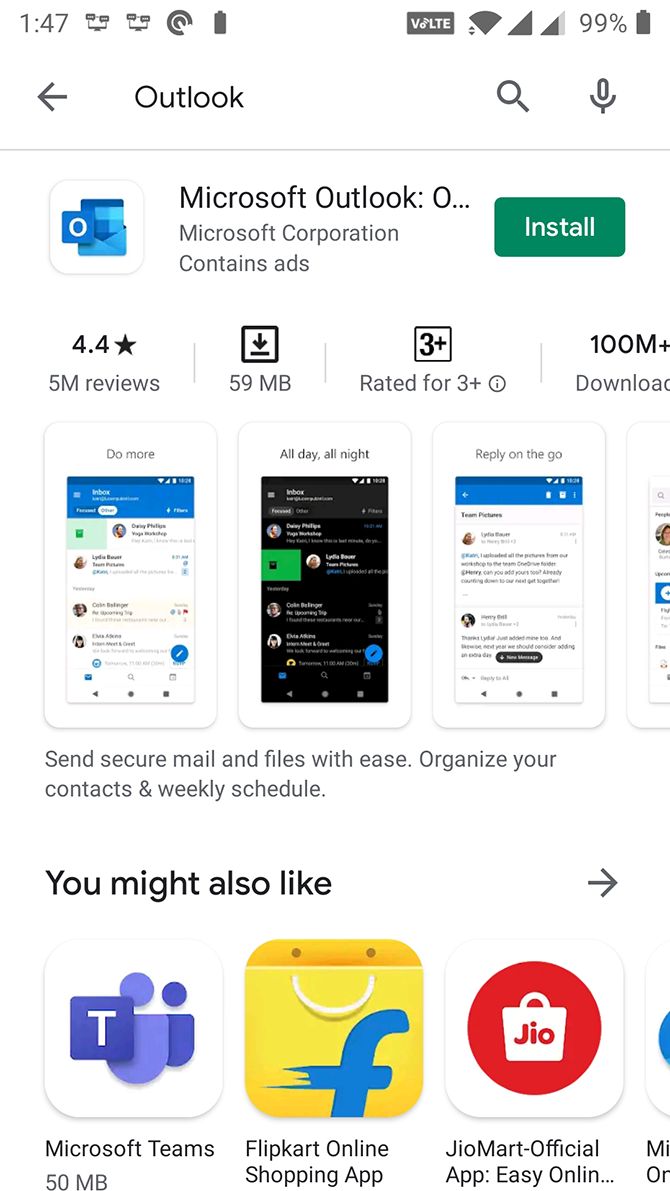
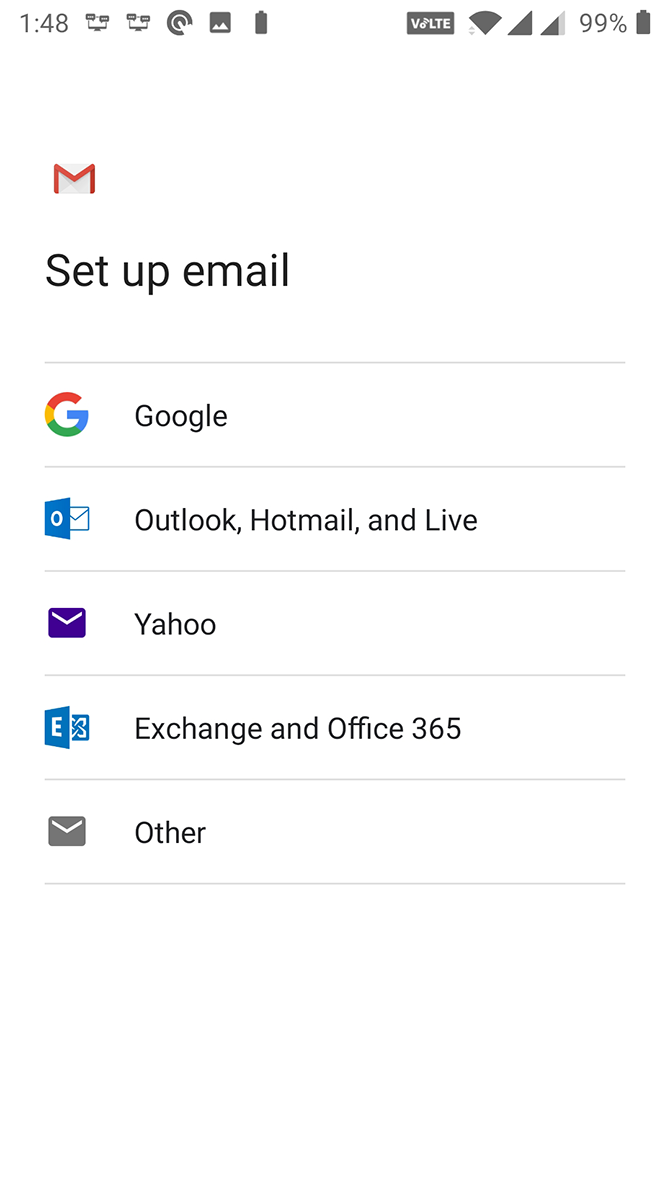
 → «Безопасность» → «Пароли для внешних приложений», или перейдите по ссылке, если пользуетесь Почтой в мобильном браузере. Создать такой пароль в мобильном приложении Почты нельзя.
→ «Безопасность» → «Пароли для внешних приложений», или перейдите по ссылке, если пользуетесь Почтой в мобильном браузере. Создать такой пароль в мобильном приложении Почты нельзя.