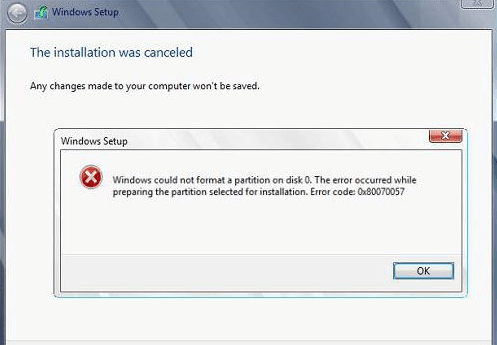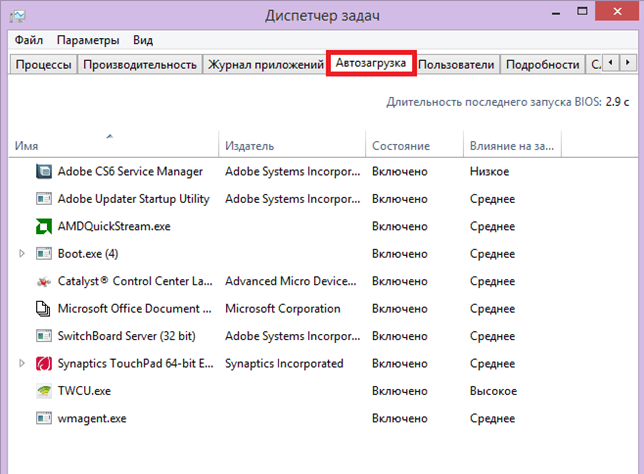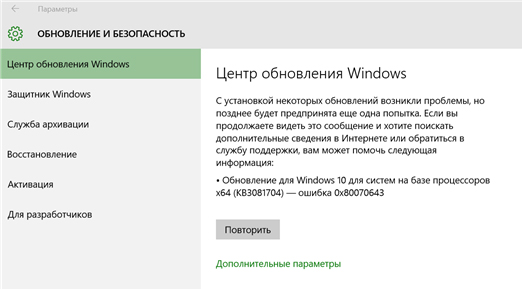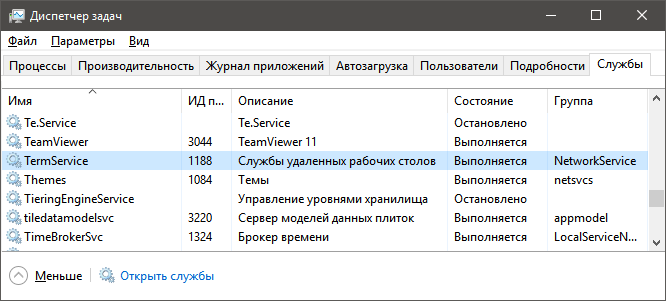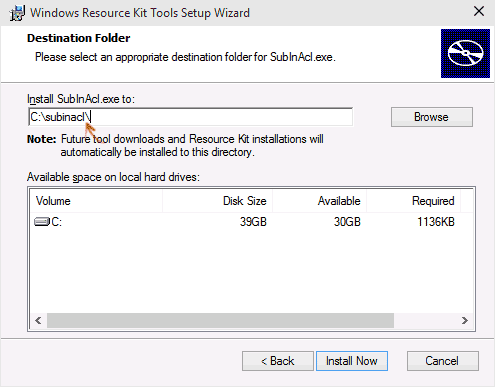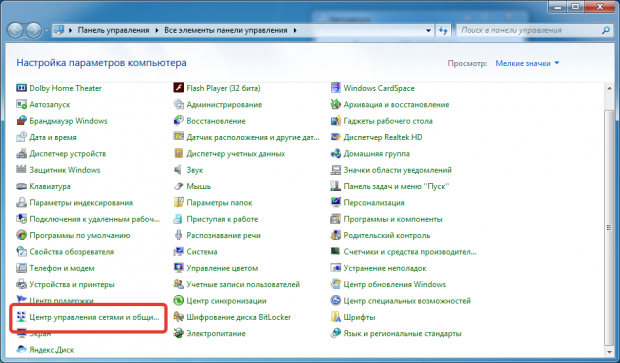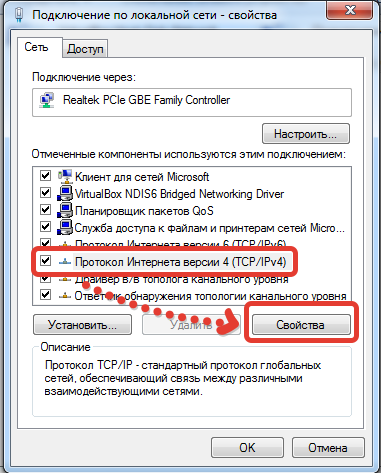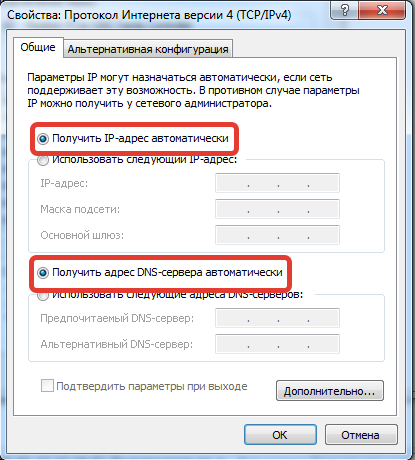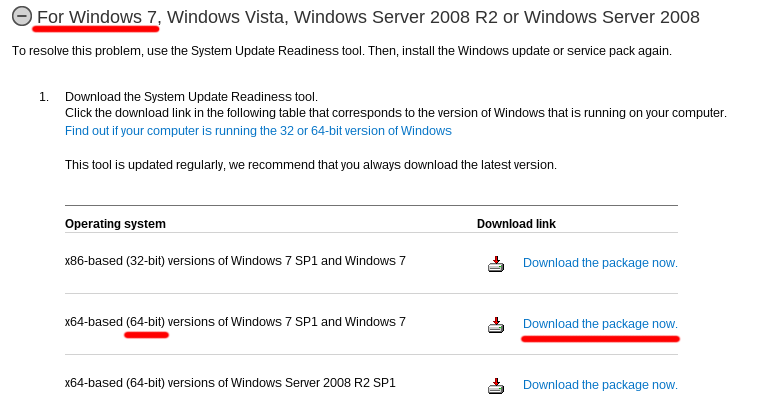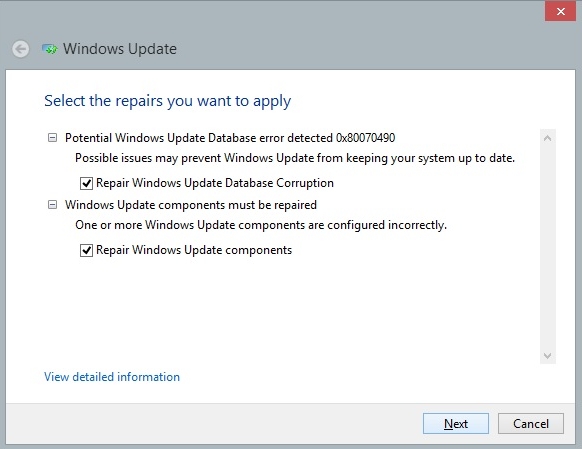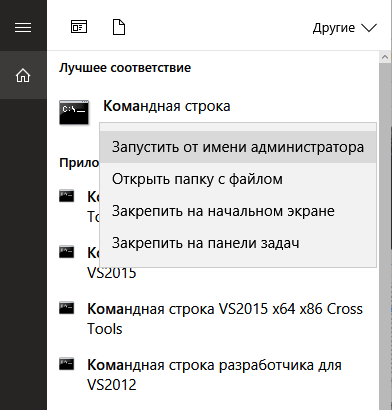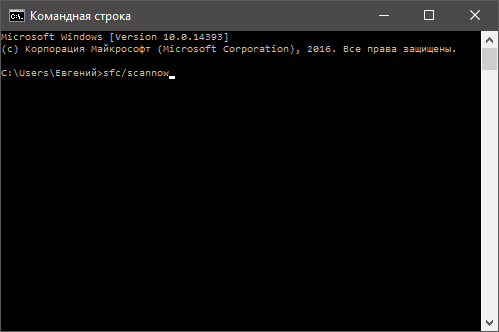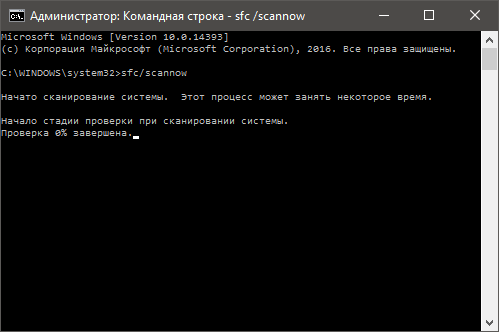Время на прочтение
6 мин
Количество просмотров 254K

Существует правило – если есть обновления, то есть и проблемы с их установкой. Давайте разберем, какие основные проблемы возникают при обновлении Windows 7 через Windows Server Update Services (WSUS) и как их исправить с наименьшими затратами.
Ошибка #1. Failed to find updates with error code 80244010
Эту ошибку вы практически гарантированно будете наблюдать на любой системе, впервые обратившейся к серверу WSUS. В WindowsUpdate.log также встретится предупреждение:
WARNING: Exceeded max server round trips
Причина проблемы в том, что список обновлений стал слишком большим, и клиент не может принять его за один заход. Подробности — blogs.technet.microsoft.com/sus/2008/09/18/wsus-clients-fail-with-warning-syncserverupdatesinternal-failed-0x80244010
Какое решение предлагает Microsoft? Если после ошибки запустить повторный поиск обновлений, то процесс загрузки метаданных продолжится с момента возникновения ошибки. Терпение господа, терпение. Три, пять попыток wuauclt /detectnow – и все образуется. Не забудьте при повторном поиске дождаться окончания предыдущего цикла поиска, иначе магия не сработает!
Ошибка #2. Не устанавливаются обновления Windows с ошибкой 0x80070308
Встречается эпизодически, и в одном случае из 100 у нее есть единственное и очень специфическое решение — удалить ключ
HKLMComponentsPendingRequired=1
Перезагрузиться. Здесь важно не переусердствовать, не следует удалять никакие другие ключи в этом разделе, даже если они вам очень не нравятся, потому что после этого обновления прекратят ставиться навсегда.
Ошибка #3. Все другие ошибки
Практически 100% других ошибок может решить System Update Readiness Tool (SURT) из статьи support.microsoft.com/en-us/kb/947821
Скачиваете пакет для вашей системы, устанавливаете, читаете лог %windir%LogsCBSCheckSUR.log и если он заканчивается примерно так:
Summary:
Seconds executed: 1164
Found 16 errors
Fixed 4 errors
то вы наш клиент.
Проблема заключается в том, что во время установки обновлений в системе могут появиться битые файлы. Что является причиной — неисправная сеть, диск, оперативная память, сам Windows Update – выяснить не получится, а исправить ошибки для установки последующих обновлений придется.
Как правило, повреждаются *.cat, *.mum, *.manifest файлы. У кого-то повреждаются *.dll, но я на практике не сталкивался. И вроде бы средство SURT должно само исправить ошибки, поскольку внутри него есть огромный каталог эталонных файлов. Только в последний раз SURT обновлялся в октябре 2014 года, а исправлений на операционную систему с тех пор вышло бесчисленное множество, и многих файлов в каталоге не хватает.
Ниже я опишу последовательность действий, необходимых для исправления ошибок установки обновлений на Windows 7 x64 с использованием SURT. Для редакции x86 просто потребуется другой пакет SURT из KB947821.
Последовательность действий будет следующая.
1. Запустить первый проход Windows6.1-KB947821-v34-x64.msu
Пользователя от работы отвлекать не потребуется, все сделаем удаленно. Создаем следующий командный файл и запускаем его:
set machine=BUHWKS02
xcopy Windows6.1-KB947821-v34-x64.msu \%machine%admin$temp
psexec -s \%machine% wusa "c:windowstempWindows6.1-KB947821-v34-x64.msu" /quiet /norestart
pause
где BUHWKS02 – целевая машина.
Когда скрипт отработает и встанет на паузу, проверяем %windir%LogsCBSCheckSUR.log
Если ошибок не найдено – дело не в битых обновлениях.
Если он заканчивается
Summary:
Seconds executed: 1164
Found 16 errors
Fixed 4 errors
CSI Manifest All Zeros Total count: 6
CSI Catalog Corrupt Total count: 3
Fixed: CSI Catalog Corrupt. Total count: 3
CBS MUM Corrupt Total count: 3
CBS Catalog Corrupt Total count: 3
CSI Catalog Thumbprint Invalid Total count: 1
Fixed: CSI Catalog Thumbprint Invalid. Total count: 1
Unavailable repair files:
winsxsmanifestswow64_microsoft-windows-gdi32_31bf3856ad364e35_6.1.7601.19091_none_c19fa2719495aca9.manifest
winsxsmanifestsamd64_microsoft-windows-capi2-weakcrypto_31bf3856ad364e35_6.1.7601.23290_none_5e936c9c5ce2e8e6.manifest
winsxsmanifestswow64_microsoft-windows-gdi32_31bf3856ad364e35_6.1.7601.23290_none_c22840d8adb43043.manifest
winsxsmanifestsamd64_microsoft-windows-gdi32_31bf3856ad364e35_6.1.7601.19091_none_b74af81f6034eaae.manifest
winsxsmanifestsamd64_microsoft-windows-capi2-weakcrypto_31bf3856ad364e35_6.1.7601.19091_none_5e0ace3543c4654c.manifest
winsxsmanifestsamd64_microsoft-windows-gdi32_31bf3856ad364e35_6.1.7601.23290_none_b7d3968679536e48.manifest
servicingpackagesPackage_2_for_KB3123479~31bf3856ad364e35~amd64~~6.1.1.0.mum
servicingpackagesPackage_2_for_KB3123479~31bf3856ad364e35~amd64~~6.1.1.0.mum
servicingpackagesPackage_for_KB3123479_SP1~31bf3856ad364e35~amd64~~6.1.1.0.mum
то будем исправлять.
2. Копируем эталонные файлы на целевую машину
Microsoft предлагает нам длинную, путанную процедуру с извлечением хороших файлов из обновлений и размещением их в определенные каталоги средства SURT. При этом пути в статьях неверные. Где-то и вовсе рекомендуют подкладывать оригинальные msu файлы.
Самый простой и правильный вариант следующий — скопировать эталонные файлы с рабочей системы:
*.mum and *.cat из C:WindowsservicingPackages складываются в %windir%TempCheckSURservicingpackages
*.manifest из C:WindowswinsxsManifests складываются в %windir%TempCheckSURwinsxsmanifests
Проблема в том, что битых файлов обычно десятки, и их очень сложно выбрать и скопировать. Тогда на помощь приходит следующий скрипт PowerShell (эталонной считается машина, с которой вы запускаете скрипт)
cls
$flag = $false
$destPC = "\BUHWKS02"
$log=get-content $($destPC + "admin$LogsCBSCheckSUR.log")
$MUMCATSource = "C:WindowsservicingPackages"
$MUMCATDest = $destpc + "admin$TempCheckSURservicingPackages"
$MANIFESTSource = "C:WindowswinsxsManifests"
$MANIFESTDest = $destpc + "admin$TempCheckSURwinsxsManifests"
If ((Test-Path -Path $MUMCATDest -PathType Container) -eq $false) {New-Item -Path $MUMCATDest -ItemType directory }
If ((Test-Path -Path $MANIFESTDest -PathType Container) -eq $false) {New-Item -Path $MANIFESTDest -ItemType directory}
foreach ($line in $log) {
if ($flag -eq $True){
if ($line.trim().Length -ne 0) {
$fileArray=$($line.Split(""))
$file = $FileArray[$FileArray.Length-1]
$extArray = $file.split(".")
$ext = $extArray[$extArray.length-1]
if ($ext -eq "manifest") {
Write-Warning $("Copying " + $($MANIFESTSource+$file)+" to " + $MANIFESTDest)
Copy-Item $($MANIFESTSource+$file) $($MANIFESTDest+$file)
}
if (($ext -eq "mum") -or ($ext -eq "cat") ) {
Write-Warning $("Copying " + $($MUMCATSource+$file)+" to " + $MUMCATDest)
Copy-Item $($MUMCATSource+$file) $($MUMCATDest+$file)
}
}
}
if ($line -eq "Unavailable repair files:") {$flag = $true}
}
Как видите, скрипт прост и может быть легко заточен напильником под вашу инфраструктуру.
3. Запускаем второй проход Windows6.1-KB947821-v34-x64.msu
После копирования файлов мы повторно запускаем SURT, используя командный файл из первого шага. При повторном запуске средство сможет подхватить скопированные нами эталонные файлы из %windir%TempCheckSUR и заменить ими испорченные.
Если мы сделали все правильно, то %windir%LogsCBSCheckSUR.log примет следующий вид:
=================================
Checking System Update Readiness.
Binary Version 6.1.7601.22471
Package Version 26.0
2016-03-03 09:15
Checking Windows Servicing Packages
Checking Package Manifests and Catalogs
Checking Package Watchlist
Checking Component Watchlist
Checking Packages
Checking Component Store
Summary:
Seconds executed: 1435
No errors detected
Теперь можно продолжить установку обновлений на целевую машину, например, следующими командными файлами:
set machine= BUHWKS02
psexec -i -s \%machine% wuauclt /detectnow
pause
set machine= BUHWKS02
psexec -i -s \%machine% wuauclt /updatenow
pause
Ошибка #4. Если SURT отработал нормально, а обновления все равно не ставятся
Попробуйте прибегнуть к старому приему – сбросить службу Windows Update в исходное состояние. Для этого необходимо удалить каталог %windir%SoftwareDistribution.
Создаем файл WU-cleanupCMD.cmd:
net stop wuauserv
rmdir /s /q %windir%SoftwareDistribution
net start wuauserv
wuauclt /detectnow
Запускаем:
set machine= BUHWKS02
psexec -c -s \%machine% WU-cleanupCMD.cmd
pause
После этого возникнет Ошибка #1, но как бороться с ней мы уже знаем.
Ошибка #5
Клиент исчезает из консоли WSUS. Любопытная ошибка, связанная с неправильным клонированием машин и задвоением (затроением и т.д.) идентификаторов клиентов. Решается так:
net stop wuauserv
REG DELETE "HKLMSOFTWAREMicrosoftWindowsCurrentVersionWindowsUpdate" /v SusClientId /f
REG DELETE "HKLMSOFTWAREMicrosoftWindowsCurrentVersionWindowsUpdate" /v SusClientIdValidation /f
net start wuauserv
wuauclt /resetauthorization /detectnow /reportnow
Ошибка #6
GetCookie failure, error = 0x8024400D, soap client error = 7, soap error code = 300, HTTP status code = 200
SyncUpdates failure, error = 0x80072EE2, soap client error = 5, soap error code = 0, HTTP status code = 200
Windows Update Client failed to detect with error 0x80072ee2
Ошибка связана с нехваткой ресурсов в AppPool WSUS. Решение — снять лимит на потребляемую память. Как это сделать — статья.
Коротко: Открываем IIS, Application Pools, WsusPool, Advanced Settings.
Параметр Private Memory Limit устанавливаем в 0.
Продолжение темы настройки WSUS — в моей следующей статье: https://habrahabr.ru/post/329440/
PS:
Многие ошибки решены в новом клиенте WSUS:
1. KB3125574 «Windows 7 post SP1 Convenience Rollup Update». Внимательно ознакомьтесь с разделом Known issues!
Предварительно необходимо установить KB3020369 «April 2015 servicing stack update for Windows 7 and Windows Server 2008 R2».
Удачного администрирования!
Несмотря на то, что Windows 7 уже больше не получит новых функций путём установки системных обновлений, Microsoft к этой версии операционной системы будет по-прежнему выпускать обновления безопасности и исправления. И продлится всё это до начала 2020 года. Так что вопрос установки обновлений для пользователей Windows 7 будет актуален ещё целых 3 года. Увы, не всегда этот процесс может обойтись без проблем и, соответственно, вмешательства пользователя в целях устранения этих проблем. Не устанавливаются обновления на Windows 7: какие причины, как правило, обуславливают возникновение такой проблемы и как эти причины устранить?
Не устанавливаются обновления на Windows 7: возможные причины и способы их устранения
Друзья, перед использованием изложенных ниже способов устранения причин проблем с обновлениями Windows 7 в обязательном порядке позаботьтесь о возможности отката проделанных в системе изменений. Создайте:
1. Проблемы со службой обновления
Причиной, почему не устанавливаются обновления на Windows 7, могут быть проблемы в работе системной службы обновления. В системные службы попадём с помощью поиска меню «Пуск». Прописываем ключевой запрос «Службы» и запускаем этот раздел настроек.
В открывшемся окне увидим перечень системных служб, среди их числа нужно отыскать службу с названием, соответственно, «Центр обновления Windows». Эта служба будет находиться внизу перечня, поскольку перечень служб по умолчанию отсортирован по алфавиту. Двойным кликом открываем окошко свойств службы.
Изначально эта служба должна быть запущена, но может быть и так, что как раз таки проблема кроется в том, что работа службы изначально остановлена. Такой расклад, в принципе, неудивителен для пиратских сборок Windows, когда Центр обновления Windows отключается сборщиками дистрибутивов намеренно. В этом случае необходимо просто запустить службу.
Запущенную же службу обновления системы необходимо, наоборот, остановить.
Не закрывая пока что окошко свойств службы, жмём клавиши Win+R для запуска команды «Выполнить» и вводим:
SoftwareDistribution
Жмём «Ок» или Enter.
В проводнике Windows откроется системная папка «SoftwareDistribution». Всё её содержимое необходимо удалить.
Далее переключаемся на окошко свойств службы обновления Windows 7 и запускаем службу заново.
Всё: теперь перезагружаем компьютер и можем отправляться в Центр обновления Windows 7, чтобы вручную запустить скачивание обновлений и их установку. Оперативно попасть в этот раздел системных настроек можем, введя в поле поиска меню «Пуск» запрос «Центр обновления Windows».
В открывшемся окне Центра запускаем проверку обновлений.
И устанавливаем все найденные обновления кнопкой «Установить обновления».
Чтобы установить только отдельные обновления, жмём ссылку «Важных обновлений столько-то доступно»и убираем галочки с ненужных.
После чего возвращаемся назад в главное окно Центра обновления и запускаем процесс той же кнопкой «Установить обновления».
2. Проблемы с загрузкой обновлений
Одной из частых причин проблем с обновлениями Windows 7 являются сбои в процессе их загрузки на компьютер. Специфика загрузки системных обновлений заключается в том, что сначала они загружаются в кэш и хранятся там до момента их установки в систему. Неудачное скачивание, соответственно, влечёт за собой невозможность установки обновлений. Увы, при новом скачивании файлы обновлений не перезаписываются. Необходимо сначала удалить находящиеся в кэше файлы обновлений с ошибками, а затем только приступать к повторному их скачиванию.
Для очистки кэша обновлений прибегнем к помощи командной строки. В поле поиска меню «Пуск» вводим ключевой запрос «Командная строка», вызываем на ней контекстное меню и запускаем от имени администратора.
В окне командной строки вводим 3 команды, нажимая после каждой Enter:
net stop wuauserv
ren %windir%SoftwareDistribution SoftwareDistribution.OLD
net start wuauserv
Кэш очищен, можно приступать к ручной работе с обновлениями. В этом случае также перезагружаем компьютер, после чего пытаемся снова установить обновления, как указано выше, в конце первого пункта статьи.
3. Проблемы в системном реестре
Львиная доля сбоев установки обновлений в системе Windows 7 приходится на ошибку 80070308. Причина таковой может крыться в некорректной работе системного реестра. Решить эту проблему можно внесением правок в реестр. Жмём Win+R для вызова команды «Выполнить». В её поле вводим:
regedit
И жмём «Ок» или Enter.
Переходим в раздел HKEY_LOCAL_MACHINE, выбираем подраздел COMPONENTS и удаляем в нём пункт PendingRequired. Опция удаления станет доступной в контекстном меню.
Всё: теперь необходимо перезагрузить компьютер и так же, как и в предыдущих случаях, приступить к ручной установке обновлений.
4. Утилита Fix It для автоматического устранения неполадок
Для различных системных проблем компания Microsoft создала специальную утилиту Fix It, это автоматическое средство устранения различных неполадок. Скачать утилиту Fix It для устранения конкретно неполадок Центра обновления можно
на сайте Microsoft по ссылке
http://download.microsoft.com/download/9/1/3/913B0797-F3A4-4135-9CF8-E6FD548E3CD8/MicrosoftFixit50123.msi
Запускаем инсталляционный файл Fix It.
Утилита сама создаст точку восстановления системы.
Затем будет запущен непосредственно сам уже процесс автоматического устранения неполадок.
По завершении работы утилиты закрываем её.
И пытаемся снова установить обновления вручную.
5. Отсутствие Интернета и блокировка доступа к веб-ресурсам Microsoft антивирусом или файерволом
Естественной причиной проблем со скачиванием обновлений является отсутствие Интернета, в частности, ошибки в настройках прокси-сервера, если соединение со Всемирной Паутиной идёт через таковой. Из этой же области причина, почему не устанавливаются обновления на Windows 7 – блокировка доступа к веб-ресурсам Microsoft антивирусом или файерволом. Прежде чем возиться с настройками последних на предмет выявления, не в этом ли причина, можно просто отключить антивирус или файервол на время и приступить к установке обновлений вручную.
6. Отсутствие места на диске С
Отсутствие свободного места на системном диске С – ещё одна естественная причина, почему не устанавливаются обновления на Windows 7. Ведь для полноценной работы функционала обновления Windows требуется как-никак, а целых 5 Гб свободного пространства на жёстком диске. Потому прежде системного предупреждения о нехватке свободного места на диске С эта проблема может дать о себе знать, в частности, препятствием скачиванию и установке обновлений.
Освободить место на системном диске С Windows 7 помогут следующие статьи сайта:
7. Последнее время, если установить чистую оригинальную Windows 7, то начинается вечный поиск обновлений, но ошибок никаких не пишет, я решаю эту проблему так:
устанавливаю MicrosoftFixit50123
http://download.microsoft.com/download/9/1/3/913B0797-F3A4-4135-9CF8-E6FD548E3CD8/MicrosoftFixit50123.msi
и перезагружаюсь, затем устанавливаю Windows6.1-KB3102810
https://www.microsoft.com/ru-RU/download/details.aspx?id=49542
для 32-битной системы
https://www.microsoft.com/ru-RU/download/details.aspx?id=49540
для 64-битной системы, затем перезагружаюсь и запускаю поиск обновлений, и всё проходит в штатном режиме.
8. Ну и последнее. Часто причиной некорректной работы Центра обновлений Windows 7 является повреждение хранилища системных компонентов
Восстановить повреждённое хранилище компонентов можно очень просто с помощью команды Dism /Online /Cleanup-Image /ScanHealth, читайте нашу подробную статью на эту тему.
Также для устранения этой проблемы в Windows Vista и Windows 7 выпущено специальное обновление KB947821, скачать его можно по этой ссылке:
Попробуйте наш инструмент устранения неполадок
Выберите операционную систему
Выберите язык програмирования (опционально)
‘>
Центр обновления Windows не смог установить обновления для вашего компьютера с Windows 7? Не волнуйтесь … Хотя это невероятно расстраивает, вы определенно не единственный, кто сталкивается с этой проблемой. И что еще важнее, это поправимо …
Попробуйте эти исправления:
Необязательно пробовать их все; просто продвигайтесь вниз по списку, пока не найдете тот, который вам подходит.
- Запустите средство устранения неполадок Центра обновления Windows.
- Сбросить компоненты Центра обновления Windows
- Установите обновления для вашей системы вручную
Исправление 1. Запустите средство устранения неполадок Центра обновления Windows.
Средство устранения неполадок Центра обновления Windows обнаруживает и пытается исправить проблемы с Центром обновления Windows. Чтобы запустить средство устранения неполадок:
- Щелкните значок Начало в левом нижнем углу экрана, затем введите ‘ устранять неполадки ‘.
- Нажмите Поиск проблемы в результатах поиска.
- Cлизать Устранение проблем с Центром обновления Windows .
- Нажмите следующий .
- Дождитесь завершения процесса обнаружения.
- Если вы видите какие-либо ошибки или проблемы, следуйте инструкциям средства устранения неполадок на экране, чтобы исправить их.
Если средство устранения неполадок устранило вашу проблему с Центром обновления Windows, отлично! Но если нет, есть еще два исправления, которые вы можете попробовать …
Исправление 2: сбросить компоненты Центра обновления Windows
Центр обновления Windows может работать некорректно из-за поврежденных компонентов Центра обновления Windows на вашем компьютере. Чтобы решить эту проблему, вам следует сбросить эти компоненты:
- Щелкните значок Начало в левом нижнем углу экрана, затем введите ‘ cmd ‘.
- Щелкните правой кнопкой мыши cmd.exe и выберите Запустить от имени администратора .
- В командной строке введите следующие строки команды и нажмите Войти на клавиатуре после ввода каждого:
чистые стоповые биты
чистая остановка wuauserv
чистая остановка appidsvc
чистая остановка cryptsvc
Эти команды останавливают системные службы, связанные с Центром обновления Windows.
- В командной строке введите эти строки команды и нажмите Войти после ввода каждого в командной строке:
ren% systemroot% SoftwareDistribution SoftwareDistribution.old
ren% systemroot% system32 catroot2 catroot2.old
Эти команды переименуют папку SoftwareDistribution и catroot2, которые используются Центром обновления Windows для хранения временных файлов. Когда они будут переименованы, Центр обновления Windows решит, что эти папки отсутствуют, и создаст новые. Это делается для того, чтобы заставить вашу систему использовать новые папки SoftwareDistribution и catroot2, чтобы избежать проблем с Центром обновления Windows, вызванных старыми папками.
- В командной строке введите эти команды и нажмите Войти после каждого:
чистые стартовые биты
чистый старт wuauserv
чистый старт appidsvc
чистый старт cryptsvc
Эти команды запускают системные службы, связанные с Центром обновления Windows.
Теперь проверьте, решило ли это вашу проблему с Центром обновления Windows. Надеюсь, это так. Но если нет, возможно, вам придется…
Исправление 3: Установите обновления для вашей системы вручную
Вы также можете загрузить и установить обновление вручную, если Центр обновления Windows не смог сделать это за вас. Вот как это сделать:
- Щелкните значок Начало в левом нижнем углу экрана. Затем введите « Информация ‘.
- Нажмите Системная информация .
- В окне информации о системе запишите значение Тип системы .
Его значение обычно составляет x64 на базе , на базе x86 или же ARM64 на базе . - В Центре обновления Windows щелкните Посмотреть историю обновлений .
- Запишите код обновлений что не удалось установить.
Запишите коды, которые начинаются с ‘ КБ ‘. - Идти к Каталог Центра обновления Майкрософт . Затем найдите обновление, которое не удалось установить.
- В результатах поиска найдите обновление, соответствующее вашему тип системы ( x86-, на базе x64 или ARM64 ). Затем нажмите Скачать рядом с этим обновлением.
- Щелкните значок ссылка в новом окне, чтобы загрузить обновление.
- Откройте только что загруженный файл и следуйте инструкциям на экране, чтобы установить обновление.
Надеюсь, одно из вышеперечисленных исправлений сработало для вас. Если у вас есть какие-либо вопросы или предложения, не стесняйтесь оставлять нам комментарии ниже.
Иногда случаются ситуации, когда центр обновления Windows не может загрузить и установить обновления. Также, проблемы могут возникнуть, если обновление скачано, но не устанавливается. Чаще всего ошибки появляются после переустановки или установки операционной системы, а также в случае сбоев в ОС.
Для исправления ошибок и возобновления правильной работы может понадобиться сбросить параметры центра обновлений.
Рассмотрим наиболее распространенные варианты ошибок.
Ошибка центра обновления Windows 7 0х80070057
Этот сбой в системе встречается достаточно редко и трудно поддается исправлению.
Попробуйте отключить автозапуск разных программ, от которых не зависит функциональность системы. Откройте «Панель управления» и кликните на «Диспетчер задач». Перейдите на вкладку «Автозагрузка».
Пользуясь правильной процедурой, перезагрузите компьютер «Пуск – выключение – перезагрузка».
Ошибка 0х80070643 центр обновления Windows
Ошибка появляется, когда вы пытаетесь установить что-либо на свой компьютер. Это означает, что произошел конфликт устанавливаемой программы и Net Framework.
Для начала, найдите на своем компьютере Net Framework. Часто пользователи удаляют папки и программы, которые считают лишними, таким образом, если вы не нашли это программное приложение, то, скорее всего, оно удалено. Установите заново.
Если приложение на месте, а ошибка все равно не исчезает, произведите следующие действия:
- Откройте Диспетчер задач — Службы, найдите службу, которая следит за работой удаленного рабочего стола (TermService). Остановите её: правая кнопка мыши — Остановить;
- установите WSUS;
- Запустите остановленную ранее службу удалённого рабочего стола;
- еще раз запускаете неудавшийся процесс, применив права Администратора.
Ошибка центра обновления Windows 7 0х80070005
Чиним в такой последовательности:
- Заходим на сайт Майкрософт и качаем программу SubInACL.exe. Далее установите ее на компьютер, на диск С. Адрес установленной утилиты должен выглядеть так — C:subinacl.
Откройте программу Блокнот и скопируйте туда:
@echo off Set OSBIT=32 IF exist "%ProgramFiles(x86)%" set OSBIT=64 set RUNNINGDIR=%ProgramFiles% IF %OSBIT% == 64 set RUNNINGDIR=%ProgramFiles(x86)% C:subinaclsubinacl.exe /subkeyreg "HKEY_LOCAL_MACHINESOFTWAREMicrosoftWindowsCurrentVersionComponent Based Servicing" /grant="nt servicetrustedinstaller"=f @Echo Gotovo. @pause
- Сохраните этот текстовый файл в формате .bat.
- Запустите файл, пользуясь правами Администратора, когда операция будет выполнена, выполните перезагрузку.
- Запустите неудавшийся процесс заново.
Ошибка центра обновления В Windows 7 0х8024402с
Эта ошибка чаще всего возникает по причине неправильной настройки браузера Internet Explorer. Чтобы исправить положение, откройте IE, а в нём меню «Сервис». После этого «Свойства браузера» — «Подключения» — «Настройка сети». Найдите группу «Автоматическая настройка» и выберите «Автоматическое определение параметров». Это должно помочь работе Центра обновлений.
Ошибка 80244019 центра обновлений Windows 7
Как правило, данная ошибка возникает из-за заражения компьютера вирусами. Устраняется следующим образом:
- перезагружаете компьютер и запускаете его в безопасном режиме (Delete перед загрузкой системы + выбрать «Безопасный режим»);
- запускаете сканирование на вирусы с помощью антивирусной программы, которая у вас есть в наличии. Желательно проводить глубокую проверку, которая хоть и занимает много времени, зато наиболее эффективна;
- перезагружаете компьютер;
- заходите на вкладку «Панель управления», выбираете иконку «Центр управления сетями и общим доступом»;
- в левом углу окна находите ссылку «Изменение параметров адаптера»;
- найдите иконку своего интернет подключения, используя правую кнопку мыши выберите «Свойства»;
- выберете «Протокол Интернета версии 4», и нажмите на «Свойства»;
- во вкладке Общие измените параметры, чтобы они выглядели следующим образом:
Ошибка 800b0001 центра обновления Windows 7
Чтобы исправить эту ошибку, необходимо зайти на сайт Майкрософт. Найдите на сайте список ОС, выберите свою операционную систему. Нажмите на знак + рядом с названием вашей ОС, выберите актуальную для вас редакцию.
Скачайте программу, запустите ее на своем компьютере, она должна исправить ошибку.
Ошибка 8007000е центра обновлений Windows 7
Для решения этой проблемы необходимо всего лишь скачать обновления KB3102810 для Центра Обновлений с официального сайта Майкрософт. Установите обновление и ошибка исчезнет.
Ошибка 80072ее2 центра обновлений Windows 7
Для того, чтобы эта ошибка больше не возникала на вашем компьютере, выполните следующие действия:
- Воспользуйтесь программой CCleaner для удаления ошибок в реестре. Это должно помочь при отсутствии связи файлов в реестре и Центре обновления Windows 7;
- Проведите глубокое сканирование с помощью программы, которая ищет вредоносные файлы;
- Установите все обновления ОС.
- Переустановите Windows Update методом диагностики программой из сайта Майкрософта по ссылке;
- Обновите драйвера;
- Если вышеописанные пункты не помогли, воспользуйтесь функцией «Восстановление системы» чтобы откатить систему до состояния, когда ошибки не возникало и в последствии попробуйте обновить драйвера;
Ошибка центра обновления Windows 7 0х80070490
Если вы пытаетесь обновить свою ОС до последней версии, то можете столкнуться с этой проблемой.
Чтобы исправить ошибки центра обновления Windows 7, необходимо восстановить поврежденные системные файлы. Используйте для этого программу System File Checker. Проведите сканирование компьютера с помощью этого инструмента и перезагрузите компьютер. Чтобы сделать это, нужно:
- Войти в командную строку с правами администратора;
- Ввести команду: sfc/scannow и нажать клавишу Enter;
- Дождаться конца сканирования и потом перезагрузиться. В итоге вы получите возобновленные системные файлы после повреждений.
Похожие записи
Ошибки Центра обновления в Windows 10: классификация кодов и способ устранения
Пользователям, у которых на ПК установлен Windows 10, временами приходится сталкиваться с проблемами в работе и получать ошибки Центра обновлений. Причины этих неполадок бывают самые разные – от засорения системного диска временными файлами…
Как настроить обновления windows 7 — вся информация
Обновления — важная часть любого программного обеспечения и винда — не исключение. В этой статье мы рассмотрим, как настроить обновления Windows 7. Я распишу все возможные…
Ошибки активации в Windows 10
Во время активации системы, которая была установлена или обновлялась до Windows 10, могут возникать типичные ошибки. Причины сбоя активатора носят разный характер, но способ решения по их устранению достаточно прост. Главное – нужно знать, что…
Содержание
- Почему появляется ошибка «Не удалось настроить или завершить обновления Windows», и как её исправить
- Почему возникает ошибка
- Как решается проблема
- Кэш-папка
- Неисправности со стороны центра обновлений
- Дублирующиеся профили
- Дополнительные меры
- Исправление ошибок Центра обновления Windows
- Проблема с обновлением Windows7
- Дистрибутив Windows 7 у меня достаточно старый и после установки процесс обновления очень долгий, начинается с обновления до SP1.
- «Не удалось настроить обновления, выполняется отмена изменений» в Windows 7
- Способы решения проблемы
- Удаляем файлы
- Используем командную строку
- Видеоинструкция
- Заключение
- Ошибка: Нам не удалось настроить обновления Windows
- Очистка папки SoftwareDistribution с обновлениями Windows 10
- Почему возникает ошибка
- Действия при появлении сообщения об ошибке
- Восстановление хранилища компонентов Windows 8
- Как обновить систему?
- Удаление кэша
- Использование диска восстановления
- Применение диагностических утилит
- Проверка учетных записей
- Дополнительные способы исправить ошибку
- Очистка папки SoftwareDistribution с обновлениями Windows 10
- Очистка папки SoftwareDistribution в
- Использование загрузочной флешки Windows 10 для очистки SoftwareDistribution
- Почему система выдаёт сообщение об отмене изменений
- Исправление ошибки Не удалось завершить обновление Windows диагностикой Центра обновлений
- Что делать с окном ошибки
- Удаление дублей профиля в реестре
Почему появляется ошибка «Не удалось настроить или завершить обновления Windows», и как её исправить
Ничего идеального в мире не существует. Это признанный факт. Но всегда есть возможность для усовершенствования и улучшения. Это можно смело говорить и про операционные системы, в числе которых явным фаворитом является Windows. Разработчиком выступает компания Microsoft. Именно она регулярно выпускает обновления для ОС и предоставляет их своим пользователям.
Обычно обновления загружаются и устанавливаются автоматически при включении или перезагрузке компьютера. Но именно из-за скачивания и инсталляции этих обновлений порой возникают ошибки. Одна из них сопровождается надписью, сообщающей, что не удалось настроить или корректно завершить текущие обновления для ОС Windows.
Это достаточно распространённое явление среди пользователей ПК и портативных компьютеров, на которых предустановлена операционная система последнего поколения, то есть Windows 10. Юзера закономерно интересует, из-за чего появляется такая ошибка и как её можно устранить своими силами.
Почему возникает ошибка
Вряд ли любой пользователь будет рад увидеть на экране своего компьютера или ноутбука сообщение от Microsoft о том, что почему-то не удалось нормально завершить все обновления. Такое обычно происходит, когда пользователь кликает на кнопку обновления и завершения работы. Затем начинается загрузка новых данных, ПК перезагружается и снова запускается.
Именно в этот момент и появляется подобное сообщение.
Как поведёт себя машина дальше, зависит от того, будет ли пользователю предложено откатить ОС до последних рабочих изменений, либо же начнётся процесс циклической перезагрузки. Её главная проблема в том, что всякий раз компьютер будет перезапускаться, выдавать ошибку и снова уходить на перезагрузку.
Случается так, что компьютеру требуется 3–5 перезагрузок, чтобы стабилизировать свою работу.
Если же становится очевидным после долгих часов ожидания, что процесс не прекратится, тогда следует предпринять ряд мер.
Если говорить о причинах возникновения такой ситуации и соответствующей ошибки, то тут всё довольно просто. Сбой при обновлениях операционной системы – не редкость, и он иногда может происходить. Причём это не связано с мощностью ПК или его иными параметрами. Чаще всего вина лежит на плохом интернет-соединении либо заключается в нарушениях самого процесса загрузки файлов.
Фактически вина лежит на разработчике обновлений, то есть на компании Майкрософт. Но вряд ли стоит ждать, что она себя признает виновной. Потому пользователю не остаётся ничего другого, кроме как искать пути решения образовавшейся проблемы.
Как решается проблема
Подобная неприятность может сопровождаться появлением на экране одного из 2 вариантов надписей:
Фактически это одно и то же. Ошибка заключается в том, что ОС не может корректно установить все актуальные обновления, которые стали доступны для операционки.
Есть несколько способов, которые позволяют справиться с такой неприятностью. От пользователя требуется:
Плюс есть ещё несколько дополнительных мер, которые потенциально могут помочь в сложившейся ситуации.
Кэш-папка
Если экран монитора отображает надпись от Майкрософт о том, что нам не удалось корректно завершить процедуру обновления и выполняется отмена изменений, начать стоит именно с очистки стандартной папки с кэшем обновлений для ОС Windows 10.
Поскольку компьютеру не удалось полноценно завершить установку актуальных обновлений, он может начать циклично завершать работу, уходить на перезагрузку и снова выдавать ту же ошибку. Если откорректировать работу не удаётся за 3–5 и более повторяющихся перезагрузок, есть смысл начать действовать. Вряд ли стоит рассчитывать на то, что процедура будет завершена самостоятельно. Это уже проблема, требующая вмешательства.
Поскольку эта ошибка характерна именно для Windows 10, речь пойдёт именно об этой версии операционки. Обновления для ОС загружаются в специальную папку под названием Download, расположенную в папке SoftwareDistribution. Попасть в неё можно, перейдя на диск с установленной ОС и выбрав каталог Windows.
В этой ситуации для начала рекомендуется просто переименовать конечную папку, то есть Distribution, и отправить ПК на перезагрузку. За счёт этого действия система автоматически создаст новую папку, загрузит в неё обновления и сможет корректно их установить.
И тут возможно пойти по одному из 2 путей:
Это будет сопровождаться сообщением о том, что у системы настроить или установить обновления так почему-то нормально и не получилось.
Если система нормально перезагрузилась, сделать нужно следующее:
Второй вариант предусматривает, что компьютер начинает многократно перезагружаться, но отмены изменений так и не происходит.
Здесь алгоритм действий будет иным:
Затем нужно проверить, выполняется ли загрузка всех актуальных обновлений и смогут ли они на этот раз нормально установиться.
Если последующая перезагрузка не сопровождалась такой же ошибкой, тогда всё сделано верно. Осталось снова удалить ту же папку, в которую загружаются новинки для ОС. При последующей перезагрузке система автоматически создаст новую, и всю прошивку будет загружать туда по мере её появления.
Неисправности со стороны центра обновлений
Если на компьютере не удалось корректно завершить обновления для Windows 10, есть ещё один вариант, который потенциально может помочь. Причём никакие сторонние средства использовать не потребуется. Такими темпами система не обновится сама. Ей нужно помочь.
В ОС Windows 10 изначально имеются встроенные инструменты для диагностики разного рода проблем со стороны обновлений. И тут, как в предыдущей ситуации, может быть 2 сценария. То есть система нормально и стабильно загружается, либо перезагружается циклично, всякий раз выдавая ошибку с соответствующей подписью.
В первой ситуации нужно выполнить такие шаги:
Теперь, выполнив указанные инструкции, можно перезагрузить компьютер и посмотреть, ушла проблема или нет.
При цикличной перезагрузке алгоритм действий будет такой:
По завершении машина просто перезагружается. Во многих ситуациях такой метод помогает. Но если цикличная перезагрузка всё равно продолжается, тогда, наверное, единственным решением станет сброс операционной системы.
Дублирующиеся профили
Бывает и так, что завершить обновления для ОС Windows 10 не удалось, поскольку в системе обнаружены дублирующиеся профили. Пока это не исправить, операционка корректно не обновится.
Но тут важно понимать, что последствия от всех последующих действий пользователь полностью берёт на себя. Можно допустить ошибку, которая приведёт к не самым приятным последствиям.
В ситуации, когда обновление для Виндовс так и не удалось нормально завершить по причине повторяющихся профилей, можно сделать следующее:
После всего этого компьютер перезагружается, и предпринимается повторная попытка установить актуальные обновления.
Дополнительные меры
Не стоит удивляться, если после всех проведённых действий загрузка так и не получится. Это случается не так часто, но и подобный вариант развития событий исключать нельзя.
Если после использования предлагаемых методов ваш компьютер или ноутбук продолжает выдавать сообщение о том, что завершить текущие обновления так и не удалось, можно опробовать ещё несколько способов восстановления работоспособности машины. А именно:
Самой крайней мерой считается автоматическая переустановка ОС, то есть её полный сброс, но с сохранением важных данных.
Нельзя сказать, что рассматриваемая проблема встречается повсеместно. Но уже многие пользователи Windows 10 ощутили все прелести этой ошибки на собственном компьютере. И им было важно найти действенные способы для её устранения.
Представленные методы в большинстве случаев помогают. Но всегда есть место для исключений и не совсем стандартных ситуаций.
Начинать лучше с наименее опасных и с наиболее безобидных путей решения. Если они не помогают, стоит переходить на что-то серьёзное. Опасаясь навредить компьютеру, обратитесь за помощью к квалифицированным специалистам.
Источник
Исправление ошибок Центра обновления Windows
Чем полезно это пошаговое руководство?
В этом руководстве приведены пошаговые инструкции по устранению проблем с Центром обновления Windows для Windows 8.1 и 7, таких как слишком долгое сканирование или возникновение ошибок во время установки обновлений.
Для получения справки о проблемах с Центром обновления Windows в Windows 10 см. статью Устранение неполадок при обновлении Windows 10.
Распространенной причиной ошибок является недостаток места на диске. О том, как освободить место на диске, читайте в разделе Освобождение места на диске на компьютере.
Коды распространенных ошибок
Действия в этом пошаговом руководстве должны помочь устранить ошибки и другие проблемы, связанные с обновлением Windows (для решения проблемы не нужно искать конкретный код ошибки). В качестве примера ниже приведены некоторые распространенные коды ошибок: 0x80240034; 0x8007000E, 0x80242006, 0x80244018, 0x80D02002, 0x80246017, 0x80240438, 0x80070070, 0x8007000D, 0x80246008, 0x80096004, 0x80070020.
Эти инструкции помогают устранить любую ошибку, которая может возникнуть в процессе обновления Windows.
Для начала вам необходимо ответить на некоторые вопросы относительно используемой версии Windows и возникающих проблем. Далее будут представлены инструкции по устранению ваших проблем. В конце каждого шага появится вопрос «Проблема устранена?» Если проблема решена, нажмите «Да». Если проблема не решена, нажмите «Нет» и продолжите следовать инструкциям.
Источник
Проблема с обновлением Windows7
Дистрибутив Windows 7 у меня достаточно старый и после установки процесс обновления очень долгий, начинается с обновления до SP1.
В этот раз, SP1 обновление накатилось нормально, но вот последующие при загрузке подвисли и после перезагрузки компьтер не запускал Windows, а постоянно показывал сообщение на синем фоне:
Не удалось настроить обновления Windows.
Выполняется отмена изменений.
Не выключайте компьютер.
Причем в безопасном режиме была даже ситуация.
Эта проблема связанна с кривым обновлением, и для запуска системы в моем случае помогло следующее:
Включаем компьютер, зажимаем F8, в меню выбираем “Устранение неполадок компьютера”:
Далее будет предложено выбрать язык и пользователя, а после выбираем восстановление системы:
Здесь можно будет выбрать даты точек восстановления образа системы, если нужно, то смотрим какие программы будут затронуты при откате, выбираем нужную:
Запускаем восстановление до выбранной точки.
Отмечу, в этот раз восстановление системы у меня завершилось с ошибкой и я запустил восстановление запуска (смотри картинку выше).
Эта процедура прошла успешно и windows после перезапуска стартовал, хотя опять немного поругался на обновления.
После этого, нужно очистить папку с загруженными обновлениями, делается это по следующему пути:
После этого я заново запустил центр обновления Windows и в этот раз все обновления установились без проблем.
Источник
«Не удалось настроить обновления, выполняется отмена изменений» в Windows 7
Способы решения проблемы
Можно выделить несколько ключевых причин того, почему при попытке установить обновления операционная система сталкивается с критической ошибкой:
Исходя из полученного списка причин мы и будем предлагать пути решения возникшей проблемы – в большинстве случаев ошибку удаётся исправить, благодаря чему ОС обновляется без каких-либо сбоев.
Удаляем файлы
Ошибка при установке обновлений и отмена изменений приводит к тому, что ОС вновь перезагружается, снова неудачно обновляется, откатывается и повторяет всё по кругу. Принудительное отключение не только не приведёт к успешной загрузке, но и станет причиной дополнительного сбоя.
Решать проблему нужно следующим образом:
Если вы используете нелицензионную Windows 7, не перезагружайте ПК после удаления файлов – предварительно отключите функцию загрузки и установки апдейтов:
В случае с лицензионной Windows система вновь загрузит апдейты и предложит их установить. Вероятнее всего, загрузка пройдёт без проблем, а значит процесс инсталляции можно запустить. В случае с пиратским выпуском ОС попросту перестанет проверять наличие апдейтов.
Используем командную строку
Если предыдущий способ не сработал, нужно переименовать папку, в которую загружаются апдейты. Делается это по простому алгоритму:
Основные способы решения возникающей проблемы разобраны.
Видеоинструкция
Прикрепляем короткое видео по рассмотренной ошибке.
Заключение
Пользователи Windows 7 могут отключать центр обновления без особых беспокойств – после 14 января 2020 года поддержка «семёрки» будет официально прекращена.
Источник
Ошибка: Нам не удалось настроить обновления Windows



Обе эти ошибки ясно дают понять, что в процессе обновления системы что-то пошло не так. В рамках данной статьи мы рассмотрим, что делать, если возникают данные ошибки, и как их исправить.
Очистка папки SoftwareDistribution с обновлениями Windows 10
Если система нормально загружается, для начала можно попробовать очистить кэш обновлений Windows 10, удалив из него все ранее загруженные пакеты. Таким кэшем в Windows 10 служит системная папка C:/Windows/SoftwareDistribution
, а точнее — вложенная в нее папка Download, в которую система сохраняет скачанные пакеты обновлений. В большинстве случае удаление или переименование этой папки либо же родительского каталога
SoftwareDistribution
позволяет решить проблемы с установкой обновлений.
— переименование используется в тех случаях, когда пользователь желает сохранить исходную папку SoftwareDistribution.
Поскольку директория SoftwareDistribution используется службой обновления, удалить или переименовать ее сходу не получится. Сначала нужно отключить службу Windows Updаtе
. Для этого нажатием
Win + R
вызовите окошко Run, выполните в нем команду services.msc, найдите в открывшейся оснастке службу
«Центр обновления Windows» и отключите ее, нажав ссылку «Остановить службу»
.
Далее, не закрывая окна управления службами, зайдите в каталог Windows и удалите либо переименуйте папку SoftwareDistribution. После этого вновь запустите службу обновления и перезагрузите компьютер. Папка будет автоматически пересоздана.
, выполните перезагрузку компьютера из меню Пуск. Когда появится экран действий, выберите Поиск и устранение неисправностей → Дополнительные параметры → Параметры загрузки и перезагрузите компьютер, воспользовавшись единственной доступной в окне со списком параметров кнопкой.
После того как увидите на экране список параметров загрузки, нажмите клавишу F6 и компьютер будет перезагружен в безопасном режиме с уже запущенной командной строкой. Теперь, чтобы удалить папку SoftwareDistribution, выполните в консоли такую команду:
rmdir /s /q C:/Windows/SoftwareDistribution
Папка будет удалена со всем ее содержимым, в чем вы можете убедиться, перейдя в расположение C:/Windows и выполнив команду вывода папок и файлов dir
. Если вы хотите ограничиться одним лишь переименованием, выполните такую команду:
ren C:/Windows/SoftwareDistribution SoftwareDistribution.old
Если дела настолько плохи, что система не может загрузиться ни в обычном, ни в безопасном режиме, для очистки кэша обновлений Windows 10 следует использовать загрузочную флешку или установочный диск с системой той же разрядности, что установлена на вашем компьютере. Выставив в соответствующий приоритет и загрузившись с внешнего носителя, нажмите после появления на экране первого окна мастера Shift + 10.
При этом у вас будет запущена командная строка. Первым делом определим, какую букву имеет системный диск. Для этого последовательно выполняем в консоли следующие команды:
diskpart list volume exit
Первая команда запускает утилиту для работы с дисками Diskpart, вторая – выводит список всех имеющихся на диске разделов, третья — завершает работу Diskpart. В нашем примере системный раздел имеет букву D, следовательно, команда удаления SoftwareDistribution будет выглядеть так:
rmdir /s /q D:/Windows/SoftwareDistribution
Готово. Папка с обновлениями удалена, можете извлечь флешку или установочный диск и загрузиться в обычном режиме.
Как вариант, для исправления ошибки «Нам не удалось настроить обновления Windows» можно прибегнуть к помощи встроенного средства диагностики неполадок. Откройте классическую панель управления, выберите апплет «Диагностика неполадок», нажмите слева ссылку «Просмотр всех категорий», отыщите в открывшемся списке «Фоновая интеллектуальная служба передачи (BITS)» и «Центр обновления Windows» и последовательно запустите оба эти компонента. Проверка и исправление неполадок будут выполнены в автоматическом режиме.
Причиной описанной ошибки также может стать дублирование параметров реестра в профиле пользователя. Явление это встречается не так часто, тем не менее, его стоит исключить. Командой regedit
откройте редактор реестра и перейдите по следующему пути:
Развернув подраздел ProfileList
, вы увидите в нем один, два или более вложенных подразделов с длинными именами (те, имена которых состоят из пяти знаков, трогать нельзя). Последовательно раскройте их и сравните значение параметра
ProfileImagePath
, содержащего путь к вашей папке пользователя. Если путь к профилю пользователя содержат два или более подраздела, значит один из них является лишним. А именно лишним будет тот, в котором значение параметра
RefCount
равно нулю.
Создав на всякий случай резервную копию, удалите подраздел с дублирующимся параметром ProfileImagePath
и перезагрузите компьютер. Если ошибка была связана с дубликатом профиля, проблем при следующем обновлении возникнуть больше не должно.
На этом все. Спасибо, что прочитали статью. Надеюсь, она была Вам полезна.
Windows постоянно обновляется: добавляются новые функции, улучшается безопасность, исправляются ошибки в работе системы. Однако не всегда модернизация проходит гладко. Некоторые пользователи сталкиваются с тем, что после перезагрузки, которая обязательно нужна для завершения апгрейда, появляется сообщение об ошибке с текстом типа «Нам не удалось настроить обновления Windows» или «Нам не удалось завершить обновления».





Почему возникает ошибка
Вряд ли любой пользователь будет рад увидеть на экране своего компьютера или ноутбука сообщение от Microsoft о том, что почему-то не удалось нормально завершить все обновления. Такое обычно происходит, когда пользователь кликает на кнопку обновления и завершения работы. Затем начинается загрузка новых данных, ПК перезагружается и снова запускается.
Именно в этот момент и появляется подобное сообщение.
Как поведёт себя машина дальше, зависит от того, будет ли пользователю предложено откатить ОС до последних рабочих изменений, либо же начнётся процесс циклической перезагрузки. Её главная проблема в том, что всякий раз компьютер будет перезапускаться, выдавать ошибку и снова уходить на перезагрузку.
ВАЖНО. Даже при запуске циклической перезагрузки есть вероятность, что откат ОС происходит, и просто нужно набраться терпения.
Случается так, что компьютеру требуется 3–5 перезагрузок, чтобы стабилизировать свою работу.
Если же становится очевидным после долгих часов ожидания, что процесс не прекратится, тогда следует предпринять ряд мер.
Если говорить о причинах возникновения такой ситуации и соответствующей ошибки, то тут всё довольно просто. Сбой при обновлениях операционной системы – не редкость, и он иногда может происходить. Причём это не связано с мощностью ПК или его иными параметрами. Чаще всего вина лежит на плохом интернет-соединении либо заключается в нарушениях самого процесса загрузки файлов.
Фактически вина лежит на разработчике обновлений, то есть на компании Майкрософт. Но вряд ли стоит ждать, что она себя признает виновной. Потому пользователю не остаётся ничего другого, кроме как искать пути решения образовавшейся проблемы.
Действия при появлении сообщения об ошибке
Вне зависимости от точного текста, уведомления дают понять, что при попытке установить обновления произошла ошибка. Windows не может завершить процедуру апгрейда, поэтому начинает отменять изменения, возвращаясь к работающей конфигурации.
Что делать в такой ситуации пользователю?
Ждать, пока завершится откат изменений. Компьютер следует выключать принудительно только в крайнем случае, так как это может привести к краху системы.
Откат может занять много времени (до нескольких часов), но зато после него Windows точно будет работать, и вам не придется восстанавливать систему.
Восстановление хранилища компонентов Windows 8
Попытаемся восстановить хранилище компонентов Windows 8 с помощью DISM. Для этого опять загружаемся в безопасном режиме и в командной строке последовательно выполняем команды:
DISM.exe /Online /Cleanup-image /Scanhealth
Примечание. Команда может выполнятся довольно долго, вплоть до нескольких часов, обязательно дождитесь ее окончания.
DISM.exe /Online /Cleanup-image /Restorehealth
Отключаем загрузку в Safe Mode и проверяем, грузится ли Windows 8 в обычном режиме.
Если и это не помогло, и надпись «Настройка обновлений Windows. Возврат изменений» не пропадает, вероятно, стоит подумать о сбросе или переустановке системы…


Как обновить систему?
Оставлять Windows без обновлений не рекомендуется, так как тем самым вы снизите уровень безопасности и оставите систему без новых функций, добавленных разработчиками. Если настроить обновление Windows не удается, есть несколько вариантов устранения неисправности.
Удаление кэша
Первый метод, который следует применить – очистка папки SoftwareDistribution, в которой находится кэш обновлений. Если компьютер сумеет завершить откат изменений и загрузит систему:
Когда система загрузится в безопасном режиме, запустите командную строку с администраторскими правами. Выполните команду «ren C:windowsSoftwareDistribution SoftwareDistribution.old», чтобы переименовать папку SoftwareDistribution. Если система установлена не на раздел C, то вставьте другую букву тома.
Перезагрузите систему в обычном режиме. Теперь при обновлении Windows самостоятельно создаст папку SoftwareDistribution, которая будет пустой.
Использование диска восстановления
Если отмена изменений не завершается, а компьютер постоянно перезагружается, придется воспользоваться другим способом. Он подразумевает применение диска восстановления. Если у вас его нет, можно создать инструмент на стороннем компьютере.
В командной строке выполните последовательно несколько команд:
Прежде чем выполнять последнюю команду, убедитесь, что системному тому присвоена буква «C». Для этого и нужна команда «list vol», выводящая на экран список всех подключенных носителей.
Для отмены автоматической загрузки обновлений введите «sc config wuauserv start=disabled».
После выполнения этих действий можно закрыть командную строку и загрузить Windows в обычном режиме.
Когда система загрузится, нажмите на клавиатуре сочетание Win+R и выполните запрос «services.msc», чтобы открыть список служб. Выберите «Центр обновления Windows» и в свойствах установите тип запуска «Вручную».
Если после выполнения этих действий обновление пройдет без ошибок, можете удалить папку SoftwareDistribution.old, в которой содержится ненужный кэш.
Применение диагностических утилит
Если описанные выше способы не помогают устранить неисправность, попробуйте использовать встроенные диагностические утилиты. Если откат изменений завершается, и система загружается:
После завершения проверки перезагрузите компьютер и снова попробуйте выполнить обновление системы.
Если Windows не загружается:
После загрузки в безопасном режиме для запуска диагностических утилит пропишите в командой строке по очереди следующие запросы:
Напоследок введите команду для отключения безопасного режима – «bcdedit /deletevalue safeboot». После перезагрузки ошибка при обновлении больше не должна появиться.
Проверка учетных записей
Еще одной возможной причиной появления ошибки могут быть проблемы с профилями пользователей в реестре. Чтобы устранить их
В директории ProfileList вы найдете несколько папок с длинными буквенно-цифровыми названиями. Нужно проанализировать их содержимое, посмотрев значения параметров.
Прежде чем редактировать реестр, сделайте его резервную копию. Если вы не хотите проверять названия папок и вручную их исправлять, выполните восстановление реестра.
Некоторые пользователи Windows любят переустанавливать операционную систему, когда у них не получается совладать с ситуацией и самостоятельно найти решение проблемы. Например, в случае неудачной попытки развернуть обновление, приведшей к переходу компьютера в режим циклической перезагрузки с последующим появлением сообщений «Нам не удалось настроить обновления Windows. Выполняется отмена изменений» или «Нам не удалось завершить обновления. Отмена изменений. Не выключайте компьютер». Ноги, что у одной, что у другой растут ещё с Windows 7 и их всё никак не обрубят в «десятке». Но одолеть их всё же можно, и для этого вовсе необязательно сносить систему и ставить её заново. Достаточно прочитать данную инструкцию, в которой расписано, что нужно сделать, если ОС не смогла установить обновление Windows 10.
Дополнительные способы исправить ошибку
Если все предложенные варианты решения проблемы с отменой изменений из-за того, что не удалось настроить или завершить обновления Windows 10 не оказались успешными, вариантов остается не так много:
И наконец, в том случае, когда ничто не помогает, возможно оптимальным вариантом становится выполнить автоматическую переустановку Windows 10 (сброс) с сохранением данных.
Очистка папки SoftwareDistribution с обновлениями Windows 10
Перед тем, как установить обновления, система загружает их в отдельный каталог. В большинстве случаев его очистка или перемещение помогает побороть упомянутые ошибки. Сделать это можно как из-под системы (если к ней имеется доступ), так и с помощью USB-накопителя с файлами для установки Windows 10.
Очистка папки SoftwareDistribution в
Этот способ подойдёт в случае, если вам удалось войти в систему.
Использование загрузочной флешки Windows 10 для очистки SoftwareDistribution
Если вы не можете попасть в систему, тогда для очистки папки вам придётся использовать накопитель с файлами для установки операционной системы. можно несколькими способами, но так или иначе вам понадобится второй компьютер со стабильно работающей ОС.
После создания загрузочного накопителя сделайте следующее:
Почему система выдаёт сообщение об отмене изменений
Как включить «Центр обновления» Виндовс 7 — все способы
Если не удается обновить Windows 10 и операционка автоматически заканчивает данный процесс, то это может быть вызвано следующими причинами:
Исправление ошибки Не удалось завершить обновление Windows диагностикой Центра обновлений
Как вы возможно знаете, в ОС Windows существует собственный набор средств для диагностики и устранения неисправностей. Наверняка вы частенько на него натыкались, но никогда не использовали. Сейчас у вас появилась отличная возможность задействовать его для решения проблемы.
Если у вас не получается проникнуть в систему, то вам стоит попробовать другой вариант.
Что делать с окном ошибки
Какое бы окно с ошибкой не появилось у вас, суть его в том, что установить требуемые для системы обновления не получилось. Что нужно сделать с окошком дальше? Здесь ответ простой – подождать, пока будут отменены все обновления. В это время главное не выключайте компьютер, а если у вас ноутбук, то подсоедините его к сети, чтобы он внезапно не разрядился.
За это время компьютер может перезагрузиться несколько раз, но ошибка по-прежнему останется, не переживайте после очередной перезагрузки ее не станет. По времени это может занять и 3, и 5 часов. Здесь все зависит от скорости работы установленного жесткого диска: чем она выше, тем меньше времени потребуется.
В результате, вы должны попасть в систему, которая была до устанавливаемых обновлений. Если у вас получилось, то читайте, что нужно сделать, чтобы система все-таки обновилась. Если же ваш ПК постоянно перезагружается, длится это уже очень долго, окно ошибки не исчезает, нормально работать за компьютером вы не можете, то и в таком случае, разобраться с ошибкой можно.
Удаление дублей профиля в реестре
Решить проблему и убрать ошибку в Windows 10: «Не удалось завершить обновления…» можно и поработав с параметрами в реестре. Здесь следует быть осторожным, ведь если сделаете что-то не то, может нарушиться нормальная работа компьютера. Поэтому, перед тем, как приступать, следует создать точку восстановления Windows 10, чтобы потом была возможность вернуть компьютер в то состояние, которое у вас есть на текущий момент. Также можно восстановить реестр (если дубли профиля вы все-таки найдете) – этот вариант проще первого.
Чтобы попасть в редактор реестра, нажмите сочетание Win+R и в окне «Выполнить» введите regedit. Затем кликните «ОК».
Поочередно открывайте папки:
HKEY_LOCAL_MACHINE SOFTWARE Microsoft Windows NT CurrentVersion ProfileList
В папке «ProfileList» вы найдете подпапки с короткими (S-1-5-18) и длинными (S-1-5-21-2893855020) именами. Вам нужно просмотреть все с длинными именами, короткие не трогайте.
Итак, поочередно открываем папки с длинным именем и обращаем внимание на параметр с названием «ProfileImagePath». В нем, в поле «Значение», будет указан путь к папке пользователя для учетной записи. Например, у меня две папки, но и пути в них прописаны разные: C:UsersАдминистратор и C:UsersOleg – это значит, что на данном компьютере выполнялся вход с разных учетных записей.
Если у вас пути одинаковые, например, C:UsersKate и C:UsersKate – то придется искать дубль. Делается это так: в двух папках найдите параметр «RefCount». Кликните по нему два раза мышкой и посмотрите, что указано в поле «Значение». Если там число «0» – то это дубль профиля. Значит в этой папке можно удалить параметр с названием «ProfileImagePath» (кликните по нему правой кнопкой мыши и выберите «Удалить»).
Перезагрузите компьютер и в параметрах смотрите, как обстоят дела с обновлением системы. Возможно все обновится автоматически, а может придется все сделать самому.
Источник