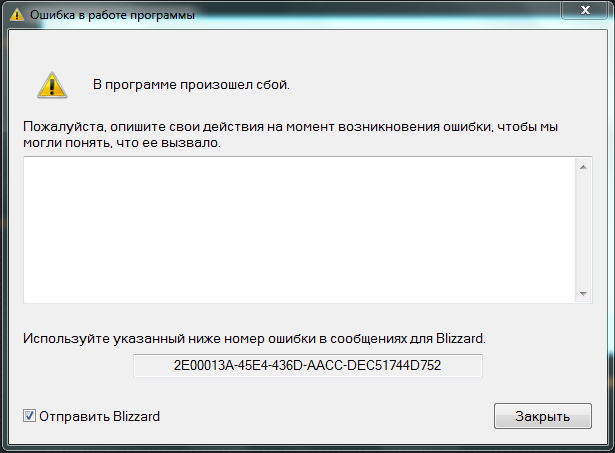На чтение 4 мин Просмотров 1.2к. Опубликовано 9 сентября, 2022
Содержание
- Вот гайд по устранению ошибки Battle.net, не запускающей игры на ПК.
- Как исправить Battle.net, не запускающий игры на ПК
- Удалить файлы Battle.net
- Обновите графические драйверы
- Проверить наличие Центра обновления Windows
- Запустить Battle.net от имени администратора
- VPN/Proxy
- Переустановите Battle.net
Вот гайд по устранению ошибки Battle.net, не запускающей игры на ПК.
Battle.net является детищем Blizzard Entertainment и широко популярен благодаря размещению множества игр. В нем представлены такие игры, как World of Warcraft, а также серия Diablo, и вы можете выбирать из многих других. Однако в последнее время игроки жалуются на неизвестную ошибку, которая не позволяет им запускать игры. Мы знаем, как это может быть неприятно, и поэтому составили это руководство, чтобы помочь вам избавиться от этой ошибки. Поскольку вы здесь, вы также хотите решить эту проблему, и вам не придется искать дальше, поскольку мы вас рассмотрели. Итак, давайте ознакомимся с этим руководством, чтобы устранить неполадки, связанные с тем, что Battle.net не запускает игры на ПК.
Содержание
- Как исправить Battle.net, не запускающий игры на ПК
- Удалить файлы Battle.net
- Обновление графических драйверов
- Проверьте Центр обновления Windows
- Запустите Battle.net от имени администратора
- VPN/Proxy
- Переустановите Battle.net
Battle.net является детищем Blizzard Entertainment и широко популярен благодаря размещению множества игр. В нем представлены такие игры, как World of Warcraft, а также серия Diablo, и вы можете выбирать из многих других. Однако в последнее время игроки жалуются на неизвестную ошибку, которая не позволяет им запускать игры. Мы знаем, как это может быть неприятно, и поэтому составили это руководство, чтобы помочь вам избавиться от этой ошибки. Поскольку вы здесь, вы также хотите решить эту проблему, и вам не придется искать дальше, поскольку мы вас рассмотрели. Итак, давайте ознакомимся с этим руководством, чтобы починить Battle.net, не запускающий игры на ПК.
Как исправить Battle.net, не запускающий игры на ПК
<р>Хотя существует несколько причин, по которым вы можете столкнуться с этой ошибкой, мы также перечисляем немало исправлений. Нет никакой гарантии, что ошибка больше никогда не появится. Но если это произойдет, вы уже будете знать, что делать. Вот как исправить Battle.net, не запускающий игры на ПК.
Удалить файлы Battle.net
Поврежденные и устаревшие файлы могут мешать запуску приложения и не разрешать его бежать. Удаление этих файлов может исправить ошибку. Вот как удалить файлы Battle.net с вашего ПК:
- Полностью закройте Battle.net, а затем нажмите Ctrl + Shift + Esc, чтобы вызвать диспетчер задач.
- Затем перейдите на вкладку «Процессы», выберите все агенты, настольные приложения Blizzard Battle.net и игровые процессы и нажмите «Завершить процесс».
- Перейдите к папке, содержащей каталог Battle.net, нажав клавиши Windows + R, чтобы открыть диалоговое окно «Выполнить».
- Введите C:ProgramData в поле и нажмите Enter.
- Удалите папку Battle.net.
- Запустите Battle.net и обновите игру. Это должно исправить ошибку Battle.net, не запускающую игры на вашем ПК.
Обновите графические драйверы
Чтобы обновить графические драйверы, выполните следующие действия:
- В строке поиска найдите Диспетчер устройств.
- Затем откройте Диспетчер устройств и дважды щелкните параметр «Адаптеры дисплея».
- После этого вы получите имя вашего Графический драйвер. Щелкните его правой кнопкой мыши и выберите параметр «Обновить драйвер».
Проверить наличие Центра обновления Windows
Если вышеуказанный метод не сработал, вот что вам нужно сделать:
- Нажмите в меню «Пуск», а затем нажмите «Настройки».
- В новом окне вам нужно найти «Обновление и безопасность».
- Теперь, чтобы обновить окна, нажмите кнопку с надписью «Проверить наличие обновлений».
- Если есть ожидающие обновления, на экране появится опция «Обновить Windows».
Запустить Battle.net от имени администратора
Вы также можете попробовать запустить Battle.net от имени администратора, чтобы исправить ошибка запуска игр. Вот что вам нужно сделать:
- Щелкните правой кнопкой мыши значок Battle.net и выберите «Свойства».
- Перейдите на вкладку «Совместимость».
- Установите флажок «Запустить эту программу от имени администратора» и нажмите кнопку «ОК».
VPN/Proxy
Любой VPN или прокси, работающие на вашем ПК, вызовут эту ошибку. Убедитесь, что вы не используете их для исправления ошибки Battle.net, не запускающей игры на ПК. Если у вас есть VPN, мы рекомендуем вам удалить его, чтобы предотвратить будущие вмешательства.
Переустановите Battle.net
Если у вас ничего не работает, последний вариант, который может исправить Battle.net не запускается ошибка игры — переустановить. Просто удалите программу запуска со своего ПК, а затем переустановите Battle.net. Перейдите по ссылке, которую мы предоставили здесь.
Опять же, если ничего не работает, обратиться в поддержку Battle.net никогда не будет плохой идеей. Возможно, они смогут помочь вам лучше понять проблему.
Это все, что нужно знать о том, как исправить Battle.net, не запускающий игры на ПК. Пока вы здесь, обязательно ознакомьтесь с подобным контентом в Guideer.
Распространенные проблемы
Произошла непредвиденная ошибка, приложение Battle.net остановлено.
Если у вас происходит аварийное завершение работы с ошибкой на синем фоне, следуйте инструкциям из статьи “Синий экран смерти” в играх Battle.net. Если ваш компьютер зависает при использовании приложения Battle.net, следуйте инструкциям из статьи Компьютер прекращает работу или перезагружается. В иных случаях следуйте указанным ниже шагам для устранения неполадки.
Windows®
Mac®
Ничего не помогло?
Если указанные выше советы не помогли разрешить затруднение, посетите форум технической поддержки или свяжитесь с нами.
При входе в приложение Battle.net под данными своей учетной записи можно наткнуться на ошибку «В программе произошел сбой». В самом сообщении об ошибке содержится минимальное количество информации, тем не менее мы смогли определить причины.
Причины «В программе произошел сбой» в Battle.net
К счастью многих пользователей, данная ошибка возникает, как правило, всего по двум причинам:
- поврежденные файлы/кэш приложения Battle.net.
- приложение Battle.net установлено не в системном разделе.
Несмотря на свое тревожное появление, подобный сбой в работе Battle.net решается при помощи одного простого способа.
Переустановка Battle.net в другую директорию
Решается ошибка «В программе произошел сбой» в Battle.net очень просто: достаточно выполнить полную переустановку программы в системную директорию. Проследуйте этим шагам:
- для начала убедитесь, что приложение Battle.net отключено;
- нажмите Windows+R;
- копируйте в пустую строчку значение «appwiz.cpl» и нажмите Enter;
- найдите в списке Battle.net и нажмите на него ПКМ;
- выберите «Удалить» и следуйте инструкции на экране;
- снова нажмите Windows+R;
- копируйте значение «C:ProgramData» и нажмите Enter;
- удалите папки «Battle.net» и «Blizzard Entertainment» через проводник системы;
- в третий раз нажмите комбинацию Windows+R;
- пропишите в пустую строчку «%AppData%» и нажмите Enter;
- найдите папки «Battle.net» и «Blizzard Entertainment», и удалите их;
- вернитесь на папку назад в «AppData» и перейдите в папку «Local»;
- точно также удалите папки «Battle.net» и «Blizzard Entertainment»;
- перезагрузите свой компьютер;
- перейдите по этой ссылке для загрузки установщика Battle.net;
- установите приложение в директорию по умолчанию (системный раздел);
- откройте Battle.net и попытайтесь войти под данными своей учетной записи.
После этого ошибка «В программе произошел сбой» в Battle.net не должна вас беспокоить.
На чтение 7 мин. Просмотров 199 Опубликовано 27.04.2021
Battle.net – это настольное приложение, разработанное Blizzard, которое используется для установки, обновления и запуска всех игр, разработанных Blizzard. Многие другие функции доступны через приложение. Однако в приложении есть несколько различных проблем, которые отпугивают пользователей.
Приложение иногда просто не открывается в Windows, и пользователи не могут играть ни в одну из своих игр Blizzard. Пользователи смогли придумать довольно много разных способов решения этой проблемы, и мы обязательно включили в эту статью все методы, которые сработали для них.
Содержание
- Почему Battle.net не открывается в Windows?
- Решение 1. Удалите папку кэша Battle.net
- Решение 2. Запустите приложение в режиме совместимости с разрешениями администратора
- Решение 3. Чистая загрузка компьютера
- Решение 4. Переустановите приложение
- Решение 5. Включение службы вторичного входа
- Решение 6. Отключение брандмауэра Windows
Почему Battle.net не открывается в Windows?
Не так много явных причин, по которым Battle.net плохо себя вести и не открывать, а решение проблемы часто состоит из опробования нескольких методов, которые сбрасывают что-то в приложении. Ознакомьтесь со списком, который мы подготовили ниже:
- Кэш стал слишком большим – когда файлы кеша чрезмерно накапливаются, хорошо удалить их все и проверить, исчезла ли проблема. Это простой способ решить проблему и улучшить работу приложения.
- Отсутствие прав администратора – в некоторых случаях приложение требует повышения прав администратора. для того, чтобы работать правильно, и вы должны предоставить. Более того, иногда помогает запустить его в режиме совместимости со старыми версиями Windows.
- Виноваты другие программы – Возможно, на вашем компьютере установлены другие проблемы или работающие в настоящее время службы мешают нормальной работе Battle.net. Часто это ваш антивирус или программа, которую вы могли установить недавно.
Решение 1. Удалите папку кэша Battle.net
Удаление определенной папки может привести к сбросу определенных параметров, используемых клиентом. Иногда эти файлы не изменяются, даже если файл был удален, поэтому вы должны удалить содержимое этой папки, чтобы восстановить клиент.
Прежде всего, вам нужно закрыть приложение Battle.net и завершите все процессы, связанные с ним (агент, настольное приложение Blizzard Battle.net и игровые процессы).
- Используйте Ctrl + Комбинация клавиш Shift + Esc , чтобы открыть Диспетчер задач . Кроме того, вы можете использовать комбинацию клавиш Ctrl + Alt + Del и выбрать Диспетчер задач в синем полноэкранном режиме, который открывается
- Нажмите Подробнее , чтобы развернуть Диспетчер задач и найти все связанные с Battle.net записи, отображаемые в списке на вкладке Процессы диспетчера задач. Они должны быть расположены прямо под Фоновыми процессами . Нажмите на каждый из них и выберите Завершить задачу ..
После этого пора удалить содержимое папки Battle.net в ProgramData.
- Откройте свой File Explorer и попробуйте перейти в это место с My Computer или This PC:
C: ProgramData
- Если вы не можете увидеть папку ProgramData , это потому, что скрытые файлы не отображаются в вашей системе, и вам необходимо включить их просмотр.
- Щелкните элемент Просмотр в строке меню проводника и установите флажок Скрытые элементы в поле Показать/скрыть Проводник теперь сможет отображать папку ProgramData, поэтому дважды щелкните ее, чтобы открыть.
- Найдите папку с именем Battle.net, щелкните ее правой кнопкой мыши и выберите Удалить . Подтвердите диалоговое окно и снова откройте приложение Battle.net, чтобы проверить, сохраняется ли проблема с открытием.
Решение 2. Запустите приложение в режиме совместимости с разрешениями администратора
Это интересное решение проблемы было предложено пользователем, который связался со службой поддержки Blizzard, и они предложили следующие шаги. В настоящее время неизвестно, почему этот метод оказался настолько успешным, но его довольно легко попробовать, и, как правило, вам нечего терять. Удачи и внимательно следуйте инструкциям!
- Перейдите в основную папку установки Battle.net, которая зависит от того, что вы выбрали во время установки. Расположение по умолчанию: C: Program Files (x86) Battle.net.
- Найдите net Launcher.exe файл и измените его свойства, щелкнув его запись правой кнопкой мыши на рабочем столе, в меню «Пуск» или в окне результатов поиска и выберите Свойства . Перейдите на вкладку Совместимость в окне “Свойства” и установите флажок рядом с Запустить эту программу от имени администратора .
- В разделе Режим совместимости установите флажок рядом с параметр Запустить эту программу в режиме совместимости для и выбрать Windows 8 из раскрывающегося списка перед принятием изменений.
- Убедитесь, что вы подтвердили все диалоговые окна, которые могут появиться для вас с правами администратора, и с этого момента net должен запускаться с правами администратора. Откройте его, дважды щелкнув его значок, и попробуйте проверить, успешно ли открывается.
Решение 3. Чистая загрузка компьютера
Существуют различные другие программы и службы, которые могут повлиять на нормальную работу Battle.net. В большинстве случаев причиной является установленный вами антивирус, и вы можете попробовать отключить его, чтобы проверить, удается ли Battle.net открыться.. Однако, чтобы убедиться, что ничто не может помешать работе приложения, мы рекомендуем выполнить чистую загрузку, которая отключит запуск всех сторонних программ и служб. После определения виновника вы можете вернуться в нормальный режим.
- Используйте комбинацию клавиш Windows + R на клавиатуре. В диалоговом окне Выполнить введите MSCONFIG и нажмите OK.
- Нажмите Boot вкладка и снимите флажок Safe Boot (если он отмечен).
- На вкладке “Общие” в том же окне щелкните, чтобы выбрать параметр Выборочный запуск , а затем щелкните, чтобы снять флажок Загружать элементы запуска , чтобы убедиться, что он не установлен.
- На вкладке Службы щелкните, чтобы выбрать Скрыть все службы Microsoft и нажмите Отключить все .
- На вкладке “Автозагрузка” нажмите Открыть диспетчер задач . В окне диспетчера задач на вкладке «Автозагрузка» щелкните правой кнопкой мыши каждый включенный элемент автозагрузки и выберите
- После этого вам нужно будет выполнить некоторые из самых утомительных процессов, а именно включение элементов автозагрузки по одному one и перезагрузите компьютер. После этого нужно проверить, появляется ли проблема снова. Вам нужно будет повторить тот же процесс даже для Сервисов, которые вы отключили на шаге 4.
- Как только вы обнаружите проблемный элемент автозагрузки или сервис, вы можете предпринять действия, чтобы решить эту проблему. ВНИМАНИЕ !!!!!!!!!!!!!!!!!!!!!!!!!!!!!!!!!!!!!!!!!!!!!!!!!!!!!!!!!!!!!!!!!!!!!!!!!!!!!!!!!!!!!!!!!!!!!!!!!!!!!!!!!!!!!!!!!!!!!!!!!!!!!!!!!!!!!!!!!!!!!!!!!!!!!!!!!!!!!!!!!!!!!!!!!!!!!!!!!!!!!!!!!!!!!!!!!!!!!!!!!!!!!!!!!!!!!!!!!!!!!!!!!!!!!!!!!!!!!!!!!! Если это программа, ее можно переустановить или восстановить . Если это служба, вы можете отключить ее и т. Д.
Решение 4. Переустановите приложение
Похоже, проблема связана с версией Battle.net, установленной на вашем компьютере. Выполнение описанных ниже действий гарантирует, что у вас установлена последняя версия, и проблема должна исчезнуть при попытке открыть Battle.net, чтобы наслаждаться играми Blizzard!
- Щелкните меню «Пуск». и откройте Панель управления , набрав ее имя в открытом меню «Пуск». С другой стороны, вы можете щелкнуть значок шестеренки, чтобы открыть Настройки , если вы используете Windows 10.
- На панели управления выберите Просмотреть как – Категория в правом верхнем углу и нажмите Удалить программу в разделе «Программы».
- Если вы используете приложение” Настройки “, при нажатии на Приложения сразу же откроется список всех установленных программ на вашем ПК.
- Найдите Battle. net в Панели управления или настройках и нажмите Удалить .
- Должен открыться мастер удаления, следуйте инструкциям по удалению.
- Нажмите «Готово», когда деинсталлятор завершит процесс, и перезагрузите компьютер, чтобы проверить, сохранятся ли проблемы с входом в систему. Убедитесь, что вы загрузили последнюю версию по этой ссылке . Запустите исполняемый файл и следуйте инструкциям на экране, чтобы установить его.
Решение 5. Включение службы вторичного входа
Вторичная служба входа используется, чтобы избежать многократных попыток входа в систему при использовании Battle.net. Однако во многих случаях эта служба отключена и не используется компьютером. В этом решении мы перейдем к службам компьютера, включим их вручную и посмотрим, изменится ли это. Вы всегда можете отменить изменения, если это не сработает.
- Нажмите Windows + R, введите « services.msc » в диалоговом окне и нажмите Enter.
- Войдя в службы, найдите следующую службу, щелкните ее правой кнопкой мыши и выберите Свойства .
Вторичный вход в систему Служба
- Теперь установите ее тип tp Автоматически и запустите службу.
- Выйдите из служб, перезагрузите компьютер и проверьте, решена ли проблема.
Решение 6. Отключение брандмауэра Windows
Еще можно попробовать полностью отключить брандмауэр Windows. Брандмауэр Windows – это основное приложение, которое отслеживает сетевой трафик, идущий от ваших приложений и вашего компьютера. Однако бывают случаи, когда брандмауэр блокирует трафик от Battle.net как ложное срабатывание. Следовательно, вам следует попробовать отключить брандмауэр Windows и посмотреть, имеет ли это значение в вашем случае.
If you’ve got an “Failed to install BattlEye Service” error on your game, you’re not alone. Many gamers are having this error occurring when they launch their game. This usually happens on games that have the BattlEye anti-cheat service, such as PUBG, Fortnite, ARMA 3, Tom Clancy’s Rainbow Six Siege, etc.
This is very frustrating. You can’t play your game because of this error. But don’t worry. It can be fixed…
Fixes to try
The following are a few methods that have helped many people. You may not have to try them all; just work your way down the list until you find the one that works for you.
- Restart your computer
- Run your game as an administrator
- Run the BattlEye launcher as an administrator
- Run the BattlEye installer manually
- Verify integrity of your game files
- Update your device drivers
Method 1: Restart your computer
Your BattlEye service might fail to install because there are temporary corruption issues occurring on your computer. You should try restarting your computer and see if this fixes your error. If it does, great. But if not, there are still several things to try…
Method 2: Run your game as an administrator
Running your game with administrative privileges is another useful fix for this error:
1) Right click the executable (.exe) file of or the desktop shortcut to your game, then click Properties.
2) Click the Compatibility tab, check Run this program as an administrator, and then click OK.
3) Double click the executable (.exe) file of or the desktop shortcut to your game, then check to see if you’ve got rid of the “failed to install” error.
Method 3: Run the BattlEye launcher as an administrator
There may be a permission issue with your BattlEye service that prevents it from installing successfully:
1) Open File Explorer (by pressing the Windows logo key and E on your keyboard at the same time), then go to your game directory (where your game is installed).
2) Right click the BattlEye launcher of your game (an executable file of your game but there is a “_BE” at the end of its name), then click Properties.
2) Click the Compatibility tab, check Run this program as an administrator, and then click OK.
If this method works for you, you won’t see the error when you launch your game. But if it doesn’t, there are three more fixes for you to try…
Method 4: Run the BattlEye installer manually
When the game have failed to install the BattlEye service for you, you can install it manually. To do so:
1) Open File Explorer (by pressing the Windows logo key and E on your keyboard at the same time), then go to the BE Service directory (usually C:Program Files (x86)Common FilesBattlEye).
2) Run install_BattlEye.bat/install_BattlEye. This will install the BattleEye service.
3) Run your game and see if this fixes your error.
Method 5: Verify integrity of your game files
You should have all BattlEye files required before you can install this service successfully. So you fail to install it, you should reinstall your game or verify the files of BattlEye or your game on Steam.
To verify your game files integrity on Steam:
1) Open your Steam client and log in, then click LIBRARY.
2) Right click your game and click Properties.
3) Click the LOCAL FILES tab, then click VERIFY INTEGRITY OF GAME FILES.
4) Wait until the process completes, then click CLOSE.
5) Launch your game. Then check to see if the error’s gone.
If this works for you, you won’t see the error again. But if not, you have one more thing to try…
Method 6: Update your device drivers
The error may occur because you are using a wrong device driver or it’s out of date. You should update your driver and see if that’s the case for you. If you don’t have the time, patience or skills to update your driver manually, you can do it automatically with Driver Easy.
Driver Easy will automatically recognize your system and find the correct drivers for it. You don’t need to know exactly what system your computer is running, you don’t need to be troubled by the wrong driver you would be downloading, and you don’t need to worry about making a mistake when installing.
You can download and install your drivers by using either Free or Pro version of Driver Easy. But with the Pro version it takes only 2 clicks (and you get full support and a 30-day money back guarantee):
1) Download and install Driver Easy.
2) Run Driver Easy and click the Scan Now button. Driver Easy will then scan your computer and detect any problem drivers.
3) Click the Update button next to each device to download the latest and correct driver for it. You can also click the Update All button at the bottom right to automatically update all outdated or missing drivers on your computer (this requires the Pro version — you will be prompted to upgrade when you click Update All).