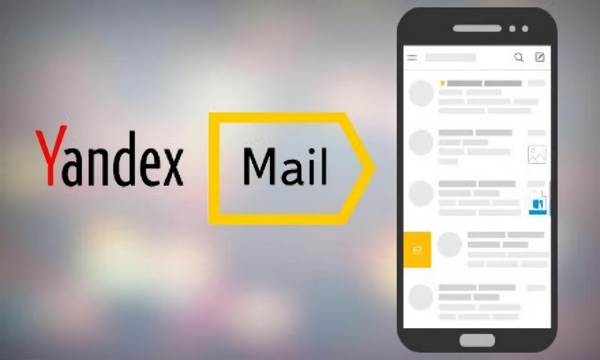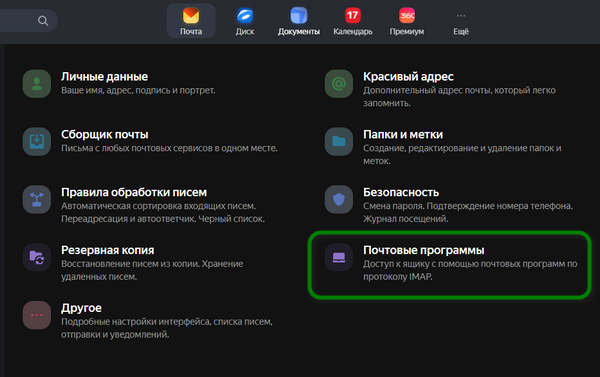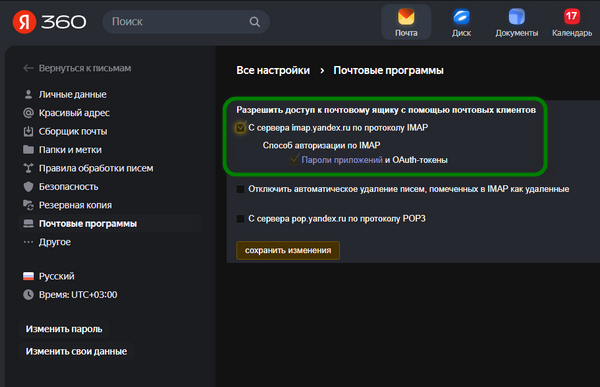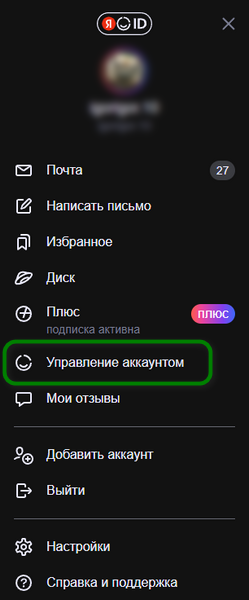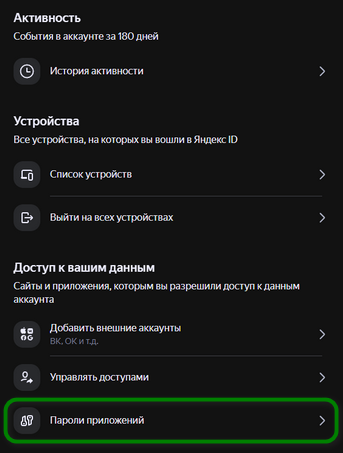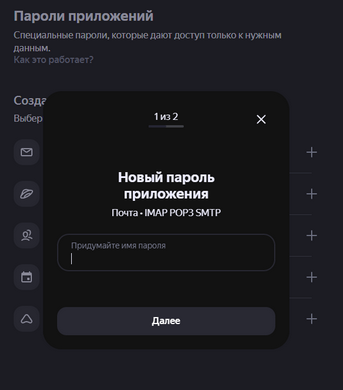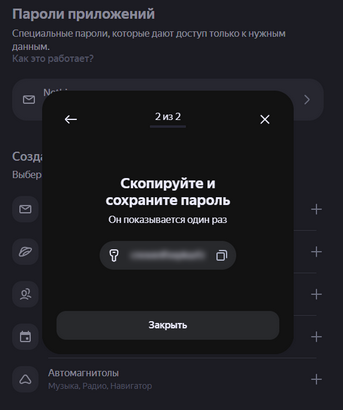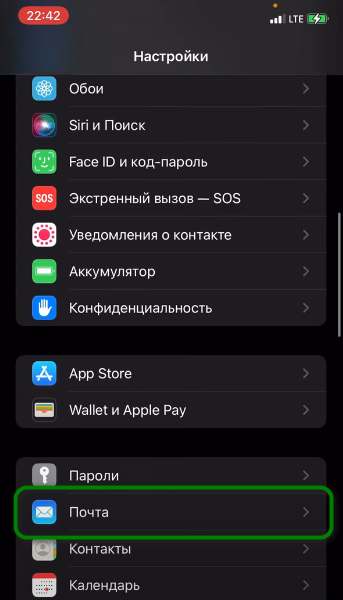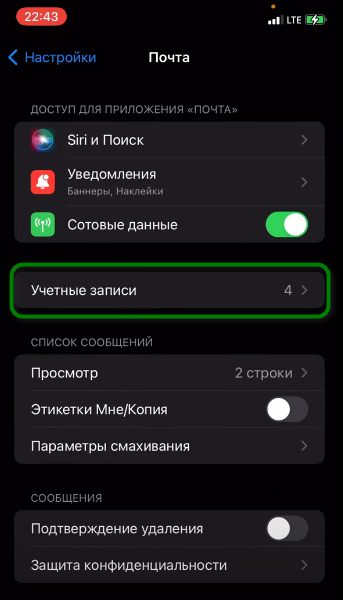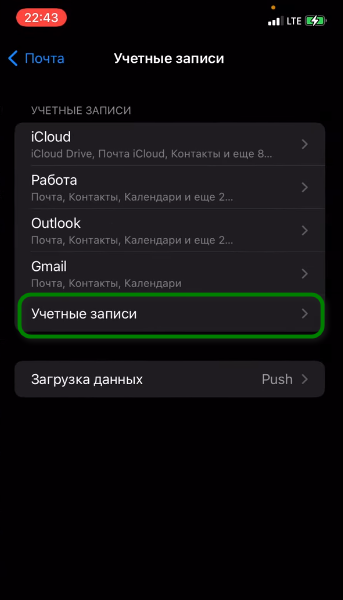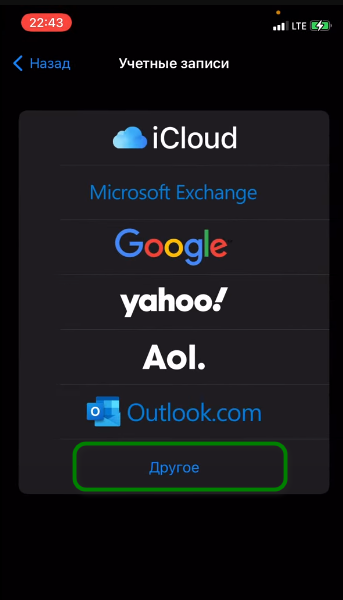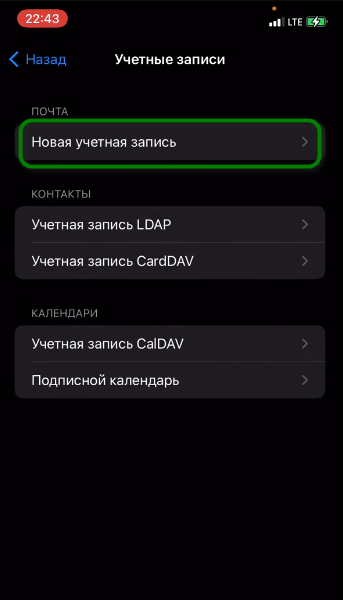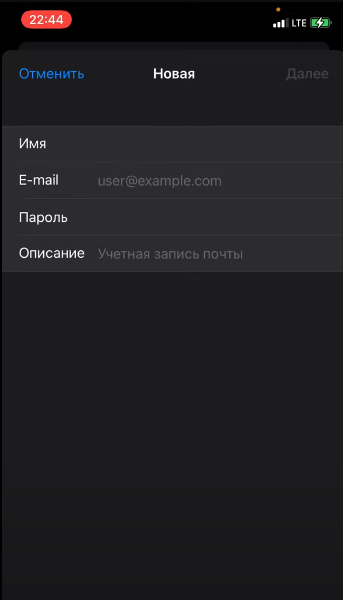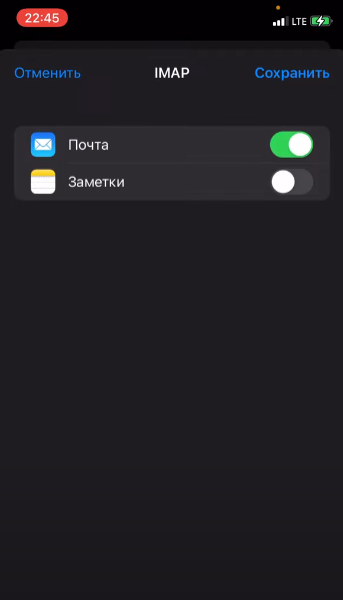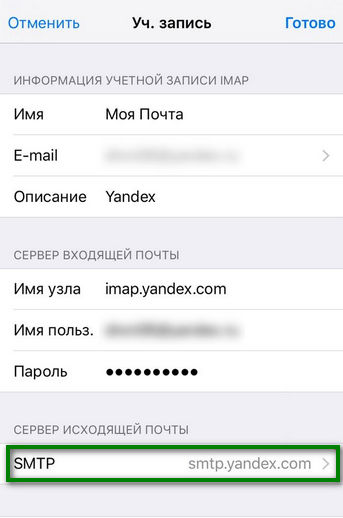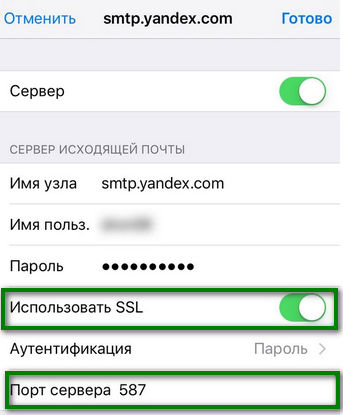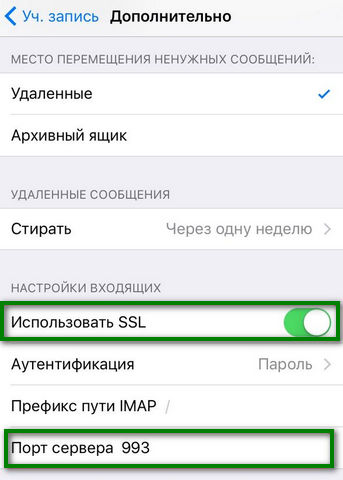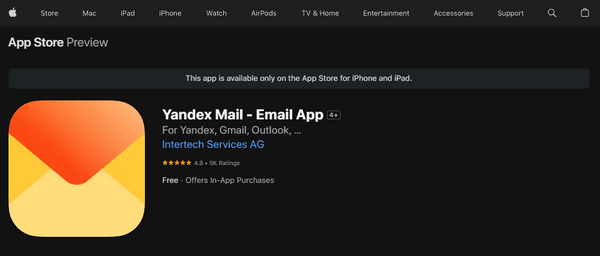Некоторые пользователи получают «Ошибка профиля» при попытке запустить браузер Яндекс на своём ПК. При этом для выполнения повторной синхронизации настроек, а также логинов и паролей приходится снова совершать вход в свой профиль Yandex. Также подтверждается, что проблема появляется, если пользователь пытается открыть новое окно режима инкогнито, но больше не возникает, если пользователь входит в систему с той же учётной записью на другом компьютере.
Устранение ошибок профиля в Яндекс.Браузере.
Где хранятся настройки Яндекс Браузера
На диске с установленной Windows есть целый список «скрытых» папок, которые в «Проводнике» не видны. Чтобы получить к ним доступ, сначала потребуется выполнить следующее:
- открыть «Панель управления»;
- перейти во вкладку «Свойства папки» (в Windows 8 и 10 этот пункт именуется «Параметры Проводника»);
- выбрать заплатку «Вид»;
- отметить флажком пункт «Показывать скрытые файлы, папки и диски»;
- нажать «Сохранить».
Далее достаточно открыть локальный диск, на который установлена Windows, и перейти по следующему пути: C:UsersИМЯ_ПОЛЬЗОВАТЕЛЯAppDataLocal YandexYandexBrowser. Именно папка AppData и имеет атрибут «скрытой», поэтому изначально в «Проводнике» она не была видна. Это сделано для защиты от случайного удаления данных. По указанному выше пути имеется папка User Data – это и есть то место, где находятся профиль и настройки Яндекс.Браузера.
Если её удалить, то синхронизированные данные пользователь не потеряет, так как их копия дополнительно хранится на серверах Yandex (в зашифрованном виде).
По мнению различных пользователей, эта ошибка также может возникать, если файлы веб-данных или локального состояния повреждены. Несколько пользователей сообщили, что проблема была решена, как только они удалили один или оба файла. Помните, что удаление этих файлов не приведёт к потере данных или личной информации. Любая информация об учётной записи и пользовательские настройки надёжно находятся в учётной записи Яндекс, которую вы используете для входа. Вот краткое руководство по удалению двух файлов в попытке исправить «Произошла ошибка профиля»:
- Убедитесь, что вы закрыли каждый экземпляр Яндекс.
- Нажмите клавишу Windows+R, чтобы открыть диалоговое окно «Выполнить». Затем введите «%localappdata%» и нажмите Enter, чтобы открыть локальную папку (в разделе «AppData»), связанную с вашей текущей учётной записью Windows. Здесь хранится вся необходимая информация.
- Как только вы окажетесь в папке Local, где как раз и хранится пользовательский профиль, перейдите в Yandex/YandexBrowser/User Data/Default. Затем найдите файл Web Data и удалите его из этой папки.
- Откройте Яндекс и посмотрите, была ли проблема решена. Если вы всё ещё сталкиваетесь с ошибкой, вернитесь в AppData/Local/Yandex/YandexBrowser/User Data, используя описанные выше шаги, и удалите файл Local State (если есть).
- Посмотрите, была ли проблема решена путём повторного открытия программы.
Если сообщение всё ещё появляется, перейдите к следующему способу.
Суть сбоя и его причины
Чтобы разобраться в этом сообщении, мы попытались воссоздать проблему и просмотрели различные пользовательские отчёты. Исходя из того, что мы собрали, вот несколько потенциальных сценариев, которые приведут к появлению ошибки профиля Яндекс:
- Повреждённый локальный кэш – в большинстве случаев проблема возникает из-за одного или нескольких повреждённых файлов, которые локально хранятся в папке кэша. Подавляющее большинство пользователей, столкнувшихся с этой проблемой, указывают на файлы веб-данных и локальных состояний. Если это является причиной проблемы, вы можете решить её, удалив папку локального кэша или удалив эти файлы по отдельности.
- Вмешательство сторонних антивирусных программ. Эта проблема также может возникать, если у вас имеется чрезмерно защищённый антивирус сторонних производителей. Есть несколько случаев, когда затронутым пользователям удалось исправить неполадку после удаления панели инструментов, расширения обозревателя или удаления системного файла панели инструментов AVG (avgtpx64.sys).
Если вы пытаетесь решить эту конкретную проблему, эта статья предоставит вам несколько шагов по устранению неполадок.
Как исправить ошибку в профиле
Ниже представлен набор проверенных методов, которые другие пользователи в аналогичной ситуации использовали для решения проблемы. Методы упорядочены по эффективности и серьёзности, поэтому, пожалуйста, следуйте им по очереди, пока вы не найдёте исправление, эффективное для вашего конкретного сценария.
Как устранить возможность вмешательства сторонних антивирусов (если применимо)
Многие сторонние антивирусные пакеты устанавливают дополнительные панели инструментов обозревателя, чтобы защитить вас от сетевых угроз, поскольку у них на самом деле нет таких же разрешений, как у встроенного Защитника Windows. Как правило, эти панели инструментов являются необязательными, но, если вы спешите с установкой аудио-видео, они могут быть установлены без вашего ведома. Проблема в том, что они, как правило, вызывают проблемы, особенно после удаления антивируса. Несколько пользователей в аналогичной ситуации сообщили, что они обнаружили, что виновником был AVG Toolbar – дополнительный инструмент, который устанавливается AVG Internet Security. В большинстве случаев пользователи сообщают, что панель инструментов AVG начала создавать проблемы после того, как они удалили пакет безопасности, который установил её в первую очередь. Ещё одно программное обеспечение, которое связано с профилем Яндекс, – это AVG Secure Search. К счастью, большинству пользователей удалось решить проблему, удалив дополнительные инструменты и файл .sys, принадлежащий панели инструментов AVG.
ВАЖНО. Имейте в виду, что проблема также может возникать с другими антивирусными пакетами сторонних производителей. Если вы используете внешнее решение для обеспечения безопасности, рассмотрите возможность его временного удаления только для того, чтобы исключить его из списка виновных.
Если вы ранее удалили пакет AVG и этот сценарий применим к вам, следуйте приведённым ниже инструкциям, чтобы удалить все оставшиеся дополнительные инструменты:
- Нажмите клавишу Windows+R, чтобы открыть окно «Выполнить». Затем введите «appwiz.cpl» и нажмите Enter, чтобы открыть «Программы и компоненты».
- В списке приложений найдите запись, опубликованную AVG Technologies под названием AVG SafeGuard toolbar. Помните, что имя может отличаться в зависимости от установленной версии AVG – вы также можете увидеть его как AVG Secure Search или AVG Toolbar.
ВАЖНО. Имейте в виду, что, если у вас более новая версия AVG, вы не сможете увидеть её здесь, поскольку панель инструментов будет установлена непосредственно как расширение Яндекс. В этом случае перейдите прямо к шагу 4.
- Щёлкните правой кнопкой мыши на панели инструментов AVG и выберите «Удалить», затем следуйте инструкциям на экране, чтобы удалить его из системы.
- Откройте программу и нажмите OK, чтобы избавиться от «Произошла ошибка профиля». Затем нажмите кнопку настроек в правом верхнем углу экрана и выберите Дополнительные инструменты/Расширения.
- В списке установленных расширений найдите AVG Secure search или панель инструментов AVG, и удалите её, щёлкнув значок «Удалить» (или кнопку «Удалить» в новых сборках Chrome).
- В качестве последнего шага перейдите к Windows/System32/Drivers и удалите avgtpx64.sys – это основной системный файл панели инструментов AVG.
- После того, как все дополнительные сторонние инструменты безопасности будут удалены, перезапустите Yandex Browser и посмотрите, по-прежнему ли возникает сообщение.
Если вы всё ещё видите ту же проблему, перейдите к следующему способу ниже.
Создание нового профиля пользователя Yandex
Несколько пострадавших пользователей сообщили, что смогли решить проблему, заставив обозреватель создать новый профиль при следующем запуске. Хотя некоторые пользователи сообщают, что этот шаг заставил их потерять свои закладки, это не должно случиться, если вы ранее сделали резервную копию данных, связанных с Яндекс, с помощью своей учётной записи. Тем не менее этот шаг обычно эффективен при устранении «Произошла ошибка профиля», так что вот что вам нужно сделать:
- Нажмите клавишу Windows+R, чтобы открыть диалоговое окно «Выполнить». Затем введите «%LOCALAPPDATA%YandexYandexBrowserUser Data» и нажмите Enter, чтобы открыть местоположение, содержащее профиль Yandex Browser по умолчанию.
- Когда вы попадёте туда, найдите папку с именем Default – как вы можете себе представить, это профиль вашего Яндекс по умолчанию. Мы можем заставить обозреватель создать новый, переименовав его в Default-Bak.
- Теперь снова запустите программу, чтобы заново создать новую папку по умолчанию. Если проблема исчезнет, войдите в свою учётную запись Яндекс, чтобы вернуть свои закладки и другие пользовательские настройки.
Если этот метод всё ещё не решил проблему, перейдите к следующему способу.
Как убрать баг полной переустановкой
Большинству пользователей удалось устранить ошибку профиля обозревателя Яндекс после того, как они удалили программу и всю принадлежащую ей папку локального кэша. Но не пугайтесь, так как удаление локального кэша вашего обозревателя не приведёт к потере пользовательских настроек, закладок или любых других пользовательских данных. Все ваши данные надёжно хранятся в вашей учётной записи Яндекс, и вы получите их обратно, как только войдёте в систему. Следуйте приведённым ниже инструкциям, чтобы удалить программу и связанную кешированную папку, чтобы устранить неполадки:
- Убедитесь, что Yandex Browser полностью закрыт (включая агент панели задач).
- Нажмите клавишу Windows+R, чтобы открыть команду «Выполнить». Затем введите «appwiz.cpl» и нажмите Enter, чтобы открыть окно «Программы и компоненты».
- Прокрутите список приложений, щёлкните правой кнопкой мыши Яндекс и выберите «Удалить». Затем следуйте инструкциям на экране, чтобы удалить обозреватель из вашей системы.
- После удаления программы перезагрузите компьютер.
- При следующем запуске, откройте диалог Run, нажав клавишу Windows+R. Затем введите «%localappdata%» и нажмите Enter, чтобы открыть локальную папку, связанную с вашей активной учётной записью Microsoft.
- Затем откройте папку Яндекс, щёлкните правой кнопкой мыши YandexBrowser и удалите весь каталог вместе со всеми его дочерними папками.
- Как только локальные данные Яндекс будут удалены, пришло время переустановить обозреватель. Для этого откройте браузер по умолчанию и загрузите последнюю доступную версию браузера Яндекс.
- Откройте только что загруженный исполняемый файл и следуйте инструкциям на экране для завершения установки.
Теперь, когда Yandex Browser был переустановлен, вы больше не должны сталкиваться с ошибкой «Произошла ошибка профиля».
Каждый из нас хотя бы раз сталкивался с различными ошибками при использовании сервисов Яндекса. Это может быть не только неприятно, но и сильно мешать повседневной жизни. Например, ошибка может возникнуть при поиске нужной информации или при отправке важного письма. Что же делать в такой ситуации?
В первую очередь, необходимо не растеряться и определить тип ошибки. Это поможет быстрее решить проблему. Иногда происходит так, что ошибка возникает на стороне сервера, и пользователь ничего не может поделать. Однако, есть и такие ситуации, когда проблема заключается в настройках или действиях пользователя.
Для начала, попробуйте перезагрузить страницу или перезапустить браузер. Если это не помогло — проверьте наличие обновлений и установленных расширений. Иногда проблема может быть связана с конфликтами между различными компонентами браузера.
Если все вышеперечисленные действия не дали результата, не стоит отчаиваться. Необходимо обратиться в техническую поддержку Яндекса, которая сможет оперативно помочь в решении проблемы.
Таким образом, при возникновении ошибки в сервисах Яндекса необходимо сохранять спокойствие и методично искать решение проблемы. Самый простой способ — перезагрузить страницу или перезапустить браузер. Если это не сработало — проверьте обновления и установленные расширения. И в случае, если ничего не помогает, обращайтесь за помощью в техподдержку Яндекса.
Что случилось с Яндекс
Сбой в работе системы
Возможна ситуация, когда при работе в Яндексе вы столкнетесь с ошибкой. Это может быть связано с техническими неполадками в работе системы.
Чаще всего такие ошибки связаны с перегрузкой серверов или с ошибками в коде приложений. Вам не стоит беспокоиться слишком сильно, так как подобные ошибки, как правило, решаются очень быстро.
Виды ошибок
Существует довольно много видов ошибок в работе Яндекса. Может возникнуть проблема с доступностью сайта поисковой системы, а также не работать может реклама и другие сервисы компании.
Кроме того, иногда могут возникнуть ошибки при работе с почтой, новостной лентой, музыкальным сервисом, картами и прочими приложениями компании Яндекс. Однако, вполне возможно, что в данном случае проблема не с Яндексом, а с вашим интернет-провайдером или вашим устройством. В любом случае, сначала стоит проверить это.
Что делать, если произошла ошибка
Если вы столкнулись с ошибкой в работе Яндекса, то первым делом стоит проверить, есть ли проблемы с вашим интернет-подключением. Если вы уверены, что проблема именно с Яндексом, а не с вашим устройством, то необходимо дождаться, пока технические специалисты компании решат данную проблему.
Кроме того, в некоторых случаях помочь может очистка кэша браузера или перезагрузка устройства. Если же проблема все еще не решена, то можно обратиться к специалистам технической поддержки Яндекса, которые помогут вам решить любой вопрос или проблему, связанную с работой системы.
- Сначала проверьте ваше интернет-подключение;
- Очистите кэш браузера или перезагрузите устройство;
- Дождитесь, пока технические специалисты Яндекса решат данную проблему;
- Обратитесь к специалистам технической поддержки, если проблема не решена.
Как восстановить доступ в Яндексе
1. Восстановление пароля
Если вы забыли свой пароль, то вы можете восстановить его в Яндексе. Для этого нужно перейти на страницу входа в Яндекс и нажать на ссылку «Забыли пароль?». Далее вам нужно будет ввести адрес электронной почты, указанный при регистрации, и следовать инструкциям, которые вы получите на этот адрес.
2. Проверка антивируса
Если у вас в компьютере установлен антивирус, то возможна блокировка доступа к Яндексу. В этом случае решением проблемы может стать временное отключение антивируса или добавление Яндекса в список исключений. Также стоит проверить наличие обновлений антивирусной программы и их установку.
3. Очистка кэша и файлов cookie
Некоторые проблемы с доступом в Яндекс могут быть связаны с накопившимся в браузере кэшем и файлами cookie. Решением проблемы может стать очистка кэша и файлов cookie в настройках браузера. Кроме того, стоит проверить наличие обновлений браузера и их установку.
- В результате, возможно, вам понадобится выполнить один или несколько из этих пунктов, чтобы быстро восстановить доступ к Яндексу.
Как убрать блокировку в Яндексе
1. Проверьте наличие блокировки
Первым шагом нужно убедиться, что ваша учетная запись не была заблокирована. Для этого зайдите в свой аккаунт Яндекс и проверьте наличие каких-либо предупреждений или сообщений об ошибке.
2. Измените пароль
Если вы заметили блокировку, то следующим шагом будет изменение пароля. Для этого нужно зайти в раздел «Безопасность» и выбрать опцию «Сменить пароль». Введите новый пароль, убедитесь в его надежности и сохраните изменения.
3. Очистите кэш и историю браузера
Если вы столкнулись с ошибками в работе Яндекса, то просто очистите кэш и историю браузера. Для этого зайдите в настройки браузера и выберите соответствующую опцию. После этого перезапустите браузер и попробуйте зайти в ваш аккаунт Яндекс еще раз.
4. Обратитесь в службу поддержки
Если все вышеперечисленные действия не привели к результату, то обязательно обратитесь в службу поддержки Яндекса. Для этого воспользуйтесь специальной формой обратной связи на сайте или напишите запрос на электронную почту. Специалисты Яндекса помогут вам решить любую проблему и убрать блокировку в кратчайшие сроки.
Почему Яндекс диск выдает ошибку
В ходе работы с Яндекс диском вы можете столкнуться с ошибками. Это может произойти по разным причинам, но в большинстве случаев ошибка связана с нарушением соединения или проблемами на стороне сервера.
Нарушение соединения
Если вы не можете получить доступ к Яндекс диску и видите, что страница не загружается или вы получаете ошибку, это может быть вызвано отсутствием соединения с интернетом. Убедитесь, что ваше устройство подключено к сети Wi-Fi или кабелю Ethernet. Если проблема все еще не решена, попробуйте перезапустить модем и маршрутизатор или свяжитесь с вашим провайдером интернета.
Проблемы на стороне сервера
В некоторых случаях Яндекс диск может быть недоступен из-за технической проблемы на стороне сервера. В этом случае вам не нужно ничего делать кроме как подождать, когда проблема будет решена. Если проблема не исчезнет дольше времени, вы можете связаться с технической поддержкой Яндекса, чтобы узнать больше о текущей ситуации.
- Итак, если вы столкнулись с ошибкой в Яндекс диске, проверьте ваше подключение к интернету.
- Если проблема вызвана проблемами на стороне сервера, то подождите и попробуйте зайти на Яндекс диск позже.
- Если проблема не исчезнет, обратитесь в техническую поддержку Яндекса.
Почему не открывается почта на Яндексе
Приветствие пользователя
Здравствуйте, уважаемый пользователь Яндекса!
Возможно, вы столкнулись с трудностями и не можете открыть свою почту на Яндексе. В этом случае, мы готовы помочь вам разобраться в ситуации.
Возможные причины проблемы
Одной из причин проблем с почтой на Яндексе может быть ошибка на стороне сервиса. В этом случае, стоит проверить информацию о состоянии работы системы, доступную на странице #Ссылка на страницу с информацией о состоянии Яндекса#.
Еще одной возможной причиной может быть неправильный логин или пароль от вашей учетной записи. Возможно, вы просто забыли пароль, или кто-то получил к нему доступ. В этом случае, стоит сменить пароль и проверить работу почты еще раз.
Также, возможны проблемы с браузером либо настройками устройства, на котором вы пытаетесь использовать почту Яндекса. В этом случае, советуем проверить настройки вашего устройства и браузера.
Как можно решить проблему
Если вы попробовали вышеуказанные рекомендации, и проблема все еще остается, стоит обратиться в службу технической поддержки Яндекса. Также, на форуме Яндекса можно найти ответы на многие вопросы относительно использования почты и других сервисов компании.
Будьте уверены, что за вас следят и в случае необходимости, наши специалисты готовы вам помочь в любое время.
Как исправить информацию в Яндексе
1. Зарегистрируйте свой бизнес в Яндекс.Картах
Если вы владелец бизнеса и хотите исправить ошибки в информации о нем в Яндексе, вам следует зарегистрироваться в Яндекс.Картах. Для этого перейдите на страницу Яндекс.Партнер и создайте аккаунт. Затем добавьте свой бизнес и проверьте точность указанной информации. Вы можете изменять данные о своем бизнесе в любое время, если они устарели или неверны.
2. Отправьте отзыв о месте
Если вы не являетесь владельцем бизнеса, но заметили ошибку в информации о месте на Яндекс.Картах, вы можете отправить отзыв о месте на сайте. Для этого зайдите на страницу этого места, нажмите на кнопку «Отзывы» и выберите пункт «Написать отзыв о месте». Опишите проблему и приложите скриншоты, если это необходимо. Ваш отзыв поможет улучшить качество информации на Яндекс.Картах.
3. Напишите в службу поддержки Яндекса
Если вы не можете исправить ошибку самостоятельно, напишите в службу поддержки Яндекса. Для этого зайдите на страницу «Служба поддержки» и выберите тему «Карты и навигация». Опишите проблему и укажите ссылку на страницу с ошибкой. Специалисты Яндекса постараются решить проблему в кратчайшие сроки.
- Исправление информации на Яндекс.Картах может занять некоторое время. Проверяйте страницу через несколько дней, чтобы убедиться, что изменения были внесены.
- Будьте внимательны и точны при описании ошибок. Это поможет быстрее решить проблему.
- Помните о том, что качество информации на Яндекс.Картах зависит от ее пользователей. Не оставляйте неактуальную или неверную информацию на страницах мест и бизнесов. Будьте ответственными и помогайте другим находить нужную информацию.
Почему не открываются сайты в Яндексе
Бывает, что при попытке открыть сайт в Яндексе появляется ошибка или сайт не загружается вовсе. Это может быть вызвано несколькими причинами.
Проблемы с интернет-соединением
Первым делом стоит проверить, работает ли интернет-соединение. Может быть, проблема не в Яндексе, а в том, что у вас отключен Wi-Fi или нет доступа к сети.
Технические проблемы на стороне сайта
Если вы уверены, что интернет-соединение исправно, то возможно у сайта возникли технические проблемы, из-за которых он не открывается. В таком случае лучше подождать, пока проблема будет устранена владельцами сайта.
Заблокированный сайт
Если вы пытаетесь открыть заблокированный сайт, то он не будет загружаться. В России существует механизм блокировки некоторых сайтов, связанных с нарушениями авторских прав или распространением запрещенной информации. В таком случае нужно либо найти способ обойти блокировку, либо искать другой источник информации.
Что делать если в яндексе пишет невозможно установить безопасное соединение
Невозможность установить безопасное соединение при использовании Яндекса может быть вызвана различными причинами. В основном, это связано с проблемами на стороне сервера, но также может быть связано с настройками вашего браузера или антивирусного ПО. Что же делать, если возникает ошибка «невозможно установить безопасное соединение»?
Проверьте свои настройки безопасности
Прежде всего, убедитесь, что ваши настройки безопасности не блокируют доступ к сайту Яндекса. Проверьте наличие блокировок в настройках браузера и антивирусного ПО. Если обновление или отключение настроек безопасности не помогло, переходите к следующему шагу.
Проверьте статус сервера Яндекса
Если проблема не в вашем браузере или антивирусном ПО, возможно, сервер Яндекса временно не работает. В таком случае, попробуйте зайти на сайт Яндекса позднее или проверьте статус сервера на специализированных сайтах-мониторах.
Обратитесь в службу поддержки
Если ни одно из вышеперечисленных решений не помогло, обратитесь в службу поддержки Яндекса. Опишите проблему подробно и прикрепите скриншоты ошибок, если такие имеются. Специалисты техподдержки помогут вам в ближайшее время.
Что делать если Яндекс пишет не удается установить соединение с сайтом
Невозможность установить соединение с сайтом в Яндексе может произойти по разным причинам, однако это может быть решено с помощью нескольких простых действий.
1. Проверьте стабильность вашего интернет-соединения
Первым делом необходимо убедиться в корректности функционирования вашего интернет-соединения. Возможно, проблема не в сервисе Яндекса, а в качестве вашего интернет-подключения.
2. Очистите кэш и куки браузера
Браузер может хранить большое количество кэша и куков, что в конечном итоге может породить сбои и ошибки при обращении к страницам. Очистите кэш и куки браузера, затем перезагрузите страницу и попробуйте зайти на сайт еще раз.
3. Используйте другой браузер
Если проблема не устраняется, возможно, дело в самом браузере. Попробуйте зайти на сайт с помощью другого браузера и проверьте, возникает ли все еще ошибка.
4. Свяжитесь со службой поддержки
Если все вышеперечисленные решения не помогли, обратитесь в службу поддержки Яндекса. Там вам помогут выявить причину ошибки и предложат соответствующее решение.
Почему не заходит в почту Яндекс
Проблема с паролем
Самой распространенной причиной того, что не удается зайти в почту Яндекс, является проблема с паролем. Вам могут взломать аккаунт, вы можете забыть пароль или ввести его неверно. В этом случае на странице входа в почту Яндекс вы увидите сообщение об ошибке входа.
Некорректный ввод адреса
Если вы уверены, что пароль введен правильно, следующая причина отказа в доступе к почте Яндекс — это некорректное введение адреса. Убедитесь, что вы вводите правильный адрес электронной почты: включая все запятые, точки и другие знаки препинания.
Проблемы со связью
Если вы ввели свои учетные данные и правильный адрес электронной почты, но все еще не можете зайти в свою почту Яндекс, причиной могут быть проблемы со связью. Это может быть связано с отключением интернета, проблемами с сетью или маршрутизатором, вирусами на компьютере и т.д.
Решение проблемы
От маленького, такого как некорректный ввод пароля, до более крупных проблем, таких как взлом аккаунта, причин отказа в доступе к почте Яндекс может быть много. Попробуйте ввести свои учетные данные еще раз. Если эта ошибка повторится, попробуйте вспомнить правильность ввода адреса и пароля. Если все еще не получается войти в почту Яндекс, обратитесь в службу технической поддержки Яндекса.
В целом, чтобы избежать ошибок входа в почту Яндекс, вам необходимо следить за своими учетными данными, не давать никому доступ к вашей учетной записи и часто менять пароли на более сложные. Это поможет избежать неприятностей и обезопасит вашу электронную почту.
Почему Яндекс не принимает код
1. Ошибки в синтаксисе
Одна из причин, по которой Яндекс может отказаться принимать код – это наличие ошибок в синтаксисе. В таком случае нужно проверить код на наличие опечаток, некорректных символов и синтаксических ошибок. Ошибки могут начинаться с пропущенной точки с запятой, неправильного закрытия скобок или кавычек, неверного написания идентификатора и многих других факторов.
2. Конфликт переменных и функций
Некоторые функции и переменные, которые используются в коде сайта, могут быть зарезервированы Яндексом, что приводит к конфликту и ошибке в работе. Необходимо проверить, не используются ли зарезервированные имена в коде сайта и изменить их, если это действительно так.
3. Неправильный формат данных
Если на сайте используются графические элементы, например, изображения или видеофайлы, то Яндекс может не принять код из-за неправильного формата данных. Нужно убедиться в соответствии файлов форматам, которые поддерживаются Яндексом (JPEG, GIF, PNG, MP4, WebM и другие).
4. Проблемы с загрузкой
Наконец, Яндекс может не принимать код из-за проблем с загрузкой. В таком случае необходимо проверить скорость загрузки сайта, наличие ошибок при загрузке и другие факторы, мешающие корректной загрузке кода.
Как сообщить об ошибке в Яндекс картах
Шаг 1: Найти место, где произошла ошибка
Перед тем, как сообщить о проблеме в Яндекс картах, нужно точно определить место, где произошла ошибка. Для этого можно использовать различные признаки, такие как неправильное название улицы, неправильное расположение объекта, отсутствие или неправильное отображение дорог и т.д.
Шаг 2: Нажать на кнопку «Сообщить об ошибке»
После того, как вы определили место, где произошла ошибка, нужно найти кнопку «Сообщить об ошибке» на карте. Обычно она находится внизу страницы, слева от логотипа Яндекса. Нажмите на эту кнопку, чтобы открыть форму для отправки сообщения об ошибке.
Шаг 3: Заполнить форму и отправить сообщение
Открывшаяся форма для отправки сообщения об ошибке в Яндекс картах содержит несколько обязательных полей, таких как название объекта, описание проблемы и ваш e-mail. Заполните эти поля максимально точно и детально, чтобы операторы Яндекса могли быстро решить проблему. После того, как вы заполнили все поля, нажмите на кнопку «Отправить», чтобы отправить сообщение.
Если вы столкнулись с серьезной проблемой, связанной с Яндекс картами, например, если карта не загружается или не отображается, вы можете связаться с технической поддержкой Яндекса, используя контактные данные, указанные на официальном сайте Яндекса.
Содержание
- 1 Суть сбоя и его причины
- 2 Как исправить ошибку в профиле?
- 3 Убираем баг полной переустановкой
- 3.1 Похожие статьи
- 4 «Техническая информация: ошибка connectionfailure» в «Яндекс Браузере» — что это значит
- 5 Как исправить в зависимости от причины
- 5.1 Ждём, когда возобновится работа сайта
- 5.2 Звонок провайдеру
- 5.3 Блокировка сайта антивирусом
- 5.4 Очистка истории просмотров, куки и кэша
- 5.5 Удаление профиля юзера
- 5.6 Удаление вирусов с ПК
- 5.7 Исправляем файл hosts
- 5.8 Очистка кэша DNS
- 5.9 Очистка каталога Temp
- 5.10 Переустановка браузера
- 5.11 Восстанавливаем систему
- 6 Как устранить проблему с профилем Firefox?
- 7 Ошибка Google Chrome
- 8 Другие способы убрать сообщение не удалось корректно загрузить ваш профиль Google chrome
- 9 Не удалось корректно загрузить ваш профиль
<index>
Сбой “Ошибка в профиле” при запуске Яндекс.Браузер
Суть сбоя и его причины
Чаще всего дополнительным пояснением к ошибке профиля выступают “не удается получить настройки” или “ваш профиль открылся некорректно”. Также в пояснении говорится, что некоторые функции могут быть недоступны. И вправду – сбивается синхронизация работы, прерывается загрузка любых файлов. Также при запуске множества страниц – браузер может банально вылетать.
Причин же ошибки может быть несколько:
- Вирусная активность, которая пытается сменить ваши настройки в Yandex.
- Проблема с рабочими файлами и папками самого браузера. Возможно появились битые директории, либо некоторые файлы были удалены.
- Проблемы с системным разделом компьютера – к которому привязаны некоторые сохранки профиля Яндекс.
Как исправить ошибку в профиле?
Итак, для решения проблемы нужно сделать несколько шагов. Следует начать с простых, а если они не помогут – нужно будет полностью переустанавливать сам браузер, причем провести при этом общую чистку устройства.
- Для начала просто опробуйте предлагаемое в сообщении – перезапуститесь. Если у вас имеются всевозможные VPN приложения – отключите их.
- Настройки профиля могут сбиваться из-за проблем с синхронизацией. Обязательно сразу же пройдите по адресу browser://settings. Так вы откроете общие Настройки: листайте вниз до пункта “Профили”. Если у вас уже есть подвязанный пользователь – удаляйте его привязку.
Удаление привязанных профилей в Yandex Browser
- Обязательно проведите легкую чистку самой программы: через CTRL+H откройте всю историю и в правом верхнем углу выберите пункт “Очистить”. Стирайте все, включая кэш и куки браузера. Можете не трогать заполнение форм и паролей.
Стандартная очистка Яндекс.Браузера
- Если вы ставили для Яндекса сторонние расширения, либо плагины – удалите их. Обязательно проверьте вот этот список дополнений – browser://tune/.
- Прогоните свой компьютер через антивирусные сканеры. Дело в том, что сегодняшние трояны могут без труда внедрятся в установки браузеров и управлять их экранами. Используйте два проверенных приложения – AdwCleaner и MalwareBytes. Сканирование лучше выполнять несколько раз, постоянно выполняя перезапуск PC по завершению проверки.
Программа сканер AdwCleaner
- Обязательно проверьте актуальные обновления для Яндекса, через адрес browser://help/. При необходимости активируйте апдейт.
Обязательно установите свежий апдейт для Яндекса
- Если окошко с ошибкой выскакивает при запуске ПК – обязательно проверьте автозагрузку. В Windows 7 она доступна через: опция “Выполнить” – команда msconfig – вкладка автозагрузка. В десятке же можно просто открыть Диспетчер задач, а там будет эта вкладка. Просмотрите список подгружаемых с системой программ – снимите галочку с лишних приложений и левых модулей.
Не стоит исключать и баги в самой системе. Для этого стоит иметь всегда актуальные обновления безопасности. Если вы за такими вещами не следите – самое время открыть Центр обновлений и заняться поиском новых. Не лишним будет после этого выполнить команду sfc /scannow в “Командной строке” – эта опция приведет в порядок битые файлы.
Проверка целостности файлов в Windows 10
Убираем баг полной переустановкой
Очень часто бывает так, что антивирус может заблокировать (удалить) некоторые директории браузера, либо неопытный пользователь увлекся чисткой и стер браузерные папки. В любом случае – восстанавливать такие моменты очень мутное дело, поэтому быстрее и надежнее будет просто переустановить всю программку. Делаем следующее:
- Если вам дороги ваши пользовательские данные (закладки, пароли, формы и прочее) – то сразу выполните опцию синхронизации. Для этого пройдите в https://browser.yandex.ru/sync/, где нужно будет подвязать аккаунт (от вашей Яндекс почты, например). Если такового нет – там же будет пункт “Завести учетку”.
- Далее скачайте программку CCleaner. Весит она мало, а вот толку от неё много. Откройте меню программы: пройдите в “Сервис” – “Удаление программ” – в списке ищем и сносим сам браузер.
Полное удаление Яндекс браузера
- Пройдите по пути C: Program Files (x86) Yandex – и снесите эту папку. В опцию “Выполнить” вбейте %appdata% – откроется вложение, где нужно будет проверить папки Roaming и Local – если найдете там Yandex, также стирайте.
- Далее вам нужны две первых опции “Реестр” и “Очистка”. Через них подправьте реестр и удалите все лишние записи из компьютера.
- После этого переходите на официальный источник и загружайте свежий установщик Яндекс.Браузера. На момент статьи доступна версия 18.3.1. При установке желательно отключить ваш антивирус.
По завершении откройте снова меню синхронизации и введите логин-пароль. Все ваши вкладки и формы вернуться на место, а ошибка в профиле должна исчезнуть. Если у вас остаются вопросы или замечания – пишите обо всем в комментариях ниже.
</index>
Похожие статьи









Иногда при запуске каких-либо сайтов могут возникать различные сообщения о невозможности открыть в текущий момент запрошенную страницу. Одна из таких неполадок — ошибка connectionfailure в «Яндекс.Браузере». Можно ли решить проблему самостоятельно или не всегда мы можем что-то сделать в случае этой ошибки?
«Техническая информация: ошибка connectionfailure» в «Яндекс Браузере» — что это значит
У ошибки достаточно много объяснений. Нельзя определить её причину с первого раза. Это может быть и банальное техническое обслуживание сайта, на время которого доступ к нему закрывается. Дело может быть в вашем провайдере, в вашем компьютере или даже в самом «Яндекс.Браузере», к примеру, вы собрали в нём слишком много «мусора» за время всей работы.
Начните сужать круг причин — используйте последовательно решения, которые мы предложили вам ниже.
Как исправить в зависимости от причины
Какие действия помогут избавиться от ошибки и запустить нужный сайт?
Ждём, когда возобновится работа сайта
Протестируйте сначала другие сайты — работают они или нет. Если не работает только один, возможно, разработчики страницы сейчас проводят технические работы на проблемном сайте. Обычно такие работы занимают не более 10 – 15 минут. Иногда работы занимают несколько часов. Подождите немного и перезагрузите страницу с помощью скрученной стрелки вверху слева либо с помощью комбинации клавиш Ctrl + F5.
Звонок провайдеру
Можно также попробовать загрузить страницу с другого браузера, компьютера или с телефона, используя другую сеть, к примеру, с помощью мобильного интернета. Если страница загрузится через другую сеть, возможно, виновен провайдер. Позвоните в службу поддержки и уточните, есть ли на стороне компании какие-то сбои. Даже если с их стороны никаких неполадок нет, вам дадут рекомендации по самостоятельному решению ситуации.
Блокировка сайта антивирусом
Если проблемный сайт не открывается ни в одном браузере на текущем ПК, а на другом запускается, стоит искать причину в компьютере. В первую очередь может быть виноват антивирус. Он способен блокировать доступ к странице, считая её опасной.
Чтобы проверить эту теорию, нужно отключить защиту. Ход процедуры будет отличаться в зависимости от антивируса, так как интерфейсы разные. Разберём всё на примере NOD32:
- Жмём на стрелку справа внизу, чтобы открыть трей «Виндовс». Кликаем правой клавишей мышки по значку «Нода». В меню выбираем приостановку защиты. Смотрим, открывается ли сайт. Если да, выполняем шаги дальше.
- В этом же меню антивируса щёлкаем по дополнительным настройкам.
Щёлкните по пункту «Дополнительные настройки»
- Переходим слева в раздел «Защита доступа в интернет». В управлении адресами URL жмём на «Изменить».
Кликните по «Изменить» в разделе для адресов URL
- Открываем последний пункт «Список адресов, для которых выключена проверка».
Откройте перечень адресов, которые антивирус не проверяет
- Жмём на «Добавить».
Перейдите к добавлению адреса
- Пишем адрес сайта в строчке. Правила ввода адресов указаны в окошке, которое появится, если вы наведёте стрелку на иконку i.
Введите адрес в поле
- Сохраняем изменения, нажимая на кнопку ОК в текущем и нескольких предыдущих окнах. Смотрим, была ли решена проблема.
Очистка истории просмотров, куки и кэша
Попробуйте открыть проблемную страницу в другом браузере. Если страница открывается, значит, скорее всего, дело в «Яндекс.Браузере». Многие проблемы в обозревателях возникают из-за того, что в нём скапливается «мусор» в виде длинной истории посещений, лишних файлов в кэше и т. д. В первую очередь нужно освободить пространство в обозревателе. Возможно, проблема сразу и решится:
- Кликнем по трём полоскам справа вверху — перейдём к настройкам.
В меню браузера щёлкните по настройкам
- В левом списке разделов выберем последний «Системные». Докрутим страницу до конца колёсиком мышки и щёлкнем по ссылке «Очистить историю».
Опуститесь до системных настроек
- В маленьком окне выберем все данные, кроме настроек содержимого и данных автозаполнения. Запустим очистку. Процесс не из быстрых, если в браузере скопилось много данных.
Выделите необходиме пункты и запустите проверку
Удаление профиля юзера
После комплексной очистки браузера следует удалить профиль юзера. Это позволит убрать всю другую информацию: пароль, автозаполнение форм, пользовательские настройки и другие данные. Тем самым вы вернёте браузер в исходное состояние. Если дело было в профиле, ошибка исчезнет.
Перед процедурой обязательно настройте синхронизацию вашего аккаунта, чтобы в облако «Яндекса» сохранились все ваши настройки, закладки и прочее. После удаления вы сможете вернуть все закладки на место.
Удалить профиль достаточно просто:
- Откройте меню браузера и перейдите в настройки. Как это сделать, описали в предыдущей инструкции.
- Сразу же в общих настройках будет блок «Пользователи». Выберите действие «Удалить» для своего аккаунта.
Удалите текущего пользователя браузера
- Согласитесь с очисткой данных.
Подтвердите удаление профиля
- Браузер перезапустится — будет открыт новый чистый профиль. При необходимости вы можете войти в свой старый аккаунт и вернуть некоторую необходимую информацию, к примеру, закладки и пароли.
Удаление вирусов с ПК
Вирусы на компьютере также могут быть причиной ошибки connectionfailure. Вам нужно почистить систему от них, используя свой антивирус (перед этим обновляем его) и/или портативный сканер, к примеру, Kaspersky Virus Removal Tool.
Запустить проверку можно и прямо во встроенном «Защитнике» Windows. Как это сделать в «десятке»:
- Кликаем по стрелочке справа внизу рядом с часами и датой. Открываем «Защитник» с помощью иконки в виде белого щита.
Запустите «Защитник» через трей
- Переходим в раздел для защиты ПК от вирусов и других угроз.
Кликните по плитке «Защита от вирусов и угроз»
- Кликаем по «Запустить новое расширенное сканирование».
Откройте раздел для расширенной проверки
- Выделяем первый пункт и запускаем проверку.
Выберите полную проверку
- Ждём, когда она завершится. Учтите, что полная проверка не из быстрых.
Исправляем файл hosts
Если после проверки ПК на вирусы и удаления «вредных» программ проблема осталась, возможно, вирус до удаления успел изменить файл hosts. Этот файл отвечает за открытие сайтов в браузере. С помощью этого файла можно заблокировать доступ к тем или иным страницам в «инете».
Итак, нам предстоит исправить файл hosts:
- Запустите «Панель управления», к примеру, через «Пуск». Если у вас «Виндовс» 7, пункт будет находиться сразу в правой колонке меню. Если версия выше, панель будет в разделе «Служебные» либо «Стандартные».
- Перейдите в параметры «Проводника».
Откройте «Параметры Проводника»
- Во вкладке «Вид» снимите отметку со строчки «Скрывать расширения». Примените изменения.
Включите показ расширений у файлов
- На «Рабочем столе» щёлкните по пустому полю правой клавишей мышки и перейдите к созданию текстового документа.
Создайте простой текстовый документ
- Переименуйте его в hosts и удалите у него расширение txt.
Переименуйте файл в hosts
- В «Проводнике» откройте последовательно каталоги в локальном диске C: Windows — System32 — drivers — etc. Переместите только что созданный файл в каталог etc (просто перетащите мышкой). Подтвердите замену файла.
Замените файл в окошке
Очистка кэша DNS
Очистка DNS также может помочь решить проблему с connectionfailure. Как её запустить:
- Откройте окошко «Выполнить» с помощью сочетания клавиш R и «Виндовс». Напишите сами или вставьте код ipconfig /flushdns.
- Нажмите на «Энтер». Подождите, пока кэш будет очищен.
- Перезагрузите своё подключение к интернету и сам компьютер. Проверьте, исчезла ли ошибка.
Очистка каталога Temp
В этой загадочной системной папке хранятся временные файлы программ, которые работают на вашем ПК. Они складируют там информацию, которая им нужна для текущей работы. Не всегда папка Temp очищается автоматически. Порой в ней скапливается «хлам», который уже давно не используется. Это может привести к возникновению ошибки connectionfailure.
Как удалить всё из папки:
- Жмём на «Виндовс» и R на клавиатуре. Это запустит окошко «Выполнить». В нём набираем код %TEMP% и жмём на «Энтер».
- В результате запустится «Проводник», а в нём искомый каталог Temp. Из него вручную удаляем все данные. Для этого выделяем содержимое папки с помощью сочетания Ctrl + A либо самой мышкой.
- Для очистки каталога жмём на Delete на «клаве» либо кликаем по выделенному правой клавишей мышки и выбираем действие «Удалить».
Удалите все файлы и папки из каталога Temp
- Подтверждаем очистку.
- Перезапускаем «Яндекс.Браузер», проблемную страницу и смотрим, исчезла ошибка или нет.
Переустановка браузера
Если ничего из вышеописанного вам не помогло и вы точно знаете, что причина в «Яндекс.Браузере», попробуйте его переустановить. Нужно его сначала удалить, а затем установить на ПК повторно:
- Зайдите в «Панель управления». Выберите там пункт для программ и компонентов.
Откройте «Программы и компоненты»
- В перечне отыщите Yandex: выделите строчку и удалите программу с помощью одноимённой кнопки сверху.
Удалите программу Yandex
- Подтвердите удаление и дождитесь завершения процедуры.
- Перейдите на официальный сайт «Яндекс.Браузера». Скачайте актуальную версию программы и запустите файл установщика. Подождите, пока система поставит браузер на ваш ПК.
Зарузите заново установщик браузера
Восстанавливаем систему
Если и переустановка браузера ничего не решила, попробуйте вернуть ОС в то состояние, когда этой ошибки не было. В этом вам поможет точка восстановления:
- На той же «Панели управления» находим пункт «Восстановление».
Перейдите в раздел «Восстановление»
- Щёлкаем по второй ссылке для запуска.
Запустите восстановление в разделе
- Кликаем по «Далее» в стартовом окошке.
- Выделяем нужную точку (смотрим на дату создания точки — выбираем то состояние ОС, в котором ошибки ещё не было) и щёлкаем по «Далее». Если точек никаких нет, значит, восстановить систему не удастся с помощью точки.
Выберите нужную точку, если их несколько
- Жмём на «Готово». Соглашаемся на процедуру и ждём, когда она завершится. Не пугайтесь — компьютеру нужно будет перезагрузиться несколько раз в процессе восстановления.
Запустите процесс восстановления до точки
Сначала проверьте, открывается ли сайт в другом браузере, на другом компьютере, в другой сети (например, через мобильный интернет). Методом исключения отыщите виновника: сам сайт, браузер, компьютер или провайдер. Исходя из этого уже применяйте описанные в статье методы: звоните провайдеру, очищайте браузер от «мусора», удаляйте вирусы с ПК, отключайте антивирус и т. д.
В процессе использования браузера Mozilla Firefox пользователи могут встречаться с разного рода проблемами. Сегодня мы рассмотрим порядок действий, который необходимо выполнить, чтобы устранить ошибку «Не удалось загрузить ваш профиль Firefox. Возможно, он отсутствует или недоступен».
Если вы столкнулись с ошибкой «Не удалось загрузить ваш профиль Firefox. Возможно, он отсутствует или недоступен» или просто «Отсутствует профиль» , то это означает, что браузер по каким-либо причинам не может получить доступ к вашей папке профиля.
Папка профиля – специальная папка на компьютере, которая хранит в себе информацию об использовании браузера Mozilla Firefox. Например, в папке профиля хранится кэш, куки, история посещений, сохраненные пароли и т.д.
Как устранить проблему с профилем Firefox?
Обратите внимание, если прежде вы переименовывали или перемещали папку с профилем, то верните ее на свое место, после чего ошибка должна быть устранена.
Если вы не проводили никаких манипуляций с профилем, можно сделать вывод, что по каким-либо причинам он был удален. Как правило, это либо случайное удаление пользователем файлов на компьютере, либо действие на компьютере вирусного ПО.
В данном случае вам не остается ничего больше, как создать новый профиль Mozilla Firefox.
Чтобы сделать это, необходимо закрыть Firefox (если он был запущен). Нажмите сочетание клавиш Win+R, чтобы вызвать окно «Выполнить» и введите в отобразившееся окошко следующую команду:
На экране отобразится окно, позволяющее управлять профилями Firefox. Нам необходимо создать новый профиль, потому, соответственно, выбираем кнопку «Создать» .
Задайте профилю произвольное наименование, а также, при необходимости, измените папку, в которой будет храниться ваш профиль. Если нет веской необходимости, то месторасположение папки профиля лучше оставить на прежнем месте.
Как только вы щелкните по кнопке «Готово» , вы снова вернетесь к окну управления профилями. Выделите новый профиль одним щелчком по нему левой кнопкой мыши, а затем кликните по кнопке «Запуск Firefox» .
После выполненных действий на экране запустится полностью пустой, но рабочий браузер Mozilla Firefox. Если до этого вы использовали функцию синхронизации, то вы сможете восстановить данные.
В настоящий момент среди всех браузеров в русско говорящем регионе и не только в лидеры выбивается Google Chrome. Все больше пользователей отдают ему предпочтение за его скорость и простоту пользовательского интерфейса. Однако, ошибки бывают даже в самых надежных программах и Google Chrome не стал исключением. Поскольку сейчас практически любой из предоставленных интернет-обозревателей стремиться к большей персонализации, что позволяет пользователю более оптимально работать на просторах всемирной паутины. Одной из самых распространенных ошибок, связанных именно с персонализацией браузера, с которой сталкиваются многие пользователи, это некорректное загрузка профиля. Обычно сообщение о подобной ошибке выглядит так.
Ошибка Google Chrome
А может быть вообще интересно и непонятно — на мониторе будет сразу несколько подобных уведомлений.
Нет, данная ошибка не влияет глобально на работу браузера в частности и компьютера в, такая ситуация общем. Однако, с течением времени и проявлении такого сбоя неоднократно, вся эта ситуация начинает не слабо так раздражать. Чтобы исправить сложившуюся ситуацию достаточно просто выполнить пошагово то, что будет написано ниже.
Для начала, после появления очередного сообщения об ошибке стоит его закрыть(или их, если окон несколько). После этого в самом браузере в правом верхнем углу находим значок с тремя горизонтальными полосками и кликаем на него.
На мониторе появится список опций. Надо выбрать «Настройки» при помощи левой кнопки мыши.
В самом окне настроек ближе к низу окна будет кнопка «Удалить пользователя». Нажимаем на нее.
После этого программа посредством очередного окна поинтересуется в уверенности пользователя в удалении пользователя и всех данных о нем без возможности восстановления. Тут надо крепко стоять на своем и подтвердить удаление. Не стоит жалеть об избавлении профиля пользователя, ведь это ни в коей мере не повлияет ни на скорость ни на функциональность самого Google Chrome. Просто сам браузер станет более обезличенным и перестанет собирать данные о пользователе.
Да, это ненормально, что браузер, который заявляет о перснализации своей работы именно под конкретного зарегистрированного пользователя, не в состоянии корректно загрузить данные о нем, что, порой, конкретно раздражает. Но, как уже говорилось выше, никакая программа не может быть полностью ограждена от появления казалось бы самых неожиданных оибок. Их появление зачастую связано с тем, что любую программу постоянно дописывают и совершенствуют. А это в свою очередь, может привести к тому, что некоторые части программного кода вступают в конфликт и могут блокировать некоторые ранее рабочие модули. И это уже личное решение каждого пользователя продолжать использовать данный продукт, ведь никаких глобальных проблем нет или же поискать на просторах интернета более продуманный программный продукт с аналогичными функциями. Если человека все устраивает и персонализация ему не так уж и важна, то логичнее будет просто удалить профиль пользователя тем способом, что описан выше.
Почти половине интернет-пользователей, больше всего «по вкусу» пришелся браузер — Google Chrome. Особенно его любят новички – за простоту.
Хотя в скорости и удобстве Google Chrome силен, в стабильности есть трещины. Одна из них частое появление сообщений: «Не удалось корректно загрузить ваш профиль. Некоторые функции могут быть недоступны. Убедитесь, что ваш профиль существует и у вас есть разрешение на операции чтения и записи».
Не беспокойтесь? Проблема решается быстро. Ниже предоставлено несколько конкретных рекомендаций. Прочтите статью до конца и воспользуйтесь наиболее подходящим вариантом именно для вас.
Кстати такая ошибка в с профилем появляется windows xp, windows 8, windows 7, vista и ubuntu, но только в браузерах chrome.
Чтобы ее устранить (корректно загрузить профиль) в windows 8, windows 7, vista все происходит одинокого, только в XP – пути немного отличаются.
Раз профиль поврежден, значит, создадим новый. Для этого если Google Chrome открытый – закройте его.
Теперь нажмите и кликните с правой стороны на «компьютер». Далее скопируйте вот эту строку:
C:UsersИМЯ ПОЛЬЗОВАТЕЛЯAppDataLocalGoogleChromeUser Data
Вставьте ее верху в поисковую строку и нажмите «ентер» или стрелку, как ниже на рисунке, только предварительно поменяйте ИМЯ ПОЛЬЗОВАТЕЛЯ на свое (название компьютера).
Это для windows 8, windows 7 и vista, для XP – другой путь:
C:Documents and SettingsИМЯ ПОЛЬЗОВАТЕЛЯLocal SettingsApplication DataGoogleChromeUser Data
Теперь в самом верху вы должны увидеть папку с названием «Default». Ее нужно переименовать, например на «def».
Вам она пока не нужна. На данном этапе откройте переименованную папку (def) и удалите из нее другую папку: «Web Data».
Все остальное содержимое скопируйте и вставьте в автоматически созданную папку: «Default», а старую (def) – удалите. Вот и все. Сообщение: «Не удалось корректно загрузить ваш профиль.
Некоторые функции могут быть недоступны. Убедитесь, что ваш профиль существует и у вас есть разрешение на операции чтения и записи» – больше появляется, не будет.
Другие способы убрать сообщение не удалось корректно загрузить ваш профиль Google chrome
Возможно, первый вариант для создания нового профиля для Google Chrome окажется слишком длинным – тогда попробуем его сократить. Первый вариант: запустите , закройте все процессы, связанные с chrome.exe и запустите свой браузер хром опять – на этот раз все должно работать.
Второй вариант: пройдите по пути, предоставленном выше (в начале статьи) и просто удалите папку «Web Data». Только предварительно обязательно закройте сам браузер хром.
Третий вариант: закройте браузер Google Chrome и просто удалите папку «Default», потом запустите его и ведите свои данные зонного.
ПРИМЕЧАНИЕ: если вы случайно описываемых в статье папок не увидите, значит, они скрытые. Нажав на ссылку впереди, можете узнать, .
Поэтому я вам предлагаю, . Он точно такой же по дизайну (бесплатный), только без отсутствия агентов. Его разработали немецкие программисты, но он полностью на русском языке, быстрее и стабильнее. Успехов.
Рубрики: Без рубрики
Не удалось корректно загрузить ваш профиль… С некоторых пор после загрузки системы и подключения интернета у меня стало выскакивать небольшое окошко с таким милым и невинным сообщением: «Не удалось корректно загрузить ваш профиль. Некоторые функции могут быть недоступными. Убедитесь, что ваш профиль существует, и что вы имеете разрешение на его чтение и запись». Обычно я работаю в браузере Google Chrome, вот он то и шлет мне на протяжении целой недели свое «приветствие», которое начисто портит мне и без того не радостное настроение. На работе «запарка», ничего не успеваю. Прихожу домой, чтобы отдохнуть, и написать новую статью для своих сайтов, а тут на тебе – получай фашист гранату. Кому-то может и наплевать на такие предупреждения, но меня нервирует все, что выходит из-под контроля. Это мой компьютер, и работать на нем все должно так, как я хочу, а не так, как хочет он. У нас с ним идет постоянная борьба с переменным перевесом, кто кого обуздает. Вот этот раз моя взяла. Я все же нашла его «червоточинку»…
Не удалось корректно загрузить ваш профиль
Что с этим делать я знаю, но вот никак не могу заставить себя прекратить это безобразие. Да оно мне как-то и не мешало, пока я почувствовала неудобство в том, что не могу скачать себе на компьютер ни картинки, ни программы. И чем дальше, те хуже.
Сначала я выходила из положения тем, что просто открывала другой браузер, вставляла туда ссылку с необходимой страницы, и уже оттуда скачивала файл или картинку. Но вскоре мне эти «танцы с бубном» надоели, и я наконец-то решила дать понять гуглу, кто хозяин на моем компьютере.
Для начала я назло гуглу изменила , потом перезагрузила свой компьютер, и загрузила его уже через .
Если вы боитесь «накосячить», то советую вам системы в Windows XP. Как проделать тоже самое в Windows 7, смотрите .
После того, как система загрузилась в безопасном режиме, нажала на клавиатуре волшебные клавиши Windows + Е , чтобы перейти в проводник.
В этом окне, в адресной строке ввела команду для Windows XP, т.к в основном работаю в этой системе. Она мне нравиться больше, и ресурсов меньше жрет.
%USERPROFILE%Local SettingsApplication DataGoogleChromeUser Data
Если у вас другие системы (Windows Vista / Windows 7/ Windows 8 ) , то введите в адресную строку следующую команду:
%LOCALAPPDATA%GoogleChromeUser Data
Во вновь открывшемся окне каталога, я нашла папку Default и переименовала ее в Backup Default .
В простом режиме вы никогда не сможете переименовать эту папку, поэтому обязательно перейдите в безопасный режим.
Перезагрузила систему, вошла в нормальном режиме и увидела, что больше надоедливое окно не появилось. С замиранием в сердце запустила свой браузер.
И, вот оно – счастье! Все работает нормально! Все скачивается, и даже пароли не надо вводить заново.
Пошла на всякий случай, и посмотрела в папку %USERPROFILE%Local SettingsApplication DataGoogleChromeUser Data. В ней теперь появилась новая папка Default .
Некоторые переносят из старой папки в новую файл Bookmarks.bak и переименовывают его в Bookmarks , но я вам не советую этого делать, иначе ваши проблемы могут пойти по второму кругу. И в итоге, вы опять повторите всю описанную выше процедуру заново. Но если у вас много свободного времени, и любите проводить эксперименты со своим компьютером, то флаг вам в руки.
Теперь ближе к сути самой статьи. Существует один очень хороший способ для устранения этой досадной ошибки и сейчас я его покажу.
Как убрать ошибку «Не удалось корректно загрузить ваш профиль»
1. Закрываем браузер Google Chrome, если он запущен.
2. Открываем Проводник. Можете просто открыть Мой компьютер или любую папку в любом месте.
3. Вводим адрес папки в адресную строку Проводника и нажимаем Enter.
Для Windows XP :%USERPROFILE%Local SettingsApplication DataGoogleChromeUser Data
Для Windows 7 :%USERPROFILE%AppDataLocalGoogleChromeUser Data
Скриншот того, как было, на примере Windows XP:
и вот как должно быть после вставки адреса:
После ввода жмём Enter и попадаем в нужную нам папку.
%USERPROFILE%Local SettingsApplication DataChromiumUser Data
4. В этом окне находим папку Default и переименовываем в Default1 или Default_old или вообще как Вам угодно. Главное чтобы название было другое. Можете хоть vindavoz назвать.
5. Запускаем Google Chrome и закрываем. Этим действием мы создали новую папку Default .
6. Заходим в папку Default1 (или как Вы её там назвали). В ней находим и удаляем файл Web Data .
7. Теперь выделяем всё что осталось (можно горячими клавишами Ctrl +A ) и копируем (Ctrl +C ) в новую созданную папку Default .
8. Удаляем папку Default1 (или как Вы её назвали).
Не запутались? Если нет, то всё должно получится и проблема решена. Можете запустить браузер и проверить.
Если не получилось, то прочитайте ещё раз инструкцию и вдумайтесь как правильно будет сделать.
Если даже это не помогло, то попробуйте в папке Default удалить файл Web Data . Разумеется это делать лучше при закрытом браузере.
На этом всё. Если возникнут вопросы с исправлением ошибки о некорректной загрузки профиля, то пишите в комментариях.
Используемые источники:
- http://talkdevice.ru/oshibka-v-profile-yandex-browser-kak-ubrat.html
- https://kompkimi.ru/browsers/oshibka-connection-failure-v-yandeksbrauzere-kak-ee-ustranit
- https://lickeys.ru/kompyuter/oshibka-v-profile-yandeks-brauzera-kak-ubrat/
Яндекс – это одна из самых популярных российских компаний, которая представляет широкий спектр услуг в интернете, включая поисковую систему, электронную почту, облачное хранилище и т. д. Все эти сервисы могут быть доступны через единый аккаунт Яндекса, который предоставляет пользователям удобство и простоту использования.
Тем не менее, существуют несколько причин, по которым Яндекс может заблокировать ваш аккаунт. Например, если вы нарушаете правила пользования сервисами Яндекса, если ваш аккаунт был взломан или если вы являетесь объектом мошенничества.
Если ваш аккаунт был заблокирован, необходимо принять меры для восстановления доступа к нему. Это можно сделать, связавшись с Службой поддержки Яндекса, предоставив нужную информацию и доказательства.
Содержание
- Почему блокируют аккаунты Яндекса?
- Ошибки при вводе пароля
- Подозрительная активность на аккаунте
- Нарушение правил использования сервисов Яндекса
- Как узнать, что аккаунт заблокирован?
- Ошибка 403
- Уведомление на указанную электронную почту
- Что делать при блокировке аккаунта?
- Способ №1: Восстановление доступа через форму
- Способ №2: Обращение в службу поддержки
- Вопрос-ответ
Почему блокируют аккаунты Яндекса?
Блокировка аккаунта Яндекса может произойти по различным причинам, некоторые из которых могут быть следствием неверно использованных сервисов:
- Нарушение правил пользования сервисами Яндекса, такими как Яндекс.Диск, почта Яндекса, Яндекс.Музыка и т. д.
- Подозрение на несанкционированное использование аккаунта, в том числе с целью мошенничества или спама
- Попытки взлома аккаунта с использованием несанкционированных программ или методов
- Нарушение условий пользовательского соглашения Яндекса
В случае блокировки аккаунта Яндекса, вы больше не сможете войти на сайт Яндекса и воспользоваться его сервисами. Чтобы решить эту проблему, необходимо связаться с технической поддержкой Яндекса и предоставить информацию для подтверждения владения вашим аккаунтом. По окончании процедуры подтверждения аккаунта, Яндекс может разблокировать ваш аккаунт и позволить вам продолжать пользоваться его сервисами.
Чтобы избежать блокировки аккаунта Яндекса, следуйте правилам использования сервисов и не рискуйте безопасностью своих данных, используя слабые пароли или другие небезопасные методы входа в аккаунт Яндекса.
Ошибки при вводе пароля
Одной из наиболее распространенных причин блокировки аккаунта Яндекса являются ошибки при вводе пароля. Например, пользователь может неверно ввести пароль несколько раз подряд, что приведет к блокировке его аккаунта на определенное время.
Чтобы избежать подобных ошибок, следует внимательно проверять правильность введенного пароля перед каждым входом в свой аккаунт. Если же пароль забыт, можно воспользоваться функцией восстановления пароля, нажав на соответствующую кнопку на странице входа.
Также не рекомендуется использовать один и тот же пароль для нескольких аккаунтов. Если злоумышленник получит доступ к одному аккаунту, он сможет легко попробовать войти и в другие аккаунты с тем же паролем.
Если у вас возникли проблемы с входом в свой аккаунт Яндекса, не следует сразу же пытаться ввести пароль многократно. Вместо этого, можно попробовать восстановить пароль или обратиться в службу поддержки Яндекса для получения помощи.
Подозрительная активность на аккаунте
Если на вашем аккаунте Яндекса обнаружена подозрительная активность, то возможно ваш аккаунт был заблокирован. Такая мера защиты применяется для предотвращения несанкционированного доступа к вашей информации.
Подозрительная активность может включать в себя:
- несанкционированный доступ к аккаунту;
- неправомерное использование аккаунта;
- попытки взлома аккаунта;
- массовая отправка сообщений.
Если ваш аккаунт был заблокирован по подозрению в несанкционированном доступе, то вам следует изменить пароль и установить двухфакторную аутентификацию, которая сильно повысит уровень безопасности вашего аккаунта.
Если же ваш аккаунт был заблокирован по ошибке, свяжитесь со службой поддержки Яндекса и предоставьте необходимые документы для подтверждения вашей личности. Обычно, процедура разблокировки может занять от нескольких дней до нескольких недель.
Рекомендуется периодически проверять свой аккаунт на наличие подозрительной активности. Если вы заметили необычную активность, немедленно измените пароль и сообщите о случившемся службе поддержки Яндекса.
Нарушение правил использования сервисов Яндекса
Для корректной работы сервисов Яндекса и общения с другими пользователями необходимо соблюдать правила использования. Нарушение какого-либо правила может привести к блокировке аккаунта.
В частности, запрещено использование автоматических скриптов и ботов, которые могут нанести вред работе сервисов или общению других пользователей. Также необходимо избегать спама, размещения незаконного контента и нарушения авторских прав.
В случае, если ваш аккаунт был заблокирован из-за нарушения правил, необходимо в первую очередь внимательно изучить сообщение об ошибке и попытаться исправить проблему. Если вы не согласны с решением об блокировке, можно обратиться в службу поддержки Яндекса для разрешения ситуации.
Однако подавляющее большинство случаев блокировки связано с нарушениями правил, поэтому важно быть внимательным и не допускать их. Использование сервисов Яндекса честно и в соответствии с правилами позволит избежать проблем с блокировкой аккаунта и получить максимальный комфорт и пользу от использования сервисов.
Как узнать, что аккаунт заблокирован?
Если Вы не можете зайти в свой аккаунт Яндекса, это может быть связано с тем, что Ваш аккаунт был заблокирован.
Чтобы убедиться в этом, попробуйте зайти на страницу авторизации Яндекса и ввести свой логин и пароль. Если появится сообщение об ошибке, в котором говорится, что доступ к аккаунту был ограничен, то скорее всего Ваш аккаунт заблокирован.
Также на странице авторизации может быть указано, что доступ временно заблокирован из-за ввода неверного пароля несколько раз подряд.
В любом случае, если Вы не можете зайти в свой аккаунт, необходимо связаться с службой технической поддержки Яндекса для уточнения причины блокировки и решения проблемы.
Ошибка 403
Ошибка 403 является одной из самых распространенных проблем, с которой сталкиваются пользователи Яндекса при попытке зайти на свой аккаунт. Эта ошибка означает, что сервер не разрешает доступ к запрашиваемому ресурсу, поскольку у пользователя отсутствуют необходимые права доступа.
Чтобы исправить эту ошибку, вам нужно убедиться, что вы используете правильный логин и пароль для входа в свой аккаунт Яндекса. Если вы уверены, что логин и пароль введены верно, то возможно, вам была запрещена доступ к аккаунту по какой-то другой причине.
- Возможные причины ошибки 403:
- Ваш аккаунт был заблокирован за нарушение правил Яндекса.
- Ваш IP-адрес был заблокирован за использование нескольких аккаунтов.
- Ваш аккаунт был взломан или заблокирован по требованию правообладателя.
Чтобы исправить эту ошибку, вам необходимо связаться с технической поддержкой Яндекса и узнать причину блокировки вашего аккаунта. Если ваш аккаунт был заблокирован за нарушение правил, то нужно исправить ситуацию, устранить нарушение и обратиться за разблокировкой.
Уведомление на указанную электронную почту
Если ваш аккаунт Яндекса заблокирован, но вы не можете понять, почему это произошло, то первым делом проверьте электронную почту, которую вы указывали при регистрации. Может быть, вам пришло уведомление о том, что в вашем аккаунте обнаружены нарушения. Проверьте папку «Спам», возможно, письма от Яндекса были автоматически перенесены в нее.
Если уведомления не было, попробуйте сменить пароль, возможно, ваш аккаунт был взломан. При смене пароля также укажите новый адрес электронной почты для восстановления доступа к аккаунту в случае блокировки.
Если никаких нарушений вы не допускали и уведомления не приходили, то обратитесь в службу поддержки Яндекса. Вам может потребоваться отправить сканы документов, подтверждающих вашу личность, для восстановления доступа к аккаунту.
Помните, что блокировка аккаунта может быть вызвана нарушением пользовательского соглашения Яндекса, поэтому следует внимательно изучать правила использования сервисов и стараться избегать нарушений.
Что делать при блокировке аккаунта?
1. Понять причину блокировки — сначала нужно выяснить, почему ваш аккаунт был заблокирован. Это может быть из-за нарушения правил пользования сервисом, несанкционированного доступа к учетной записи или спам-рассылки. Если вы не знаете, почему ваш аккаунт был заблокирован, то можно отправить запрос в службу поддержки Яндекса.
2. Представить доказательства — если вы считаете, что аккаунт был заблокирован по ошибке, то нужно подать запрос на восстановление аккаунта и предоставить доказательства своей правоты. Например, если аккаунт был заблокирован за спам-рассылку, то можно предоставить доказательства того, что вы не занимались этим.
3. Изменить поведение — если ваш аккаунт был заблокирован за нарушение правил, то нужно изменить свое поведение, чтобы избежать повторной блокировки. Если вы не знаете, какие правила были нарушены, то нужно попросить у службы поддержки Яндекса информацию и исправить свое поведение в соответствии с этими правилами.
4. Связаться со службой поддержки — если вы не можете самостоятельно разблокировать свой аккаунт, то нужно обратиться в службу поддержки Яндекса. Здесь вам могут помочь восстановить доступ к аккаунту или помочь в разблокировке, если причина блокировки не была выявлена.
Надеемся, что эти рекомендации помогут вам разобраться в ситуации с блокировкой аккаунта Яндекса.
Способ №1: Восстановление доступа через форму
Если ваш аккаунт Яндекса был заблокирован, вы можете попытаться восстановить доступ через специальную форму, заполнив необходимые данные. Форма предназначена для пользователей, которые забыли пароль или не могут получить доступ к своему аккаунту по другим причинам.
Чтобы восстановить доступ через форму, перейдите на страницу «Вход в аккаунт Яндекса» и нажмите на ссылку «Забыли пароль?» под полем для ввода пароля. Затем следуйте инструкции и заполните все необходимые поля.
После заполнения формы вам будет отправлено сообщение на указанный при регистрации адрес электронной почты или на указанный номер телефона. Следуйте дальнейшим инструкциям, чтобы восстановить доступ к своему аккаунту Яндекса.
Если вы не можете восстановить доступ через форму, попробуйте обратиться в службу поддержки Яндекса, указав причину блокировки вашего аккаунта.
Способ №2: Обращение в службу поддержки
Если вы не смогли самостоятельно решить проблему с заблокированным аккаунтом Яндекса, не отчаивайтесь – есть возможность обратиться за помощью в службу поддержки.
Для этого нужно зайти на страницу Яндекса, пройти авторизацию и перейти в раздел “Помощь и поддержка”. Там вы сможете описать свою ситуацию и отправить сообщение в техподдержку.
При этом важно четко и подробно описать причину блокировки аккаунта. Вы можете приложить к сообщению скриншоты или другие доказательства, которые помогут специалистам разобраться в ситуации.
После того как вы отправили свое сообщение, ожидайте ответа от службы поддержки. Возможно, вам потребуется предоставить дополнительную информацию или выполнить определенные действия на своем компьютере. Специалисты Яндекса постараются решить вашу проблему в кратчайшие сроки.
Итак, если вы столкнулись с проблемой блокировки аккаунта, не теряйте надежду – попробуйте воспользоваться способом №2 и обратиться в службу поддержки Яндекса.
Вопрос-ответ
Появление на iPhone ошибки «Пароль для Яндекс не введен» может быть вызвано целым рядом причин и обстоятельств. Самые распространенные причины, вызывающие стойкую неработоспособность Yandex Mail: некорректно проведенная регистрация почты в Яндекс ID и неверные настройки сервиса в iOS. Чтобы все заработало как надо, крайне важно не допустить неточностей именно на этих этапах. В статье описана как подружить Яндекс Почту и яблочные устройства, описана процедура добавления аккаунта и приведены способы решения возможных проблем.
Содержание
- Как избежать ошибки «Пароль для Яндекс не введен», правильно настроив почту для iPhone
- Подключаем учетную запись почты к iPhone, так чтобы не возникала ошибка с паролем
- Как исправить «Пароль для Яндекс не введен» если ошибка продолжает сохранятся
- Не сталкиваться с ошибкой можно и воспользовавшись официальным приложением-клиентом
Как избежать ошибки «Пароль для Яндекс не введен», правильно настроив почту для iPhone
Ошибка «Пароль для Яндекс не введен» на iPhone часто появляется как следствие пропуска пользователем некоторых существенных этапов в подключении почты к нативному почтовому клиенту.
Вот как стоит действовать, чтобы никогда не пришлось испытать подобных проблем:
- Откройте веб-браузер и перейдите в Яндекс.Почту.
- Зайдите в Настройки и далее в раздел «Почтовые программы».
- Поставьте галочки в чекбоксах как показано на изображении и нажмите кнопку «Сохранить изменения».
- Перейдите в «Управление аккаунтом» Яндекс.
- Откройте вкладку «Безопасность» и далее раздел «Пароли приложений».
- Нажмите кнопку «Создать» и в диалоговом окне введите имя для нового пароля почты.
- Генератор паролей Яндекс предложит уникальное сочетание букв и цифр, которое с этого момента и станет паролем почты.
Описанную процедуру можно провести как на телефоне, так и на персональном компьютере.
Внимание» Алгоритм подходит лишь для тех случаев, когда выбор пароля зависит от владельца аккаунта. Пароли в корпоративной почте выдает администратор, что вынуждает использовать исключительно предварительно выданную им последовательность символов.
Это может вас заинтересовать: Где теперь почта Яндекса?
Подключаем учетную запись почты к iPhone, так чтобы не возникала ошибка с паролем
Чтобы предупредить появление сообщения «Пароль для Яндекс не введен» дальнейшую настройку предстоит проводить на iPhone.
- Откройте общие настройки iOS, прокрутите меню вниз и зайдите в раздел «Почта».
- Откройте страницу конфигурации Учетных записей.
- Еще раз нажмите пункт «Учетные записи».
- Затем в списке возможных почтовых клиентов выберите опцию «Другое».
- И, наконец, на следующей странице проследуйте под заголовок «Новая учетная запись».
- Введите скопированный пароль, e-mail, имя и, если требуется, описание почтового аккаунта.
- Нажмите ссылку «Сохранить».
Аккаунт добавлен!
Совет! Используйте Яндекс ID – это единая учетная запись Яндекса и специальный сервис авторизации, позволяющая входить в один клик на любой сайт. Больше не придется придумывать и хранить пароли! Умная система будет генерировать безопасные пароли самостоятельно для каждого посещенного ресурса. Достаточно просто нажать на кнопку «Войти с Яндекс ID».
Возможно, это будет вам интересно: Произошла ошибка Undefined в Яндекс почта?
Как исправить «Пароль для Яндекс не введен» если ошибка продолжает сохранятся
В ситуациях, когда настроек по умолчанию недостаточно для правильной работы Яндекс.Почты в интегрированном в iPhone приложении и электронная корреспонденция не поступает, следует предпринять следующие шаги:
- Откройте настройки и далее активируйте опцию «Учетные записи и пароли». Войдите в меню конфигурации ящика электронной почты, подключенного к нативному приложению Apple.
- Зайдите в настройки «SMTP». Там можно найти основную рабочую запись сервера «smpt.yandex.com», которая должна быть представлена исключительно в единственном экземпляре. Если записи нет, пропишите в строку имя узла указанный строковой параметр, нажав для этих целей надпись «Не сконфигурировано». Откройте серверную конфигурацию, нажав на заголовок.
- Проверьте, отключен ли параметр «Использовать SSL». Если это так, включите эту функцию. Впоследствии проконтролируйте, чтобы в строке серверного порта было указано «465».
- Иногда Яндекс.Почта отказывается работать и после перечисленных выше манипуляций или функционирует некорректно. При таком сценарии стоит записать в строку «Порт сервера» другую цифровую последовательность — «587». Завершите операцию кнопкой «Готово» и вернитесь на шаг назад в основные SNTP настройки. Зайдите в раздел «Дополнительно». Переводим переключатель в строке «Использовать SSL» в положение «Включено», а в качестве порта сервера впишите число «993», если прежнее отличалось.
В результате выполнения этих предписаний Яндекс.Почта должна начать работать на iPhone без сбоев, позволяя владельцу аккаунта работать с электронной корреспонденцией без каких-либо проблем.
Не сталкиваться с ошибкой можно и воспользовавшись официальным приложением-клиентом
В AppStore доступно фирменное приложение Яндекс.Почта для iPhone и iPad. Это надежное почтовое решение, без подходящее как для личных целей, так и для коммерческого использования. Кроме того, продукт оснащен интегрированным переводчиком и встроенной системой безопасности, защищающей от вирусов и спама. Достаточно установить это программное обеспечение, авторизоваться и можно сразу приступать к работе с корреспонденцией.
- Посетите страницу Yandex Mail — Email App.
- Нажмите кнопку «Установить» и дождитесь завершения процесса.
Запустите почтовый клиент, введите адрес электронной почты и текущий пароль. - Настройка выполнена. Функционал готов, чтобы пользователь мог просматривать полученную корреспонденцию, загружать вложения на телефон, писать и отправлять письма.
Посмотрите видео о том, как правильно добавить Яндекс.Почту на iPhone, чтобы не появлялась ошибка «Ошибка пароль для Яндекс не введен»:
Опубликовано 21 мая 2023 Обновлено 21 мая 2023