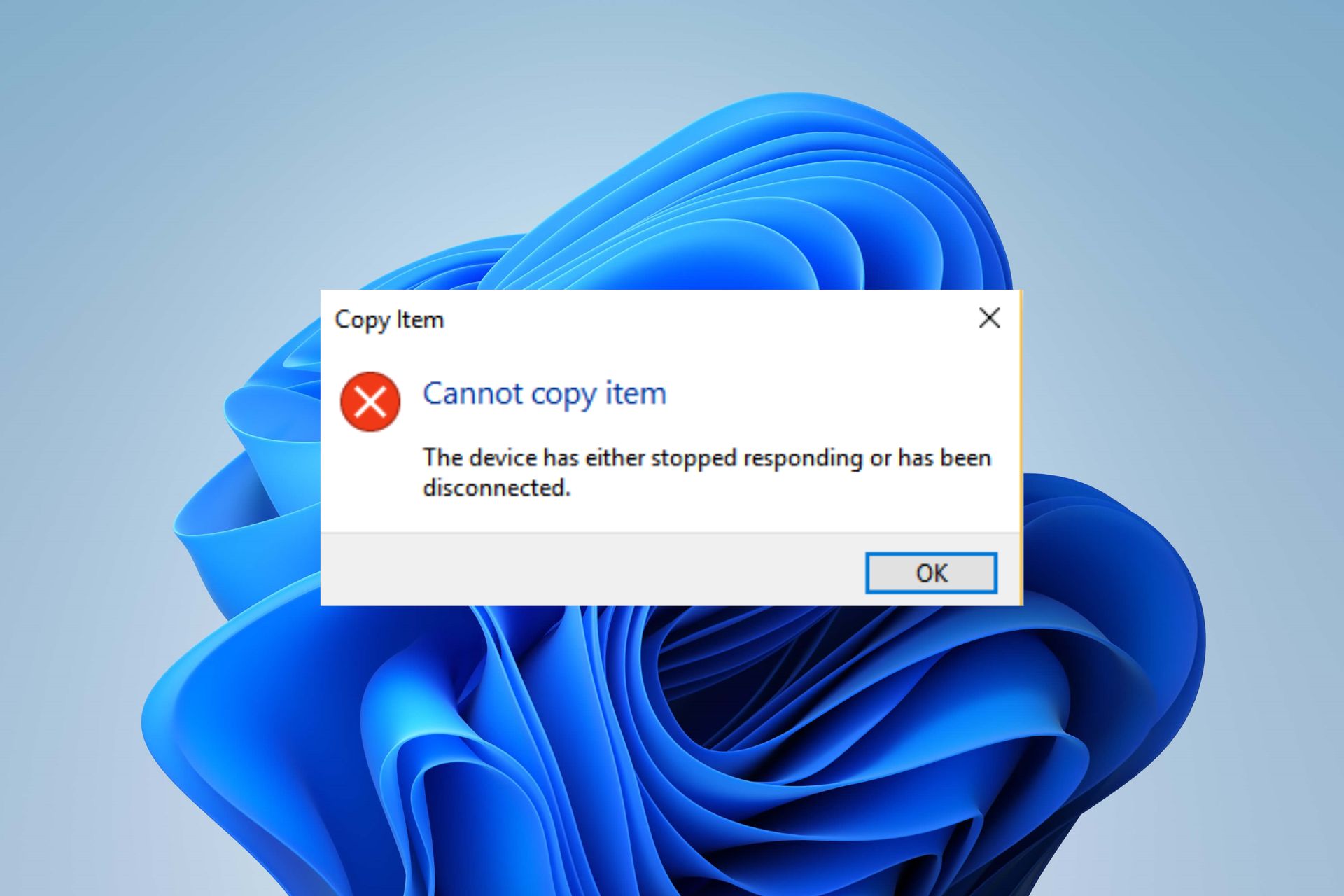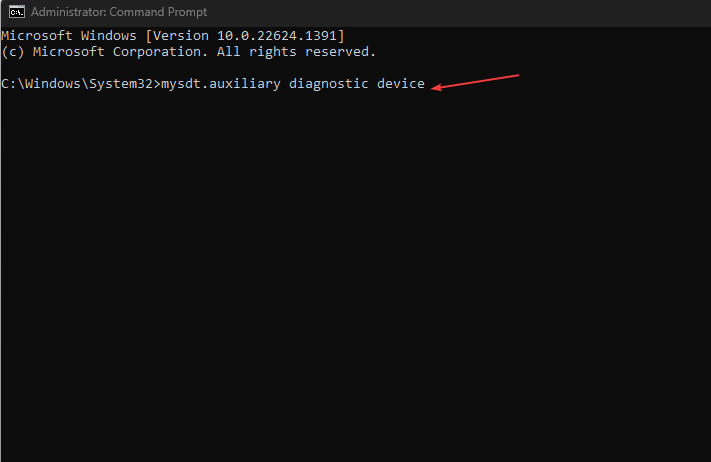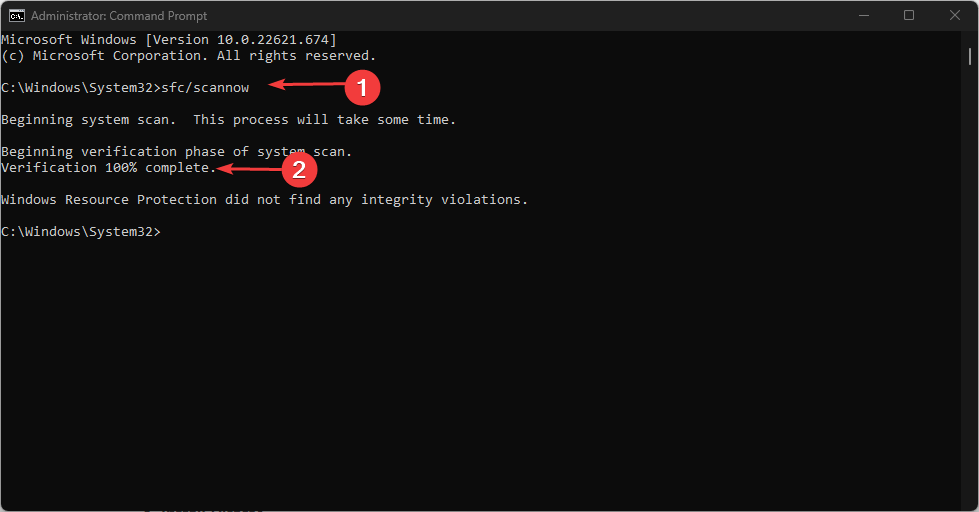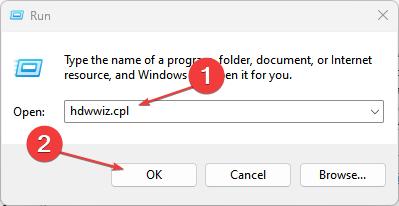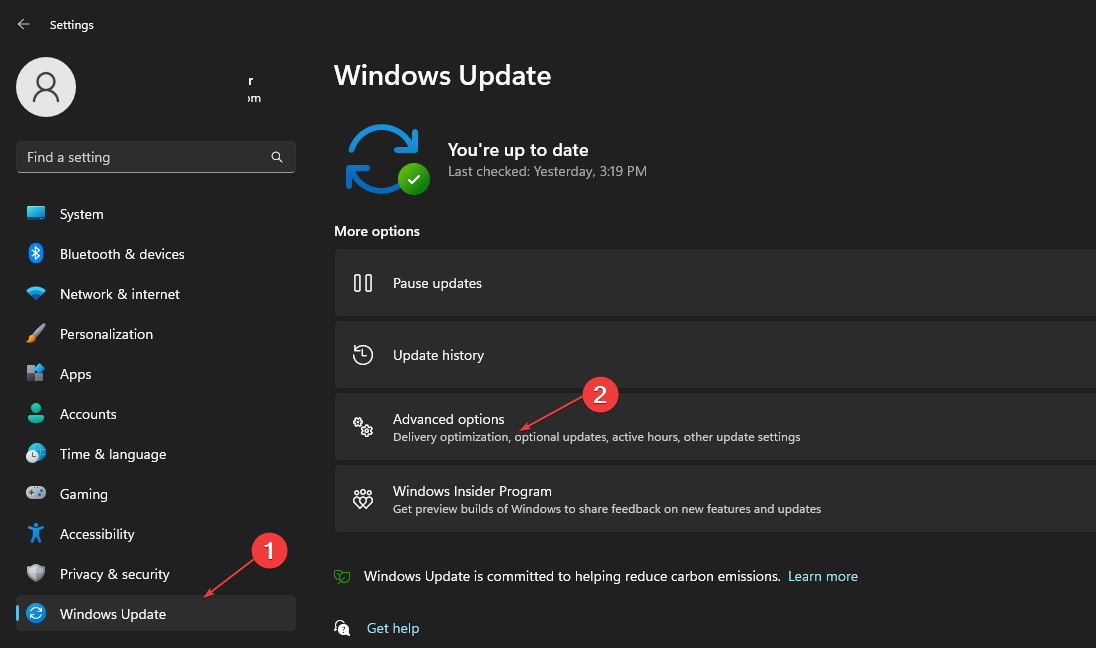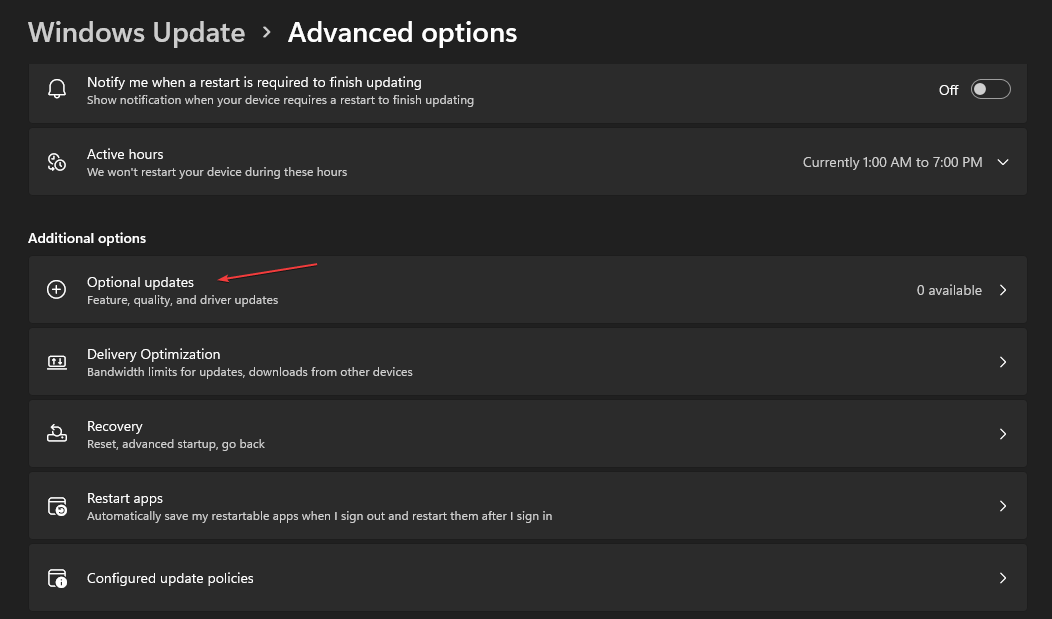|
Телефон был подключён к компьютеру через USB. Затем вынул кабель из ПК. Но на экране ПК постоянно выскакивает табличка с системным сообщением — «Устройство перестало отвечать или было отключено». Выскакивает постоянно! Как убрать это сообщение с экрана ПК? Самый очевидный выход из положения — перезагрузка ПК. После неё данное сообщение неизбежно исчезнет. А для того, чтобы оно и впредь не появлялось, перед вытаскиванием кабеля телефона из USB-порта ПК безопасным методом: Выделите необходимое устройство и остановитен его работу. После чего вытаскивайте кабель телефона из порта USB. система выбрала этот ответ лучшим feierverk более года назад Ну если с кабелем всё в порядке, а это была неожиданная ошибка системы, то достаточно бы было перезапустить ПК. У меня в этой ситуации созрело только два альтернативных варианта. Первый на стороне смартфона, заключается в том, чтобы через режим разработчика активировать «отладку по USB». Помните этот пункт? Вот он и пригодился. Если ПК не распознаёт внешнее устройство, то второй как вариант, это в ПК зайти в диспетчер устройств и выбрать пункт — «переносные устройства». Если под ним вместо модели значок, говорящий о том, что устройство не определилось, то тапните по нему правой кнопкой мыши, и во всплывшем контекстном меню выберите «свойства», где Ваш пункт «обновить драйвер». СнежнаяЗима более года назад Если какое-то устройство подключено к ПК, стоит по возможности извлекать его безопасным способом, остановив его работу предварительно, а не просто вытаскивая из порта USB. При безопасном отключении снижается вероятность возникновения подобной ошибки. Если она уже возникла, стоит для начала просто перезагрузить компьютер, скорее всего, это простое действие поможет. Можно запустить диспетчер задач, найти конкретную программу и остановить ее работу. Навести курсор на «Пуск», нажать правую кнопку мыши, запустить таким образом диспетчер задач, нажать «подробнее» и посмотреть, какие процессы запущены, нажать «снять задачу». -Irinka- более года назад Тоже сталкивалась с такой проблемой, когда после отключения кабеля из ПК появлялась данная ошибка «Устройство перестало отвечать или было отключено». Возможно на компьютере после некорректного извлечения телефона возник некий «глюк», сбой. Решить эту проблему можно путём перезагрузки самого компьютера. После перезагрузки все задачи, которые выполнялись компьютером оагее будут завершены, впрочем, как и произошедшие сбои (останутся позади). Извлекайте любое устройство подключённое к компьютеру безопасным способом, через ярлык «компьютер», далее в » устройствах со съемными носителями» найдите нужное устройство. Сделайте безопасное извлечение здесь и данная надпись, окошко не будет больше всплывать, бе покоить вас. Sagavaha более года назад Это довольно распространённый баг, особенно с телефонами Андроид. Есть несколько решений этой проблемы. Например, на видео ниже показано как сделать отладку подключения по ЮСБ-кабелю в режиме разработчика на Андроиде и как обновить драйвера Еще один вариант, что на самом смартфоне нужно выбрать в окошке при подключении «режим передачи данных». Тогда проблема тоже исчезает Но раз вы пишете, что вы отключили уже устройство, а окошко появляется снова — то самый простой метод будет переключить кабель в другой порт и отсоединить устройство классическим методом как отключают флэшку «безопасным» методом. После того, как отключите на панели юсб-устройство, уже тогда выдёргивать кабель. Если же и при этом окошко остаётся, то придётся перезагрузить ПК — и тоже надоедливое окно пропадёт потребитель 4 года назад Не знаю, какая версия операционки стоит у вас но в принципе диспетчер задач одинаков у всех. Открываете «Диспетчер задач», находите там процесс который отвечает за работу с устройствами подключенным через USB порт.Он не закрылся коректно , называется примерно так wudfhost.exe Закройте его принудительно и предупреждение должно исчезнуть или просто перезагрузите комп. Марина Вологда более года назад У меня такое бывает с флешкой, для этого просто достаю ее и включаю заново. Если флешка рабочая, то все хорошо. Но, как показывает практика, если такие проблемы начались с флешкой, она скоро включаться совсем не будет. С телефоном, как и с флешкой, лучше обращаться аккуратно при выключении, не выдергивать сразу, а именно закрывать, только когда появится окошечко, что можно достать USB, тогда и достаем кабель. Другой вариант, перезапустить компьютер, лучше его даже не перезагрузить, а выключить и включить по новой. Можно попробовать отключить программу через диспетчер задач. Можно посмотреть, на многих андроидах при подключении к ПК выскакивает меню, передача данных и выберите необходиму (например, копирование видео и фото файлов), проблема тоже может решится. Алекс98 более года назад Такой сбой очень часто бывает когда жесткий диск загружен на 100% и все жутко тормозит. Лучшим вариантом будет, на мой взгляд, через диспетчер задач отключить конкретную программу которая не отвечает (или устройство), а точнее завершить его процесс. Лично мне всегда это помогало! Или же другой вариант — это перезагрузить систему полностью. HammerRar 4 года назад Методом тыка вопрос решён! Обратил внимание на то, что не меняются обои на рабочем столе, у меня стоит интервал 10 мин, но обои не меняются. При нажатии на строку «Следующее фоновое изображение» ничего не происходит, а выскакивает сразу это системное предупреждение. которое в вопросе. Сменил в Персонализации показ обоев на другой режим, потом обратно на свой. Всё! Предупреждение с экрана исчезло и обои стали меняться рандомно, как и было прежде. Но как это связано и почему так получилось, для меня остаются загадкой…. Спасибо всем за участие и помощь. Вопрос решён. Красное облако более года назад Можно перегрузить устройство, чаще всего это помогает. Можно не перегружать, просто откройте «диспетчер задач» далее найдите тот процесс который не отвечает (завис) щелкните по нему мышкой и далее жмем на «снять задачу», всё больше ни чего делать не нужно. alexxx265 4 года назад Скорей всего подгорел юсб порт на мат.плате. Знаете ответ? |
Содержание
- 1 Что делать, если настройки вылетают на андроиде
- 2 Adroid.process.media
- 3 Android.process.acore
- 4 Android-клавиатура aosp
- 5 Installation unssuccesful error
- 6 Packadge file invalid
- 7 Rh01 /rpc:s-5:aec-0 / rpc:s-3
- 8 Rpc:aec:0]
- 9 В приложении снова произошел сбой
- 10 Вирус netalpha
- 11 Второй способ
- 12 Вход в «безопасный режим»
- 13 Если ничего не помогло
- 14 Как исправить ошибки «приложение остановлено» на android
- 15 Наиболее частые ошибки
- 16 Нехватка памяти
- 17 Очистка данных системных приложений
- 18 Ошибка «устройство перестало отвечать или было отключено» на android
- 19 Ошибка аутентификации wi-fi
- 20 Ошибка в приложении
- 21 Ошибка загрузки
- 22 Ошибка номер…
- 23 Ошибка синтаксиса
- 24 Ошибки с аккаунтами google
- 25 Причины ошибки
- 26 Причины проблемы
- 27 Сброс до заводских настроек
- 28 Сброс и очистка данных проблемных приложений
- 29 Сброс к заводским настройкам
- 30 Способ 1: отладка по usb
- 31 Способ 1: очистка данных и кэша приложения
- 32 Способ 2: сброс настроек к заводским
- 33 Способ 2: смена режима работы
- 34 Способ 3: установка драйверов
- 35 Способ 4: проверка соединения
- 36 Способ 5: диагностика телефона
- 37 Способ 6: выбор другого средства синхронизации
- 38 Заключение
- 38.1 Узнайте больше о Huawei
Что делать, если настройки вылетают на андроиде
Итак, переходим к этапу исправления ошибки. Все способы, перечисленные ниже, не связаны между собой. То есть не обязательно пробовать все пять методов, если проблема решилась уже на втором. В противном случае вы только добавите себе работы. Способы ниже отсортированы в порядке их радикальности. То есть начнем с безобидных решений, а закончим самыми радикальными. Что ж, перейдем к делу.
Adroid.process.media
Ошибка Андроид Процесс Медиа происходит по двум причинам: Хранилище Мультимедиа или Диспетчер загрузок. Решаются обе довольно просто. Есть два общих способа, которые практически всегда безотказно работают.
Android.process.acore
Если произошла ошибка с android.process.acore, то проблема уже не связана ни со «звонилкой», ни с вирусами. Здесь причины могут быть следующие:
- отсутствуют нужные системные файлы;
- остановлена работа какого-то системного приложения;
- на девайсе присутствует сразу несколько приложений, которые выполняют практически одни и те же функции, и они некорректно синхронизируются с системными приложениями
Трудность решения проблемы зависит от причины её появления. Чаще всего, она решается простым удалением всех контактов через настройки устройства. Если вы перед этим синхронизируете все контакты с Гугл, то вообще ничего не потеряете.
Есть вариант сбросить настройки всех приложений через соответствующий пункт меню. Это также часто избавляет от проблемы, причём данные вы не теряете. Если у вас установлены приложения по оптимизации работы Wi-Fi, то их тоже стоит попробовать удалить.
Android-клавиатура aosp
Эта клавиатура сама по себе не из лучших. Кроме того, она не очень хорошо оптимизирована на некоторых прошивках, из-за чего возникают ошибки. Решить их просто.
Installation unssuccesful error
- Переустанавливаем проблемное приложение.
- Чистим кэш и удаляем данные Плей Маркет.
- Отсоединяем от устройства карту памяти.
- Удаляем папку .android_secure.
- Заново устанавливаем приложение.
Packadge file invalid
- Удаляем кэш и данные проблемного приложения.
- Заходим в Google Play и устанавливаем его там.
- Чистим данные Google Play и Google Service Framework.
- Обновляем приложение через мобильный интернет, а не Wi-Fi.
Rh01 /rpc:s-5:aec-0 / rpc:s-3
Система не может получать информацию с сервера. Для исправления неполадки нужно сделать действия, как и при других похожих ошибках.
- Очистить кэш и удалить лишние ненужные приложения.
- Стереть данные и остановить Плей Маркет и Google Services Framework.
- Как описано в предыдущей ошибке (403), удалить кэш через Рекавери.
Rpc:aec:0]
Неполадки при получении данных с сервера. Помочь может удаление всех синхронизированных аккаунтов. Затем очищаем кэш и данные Плей Маркета, после чего перезагружаем смартфон или планшет.
Похожей является ошибка RPC:S-3. В случае с ней нужно удалить только аккаунт Гугл, после чего можно попробовать подключить другой или этот же.
В приложении снова произошел сбой
Пользователи Android столкнулись с этой ошибкой 23 марта 2021 года, с выходом нового обновления на Android System Webview. Что бы не испытывать проблем пока разработчики не обновили ПО, представляем решение ниже.
Решение для всех:«Настройки» → «Приложения» → в меню с тремя точками включить отображения системных приложений → в поиске найти Android System Webview → нажать «Удалить обновления». У некоторых пользователей отсутствует кнопка для удаления обновления WebView или это просто не помогает, в таком случае можно попробовать обновить или удалить и заново установить браузер Chrome.
Вирус netalpha
Новая проблема, которая встречается пользователям Android. Это вредоносное ПО затрудняет работу с телефоном и не даёт себя удалить. Проблема достаточно серьёзная, поскольку предполагает только два решения, одно из которых весьма радикальное.
Второй способ
- Полностью остановите синхронизацию Google аккаунта. Сделать это можно из параметров учётной записи: в пункте «Синхронизация» необходимо убрать все флажки.
- Сотрите данные и остановите утилиту «Галерея».
- Подобным образом отключите «Диспетчер загрузки».
- Перезагрузите устройство.
После применения одного из этих способов проблема исчезнет.
Вход в «безопасный режим»
Этот способ позволит запустить устройство в «изолированном» пространстве, где ни одна программа не сможет воздействовать на систему. Использовать такую функцию постоянно не рекомендуется, так как она ограничивает возможности не только приложений, но и самого пользователя.
Для запуска режима зажмите кнопку питания до появления меню выключения. После зажмите кнопку выключения на экране, пока не появится окно с вопросом «Перезапуститься в безопасном режиме». Подтвердите действие. Если после входа проблема исчезла, значит, проблема в ПО. Придется его сбросить до заводских настроек.
Если ничего не помогло
Если вышеописанные способы не сработали, и вы готовы на кардинальные меры, тогда я рекомендую выполнить сброс вашего телефона до заводских настроек с удалением имеющихся в памяти данных для исправления com.android.phone. При этом, поскольку все ваши данные на телефоне будут удалены, позаботьтесь об их сохранности путём создания бекапов.
Итак, для осуществления сброса до заводских настроек выполните следующее:
Иногда ошибка «Приложение остановлено» или «Приложение остановилось» может возникать не во время запуска конкретного «необязательного» приложения (например, Фото, Камера, ВК) — в таком сценарии решение обычно сравнительно простое.
Более сложный вариант ошибки — появление ошибки при загрузке или разблокировке телефона (ошибка приложения com.android.systemui и Google или «Приложение графический интерфейс системы остановилось» на телефонах LG), вызове приложения «телефон» (com.android.phone) или камера, ошибке приложения «Настройки» com.android.settings (что не дает зайти в настройки для очистки кэша), а также при запуске Google Play Маркет или обновлении приложений.
Наиболее частые ошибки
Этот раздел содержит неполадки, которые исправить, как правило, не составляет труда или вовсе не требуется. Часто их причиной может быть даже не само устройство. Но встречаются и такие, которые заставили понервничать пользователей.
Нехватка памяти
Это нельзя назвать ошибкой, скорее, ограничением возможностей вашего девайса. Да, действительно, на старых, да и на новых, устройствах внутренняя память иногда резко заканчивается. Решается проблема очень просто.
Очистка данных системных приложений
Кэш – это хрупкий инструмент. При неправильной записи он может нарушить работу всего гаджета. Впрочем, эта проблема легко решается простым перезапуском устройства. Если он не помог, то следуйте инструкции ниже:
- Откройте настройки.
- Перейдите в раздел «Приложения».
- Найдите приложение «Настройки» и откройте страницу о нем.
- Нажмите на кнопку «Очистить все».
- Проведите такую операцию с другими предустановленными сервисами.
Долгий и нудный процесс, зато это можно сделать быстрее:
- Выключите телефон.
- Зажмите кнопку уменьшения громкости и питания. Откроется рекавери.
- С помощью кнопок громкости переключитесь на пункт «Clear cache data» и выберите его.
- После очистки подтвердите перезапуск устройства.
Готово. Этот метод немного рискованнее, если вы вдруг захотите принудительно перезагрузить гаджет. Крайне не рекомендуем этого делать.
Ошибка «устройство перестало отвечать или было отключено» на android
Указанная ошибка может быть связана с несколькими основными причинами, каждая из которых требует собственного подхода к исправлению, но существуют и более универсальные решения. Кроме того, иногда достаточно обычного перезапуска компьютера и Андроид-устройства.
Ошибка аутентификации wi-fi
Также одна из самых популярных неполадок на Android. Хотя на самом деле очень редко проблема лежит в устройстве. Чаще её причиной становится роутер, точнее, его несовместимость с вашим девайсом. Решается проблема довольно быстро.
Первый метод, самый очевидный, просто проверить правильность введённого пароля. Ведь аутентификация — это и есть не что иное, как проверка ключа безопасности. Поэтому попробуйте забыть проблемную сеть и затем заново ввести пароль.
Если с паролем всё в порядке, а Wi-Fi всё равно не хочет подключаться, то причина однозначно лежит в настройках роутера. Дело в том, что его тип шифрования данных может быть более старым, чем используемый на Android-устройстве, или же устройством не поддерживается какой-либо стандарт сети.
В таком случае нужно зайти в настройки роутера.
Ошибка в приложении
Если проблема возникает с новой установленной программой, причина может быть в ошибках, допущенных разработчиком. Чтобы в этом убедиться, нужно поставить приложение на другой планшет или смартфон, а лучше — проверить его работоспособность на нескольких устройствах.
Ошибка загрузки
Происходит часто на старых устройствах, на новых такая проблема уже не возникает. Заключается в том, что стандартный менеджер загрузок даёт сбои, из-за чего становится трудно загрузить что-либо из интернета. Ошибка исправляется довольно легко.
Ошибка номер…
Эти ошибки могут быть более серьёзными. Однако часто и они решаются в несколько простых действий. Всё зависит от номера этой самой ошибки. Причём Google даёт минимум информации о решении различных ошибок.
Ошибка синтаксиса
Ошибка заключается в том, что файл, который устанавливает определённое приложение, неправильный или был неправильно запущен. Кроме того, может произойти сбой во время установки, который тоже приводит к ошибке синтаксиса.
Ошибки с аккаунтами google
Ошибки может быть две: аккаунт не хочет синхронизироваться либо не хочет добавляться. Первая может присутствовать как на старых, так и на новых девайсах, а вторая постепенно уходит в прошлое. Исправить всё это не так уж и сложно.
Причины ошибки
Я бы отметил следующие причины возникновения проблемы:
- Нестабильная кастомная (пользовательская) прошивка;
- Некорректно установлена сама прошивка;
- Повреждены файлы установленных в системе приложений;
- Неудачное обновление программного обеспечения (в том числе системных файлов ОС «Андроид»);
- Действие вредоносных программ;
- Нестабильная работа какого-либо из эмуляторов «Андроид» на ПК;
- Некорректное восстановление бекапа и др.
Иногда, при возникновении данной ошибки, пользователь даже не может разблокировать свой телефон, не говоря уже о том, что во время входящего звонка ошибка возникает с завидным постоянством.
Причины проблемы
К сожалению, проблема с сервисом com.android.settings появляется чаще обычного, особенно в телефонах с кастомными прошивками и «сырыми» оболочками. Еще сильнее печалит тот факт, что проблем от этой ошибки больше, чем от других рядовых сбоев.
Ее проявление сопровождается следующими особенностями:
- Невозможно разблокировать устройство.
- Приложения по умолчанию не работают или работают некорректно.
- Попытка изменить обои, рингтон, тему приводит к «падению» приложения.
- Изменение настроек устройства также приводит к ошибке (порой настройки даже не открываются).
Этот список довольно обобщен, учитывая, что в разных моделях к этому процессу могут быть привязаны разные программы и действия. Причин возникновения ошибки еще больше, чем последствий.
Вот только несколько из них:
- Установлена «кастомная» прошивка, конфликтующая с аппаратным устройством телефона.
- Остановлена или удалена важная служба или программа. Обычно это происходит после изменения настроек неопытными пользователями. Если процесс остановился самостоятельно, значит, ему не хватает ресурсов либо система принудительно отключает службу для экономии заряда.
- Произошел сбой записи в память. Например, появился кэш-ресурс, который приводит к сбою.
- На телефоне «завелись» вирусы. От этих творений недобросовестных умельцев всегда много проблем.
- Сломалось что-то из «железа» смартфона. Это наихудший сценарий, из-за которого придется нести гаджет в сервисный центр.
Мы попытались собрать только самые эффективные способы решения, которые должны устранить все вышеперечисленные проблемы, а также им сопутствующие. В общем, если вы периодически ловите ошибку «К сожалению процесс com.android.settings не отвечает» (и похожие), то читайте дальше. Если ошибка возникла только один раз, то, скорее всего, это был временный сбой, и никаких действий предпринимать не стоит.
Сброс до заводских настроек
Если решения, предложенные выше, не принесли результата, планшет или смартфон сбрасывают до заводских установок. Предварительно рекомендуется перенести все личные фотографии, видеозаписи, контакты и другую важную информацию на карту памяти, иначе они будут удалены.
В итоге пользователь получит Андроид-устройство, вернувшееся в первоначальное состояние. Теперь на него можно поставить необходимые программы и проверить их работу.
Сброс и очистка данных проблемных приложений
Если проблема связана только с одним приложением, то попробуйте сбросить именно его. Для этого выполните действия ниже:
- Откройте настройки.
- Перейдите в раздел «Приложения».
- Найдите проблемную программу и откройте ее.
- Нажмите «Остановить», «Очистить кэш» и «Очистить все».
Готово. Теперь приложение запустится «с нуля». Придется заново авторизоваться, дабы восстановить профиль.
Сброс к заводским настройкам
В современных телефонах предусмотрена кнопка сброса настроек. Для ее активации перейдите в раздел настроек «Расширенные возможности», а после выберите команду «Сброс до заводских настроек». Подтвердите действие вводом пароля аккаунта или ПИН-кода. Учтите, после сброса будут стерты все программы, аккаунты и пользовательская информация.
Благодарим за прочтение.
Способ 1: отладка по usb
На современных смартфонах, работающих под управлением операционной системы Android четвертой и выше версии, для успешного соединения с компьютером требуется включение функции «Отладка по USB». Доступна эта опция на любом смартфоне вне зависимости от оболочки и позволяет решить проблему в подавляющем большинстве случаев.
Подробнее: Как включить режим отладки на Android
После выхода из настроек повторно соедините компьютер и смартфон с помощью USB-кабеля. При корректной работе телефон будет стабильно подключен к ПК и во время работы с файлами ошибка «Устройство перестало отвечать или было отключено» не появится.
Способ 1: очистка данных и кэша приложения
Порой причиной ошибки может быть сбой в служебных файлах программ: кэша, данных и соответствия между ними. В таких случаях следует попробовать сбросить приложение к виду только что установленного, очистив его файлы.
- Зайдите в «Настройки».
- Прокрутите список опций и найдите пункт «Приложения» (иначе «Диспетчер приложений» или «Менеджер приложений»).
- Добравшись к списку приложений, переключитесь на вкладку «Все».
Найдите в списке программу, которая вызывает сбой, и тапните по ней, чтобы войти в окошко свойств.
- Работающее в фоне приложение следует остановить, нажав на соответствующую кнопку. После остановки нажмите сначала «Очистить кэш», потом — «Очистить данные».
- Если ошибка появляется в нескольких приложениях, вернитесь к списку установленных, найдите остальные, и повторите манипуляции из шагов 3-4 для каждого из них.
- После очистки данных для всех проблемных приложений перезагрузите устройство. Скорее всего, ошибка исчезнет.
В случае если сообщения об ошибках появляются постоянно, и среди сбойных присутствуют системные, обратитесь к следующему способу.
Способ 2: сброс настроек к заводским
Если сообщения «В приложении произошла ошибка» касаются встроенного ПО (звонилки, приложения для SMS или даже «Настроек»), вероятнее всего, вы столкнулись с проблемой в системе, которую очисткой данных и кэша не исправить. Процедура hard reset является ультимативным решением множества программных неполадок, и данная — не исключение.
- Зайдите в «Настройки» и найдите опцию «Восстановление и сброс». Иначе она может называться «Архивация и сброс».
- Прокрутите список вариантов вниз, и найдите пункт «Сброс настроек». Зайдите в него.
- Ознакомьтесь с предупреждением и нажмите кнопку, чтобы начать процесс возвращения телефона в заводское состояние.
- Начнётся процедура сброса. Дождитесь, пока она закончится, а затем проверьте состояние устройства. Если вы в силу каких-то причин не можете сбросить настройки описанным методом, к вашим услугам материалы ниже, где описаны альтернативные варианты.
Подробнее:
Сброс настроек на Андроид
Сбрасываем настройки на Samsung
В случае если ни один из вариантов не помог, вероятнее всего, вы столкнулись с аппаратной неполадкой. Исправить её самостоятельно не получится, поэтому обратитесь в сервисный центр.
Способ 2: смена режима работы
Для правильного обмена информацией между телефоном и компьютером необходимо во время подключения выбрать соответствующий вариант. Открывается упомянутое сообщение на экране смартфона, и для правильного соединения достаточно установить маркер рядом с пунктом «Передача файлов».
Настоящий шаг актуален только в случае возникновения ошибки при передаче данных, которая, к тому же невозможна без выбора указанного варианта.
Подробнее: Подключаем мобильные устройства к компьютеру
Способ 3: установка драйверов
Как и Android-устройство, компьютер также надо заранее подготовить к подключению. В большинстве ситуаций все необходимые драйверы устанавливаются в автоматическом режиме при соединении телефона с ПК, однако если возникает рассматриваемая ошибка, можно вручную загрузить компоненты с официального сайта производителя смартфона.
- Действия из данного способа напрямую зависят от разработчика устройства из-за особенностей сайта и в целом доступности нужных драйверов. В нашем случае продемонстрирован пример в лице Samsung, где для начала следует открыть сайт и во вкладке «Поддержка» выбрать «Инструкции и загрузки».
- На следующем этапе выберите используемое вами устройство представленными средствами, будь то поиск модели по названию или просмотр полного списка.
- После этого будет представлен список доступных для загрузки материалов, среди которых выберите драйверы.
Чаще всего нужные драйверы не предоставляются разработчиком телефона и потому в таких ситуациях нужно разбираться с методами подключения и настройками, а не с программным обеспечением.
Способ 4: проверка соединения
Иногда причина ошибки «Устройство перестало отвечать или было отключено» заключается в нарушениях целостности соединения во время работы с телефоном через компьютер. Это может произойти случайно, например, при небрежном обращении с подключением или при недостаточно надежном соединении.
Избавиться от проблемы можно несколькими вариантами, наиболее простым из которых выступает подключение телефона к другому USB-порту на корпусе компьютера. В том числе может помочь соединение через USB 3.0, вместо стандартного USB 2.0.
В качестве альтернативы можете заменить USB-кабель на другой подходящий провод. Этого обычно достаточно для устранения неполадки и успешной передачи информации.
Способ 5: диагностика телефона
Если описанные методы не помогают, дело может быть в механических повреждения разъема подключения на корпусе телефона. Для решения стоит обратиться в сервисный центр, хотя бы с целью диагностики. Для этого также существует ряд приложений, к наиболее актуальным из которых относится TestM.
Способ 6: выбор другого средства синхронизации
Компьютер и телефон можно соединить между собой не только через USB, но и многими другими методами, во многом превосходящими названный вариант. Если у вас не получается исправить рассматриваемую ошибку при передаче файлов, попробуйте воспользоваться, например, передачей посредством Wi-Fi или Bluetooth. Все доступные способы были нами описаны в отдельной инструкции на сайте по представленной ниже ссылке.
Подробнее:Синхронизация смартфона на Android с ПКПередача файлов с компьютера на телефон
Заключение
Владельцы Андроид-устройств регулярно спрашивают, что делать, если остановлено приложение «Одноклассники», «ВКонтакте» или другое. В таком случае нужно проверить состояние памяти гаджета и, если она не заполнена, очистить кэш и восстановить исходную версию программы.
Если результатов нет, софт удаляют и устанавливают заново. Если это тоже не помогает, планшет или смартфон возвращают к первоначальным установкам, затем заново настраивают и загружают нужный контент. В некоторых случаях проблема вызвана ошибками в коде программного обеспечения. Обнаружить это можно, установив софт на другую андроид-технику или прочитав отзывы на Google Play.
Рекомендуем ознакомиться: Что делать, если на Android не запускаются приложения?
Содержание
- Устройство перестало отвечать на запросы или было отключено
- Устройство перестало отвечать на запросы или было отключено
- Решение ошибки «Устройство недостижимо» при копировании с iPhone
- Устройство перестало отвечать или было отключено windows
- Устройство перестало отвечать или было отключено Андроид
- Как исправить ошибку
- Включение «Отладки по USB»
- Проверка и установка драйверов
- Смена режима подключения
- Проверить USB-кабель
- Проверка USB-портов
- Разряженный аккумулятор
- Диагностика смартфона
- Альтернативные способы подключения
- Устройство перестало отвечать или было отключено андроид
- Что делать если windows не удается скопировать файл
- Dropbox
- Устройство перестало отвечать
- Драйверы и приложения для сканирования
- Исправление проблемы
- Решение всех возможных проблем: инструкция
- ES Проводник
- Передача файлов через картридер.
Устройство перестало отвечать на запросы или было отключено
Устройство перестало отвечать на запросы или было отключено
Это базовое, но работающее решение этой проблемы. Если устройство занято чем-то в фоновом режиме, и вы пытаетесь копировать файлы или делать что-то еще, ваш телефон может замедлиться. Следовательно, переподключение может решить эту проблему.
2] Выполняйте по одному заданию за раз
Если вы постоянно сталкиваетесь с одной и той же проблемой, вам следует сократить количество задач. Например, не пытайтесь удалить файл, когда запущено окно «Transfer». Точно так же не пытайтесь использовать телефон, когда вы копируете файлы с одного устройства на другое.
Если эти два решения не помогли вам, и проблема все еще существует, попробуйте следующее.
3] Проверьте USB-кабель/порт
Иногда порт USB, а также кабель могут создавать проблемы. Поэтому было бы неплохо проверить их в других системах, прежде чем пытаться что-либо еще. Подключите другой USB-порт к тому же порту и проверьте, работает ли он или нет. Затем используйте тот же USB-кабель для подключения к другому устройству и проверьте, работает ли он или нет. Если вы обнаружите проблему в любом случае, вы знаете, что неисправность связана с кабелем/портом.
4] Удалите и переустановите контроллеры USB
5] Использование средства устранения неполадок оборудования и устройств
Вы также можете запустить средство устранения неполадок USB и посмотреть, поможет ли это.
Источник
Решение ошибки «Устройство недостижимо» при копировании с iPhone
Многие пользователи Windows сталкиваются с двумя ошибками при копировании с iPhone: «Присоединённое к системе устройство не работает» либо «Устройство недостижимо».
Эти системные сообщения появляются при попытке скопировать фотографии или видео со смартфона на компьютер, которые соединены между собой через кабель USB/Lighting.
Обе ошибки имеют одну причину, а их формулировка зависит от версии операционной системы Microsoft. Например, Windows 7 сообщает, что устройство не работает, а Windows 10 считает его недостижимым.
Причина в том, что Apple внедрила в iOS два новых формата хранения файлов:
Новые форматы позволяют уменьшить размер файла, чтобы на iPhone влезало больше отснятых вами фото и видео.
Однако, на вашем ПК может не быть кодеков для их просмотра. Поэтому при копировании файлов HEIF/HEVC с iPhone на компьютер через кабель, они начинают конвертироваться в совместимые форматы.
Это иногда приводит к зависанию процесса копирования и появлению системного сообщения Windows, что присоединённый iPhone не работает или недостижим.
Решить проблему очень просто, вот что делать:
Это принудительно заставит при копировании фото и видео, переносить их в том формате, в котором их сняли. Конвертации происходить не будет и ошибки вы больше не увидите.
Чтобы снимать в старых форматах JPEG и H.264, которые Windows 7 и 10 прекрасно понимают, нужно изменить настройки камеры iPhone:
После этого все фотографии будут храниться в JPEG, а видео в H.264.
Имейте в виду, что при выборе наиболее совместимого режима, станет недоступна съёмка 1080p с 240 кадрами в секунду и 4K с 60 кадр/сек.
Теперь вы можете переносить файлы с Айфона на ПК без системной ошибки, что устройство недостижимо при копировании.
Источник
Устройство перестало отвечать или было отключено windows
Драйвера устройств обычно скрываются в менеджере устройств как только устройство отключится или подаст команду на скрытие (несмотря на то, что они по прежнему установлены в системе). Очень часто «одноименные» драйвера конфликтуют из-за несоответствия версий и пр.
Методика очистки списка не используемых устройств: (Уже многими опробовано и даёт хорошие результаты когда ничего уже не помогает «увидеть» работоспособное «устройство».
0. Отключите от компьютера все внешние USB-устройства.
1. Создайте переменную окружения с именем DEVMGR_SHOW_NONPRESENT_DEVICES со значением равным 1.
Для этого: 1.1. Щелкните правой кнопкой на значке «Мой компьютер» (My Computer) и выберите пункт «Свойства» (Properties).
1.2. В открывшемся диалоговом окне перейдите к вкладке «Дополнительно» (Advanced) и нажмите на кнопку «Переменные среды» (Environment Variables).
1.3. На расположенной в верхней части диалогового окна панели «Переменные среды» нажмите на кнопку «Создать» (New).
1.4. В поле «Имя переменной» наберите (лучше скопируйте отсюда) DEVMGR_SHOW_NONPRESENT_DEVICES, а в поле «Значение переменной» введите 1.
1.5. Два раза подряд нажмите на кнопку «OK».)
Созданная переменная окружения разрешит менеджеру устройств показывать все установленные в системе драйвера устройств (как скрытых, так и всех, когда-либо подключавшихся к компьютеру).
2. Вызовите менеджер/диспетчер устройств:
3. Щелкните правой кнопкой на значке «Мой компьютер» (My Computer), выберите пункт «Свойства» (Properties) и перейдите к вкладке «Оборудование» (Manage).
4. Нажмите на кнопку «Диспетчер устройств» (Device Manager), раскройте меню «Вид» (View) и выберите команду «Показать скрытые устройства» (Show Hidden Devices).
5.4 Раздел «Контроллеры универсальной последовательной шины USB»: Здесь можно удалить все СКРЫТЫЕ (серенькие) устройства: «Ваше устройство» Device USB Driver, Запоминающее устройство для USB, Неизвестное устройство и другие.
5.5 Перезагрузите компьютер.
6. После всех этих удалений попробуйте заново подключить «ваше устройство». Он должен обнаружиться как новое устройство и Windows установит к нему драйвера или вы их установите сами ( на некоторых устройствах нужно устанавливать драйвера без подключения по USB, т.е. подключать после установки драйвера).
6.1 Перезагрузите компьютер.
Обычно такая процедура устраняет все проблемы в конфликтных драйверах «вашего устройства».
7. спасибо за предоставленную информацию Alex_1959, :yes2:
Обычно решение проблемы, прямо или косвенно, отражено в шапке.
Источник
Устройство перестало отвечать или было отключено Андроид
Любые устройства могут взаимодействовать между собой, чтобы передавать информацию, подключаться к различным программам и сервисам, ну и в общем чтобы облегчить решение проблем и рутинных задач пользователю. И зачастую смартфон подключается к компьютеру, чтобы скинуть какую-либо информацию. Но иногда возникают проблемы при подключении, и иногда такие ошибки сопровождаются уведомлением «устройство перестало отвечать или было отключено на Андроиде».
Как правило, ваш смартфон при этом может быть включен, будет показано, что соединение активно, однако проблема все же останется актуальной. И если вы столкнулись с такой ситуацией, рекомендуем вам дочитать материал до конца. Мы описали все возможные решения данной проблемы.
Как исправить ошибку
Причин может быть очень много, поэтому придется проверять все варианты, переходя от пункта к пункту. Начинайте с самого первого варианта, и, если он не поможет, пробуйте следующий.
Включение «Отладки по USB»
Если у вас версия Андроида 4 и выше, то необходимо включить опцию «Отладки по USB», чтобы телефон был определен компьютером корректно. Включить его можно так, как описано ниже. Мы рассматриваем на примере Xiaomi Mi 8 Lite, поэтому у вас некоторые пункты меню могут отличаться:
Проверка и установка драйверов
Причина вполне может быть в отсутствии драйверов на вашем устройстве. По умолчанию все необходимые драйвера устанавливаются при первом подключении смартфона к компьютеру, однако возникают ситуации, когда этого не происходит, в результате чего связь между двумя девайсами или отсутствует, или периодически теряется. В этом случае необходимо заново установить все необходимые компоненты.
Для каждого телефона есть свой набор драйверов, позволяющий телефону подключаться к компьютеру. Однако вы можете попробовать обновить их в автоматическом режиме:
Как только драйвера будут установлены на компьютере, отсоедините устройство и еще раз подсоедините, после чего проверьте работоспособность.
Смена режима подключения
При подсоединении телефона к компьютеру, Андроид автоматически выбирает один из режимов подключения. В основном он по умолчанию устанавливает режим «зарядки», поэтому устройство и не отображается в системе. Мы же рекомендуем вам поменять режим. Делается это так:
Внимание! Если не получилось с первого раза, попробуйте еще. Не всегда оповещение выскакивает сразу на телефоне.
Проверить USB-кабель
Иногда причиной может быть поврежденный кабель, при помощи которого вы пытаетесь подключить устройство к компьютеру. Быть может, он частично подключает устройство или подключил, после чего перестал работать вообще, в результате чего и появляется ошибка: «устройство перестало отвечать или было отключено на Андроиде».
В данном случае рекомендуем вам попробовать подключить смартфон через другой шнур. Желательно, чтобы это был оригинальный кабель, а не китайская подделка.
Проверка USB-портов
Еще одна возможная причина – это неисправный порт на вашем компьютере. Он может быть неисправен как технически, так и системно. Дело в том, что при подключении новых устройств, для каждого USB-порта устанавливаются свои драйвера, позволяющие быстро определять ранее подключенные девайсы. Но иногда в операционной системе происходят сбои, в результате чего USB-порт может «видеть» только одно устройство, а все другие не отображает.
Вам необходимо попробовать подключить кабель к другому порту и проверить работоспособность.
Разряженный аккумулятор
Севший или неисправный аккумулятор может быть причиной появления данной проблемы. Например, телефон разрядился сразу же, как только вы его подключили к компьютеру или батарея вышла из строя. В теории при подключении телефона к компьютеру через USB, он автоматически заряжается, но это происходит не всегда. Поэтому извлеките кабель, перезагрузите устройство и проверьте работоспособность, посмотрите, разряжен ли он или нет.
Диагностика смартфона
Вы можете самостоятельно проверить, есть ли у вас какие-либо программные или механические поломки со смартфоном. Если вы уверены, что кабель рабочий, на компьютере нет вирусов и работает он корректно, то причину нужно искать в своем телефоне. И не обязательно сразу же нести его в сервисный центр. Нужно сначала проверить при помощи специализированных приложений все основные компоненты, в том числе и зарядное устройство.
Альтернативные способы подключения
Если у вас возникает ошибка при подключении, и вы так и не смогли диагностировать проблему, можно попробовать подключить смартфон к компьютеру другими способами. Например, через MobileGo, AirDroid, а если нужно просто передать файлы, то можно и облачными сервисами воспользоваться. Также можно подключить свой девайс к компьютеру через Wi-Fi напрямую или через Bluetooth.
Как видите, вариантов исправления ошибки много, и у всех будут разные способы решения данной проблемы. Но настоятельно вам рекомендуем использовать только оригинальные кабели для подключения, загружать драйвера только с официальных сайтов и источников, а также создавать бекапы с данными, чтобы в случае аварийной ситуации можно было все быстро восстановить.
Источник
Устройство перестало отвечать или было отключено андроид
Подключение телефона к ПК посредством USB-соединения является обычной практикой для большинства владельцев устройств на платформе Android. В некоторых случаях во время подобного соединения возникает ошибка «Устройство перестало отвечать или было отключено», связанная с несколькими причинами. По ходу сегодняшней инструкции мы расскажем о методах устранения подобной неполадки.
Что делать если windows не удается скопировать файл
Если не удается скопировать на флешку, то первая причина, что не ней мало места.
Например, ваш файл имеет 5 ГГб, а на флешке свободно всего 4 ГГб – тогда невозможно будет скопировать никак, что бы вы, не делали.
Вторя причина – ваша флешка отформатирована в файловой системе Fat32, а она не позволяет перемещать объекты, с более чем 4 ГГб – переформатируйте ее в формат NTFS.
Третья причина – файл заблокирован системой виндовс. Разблокировать его можно утилитой Unlocker.
Только не удаляйте, а лишь нажмите на строку» unlock all – разблокировать все, unlock – разблокировать один выделенный файл.
Четвертая причина – нет доступа к файлу, тогда скопировать невозможно. Чтобы получить доступ, нажмите на него левой клавишей мыши и перейдите в «свойства».
Там, на вкладке «безопасность» нажав на «себя», вы должны увидеть поставленные галочки напротив строк: запись, чтение, чтение и выполнение, изменение и полный доступ.
Dropbox
Dropbox — это популярное позволяющее на разных устройствах. Например, если пользователь загружает данные с компьютера, он сразу же может получить к ним доступ с телефона или планшета.
Перед тем как перекинуть файлы с компьютера на телефон или планшет,нужно установитьDropbox на всех устройствах домашней группы. На стационарном ПК или ноутбуке нужно скачать программу клиента с dropbox.com. Затем следует запустить установку и зарегистрировать аккаунт. Укажите имя, фамилию, электронную почту и придумайте пароль. Скачать Dropbox на андроид-устройство можно с Play Market Store. Регистрироваться уже не нужно — просто введите адрес почтового ящика и пароль.
Как перекинуть музыку с компьютера на телефон через DropBox? Просто скопируйте файл горячей комбинацией «Ctrl+C — Ctrl+V». Если нужно переместить объект в папку, выделите его на компьютере и откройте Найдите пункт «Переместить в папку Dropbox» (с компьютера файл исчезнет). Данные переместятся в облачное хранилище, и вы сможете открыть их с любого синхронизированного устройства.
Устройство перестало отвечать
Пользователи, желающие передать файлы на флешку, установленную в смартфоне или планшете, работающем на ОС андроид, могут наблюдать сообщение устройство перестало отвечать или было отключено android. Если подобный случай единичный, то он не требует каких-либо экстренных мер и вмешательства, однако если подобная неполадка повторяется постоянно, необходимо срочно принять меры.
Существует несколько причин, способствующих появлению данной неисправности:
Поскольку главной особенностью всех операций с файлами и приложениями, проводимых на данной операционной системе, является наличие рут прав, то прежде, чем волноваться о работоспособности оборудования, следует попробовать получить права разработчика.






Драйверы и приложения для сканирования
Если ничего из вышеперечисленного не помогло, попробуйте подключить МФУ к другому компьютеру. Так и не заработавший сканер придется отнести в сервис. Если же он рабочий, нужно разбираться с операционной системой на вашем компьютере.
Понравилась статья? Поделись с друзьями!
Исправление проблемы
Для этого, потребуется выполнить ряд простых действий прежде, чем подключать устройство к ПК. Для начала, потребуется зайти в меню Настройки смартфона, после чего, перейти во вкладку Для разработчиков. Там, наибольший интерес представляет параметр Отладка по USB, на котором необходимо поставить галочку и подтвердить свое согласие. Это позволит аппарату корректно взаимодействовать с компьютером.
После того, как все параметры выставлены, необходимо подключить устройство к компьютеру через USB и дождаться окончания автоматической установки драйвера. Это может занять некоторое время, по прошествии которого, будет выведено соответствующее сообщение.
Если данные операции были выполнены правильно, устройство будет корректно принимать файлы. В тех случаях, когда этого не произошло, имеет смысл проверить работоспособность флеш-накопителя или других компонентов смартфона, дабы исключить механические неисправности.
Решение всех возможных проблем: инструкция
Проверка вашего беспроводного девайса на контрольном устройстве является одним из самых важных действий. Если колонка, мышка или джойстик не переходят в состояние «сопряжено» с другими смартфонами или ПК, то вполне вероятна их поломка. Конечно же, убедитесь, что они включены, заряжены и вы нажимаете правильную кнопку сопряжения не менее 15 секунд. Если же гаджет подключается, то действия, описанные ниже, помогут восстановить его полноценную работу.
Для этого на телефоне в параметрах Bluetooth поставьте соответствующую галочку. Параметр присутствует не на всех смартфонах: на остальных он запущен по умолчанию.
На ноутбуке или ПК необходимо нажать правой кнопкой на Bluetooth в системном трее (возле часов) и выбрать пункт Параметры. В окне нужно поставить все необходимые галочки.
Ноутбук или компьютер, со своей стороны, могут находиться в режиме экономии заряда – даже при «полном» аккумуляторе или если его подключить к розетке. Необходимо нажать на значке питания в системном трее правой кнопкой мыши и выбрать пункт меню «Электропитание». В появившемся окне выберите «Высокая производительность».
На телефоне перейдите в Настройки и в Bluetooth. Беспроводная связь должна быть включена. Нажмите на настройки устройства, которое хотите удалить и затем выберите «Отсоединить» или «Забыть». (фото для разных версий Андроид)
На ПК с системами Виндовс дважды щёлкните на значке Bluetooth в трее или найдите его в Настройках. Удалите устройство.
Теперь нужно подключить и сопрячь девайс заново. Перед этим рекомендую вам перезагрузить компьютер и ваш гаджет.
Важный нюанс: иногда наличие в списке устройств несовместимого девайса может влиять на то, как подключить нормальные рабочие гаджеты: Bluetooth подключение будет отклонено другим устройством без видимых причин. Поэтому если шаг не помог, то можете удалить вообще все устройства из перечня, выполнить перезагрузку и попробовать подключить гаджет снова.
Иногда после переустановки драйвера нужно почистить реестр, чтобы избавиться от возможных остаточных проблем. Я использую для этого бесплатную программу CCleaner. Так вы точно будете знать, что ПК избавился от настроек старого драйвера.
На телефоне перейдите в настройки Bluetooth, далее к параметрам Bluetooth-гаджета и отметьте там нужные переключатели.
На самом аудиоустройстве нужно выбрать Bluetooth как источник сигнала (если допускаются разные источники).
Иногда звука всё равно нет, и связано это с гарнитурой. Более бюджетные модели могут лишь передавать звонки, но не музыку. Вы можете использовать специальные приложения, чтобы всё же слушать аудио, но его качество будет низким.
Нажмите Win+R и наберите services.msc в появившемся окне, затем ОК. Откроется служебное приложение, где нужно найти службу поддержки Bluetooth и нажать на неё дважды.
Измените тип запуска с ручного на автоматический.
Подтвердите операцию в следующем окне. После выполнения настроек, лучше перезагрузить ПК. После этого вы можете адекватно взаимодействовать с Bluetooth-модулем через настройки.
Ещё один совет для ПК с внешним Bluetooth адаптером: переставьте его из переднего USB порта на задний, для более надёжной связи. Иногда даже это может решить проблемы и подключить / сопрячь девайсы.
Несовпадение версий Bluetooth не должно приводить к сложностям: технология обладает обратной совместимостью. Но на своём опыте я знаю, что это не всегда так. Сочетание различных драйверов и программных сбоев может делать так, что конкретные два устройства с разными версиями беспроводной связи не будут сочетаться. Bluetooth устройство будет сопряжено, но если его подключить, будет происходить сбой. Что нужно делать в этом случае, так это проверить связь на другом устройстве, обновить драйвера.
ES Проводник
Через можно обмениваться данными с ПК по Wi-Fi. Для этого зайдите в меню приложения, и в пункте «Сеть» выберите «Удаленный доступ».
Зайдите в настройки (кнопка в верхнем правом углу экрана) и укажите следующие параметры:
Выйдите из настроек и нажмите «включить». На экране появится адрес ftp-сервера.
Введите его в и откроется файловая система андроид-устройства. Так вы сможете быстро скопировать файл с компьютера на телефон и наоборот. По завершении работы отключите службу в ES Проводнике.
Описанный выше способ подходит для разового соединения, например, если вы хотите подключить телефон друга. Но как перекинуть файлы с компьютера на телефон, чтобы каждый раз не вводить адрес в Проводник? Для этого нужно создать сетевой диск.
Теперь в «Компьютере», в «Сетевом размещении», появится папка с файлами вашего андроид-устройства. Перед тем как перекинуть музыку с компьютера на телефон, включите ftp-соединение в ES Проводнике. Когда вы закончите копировать файлы, отключите его.
Передача файлов через картридер.
Следующим способом решения вопроса о том, как копировать файлы с компьютера на Android и обратно, является использование картридера. Значимым плюсом Google-фонов, в отличие от Apple-устройств, является поддержка карт памяти. Музыку, фотографии и любые другие файлы можно загрузить непосредственно на карту, используя картридер.
Минус такого способа – нужно вынимать карту памяти из устройства. В этом случае передача данных ничем не отличается от первого способа. Все манипуляции происходят в окне проводника Windows

Картридер
Источник
A faulty hardware will stop responding when connected to PC
by Henderson Jayden Harper
Passionate about technology, Crypto, software, Windows, and everything computer-related, he spends most of his time developing new skills and learning more about the tech world. He also enjoys… read more
Updated on March 13, 2023
Reviewed by
Alex Serban
After moving away from the corporate work-style, Alex has found rewards in a lifestyle of constant analysis, team coordination and pestering his colleagues. Holding an MCSA Windows Server… read more
- The Device has either stopped responding or has been disconnected error message appears when using external devices or peripherals.
- The prominent causes of the error are USB Controllers issues and faulty hardware devices connected to the PC.
- Repairing corrupt system files and reinstalling USB Controllers are viable troubleshooting alternatives.
XINSTALL BY CLICKING THE DOWNLOAD FILE
This software will repair common computer errors, protect you from file loss, malware, hardware failure and optimize your PC for maximum performance. Fix PC issues and remove viruses now in 3 easy steps:
- Download Restoro PC Repair Tool that comes with Patented Technologies (patent available here).
- Click Start Scan to find Windows issues that could be causing PC problems.
- Click Repair All to fix issues affecting your computer’s security and performance
- Restoro has been downloaded by 0 readers this month.
Encountering the error, the Device has either stopped responding or has been disconnected can be annoying. Since this error appears when you attempt to copy files from external devices like printers, scanners, or external hard drives on your PC.
Luckily, this article will proffer solutions to fixing the error. Likewise, we have a detailed guide on fixing Windows detecting a hard disk problem on your PC.
What causes the device has stopped working or has been disconnected error?
Some notable causes are:
- Faulty hardware – If the error appears during a file transfer, it means there’s an issue with the external hard drive or other devices involved. It may be a physical fault or configuration settings that impede its functionality.
- Issues with the USB Controller – USB Controllers help the devices connected to the PC function correctly and interact with the necessary system components. Hence, the error may occur if the Controllers aren’t intact or working correctly.
- Corrupt system files – The system files responsible for the devices you’re trying to run may not be accessible. Also, they may be corrupted, causing them to malfunction.
- External device connection issues – If the USB drive or other external devices are not rightly connected to the system, it may cause problems with file transfer or other activities.
Though these factors vary on different computers, you can fix them by following the steps below.
How can I fix Device has either stopped responding or has been disconnected?
Before proceeding with anything, go through the following:
- Turn off background apps running on your PC.
- Temporarily disabling third-party antivirus software.
- Reconnect the device to the computer.
- Restart Windows in Safe Mode and check if the issue persists.
- Try another external device.
If you still can’t fix the problem, try the solutions below:
1. Run the hardware troubleshooter
- Left-click the Start button, type Command Prompt, and click the Run as administrator option.
- Click Yes on the User Account Control (UAC) prompt.
- Type the following and press Enter:
mysdt.auxiliary diagnostic device - Click Next to proceed with the scan and troubleshooting process.
- After the troubleshooting, try to perform the task and check if it works.
Some PC issues are hard to tackle, especially when it comes to corrupted repositories or missing Windows files. If you are having troubles fixing an error, your system may be partially broken.
We recommend installing Restoro, a tool that will scan your machine and identify what the fault is.
Click here to download and start repairing.
Running the Hardware and Devices troubleshooter will resolve hardware connection issues that may cause the error. Should the Command Prompt stop working, kindly check our guide to fix it.
2. Run an SFC scan
- Left-click the Start button, type Command Prompt, and click the Run as administrator option.
- Click Yes on the User Account Control prompt.
- Type the following and press Enter:
sfc /scannow - Restart your PC and check if the Device not responding issue persists.
Running an SFC scan will detect and repair corrupt system files causing the device or peripheral issues. Check how to fix the run-as-administrator option if it’s not working on your PC.
- USB Drive is Showing Wrong Size? Fix it in 2 Steps
- Fix: You Can’t Make This Change Because Selection is Locked
- Event ID 4726: A User Account Was Deleted [Fix]
- Fix: Memory Integrity Cannot be Turned on Due to Ftdibus.sys
- Fix: Windows Did Not Detect A Properly Installed Network Adapter
3. Uninstall USB Controllers
- Press Windows + R key to open the Run dialog box, type hdwwiz.cpl, and click OK.
- Go to the Universal Serial BUS Controllers tab, right-click on the Generic and USB Root Hubs, and select Uninstall device from the drop-down to remove the Controllers.
- Restart your PC to automatically reinstall the Controllers, and check if the error persists.
Uninstalling the USB Controllers will allow your system to reinstall credible ones and use them for its activities.
4. Update device drivers via Windows Update
- Press the Windows + I key to open the Settings app.
- Select the Windows Update tab and select the Advanced options.
- Click on Optional Update.
- Click the drop-down button on the Driver Update and check the list of updates available.
- Select the Update and Install button, then wait for the drivers to install.
Installing pending driver updates will fix bugs affecting the device and improve its performance. You can read about ways to diagnose and fix Windows Update if it’s not loading on your computer.
Moreso, you may be interested in ways to fix USB devices not recognized issues in Windows 11. Likewise, knowing what to do if you are unable to format an external hard drive might also be very important.
If you have more questions or suggestions, kindly drop them in the comments section.
Still having issues? Fix them with this tool:
SPONSORED
If the advices above haven’t solved your issue, your PC may experience deeper Windows problems. We recommend downloading this PC Repair tool (rated Great on TrustPilot.com) to easily address them. After installation, simply click the Start Scan button and then press on Repair All.
Многие пользователи устройств на базе Android встречались с сообщениями «устройство перестало отвечать» или «было отключено». Такие ошибки могут возникать по многим причинам и приводить к некорректной работе смартфона или планшета.
Ошибки «устройство перестало отвечать» и «было отключено» могут возникать из-за нехватки оперативной памяти, брака программного обеспечения или несовместимости с некоторым приложением. Кроме того, проблемы могут вызвать неверная конфигурация сети, ошибки при установке обновлений системы или неправильно настроенные настройки защиты.
Чтобы исправить ошибки, связанные с «устройство перестало отвечать» или «было отключено», можно применить ряд методов, например, перезагрузку устройства, очистку кеша приложений, установку обновлений системы или проверку на наличие вредоносных программ. Также можно прибегнуть к более радикальным методам, например, сбросу до заводских настроек или переустановке операционной системы.
Важно учитывать, что любые действия, связанные с изменением или переустановкой операционной системы, могут привести к потере всех данных на устройстве. Поэтому перед применением каких-либо методов следует произвести резервное копирование данных.
В данной статье мы рассмотрим наиболее распространенные причины возникновения ошибок «устройство перестало отвечать» и «было отключено» на устройствах Android и дадим советы по их устранению. Будьте внимательны и по возможности регулярно обновляйте программное обеспечение своего устройства, чтобы избежать проблем в будущем.
Содержание
- Причины ошибок «устройство перестало отвечать» и «было отключено»
- Как решить проблемы «устройство перестало отвечать» и «было отключено» в Android?
- Предупреждение ошибок «устройство перестало отвечать» и «было отключено»
Причины ошибок «устройство перестало отвечать» и «было отключено»
Ошибка «устройство перестало отвечать» может возникать по разным причинам. К примеру, она может быть связана с ошибками в работе приложений, неполадками в операционной системе Android, отсутствием свободной оперативной памяти и другими факторами. Как правило, данная проблема проявляется при запуске приложений, и пользователь видит сообщение с предупреждением об ошибке.
Ошибка «было отключено» может также быть вызвана разными причинами. Это может быть связано с отключением устройства от питания, неполадками в работе аккумулятора, ошибками в работе программного обеспечения и т.д. В большинстве случаев пользователь видит данное сообщение, когда устройство выключается или перезагружается.
Для исправления данных ошибок необходимо провести анализ причин и решить проблему, которая их вызывает. В некоторых случаях достаточно выгрузить ненужные приложения из оперативной памяти или отключить некоторые процессы. В других случаях может потребоваться полная переустановка операционной системы.
- Совет: перед началом исправления ошибок лучше всего сделать резервную копию данных на устройстве, чтобы в случае необходимости их не потерять.
Как решить проблемы «устройство перестало отвечать» и «было отключено» в Android?
Android-устройства могут иногда выдавать ошибки «устройство перестало отвечать» и «было отключено», которые могут приводить к неудобствам при работе на телефоне или планшете. Однако, эти ошибки могут быть исправлены с помощью некоторых простых действий.
Как исправить ошибку «устройство перестало отвечать»?
- Перезагрузите устройство. Простейший способ исправить ошибку — это перезагрузить устройство. Просто удерживайте кнопку включения/выключения в течении нескольких секунд, пока экран не станет темнымм. И затем повторно включите устройство и проверьте, исправилась ли ошибка.
- Очистите кэш. Нажмите на «Настройки» > «Приложения» > «Управление устройством» > «Хранилище» > «Данные приложений». Следующим шагом очистите кэш, чтобы убрать там накопившуюся ненужную информацию.
- Удалите и установите приложение повторно. Если ошибка происходит только с определенным приложением, то попробуйте удалить его и повторно установить из Google Play Store.
Как исправить ошибку «было отключено»?
- Разблокируйте экран. Некоторые устройства автоматически выключаются при блокировании экрана. Поэтому, чтобы исправить ошибку, нужно просто разблокировать экран и снова включить устройство.
- Проверьте статус зарядки батареи. Если устройство выключилось из-за низкого заряда батареи, подключите его к зарядному устройству и дайте ему время зарядиться до нужного уровня.
- Перезагрузите устройство. При перезагрузке некоторые ошибки, включая «было отключено», могут исчезнуть.
Если ни один из вышеперечисленных методов не помог в решении проблемы, то попробуйте связаться с производителем устройства или разработчиком приложения, чтобы получить специальную поддержку и помощь в решении проблемы.
Предупреждение ошибок «устройство перестало отвечать» и «было отключено»
Невозможность использования мобильного устройства Android из-за ошибок «устройство перестало отвечать» и «было отключено» является распространенной проблемой для многих пользователей. Эти ошибки могут возникать в любое время при использовании устройства и могут быть вызваны рядом различных причин.
Одной из наиболее распространенных причин ошибок «устройство перестало отвечать» и «было отключено» является недостаток оперативной памяти или сбой в работе программного обеспечения. Эти ошибки также могут быть вызваны некорректной работой аппаратного обеспечения или неправильной настройкой устройства.
Для исправления ошибок «устройство перестало отвечать» и «было отключено» можно использовать несколько методов, включая перезагрузку устройства, очистку кэша, удаление ненужных файлов и переустановку приложений. Если эти методы не помогают, можно попробовать обновить операционную систему или выполнить сброс до заводских настроек.
- Перезагрузка устройства: это простой и эффективный способ исправления ошибок «устройство перестало отвечать» и «было отключено». Просто удерживайте кнопку питания на устройстве, пока оно не выключится, а затем снова включите его.
- Очистка кэша: это способ удаления временных файлов и данных, которые могут вызывать ошибки на устройстве. Это можно сделать в настройках устройства в разделе приложений, выбрав нужное приложение и нажав на кнопку «очистить кэш».
- Переустановка приложений: это способ исправления ошибок, вызванных некорректной работой приложений на устройстве. Просто удалите приложение с устройства и скачайте его заново из Google Play.