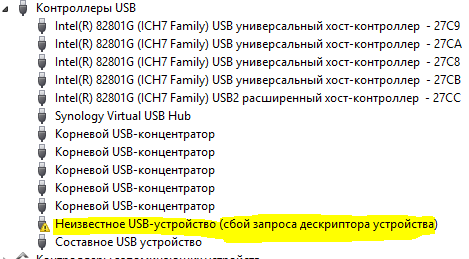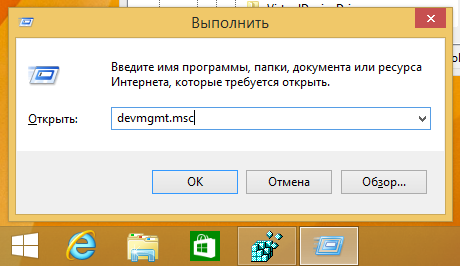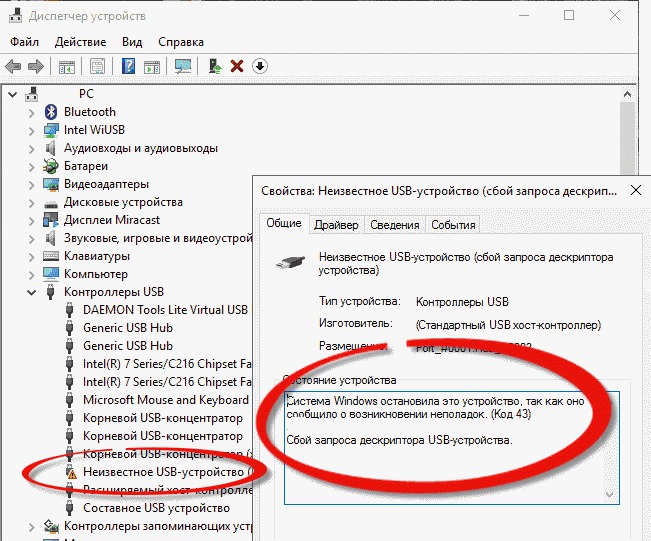Друзья, добро пожаловать на WiFiGid! На связи Ботан и сегодняшняя инструкция по исправлению ошибок будет посвящена подключаемым USB устройствам. Точный текст ошибки:
USB-устройство не опознано. Последнее USB-устройство, подключенное к этому компьютеру, работает неправильно, и Windows не удается опознать его.
В такой формулировке она встречается на Windows 10, появляется в трее:
На ранних версиях Windows ошибка тоже имела место быть, но текст здесь немного отличается: «Устройство USB не опознано. Одно из подключенных к этому компьютеру USB-устройств работает неправильно, и Windows не удается опознать его. Чтобы получить помощь в устранении этой проблемы, щелкните это сообщение».
Ну и в завершение – если зайти в статус устройства, там будет что-то вроде «Запуск этого устройства невозможен (Код 10)». А периодически – код 43 (но про это мы писали уже другую статью).
Содержание
- Причины
- Исправляем ошибку
- Первичные действия
- Драйверы – Поиск
- Драйверы – Откат
- Управление электропитанием
- Электропитание – Часть 2
- Обновление системы
- Подключение Android
- Подключение Apple iOS
- Задать вопрос автору статьи
Причины
Думали здесь увидеть серьезные причины Вашей ошибки? Да как бы не так) Если серьезно – каждый случай по своему уникален. Но общие методики устранения, которые были проверены в случае, когда компьютер не распознает USB устройства, вы здесь увидите. Ниже перечислены лишь ОСНОВНЫЕ причины. Ваш случай может быть уникальным!
И да – если разрешили проблему как-то своим способом, настоятельно рекомендую написать об этом в комментариях. Вспомните, как долго вы искали решение, подумайте, что кому-то сможете сохранить нервы. Помогаем друг другу!
Основных причин 3:
- Кривые драйверы (включая проблему несовместимости драйвера с вашей версией ОС, например старое устройство не хочет работать на Windows 10).
- Проблемы с питанием.
- Сломалось устройство или кабель (обязательно проверьте ваше устройство и кабель на другом компьютере).
Исправляем ошибку
Эти способы в основном помогут для подключающих флешки или жесткие диски на USB 2.0 или 3.0. Проблемы с битым кабелем или физической поломкой в этом разделе не решаются – предварительно рекомендую провести диагностику вашего устройства на другом компьютере.
Ниже пробую перечислить все актуальные способы, что делать решения этой проблемы. Что-то у вас получится, что-то нет. Пробуем, делаем, не ноем.
Первичные действия
Если получили ошибку в первый раз, пробуем банальные методы, основанные на физическом подключении:
- Подключите устройство в другой USB-порт. Особенно если подключали изначально в передние порты, подключите в задний – на передних портах может недоставать питания. Это старая известная проблема. А тем более если используете разветвители, лучше подключиться напрямую.
- Отключите временно другое ненужное USB оборудование – вроде вебкамер, микрофонов, принтеров, сканеров. Попробуйте подключиться без них.
- Сейчас в моде вынесение по природе разных портов – USB 3.0 и USB 2.0, которые внешне идентичны и, по сути, обратно совместимы. Но в некоторых случаях это все равно не работает. Если у вас разные версии портов – пробуем тыкать во все.
- Перезагружаем компьютер – да, многие почему-то стесняются просто перезагрузиться.
Банально? Да. Но 95% случаев эти четыре шага спокойно закрывают. Если не помогло, рекомендую подключить это же устройство к другому компьютеру или ноутбуку – а будет ли оно вообще работать? Так можно определить, что проблема конкретно в железе компьютера или зависит исключительно от программного обеспечения (как правило, драйверы, обновления).
Драйверы – Поиск
Не всегда, но как правило ошибка вылетает из-за невозможности подобрать драйвер или вообще из-за его отсутствия. Конечно, ваш случай может быть иным. Но я бы все-таки проверил. Действия ниже буду показывать на примере Windows 10, но если у вас что-то другое – ищите аналогии самостоятельно.
- Переходим в Диспетчер устройств (на Windows 10 это проще всего сделать, щелкнув правой кнопкой мыши по кнопке Пуск и выбрать «Диспетчер устройств»):
- Здесь смотрим на подозрительные устройства. Обычно они выделены каким-нибудь знаком в духе желтого треугольника. Присмотритесь внимательно! Скорее всего это и есть ваше устройство. Щелкаем по нему правой кнопкой мыши и выбираем «Обновить драйвер» – «Автоматический поиск драйверов»:
Поиск произойдет без вашего участия (должен быть подключен интернет). Некоторым такая банальная автоматика помогает. А вам помогло? Если нет, едем дальше.
Особо хорошо работает при коде ошибки 43. При желании можно искать драйвер не автоматическим методом, а потыкать его вручную среди установленных или даже скачать с официального сайта.
Еще можете воспользоваться автоматическими сторонними установщиками драйверов. Лично я предпочитаю Driver Pack Solution, но их и правда очень много других (искать только бесплатные решения). Главный минус DRP – во время установки он попытается установить вам какой-нибудь лишний софт. Поэтому только режим администратора в программе и тщательная проверка всех галочек, тогда все драйвера обновляются просто замечательно.
Это больше из личного опыта. Был у меня один диск на родных драйверах производителя. Но после установки «десятки» (а она ведь любит тянуть последние драйвера) – встал наглухо. Вывод по истории: иногда не нужно ставить самые последние драйвера, и подойдет только конкретная версия. Обычно производитель это и пишет (но не всегда). Поэтому для экспериментов, можно скачать драйвер постарее и потестировать его.
Драйверы – Откат
Еще можно попробовать откатить существующий драйвер – а вдруг он установился неверный, тогда лучше его удалить полностью.
- Идем в тот же Диспетчер устройство. Тоже щелкаем правой кнопкой мыши по нашему устройству, но на этот раз выбираем «Свойства». Переходим во вкладку «Драйвер» и нажимаем «Откатить»:
- Если ВАШЕ устройство тоже нельзя Откатить, можете попробовать его УДАЛИТЬ (кнопка чуть ниже). Не волнуйтесь, после перезагрузки компьютера он его найдет снова и попробует установить драйвер.
Как примечание. Способ с удалением классно работает, когда нужно установить драйвер вручную. Т.е. вы уже скачали программу установки, но система без вас поставила что-то неправильное, и теперь ничего не работает. Тогда делаем так – отключаем интернет (чтобы ничего скачивалось), откатываем драйвера (пока кнопка не загорится серым, возможно, придется повторить несколько раз), а в конце удаляем и перезагружаем систему. После такой перезагрузки можно начать установку заново. Иногда можно и просто попробовать поставить драйвер сверху, но удаление всегда работает безотказно.
Управление электропитанием
В ОЧЕНЬ некоторых случаях))) Суть проблемы – USB концентраторы отключают питание, а в итоге недостаток питания приводит к обозначенной проблеме. Чего в самом начале и просил потыкать разные порты. Здесь же можно отключить эту функцию отключения.
- Идем снова в Диспетчер устройств. Но на этот раз выбираем НЕ ваше проблемное устройство, а Корневой USB-концентратор (ну или что-то подобное, при желании операцию можно повторить вообще для всех контроллеров, ничего страшного не произойдет). Щелкаем по нему правой кнопкой мыши, выбираем Свойства, а далее идем во вкладку «Управление электропитанием»:
- И здесь снимаем эту галочку отключения электропитания. Все!
Электропитание – Часть 2
Этот случай особенно применим для USB 3.0 под управлением Windows 10. Еще одна возможность самой Windows отключать питание USB портов. Попробуем исправить.
- Нужно попасть в окно «Электропитание». Если вы за ноутбуком и видите значок батарейки возле часов – можно щелкнуть по нему. В ином случае есть и поиск по системе (но можно докопаться до этого пункта и через Параметры или Панель управления). В итоге должно открыться вот такое окошко:
- Приглядитесь к рисунку – щелкаем по «Настройка схемы электропитания»:
- А далее «Изменить дополнительные параметры питания»:
- В списке ищем параметры USB, и вместо указанных на рисунке «Разрешено» ставим «Запрещено»:
Обновление системы
Это дополнение из недавних. Я знаю, что многие отключают у себя обновление системы – ну чтобы ничего не тормозило, не было потом этих часов обновлений до включения системы или просто забития интернета. Но тут прилетела новость, что была замечена как раз проблема в MTP, что приводило к обрушению нашего USB в том числе. Поэтому если давно не обновляли систему – может быть и поможет (актуально для Windows 10, от старой семерки такой информации не было).
Подключение Android
Отдельно выношу подключение Android устройств (телефоны, планшеты). Сам периодически провожу отладку приложений при прямом их подключении и именно здесь зачастую и вываливаются эти ошибочки. Но понимаю, что и обычный пользователь может налететь на них и запаниковать.
Друзья, в формате примечаний. Пишу этот раздел как дополнение, поэтому придется и вам немного здесь поразмыслить. Но советы, надеюсь, пригодятся.
- Зачем вы подключаете телефон? Для передачи файлов? На моей практике обычно телефоны и планшеты на Андроиде почему-то очень редко сразу встают в режим передачи файлов. Обычно это или зарядка, или вообще тот самый режим отладки-телефона.
- Зачастую сообщение о выборе подключения прячется в шторку – и без разблокировки вы можете просто не увидеть его. Настоятельно рекомендую открыть верхнюю шторку своего телефона и просмотреть все уведомления. Обычно там и будет скрыт выбор типа подключения вашего девайса – просто переключаем в Передачу файлов.
- Если же случайно или преднамеренно вы подключаете телефон для отладки – на новой системе драйверов для этого режима нет. Устройство не опознается, получается там самая ошибка этой статьи. Как исправить? Скачивайте драйвера конкретно под свой чипсет смартфона (кто в теме, разберется), а уже сверху накатывается нужное вам SDK – и так оно отлично заводится.
- Еще помните про наличие Режима модема? Ну это когда подключаете телефон к компьютеру по USB, чтобы раздавать интернет. Для передачи файлов он тоже должен быть отключен (Настройки – Беспроводные сети – Еще – Режим модема), но сам по себе на моей памяти режим модема не приводил к появлению ошибки «USB-устройство не опознано». Хотя поговаривают, что бывает.
Подключение Apple iOS
Небольшой раздел на будущее для владельцев яблочной продукции, включая iPhone. Случилась проблема с подключением? Решаем просто:
- Обновляем iOS до крайнего состояния.
- На компьютере обновляем iTunes.
Более с закрытой системой и не придумаешь. Очень редко не активируется драйвер. Здесь может подойти и инструкция из разделов по исправлению драйверов выше, но можно и просто зайти в Диспетчер устройств, убедиться, что устройство не активировано и просто его «Задействовать».
В случае, если у вас появляется ошибка USB-устройство Не Опознано всякий раз, как только вы подключаете USB-клавиатуру или мышь, вы можете использовать описанные ниже методы для того, чтобы исправить такую ошибку в Windows 10.
 Ошибка USB-устройство Не Опознано в Windows 10
Ошибка USB-устройство Не Опознано в Windows 10
Ошибка замечена не только при присоединении новых USB-устройств, она также может появиться, когда USB-устройства, например, клавиатура или мышь, уже подключены к компьютеру.
Независимо от ситуации, когда такая ошибка возникает, у вас есть возможность все исправить, используя один из следующих методов.
- Отключите USB-устройство и перезапустите ПК.
- Отключите от компьютера кабель электропитания.
- Обновите драйверы устройства.
- Проверьте обновления.
- Отключение Параметра временного отключения USB-порта.
- Измените настройку плана электропитания.
- Удалите неисправные драйверы устройств.
Убедитесь, что вы не пропустили первый и второй метод, которые перечислены ниже.
1 Отключите USB-устройство и перезапустите ПК
Отключите все USB-устройства, а затем перезапустите компьютер.
Как только компьютер перезагрузится, снова подключите USB-устройство в тот же самый USB-порт, который не распознал его. Если это не сработает, попробуйте подключить устройство к другому USB-порту компьютера.
2 Отключите от компьютера кабель электропитания
Причина ошибки неопознанного устройства в Windows 10 может быть связана с тем, что ваш компьютер сталкивается с незначительными сбоями программного обеспечения.
Чтобы устранить ее, просто выключите компьютер, а также отключите его от источника питания. Подождите 5 минут и перезагрузите компьютер.
Иногда этот простой шаг может устранить ошибку.
3 Обновите драйверы устройства
Компьютер Windows должен автоматически обновлять программное обеспечение для всех драйверов устройств. Однако это может не всегда происходить, в результате чего драйверы устройств устаревают.
- Правый клик на кнопку Пуск, а затем клик на Диспетчер устройств.
- На экране Диспетчера устройств разверните запись Контроллеры USB (или Универсальные контроллеры последовательной шины).
- Затем в развернутых Контроллерах USB, вы увидите Неопознанное устройство, сделайте на него правый клик, а потом выберите Свойства.
- На следующем экране перейдите на вкладку Драйвер и нажмите кнопку Обновить драйвер.
- На следующем экране кликните Автоматический поиск обновленных драйверов.
После установки обновленного драйвера, проверьте может ли ваш компьютер распознать USB-устройство.
4 Проверьте Обновления
Проверьте, доступны ли обновления для вашего компьютера. Если обновления доступны, Windows также установит последние доступные драйверы для компьютера.
- Кликните на кнопку Пуск > иконку Параметры > Обновление и безопасность.
- На экране Обновление и безопасность кликните на Центр обновления Windows в боковом меню, а затем кликните на кнопку Проверка наличия обновлений.
- Позвольте Windows проверить наличие обновлений и установить их на ваш компьютер.
В случае, если обновления доступны, последние обновления драйверов устройства также будут установлены на компьютер.
5 Отключение Параметра временного отключения USB-порта
По умолчанию, Windows компьютер настроен на сохранение энергии путем приостановки питания на внешние USB-устройства в то время, когда они неактивны. Однако, такая настройка сохранения энергии может привести к проблемам, например, к ошибке Код 43 или к ошибке USB-устройство Не Опознано в Windows 10.
- Откройте Панель управления на компьютере.
- На экране Панели управления убедитесь, что в Просмотре выбрана Категория и нажмите на Система и безопасность.
- На экране Система и безопасность кликните на Электропитание.
- На экране Электропитание кликните на Настройка схемы электропитания, расположенной напротив действующего плана питания.
- Далее, кликните на ссылку Изменить дополнительные параметры питания.
- На следующем экране, кликните на Параметры USB > Параметр временного отключения USB-порта и выберите опцию Запрещено, и для опции От батареи тоже выберите Запрещено, если у вас ноутбук.
- Нажмите ОК для сохранения настроек.
6 Изменение настроек управления питанием для USB-корневого концентратора
- Правый клик на кнопку Пуск, затем клик на опцию Диспетчер устройств.
- На экране Диспетчера устройств разверните строку Универсальные контроллеры последовательной шины.
- Правый клик на USB-корневой концентратор, а затем клик на Свойства.
- На экране Свойства кликните на Управление электропитанием и снимите галочку с опции Разрешить отключение этого устройства для экономии энергии, затем нажмите ОК.
В случае, если у вас много USB-портов, вам нужно проделать эти шаги для каждого из них.
Примечание: Если данный шаг не помог, вы можете вернуть назад галочки в строчке Разрешить отключение этого устройства для экономии энергии.
7 Удалите неисправные драйверы устройств
Проблема возникновения ошибки может быть связана с неисправными, поврежденными или отсутствующими драйверами устройств.
Это можно устранить, удалив неисправные драйверы устройств и позволив Windows автоматически переустановить их на компьютер.
Примечание: В редких случаях Windows может не установить Драйверы устройств, и вы останетесь без работающих без USB-портов.
- Правый клик на кнопку Пуск, а затем на Диспетчер устройств.
- На экране Диспетчера устройств разверните строку Универсальные контроллеры последовательной шины.
- Среди USB-устройств правый клик на неработающее устройство, а затем на опцию Свойства.
- На следующем экране кликните на вкладку Драйвер, а затем на кнопку Удалить.
- В появившемся окне нажмите ОК для того, чтобы подтвердить, что вы хотите удалить драйвер.
- Повторите шаги, описанные выше, для всех неработающих устройств.
- После того, как вы проделали работу со всеми неработающими устройствами, перезагрузите компьютер.
Как только компьютер перезагрузится, Windows автоматически загрузит нужные драйверы на ПК.
Содержание
- USB устройство не опознано Windows 10
- Одно из подключаемых к этому компьютеру USB-устройств работает неправильно
- Запретить временное отключение USB порта
- Диспетчер устройств
- Панель управления
- Обновление драйверов для этого USB устройства
- USB-устройство не опознано на Windows 10: что делать с этой ошибкой?
- Причины
- Исправляем ошибку
- Первичные действия
- Драйверы – Поиск
- Драйверы – Откат
- Управление электропитанием
- Электропитание – Часть 2
- Обновление системы
- Подключение Android
- Подключение Apple iOS
- Как исправить ошибку USB-устройство не опознано в Windows 10
- Ошибка USB-устройство Не Опознано в Windows 10
- 1 Отключите USB-устройство и перезапустите ПК
- 2 Отключите от компьютера кабель электропитания
- 3 Обновите драйверы устройства
- 4 Проверьте Обновления
- 5 Отключение Параметра временного отключения USB-порта
- 6 Изменение настроек управления питанием для USB-корневого концентратора
- 7 Удалите неисправные драйверы устройств
- Исправляем ошибку: USB устройство не опознано в Windows 10
- Проверка на наличие аппаратных проблем
- Драйвера USB устройств
- Устройства USB 3.0 (USB флешки и жесткие диски) не распознаются в Windows 10
- Что делать, если компьютер не видит флешку или другой накопитель
- Содержание
- Содержание
- Проверка портов и накопителей
- Проблемы с USB-портами
- Недостаток питания и использование разветвителей
- Неотформатированное устройство
- Некорректные драйвера и вирусы
- Проблемы с разделами и конфликт адресов
- Приложения диагностики
- CrystalDiskMark
- ChipEasy
- Flashnul
USB устройство не опознано Windows 10
После подключения USB устройства пользователь часто получает сообщение что оно не опознано в операционной системе Windows 10. Помимо этого система предупреждает что одно из подключенных USB-устройств работает не правильно, и Windows не удается распознать его.
Данная статья содержит советы позволяющие понять почему одно из подключаемых к этому компьютеру USB-устройств работает неправильно и способы решения проблемы, когда USB устройство не опознано в Windows 10. Хоть и способы предложенные нами показаны на примере операционной системе Windows 10 последней сборки, они также актуальны для предыдущих версий.
Одно из подключаемых к этому компьютеру USB-устройств работает неправильно
Запретить временное отключение USB порта
Такой способ подходит в случае если в диспетчере устройств отображается неизвестное устройство с знаком восклицания. Запретить временное отключение USB порта с целью экономии энергии можно способами предложенными ниже. Основным отличием которых есть необходимость снимать галочку для каждого USB устройства с целью отключения устройства для экономии энергии при использовании диспетчера устройств.
Диспетчер устройств
Панель управления
Обновление драйверов для этого USB устройства
Обновление драйверов устройства может решить проблему с неопознанными устройствами в Windows 10. Есть возможность провести обновление драйверов несколькими способами. Но для пользователя не играет значение как обновить драйвера, главное результат.
Если же драйвера изменить ситуацию таким способом не удалось, попробуйте вместо поиска драйверов на своем компьютере выбрать автоматический поиск обновленных драйверов в сети.
Если же после установки операционной системы Windows 10 пользователь встретился с проблемой, когда одно из подключаемых к этому компьютеру USB-устройств работает неправильно, то возможно такая ситуация случилась из-за автоматической установки драйверов в Windows 10. В такой ситуации рекомендуем удалить старые драйвера устройств Windows 10 и установить последние версии драйверов с диска к материнской платы или же другим способом.
Проблема когда пользователь видит сообщение USB устройство не опознано в Windows 10 может быть связана как с аппаратной так и программной частью операционной системы. Если же программные ошибки мы покажем как исправить, то проблемы с железом так просто не исправить.
А также рекомендуем установить последнюю версию операционной системы Windows 10. Так как она сразу же после установки самостоятельно подтягивает драйвера устройств при наличии не лимитного подключения к Интернету.
Источник
USB-устройство не опознано на Windows 10: что делать с этой ошибкой?
Друзья, добро пожаловать на WiFiGid! На связи Ботан и сегодняшняя инструкция по исправлению ошибок будет посвящена подключаемым USB устройствам. Точный текст ошибки:
USB-устройство не опознано. Последнее USB-устройство, подключенное к этому компьютеру, работает неправильно, и Windows не удается опознать его.
В такой формулировке она встречается на Windows 10, появляется в трее:
На ранних версиях Windows ошибка тоже имела место быть, но текст здесь немного отличается: « Устройство USB не опознано. Одно из подключенных к этому компьютеру USB-устройств работает неправильно, и Windows не удается опознать его. Чтобы получить помощь в устранении этой проблемы, щелкните это сообщение ».
Ну и в завершение – если зайти в статус устройства, там будет что-то вроде «Запуск этого устройства невозможен (Код 10)». А периодически – код 43 (но про это мы писали уже другую статью).
Причины
Думали здесь увидеть серьезные причины Вашей ошибки? Да как бы не так) Если серьезно – каждый случай по своему уникален. Но общие методики устранения, которые были проверены в случае, когда компьютер не распознает USB устройства, вы здесь увидите. Ниже перечислены лишь ОСНОВНЫЕ причины. Ваш случай может быть уникальным!
И да – если разрешили проблему как-то своим способом, настоятельно рекомендую написать об этом в комментариях. Вспомните, как долго вы искали решение, подумайте, что кому-то сможете сохранить нервы. Помогаем друг другу!
Исправляем ошибку
Эти способы в основном помогут для подключающих флешки или жесткие диски на USB 2.0 или 3.0. Проблемы с битым кабелем или физической поломкой в этом разделе не решаются – предварительно рекомендую провести диагностику вашего устройства на другом компьютере.
Ниже пробую перечислить все актуальные способы, что делать решения этой проблемы. Что-то у вас получится, что-то нет. Пробуем, делаем, не ноем.
Первичные действия
Если получили ошибку в первый раз, пробуем банальные методы, основанные на физическом подключении:
Банально? Да. Но 95% случаев эти четыре шага спокойно закрывают. Если не помогло, рекомендую подключить это же устройство к другому компьютеру или ноутбуку – а будет ли оно вообще работать? Так можно определить, что проблема конкретно в железе компьютера или зависит исключительно от программного обеспечения (как правило, драйверы, обновления).
Драйверы – Поиск
Не всегда, но как правило ошибка вылетает из-за невозможности подобрать драйвер или вообще из-за его отсутствия. Конечно, ваш случай может быть иным. Но я бы все-таки проверил. Действия ниже буду показывать на примере Windows 10, но если у вас что-то другое – ищите аналогии самостоятельно.
Поиск произойдет без вашего участия (должен быть подключен интернет). Некоторым такая банальная автоматика помогает. А вам помогло? Если нет, едем дальше.
Особо хорошо работает при коде ошибки 43. При желании можно искать драйвер не автоматическим методом, а потыкать его вручную среди установленных или даже скачать с официального сайта.
Еще можете воспользоваться автоматическими сторонними установщиками драйверов. Лично я предпочитаю Driver Pack Solution, но их и правда очень много других (искать только бесплатные решения). Главный минус DRP – во время установки он попытается установить вам какой-нибудь лишний софт. Поэтому только режим администратора в программе и тщательная проверка всех галочек, тогда все драйвера обновляются просто замечательно.
Это больше из личного опыта. Был у меня один диск на родных драйверах производителя. Но после установки «десятки» (а она ведь любит тянуть последние драйвера) – встал наглухо. Вывод по истории: иногда не нужно ставить самые последние драйвера, и подойдет только конкретная версия. Обычно производитель это и пишет (но не всегда). Поэтому для экспериментов, можно скачать драйвер постарее и потестировать его.
Драйверы – Откат
Еще можно попробовать откатить существующий драйвер – а вдруг он установился неверный, тогда лучше его удалить полностью.
Как примечание. Способ с удалением классно работает, когда нужно установить драйвер вручную. Т.е. вы уже скачали программу установки, но система без вас поставила что-то неправильное, и теперь ничего не работает. Тогда делаем так – отключаем интернет (чтобы ничего скачивалось), откатываем драйвера (пока кнопка не загорится серым, возможно, придется повторить несколько раз), а в конце удаляем и перезагружаем систему. После такой перезагрузки можно начать установку заново. Иногда можно и просто попробовать поставить драйвер сверху, но удаление всегда работает безотказно.
Управление электропитанием
В ОЧЕНЬ некоторых случаях))) Суть проблемы – USB концентраторы отключают питание, а в итоге недостаток питания приводит к обозначенной проблеме. Чего в самом начале и просил потыкать разные порты. Здесь же можно отключить эту функцию отключения.
Электропитание – Часть 2
Этот случай особенно применим для USB 3.0 под управлением Windows 10. Еще одна возможность самой Windows отключать питание USB портов. Попробуем исправить.
Обновление системы
Это дополнение из недавних. Я знаю, что многие отключают у себя обновление системы – ну чтобы ничего не тормозило, не было потом этих часов обновлений до включения системы или просто забития интернета. Но тут прилетела новость, что была замечена как раз проблема в MTP, что приводило к обрушению нашего USB в том числе. Поэтому если давно не обновляли систему – может быть и поможет (актуально для Windows 10, от старой семерки такой информации не было).
Подключение Android
Отдельно выношу подключение Android устройств (телефоны, планшеты). Сам периодически провожу отладку приложений при прямом их подключении и именно здесь зачастую и вываливаются эти ошибочки. Но понимаю, что и обычный пользователь может налететь на них и запаниковать.
Друзья, в формате примечаний. Пишу этот раздел как дополнение, поэтому придется и вам немного здесь поразмыслить. Но советы, надеюсь, пригодятся.
Подключение Apple iOS
Небольшой раздел на будущее для владельцев яблочной продукции, включая iPhone. Случилась проблема с подключением? Решаем просто:
Более с закрытой системой и не придумаешь. Очень редко не активируется драйвер. Здесь может подойти и инструкция из разделов по исправлению драйверов выше, но можно и просто зайти в Диспетчер устройств, убедиться, что устройство не активировано и просто его «Задействовать».
Источник
Как исправить ошибку USB-устройство не опознано в Windows 10
В случае, если у вас появляется ошибка USB-устройство Не Опознано всякий раз, как только вы подключаете USB-клавиатуру или мышь, вы можете использовать описанные ниже методы для того, чтобы исправить такую ошибку в Windows 10.
 Ошибка USB-устройство Не Опознано в Windows 10
Ошибка USB-устройство Не Опознано в Windows 10
Ошибка замечена не только при присоединении новых USB-устройств, она также может появиться, когда USB-устройства, например, клавиатура или мышь, уже подключены к компьютеру.
Независимо от ситуации, когда такая ошибка возникает, у вас есть возможность все исправить, используя один из следующих методов.
Убедитесь, что вы не пропустили первый и второй метод, которые перечислены ниже.
1 Отключите USB-устройство и перезапустите ПК
Отключите все USB-устройства, а затем перезапустите компьютер.
Как только компьютер перезагрузится, снова подключите USB-устройство в тот же самый USB-порт, который не распознал его. Если это не сработает, попробуйте подключить устройство к другому USB-порту компьютера.
2 Отключите от компьютера кабель электропитания
Причина ошибки неопознанного устройства в Windows 10 может быть связана с тем, что ваш компьютер сталкивается с незначительными сбоями программного обеспечения.
Чтобы устранить ее, просто выключите компьютер, а также отключите его от источника питания. Подождите 5 минут и перезагрузите компьютер.
Иногда этот простой шаг может устранить ошибку.
3 Обновите драйверы устройства
Компьютер Windows должен автоматически обновлять программное обеспечение для всех драйверов устройств. Однако это может не всегда происходить, в результате чего драйверы устройств устаревают.
После установки обновленного драйвера, проверьте может ли ваш компьютер распознать USB-устройство.
4 Проверьте Обновления
Проверьте, доступны ли обновления для вашего компьютера. Если обновления доступны, Windows также установит последние доступные драйверы для компьютера.
В случае, если обновления доступны, последние обновления драйверов устройства также будут установлены на компьютер.
5 Отключение Параметра временного отключения USB-порта
По умолчанию, Windows компьютер настроен на сохранение энергии путем приостановки питания на внешние USB-устройства в то время, когда они неактивны. Однако, такая настройка сохранения энергии может привести к проблемам, например, к ошибке Код 43 или к ошибке USB-устройство Не Опознано в Windows 10.
6 Изменение настроек управления питанием для USB-корневого концентратора
В случае, если у вас много USB-портов, вам нужно проделать эти шаги для каждого из них.
Примечание: Если данный шаг не помог, вы можете вернуть назад галочки в строчке Разрешить отключение этого устройства для экономии энергии.
7 Удалите неисправные драйверы устройств
Проблема возникновения ошибки может быть связана с неисправными, поврежденными или отсутствующими драйверами устройств.
Это можно устранить, удалив неисправные драйверы устройств и позволив Windows автоматически переустановить их на компьютер.
Примечание: В редких случаях Windows может не установить Драйверы устройств, и вы останетесь без работающих без USB-портов.
Как только компьютер перезагрузится, Windows автоматически загрузит нужные драйверы на ПК.
Источник
Исправляем ошибку: USB устройство не опознано в Windows 10
Если при подключении флешки, внешнего жесткого диска или другого USB устройства в Windows 10 у вас появляется ошибка «USB устройство не опознано», то советы, собранные в этой статье должны помочь вам исправить проблему. Отметим, что данная ошибка может возникать как с устройствами USB 3.0, так и с USB 2.0.
Причины, по которым Windows не корректно распознает USB-устройства, могут быть совершенно разными, и, в общем-то, способы решения проблемы тоже бывают различными. Так что одни советы из это статьи будут работать у одних, и не будут работать у других пользователи. Я постараюсь разобрать большинство распространенных причин появления проблем с USB устройствами.
Итак, как выглядит проблема. Пользователь подключает к компьютеру новое USB устройство (это может быть флешка, клавиатура, мышь или что-то еще) и неожиданно в трее появляется всплывающее уведомление.
USB устройство не опознано
Последнее USB-устройство, подключенное к этому компьютеру, работает неправильно, и Windows не удается опознать его.
Проверка на наличие аппаратных проблем
Прежде всего вам нужно убедиться, что проблема не связана с неисправностью самого подключаемого USB устройства или аппаратными проблемами (это существенно сэкономит ваше время). Что нужно проверить:
Если один из данных советов помог, дальше читать статью не имеет смысла.
Драйвера USB устройств
В том случае, если компьютер подключен к интернету, Windows попытается найти и установить наиболее подходящий драйвер автоматически.
В том случае, если неизвестное USB устройство с восклицательным значком присутствует в списке USB контроллеров, попробуйте следующие решения:
Выберите драйвер и нажмите Далее. После переустановки драйвера USB контроллера, через который подключено неизвестное устройство, оно должно распознаться корректно.
Устройства USB 3.0 (USB флешки и жесткие диски) не распознаются в Windows 10
На ноутбуках с Windows 10 ошибка «USB устройство не распознано» довольно часто возникает при подключении внешних жестких дисков и флешек порт USB 3.0.
Надеюсь, что описанные мной методики помогут вам решить проблему с ошибкой невозможности распознать USB-устройства в Windows 10.
Источник
Что делать, если компьютер не видит флешку или другой накопитель
Содержание
Содержание
Периодически нам требуется перенести данные с компьютера на внешний накопитель или, наоборот, считать с него информацию. Но что делать, если компьютер не распознает накопитель? Разбираемся в этом материале.
Проверка портов и накопителей
Причин, по которым ПК не видит накопитель, может быть масса. Чтобы сузить поиск, первым делом нужно проверить накопитель на другом устройстве, а к используемому USB-порту попробовать подключить другие накопители. Если флешка видна на другом устройстве, то проблема кроется в USB-порте или программном обеспечении. Стандартное подключение накопителя к компьютеру сопровождается звуковым сигналом и активацией светодиода. Если вы вставляете флэшку, и она не реагирует, то это повод для беспокойств.
В этом случае стоит проверить накопитель на признаки механических повреждений чипа и контактов, а также попадания воды внутрь накопителя. При серьезных повреждениях выход лишь один — сервисный центр, но ремонт может стоить несоразмерно дорого и имеет смысл, если вам нужно извлечь очень ценные данные. Если важных документов на флешке нет, легче просто купить новую.
Проблемы с USB-портами
Фронтальные USB-порты компьютера весьма удобны, когда нам нужно быстро подключить накопитель — не нужно тянуться к задней части корпуса и искать необходимый разъем. Но зачастую они являются причиной «невидимости» накопителя. Переднюю панель USB-портов ПК могли банально забыть подключить при сборке компьютера. Проверить это довольно просто: снимите боковую крышку корпуса и найдите соответствующий провод, идущий от панели. Как правило, это самый массивный провод в связке.
Если несколько USB-портов не видят заведомо рабочий накопитель, то проблема может скрываться в BIOS. По некоторым причинам USB-порты могут быть отключены. Для их включения нужно найти соответствующий пункт в меню, как правило, это «USB Configuration» в зависимости от производителя материнской платы и в строке «USB Controller» указать значение «Enabled», далее сохранить настройки.
Еще одна часто встречающаяся проблема — загрязнение портов. Флешку мы часто носим с собой в кармане или как брелок, а разъемы ПК в свою очередь постоянно открыты. На контактах скапливается пыль и грязь, в связи с этим накопитель не определяется устройством с первого раза. Поэтому не стоит пренебрегать чисткой контактов разъемов и выполнять ее периодически.
Недостаток питания и использование разветвителей
В некоторых случаях USB-порту попросту не хватает питания, отчего он и не видит подключаемый накопитель. Если в системе старый или маломощный блок питания, а потребление ПК растет, то до портов не доходит требуемый уровень тока. Большое количество задействованных USB-портов также может служить причиной этого. Для использования накопителя может потребоваться отключение нескольких устройств.
Проблема может заключаться в используемом USB-разветвителе — неисправный USB-хаб или недостаток его питания. Выходом будет использование разветвителя с отдельным питанием. Далее рассмотрим программные причины, связанные с ОС.
Неотформатированное устройство
Часто при подключении нового накопителя ОС выдает предупреждение о необходимости форматирования. Эту операцию необходимо провести, чтобы избежать различных конфликтов файловых систем — заведомо исправная флешка может не отображаться в проводнике. Исправное устройство должно появиться в диспетчере устройств. Чтобы проверить это, переходим путем «Этот компьютер->Свойства->Диспетчер устройств». Во вкладке «Дисковые устройства» мы обнаружим наш накопитель.
Предупреждение о необходимости форматирования может появиться, даже если это не первое подключение флешки. Но вместе с форматированием удаляются и все данные на накопителе. Если на флешке осталась ценная информация, то форматирование стоит производить с помощью «Быстрого» способа, т. е. очистки оглавления. В дальнейшем можно будет восстановить данные с помощью специализированных программ.
Для форматирования устройства нужно выбрать соответствующий накопитель во вкладке «Этот компьютер», кликнуть правой клавишей мыши и выбрать пункт «Форматировать». В открывшемся окне поставить галочку напротив пункта «Быстрое» и выбрать файловую систему, как правило, это NTFS.
Если не указать такой способ форматирования, информация на накопителе будет стерта полностью, без возможности восстановления.
Некорректные драйвера и вирусы
Сбои в системе и устаревшие драйвера зачастую приводят к некорректной работе накопителя. Для проверки девайса потребуется зайти в диспетчер устройств, рассмотренным ранее способом. Неправильно распознанный накопитель будет обозначаться как «Неизвестное устройство» иконкой с желтым восклицательным знаком или в разделе «Другие устройства». В такой ситуации нужно кликнуть по этому устройству правой кнопкой мыши и удалить его.
Если это решение не помогло, то можно воспользоваться удалением драйверов для контроллеров USB. Для этого перейдите на вкладку «Контроллеры USB» и рассмотренным ранее способом удалите «Запоминающее устройство для USB», после чего нажмите «Обновить конфигурацию оборудования».
Еще одна причина — вирусы. Загрузка файлов из небезопасных сайтов и подключение накопителя к зараженным компьютерам может привести к неработоспособности устройства. Выходом будет использование антивирусного ПО. С помощью него можно провести полное сканирование ПК и накопителя, после чего удалить нежелательные вирусные файлы.
Проблемы с разделами и конфликт адресов
При подключении флешки ОС может некорректно определять ее, так как ей присвоена уже занятая другим накопителем буква или еще не присвоена вовсе. В связи с этим не удается открыть накопитель, хоть он и отображается в проводнике. Решением станет ручное задание конкретной буквы накопителю. Для этого переходим путем «Пуск->Клик правой кнопкой мыши->Управление дисками» и выбираем нужный накопитель. Кликаем по нему правой кнопкой мыши и выбираем пункт «Изменить букву диска или путь к диску». Остается задать любую букву из списка с условием, что она не совпадает с уже используемыми другими накопителями буквами.
К неработоспособности устройства может привести и нераспределенное файловое хранилище накопителя. Исправить это можно во вкладке «Управление дисками».
Кликаем правой кнопкой мыши по нераспределенной области и в открывшемся меню выбираем «Создать простой том». Стоит помнить, что после этой процедуры данные на флешке будут стерты.
Приложения диагностики
В процессе работы нам могут понадобиться утилиты для диагностики состояния накопителей. Рассмотрим несколько популярных решений.
CrystalDiskMark
Знакомая многим программа CrystalDiskMark позволяет оперативно получить данные о быстродействии накопителя, будь то флешка или внешний HDD/SSD.
Установив программу, достаточно выбрать тестируемый накопитель, размер записываемого файла в тесте и количество запусков теста. После окончания тестирования отобразится информация о скорости чтения/записи накопителя.
ChipEasy
Простенькая утилита ChipEasy позволяет получить полную информацию о накопителе, что будет не лишним, если маркировка с характеристиками затерлась или ее не было вовсе.
После установки приложения достаточно его открыть и выбрать нужный накопитель. В соответствующем окне появится информация о производителе, модели контроллера, прошивке и файловой системе.
Flashnul
Практически «всеядная» утилита Flashnul диагностирует и исправляет множество программных ошибок накопителя. Тесты чтения, записи и сохранности записанной информации, посекторная запись и проверка доступности каждого сектора накопителя, это далеко не весь перечень возможностей данной программы.
Скачав приложение, мы попадаем в главное окно программы, которое будет привычно тем, кто ранее работал с командной строкой. Операции выполняются с помощью заранее заданных команд, которые можно изучить в прилагаемом к утилите файле.
Источник
Сбой запроса дескриптора USB устройства под управление Windows 8/10 — что делать?

Сбой запроса дескриптора usb устройства — что делать?
Случается так, что при подключении USB компьютер выдаёт «Сбой запроса дескриптора usb устройства».
Что делать в таком случае и как это исправить? Наша статья поможет вам разобраться в этой проблеме.
Содержание
- Что такое «сбой запроса дескриптора usb»?
- Основная причина «сбоя запроса дескриптора USB-устройства»
- Обновление драйвера USB при «Сбое запроса дескриптора».
- Отключение режима энергосбережения
- Драйвера материнской платы
- Статическое электричество и обесточивание компьютера
- Вывод
Читайте также: Ошибка «Windows не удается завершить форматирование»: причины возникновения ошибки и 5 способов ее устранения
Сейчас USB-средства активно используются во всём мире. Это и способ передачи информации, и возможность синхронизации устройств, и достаточно удобная штука, которая может легко подключить то, что вам нужно, туда, куда нужно.
Да и вообще, это значительно облегчает работу с такими устройствами, как смартфон, планшет, компьютер и ноутбук, и бывает очень полезным в любых жизненных ситуациях.
К тому же, USB почти идеально синхронизируется с операционной системой Windows.
Вы, пользуясь всеми прелестями шнура, наверное, много раз замечали, как винда самостоятельно распознаёт подключённое устройство.
Также она готовит устройство к работе без каких-нибудь дополнительных программ или драйверов.
Но что делать, если распознавания не произошло, а компьютер выдал «Сбой дескриптора запроса USB»? Ведь бывает и так, что система упрямится и не хочет подключать, например, телефон, а он именно в этот момент катастрофически нужен.
Что это вообще за «сбой»?
«Сбой запроса дескриптора USB» — или, проще говоря, «код ошибки 43», или иногда «неизвестное USB-устройство», — это показатель того, что устройство не подключено через USB-порт надлежащим образом. Компьютер или ноутбук просто не в состоянии поймать его и распознать.
Чаще всего причиной может быть физическая проблема, то есть, к примеру, поврежден USB-порт или сам шнур подключаемого устройства. Так что компьютер просто не может «прочитать» ваш телефон или планшет.
Но бывает, что проблема совсем не в шнурах и портах, а в самой системе, и тут уже нужно знать, как правильно и быстро исправить эту ситуацию.
Как выглядит проблема
Основная причина «сбоя запроса дескриптора USB-устройства»
Читайте также: Ошибки при загрузке Windows (XP/7/8/10): Разбираемся с самыми частыми
Прежде всего, нужно проверить шнур или порт, к которому этот шнур был подключён. Очень хорошо, если у вас есть несколько шнуров, или USB-портов, или устройств, к которым можно подключиться, так как это поможет выявить причину.
Неполадки могут быть, в первую очередь, именно в месте или способе подключения.
То есть, переподключая шнур на различные устройства или порты, как и наоборот (различные шнуры к одному порту), вы можете проверить, в чём из них причина.
Выход в такой ситуации очень простой, достаточно всего лишь заменить USB-шнур или поменять порт.
Шнур можно купить в любом магазине сотовой связи, а порт можно сменить, если, к примеру, вы использовали долгое время один и тот же, но теперь просто включитесь в соседний или задний/боковой.
И эта проблема не зря является самой распространённой, так как порты часто дают сбой, а распознать устройство в таком случае Windows просто не сможет.
Но что делать, если при смене кабелей/портов проблема так и не исчезает?
Обновление драйвера USB при «Сбое запроса дескриптора».
Читайте также: ТОП-3 Способа как обновить драйвера на Windows (Виндовс) 10
Как ни странно, дело может быть далеко не только в физической нестабильности компьютера или кабеля.
Вот, например, вторая по распространённости причина – это устаревшие, а то и вовсе отсутствующие драйвера.
Для этого их необходимо переустановить/установить, и для этого существует два очень и очень простых способа. Итак, первый:
- Открываем «диспетчер устройств». Это сделать легко, достаточно просто нажать клавиши «Win» (кнопочка с флажком) и «R» одновременно. Если вы сделали это правильно, то перед вами появится окошко, в котором можно будет что-нибудь вписать;
- В этом самом окошке, точнее, в строке, нужно вписать команду devmgmt.msc и нажать «Enter», после чего драйвера начнут автоматическое обновление, и уже совсем скоро устройство будет работать.
Но если этот путь вам не подходит, или все драйвера обновлять не нужно, то для обновления есть и второй вариант. Как же это делается:
- В «Пуск» или «Windows», что открывается тем же флажком, в строке «Поиск» пишем ту же самую команду — devmgmt.msc, жмём «Enter».
- Откроется окошко, в котором будет отображена эта самая программа, и нужно всего лишь нажать на неё, чтоб открыть.
- Откроется «Диспетчер устройств», то есть, там будут показаны все устройства и компоненты, в том числе и «начинка» вашего компьютера, которые к нему подключены.
- В списке находим пункты Generic USB Hub, Корневой USB-концентратор и Составное USB устройство. Нажимаем на них правой кнопкой мыши и выбираем пункт «обновить драйверы».
- Далее, в открывшемся окне, выбираем «Выполнить поиск драйверов…», далее жмём только «Выбрать драйвер из списка уже установленных».
- Обычно драйвер отображается только один, но если нет – нужно выбрать из списка тот, который имеет одинаковое название с выбранным устройством. А потом всего лишь жмём кнопочку «Далее».
Вот и всё! Всего лишь несколько движений мышью и пару щелчков на клавиатуре, и драйверы будут обновлены, а любое устройство можно будет подключить с помощью USB-кабель уже через несколько минут, Windows моментально его распознает.
Но бывает и так, что даже это не решает проблему, или драйверы уже были переустановлены раньше. Как решить этот вопрос в таком случае?
Командная строка
Отключение режима энергосбережения
Читайте также: 3 способа как отключить Спящий режим на Виндовс
Если «Сбой запроса дескриптора USB-устройства» на вашем Windows так никуда и не подевался, то проблема может быть в самодеятельности компьютера или ноутбука.
То есть, он сам решает, отключать ему какой-либо из портов или нет, и когда именно ему это делать. Система старается сберечь энергопотребление, и для экономии энергии начинает творить такие вот чудеса.
Чтоб решить эту проблему, нужно сего лишь отключить режим, который позволяет вашему компьютеру самовольничать:
- Всё так же вызываем «Диспетчер устройств», что уже было описано выше, и находим всё те же пункты в списке. В принципе, вся работа USB полностью и целиком зависит от них.
- Дальше такую «операцию» нужно провести для каждого из пунктов списка. Нажимаем на выбранный пункт правой кнопкой мыши, и в открывшемся окошке выбираем «Свойства».
- Потом необходимо выбрать «Управление электропитанием». Меню это может ввести в ступор, но не пугайтесь, если вкладочка с таким названием, которая была в правом верхнем углу, вдруг окажется внизу.
- В пункте «Разрешить отключение этого устройства…» стоит галочка, которую необходимо снять.
- Нажимаем «ОК», подтверждая выбранное, и проделываем то же самое с каждым из пунктов — Generic USB Hub, Корневой USB-концентратор и Составное USB устройство. Всё, что Вы делаете, необходимо повторять на каждом из устройств.
Эти нехитрые действия помогут вашему персональному компьютеру или ноутбуку перестать уходить в такой произвол и отключать порты, когда ему вздумается.
После того, как вы проделали одну и ту же инструкцию на всех необходимых пунктах из «Диспетчера устройств», можно пробовать подключать устройство через USB ещё раз.
«Сбой запроса дескриптора устройства», или «Неизвестное USB-устройство» должно исчезнуть практически сразу, сменившись на подключенный телефон или планшет, или любое другое устройство, которое не прочитывалось ранее.
Возможно, для проверки придётся подключить несколько разных кабелей, но результат должен вас порадовать – порты начнут работать стабильно и без подобных перебоев.
Правда, бывает, что даже после всех этих операций компьютер продолжает самостоятельно отключать устройства и порты.
Чтоб проверить, в чём причина, нужно войти в «Свойства» одного из уже известных нам пунктов.
Если галочка на месте, значит, произвол железки и бунт портов происходит по более серьёзной причине, и тут уже стоит обратиться к специалисту, который поможет отремонтировать железо.
Неопознанное устройство
Драйвера материнской платы
Читайте также: 5 Советов по настройке файла подкачки Windows (7/8/10)
Иногда причина может быть и в драйверах материнской платы. Редко, но случается и так.
Для решения этой проблемы нужно всего лишь знать производителя установленной у вас детали, перейти на сайт этой компании и отыскать драйвера, которые следует скачать и обновить.
Дело буквально пяти-десяти минут, но может решить массу проблем не только с USB, но и со многими другими неполадками.
Если на сайте отсутствует версия драйвера для Windows 10, можно скачать драйвер для Windows 8, он должен работать исправно и решить проблему с портами.
Статическое электричество и обесточивание компьютера
Читайте также: ТОП-10 Самых полезных гаджетов для Windows 10 на рабочий стол (+Бонус)
Да, именно так. Очередная причина, по которой USB может быть указано как «Сбой дескриптора USB-устройства».
Тут проблема может возникнуть в перенапряжении, недостатке питания на портах или статических сгустках, в неправильном потреблении энергии или её попадании на компьютер.
В таком случае, если уж все вышеперечисленные способы не помогли, поможет только обесточивание вашего компьютера или ноутбука.
Сделать это не сложнее, чем, к примеру, обновить драйвера. И займёт у вас всего лишь пару-тройку минут. Итак, чтоб обесточить компьютер, нужно:
- Отключить абсолютно все устройства, которые присоединены через USB-порты. Да-да, это и мышь, и клавиатура, и устройства, и всё, что так или иначе может взаимодействовать с портом. С любым. Отключить необходимо всё.
- Нажать кнопочку «Завершение работы», и таким образом выключить компьютер. Для Windows 8 и Windows 10 при нажатии этой кнопки лучше зажать «Shift», это поможет быстрее и надёжнее отключить систему.
- Если Вы пользуетесь ноутбуком, после его выключения нужно ещё и извлечь аккумулятор. Это необходимо для полного обесточивания.
- Отключить компьютер или ноутбук от питания. То есть, просто выдёргиваем его из розетки или отключаем от зарядки, если он находился в таком положении в данный момент.
- Нажимаем кнопку включения и жмём на неё, не отрываясь, примерно 10 секунд. И нет, это не ошибка. При полностью выключенном компьютере или ноутбуке без аккумулятора нужно нажать именно эту кнопочку, и задержать нажатие.
- Затем вставляем аккумулятор в ноутбук, включаем компьютер в розетку, включаем.
- Потом необходимо подключить все USB-устройства, которые работали на нём ранее. Всё та же мышь, клавиатура, принтер и всё, что он тянул до этого.
После этих действий пропадает проблема с неправильным потреблением энергии или недостатком питания, что облегчит работу с системой в целом и, конечно же, наконец наладит работу USB-портов.
Если всё сделано правильно, как рассказано в этой инструкции, то «Сбой дескриптора USB-устройства» должен исчезнуть. А вместо него появится обнаруженное и установленное, полностью готовое к работе, устройство.
Конечно, в самом крайнем случае можно затронуть и материнскую плату, но этого настоятельно не рекомендуется делать, если ваш компьютер на гарантии или вы недостаточно хорошо знаете систему и работу железа.
Обесточивание ПК
Читайте также: Обзоры популярных моделей мышек серии A4Tech X7 + 15 фактов о них
Вывод
С такой проблемой сталкиваются очень многие, и неудивительно, если и у вас возникла такая же ситуация.
В принципе, в отказе компьютера от чтения USB-кабеля ничего пугающего нет, как нет и причин для паники, разве что вам придётся затратить немного времени на устранение этой неполадки и решения данной проблемы.
Да и способв решения существует множество, каждый из которых имеет свои преимущества и свои методы работы, что может подойти именно к вашему случаю.
Как определить, что делать при «Сбое дескриптора USB-устройства»? Пробовать! От переустановки драйвера и до полного отключения питания.
Всё это делается легко и быстро, особых навыков в программировании, например, и знаний компьютера не требует, да и времени на это уходит немного.
Правда, если проблема не исчезла даже после того, как вы перепробовали все способы, стоит задуматься.
Возможно, дело тут далеко не в драйверах или энергопитании ноутбука или персонального компьютера. Возможно, причина такого поведения железки лежит намного глубже.
И тут уже не остаётся ничего, кроме как отнести ПК к мастеру, который и будет определять, в чём же дело.
Но, надеемся, хотя бы один из способов всё же пригодится и будет полезен, и «Неизвестное USB-устройство», будь у Вас Windows 8 или Windows 10, больше не потревожит вас своим появлением.
ВИДЕО: Windows 8, 10 — периодически отключается USB (решение проблемы)
Windows 8.1, 10 — периодически отключается USB (решение проблемы)
Сбой запроса дескриптора USB устройства под управление Windows 8/10 — что делать?
5.7 Оценка
В статье подробно разбираются причины появления проблем с подключением USB-устройств и появление ошибки «Сбой запроса дескриптора usb устройства». Доступно объясняется, как исправить ошибку.
Добавить отзыв | Читать отзывы и комментарии