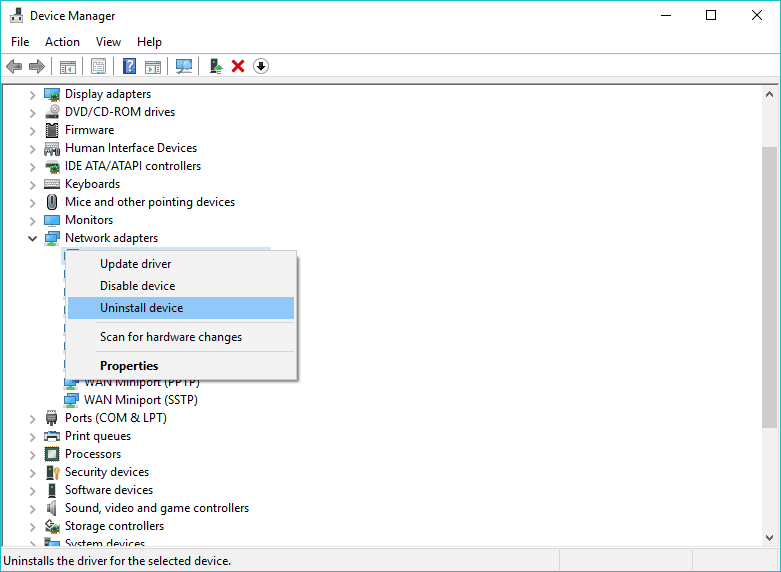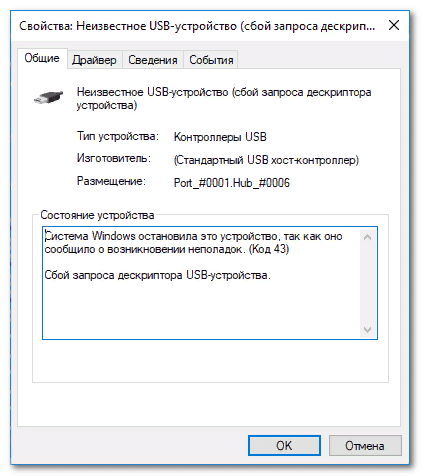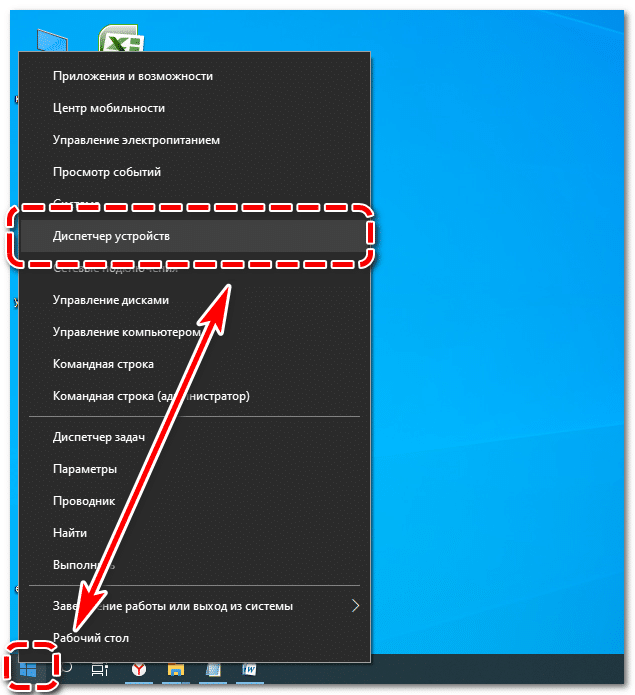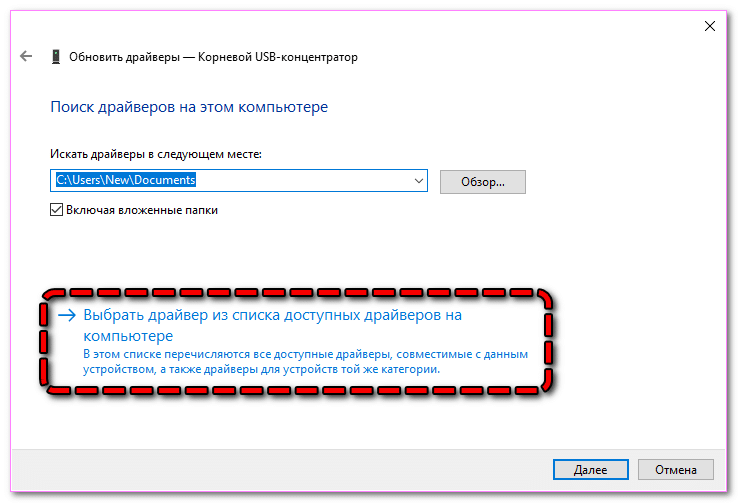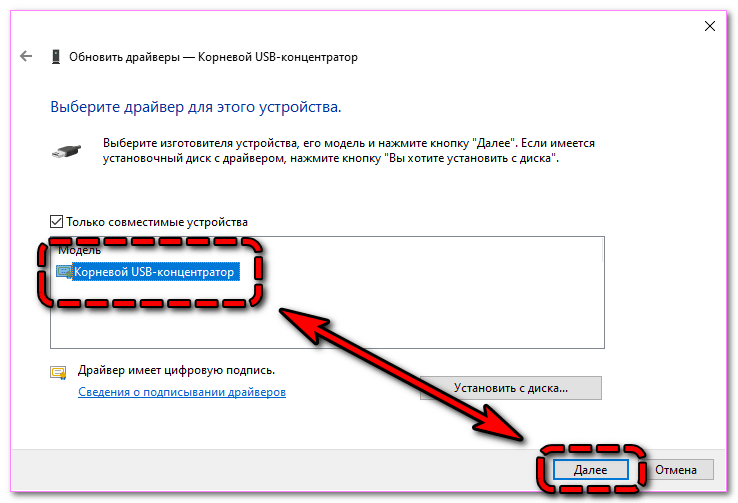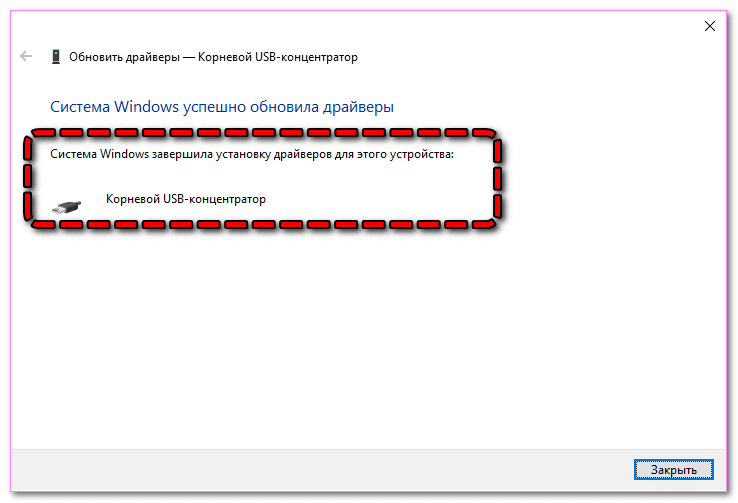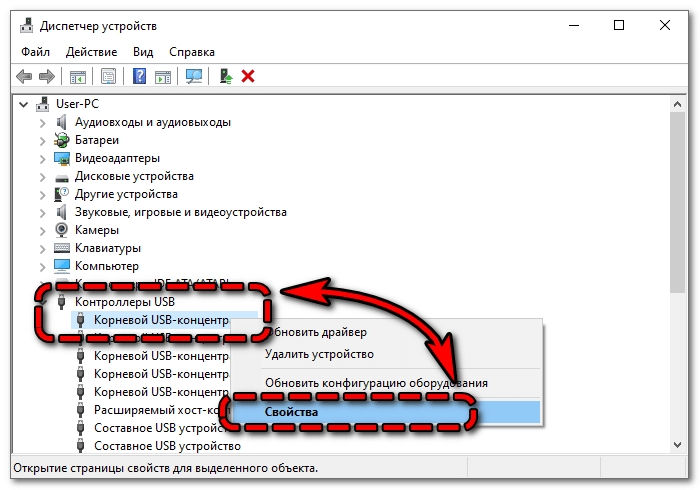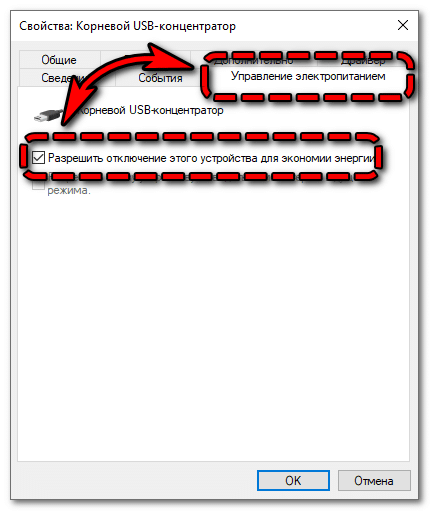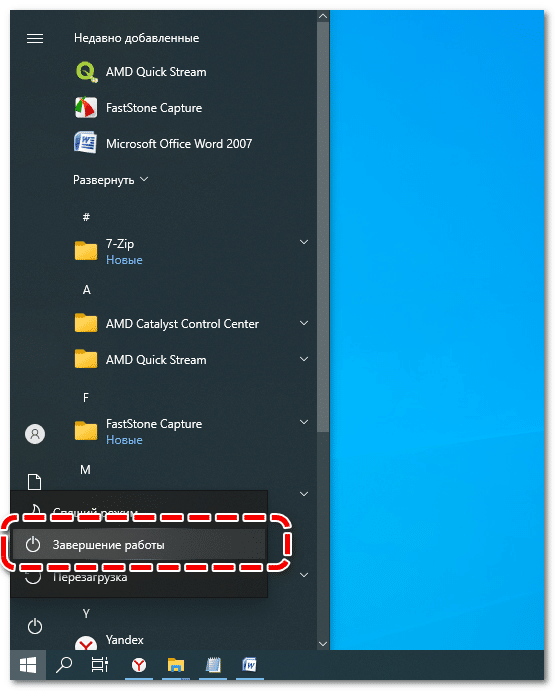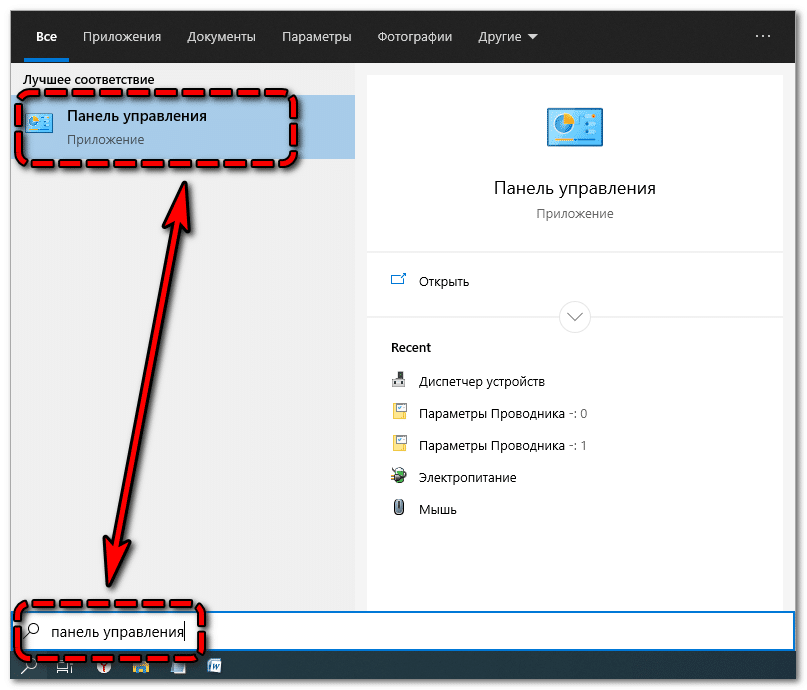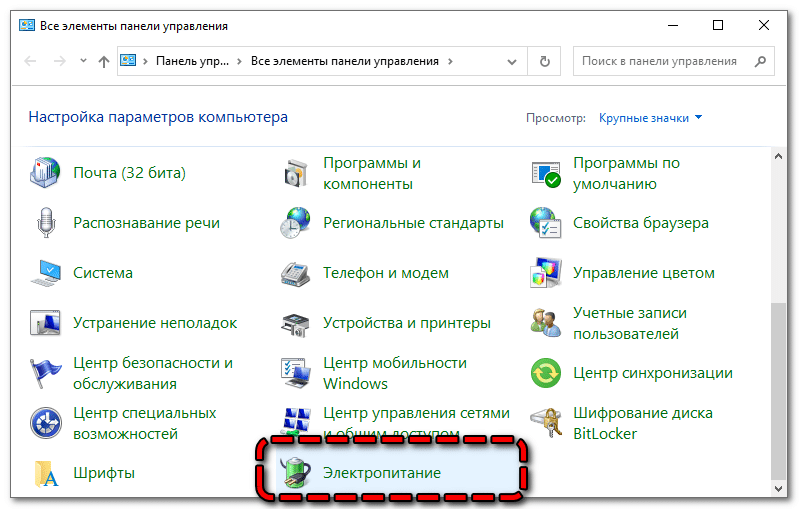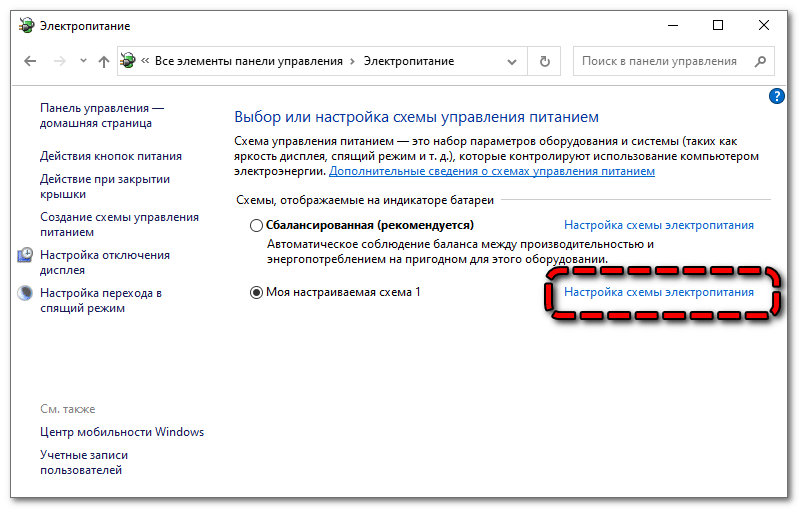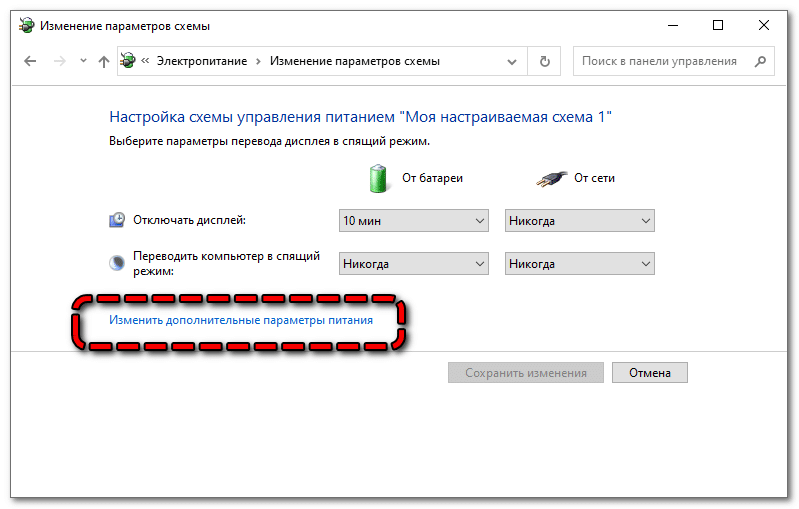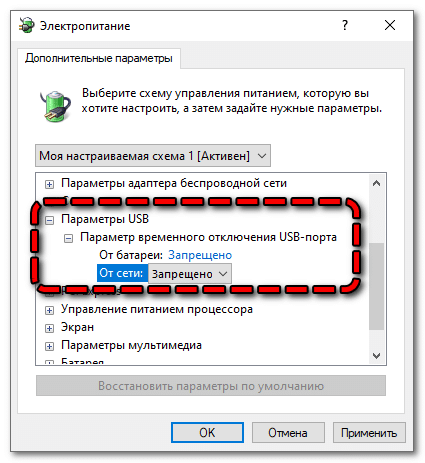Если вы подключаете к своему ПК какое-либо устройство USB (плеер, флешку, телефон и т. д.), то можете увидеть ошибку. Об ошибке система вас оповестит, но оставит вас один на один с решением. Мы решили исправить это и подготовили инструкцию, что делать, если появилась ошибка «USB device descriptor failure». При этом здесь также иногда появляется код 43. Всё это говорит о том, что в вашей системе произошёл сбой запроса дескриптора. Поэтому в данной статье мы рассмотрим пути решения подобной проблемы.
Содержание
- 1 О чем говорит сообщение
- 2 Как исправить ошибку USB device descriptor failure
- 2.1 Обновление драйверов составного USB-устройства
- 2.2 Энергосбережение USB
- 2.3 Проблемы со статическим электричеством
- 2.4 Обновление драйверов чипсета
О чем говорит сообщение
Такое сообщение информирует пользователя о физических неполадках с USB-портами. Речь может идти об:
- Окислении контактов;
- Они загрязнены;
- Имеются какие-то повреждения.
Но в большинстве случаев дело заключается в некорректной работе драйверов. Давайте же посмотрим, как всё это возможно исправить.
Существует 4 пути, как вы можете исправить ошибку USB device descriptor failure на Windows компьютере:
- Попытаться обновить драйвера для составных USB-устройств;
- Проверить параметры энергосбережения;
- Исключить влияние статического электричества;
- Обновить драйвера чипсета.
Обновление драйверов составного USB-устройства
В том случае, когда вы до настоящего момента не испытывали подобных проблем, а при подключении нового устройства появилось сообщение «USB device descriptor failure», то вам нужно сделать следующее:
- Перейти к Диспетчеру устройств;
- Открыть раздел контроллеров;
- Для каждого из имеющихся пунктов произвести обновление драйверов.
Если причина именно в драйверах, то ваше неизвестное устройство будет идентифицировано системой, то есть станет опознанным. На этом устранение ошибки можно считать выполненным.
Энергосбережение USB
Этот способ предусматривает отключение одноимённой функции для каждого порта USB. Необходимо открыть свойства и перейти к вкладке с параметрами электропитания. Здесь и появится возможность отклонения описанной функции. В каждом случае не забывайте применять внесённые изменения.
Проблемы со статическим электричеством
Если сбой дескриптора всё ещё не устранён, то иногда помогает отключение всех устройств от компьютера, его выключение и полное обесточивание. Стоит выполнить следующие действия:
- Извлеките проблемное устройство;
- Выключите ПК стандартным способом;
- Выключите всё из розетки;
- Подержите кнопку питания нажатой около 10 секунд;
- Запустите ПК вновь;
- Подключите устройство.
Обновление драйверов чипсета
Вызвать сбой дескриптора также может некорректно работающий драйвер чипсета. Поэтому рекомендуется заглянуть на официальный сайт производителя и перейти к скачиванию соответствующей утилиты последней версии.
Не существует универсального драйвера чипсета, поэтому не приводим никаких решений. Однако, уточним, как узнать чипсет. Для этого вам нужно скачать программу AIDA 64 или ее аналоги, и с ее помощью узнать подробности о чипсете.
Пишите в комментариях, удалось ли вам устранить ошибку USB device descriptor failure. И если да, то по нашей инструкции или у вас есть собственный способ? Если собственный – то делитесь им в комментариях, мы дополним наш материал.

Загрузка…
Ошибка USB device descriptor failure (code43) часто встречается у пользователей Windows 10, когда они хотят подключить USB-накопитель к ПК или ноутбуку. При попытке найти USB-устройства вы заметите над ними ярко-желтый значок с уведомлением об ошибке, а сама флешка не будет считываться.
Почти всегда это указывает на то, что устройство неисправно или же произошёл сбой устройства, но некоторые проблемы решаются программным путём.
Что означает эта ошибка
Любое устройство, которое имеет USB порт должно иметь уникальный дескриптор набор информации о нём, включающей в себя идентификатор поставщика (idVendor), идентификатор продукта (idProduct) и др. Данная информация используется Windows 10 для создания аппаратного идентификатора этого конкретного устройства, а значит без него OC не увидит и будет постоянно выдавать сбой запроса дескриптора.
Ошибка «Сбой дескриптора» отображаются всякий раз, когда Windows обнаруживает проблемы с программным или аппаратным обеспечением системы. Проблемы эти могут быть разного характера, но в целом ошибка указывает на то, что устройство или его программное обеспечение неисправно.
Проще говоря, вы можете их увидеть, если подсоединяемое к системнику устройство обнаруживается, но не идентифицируется системой.
Обновить драйвера, и ошибка уйдёт
Самым надёжным вариантом избавиться от «usb device descriptor failure» или же «сбой запроса дескриптора» является обновление программных компонентов составного usb устройства. Пошагово эта процедура выглядит следующим образом:
- Для начала вам необходимо попасть ДУ. Нажмите Win+R, появится функция «Выполнить».
- Как только вы откроете «Выполнить», вы должны ввести «devmgmt.msc» и нажать Enter.
- Внутри диспетчера перейдите в подраздел о usb-контроллерах.
- Вам откроется несколько контролеров, в каждом из которых есть слово USB. Тапните ПКМ по всем и выберите «обновить»
- Далее необходимо нажать «Найти драйверы на этом ПК» — «Выбирать из списка моих драйверов».
- Подберите подходящий драйвер и продолжите.
- Подождите, пока инсталляция не закончится и закройте утилиту. Вы должны осуществлять то же самое для всех отображаемых там контроллеров. Если процедура прошла правильно, то при обновлении любого из этих драйверов пометка «Unknown Device» снимется и будет показываться, как рабочее устройство.
Нарушенная работа usb устройств напрямую связана с электропитанием
Ошибка драйвера «usb device descriptor failure», он же «сбой запроса дескриптора», может возникнуть в результате недостаточного электропитания USB-блока. Исправить её можно при помощи настроек электропитания. Для этого проделайте следующее:
- Кликните ПКМ на «Пуск» и выберите второй пункт «Управление электропитанием».
- Также вы можете открыть данный интерфейс через «Параметры» — в них откройте раздел «Система», а в нём — подраздел «Питание и спящий режим».
- Теперь вам нужно перейти к параметрам электропитания. Для этого в правой части экрана найдите раздел «Сопутствующие параметры».
- В доп. параметрах пользователь может выбрать между схемами электропитания. Мы рекомендуем оставить стандартную, а самим нажать на соседствующую с ней кнопку «Настройка схемы электропитания».
- Выберите пункт, который указан в приложенном изображении.
- В окне «Электропитание» выберите настройки USB и в параметрах временной остановки USB проставьте значение «Запрещено», сохраните и закройте окошко.
Отключение режима энергосбережения
Энергосберегающий режим может быть одной из причин того, что подключаемые девайсы не определяются и периодически выдают «сбой запроса дескриптора», поэтому его следует деактивировать. Для этого:
- Войдите в ДУ и так же, как в первом способе, войдите в свойства всех видимых usb-гаджетов.
- Снимите галку с квадратика, как на картинке ниже
. - Если ошибка «сбой запроса дескриптора USB устройства windows 10» при этом никуда не делась, то причина точно состоит в другом.
Драйвера на чипсет
Чипсет — это набор микросхем на мат.плате компьютера, которые отвечают за его непосредственную работу и корректное функционирование всех его составляющих, в том числе USB портов. Поэтому Microsoft регулярно поставляет обновления для ПО, обеспечивающего работу системы. Установить их можно через встроенный инструмент «десятки». Вот, что для этого нужно сделать:
Обновление драйверов usb оборудования
Допустим, вы попробовали все варианты, но ошибка кода 43 по-прежнему присутствует (ошибка USB), и устранить её до сих пор не получается. Тогда вам нужно попробовать переустановить драйвера, вместо их обновления. Для этого проделайте следующее:
- Для начала откройте ДУ, и в строке «Контроллеры USB» найдите строчку с ярким значком ошибки и подписью «Неизвестное USB-устройство». Тапните на него ПКМ и выберите в меню строчку «Удалить».
Дождитесь, пока процесс удаления завершится, а затем перезапустите компьютер. Windows сама проделает все необходимые процедуры, после чего вы можете вновь подсоединить необходимое устройство..
Важный момент: если Windows отказывается устанавливать драйвера, вам придётся переустановить их вручную. Для этого лучше всего использовать программу Driver Booster PRO, которая поможет вам подобрать оптимальный драйвер, и вы избавитесь от ошибки «сбой запроса дескриптора». Но вы также можете скачать файл с оф.ресурсов поставщиков или иных источников.
Usb порты не функционируют из-за неисправности с электросетями
Ситуация может в том числе сопровождаться ошибкой «Power surge on the USB port». Она показывает, что питание осуществляется неправильно. Это может быть связано с перебоями в работе электросетей.
Чтобы избавиться от ошибки, следуйте данному гайду:
- Отсоедините все периферийные USB-гаджеты.
- Завершите работу компьютера через окно Пуска, при этом держа кнопку «Shift».
- Вытащите компьютерный шнур из сети.
- Зажмите и на протяжении десяти секунд держите кнопку включения (да, именно когда ПК выключен), отпустите.
- Теперь просто включите ПК обыкновенным образом.
- Подключите все гаджеты опять и запустите компьютер. Ошибки 43 usb они же «сбой запроса дескриптора» больше быть не должно
Важный момент: для ноутбуков со съёмной батареей последовательность действия такая же, за исключением того, что к третьему пункту добавляется «снимите аккумулятор с ноутбука».
Установка драйверов на материнку в ручную
Если автоустановка драйверов на материнку не помогла, то попробуйте данный метод. Вы можете скачать драйверы чипсета с оф.сайта и установить их на свой компьютер вручную, для исключения ошибки usb device descriptor failure.
Но для этого вам необходимо сначала проверить системную информацию компьютера. Важно загрузить правильный драйвер, который подходит конкретно для вашей системы Windows — будь то Windows 10, 32-разрядная или 64-разрядная версия и т.п. Для этого:
- Зажмите клавиши Win + I. Выберите раздел «Система».
- Кликните по кнопке «О программе» в самому низу левой боковой панели, а затем обратите внимание на раздел «Характеристики устройства», содержащий всю информацию о вашей системе. Найдите свой тип системы — 64-разрядная или 32-разрядная.
- Теперь перейдите на официальный сайт производителя материнской платы. В качестве примера мы возьмем драйверы чипсета Intel.
- Откройте раздел «Центр загрузки файлов», а в нём «Наборы микросхем».
- Во всплывающем окне вы можете выбрать Тип продукта и Тип операционной системы из соответствующих раскрывающихся меню, чтобы отфильтровать драйверы, которые вам требуются. Кроме того, вы можете ввести название продукта или ключевые слова в строку поиска.
- Выберите подходящий драйвер и в следующем окне нажмите «Загрузить».
После загрузки драйверов чипсета откройте загруженные файлы и следуйте инструкциям на экране, чтобы установить их на свой компьютер.
Какие причины могут быть для сбоя
За подобными ошибками всегда стоят технические или программные причины. В конкретном кейсе с ошибкой сбоя дескриптора устройства их целое множество:
- подключаемое оборудование попросту неисправно;
- используемый драйвер USB поврежден, установлен неверно или не соответствует техническим характеристикам системы (в данном случае в тексте ошибки также появится номер 0000002b);
- компьютеру требуется обновление, но выбранный драйвер с ним несовместим, что также приводит к ошибке 43 или же к сбою дескриптора устройства;
- если драйвер чипсета устарел или работает некорректно, то остальные аспекты системы тоже будут неработоспособны.
Ошибка «сбой запроса дескриптора» также может появиться, если гаджет подключён к порту с более высокой пропускной способностью, чем он сам. Например, порт USB 3.0 (этот вход всегда выделен синим входом) поддерживает устройства USB, указанные в стандарте USB 2.0, но при этом могут возникать трудности при соединении или передаче информации.
Что делать, если не помогли все варианты
Если после всех перечисленных способов, при попытке включить флешку или SD карту вам демонстрируется «неизвестное usb устройство» или «сбой запроса», то остаются только радикальные методы: полный сброс BIOS и откат/переустановка Windows.
Сброс настроек биоса к заводским
Если ошибку сбоя сброса порта не получается исправить ничем, попробуйте сбросить настройки биоса, обнулив таким образом базу данных системы. Пошаговая инструкция:
- Перезагрузите компьютер и до того, как появится лого Windows, нажмите кнопку Delete, F2, F10 или F12 (в зависимости от чипсета).
- В меню Биоса, используя стрелки клавиатуры для навигации, найдите функцию сброса настроек. Поскольку меню, скорее всего, будет на английском, ориентируйтесь на сочетания слов типа Setup, Defaults и подобного.
- Выберите пункт и нажмите кнопку Enter. При необходимости, подтвердите. После этого начнётся процедура обнуления реестра биос до заводского состояния. При её завершении система перезапустится автоматически. Переустановка операционной системы. Ещё более радикальный метод — полная переустановка Windows с нуля и возврат её к заводскому состоянию. Минусом этого способа является полная утеря всей системной информации, поэтому он не рекомендуется, за исключением самых крайних случаев.
Для переустановки Windows 10 не обязательно использовать внешний носитель.
Все необходимые инструменты уже встроены в систему:
- Войдите в Центр обновления Windows и выберите в левой секции пункт «Восстановление».
- Нажмите на кнопку «Начать» в самом верху открывшегося окна.
- Выберите вариант «Сохранить мои файлы».
- Подождите, пока процедура сброса не завершится, и компьютер автоматически не перезагрузится. По окончанию процедуры вы получите чистую версию Windows, без проблем с драйверами. Но, возможно, понадобится скачать их повторно.
Видеоинструкция
Мы все время используем USB-устройства, поэтому очень неприятно, когда ваше USB-устройство не работает.
Пользователи Windows 10 сообщают об ошибке USBDEVICE_DESCRIPTOR_FAILURE в Windows 10, поэтому сегодня мы попытаемся ее исправить.
Вот еще несколько вариантов этой ошибки:
- USB device_descriptor_failure скачать драйвер
- Идентификатор драйвера USB device_descriptor_failure
- неизвестное USB- устройство (сбой запроса дескриптора устройства) код 43
- USB device_descriptor_failure Bluetooth
- неизвестное USB- устройство (перечисление устройства не выполнено) Windows 10
- USB device_descriptor_failure скачать драйвер бесплатно
- USB vid_0000 & pid_0008 5 & 3a33fe6e & 0 & 5
Мы много писали о проблемах USB. Попробуйте эти технические советы, чтобы ваш USB снова заработал!
Как исправить ошибку USBDEVICE DESCRIPTOR FAILURE в Windows 10
Содержание:
- Устранение неполадок использования оборудования и устройств
- Отключить быстрый запуск
- Обновите свой BIOS
- Обновите драйверы USB Hub
- Отключить выборочную приостановку USB
- Используйте средство устранения неполадок
- Переустановите USB-концентратор
Исправлено: ошибка USBDEVICE_DESCRIPTOR_FAILURE
По словам пользователей, эта ошибка может появляться каждые 30 секунд, поэтому она довольно раздражающая и может причинить вам массу неудобств, особенно если из-за нее перестают работать USB-устройства.
Хотя USBDEVICE_DESCRIPTOR_FAILURE может вызвать много проблем, есть несколько решений, которые могут помочь вам в этом.
Решение 1. Использование средства устранения неполадок оборудования и устройств
Итак, первое, что мы собираемся попробовать, чтобы решить проблему с ошибкой USBDEVICE_DESCRIPTOR_FAILURE, — это запустить средство устранения неполадок устройств.
Чтобы использовать средство устранения неполадок устройств, выполните следующие действия.
- Введите Устранение неполадок в строке поиска и выберите Устранение неполадок в списке.
- Выберите View all в верхнем левом углу.
- Затем нажмите «Оборудование и устройства» и следуйте инструкциям для устранения неполадок.
Хотя это не лучшее решение, некоторые пользователи сообщают, что оно помогло им исправить эту ошибку, поэтому стоит попробовать.
Работа с Windows Устранение неполадок — это кошмар? Попробуйте один из этих инструментов для устранения неполадок!
Решение 2 — отключить быстрый запуск
Некоторые пользователи сообщают, что Windows 10 загружается слишком быстро и что внешние устройства не обнаруживаются до завершения загрузки, и это вызывает ошибку USBDEVICE_DESCRIPTOR_FAILURE.
Чтобы это исправить, вам нужно отключить быстрый запуск, выполнив следующие действия:
- Откройте панель управления и щелкните значок параметров питания.
- С левой стороны нажмите ссылку «Выбрать кнопки питания».
- Затем нажмите на Изменить настройки, которые в данный момент недоступны.
- Перейдите в раздел «Настройки выключения» и снимите флажок «Включить быстрый запуск».
- Затем нажмите Сохранить изменения и перезагрузите компьютер, чтобы применить изменения.
Что делать, если вы не можете отключить быстрый запуск? Ознакомьтесь с нашим подробным руководством, чтобы решить эту проблему!
Решение 3 — Обновите свой BIOS
Обновление вашего BIOS отличается для каждого типа BIOS и каждой материнской платы, и это не то, что для базовых пользователей.
Чтобы обновить BIOS, вам необходимо загрузить последнюю версию от производителя вашей материнской платы и следовать инструкциям на его веб-сайте.
Мы должны предупредить вас, что обновление вашего BIOS может вызвать проблемы, даже непоправимый ущерб, если вы делаете это неправильно, поэтому, если вы не знаете, как это сделать, возможно, лучше нанять профессионала, который сделает это за вас.
Решение 4 — Обновите драйверы USB Hub
Если ни одно из вышеперечисленных решений не выполнило свою задачу, мы попробуем обновить весь USB Root Hub.
Обновление драйверов USB Root Hub в основном обновит драйверы всех ваших портов USB, поэтому вам не придется обновлять их по отдельности.
Если вы не знаете, как обновить драйверы USB Root Hub, просто следуйте приведенным ниже инструкциям:
- Перейдите в Поиск, введите devicemngr и откройте Диспетчер устройств .
- Expand Универсальные контроллеры последовательной шины
- Щелкните правой кнопкой мыши корневой USB-концентратор и перейдите в раздел «Обновить драйвер» .
- Позвольте мастеру найти новые обновления (если они есть) и завершите установку.
- Перезагрузите компьютер.
Эпический гид оповещения! Все, что вам нужно знать об обновлении драйверов, здесь!
Обновлять драйверы автоматически
Если вы не хотите загружать все драйверы вручную, мы настоятельно рекомендуем сделать это автоматически с помощью средства обновления драйверов Tweakbit .
Этот инструмент одобрен Microsoft и Norton Antivirus. После нескольких испытаний наша команда пришла к выводу, что это лучшее автоматизированное решение. Ниже вы можете найти краткое руководство, как это сделать.
- Загрузите и установите TweakBit Driver Updater
- После установки программа начнет сканирование вашего компьютера на наличие устаревших драйверов автоматически. Driver Updater проверит установленные вами версии драйверов по своей облачной базе данных последних версий и порекомендует правильные обновления. Все, что вам нужно сделать, это дождаться завершения сканирования.
- По завершении сканирования вы получите отчет обо всех проблемных драйверах, найденных на вашем ПК. Просмотрите список и посмотрите, хотите ли вы обновить каждый драйвер по отдельности или все сразу. Чтобы обновить один драйвер за раз, нажмите ссылку «Обновить драйвер» рядом с именем драйвера. Или просто нажмите кнопку «Обновить все» внизу, чтобы автоматически установить все рекомендуемые обновления.
Примечание. Некоторые драйверы необходимо устанавливать в несколько этапов, поэтому вам придется нажимать кнопку «Обновить» несколько раз, пока не будут установлены все его компоненты.
Отказ от ответственности : некоторые функции этого инструмента не являются бесплатными.
Решение 5. Отключите выборочную приостановку USB
Некоторые пользователи также сообщают, что отключение параметра USB Selective Suspend в параметрах электропитания также устраняет ошибку USBDEVICE_DESCRIPTOR_FAILURE.
И это то, что мы собираемся попробовать дальше. Вот как отключить параметры выборочной приостановки USB в Windows 10:
- Перейдите в панель управления и выберите « Электропитание». Или вы можете перейти к поиску и просто введите параметры питания .
- Найдите текущий выбранный план и нажмите « Изменить настройки плана» .
- Нажмите Изменить дополнительные параметры питания.
- Найдите « Настройки USB»> «Выборочная приостановка USB» и измените значение « Отключено» для всех записей. Нажмите Apply и OK, чтобы сохранить изменения.
Решение 6. Использование средства устранения неполадок
Если вы используете Windows 10 Creators Update или более позднюю версию, вы можете использовать новый инструмент устранения неполадок, который Microsoft представила в этом обновлении.
Это универсальный инструмент для устранения неполадок, который означает, что вы можете в основном использовать его для решения различных системных проблем.
Вот как запустить новое средство устранения неполадок Windows 10:
- Перейдите в приложение «Настройки».
- Перейдите в раздел «Обновление и безопасность» > « Устранение неполадок» .
- Нажмите « Оборудование и устройства» и перейдите к «Запустить средство устранения неполадок» .
- Дождитесь окончания устранения неполадок.
- Перезагрузите компьютер.
Решение 7 — Переустановите USB-концентратор
Если ни одному из приведенных выше решений не удалось решить проблему с ошибкой USBDEVICE_DESCRIPTOR_FAILURE, остается только переустановить корневой USB-концентратор USB.
Вот как это сделать:
- Перейдите в Поиск, введите devicemngr и откройте Диспетчер устройств .
- Expand Универсальные контроллеры последовательной шины
- Щелкните правой кнопкой мыши корневой USB-концентратор и перейдите к разделу «Удаление устройства» .
- Подождите, пока мастер не удалит USB Root Hub.
- Перезагрузите компьютер.
Как только вы снова загрузите компьютер, он должен автоматически установить драйвер USB Root Hub еще раз. Но если этого не произойдет, вы также можете установить USB Root Hub вручную:
- Перейти к диспетчеру устройств
- Нажмите кнопку « Сканировать аппаратные изменения» . Windows не будет устанавливать отсутствующие драйверы.
- Подождите, пока диспетчер устройств зарегистрирует изменение и снова установите драйвер USB Root Hub.
Хотите лучший USB-C концентратор для Windows? Вот наши отличные выборы!
Вот и все, мы надеемся, что эта статья помогла вам решить проблему с ошибкой USBDEVICE_DESCRIPTOR_FAILURE в Windows 10.
Если у вас есть какие-либо комментарии или вопросы, просто запишите их ниже.
Примечание редактора: этот пост был первоначально опубликован в январе 2016 года и с тех пор был полностью переработан и обновлен для обеспечения свежести, точности и полноты.
СВЯЗАННЫЕ ИСТОРИИ, КОТОРЫЕ ВЫ ДОЛЖНЫ ПРОВЕРИТЬ:
- Исправлено: USB не работает в Windows 10
- «Указанный модуль не найден» Ошибка USB [Fix]
- Исправлено: Windows 10 код ошибки 43 для USB-устройств
- Как исправить ошибку USB code 43 в Windows 10, 8.1 или 7
Содержание
- ИСПРАВЛЕНИЕ: Ошибка USB DEVICE DESCRIPTOR FAILURE в Windows 10
- ИСПРАВЛЕНИЕ: Ошибка USB DEVICE DESCRIPTOR FAILURE в Windows 10
- Как исправить ошибку USBDEVICE DESCRIPTOR FAILURE в Windows 10
- Исправлено: ошибка USBDEVICE_DESCRIPTOR_FAILURE
- Сбой запроса дескриптора usb устройства
- Что означает эта ошибка
- Обновить драйвера и ошибка уйдёт
- Нарушенная работа usb устройств напрямую связана с электропитанием
- Отключение режима энергосбережения
- Драйвера на чипсет
- Обновление драйверов usb оборудования
- Usb порты не функционируют из за неисправности с электросетями
- Установка драйверов на материнку в ручную
- Какие причины могут быть для сбоя
- Ошибка USB DEVICE_DESCRIPTOR_FAILURE в Windows 10
- Как исправить ошибку USBDEVICE_DESCRIPTOR_FAILURE в Windows 10
- Исправлено: ошибка USBDEVICE_DESCRIPTOR_FAILURE
- USB device descriptor failure для Windows 10 64 Bit
- Что это за ошибка?
- Как исправить на Windows 10
- Способ 1: Обновление драйвера
- Способ 2: Driver Booster Pro
- Достоинства и недостатки
- Похожие приложения
- Системные требования
- Скачать
- Видеообзор
- Вопросы и ответы
- Как исправить сбой запроса дескриптора USB-устройства в системе Windows 10
- Что означает эта ошибка
- Обновление драйверов USB-оборудования
- Отключение режима энергосбережения
- USB-порты не функционируют из-за неисправности с электросетями
- Установка драйверов для материнской платы
- Заключение
- Видео по теме
ИСПРАВЛЕНИЕ: Ошибка USB DEVICE DESCRIPTOR FAILURE в Windows 10
ИСПРАВЛЕНИЕ: Ошибка USB DEVICE DESCRIPTOR FAILURE в Windows 10
Мы все время используем USB-устройства, поэтому очень неприятно, когда ваше USB-устройство не работает.
Пользователи Windows 10 сообщают об ошибке USBDEVICE_DESCRIPTOR_FAILURE в Windows 10, поэтому сегодня мы попытаемся ее исправить.
Вот еще несколько вариантов этой ошибки:
Как исправить ошибку USBDEVICE DESCRIPTOR FAILURE в Windows 10
Содержание:
Исправлено: ошибка USBDEVICE_DESCRIPTOR_FAILURE
По словам пользователей, эта ошибка может появляться каждые 30 секунд, поэтому она довольно раздражающая и может причинить вам массу неудобств, особенно если из-за нее перестают работать USB-устройства.
Хотя USBDEVICE_DESCRIPTOR_FAILURE может вызвать много проблем, есть несколько решений, которые могут помочь вам в этом.
Решение 1. Использование средства устранения неполадок оборудования и устройств
Итак, первое, что мы собираемся попробовать, чтобы решить проблему с ошибкой USBDEVICE_DESCRIPTOR_FAILURE, — это запустить средство устранения неполадок устройств.
Чтобы использовать средство устранения неполадок устройств, выполните следующие действия.
Хотя это не лучшее решение, некоторые пользователи сообщают, что оно помогло им исправить эту ошибку, поэтому стоит попробовать.
Решение 2 — отключить быстрый запуск
Некоторые пользователи сообщают, что Windows 10 загружается слишком быстро и что внешние устройства не обнаруживаются до завершения загрузки, и это вызывает ошибку USBDEVICE_DESCRIPTOR_FAILURE.
Чтобы это исправить, вам нужно отключить быстрый запуск, выполнив следующие действия:
Решение 3 — Обновите свой BIOS
Обновление вашего BIOS отличается для каждого типа BIOS и каждой материнской платы, и это не то, что для базовых пользователей.
Чтобы обновить BIOS, вам необходимо загрузить последнюю версию от производителя вашей материнской платы и следовать инструкциям на его веб-сайте.
Мы должны предупредить вас, что обновление вашего BIOS может вызвать проблемы, даже непоправимый ущерб, если вы делаете это неправильно, поэтому, если вы не знаете, как это сделать, возможно, лучше нанять профессионала, который сделает это за вас.
Решение 4 — Обновите драйверы USB Hub
Если ни одно из вышеперечисленных решений не выполнило свою задачу, мы попробуем обновить весь USB Root Hub.
Обновление драйверов USB Root Hub в основном обновит драйверы всех ваших портов USB, поэтому вам не придется обновлять их по отдельности.
Если вы не знаете, как обновить драйверы USB Root Hub, просто следуйте приведенным ниже инструкциям:
Обновлять драйверы автоматически
Этот инструмент одобрен Microsoft и Norton Antivirus. После нескольких испытаний наша команда пришла к выводу, что это лучшее автоматизированное решение. Ниже вы можете найти краткое руководство, как это сделать.
Отказ от ответственности : некоторые функции этого инструмента не являются бесплатными.
Решение 5. Отключите выборочную приостановку USB
Некоторые пользователи также сообщают, что отключение параметра USB Selective Suspend в параметрах электропитания также устраняет ошибку USBDEVICE_DESCRIPTOR_FAILURE.
И это то, что мы собираемся попробовать дальше. Вот как отключить параметры выборочной приостановки USB в Windows 10:
Решение 6. Использование средства устранения неполадок
Если вы используете Windows 10 Creators Update или более позднюю версию, вы можете использовать новый инструмент устранения неполадок, который Microsoft представила в этом обновлении.
Это универсальный инструмент для устранения неполадок, который означает, что вы можете в основном использовать его для решения различных системных проблем.
Вот как запустить новое средство устранения неполадок Windows 10:
Решение 7 — Переустановите USB-концентратор
Если ни одному из приведенных выше решений не удалось решить проблему с ошибкой USBDEVICE_DESCRIPTOR_FAILURE, остается только переустановить корневой USB-концентратор USB.
Вот как это сделать:
Как только вы снова загрузите компьютер, он должен автоматически установить драйвер USB Root Hub еще раз. Но если этого не произойдет, вы также можете установить USB Root Hub вручную:
Вот и все, мы надеемся, что эта статья помогла вам решить проблему с ошибкой USBDEVICE_DESCRIPTOR_FAILURE в Windows 10.
Если у вас есть какие-либо комментарии или вопросы, просто запишите их ниже.
Примечание редактора: этот пост был первоначально опубликован в январе 2016 года и с тех пор был полностью переработан и обновлен для обеспечения свежести, точности и полноты.
СВЯЗАННЫЕ ИСТОРИИ, КОТОРЫЕ ВЫ ДОЛЖНЫ ПРОВЕРИТЬ:
Источник
Сбой запроса дескриптора usb устройства
Ошибка USB device descriptor failure (code43) часто встречается у пользователей Windows 10, когда они хотят подключить USB-накопитель к ПК или ноутбуку. При попытке найти USB-устройства, вы заметите над ними ярко-желтый значок с уведомлением об ошибке, а сама флешка не будет считываться.
Почти всегда это указывает на то, что устройство неисправно или же произошёл сбой устройства, но некоторые проблемы решаются программным путём.
Что означает эта ошибка
Любое устройство, которое имеет USB порт, должно иметь уникальный дескриптор набор информации о нём, включающей в себя идентификатор поставщика (idVendor), идентификатор продукта (idProduct) и др. Данная информация используется Windows 10 для создания аппаратного идентификатора этого конкретного устройства, а значит без него OC не увидит и будет постоянно выдавать сбой запроса дескриптора.
Ошибка «Сбой дескриптора» отображаются всякий раз, когда Windows обнаруживает проблемы с программным или аппаратным обеспечением системы. Проблемы эти могут быть разного характера, но в целом ошибка указывает на то, что устройство или его программное обеспечение неисправно.
Проще говоря, вы можете их увидеть, если подсоединяемое к системнику устройство обнаруживается, но не идентифицируется системой.
Обновить драйвера и ошибка уйдёт
Самым надёжным вариантом избавиться от «usb device descriptor failure» или же «сбой запроса дескриптора» является обновление программных компонентов составного usb устройства. Пошагово эта процедура выглядит следующим образом:
Нарушенная работа usb устройств напрямую связана с электропитанием
Ошибка драйвера «usb device descriptor failure» он же «сбой запроса дескриптора» может возникнуть в результате недостаточного электропитания USB-блока. Исправить её можно при помощи настроек электропитания. Для этого проделайте следующее:
Отключение режима энергосбережения
Энергосберегающий режим может быть одной из причин того, что подключаемые девайсы не определяются и периодически выдают «сбой запроса дескриптора» Поэтому его следует деактивировать. Для этого:
Драйвера на чипсет
Чипсет — это набор микросхем на мат.плате компьютера, которые отвечают за его непосредственную работу и корректное функционирование всех его составляющих, в том числе USB портов. Поэтому Microsoft регулярно поставляет обновления для ПО, обеспечивающего работу системы. Установить их можно через встроенный инструмент «десятки». Вот что для этого нужно сделать:
Обновление драйверов usb оборудования
Допустим, вы попробовали все варианты, но ошибка кода 43 по-прежнему присутствует (ошибка USB) и устранить её до сих пор не получается. Тогда вам нужно попробовать переустановить драйвера, вместо их обновления. Для этого проделайте следующее:
Важный момент: если Windows отказывается устанавливать драйвера, вам придётся переустановить их вручную. Для этого лучше всего использовать программу Driver Booster PRO, которая поможет вам подобрать оптимальный драйвер и вы избавитесь от ошибки «сбой запроса дескриптора» Но вы также можете скачать файл с оф.ресурсов поставщиков или иных источников.
Usb порты не функционируют из за неисправности с электросетями
Ситуация может в том числе сопровождаться ошибкой «Power surge on the USB port». Она показывает, что питание осуществляется неправильно. Это может быть связано с перебоями в работе электросетей.
Чтобы избавиться от ошибки, следуйте данному гайду:
Важный момент: для ноутбуков со съёмной батареей последовательность действия такая же, за исключением того, что к третьему пункту добавляется «снимите аккумулятор с ноутбука».
Установка драйверов на материнку в ручную
Если автоустановка драйверов на материнку не помогла, то попробуйте данный метод. Вы можете скачать драйверы чипсета с оф.сайта и установить их на свой компьютер вручную, для исключения ошибки usb device descriptor failure.
Но для этого вам необходимо сначала проверить системную информацию компьютера. Важно загрузить правильный драйвер, который подходит конкретно для вашей системы Windows — будь то Windows 10, 32-разрядная или 64-разрядная версия и т.п. Для этого:
После загрузки драйверов чипсета откройте загруженные файлы и следуйте инструкциям на экране, чтобы установить их на свой компьютер.
Какие причины могут быть для сбоя
За подобными ошибками всегда стоят технические или программные причины. В конкретном кейсе с ошибкой сбоя дескриптора устройства, их целое множество:
Ошибка «сбой запроса дескриптора» также может появиться, если гаджет подключён к порту с более высокой пропускной способностью, чем он сам. Например, порт USB 3.0 (этот вход всегда выделен синим входом) поддерживает устройства USB, указанные в стандарте USB 2.0, но при этом могут возникать трудности при соединении или передаче информации.
Источник
Ошибка USB DEVICE_DESCRIPTOR_FAILURE в Windows 10
Мы постоянно используем USB-устройства, поэтому очень неприятно, когда ваше USB-устройство не работает. Пользователи Windows 10 сообщают об ошибке USBDEVICE_DESCRIPTOR_FAILURE в Windows 10, поэтому сегодня мы попытаемся ее исправить.
Вот еще несколько вариантов этой ошибки:
Как исправить ошибку USBDEVICE_DESCRIPTOR_FAILURE в Windows 10
Исправлено: ошибка USBDEVICE_DESCRIPTOR_FAILURE
По словам пользователей, эта ошибка может появляться каждые 30 секунд, поэтому она довольно раздражающая и может причинить вам массу неудобств, особенно если ваши USB-устройства перестают работать из-за нее. Хотя USBDEVICE_DESCRIPTOR_FAILURE может вызвать много проблем, есть несколько решений, которые могут помочь вам в этом.
Решение 1. Использование средства устранения неполадок оборудования и устройств
Итак, первое, что мы собираемся попробовать, чтобы решить проблему с ошибкой USBDEVICE_DESCRIPTOR_FAILURE, – это запустить средство устранения неполадок устройств. Чтобы использовать средство устранения неполадок устройств, выполните следующие действия.
Хотя это не лучшее решение, некоторые пользователи сообщают, что оно помогло им исправить эту ошибку, поэтому стоит попробовать.
Некоторые пользователи сообщают, что Windows 10 загружается слишком быстро и что внешние устройства не обнаруживаются до завершения загрузки, и это вызывает ошибку USBDEVICE_DESCRIPTOR_FAILURE.
Чтобы это исправить, вам нужно отключить быстрый запуск, выполнив следующие действия:
Решение 3. Обновите BIOS
Обновление BIOS отличается для каждого типа BIOS и каждой материнской платы, и это не что-то для простых пользователей. Чтобы обновить BIOS, вам необходимо загрузить последнюю версию от производителя вашей материнской платы и следовать инструкциям на ее веб-сайте.
Мы должны предупредить вас, что обновление вашего BIOS может вызвать проблемы, даже непоправимый ущерб, если вы не сделаете это правильно, поэтому, если вы не знаете, как это сделать, возможно, лучше нанять профессионала, который сделает это за вас.
Если ни одно из вышеперечисленных решений не выполнило свою задачу, мы попробуем обновить весь USB Root Hub. Обновление драйверов USB Root Hub в основном обновит драйверы всех ваших портов USB, поэтому вам не придется обновлять их по отдельности.
Если вы не знаете, как обновить драйверы USB Root Hub, просто следуйте приведенным ниже инструкциям:
Обновлять драйверы автоматически
Отказ от ответственности : некоторые функции этого инструмента не являются бесплатными.
Решение 5. Отключите настройки выборочной приостановки USB
Некоторые пользователи также сообщают, что отключение параметра USB Selective Suspend в параметрах электропитания также устраняет ошибку USBDEVICE_DESCRIPTOR_FAILURE. И это то, что мы собираемся попробовать дальше. Вот как отключить параметры выборочной приостановки USB в Windows 10:
Решение 6. Использование средства устранения неполадок
Если вы используете Windows 10 Creators Update или более позднюю версию, вы можете использовать новый инструмент устранения неполадок, который Microsoft представила в этом обновлении. Это универсальный инструмент для устранения неполадок, который означает, что вы можете в основном использовать его для решения различных системных проблем.
Вот как запустить новое средство устранения неполадок Windows 10:
Если ни одному из приведенных выше решений не удалось решить проблему с ошибкой USBDEVICE_DESCRIPTOR_FAILURE, остается только переустановить корневой USB-концентратор USB. Вот как это сделать:
Как только вы снова загрузите компьютер, он должен автоматически установить драйвер USB Root Hub еще раз. Но в случае, если этого не произойдет, вы также можете установить USB Root Hub вручную:
Вот и все, мы надеемся, что эта статья помогла вам решить проблему с ошибкой USBDEVICE_DESCRIPTOR_FAILURE в Windows 10. Если у вас есть какие-либо комментарии или вопросы, просто запишите их ниже.
Источник
USB device descriptor failure для Windows 10 64 Bit
В операционных системах от Microsoft очень часто возникают разного рода ошибки. Сегодня мы снова затронем эту тему и расскажем, что делать, когда в Windows 10 64 Bit появляется сбой USB device descriptor failure. Сначала разберемся, почему так происходит, потом предложим бесплатно скачать инструмент, позволяющий быстро решить проблему. Давайте, не откладывая, приступать прямо к делу.
Что это за ошибка?
В первую очередь разберемся, почему появляется такой сбой. Дело в том, что любое оборудование, устанавливаемое в компьютер, работающий под управлением Microsoft Windows, имеет идентификатор. Он нужен для инсталляции драйверов аппаратного обеспечения. И когда система не может прочесть данную запись, возникает ошибка, называемая USB device descriptor failure.
Как исправить на Windows 10
Существует сразу несколько способов, благодаря которым мы легко обходим возникшую проблему и исправляем ошибку. Рассмотрим оба варианта подробнее. Сначала мы поговорим о методе, не предусматривающем установку какого-либо дополнительного программного обеспечения. Потом обсудим второй вариант, который подразумевает установку приложения Driver Booster Pro.
Способ 1: Обновление драйвера
Итак, для того чтобы решить ошибку, связанную с нечитаемым идентификатором оборудования в Windows 10, нам нужно поступить следующим образом:
Если приведенный выше способ проблему не решил, переходите ко второму, более действенному варианту.
Способ 2: Driver Booster Pro
Существует универсальная утилита, при помощи которой мы можем буквально в 2 клика установить все драйверы для операционной системы. Рассмотрим, где бесплатно скачать программу, как ее установить, а также как решить проблему, именуемую USB device descriptor failure. Делается это следующим образом:
В результате запустится скачивание всех нужных драйверов, затем последует их автоматическая установка. Нам остается лишь дождаться завершения процесса.
Внимание: перед тем как запустить обновление всех драйверов, рекомендуем прокрутить список выбранных позиций и отключить инсталляцию того программного обеспечения, которое вам не понадобится.
Достоинства и недостатки
Рассмотрим список сильных и слабых сторон обоих способов, которые мы привели выше:
Похожие приложения
Рассмотрим несколько приложений, которые точно так же, как и Driver Booster Pro, могут в автоматическом режиме проверить компьютер с установленной Windows 10, а потом точно также самостоятельно скачать и инсталлировать все отсутствующие или старые драйвера:
Системные требования
Для того чтобы приложение, которое обновит наши драйверы, могло спокойно работать на компьютере или ноутбуке, нам понадобится ПК, соответствующий таким техническим характеристикам:
Скачать
Теперь можно переходить к скачиванию ПО.
| Разработчик: | IObit |
| Год выхода: | 2022 |
| Название: | Driver Booster |
| Платформа: | Microsoft Windows 10 x64 Bit |
| Язык: | Русский |
| Лицензия: | Кряк в комплекте |
| Пароль к архиву: | bestsoft.club |
Видеообзор
Для того чтобы закрепить полученные знания и никогда не сталкиваться с ситуацией, когда в вашей операционной системе Windows 10 возникает ошибка с именем USB device descriptor failure мы предлагаем потратить всего 2 минуты времени и посмотреть обучающий ролик по теме.
Вопросы и ответы
По традиции хотелось бы напомнить, если в процессе использования любого варианта, описанного в статье, у вас появятся какие-то вопросы, просто оставьте их нам, обратившись за помощью в комментарии. Форма обратной связи прикреплена немного ниже, а мы, если это будет нужно, постараемся помочь тому, кто оставит свой вопрос.
Источник
Как исправить сбой запроса дескриптора USB-устройства в системе Windows 10
Бывает так, что при подключении USB-устройства, оно работает некорректно либо не работает вообще, и пользователь начинает искать причину. Когда он заходит в список всех подключенных устройств, то замечает, что одно из них не имеет имени, а точнее компьютер отображает его неизвестным устройством, а напротив красуется надпись: сбой запроса дескриптора.
На самом деле не случилось ничего серьезного и эту ошибку с легкостью можно устранить. Но для начала придется узнать истинную причину возникновения этой ошибки, а уже после этого приступать к исправлению. Оптимальным решением, которое используют в первую очередь, является обновление драйверов данного устройства.
Что означает эта ошибка
В некоторых случаях при подключении различных USB-устройств в десятой версии операционной системы Windows отображается сбой запроса дескриптора оборудования. Устройство отображается так, как будто оно неизвестно для этого персонального компьютера.
Не стоит делать поспешных выводов, ведь причиной возникновения этой ошибки может быть даже не подключенное оборудование, а сам USB-порт. Возможно, что один из портов попросту перестал работать, поэтому необходимо проверять оборудование, используя несколько входов. Для того чтобы решить проблему неработающего порта, можно использовать несколько методов.
Такая проблема оповещает пользователя о том, что USB-устройство не может полноценно функционировать на персональном компьютере, но проблема может быть даже не в устройстве:
Необходимо знать все возможные причины возникновения проблемы для ее исправления.
Обновление драйверов USB-оборудования
Если оборудование полноценно функционировало, и вдруг внезапно возникла такая ошибка, то стоит начать решение с одного из самых простых способов. Несмотря на свою простоту этот способ является одним из самых действующих. Для решения данной проблемы стоит перейти в Диспетчер устройств операционной системы.
Для того чтобы обновить драйверы USB-оборудования, необходимо сделать:
После того, как поиск был произведен, стоит произвести выбор одного из рекомендуемых драйверов и продолжить процесс.
Все устройства, напротив которых отображается ошибка, должны быть подвержены обновлению драйверов.
После того, как процесс обновления будет произведен, вместо неопознанного устройства будет отображаться его название, а ошибка сбоя запроса дескриптора устройства пропадет сама собой. В случае если ошибка устройства так и осталась, то стоит произвести обновление драйверов отдельно для всех устройств.
Бывает так, что в десятой версии операционной системы некорректно отображается оборудование, которое подключается исключительно к портам USB версии 3.0, в то время, как порты USB 2.0 работают стабильно, и при подключении к ним ошибок не возникает, то рекомендуется удалить старый драйвер для USB-портов 3.0 и произвести установку нового. Такая ошибка довольно часто возникает на ноутбуках, которые были недавно обновлены до десятой версии операционной системы Windows. Возможно также произвести обновление драйвера, как и в случае с USB-устройствами.
Отключение режима энергосбережения
Десятый Виндовс даже после обновления драйверов может через некоторое время показывать сбой запроса дескриптора USB-устройства Windows 10. Для того чтобы полноценно исправить ошибку, необходимо сделать так, чтобы на компьютере не экономилась энергия USB-портов:
USB-порты не функционируют из-за неисправности с электросетями
Возможно, что ошибка «сбой запроса дескриптора устройства Windows» исправится в том случае, когда ноутбук либо персональный компьютер будут выключены:
Все эти действия могут помочь, когда USB-устройства не отображаются правильно и не функционируют.
Установка драйверов для материнской платы
Возможно, что ни одно из вышеописанных действий не принесло результата, но не стоит отчаиваться, ведь отрицательный результат — это тоже результат. Вполне вероятно, что данная ошибка появляется из-за того, что на компьютере не установлены драйвера для материнской платы. Тогда требуется узнать фирму изготовителя и перейти на их официальный сайт. На сайте в свободном доступе находятся лицензионные драйвера, которые можно в любой момент скачать. По сути десятая версия операционной системы Windows производит установку этих драйверов автоматически, но стоит все равно проверить их наличие.
Может быть, что для десятой версии операционной системы на сайте производителя не будет доступных драйверов. Тогда можно воспользоваться установочными файлами для восьмой и седьмой версии операционной системы, ведь они могут быть совместимы и с десятой версией.
Для того чтобы узнать, какая материнская плата стоит на вашем персональном компьютере, надо установить приложение Aida64. После установки в программном компоненте необходимо зайти в системную плату и просмотреть модель.
Ниже представлен список популярных материнских плат и сайты их производителей, на которых можно скачать драйвера:
Заключение
Если на вашем компьютере не работает какое-то USB-устройство, то не стоит нести его в сервисный центр. Возможно, для того чтобы решить эту проблему, потребуется намного меньше времени. Стоит убедиться в чистоте USB-портов, в отсутствии различных загрязнений и окислений. Если же порта целые, то необходимо убедиться в наличии драйверов для этого устройства. Возможно, они повредились или отсутствуют, тогда стоит произвести их повторную установку.
Устанавливать драйвера обязательно нужно используя официальные сайты, либо лицензионные диски, которые идут в комплекте с оборудованием. Не стоит загружать установочные файлы из непонятных источников, которые не внушают вам доверия, ведь есть риск «заразить» ваш компьютер вредоносным программным обеспечением. Безопасность файловой системы зависит напрямую от пользователей, поэтому стоит внимательно следить за файлами, которые загружаются из интернета.
Видео по теме
Источник
Рассмотрим, что означает сбой «USB device descriptor failure», а также разберёмся в причинах его возникновения. Дополнительно составим список рекомендаций, с помощью которых можно быстро решить возникшую проблему.
Содержание
- Что означает ошибка (сбой дескриптора)
- Причины возникновения ошибки
- Способы устранения ошибки (код 43)
- Способ 1: Проверка обновлений драйверов и обновлений Windows
- Способ 2: Отключение параметров энергосбережения USB
- Способ 3: Переподключение USB устройства и сброс статического напряжения
- Способ 4: Проверка оборудования на исправность
- Способ 5: Отключение настройки выборочной приостановки USB
- Видеоинструкция
Что означает ошибка (сбой дескриптора)
Ошибка «Сбой запроса дескриптора устройства» с кодом 43 указывает на проблемы, возникшие при подключении USB-устройства. При таком сбое не работают дескрипторы – описания параметров подключаемых устройств, без которых система не понимает, как взаимодействовать с подключаемым оборудованием.
Ошибка может быть вызвана проблемами как физического (неисправен порт), так и программного характера. Вывод из сбоя прост: система обнаруживает подключаемое устройство, но не может его идентифицировать (и начать работу).
Причины возникновения ошибки
Можно выделить несколько наиболее распространённых причин возникновения рассматриваемого сбоя запроса дескриптора USB-устройства в Windows 10 (технические и программные):
- Повреждены драйвера USB (либо они отсутствуют, конфликтуют и т. п.).
- Сломан USB-порт.
- Подключаемое устройство неисправно (флешка, принтер, мышь и прочее).
- Повреждены ключи реестра.
Определить конкретную причину возникновения проблемы можно лишь при последовательном применении способов её решения.
Способы устранения ошибки (код 43)
Ниже рассмотрены основные способы, позволяющие устранить ошибку USB с кодом 43 – поочерёдно пробуя каждый из них, можно быстро найти причину и избавиться от неё.
Способ 1: Проверка обновлений драйверов и обновлений Windows
Чаще всего причина кроется в драйверах – их обновление быстро приводит к тому, что система начинает исправно идентифицировать любые USB-устройства.
Алгоритм достаточно прост:
- Кликните правой кнопкой по «Пуску», перейдите в «Диспетчер устройств» (или воспользуйтесь комбинацией Win + R с командной devmgmt.msc).
- Разверните вкладку «Контроллеры USB». Раскройте меню первого корневого USB-концентратора правой кнопкой, кликните по «Обновить драйвер».
- Нажмите на «Найти драйверы на этом компьютере (поиск и установка вручную)».
- Кликните по кнопке «Выбрать драйвер из списка доступных драйверов на этом компьютере».
- Вероятнее всего, в списке отобразится единственный доступный драйвер для выбранного устройства. Выделите его и кликните по «Далее».
- Дождитесь завершения процедуры. Система издаст звуки отключения и подключения USB-устройства.
Последовательно обновите в Виндовс драйвера таким же образом для всех устройств с названиями «Корневой USB-концентратор», «Составное USB-устройство» и «Generic USB Hub». На определённом этапе при обновлении драйвера проблемное устройство идентифицируется системой, и ошибка «Сбой дескриптора» пропадёт – дальнейшие операции можно не проводить.
Дополнительно следует убедиться, что в системе установлены официальные драйвера чипсета. Если хотите скачать подобное ПО, остерегайтесь сторонних ресурсов – зайдите на официальный сайт производителя ноутбука или материнской платы и загрузите фирменное ПО.
В большинстве случаев предложенные действия быстро решают проблему – сбой запроса дескриптора USB-устройства с кодом 43 (код проблемы 0000002b) исчезает.
Способ 2: Отключение параметров энергосбережения USB
Если описанный выше метод помог лишь на короткое время (код ошибки 43 появляется снова и снова), следует предпринять дополнительные меры – отключить функции энергосбережения для USB-портов. Для этого:
- Повторите 1-й и 2-й шаги из способа №1, кликните правой кнопкой по «Корневой USB-концентратор», перейдите в «Свойства».
- Разверните в раздел «Управление электропитанием» и запретите отключать устройство для экономии энергии (снимите галочку). Примените изменения.
- Примените манипуляции из 2-го пункта к тем же устройствам, что и в первом способе.
После выполнения описанных действий системе будет запрещено отключать порты, что избавит от внезапного появления ошибки USB с кодом 43, указывающей на сбой дескриптора. Особую актуальность этот способ имеет для ноутбуков, часто работающих от батареи.
Способ 3: Переподключение USB устройства и сброс статического напряжения
Было отмечено, что сбой запроса любого порта USB может носить технический характер – чтобы исключить подобное, выполните такой набор действий:
- Отключите неидентифицируемое ЮСБ-устройства от компьютера, выключите ПК через «Завершение работы», обесточьте его (отсоедините вилку от розетки).
- Удерживайте кнопку включения нажатой около 10 секунд (при этом подключать ПК к сети всё ещё не нужно).
- Верните питание и запустите компьютер, подключите проблемное устройство.
Если действия выполняются на ноутбуке, для обесточивания нужно снять аккумулятор, если он съёмный, или отключить его шлейф – это единственное доступное решение.
Способ 4: Проверка оборудования на исправность
Если предложенные методы не помогают, и сохраняется уведомление о сбое запроса и неизвестном USB-устройстве, проверьте исправность портов и подключаемых устройств:
- Подключите к порту заведомо исправное устройство (например, флешка, которая на других ПК определяется без проблем).
- Подключите оборудование к другим устройствам (другой компьютер, телевизор и т. д.).
- Осмотрите коннекторы – изогнутых частей быть не должно, окисление недопустимо.
Порт, имеющий недопустимый набор явных повреждений, рано или поздно начнёт сбоить. Кроме того, пользоваться таким портом попросту небезопасно – любое подключаемое оборудование также может быстро выйти из строя.
Способ 5: Отключение настройки выборочной приостановки USB
Операционная система умеет выборочно останавливать работу USB-портов. Отключить эту опцию можно по следующей инструкции:
- Откройте средство поиска в панели задач, введите запрос «Панель управления», перейдите по первому результату.
- Перейдите в блок «Электропитание».
- Нажмите на кнопку «Настройка схемы электропитания» рядом с тем режимом, который используется в данный момент.
- Кликните по «Изменить дополнительные параметры питания», чтобы увидеть каждую дополнительную установку для питания.
- Разверните раздел «Параметры USB», откройте «Параметр временного отключения USB-порта», установите значение «Запрещено» для батареи и для сети.
После перезагрузки ПК можно тестировать проблемное устройство – если сбой дескриптора был вызван временным отключением портов, девайс сразу определится системой. Предложенные выше методы решения проблемы являются основными – если программно справиться со сбоем не удалось, придётся последовательно проверять состояние используемых портов и кабелей.