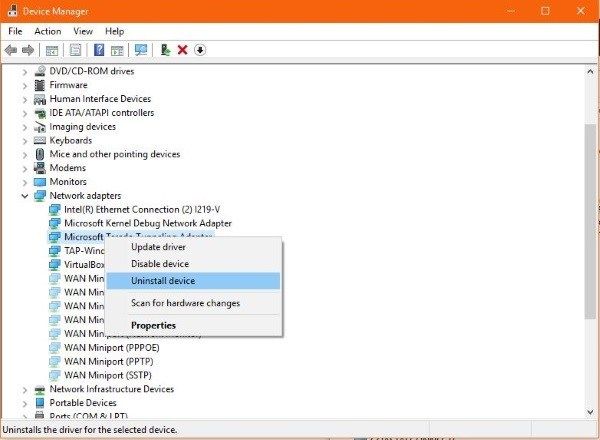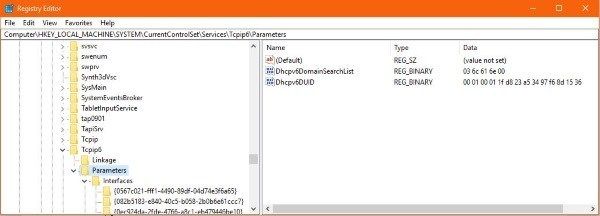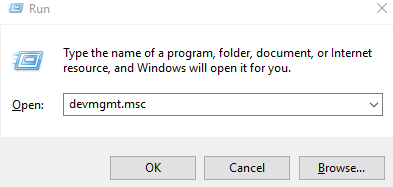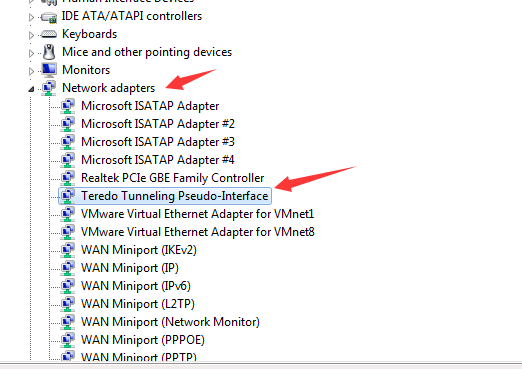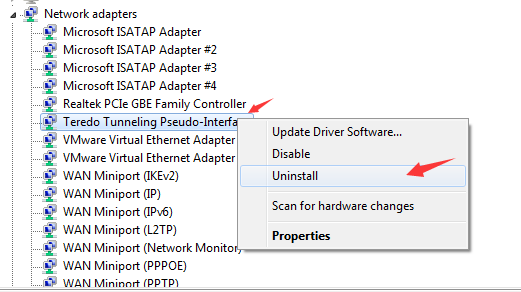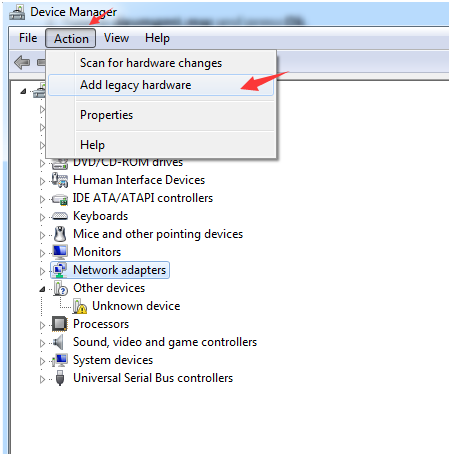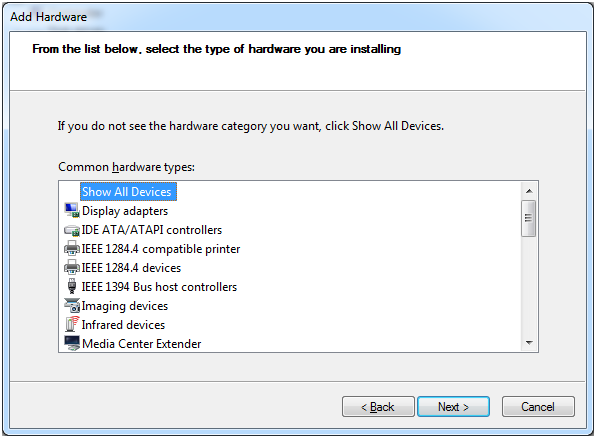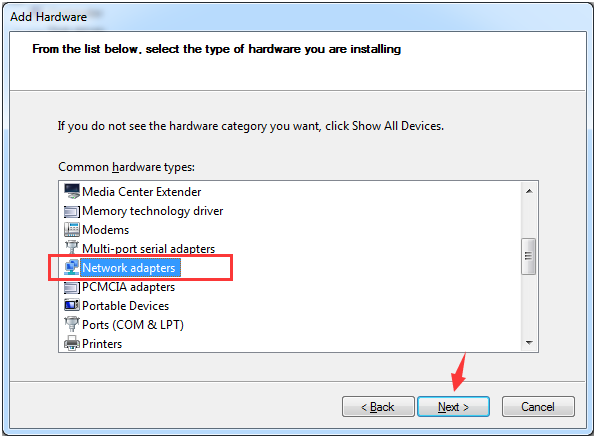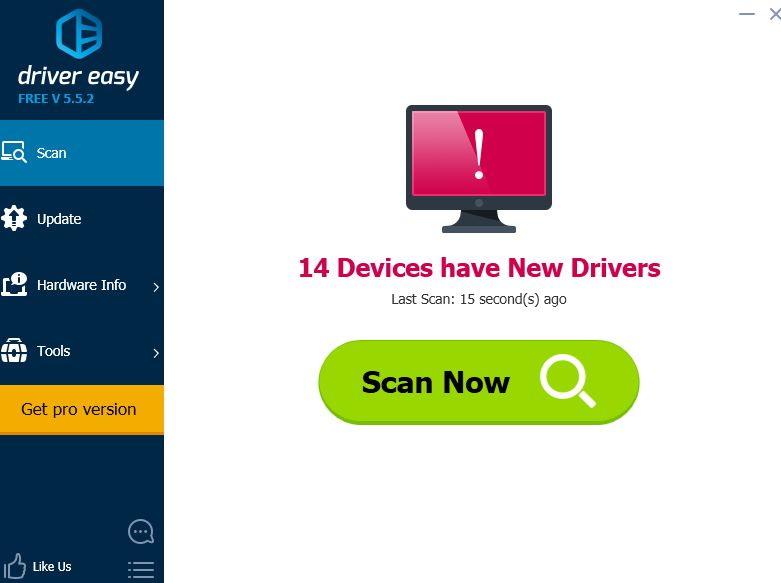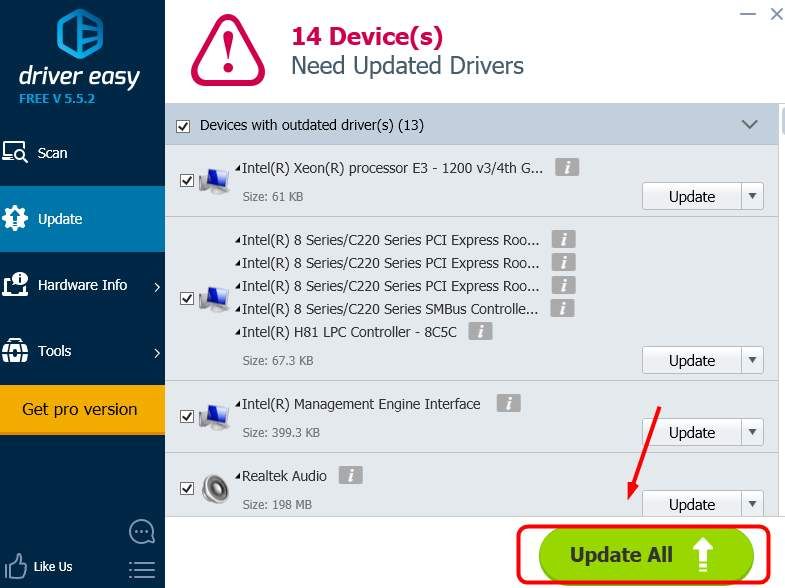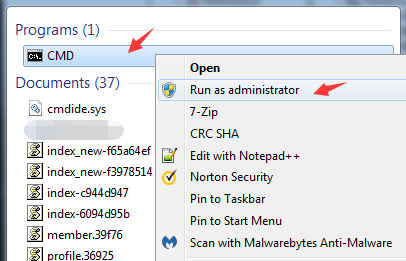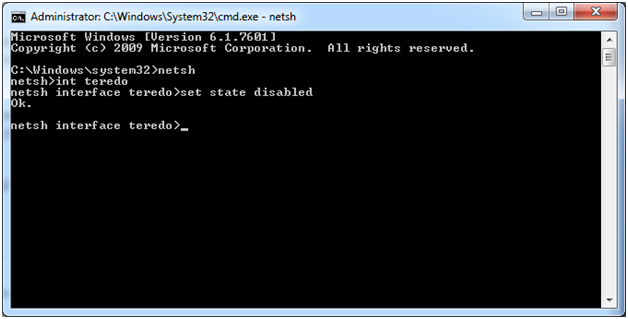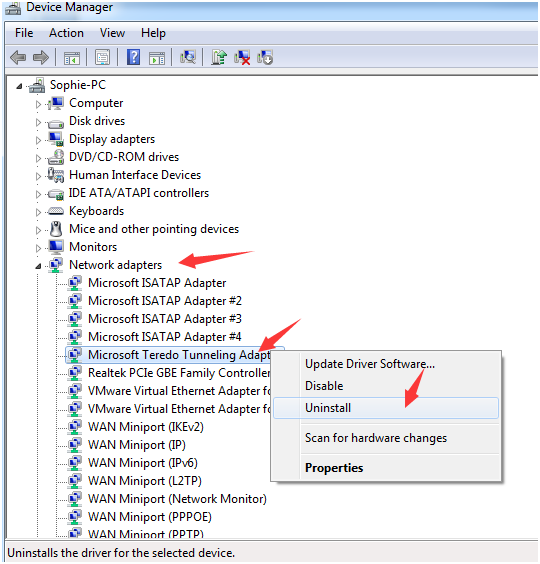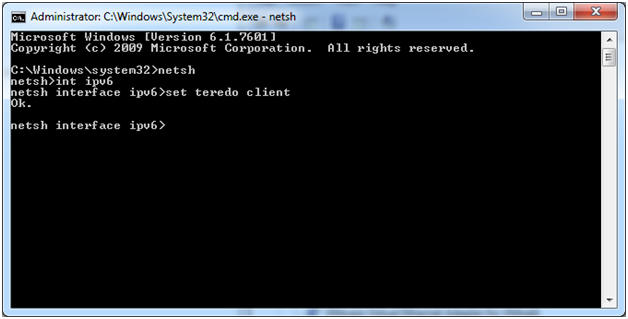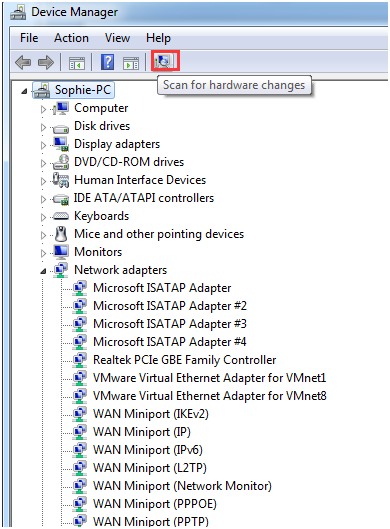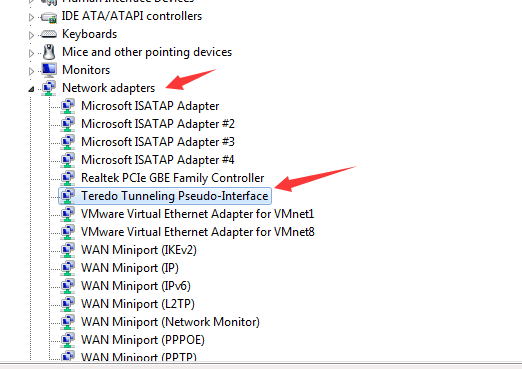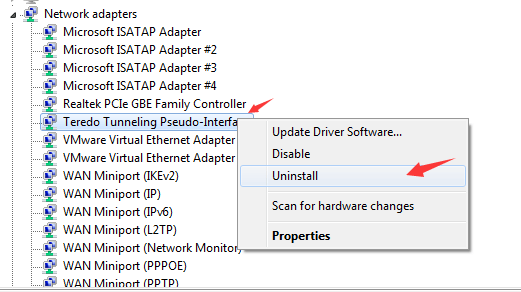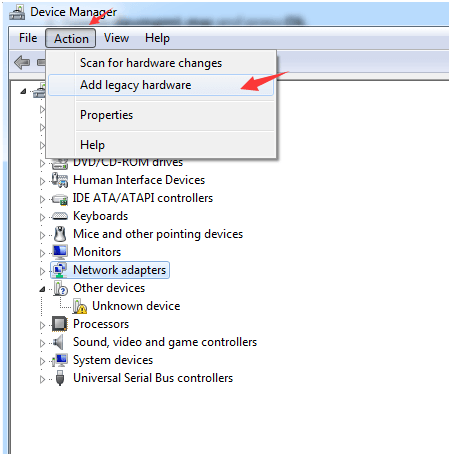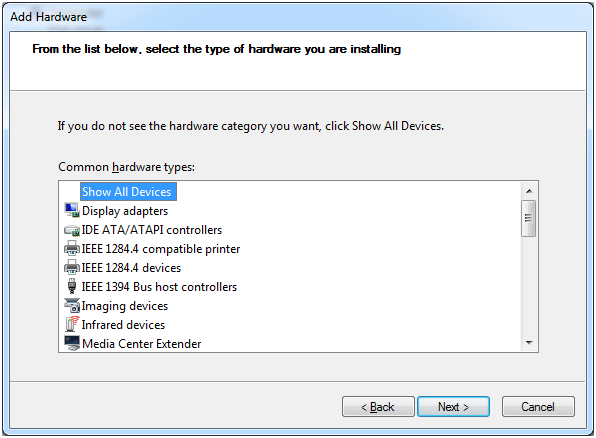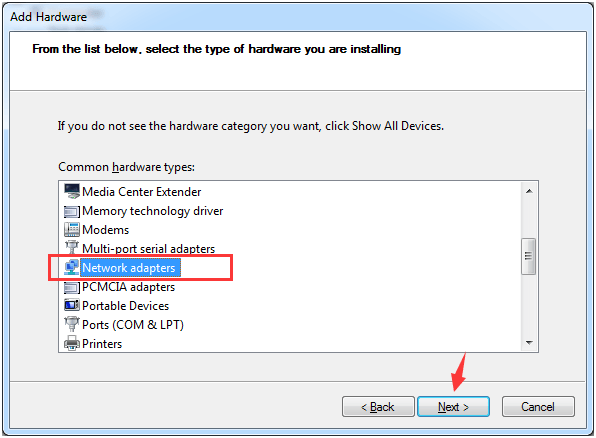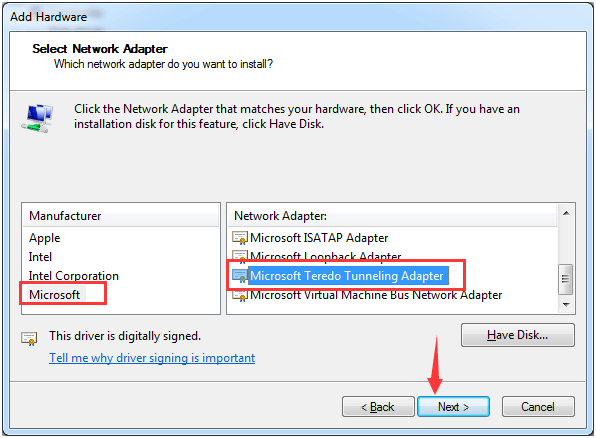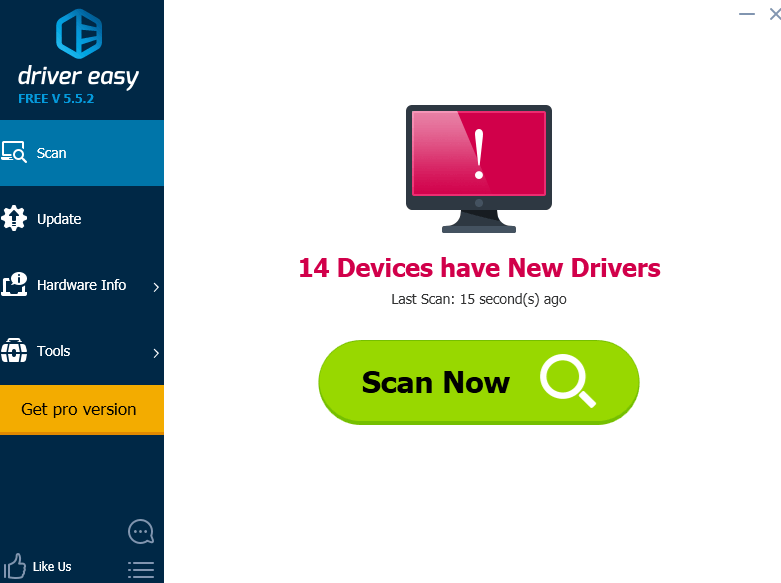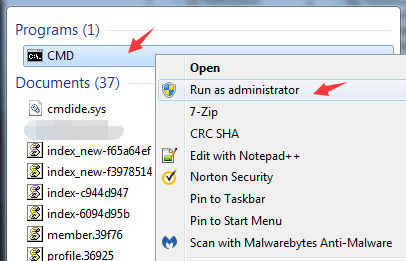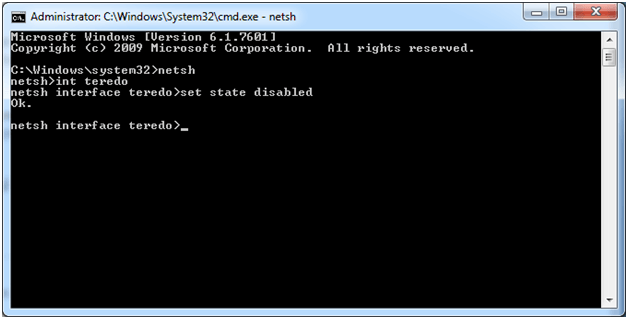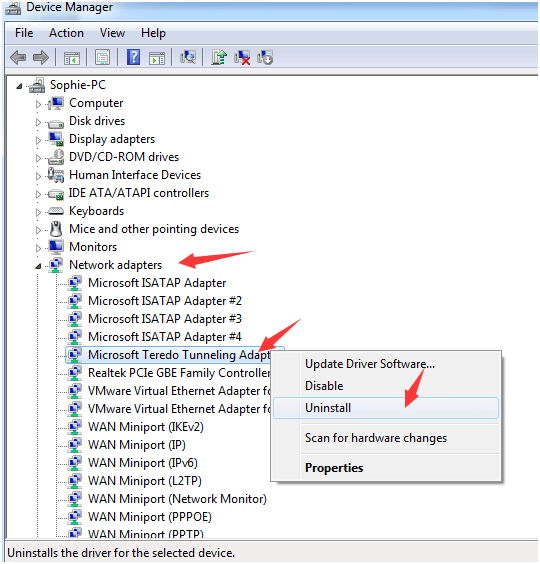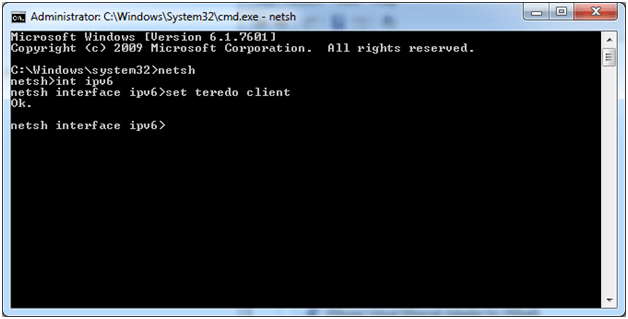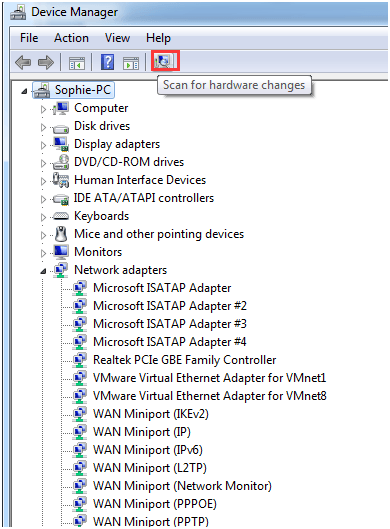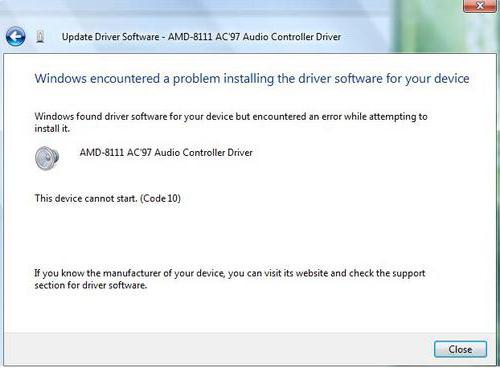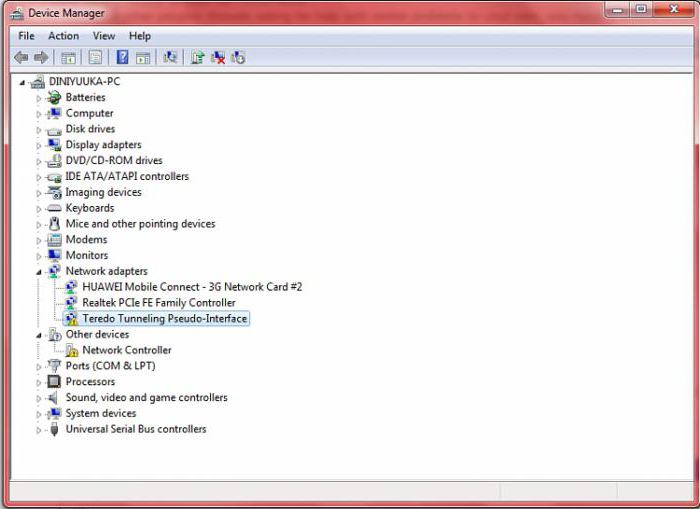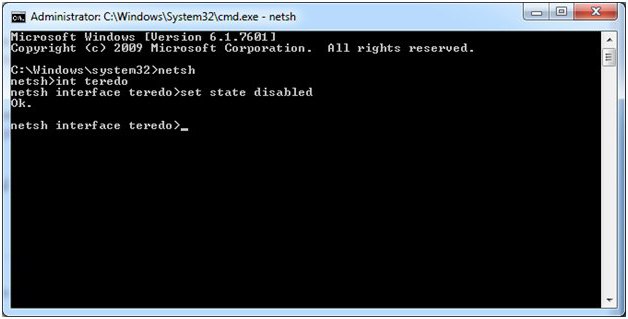Содержание
- Где используется адаптер Microsoft Teredo?
- Исправление ошибки «Код 10»
- Итог
Microsoft Teredo – это протокол, необходимый, чтобы передавать пакеты из сети IPv6 в IPv4, поэтому любая ОС Windows изначально имеет всё необходимое обеспечение для работы с данным протоколом, что подтверждает тот факт, что для решения поставленной задачи не нужно ничего скачивать.
Исправление ошибки «Код 10»
Если же в Диспетчере устройств поле Туннельный адаптер Microsoft Teredo имеет желтый предупреждающий значок об ошибке, а при открытии свойств адаптера вы видите строку «Запуск этого устройства невозможен. (Код 10)», то решением проблемы будет отключение этого устройства в системе.
Для этого нужно провести некоторые действия в командной строке Windows. А именно:
-
- Откройте командую строку от имени администратора (Пуск – Выполнить).
-
- В строке для ввода введите cmd и нажмите Enter на клавиатуре.
- В появившемся окне пропишите команду netsh.
-
- Для отключения Microsoft Teredo введите interface teredo set state disabled.
Также необходимо отключить протокол isatap. Для этого пропишите данную команду: interface isatap set state disabled.
- Для отключения Microsoft Teredo введите interface teredo set state disabled.
- Перезагрузите компьютер.
Итог
Описанные выше действия помогут вам избавиться от проблем с Microsoft Teredo, если ваш компьютер использует IPv4. В противном случае, отключение протокола Teredo не поможет решить проблему. При использовании IPv6 попробуйте обновить драйвера для сетевой карты или восстановить работоспособность Microsoft Teredo встроенным средством восстановления Windows, запустить которое можно в той же командной строке командой scannow. В крайнем случае, 100% решением проблемы будет полная переустановка Windows.
Проблемы с туннельным адаптером достаточно редки и не распространены у большинства пользователей. Скорее всего вы до недавнего времени даже не знали такого словосочетания, как туннельный адаптер. Однако времена меняются и некоторые ошибки нежданно приходят и в ваш дом. Так вот, самой распространенной ошибкой туннельного адаптера, является ошибка, которая отмечается как Код 10. что это такое вообще и что делать? Давайте постараемся осветить этот вопрос.
Адаптер Toledo в случае возникновения ошибки 10, первым делом стоит тупо отключить. Для отключения данного адаптера понадобятся права администратора, впрочем, если у вас всего одна учетная запись на компьютере, то с этим проблем возникнуть не должно, в противном случае обратитесь к системному администратору.
Далее, вам нужно зайти в Панель управления и найти там пункт Система. Там найдите диспетчер устройств и в списке всех устройств отыщите адаптер Toledo, на против которого скорее всего будет гореть желтый восклицательный знак, символизирующий проблему с адаптером. Собственно, если желтый знак есть то вам не нужно будет плутать в ветке с устройствами и искать адаптер, потому, что система самостоятельно откроет вам данное дерево и покажет, что с данным устройством твориться что-то неладное.
Необходимо щелкнуть по нему правой кнопкой мыши и выполнить команду Отключить. Только после отключения адаптера, можно переходить к следующим действиям направленным на избавление от проблемы.
Следующим этапом будет запуск командной строки. Через программу Выполнить, которая находится в пуске, откройте командную строку, просто введя cmd и нажав на кнопку Ввод.
Введите в командной строке sfc /scannow и нажмите Ввод, после чего перезагрузите компьютер. Как бы странно не было, но система без перезагрузки не произведет все необходимые действия до конца, поэтому не пренебрегайте данным правилом!
После вновь запустите командную строку и введите там netsh Ввод.
Далее вводим команду interface teredo set state disabled Ввод.
После вводим команду interface isatap set state disabled и вновь нажимаем Ввод.
Таким образом, ваша проблема с туннельным адаптером Toledo в операционной системе Windows будет решена.
Существуют и другие способы решения данной проблемы. Иногда, подобная ошибка выскакивает из-за заражения компьютера вирусами. Необходимо просканировать вашу операционную систему антивирусным программным обеспечение и произвести лечение или удаление вирусов. Можно установить абсолютно любой современный антивирус, главное чтобы само программное обеспечение было свежим и антивирусные базы были самого последнего срока выпуска. Так что, не забывайте обновлять базы вашего антивируса, чтобы не пропустить новый вирус, который может привести к плачевным результатам.
Также подобным образом может вести себя адаптер, когда что-то случилось с драйверами. Просто переустановите драйвера на адаптер и перезагрузите систему. Желательно предварительно посетите сайт разработчика адаптера и найдя последние из существующих драйверов, произведите установку. Таким образом вы получаете последние драйвера и от официального производителя, чтобы максимально ограничить себя от риска, что будет установлено что-то не подходящее.
Таким образом, мы рассказали вам о всех способах решения проблемы с туннельным адаптером Toledo. Если статья была вам полезна, то мы очень рады. Не забывайте периодически почитывать наш сайт, чтобы стать опытным пользователем вашего персонального компьютера.
На чтение 7 мин. Просмотров 567 Опубликовано 22.04.2021
Представьте, что вы просматриваете диспетчер устройств и обнаруживаете желтый восклицательный знак рядом с псевдо-интерфейсом туннелирования Teredo . И при нажатии на устройство отображается ошибка: «Устройство не запускается (код 10)». Если это действительно случилось с вами, то не о чем беспокоиться. Эта статья посвящена решению этой проблемы.
Обычно причиной этой ошибки является то, что система неправильно распознает драйвер. Код 10 фактически указывает на устройство с проблемным драйвером. Если вы перейдете сюда и щелкните раздел «Код 10», вы увидите полное сообщение с надписью «Это устройство не запускается. Попробуйте обновить драйверы для этого устройства. (Код 10) ». Итак, это основная причина проблемы.
Есть несколько методов, которые можно использовать для обновления или переустановите драйвера. Все они приведены ниже.
Содержание
- Метод 1. Удаление и повторная установка адаптеров и интерфейсов Teredo
- Метод 2: Обновите драйвер
- Метод 3: удаление и повторная установка Teredo через командную строку
- Метод 4: редактор реестра
Метод 1. Удаление и повторная установка адаптеров и интерфейсов Teredo
Как наиболее вероятная причина может быть проблемой с установленным драйвером, есть один обычный способ исправить. Удалите его, а затем установите снова. Вот как установить адаптеры и интерфейсы Teredo:
- Откройте диалоговое окно запуска, нажав Windows + R
- Введите devmgmt.msc и нажмите Enter .

- Откроется окно диспетчера устройств.
- В списке найдите и дважды щелкните Сетевые адаптеры , чтобы развернуть его. .
- В этом расширенном списке найдите и щелкните правой кнопкой мыши Teredo Tunneling Pseudo-Interface и выберите Удалить.

- В этом же списке также посмотрите для таких параметров, как Туннельные адаптеры Microsoft Teredo . (Может быть несколько вариантов с номерами, например, туннельный адаптер Microsoft Teredo № 2 и/или туннельный адаптер Microsoft Teredo № 3 и т. Д.). Удалите все эти параметры, щелкнув их правой кнопкой мыши и выбрав удалить.
Это завершит процесс удаления. Теперь вам нужно переустановить драйверы.
Чтобы переустановить драйверы, сделайте следующее:
- В самом верху щелкните значок Действие ; рядом с вкладкой Файл и нажмите Добавить устаревшее оборудование .

- Откроется окно Добавить оборудование .
- Нажмите кнопку Нажмите кнопку «Далее внизу, пока не увидите утверждение:« Если вы не видите нужную категорию оборудования, нажмите «Показать все устройства».


- В этом окне , нажмите Показать все устройства.
- В появившемся списке найдите и щелкните левой кнопкой мыши Сетевые адаптеры, а затем нажмите Далее внизу.

- Откроется окно с двумя панелями.
- Найдите и щелкните Microsoft на левой панели. После этого найдите и выберите Microsoft Teredo Tunneling Adapter на правой панели и нажмите Далее .
Это запустит процесс установки. После его завершения еще раз проверьте диспетчер устройств, чтобы увидеть, исчез ли желтый восклицательный знак. Если желтая метка не исчезла, переходите к следующему методу.
Метод 2: Обновите драйвер
Поскольку мы знаем что проблема связана с драйвером устройства, это может быть из-за устаревшего драйвера. Возможно, вы переустановили свою операционную систему, и теперь текущий драйвер адаптера туннелирования Microsoft Teredo устарел. Вы можете легко обновить драйвер, выполнив следующие действия:
Обновить
Если вы не обновляли драйвер в течение некоторого времени время, то это может быть причиной проблемы.
- Откройте диалоговое окно запуска, нажав Windows + R
- Введите devmgmt.msc и нажмите Enter .

- Откроется окно диспетчера устройств.
- Найдите и щелкните правой кнопкой мыши Teredo Tunneling Pseudo-Interface
- Выберите Обновить программное обеспечение драйвера…
- Щелкните Автоматический поиск обновленного программного обеспечения драйвера
- Подождите, пока Windows завершит сканирование. Windows поможет вам обновить драйвер, если он найдет более новую версию
Если эта установка завершится успешно, проблема будет решена.
Метод 3: удаление и повторная установка Teredo через командную строку
Если способ 1 не сработал, вы также можете удалить и переустановить псевдо-интерфейс Teredo Tunneling через командную строку. В приведенных ниже шагах мы сначала остановим Teredo, а затем удалим драйвер. После этого мы переустановим драйвер и включим Teredo. Для этого выполните следующие действия:
- Нажмите клавишу Windows один раз и введите командную строку в панель поиска.
- Щелкните правой кнопкой мыши приложение Командная строка , которое появляется после завершения поиска, и выберите Запуск от имени администратора
- Нажмите Да при появлении запроса на подтверждение.
- В CMD сначала введите netsh , затем нажмите войти.
- Затем введите int teredo и нажмите enter . (Не забудьте вставить пробел)
- После этой команды введите set state disabled .
- После выполнения этой команды командное окно распечатает сообщение « Ok» .

- После этого перейдите в диспетчер устройств и удалите драйверы.
- Откройте диалоговое окно запуска, нажав Windows + R
- Введите devmgmt .msc , а затем нажмите ОК или нажмите Enter .
- Откроется окно диспетчера устройств.
- В списке найдите и дважды щелкните Сетевые адаптеры , чтобы разверните его.
- В этом расширенном списке найдите и щелкните правой кнопкой мыши Teredo Tunneling Pseudo-Interface и выберите Удалить .
- В том же списке также найдите такие параметры, как Туннельные адаптеры Microsoft Teredo. (Может быть несколько вариантов с номерами, например Microsoft Туннельный адаптер Teredo № 2 и/или Туннельный адаптер Microsoft Teredo № 3 и т. Д.). Удалите все эти параметры, щелкнув их правой кнопкой мыши и выбрав удалить.
- После завершения процесса удаления снова откройте командную строку.
- Щелкните значок меню “Пуск” и введите командную строку в строке поиска.
- Щелкните правой кнопкой мыши приложение CMD, которое появляется после завершения поиска, и выберите Запуск от имени администратора.
- Нажмите Да при появлении запроса на подтверждение.
- Введите netsh в командном окне и нажмите Enter .
- Затем введите int ipv6 и нажмите Введите . (не забудьте оставить пробел)
- Затем введите set teredo client и нажмите Enter .
- После выполнения этой команды в командном окне будет напечатано « Ok » .

- Теперь закройте командное окно и откройте диспетчер устройств .
- Откройте диалоговое окно запуска, нажав Windows + R
- Введите devmgmt. msc , а затем нажмите ОК или нажмите Enter .
- Откроется окно диспетчера устройств.
- Вверху этого окна среди кнопок; найдите и нажмите Сканировать на предмет изменений оборудования

После этого еще раз проверьте псевдоинтерфейс Teredo Tunneling, он больше не должен иметь желтый восклицательный знак.
Метод 4: редактор реестра
Если вышеперечисленные методы не сработали, пора перейти в редактор реестра. Для решения этой проблемы в редакторе реестра можно изменить параметр. Следуйте приведенным ниже инструкциям, чтобы изменить значение параметров.
Примечание. Изменение неправильного ключа в редакторе реестра может вызвать серьезные проблемы. Поэтому очень важно сделать резервную копию своих реестров, прежде чем вносить какие-либо изменения. Вот шаги для резервного копирования ваших реестров.
- Откройте диалоговое окно запуска, нажав Windows + R
- Введите regedit.exe , а затем нажмите
- . откройте редактор реестра
- Теперь посмотрите на левую панель. Убедитесь, что на левой панели вы прокручены вверху.
- Щелкните правой кнопкой мыши Компьютер и выберите
- Перейдите в место, где вы хотите сохранить резервную копию, назовите файл и нажмите Сохранить
Вот и все. Теперь у вас есть резервная копия ваших реестров. Если что-то пойдет не так, вы всегда можете использовать этот файл резервной копии для восстановления реестров.
Теперь давайте посмотрим, как решить проблему с кодом 10 для Teredo.
- Откройте диалоговое окно запуска, нажав Windows + R
- Введите regedit.exe и затем нажмите Enter .

- Откроется редактор реестра .
- Теперь перейдите в это место: HKEY_LOCAL_MACHINE SYSTEM CurrentControlSet Services Tcpip6 Parameters . Если вы не знаете, как перейти к этому адресу, выполните действия, указанные ниже.
- Найдите и дважды щелкните HKEY_LOCAL_MACHINE на левой панели
- Найдите и дважды щелкните SYSTEM на левой панели.
- Найдите и дважды щелкните CurrentControlSet на левой панели
- Найдите и дважды щелкните Services на левой панели.
- Найдите и дважды щелкните Tcpip6 на левой панели.
- Найдите и выберите Параметры на левой панели.


- На правой панели щелкните правой кнопкой мыши запись с именем Отключенные компоненты и выберите
- Введите 0 в значение data и нажмите
После этого перезагрузите систему. Это должно решить проблему с псевдоинтерфейсом Teredo Tunneling
Туннельный адаптер Microsoft Teredo является текущим методом для компьютеров Windows для работы как с IPv4, так и с IPv6. Он действует как переводчик, который интерпретирует две разные схемы IP-адресов, поэтому при просмотре веб-страниц вы попадаете на нужный веб-сайт независимо от того, имеет ли он адрес IPv4 или IPv6.
Интернет в настоящее время находится на переходном этапе. Мы использовали большинство адресов IPv4 и сейчас постепенно внедряем IPv6. Увеличение количества смартфонов, интеллектуальных устройств и подключенных домов привело к огромной нагрузке на конечное число адресов IPv4. У нас почти исчерпаны IPv4-адреса, и мы можем использовать их все же только путем утилизации неиспользуемых адресов и трансляции сетевых адресов (NAT).
Нам нужно больше адресов, чтобы мы могли подключить больше устройств к сети. Введите IPv6.
IPv4 против IPv6
Существует 4,2 миллиарда возможных адресов IPv4, что составляет 232, поскольку используется 32-разрядная адресация. Хотя это звучит как много, у нас уже есть более 4,2 миллиарда подключенных устройств, и это число увеличивается с каждым днем. Поскольку мы использовали большинство адресов, нам нужно другое решение. Вот тут и вступает в силу IPv6. IPv6 использует 128-битную адресацию, что дает нам 3.402 × 1038 адресов на выбор. Даже без степени по математике, вы можете видеть, что 1038 намного, намного больше, чем 232.
Хотя некоторые сетевые адреса все еще используют IPv4, а некоторые — IPv6, и эти два адреса выглядят совершенно по-разному, для перевода необходим адаптер. Ответом для устройств Windows и Microsoft является туннельный адаптер Microsoft Teredo. Это программный уровень, который взаимодействует с вашим сетевым оборудованием для предоставления этих услуг перевода.
До тех пор, пока в сетях и в Интернете не будет принят универсальный IPv6 и IPv4 не будет перенесен в историю, компьютерам Windows требуется туннельный адаптер Microsoft Teredo. Обычно он невидим и делает свою работу за кулисами. Иногда возникает проблема, в которой вы впервые слышите о существовании адаптеров.
Если вы видите, что Microsoft Teredo Tunneling Adapter не работает, вот что нужно сделать.
Туннельный адаптер Microsoft Teredo не работает
Если вы видите ошибки «Туннельный адаптер Microsoft Teredo не работает», вы можете сделать несколько вещей. Сначала давайте посмотрим, присутствует ли адаптер. По какой-то причине он может пропасть, даже если раньше он работал нормально.
- Щелкните правой кнопкой мыши кнопку «Пуск» и выберите «Диспетчер устройств».
- Выберите Просмотр, а затем Показать скрытые устройства.
- Выделите Сетевые адаптеры и найдите «Microsoft Teredo Tunneling Adapter».
Если имеется туннельный адаптер Microsoft Teredo:
- Щелкните правой кнопкой мыши и выберите «Обновить устройство».
- Разрешить Windows автоматически обновлять драйверы и при необходимости перезагружаться.
- Если это не работает, выберите «Удалить» вместо обновления и перезагрузите компьютер. Windows должна автоматически установить его, и он должен работать.
Если туннельный адаптер Microsoft Teredo отсутствует:
- Выберите Сетевые адаптеры в Диспетчере устройств.
- Выберите «Действие» в верхнем меню, а затем «Добавить устаревшее оборудование».
- Выберите Microsoft в левой панели всплывающего окна, а затем Microsoft Teredo Tunneling Adapter в правой панели.
- Выберите Далее и позвольте Windows установить драйвер.
- Перезагрузите компьютер, когда это необходимо, и все снова должно работать правильно.
Если вы по-прежнему видите ошибку и присутствует туннельный адаптер Microsoft Teredo, вам может потребоваться настроить реестр. Сделайте резервную копию реестра или сначала выполните резервное копирование системы на всякий случай.
Затем:
- Введите или вставьте «regedit» в поле Cortana / Search Windows и выберите «Редактор реестра».
- Перейдите к HKEY_LOCAL_MACHINE SYSTEM CURRENTCONTROLSET SERVICES TCPIP6 PARAMETERS.
- Выберите «Параметры» и найдите «DisableComponents» на правой панели. Если он присутствует, удалите ключ или измените его на 0, чтобы отключить его.
- Перезагрузите компьютер и повторите тестирование.
Если эти исправления не относятся к ошибкам туннельного адаптера Microsoft Teredo, возможно, вам придется выполнить чистую переустановку драйвера.
- Откройте окно командной строки от имени администратора.
- Введите или вставьте «netsh int teredo set state disabled» и нажмите «Enter».
- Перейдите в диспетчер устройств и выберите Сетевые адаптеры.
- Выберите Microsoft Teredo Tunneling Adapter, щелкните правой кнопкой мыши и удалите.
- Введите или вставьте «netsh int ipv6 set teredo client» в командное окно и нажмите Enter.
- Вернитесь в Диспетчер устройств и выберите Поиск аппаратных изменений в верхнем меню. Туннельный адаптер Microsoft Teredo теперь должен был появиться снова и работать нормально.
Знаете какие-либо другие способы исправить неработающие ошибки Microsoft Teredo Tunneling Adapter? Расскажите нам о них ниже, если вы делаете!

Содержание
- Где используется адаптер Microsoft Teredo?
- Исправление ошибки «Код 10»
- Итог
Microsoft Teredo – это протокол, необходимый, чтобы передавать пакеты из сети IPv6 в IPv4, поэтому любая ОС Windows изначально имеет всё необходимое обеспечение для работы с данным протоколом, что подтверждает тот факт, что для решения поставленной задачи не нужно ничего скачивать.
Если же в Диспетчере устройств поле Туннельный адаптер Microsoft Teredo имеет желтый предупреждающий значок об ошибке, а при открытии свойств адаптера вы видите строку «Запуск этого устройства невозможен. (Код 10)», то решением проблемы будет отключение этого устройства в системе.
Для этого нужно провести некоторые действия в командной строке Windows. А именно:
-
- Откройте командую строку от имени администратора (Пуск – Выполнить).
-
- В строке для ввода введите cmd и нажмите Enter на клавиатуре.
- В появившемся окне пропишите команду netsh.
-
- Для отключения Microsoft Teredo введите interface teredo set state disabled.
Также необходимо отключить протокол isatap. Для этого пропишите данную команду: interface isatap set state disabled.
- Для отключения Microsoft Teredo введите interface teredo set state disabled.
- Перезагрузите компьютер.
Итог
Описанные выше действия помогут вам избавиться от проблем с Microsoft Teredo, если ваш компьютер использует IPv4. В противном случае, отключение протокола Teredo не поможет решить проблему. При использовании IPv6 попробуйте обновить драйвера для сетевой карты или восстановить работоспособность Microsoft Teredo встроенным средством восстановления Windows, запустить которое можно в той же командной строке командой scannow. В крайнем случае, 100% решением проблемы будет полная переустановка Windows.
When you see a yellow exclamation mark on Device Manager next to the device Teredo Tunneling Pseudo-Interface and the status of this device is “The device cannot start (Code 10).“, your system doesn’t recognize the driver properly.
Feel no pressure, this is not a hard problem to solve. This article gives you 3 solutions to try.
What is Teredo?
Teredo is an IPv6 over IPv4 tunneling mechanism. To make it simple, Teredo creates a tunnel that allow IPv6 to do the same advantages that IPv4 does when it comes to connecting to the Internet.
How do I fix it?
Here are 3 fixes for you to try. You may not need to try them all, just work your way down and find the one works for you.
Note: The images are shown in Windows 7, but all the fixes also apply to Windows 10.
- Uninstall all Teredo Tunneling Adapters & Interfaces
- Solved with Driver Easy (Recommended)
- From Command Prompt
Method 1: Uninstall all Teredo Tunneling Adapters & Interfaces
1) On your keyboard, press the Windows logo key and R at the same time. Type devmgmt.msc and press Enter.
2) Locate Teredo Tunneling Pseudo-Interface under category Network adapters.
3) Right-click Teredo Tunneling Pseudo-Interface and click Uninstall.
4) If you see options such as Microsoft Teredo Tunneling Adapters( for example, Microsoft Teredo Tunneling Adapter #2 or #3 or #4, etc. ), uninstall them as well.
5) Click Action at the top and Add legacy hardware.
6) Click Next and Next until you see this panel:
7) Click Network Adapter and Next.
Click Microsoft option on the left panel and Microsoft Teredo Tunneling Adapter on the right panel. Then click Next.
Method 2: Solved with Driver Easy (Recommended)
Code 10 problem in Device Manager can usually be fixed by updating device drivers.
You can search on the internet for the correct Teredo Tunneling Pseudo-Interface driver and then install it by yourself.
If you don’t have the time, patience or computer skills to update your drivers manually, you can do it automatically with Driver Easy.
Driver Easy will automatically recognize your system and find the correct drivers for it. You don’t need to know exactly what system your computer is running, you don’t need to risk downloading and installing the wrong driver, and you don’t need to worry about making a mistake when installing.
You can update your drivers automatically with either the FREE or the Pro version of Driver Easy. But with the Pro version it takes just 2 clicks (and you get full support and a 30-day money back guarantee):
1) Download and install Driver Easy.
2) Run Driver Easy and click the Scan Now button. Driver Easy will then scan your computer and detect any problem drivers.
3) Click the Update button next to a flagged driver to automatically download and install the correct version of this driver (you can do this with the FREE version).
Or click Update All to automatically download and install the correct version of all the drivers that are missing or out of date on your system (this requires the Pro version – you’ll be prompted to upgrade when you click Update All).
The Pro version of Driver Easy comes with full technical support.
If you need assistance, please contact Driver Easy’s support team at support@drivereasy.com.
Method 3: From Command Prompt
Refreshing your Teredo service also helps to solve your problem:
1) Type CMD in the start panel searching box. Right-click CMD and click Run as Administrator.
2) Type in the following command and press Enter after each of them.
netsh
int teredo
set state disabled
3) Go to Device Manager again.
4) Expand Network adapter. Right-click Teredo Tunneling Pseudo-Interface and click Uninstall.
5) Open Command Prompt with administrator credentials again.
6) Type in the following commands and press Enter after each command.
netsh
int ipv6
set teredo client
7) Open Device Manager and click Scan for new hardware changes on the top.
You will see the device is problem free now.
87
87 people found this helpful
When you see a yellow exclamation mark on Device Manager next to the device Teredo Tunneling Pseudo-Interface and the status of this device is “The device cannot start (Code 10).“, your system doesn’t recognize the driver properly.
Feel no pressure, this is not a hard problem to solve. This article gives you 3 solutions to try.
What is Teredo?
Teredo is an IPv6 over IPv4 tunneling mechanism. To make it simple, Teredo creates a tunnel that allow IPv6 to do the same advantages that IPv4 does when it comes to connecting to the Internet.
How do I fix it?
Here are 3 fixes for you to try. You may not need to try them all, just work your way down and find the one works for you.
Note: The images are shown in Windows 7, but all the fixes also apply to Windows 10.
- Uninstall all Teredo Tunneling Adapters & Interfaces
- Solved with Driver Easy (Recommended)
- From Command Prompt
Method 1: Uninstall all Teredo Tunneling Adapters & Interfaces
1) On your keyboard, press the Windows logo key and R at the same time. Type devmgmt.msc and press Enter.
2) Locate Teredo Tunneling Pseudo-Interface under category Network adapters.
3) Right-click Teredo Tunneling Pseudo-Interface and click Uninstall.
4) If you see options such as Microsoft Teredo Tunneling Adapters( for example, Microsoft Teredo Tunneling Adapter #2 or #3 or #4, etc. ), uninstall them as well.
5) Click Action at the top and Add legacy hardware.
6) Click Next and Next until you see this panel:
7) Click Network Adapter and Next.
Click Microsoft option on the left panel and Microsoft Teredo Tunneling Adapter on the right panel. Then click Next.
Method 2: Solved with Driver Easy (Recommended)
Code 10 problem in Device Manager can usually be fixed by updating device drivers.
You can search on the internet for the correct Teredo Tunneling Pseudo-Interface driver and then install it by yourself.
If you don’t have the time, patience or computer skills to update your drivers manually, you can do it automatically with Driver Easy.
Driver Easy will automatically recognize your system and find the correct drivers for it. You don’t need to know exactly what system your computer is running, you don’t need to risk downloading and installing the wrong driver, and you don’t need to worry about making a mistake when installing.
You can update your drivers automatically with either the FREE or the Pro version of Driver Easy. But with the Pro version it takes just 2 clicks (and you get full support and a 30-day money back guarantee):
1) Download and install Driver Easy.
2) Run Driver Easy and click the Scan Now button. Driver Easy will then scan your computer and detect any problem drivers.
3) Click the Update button next to a flagged driver to automatically download and install the correct version of this driver (you can do this with the FREE version).
Or click Update All to automatically download and install the correct version of all the drivers that are missing or out of date on your system (this requires the Pro version – you’ll be prompted to upgrade when you click Update All).
The Pro version of Driver Easy comes with full technical support.
If you need assistance, please contact Driver Easy’s support team at support@drivereasy.com.
Method 3: From Command Prompt
Refreshing your Teredo service also helps to solve your problem:
1) Type CMD in the start panel searching box. Right-click CMD and click Run as Administrator.
2) Type in the following command and press Enter after each of them.
netsh
int teredo
set state disabled
3) Go to Device Manager again.
4) Expand Network adapter. Right-click Teredo Tunneling Pseudo-Interface and click Uninstall.
5) Open Command Prompt with administrator credentials again.
6) Type in the following commands and press Enter after each command.
netsh
int ipv6
set teredo client
7) Open Device Manager and click Scan for new hardware changes on the top.
You will see the device is problem free now.
87
87 people found this helpful
Проблемы с туннельным адаптером достаточно редки и не распространены у большинства пользователей. Скорее всего вы до недавнего времени даже не знали такого словосочетания, как туннельный адаптер. Однако времена меняются и некоторые ошибки нежданно приходят и в ваш дом. Так вот, самой распространенной ошибкой туннельного адаптера, является ошибка, которая отмечается как Код 10. что это такое вообще и что делать? Давайте постараемся осветить этот вопрос.
Адаптер Toledo в случае возникновения ошибки 10, первым делом стоит тупо отключить. Для отключения данного адаптера понадобятся права администратора, впрочем, если у вас всего одна учетная запись на компьютере, то с этим проблем возникнуть не должно, в противном случае обратитесь к системному администратору.
Далее, вам нужно зайти в Панель управления и найти там пункт Система. Там найдите диспетчер устройств и в списке всех устройств отыщите адаптер Toledo, на против которого скорее всего будет гореть желтый восклицательный знак, символизирующий проблему с адаптером. Собственно, если желтый знак есть то вам не нужно будет плутать в ветке с устройствами и искать адаптер, потому, что система самостоятельно откроет вам данное дерево и покажет, что с данным устройством твориться что-то неладное.
Необходимо щелкнуть по нему правой кнопкой мыши и выполнить команду Отключить. Только после отключения адаптера, можно переходить к следующим действиям направленным на избавление от проблемы.
Следующим этапом будет запуск командной строки. Через программу Выполнить, которая находится в пуске, откройте командную строку, просто введя cmd и нажав на кнопку Ввод.
Введите в командной строке sfc /scannow и нажмите Ввод, после чего перезагрузите компьютер. Как бы странно не было, но система без перезагрузки не произведет все необходимые действия до конца, поэтому не пренебрегайте данным правилом!
После вновь запустите командную строку и введите там netsh Ввод.
Далее вводим команду interface teredo set state disabled Ввод.
После вводим команду interface isatap set state disabled и вновь нажимаем Ввод.
Таким образом, ваша проблема с туннельным адаптером Toledo в операционной системе Windows будет решена.
Существуют и другие способы решения данной проблемы. Иногда, подобная ошибка выскакивает из-за заражения компьютера вирусами. Необходимо просканировать вашу операционную систему антивирусным программным обеспечение и произвести лечение или удаление вирусов. Можно установить абсолютно любой современный антивирус, главное чтобы само программное обеспечение было свежим и антивирусные базы были самого последнего срока выпуска. Так что, не забывайте обновлять базы вашего антивируса, чтобы не пропустить новый вирус, который может привести к плачевным результатам.
Также подобным образом может вести себя адаптер, когда что-то случилось с драйверами. Просто переустановите драйвера на адаптер и перезагрузите систему. Желательно предварительно посетите сайт разработчика адаптера и найдя последние из существующих драйверов, произведите установку. Таким образом вы получаете последние драйвера и от официального производителя, чтобы максимально ограничить себя от риска, что будет установлено что-то не подходящее.
Таким образом, мы рассказали вам о всех способах решения проблемы с туннельным адаптером Toledo. Если статья была вам полезна, то мы очень рады. Не забывайте периодически почитывать наш сайт, чтобы стать опытным пользователем вашего персонального компьютера.
Содержание
- 0.1 Что такое Тередо?
- 0.2 Как мне это исправить?
- 1 Способ 1: удалить все туннельные адаптеры Teredo Интерфейсы
- 2 Метод 2: Решено с водителем легко (рекомендуется)
- 3 Способ 3: из командной строки
Когда вы видите желтый восклицательный знак в диспетчере устройств рядом с устройством Туннельный псевдоинтерфейс Teredo и статус этого устройства «Устройство не запускается (код 10).«Ваша система не распознает драйвер должным образом.
Не чувствуйте давления, это не сложная проблема для решения. Эта статья дает вам 3 решения, чтобы попробовать.
Что такое Тередо?
Teredo — это механизм туннелирования IPv6 поверх IPv4. Для простоты Teredo создает туннель, который позволяет IPv6 иметь те же преимущества, что и IPv4, когда дело доходит до подключения к Интернету.
Как мне это исправить?
Вот 3 исправления для вас, чтобы попробовать. Возможно, вам не нужно пробовать их все, просто пройдите путь вниз и найдите тот, который работает для вас.
Заметка: Изображения отображаются в Windows 7, но все исправления также применимы к Windows 10.
- Удалите все туннельные адаптеры Teredo Интерфейсы
- Решено с помощью драйвера Easy (рекомендуется)
- Из командной строки
Способ 1: удалить все туннельные адаптеры Teredo Интерфейсы
1) На клавиатуре нажмите Ключ с логотипом Windows а также р в то же время. Тип devmgmt.msc и нажмите Войти.
2) Найдите Туннельный псевдоинтерфейс Teredo под категорией Сетевые адаптеры.
3) Щелкните правой кнопкой мыши Туннельный псевдоинтерфейс Teredo и нажмите Удалить.
4) Если вы видите такие варианты, как Туннельные адаптеры Microsoft Teredo( например, Туннельный адаптер Microsoft Teredo № 2 или же # 3 или же # 4, и т.д.), также удалите их.
5) Нажмите действие наверху и Добавить устаревшее оборудование.
6) Нажмите следующий а также следующий пока вы не увидите эту панель:
7) Нажмите Сетевой адаптер а также следующий.
Нажмите Microsoft вариант на левой панели и Туннельный адаптер Microsoft Teredo на правой панели. Затем нажмите следующий.
Метод 2: Решено с водителем легко (рекомендуется)
Проблема с кодом 10 в диспетчере устройств обычно может быть решена путем обновления драйверов устройств.
Вы можете найти в Интернете правильный драйвер псевдо-интерфейса Teredo Tunneling, а затем установить его самостоятельно.
Если у вас нет времени, терпения или навыков работы с компьютером для обновления драйверов вручную, вы можете сделать это автоматически с Водитель Легко.
Водитель Легко автоматически распознает вашу систему и найдет для нее правильные драйверы. Вам не нужно точно знать, на какой системе работает ваш компьютер, вам не нужно рисковать загрузкой и установкой неправильного драйвера, и вам не нужно беспокоиться об ошибках при установке.
Вы можете автоматически обновить драйверы с помощью БЕСПЛАТНО или Pro версия Водителя Легко. Но в версии Pro это займет всего 2 клика (и вы получите полную поддержку и 30-дневную гарантию возврата денег):
1) Скачать и установите Driver Easy.
2) Запустите Driver Easy и нажмите кнопку Сканировать сейчас кнопка. Driver Easy проверит ваш компьютер и обнаружит проблемы с драйверами.
3) Нажмите Обновить кнопка рядом с помеченным драйвером для автоматической загрузки и установки правильной версии этого драйвера (вы можете сделать это с бесплатной версией).
Или нажмите Обновить все для автоматической загрузки и установки правильной версии всех драйверов, которые отсутствуют или устарели в вашей системе (для этого требуется Pro версия — вам будет предложено обновить, когда вы нажмете Обновить все).
Способ 3: из командной строки
Обновление услуги Teredo также поможет решить вашу проблему:
1) Тип CMD в окне поиска панели запуска. Щелкните правой кнопкой мыши CMD и нажмите Запустить от имени администратора.
2) Введите следующую команду и нажмите Войти после каждого из них.
Netsh Int Teredo установить состояние отключено
3) Перейти к Диспетчер устройств снова.
4) Развернуть Сетевой адаптер. Щелкните правой кнопкой мыши Туннельный псевдоинтерфейс Teredo и нажмите Удалить.
5) Открыть Командная строка снова с учетными данными администратора.
6) Введите следующие команды и нажмите Войти после каждой команды.
Netsh int ipv6 установить клиент Teredo
7) Открыть Диспетчер устройств и нажмите Сканирование на новое оборудование изменения на вершине.
Теперь вы увидите, что устройство без проблем.

Когда вы видите желтый восклицательный знак в диспетчере устройств рядом с устройством Псевдо-интерфейс Teredo Tunneling и статус этого устройства: « Устройство не запускается (Код 10). «, Ваша система не распознает драйвер должным образом.
Не испытывайте давления, это не сложная проблема. В этой статье представлены 3 решения, которые стоит попробовать.
Что такое Тередо?
Teredo — это механизм туннелирования IPv6 поверх IPv4. Чтобы упростить задачу, Teredo создает туннель, который позволяет IPv6 использовать те же преимущества, что и IPv4 при подключении к Интернету.
Как мне это исправить?
Вот 3 исправления, которые вы можете попробовать. Возможно, вам не нужно пробовать их все, просто спуститесь вниз и найдите тот, который вам подходит.
Запись : Изображения показаны в Windows 7, но все исправления также относятся к Windows 10.
- Удалите все туннельные адаптеры и интерфейсы Teredo
- Решено с помощью Driver Easy (рекомендуется)
- Из командной строки
Метод 1. Удалите все туннельные адаптеры и интерфейсы Teredo.
1) На клавиатуре нажмите кнопку Windows logo key и р в то же время. Тип devmgmt.msc и нажмите Войти .
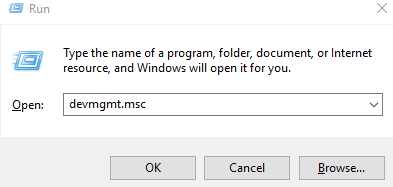
2) Найдите Псевдо-интерфейс Teredo Tunneling под категорией Сетевые адаптеры.
3) Щелкните правой кнопкой мыши Псевдо-интерфейс Teredo Tunneling и нажмите Удалить .
4) Если вы видите такие варианты, как Туннельные адаптеры Microsoft Teredo ( например, Туннельный адаптер Microsoft Teredo №2 или же # 3 или же # 4 и т. д.), удалите и их.
5) Нажмите Действие наверху и Добавить устаревшее оборудование .
6) Нажмите следующий и следующий пока вы не увидите эту панель:
7) Нажмите Сетевой адаптер и следующий .
Нажмите Microsoft вариант на левой панели и Туннельный адаптер Microsoft Teredo на правой панели. Затем нажмите следующий .
Метод 2: решено с помощью Driver Easy (рекомендуется)
Проблема с кодом 10 в диспетчере устройств обычно может быть решена путем обновления драйверов устройства.
Вы можете найти в Интернете правильный драйвер псевдоинтерфейса Teredo Tunneling, а затем установить его самостоятельно.
Если у вас нет времени, терпения или навыков работы с компьютером для обновления драйверов вручную, вы можете сделать это автоматически с помощью Водитель Easy .
Водитель Easy автоматически распознает вашу систему и найдет для нее подходящие драйверы. Вам не нужно точно знать, на какой системе работает ваш компьютер, вам не нужно рисковать, загружая и устанавливая неправильный драйвер, и вам не нужно беспокоиться о том, чтобы сделать ошибку при установке.
Вы можете автоматически обновлять драйверы с помощью БЕСПЛАТНОЙ или Pro версия Driver Easy. Но с версией Pro это займет всего 2 клика (и вы получите полную поддержку и 30-дневную гарантию возврата денег):
1) Скачать и установите Driver Easy.
2) Запустите Driver Easy и нажмите Сканировать сейчас кнопка. Driver Easy просканирует ваш компьютер и обнаружит проблемы с драйверами.
3) Щелкните значок Обновить рядом с отмеченным драйвером, чтобы автоматически загрузить и установить правильную версию этого драйвера (вы можете сделать это в БЕСПЛАТНОЙ версии).
Или нажмите Обновить все для автоматической загрузки и установки правильной версии всех драйверов, которые отсутствуют или устарели в вашей системе (для этого требуется Pro версия — вам будет предложено выполнить обновление, когда вы нажмете Обновить все ).
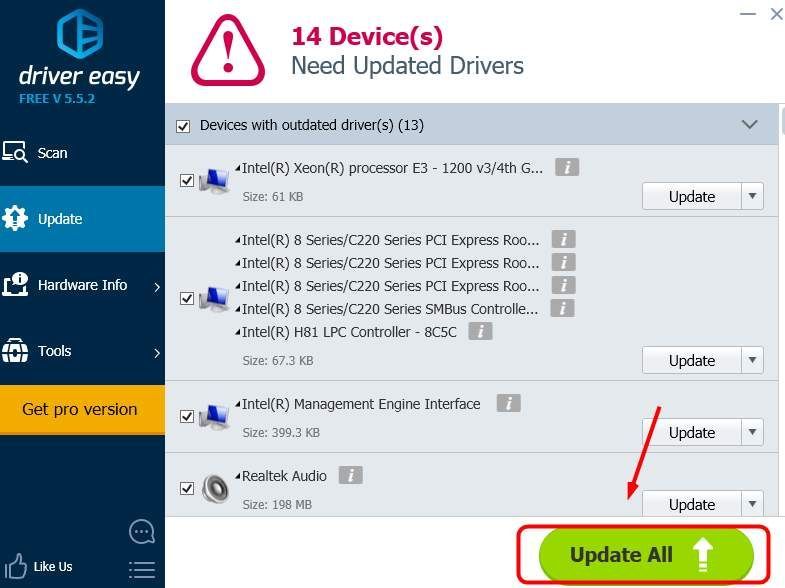
Если вам нужна помощь, обращайтесь Служба поддержки Driver Easy в support@drivereasy.com .
Метод 3: из командной строки
Обновление службы Teredo также помогает решить вашу проблему:
1) Тип CMD в поле поиска на стартовой панели. Щелкните правой кнопкой мыши CMD и нажмите Запустить от имени администратора .
2) Введите следующую команду и нажмите Войти после каждого из них.
сетка
int teredo
установить состояние отключено
3) Перейти к Диспетчер устройств очередной раз.
4) Развернуть Сетевой адаптер . Щелкните правой кнопкой мыши Псевдо-интерфейс Teredo Tunneling и нажмите Удалить .
5) Открыть Командная строка снова с учетными данными администратора.
6) Введите следующие команды и нажмите Войти после каждой команды.
сетка
int ipv6
установить клиент teredo
7) Открыть Диспетчер устройств и нажмите Поиск нового оборудования изменения на вершине.
Вы увидите, что устройство исправно.
Сегодня многие пользователи ОС Windows даже не подозревают, что в их системе есть адаптер Microsoft Teredo. Узнают они о его существовании только после того, как он приводит к каким-либо проблемам. Однако их можно решить самостоятельно, не прибегая к помощи третьих лиц.
Назначение
Туннельный адаптер Microsoft – это невидимый инструмент операционной системы Windows, который обеспечивает правильное функционирование сетевого протокола Teredo. Есть аналоги этого адаптера в других системах, например, в Mac OS и BSD они называются Miredo. Тем не менее функция у них одна – передача информации по сети.
Использование адаптера обусловлено нехваткой адресов IPv4 из-за роста количества пользователей Сети интернет. IPv6 в настоящее время с успехом заменяет адреса IPv4, и именно Teredo позволяет отправлять пакеты информации IPv6 по сетям IPv4. Также данные, передаваемые туннельным адаптером, могут проходить через аппаратное обеспечение, функционирующее по технологии NAT.
Распространенная проблема
Самая частая проблема, связанная с туннельным адаптером, с которой встречаются пользователи, – это ошибка, выдаваемая какой-либо программой и содержащая следующее сообщение: «Запуск устройства невозможен». В данном случае код ошибки – 10. Зачастую о существовании адаптера Teredo пользователи узнают, когда возникает эта ошибка. Чтобы решить эту проблему без последствий, адаптер следует отключить.
Отключение Teredo нужно выполнять с правами администратора. Если таковыми пользователь не обладает, то он должен обратиться для их получения к своему системному администратору, который, впрочем, может и сам решить эту проблему. Определить, есть ли соответствующие права, несложно: если на компьютере установлена только одна учетная запись, то пользователь является администратором.
Решение проблемы
Узнать, связана ли данная проблема с Teredo, достаточно легко. Щелкните правой кнопкой по значку «Компьютер», далее необходимо выбрать пункт «Свойства», затем нажмите на пункт «Диспетчер устройств». Найдите категорию сетевых адаптеров, щелкните по плюсику возле нее, и в списке выпадающего меню появится пункт «Teredo…», возле которого будет значок желтого треугольника, что говорит о проблеме на стороне туннельного адаптера.
Отключение Teredo нужно выполнять с правами администратора. Если таковыми пользователь не обладает, то он должен обратиться для их получения к своему системному администратору, который, впрочем, может и сам решить эту проблему. Определить, есть ли соответствующие права, несложно: если на компьютере установлена только одна учетная запись, то пользователь является администратором.
Решение проблемы
Узнать, связана ли данная проблема с Teredo, достаточно легко. Щелкните правой кнопкой по значку «Компьютер», далее необходимо выбрать пункт «Свойства», затем нажмите на пункт «Диспетчер устройств». Найдите категорию сетевых адаптеров, щелкните по плюсику возле нее, и в списке выпадающего меню появится пункт «Teredo…», возле которого будет значок желтого треугольника, что говорит о проблеме на стороне туннельного адаптера.
Следующий этап – это запуск командной строки. Нажмите кнопку «Пуск», затем на «Программы», далее на «Стандартные». Щелкните правой кнопкой по пункту «Командная строка» и выберите запуск с правами администратора. Откроется черное окно.
Введите текст sfc /scannow и нажмите клавишу Enter, запустится проверка состояния драйверов. Перезагрузите компьютер и снова откройте командную строку. Введите текст netsh, нажмите Enter. Затем введите текст interface teredo set state disabled, нажмите Enter. Далее введите текст interface isatap set state disabled. Еще одно нажатие Enter в очередной раз, и проблема решена.
Другие способы
Не все провайдеры перешли на технологии IPv6, и если это так, то в этом случае способ с командной строкой не поможет. Иногда проблема «код 10» туннельного адаптера возникает при вирусной атаке, тогда нужно выполнить сканирование системы на вирусы. Если это не поможет, то следует переустановить драйвер адаптера.
Откройте «Диспетчер устройств», по туннельному адаптеру щелкните правой кнопкой и выберите пункт «Свойства», далее нажмите «Драйвер» и выберите «Удалить». Выполните перезагрузку компьютера, скачайте драйвер с сайта производителя и установите его. Если и это не помогло, то систему Windows необходимо переустановить.
Интересные факты
- Teredo-сервер корпорации Microsoft находится тут: teredo.ipv6.microsoft.com.
- Использование технологии Teredo делает операционную систему незащищенной, открывая возможность несанкционированного доступа к данным пользователя.
- В переводе с английского языка слово teredo означает «корабельный червь». Это оригинальное наименование для подобного протокола, не так ли?
- Драйвер адаптера Teredo находится по следующему адресу: системный дискWindowsSystem32driverstunnel.sys.
На чтение 7 мин. Просмотров 475 Опубликовано 22.04.2021
Представьте, что вы просматриваете диспетчер устройств и обнаруживаете желтый восклицательный знак рядом с псевдо-интерфейсом туннелирования Teredo . И при нажатии на устройство отображается ошибка: «Устройство не запускается (код 10)». Если это действительно случилось с вами, то не о чем беспокоиться. Эта статья посвящена решению этой проблемы.
Обычно причиной этой ошибки является то, что система неправильно распознает драйвер. Код 10 фактически указывает на устройство с проблемным драйвером. Если вы перейдете сюда и щелкните раздел «Код 10», вы увидите полное сообщение с надписью «Это устройство не запускается. Попробуйте обновить драйверы для этого устройства. (Код 10) ». Итак, это основная причина проблемы.
Есть несколько методов, которые можно использовать для обновления или переустановите драйвера. Все они приведены ниже.
Содержание
- Метод 1. Удаление и повторная установка адаптеров и интерфейсов Teredo
- Метод 2: Обновите драйвер
- Метод 3: удаление и повторная установка Teredo через командную строку
- Метод 4: редактор реестра
Метод 1. Удаление и повторная установка адаптеров и интерфейсов Teredo
Как наиболее вероятная причина может быть проблемой с установленным драйвером, есть один обычный способ исправить. Удалите его, а затем установите снова. Вот как установить адаптеры и интерфейсы Teredo:
- Откройте диалоговое окно запуска, нажав Windows + R
- Введите devmgmt.msc и нажмите Enter .

- Откроется окно диспетчера устройств.
- В списке найдите и дважды щелкните Сетевые адаптеры , чтобы развернуть его. .
- В этом расширенном списке найдите и щелкните правой кнопкой мыши Teredo Tunneling Pseudo-Interface и выберите Удалить.

- В этом же списке также посмотрите для таких параметров, как Туннельные адаптеры Microsoft Teredo . (Может быть несколько вариантов с номерами, например, туннельный адаптер Microsoft Teredo № 2 и/или туннельный адаптер Microsoft Teredo № 3 и т. Д.). Удалите все эти параметры, щелкнув их правой кнопкой мыши и выбрав удалить.
Это завершит процесс удаления. Теперь вам нужно переустановить драйверы.
Чтобы переустановить драйверы, сделайте следующее:
- В самом верху щелкните значок Действие ; рядом с вкладкой Файл и нажмите Добавить устаревшее оборудование .

- Откроется окно Добавить оборудование .
- Нажмите кнопку Нажмите кнопку «Далее внизу, пока не увидите утверждение:« Если вы не видите нужную категорию оборудования, нажмите «Показать все устройства».


- В этом окне , нажмите Показать все устройства.
- В появившемся списке найдите и щелкните левой кнопкой мыши Сетевые адаптеры, а затем нажмите Далее внизу.

- Откроется окно с двумя панелями.
- Найдите и щелкните Microsoft на левой панели. После этого найдите и выберите Microsoft Teredo Tunneling Adapter на правой панели и нажмите Далее .
Это запустит процесс установки. После его завершения еще раз проверьте диспетчер устройств, чтобы увидеть, исчез ли желтый восклицательный знак. Если желтая метка не исчезла, переходите к следующему методу.
Метод 2: Обновите драйвер
Поскольку мы знаем что проблема связана с драйвером устройства, это может быть из-за устаревшего драйвера. Возможно, вы переустановили свою операционную систему, и теперь текущий драйвер адаптера туннелирования Microsoft Teredo устарел. Вы можете легко обновить драйвер, выполнив следующие действия:
Обновить
Если вы не обновляли драйвер в течение некоторого времени время, то это может быть причиной проблемы.
- Откройте диалоговое окно запуска, нажав Windows + R
- Введите devmgmt.msc и нажмите Enter .

- Откроется окно диспетчера устройств.
- Найдите и щелкните правой кнопкой мыши Teredo Tunneling Pseudo-Interface
- Выберите Обновить программное обеспечение драйвера…
- Щелкните Автоматический поиск обновленного программного обеспечения драйвера
- Подождите, пока Windows завершит сканирование. Windows поможет вам обновить драйвер, если он найдет более новую версию
Если эта установка завершится успешно, проблема будет решена.
Метод 3: удаление и повторная установка Teredo через командную строку
Если способ 1 не сработал, вы также можете удалить и переустановить псевдо-интерфейс Teredo Tunneling через командную строку. В приведенных ниже шагах мы сначала остановим Teredo, а затем удалим драйвер. После этого мы переустановим драйвер и включим Teredo. Для этого выполните следующие действия:
- Нажмите клавишу Windows один раз и введите командную строку в панель поиска.
- Щелкните правой кнопкой мыши приложение Командная строка , которое появляется после завершения поиска, и выберите Запуск от имени администратора
- Нажмите Да при появлении запроса на подтверждение.
- В CMD сначала введите netsh , затем нажмите войти.
- Затем введите int teredo и нажмите enter . (Не забудьте вставить пробел)
- После этой команды введите set state disabled .
- После выполнения этой команды командное окно распечатает сообщение « Ok» .

- После этого перейдите в диспетчер устройств и удалите драйверы.
- Откройте диалоговое окно запуска, нажав Windows + R
- Введите devmgmt .msc , а затем нажмите ОК или нажмите Enter .
- Откроется окно диспетчера устройств.
- В списке найдите и дважды щелкните Сетевые адаптеры , чтобы разверните его.
- В этом расширенном списке найдите и щелкните правой кнопкой мыши Teredo Tunneling Pseudo-Interface и выберите Удалить .
- В том же списке также найдите такие параметры, как Туннельные адаптеры Microsoft Teredo. (Может быть несколько вариантов с номерами, например Microsoft Туннельный адаптер Teredo № 2 и/или Туннельный адаптер Microsoft Teredo № 3 и т. Д.). Удалите все эти параметры, щелкнув их правой кнопкой мыши и выбрав удалить.
- После завершения процесса удаления снова откройте командную строку.
- Щелкните значок меню “Пуск” и введите командную строку в строке поиска.
- Щелкните правой кнопкой мыши приложение CMD, которое появляется после завершения поиска, и выберите Запуск от имени администратора.
- Нажмите Да при появлении запроса на подтверждение.
- Введите netsh в командном окне и нажмите Enter .
- Затем введите int ipv6 и нажмите Введите . (не забудьте оставить пробел)
- Затем введите set teredo client и нажмите Enter .
- После выполнения этой команды в командном окне будет напечатано « Ok » .

- Теперь закройте командное окно и откройте диспетчер устройств .
- Откройте диалоговое окно запуска, нажав Windows + R
- Введите devmgmt. msc , а затем нажмите ОК или нажмите Enter .
- Откроется окно диспетчера устройств.
- Вверху этого окна среди кнопок; найдите и нажмите Сканировать на предмет изменений оборудования

После этого еще раз проверьте псевдоинтерфейс Teredo Tunneling, он больше не должен иметь желтый восклицательный знак.
Метод 4: редактор реестра
Если вышеперечисленные методы не сработали, пора перейти в редактор реестра. Для решения этой проблемы в редакторе реестра можно изменить параметр. Следуйте приведенным ниже инструкциям, чтобы изменить значение параметров.
Примечание. Изменение неправильного ключа в редакторе реестра может вызвать серьезные проблемы. Поэтому очень важно сделать резервную копию своих реестров, прежде чем вносить какие-либо изменения. Вот шаги для резервного копирования ваших реестров.
- Откройте диалоговое окно запуска, нажав Windows + R
- Введите regedit.exe , а затем нажмите
- . откройте редактор реестра
- Теперь посмотрите на левую панель. Убедитесь, что на левой панели вы прокручены вверху.
- Щелкните правой кнопкой мыши Компьютер и выберите
- Перейдите в место, где вы хотите сохранить резервную копию, назовите файл и нажмите Сохранить
Вот и все. Теперь у вас есть резервная копия ваших реестров. Если что-то пойдет не так, вы всегда можете использовать этот файл резервной копии для восстановления реестров.
Теперь давайте посмотрим, как решить проблему с кодом 10 для Teredo.
- Откройте диалоговое окно запуска, нажав Windows + R
- Введите regedit.exe и затем нажмите Enter .

- Откроется редактор реестра .
- Теперь перейдите в это место: HKEY_LOCAL_MACHINE SYSTEM CurrentControlSet Services Tcpip6 Parameters . Если вы не знаете, как перейти к этому адресу, выполните действия, указанные ниже.
- Найдите и дважды щелкните HKEY_LOCAL_MACHINE на левой панели
- Найдите и дважды щелкните SYSTEM на левой панели.
- Найдите и дважды щелкните CurrentControlSet на левой панели
- Найдите и дважды щелкните Services на левой панели.
- Найдите и дважды щелкните Tcpip6 на левой панели.
- Найдите и выберите Параметры на левой панели.


- На правой панели щелкните правой кнопкой мыши запись с именем Отключенные компоненты и выберите
- Введите 0 в значение data и нажмите
После этого перезагрузите систему. Это должно решить проблему с псевдоинтерфейсом Teredo Tunneling





.png)