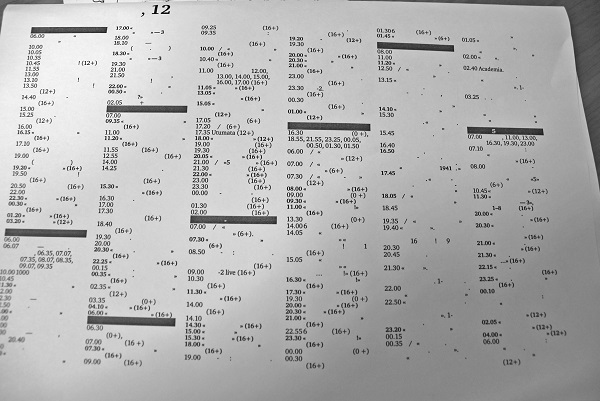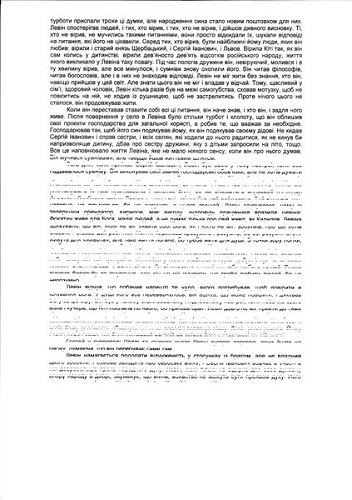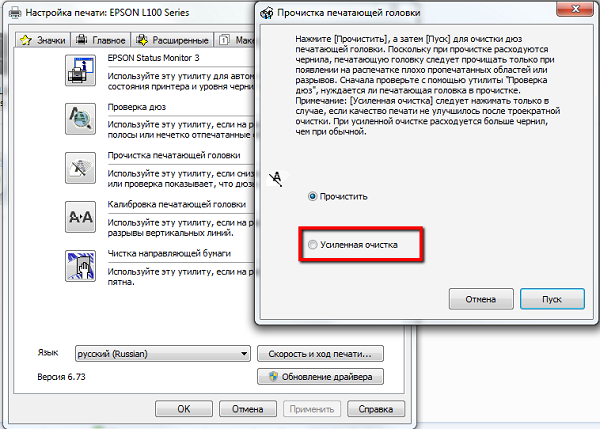Струйные принтеры и МФУ HP входят в число лучших печатающих устройств для дома и офиса. Они славятся отличным качеством печати и высокой надежностью в работе. Однако даже оргтехника от Hewlett-Packard иногда дает сбои. Проблемы могут возникнуть при самых неожиданных обстоятельствах. К счастью, все струйные принтеры и МФУ оснащены системой самодиагностики, которая определяет приблизительную причину возникновения сбоя. А информация выводится в виде специального кода ошибки принтера HP на дисплей устройства или персонального компьютера. Кроме того, определить проблему можно и по мигающим светодиодным индикаторам. В этой статье мы расскажем Вам, какие бывают коды ошибок струйных принтеров и МФУ HP, что они означают и варианты их решения.
Индикация ошибок струйной оргтехники HP
|
Индикация |
Обозначение |
Решение |
|
Мигает светодиод Wi-Fi, на дисплее горит значок Wi-Fi и горит индикатор «Внимание». |
Принтер не может найти сигнал беспроводного подключения. |
Перенастроить беспроводное подключение, вывести принтер из режима сна, проверить маршрутизатор и подвинуть устройство ближе к нему, добавить принтер в исключения брандмауэра, убрать технику, излучающую высокочастотные сигналы. |
|
Мигает светодиод Wi-Fi, на дисплее горит значок Wi-Fi и мигает индикатор «Внимание». |
Принтер не может подключиться к беспроводной сети. |
Перенастроить беспроводное подключение, вывести принтер из режима сна, проверить маршрутизатор и подвинуть устройство ближе к нему, добавить принтер в исключения брандмауэра, убрать технику, излучающую высокочастотные сигналы. |
|
Мигает светодиод печатающей головки, на дисплее мигают значки «Ошибка» и «Печатающая головка». |
Указывает на необходимость обслуживания системы печати. |
Причина может быть в картриджах, печатающих головках, СНПЧ, парковке и прочих элементах системы печати. Нужно разбирать, чистить, перезаправлять и т.д. |
|
Горит светодиод возобновления печати, на дисплее горят значки «Ошибка» и «Бумага». |
В лотке принтера отсутствует бумага. |
Открыть лоток, установить бумагу, выставить направляющие, проверить датчик наличия бумаги, механизм захвата и протяжки. |
|
Мигает светодиод HP ePrint. |
Принтер не может подключиться к серверу web-служб. |
Перенастройте подключение, обновите программное обеспечение принтера. |
|
Мигает светодиод «Возобновление печати». |
Информирует об отсутствии бумаги в лотке подачи или установленный размер не соответствует. |
Загрузить или поправить бумагу. Проверить ролик захвата. Сменить задание на печать. |
|
Мигают светодиоды «Возобновление печати» и «Power». |
Принтер не видит, не может распознать картридж или заблокирована каретка. |
Поправить картридж, снять защитную пленку, прочистить чип картриджа и принтера и т.д. Подробнее, читайте в статье «Что делать, если принтер не распознает картридж». Разблокировать каретку, почистить систему печати и осуществить сервисное обслуживание устройства. |
|
Мигает светодиод «Возобновление печати», на дисплее мигают индикаторы «Ошибка» и «Бумага». |
Указывает на замятие бумаги или наличие постороннего предмета. |
Очистить память принтера, сбросить настройки, прошить или сменить главную плату. Устранить замятие, почистить принтер. |
|
Мигают все светодиоды на панели управления. |
Неизвестная/ критическая ошибка принтера. Возможно проблема сканера у МФУ. |
Провести диагностику, обслуживание или ремонт печатающего устройства. |
|
Не горит ни один светодиод. |
Проблема в блоке питания или форматере принтера. |
Провести диагностику, обслуживание или ремонт печатающего устройства. |
Информация в таблице актуальна для оргтехники с СНПЧ HP Ink Tank. Однако многие ошибки подходят и для обычных струйных принтеров и МФУ от Hewlett-Packard.
Коды ошибок струйных принтеров и МФУ HP с сегментными дисплеями
|
Код ошибки принтера HP |
Расшифровка |
Варианты решения |
|
HP A |
Сканер МФУ ожидает лист калибровки. |
Подобный символ можно увидеть во время проведения калибровки печатающей головки МФУ. Когда отпечатается лист, его следует поместить на стекло планшетного сканера и нажать кнопку создания цветной копии. |
|
HP E1 |
Информирует об отсутствии бумаги в лотке подачи или установленный размер не соответствует. |
Загрузить или поправить бумагу. Проверить ролик захвата. Сменить задание на печать. |
|
HP E2 |
Предупреждает о том, что не совпадает размер бумаги. |
Открыть/закрыть все крышки, проверить защелку и датчик. Загрузить подходящий тип бумаги или сменить задание на печать. |
|
HP E3 |
Принтер не видит, не может распознать картридж или заблокирована каретка. |
Поправить картридж, снять защитную пленку, прочистить чип картриджа и принтера и т.д. Подробнее, читайте в статье «Что делать, если принтер не распознает картридж». Разблокировать каретку, почистить систему печати и осуществить сервисное обслуживание устройства. |
|
HP E4 |
Указывает на замятие бумаги или наличие постороннего предмета. |
Очистить память принтера, сбросить настройки, прошить или сменить главную плату. Устранить замятие, почистить принтер. |
|
HP E5 |
Проблема в работе блока сканера. |
Перезапустить МФУ и попробовать снова отсканировать/скопировать материал. Если не заработает, тогда нужно осуществить сервисное обслуживание сканера. |
|
HP E6 |
Неизвестная ошибка работы принтера. |
Провести диагностику и сервисное обслуживание печатающего устройства. |
|
HP E7 |
Принтер не может закачать чернила в печатающую головку (особенно актуально для струйных МФУ со штатной СНПЧ). |
Заправить доноры СНПЧ и вручную прокачать чернила (можно попробовать через драйвер принтера). Обратиться в сервисный центр за помощью. |
|
HP E8 |
Критическая ошибка в работе принтера/ сканера. |
Лучше всего отнести МФУ в сервисный центр. Однако можно разобрать и поправить линейку, либо осмотреть шестеренки привода (заменить, отремонтировать). |
|
HP E9 |
Проблема в работе системы непрерывной подачи чернила (актуально лишь для принтеров и МФУ со штатной СНПЧ). |
Необходимо проверить систему на герметичность, почистить, дозаправить новыми чернилами. Также не будет лишним провести полное обслуживание системы печати. Для сброса ошибки, попробуйте 3-4 раза открыть/закрыть крышку отсека с картриджами. |
|
HP P |
Прерван процесс подкачки чернила. |
Нужно зажать на 3 секунды кнопку возобновления печати (нарисован документ со стрелкой, указывающей вниз). Процесс прокачивания красящего вещества будет продолжен. |
В основном, данные коды ошибок актуальны для следующих устройств: HP Ink Tank 310, 311, 315, 316, 318, 319, 410, 411, 412, 415, 416, 418 и 419.
Ваше Имя:
Ваш вопрос:
Внимание: HTML не поддерживается! Используйте обычный текст.
Оценка:
Плохо
Хорошо
Введите код, указанный на картинке:
Принтеры и МФУ Canon Pixma ведут учёт израсходованной краски в картриджах. В процессе работы и сервисной прочистки сопел часть отработанных чернил попадает мимо бумаги и скапливается в специальной ёмкости (Maintenance Box), в просторечии называемой «памперсом». Принтер никак не отслеживает физическую заполненность абсорбирующего наполнителя чернилами, но приблизительно оценивает по общему количеству выработанных чернил. В результате, принтер блокирует печать по достижении усреднённого предела заполнения картриджа отработки. Понять это можно по номеру ошибки 5B00 или попеременному миганию зелёного и жёлтого индикаторов на принтере семь раз. До этого может возникать 1700 ошибка, говорящая о том что скоро счётчик будет заполнен (полный список кодов ошибок). Счетчик иногда можно сбросить специальными программами – Canon Service Tool.
Canon код ошибки 5B00
Зачем вообще сбрасывать «памперс»
В бытовых струйных принтерах Canon PIXMA вероятность возникновения ошибки, связанной с переполнением абсорбера, не высока. Для этого нужно печатать много и часто, так что с большей вероятностью из строя выйдет одна из деталей принтера (чаще всего печатающая голова). Хотя физическая заполненность «памперса» не всегда совпадает с показаниями счётчика, это не значит, что про последний можно забыть. При реальном переполнении картриджа отработки чернила могут потечь и привести к выходу принтера из строя. К тому же любые манипуляции с сервисным режимом и сбросом счётчиков приводят к потере гарантии на устройство. Прежде хорошенько подумайте, стоит ли оно того.
На ряде принтеров сброс «памперса» срабатывает только ДО возникновения ошибки 5B00. К счастью, Service Tool отображает показатели счётчика и их можно проверить заранее.
Вход в сервисный режим
Изменение показаний счётчиков принтера требует его запуска в сервисном режиме. Для этого используются клавиши «Включения» (или Power, изображается привычным кружком с чёрточкой) и «Продолжения» / «Отмены» (Resume, выглядит как вписанный в круг треугольник) на корпусе Canon PIXMA. Клавиши могут быть сенсорными, но принцип остаётся тем же. Принтер при этом должен быть подключен к компьютеру по USB.
Canon код ошибки 5B00
Зачем вообще сбрасывать «памперс»
В бытовых струйных принтерах Canon PIXMA вероятность возникновения ошибки, связанной с переполнением абсорбера, не высока. Для этого нужно печатать много и часто, так что с большей вероятностью из строя выйдет одна из деталей принтера (чаще всего печатающая голова). Хотя физическая заполненность «памперса» не всегда совпадает с показаниями счётчика, это не значит, что про последний можно забыть. При реальном переполнении картриджа отработки чернила могут потечь и привести к выходу принтера из строя. К тому же любые манипуляции с сервисным режимом и сбросом счётчиков приводят к потере гарантии на устройство. Прежде хорошенько подумайте, стоит ли оно того.
На ряде принтеров сброс «памперса» срабатывает только ДО возникновения ошибки 5B00. К счастью, Service Tool отображает показатели счётчика и их можно проверить заранее.
Вход в сервисный режим
Изменение показаний счётчиков принтера требует его запуска в сервисном режиме. Для этого используются клавиши «Включения» (или Power, изображается привычным кружком с чёрточкой) и «Продолжения» / «Отмены» (Resume, выглядит как вписанный в круг треугольник) на корпусе Canon PIXMA. Клавиши могут быть сенсорными, но принцип остаётся тем же. Принтер при этом должен быть подключен к компьютеру по USB.
«Включить» и «Отмена» на панели управления Canon PIXMA iP3600
Для входа в сервисный режим:
- Выключить принтер кнопкой и дождаться выключения. Если выключить нестандартно (то есть выдернуть кабель питания при включенном устройстве, может не входить в сервисный режим).
- Зажимаем клавишу Отмена/Стоп.
- Не отпуская зажатой клавиши «Отмена», нажмите кнопку Включить/Питание.
- Не отпуская «Включить», отпустите «Отмену» и нажмите на неё чётко заданное количество раз (варьируется в зависимости от модели принтера, подробнее ниже). Индикатор рядом с кнопкой отмена должен реагировать на нажатия сменой цвета.
- Отпустите обе кнопки. Индикатор может несколько раз мигнуть зелёным и затем загореться окончательно. Это означает, что печатающее устройство вошло в сервисный режим (на более современных моделях с ЖК-экраном загорится только индикатор питания, но экран останется чёрным). Если индикатор мигает или горит жёлтым — возникла другая ошибка, которую требуется исправить или вы что-то делаете не правильно.
Количество нажатий кнопки «Отмена» зависит от модели Canon PIXMA. Его можно определить самому, повторяя пункты с 1 по 5 с разным (от 2 до 9) количеством нажатий в 4 пункте. После каждой попытки выключаем принтер КНОПКОЙ выключения, включаем заново и пробуем снова. Далее мы приводим список моделей и количество необходимых нажатий, однако его точность и полноту мы не гарантируем – функция официально не документирована.
- 2 нажатия: iP1200, iP1300, iP1600, iP1700, iP1800, iP1900, iP2200, iP2500, iP2600, iP3600, iP4600, iP4700, iP4840, iP4850, Pro9000 MarkII, Pro9500 MarkII, IX7000, MP240, MP260, MP270, MP480, MP490, MP540, MP550, MP560, MP620, MP630, MP640, MP980, MP990.
- 3 нажатия: MP250,
- 4 нажатия: iP2700, iP7240.
- 5 нажатий: iP4840, iP4850, G1400, G2400, G3400, G4400, iP4940, MP280, MX320, MX330, MX340, MX860, MG5340, MG2245, MP230, MX494, MG3540, MG3550, TS5040.
- 6 нажатий: MG2140, MG2440 (и вся линейка MG2400 Series), MG5340, MG5140, MG5240, MG6140, MG8140, MX394.
- 7 нажатий: TS6140.
ВАЖНО! Кроме чёткого количества нажатий на клавишу отмена, требуется также выдерживать ритм между нажатиями, чтобы запустился именно сервисный режим. Далеко не всегда это получается с первого раза. Не забывайте между попытками извлекать из сети шнур питания и нажимать «Включить», а только после повторять попытку.
На большинстве принтеров и МФУ для сброса нужна специальная программа Service Tool, но на некоторых можно обойтись без нее. Например, на G1400, G2400, G3400, G4400 для сброса сделайте следующее (после входа в сервисный режим):
- Вставляете лист бумаги.
- Нажимаете на кнопку Отмена/Стоп 6 раз, если у вас принтер без сканера, 5 раз – если со сканером. После этого – 1 раз на кнопку Питание.
- Выключаете принтер кнопкой «питание» (чтобы выйти из сервисного режима). Ошибка сброшена.
Использование Service Tool
Существует несколько версий Service Tool для сброса счётчика. Чем новее модель принтера, тем более поздняя версия программы нужна. Если не уверены, скачайте и попробуйте все — интерфейс у них одинаковый.
- Service-tool-v700.zip
- Service-tool-v1050.zip
- Service-tool-v2000.zip
- Service-tool-v3400.zip
- Service-tool-v3600.zip
- Service-tool-v4720.zip (пароль на архив 12345)
- Также в интернете можно легко найти ссылки на Service Tool 4904, 4905, 4906, 4907, 5301, 5303, 5306 для более новых устройств, но безопасность этих программ под вопросом – часто они содержат вирусы. Эти программы есть, например, на сайте easyfixs.blogspot.com, большинство их них заражены вирусами, но работают (!) – мы тестировали пару таких программ. Мы рекомендуем запускать программы на изолированном от интернета компьютере, а потом очищать его антивирусами или переустанавливать Windows.
Соответствие версий Service Tool моделям принтеров (полнота и точность списка не гарантируется, программа не документирована и работает нестабильно, в том числе из-за различий в ОС и драйверах):
- v700: iP1200, iP1300, iP1600, iP1700, iP1800, iP2200, iP2500, iP1900, iP2600.
- v2000: iP2700, iP3600, iP4600, iP4700, iP4840, iP4850, Pro9000 MarkII, Pro9500 MarkII, IX7000, MP240, MP250, MP260, MP270, MP480, MP490, MP540, MP550, MP560, MP620, MP630, MP640, MP980, MP990, MX320, MX330, MX860, MG2400, MG2440, MG5140, MG5150, MG5340.
- v3400: iP4940, MG2140, MG2245, MG3240, MG4240, MP230, MG3540, MX494
- v3600: iP7240.
- v4720/v4740: G1400, G2400, G3400.
Важно! Service Tool может конфликтовать с разными версиями операционных систем. При возникновении ошибок попробуйте запустить программу в режиме совместимости с Windows XP.
Рабочее окно программы Service Tool
Последовательность действий:
- После включения сервисного режима принтера запустите программу ServiceTool. Если программа не видит принтер, убедитесь, что он подключен к компьютеру. Если подключено больше одного печатающего устройства — выберете нужное.
- Во вкладке «Main» программы есть пункт «Print» с кнопками «Test Print», «EEPROM» и «Nozzle Check». Распечатайте Test Print, чтобы убедится, что программа правильно определила устройство. На распечатанном листе будет строка D, это значение заполненности главного памперса. Приступайте к сбросу
- В программе в секции «Ink Absorber Counter» есть графа «Counter Value» в процентном соотношении отображающая заполненность “памперса”. В графе «Clear Ink Counter» нажмите клавишу «Main», чтобы значение в «Counter Value» стало равно нулю. Если значение не обнулилось, попробуйте также нажать «Platen».
- Сбросив счётчик, закройте Service Tool. Из папки «Принтеры и факсы» удалите копию устройства, установившегося в сервисном режиме.
Альтернативный способ
Для принтеров Canon PIXMA iP3600, iP4600, MG5140, MG5240 «памперс» также обнуляется программой PrintHelp.
- Скачайте PrintHelp с официального сайта.
- Установите и запустите.
- В левом меню выберите принтер.
Во вкладке «Управление» в «Счётчиках отработки» нажмите на клавишу «Сбросить отработку»
Рабочее окно программы Service Tool
Последовательность действий:
- После включения сервисного режима принтера запустите программу ServiceTool. Если программа не видит принтер, убедитесь, что он подключен к компьютеру. Если подключено больше одного печатающего устройства — выберете нужное.
- Во вкладке «Main» программы есть пункт «Print» с кнопками «Test Print», «EEPROM» и «Nozzle Check». Распечатайте Test Print, чтобы убедится, что программа правильно определила устройство. На распечатанном листе будет строка D, это значение заполненности главного памперса. Приступайте к сбросу
- В программе в секции «Ink Absorber Counter» есть графа «Counter Value» в процентном соотношении отображающая заполненность “памперса”. В графе «Clear Ink Counter» нажмите клавишу «Main», чтобы значение в «Counter Value» стало равно нулю. Если значение не обнулилось, попробуйте также нажать «Platen».
- Сбросив счётчик, закройте Service Tool. Из папки «Принтеры и факсы» удалите копию устройства, установившегося в сервисном режиме.
Альтернативный способ
Для принтеров Canon PIXMA iP3600, iP4600, MG5140, MG5240 «памперс» также обнуляется программой PrintHelp.
- Скачайте PrintHelp с официального сайта.
- Установите и запустите.
- В левом меню выберите принтер.
Во вкладке «Управление» в «Счётчиках отработки» нажмите на клавишу «Сбросить отработку»
Рабочее окно программы PrintHelp
Проблемы с сервисным режимом
В моделях MG5640, MG5740 и ряде других может произойти сбой, который приводит к невозможности запуска устройства в сервисном режиме. То есть, после указанного количества нажатий на “Отмену”, загорается индикатор с молнией. В таком случае программный сброс как с помощью Service Tool, так и PrintHelp не поможет. Единственный способ решить проблему в данной ситуации – перепаивать микросхему на системной плате устройства. Обычно, данную процедуру делают в сервисных центрах, однако данное решение может быть и не оправданным с точки зрения экономии (издержки могут быть сравнимы с покупкой нового устройства).
Основные поломки принтеров
В основном, все неисправности принтера, независимо от его модели и способа печати, случаются по причине неправильной эксплуатации либо вследствие износа основных модулей аппарата. Из всей массы поломок, из-за которых оргтехника перестает нормально работать, можно выделить самые часто встречающиеся, относящиеся к разным видам принтеров.
Поломки матричных принтеров
Несмотря на изобилие струйных и лазерных аппаратов для печати, матричные принтеры до сегодняшнего дня с успехом используются в офисах и учреждениях, благодаря своей надежности и низкой цене на расходные материалы. Но они, как и любая оргтехника, ломаются по довольно распространённым для такого типа аппаратов причинам.
Принтер не включается
Если аппарат отказывается включаться, индикатор сети не горит, и печатающая головка стоит на месте, то это еще не значит, что произошла поломка принтера. В основном, данная неприятность может появляться по таким причинам.
- Нет напряжения в розетке. Для проверки подключите к ней любой электроприбор (утюг, настольную лампу и т.д.). Если приборы не включаются, значит, либо в розетке имеются неисправности, либо произошло полное отключение электричества в здании.
Проверка напряжения при помощи других электроприборов
- Неисправность электрического кабеля аппарата. Возможно, он имеет повреждения либо возле самой электрической вилки, либо на входе в аппарат. Также следует проверить и саму вилку, если она разборная.
- Вышел из строя выключатель. Может сломаться сама механика выключателя, либо отпаяться провода, подсоединенные к нему.
- Перегорание предохранителя. Происходит либо из-за появления внутренних неисправностей аппарата, либо по причине скачка напряжения в электросети.
- Не поступает ток от входящих цепей. Отсутствие напряжения может вызвать поломка трансформатора либо компонентов стабилизатора. Для точной диагностики причины потребуется «прозвонка» входных цепей мультиметром и осмотр электронной платы.

Аппарат включился, но не печатает
Данную ситуацию могут вызывать следующие факторы.
- Поломка контроллера. В основном, перегорают микросхемы памяти или сигнальный процессор. Реже перегорают другие компоненты контроллера.
- Повреждение шлейфа данных или нарушены контакты. Необходимо проверить места соединения шлейфа с контроллером и печатающей головкой, а также между отдельно стоящими элементами. Нельзя исключать и перелом шлейфа в каком-либо месте.
- Перегорел электродвигатель. Для перемещения печатающей головки (ПГ) применяется электрический двигатель, в обмотках которого иногда происходит замыкание. Необходимо извлечь данную деталь из аппарата и прозвонить обмотки на предмет замыкания.
- Вышла из строя ПГ. Проблема решается только заменой данной детали на новую.
Аппарат тянет много бумаги
Тот факт, что аппарат тянет лишнюю бумагу, является довольно частой проблемой для матричных принтеров, особенно, если используется носитель в рулонах. Эта неисправность вызывается сбоями программного характера. Следует обновить драйвера аппарата и проверить ПО, из которого документ выводится на распечатку, на наличие ошибок (иногда приходится переустанавливать программу).
Также аппарат может тянуть много бумаги по причине неверного ее формата, либо из-за неправильного применения параметра, отвечающего за перевод страниц.
Слышен скрежет при инициализации устройства
При включении аппарата должна произойти инициализация всех его компонентов и перемещение ПГ в исходную позицию. Если этот процесс сопровождают резкие звуки и скрежет, то причины шума могут быть следующие.
- Поломка одной или нескольких шестеренок, установленных в двигательном механизме. Головка передвигается за счет резинового шнура, имеющего выступы, который движется в требуемом направлении через блок с шестернями. А поскольку последние изготавливаются из пластмассы, зубцы на них ломаются или стачиваются. Когда изношенные шестерни сцепляются между собой, вы слышите громкий скрежет и наблюдаете неравномерное (рывками) передвижение печатающей головки.
- Неисправность в шаговом двигателе.
- Направляющая планка повреждена. На поврежденных участках ПГ притормаживает, вследствие чего происходит прокрутка заблокированных шестерен продолжающим свою работу двигателем.
Аппарат не тянет бумагу
Часто устройство отказывается затягивать бумагу вообще или затягивает ее частично. Вызывается это следующими причинами:
- перегорание двигателя;
- неисправен механизм протяжки, прижимающий бумагу к валу.
Вал подачи бумаги
Агрегат мнет бумагу
Заминать бумагу аппарат может из-за поломки механизма протяжки или из-за загрязнения роликов (резиновых), находящихся в механизме. Если аппарат комкает бумагу при печати, то это может говорить о плохом качестве носителя либо о том, что бумага используется повторно. Нередко из-за неправильного закрепления ПГ относительного вала также происходит смятие бумаги.
Программные ошибки
Иногда во время печати могут появляться программные ошибки по причине “слетевшего” драйвера. Также ошибки могут появляться, если, за неимением “родного” драйвера, в систему устанавливается совместимое ПО либо драйвер аппарата той же фирмы.
Печатающая головка уходит в сторону
Случается, что ПГ вдруг резко уходит в сторону (чаще вправо), и работа аппарата прекращается. Но после выключения и повторного включения, устройство продолжает работать. При резком и шумном перемещении ПГ, на листе пропечатываются “каракули”. Такие «прыжки» ПГ происходят из-за поломки контроллера агрегата. Также резкие передвижения возникают при нарушении контакта между ПГ и контроллером.
Светлая печать
Часто после замены картриджа с красящей лентой может возникнуть осветление печати. Причины осветления могут быть следующие.
- Неправильно уложена красящая лента. Вследствие этого она быстро вырабатывается. Чтобы проверить, правильно ли уложена лента, можно, используя ручку, расположенную на картридже, прокрутить ее.
- Механизм прокрутки не работает. В норме при каждом передвижении ПГ лента прокручивается. Происходит это в картридже с помощью вала, на который он и одевается. В случае, когда данный вал не крутится, лента остается на месте, и краска на ней быстро истощается, поскольку ПГ проходит все время по одному участку.
Печатает непонятные символы
Когда перегорает контроллер аппарата, то при его включении происходит печать непонятных символов. Остановить процесс можно только отключением устройства.
Нечеткая печать
При появлении дефектов в некоторых символах или нечеткой печати, следует проверить печатающую головку. Такого рода дефекты могут вызваться износившейся ПГ, а также сломанными иголками в ней. Не исключен выход из строя электромагнитов, которые управляют иголками.
Печатающая головка матричного принтера
Появляются полосы при печати
Появление светлых полос в строке также может вызываться поломкой иголок в ПГ, как вертикальной их группы, так и горизонтальной, и неисправностью электромагнитов, управляющих данными группами иголок.
Неисправности струйных принтеров
Струйные принтеры — это самые популярные устройства, используемые дома. Несмотря на свою популярность, данные агрегаты очень «капризны» при эксплуатации, и отказываются работать по многим причинам.
Аппарат не включается
В ситуации, когда устройство не включается, проблема может скрываться в следующем:
- Если вы включили агрегат в сеть, и на его корпусе нет световой индикации, нужно проверить напряжение в розетке, исправность электрической вилки, исправность электрического кабеля.
- Перегорел блок питания. В принтерах встроен блок питания, преобразующий переменный ток в постоянный с напряжением 12 В. Для проверки блока питания потребуется измерить напряжение мультиметром на его выходах. Если оно отсутствует, придется разобрать блок и прозвонить всю цепь. Также обратите внимание на предохранитель (если его наличие предусмотрено).
Устройство мнет бумагу
Замятие бумаги чаще всего происходит по причине засорения прижимных роликов. Их необходимо очистить марлевым тампоном, слегка пропитанным спиртом. В случае, когда после прочистки и пробной печати замятие бумаги повторяется, необходимо проверить все ролики. Возможно, один из них заклинило.
Также проблему с замятием бумаги может вызвать перегоревший электродвигатель.
Каретка с чернильницами не двигается
После включения принтера каретка картриджей должна начать движение. Если этого не происходит, то возможно перегорел двигатель или отдельные узлы управляющей схемы аппарата. В таком случае без обращения в сервисный центр не обойтись.
Светлая печать
Если вы заметили, что изображение при печати стало блеклым или сильно осветлилось, то это явный признак заканчивающихся чернил в картридже. Обычно такое случается, когда в принтере отключено слежение за количеством краски в чернильнице, при использовании перезаправляемых картриджей. Необходимо как можно быстрее долить чернила. В противном случае возможно пересыхание печатающей головки.
Текст двоится
Когда при печати на принтере текст двоится, то проблема может быть вызвана следующими причинами.
- При установке СНПЧ чернильный шлейф был уложен неправильно. Он затрудняет передвижение каретки, нарушает ее позиционирование.
- Загрязнена энкодерная лента. Свое позиционирование в пространстве печатающая головка производит с помощью данной пластиковой ленты с нанесенными на ней штрихами. Если лента загрязнена пылью или засохшими чернилами, то датчик не может правильно позиционировать каретку, в результате чего появляются размытые или двоящиеся изображения на отпечатках. Устранение дефекта печати производится путем очистки ленты от загрязнений.
- Загрязнение направляющих. Если на направляющие, по которым передвигается каретка, попал мусор, посторонние предметы или на них засохли чернила, то передвижение ПГ будет затруднено. Необходимо убрать загрязнения и смазать направляющие.
Полосы на отпечатке
Поскольку печатающая головка состоит из множества тонких трубочек (дюз), то дефекты печати в виде светлых полос появляются по причине их закупорки. Для прочистки дюз потребуется запустить штатную операцию прочистки ПГ средствами принтера. Если это не помогло, запустите глубокую очистку головки. При сильно засохших дюзах потребуется их отмачивание и промывка специальными жидкостями.
Типичные поломки лазерных принтеров
Поскольку лазерный принтер является достаточно сложным в техническом плане аппаратом, то и причин поломок из-за наличия множества узлов предостаточно.
Агрегат не включается
О данной неисправности, и как ее обнаружить, говорилось выше, при обзоре поломок матричных и струйных принтеров. Этой информацией можно воспользоваться и по отношению к лазерным аппаратам.
Аппарат не печатает
Причины того, что аппарат не печатает, могут быть следующие:
- программные ошибки;
- повреждение драйверов;
- выход из строя платы, отвечающей за формирование изображения;
- для печати выбрано не то устройство;
- зависла очередь печати;
- застряла бумага или отсутствует вообще;
- проблемы с картриджем.
Бумага мнется
Если бумага при работе лазерного аппарата мнется, то это происходит из-за плохого вращения загрязненных роликов, или по причине заклинивания одного из них. Направляющая планка, если она повреждена, также может заминать бумагу. Если замятие бумаги происходит при ее выходе из устройства, то в блоке выдачи могут быть перекошены ролики, либо направляющая планка, имеющая ролики.
Изображение не закрепляется
В случае, когда вы заметили, что на листе, вышедшем из принтера, изображение легко стирается, то это значит, что оно не закреплено. Возникает данная неприятность, из-за выхода из строя термоузла вместе с направляющими и термопленкой.
Также изображение не будет “прикипать” к бумаге, если установить слишком толстую термопленку.
Вертикальная черная полоса
При появлении черной вертикальной полосы по краям листа, можно с уверенностью сказать, что неисправен фотобарабан, установленный в картридже. Барабан можно заменить, и использовать картридж дальше.
Вертикальная белая полоса
Белая полоса, расположенная вертикально, может появляться при заканчивающемся тонере. Попробуйте вытащить картридж и встряхнуть его несколько раз. Произведите печать: если полоса исчезла или переместилась в другое место, значит, пора нести картридж на заправку.
Такая ситуация случается, когда в принтере или МФУ отключено слежение за количеством тонера.
Еще причиной появления белой полосы может быть засорение линзы лазера или попадание постороннего предмета (обрывок бумаги, скрепка и т.д.) под дозирующее лезвие.
Темные отпечатки
Появление темных отпечатков – это признак износа магнитного вала. Проблема решается заменой данной детали.
Скрежет и скрип во время работы агрегата
Скрип при работе оборудования может вызываться роликами подачи бумаги, которые необходимо тщательно очистить. Также могут скрипеть все подвижные составляющие картриджа, по причине их износа или засорения тонером, бумажной пылью. Сильный скрежет можно услышать, если выходит из строя редуктор аппарата, имеющий в своем составе шестеренки.
Остановка бумаги
При неисправном датчике, контролирующем выход бумаги, она будет оставаться в принтере. Поскольку чаще всего датчик засоряется пылью и тонером, то потребуется его очистка.
Серая размытая полоса
Появление серой полосы с размытыми краями свидетельствует о том, что чистящее барабан лезвие плохо его очищает от оставшегося тонера. Причиной плохой очистки может послужить попадание инородного тела под ракель, износ лезвия, переполнение бункера отходов.
Кстати, принтер часто мажет также по причине засора бункера для отходов.
Проблема устраняется извлечением инородных тел, заменой лезвия и прочисткой картриджа.
Бумага не затягивается
Данная проблема чаще всего кроется в лотке для бумаги. А именно, возникает из-за трещины, появившейся на корпусе, в который вставлена реверсивная шестерня. Этот дефект нарушает контакт между реверсом и пружиной. Данная неисправность неприятна тем, что придется менять весь лоток, если укрепить кожух не получится. В случае, когда слышен скрежет, и аппарат не захватывает бумагу, придется заменить шестерни двигателя агрегата.
Бледные отпечатки
Появление бледной печати вызывается неисправностью блока, отвечающего за перенос изображения, а также износом магнитного вала. Кроме этого, появление бледных отпечатков может провоцироваться другими факторами.
- Стоит посмотреть в настройки печати. Возможно, установлен параметр “печать в режиме экономии”.
- Выбран неправильный тонер.
- Повреждено дозирующее лезвие.
- Износился фотобарабан.
- Повышенная влажность бумаги. При высокой влажности носителя, контрастность сильно уменьшается. Чем выше влажность бумаги, тем бледнее будут отпечатки.
- В некоторых случаях избавиться от бледности отпечатков при полностью заправленном картридже помогает его тщательное встряхивание. Эта процедура помогает тонеру равномерно распределиться внутри картриджа.
Повреждённые и вышедшие части картриджа, не подлежащие ремонту в домашних условиях, можно заменить и восстановить в сервисном центре.
Современный офис невозможно представить без принтера. Сегодняшний документооборот вынуждает нас время от времени распечатывать различные электронные документы, которые благодарю принтеру за несколько секунд обретают свою бумажную форму. Подобно другим устройствам, принтер время от времени выходит из строя, а на его информационной панели мы видим сообщение об ошибке. В нашем материале мы разберём, как выполнить сброс ошибки на принтерах марок Canon, Epson, Brother, HP, Kуосера, Pixma, представим различные способы решения возникшей проблемы.
- Причины появления ошибок на принтере
- Как сбросить ошибку на принтере Canon
- Как выполнить сброс ошибки на принтере Epson
- Как избавиться от ошибки на принтере Brother
- Как устранить ошибку на принтере HP
- Как сбросить ошибку на устройстве Kуосера
- Как сбросить ошибку на принтере Pixma
- Видео:
Причины появления ошибок на принтере
На каждой из упомянутых нами марок принтера может возникать целый сонм разнообразных ошибок, требующих выполнения ряда шагов для своего решения. Среди причин возникающих ошибок на принтерах Canon, Epson, Brother, HP, Kуосера, Pixma отметим следующие:
- Отсутствие тонера или красок в картридже принтера;
- Неправильное подключение принтера;
- Залипание контактов устройства;
- Отсутствие необходимых драйверов или их устаревший характер;
- Некорректные настройки принтера;
- Скачок напряжения в сети;
- Проблемы с сетевым подключением принтера и другое.
Если некоторые из указанных причин можно исправить самостоятельно, то другие потребуют профессионального подхода, доступного только в сервисных мастерских.
Читайте также: ошибка 0x0000011b возникающая при установке принтера – Решение.
Как сбросить ошибку на принтере Canon
Сброс ошибки принтера Canon непосредственно зависит от типа возникшей на устройстве ошибки. Тем не менее, часто причиной проблемы является дисфункция абсорбера принтера, а решением выступает сброс показателя абсорбера принтера.
Для этого понадобится выполнить следующее:
- Отключите принтер и зажмите кнопку «Стоп» (перевёрнутый треугольник в круге);
- Не отпуская кнопки «Стоп» зажмите кнопку «Старт»;
- Не отпуская кнопки «Старт» отожмите ранее нажатую кнопку «Стоп», а затем нажмите на неё два раза (для некоторых моделей Canon – пять раз). В ходе нажатия светодиодный индикатор поменяет цвет с жёлтого на зелёный и наоборот;
- Отожмите кнопку «Старт»;
- Запустите программу «Service Tool». На её экране найдите пункт «Clear Ink Counter», и выберите опцию «Main»;
- Нажмите на «Set» справа;
- Если значение не было обнулено, выберите показатель «Platen» и вновь нажмите на «Set»;
- Закройте программу, выключите и включите ваш принтер.
Также сбросить ошибку в принтере Canon может помочь заправка картриджа или замена старого картриджа на новый. После заправки картриджа его показатели будет необходимо обнулить.
Для этого выполните следующее:
- Отключите принтер от розетки;
- Зажмите и держите кнопки ««Start/Power» и «Stop/Reset» на более чем 5 секунд;
- Подключите принтер к сети и отпустите кнопку включения устройства;
- Когда запустится печать тестовой страницы отожмите кнопку «Стоп»;
- Затем нажмите на «Продолжить», и дождитесь отображения надписи «Счётчик чернил»;
- Нажмите на кнопку «0», расположенную на панели управления принтера;
- Подтвердите свой выбор нажав на «Ок», и отключите устройство.
Если это не помогло, сбросить ошибку на принтере Canon можно с помощью возврата вашего принтера до заводских настроек. Выполните следующее:
- Нажмите на кнопку «Меню» на передней панели принтера;
- С помощью стрелок на панели найдите «Меню настройки» (Setup menu) и нажмите на «ОК»;
- С помощью кнопок со стрелками выберите «Настройки устройства» (Device Settings) и нажмите «ОК»;
- Выберите «Сбросить настройки» (Reset Settings) и нажмите «ОК».
Как выполнить сброс ошибки на принтере Epson
Устранение многих ошибок на принтере Epson можно также выполнить путём сброса памперса и картриджей. В этом вам поможет утилита «SSC Service Utility». Для работы с ней выполните следующее:
- Скачайте данную программу на ПУ, установите и запустите;
- В окне программы выберите вкладку «Настройки»;
- В выпадающем меню «Установленные принтеры» будет присутствовать название вашего принтера Epson, подключенного к ПК. Если по каким-либо причинам оно отсутствует, выберите модель принтера в меню опции «Модель принтера»;
- Сверните приложение в трей, нажав на крестик в правом верхнем углу;
- Кликните на иконку данного приложения в трее правой клавишей мыши;
- В открывшемся меню выберите опцию «Сброс счётчиков» (это поможет сбросить картриджи). Выберите все счётчики или счётчики нужного цвета;
- Для выполнения сброса памперса выберите пункт программы «Счётчик отработки», а затем «Сбросить счётчик отработки».
Если это не помогло, попробуйте сбросить ваш принтер Epson до заводских настроек.
Для этого воспользуйтесь функционалом панели управления принтера:
- Нажмите на кнопку «Домой» на панели управления;
- Затем выберите «Настройка»;
- Далее выберите «Системное администрирование» (для этого шага может потребоваться пароль администратора);
- Потом «Восстановить настройки по умолчанию»;
- Выберите опцию «Удалить все данные и настройки», после чего нажмите на «Да»;
- Сброс принтера до заводских настроек будет завершен.
Как избавиться от ошибки на принтере Brother
Как и в случае описанных выше марок принтеров, исправить ошибку с принтерами Brother может помочь сброс счётчика фотобарабана.
Например, для МФУ Brother это делается следующим образом:
- Откройте переднюю крышку устройства при включенном аппарате;
- Нажмите на панели управления на кнопку «Опции»;
- На дисплее устройства отобразится сообщение о замене барабана. Нажмите на кнопку «1» для обнуления показателя счётчика фотобарабана;
- Закройте переднюю крышку устройства.
Если это не помогло, попробуйте сбросить настройки принтера Brother. Для этого:
- Откройте верхнюю крышку принтера;
- Нажмите кнопку включения-выключения семь раз;
- Зелёный индикатор на передней панели устройства будет моргать во время выполнения сброса;
- Закройте крышку устройства.
Как только индикатор перестанет мигать, принтер вернётся к заводским настройкам OEM.
Как устранить ошибку на принтере HP
Методика устранение ошибок на принтере HP напрямую зависит от типа ошибки, информация о которой может отображаться на панели вашего принтера. Тем не менее, универсальным средством для решения проблемы с принтером HP является использование утилиты «HP Print and Scan Doctor», которую необходимо скачать и запустить на вашем ПК. После запуска выберите опцию автоматического поиска неисправностей с их последующим устранением.
Также в решении ошибок со сбоем принтера HP может помочь:
- Переустановка драйвера принтера. Перед установкой драйвера необходимо удалить ваш принтер в разделе «Устройства и принтеры» (Панель управления – Устройства и принтеры). Наведите курсор мышки на ваш принтер, кликните правой клавишей мышки, и выберите «Удалить». Затем перезагрузите ПК, и установите новый драйвер (можно скачать с сайта HP https://support.hp.com/ru-ru/drivers );
- Вход в систему с другой учётной записью;
- Отключение принтера с последующим включением. Для этого отключите устройство с помощью клавиши выключения, подождите минуту, и затем вновь включите ваш принтер. Такая процедура может помочь в устранении ошибки инициализации принтера;
- Сброс настроек принтера. Выключите устройство, затем нажмите на левую часть кнопки «Item» и кнопки «Value», включите принтер. Дождитесь появления уведомления «Reset Maintenance Count» и отпустите указанные кнопки.
Как сбросить ошибку на устройстве Kуосера
Как и в случае принтеров других производителей, при появлении ошибки в работе принтера Kуосера может помочь сброс счётчика. Для этого зажмите одновременно две кнопки «Старт» и «Стоп» (или «Сброс» и «Ок»), и удерживайте их несколько секунд. Показатели счётчика будут сброшены, и ошибка на данном принтере может может пропасть.
Также может помочь сброс настроек принтера Kуосера до заводских значений. Для этого выполните следующее:
- Включите ваш принтер;
- Наберите на его панели 10871087 и вам откроется техническое меню;
- Наберите там U021;
- Нажмите на большую кнопку «Старт»;
- Выберите [EXECUTE] и вновь нажмите на «Старт»;
- Выключите питание устройства;
- Включите питание устройства;
- Настройки принтера будут сброшены.
Это может помочь: как исправить ошибку принтера 0x00000709 в работе ОС Виндовс 10.
Как сбросить ошибку на принтере Pixma
Для устранения ошибок на принтере Canon Pixma воспользуйтесь советами по принтеру Canon, представленными нами чуть выше. Кроме указанных советов, также может помочь программа «PrintHelp». Выполните следующее:
- Скачайте программу «PrintHelp»;
- В левом меню выберите ваш принтер «Pixma»;
- Справа нажмите на кнопку «Сбросить счетчик отработки».
Видео:
В нашем материале мы рассмотрели способы сбросить ошибку, возникающую на принтерах Canon, Epson, Brother, HP, Kуосера, Pixma. Несмотря на то, что существует огромная вариация ошибок на принтерах данных марок, многие из них решаются сбросом памперса, или самого принтера до заводских настроек. Попробуйте предложенные нами способы, возможно один из них позволит исправить ошибку, возникшую на вашем устройстве.
Что делать, если принтер отказывается печатать документ. Каковы наиболее распространенные проблемы со струйными и лазерными принтерами.
Компьютеры становятся быстрее, мониторы становятся красивее, а принтеры по-прежнему донимают пользователей неожиданными проблемами при печати. Но, вызывать специалиста по обслуживанию или выбрасывать принтер в мусорку не нужно. Вы можете решить большинство распространенных проблем с принтером самостоятельно, часто за считанные минуты.
Вот некоторые из наиболее распространенных причин, по которым ваш принтер не печатает.
Наиболее частые ошибки принтера
Вы нажали на кнопку Печать и ничего? Нулевая реакция? Для начала убедитесь, что компьютер не «дремлет» и зарегистрировал факт, что вы хотите что-то напечатать. Если вы щёлкнете второй раз, а принтер находится рядом с вами, убедитесь, что он включен и подключен к сети. Звучит банально, но начать стоит с самых банальных решений, ведь зачастую они оказываются верными.
Это не помогло? Мы продолжаем проверять.
Проверьте, сообщает ли принтер об ошибке
Начните с проверки, показывает ли принтер ошибку на дисплее (для более дорогих моделей с экраном) или горит ли какой-либо из светодиодов, указывающих на проблему с устройством.
Если у вашего принтера есть экран – обычно всё просто, и принтер четко сообщит вам, связана ли проблема с нехваткой чернил, тонера, бумаги или замятием бумаги. Если всё, что есть на вашем принтере, – это ряд загадочных мигающих цветных огней, стоит проверить руководство. Если выбросили – у большинства производителей его можно найти на официальном сайте.
Если вы можете таким образом определить проблему – перейдите к соответствующей части статьи. Если нет – ищите.
Нет бумаги
Вы, вероятно, проверяли, есть ли в принтере бумага, но бывает, что ролики принтера не могут подать её и интерпретируют это как отсутствие бумаги. Попробуйте извлечь бумагу, распрямить её, а затем установить на место.
Вы выбрали правильный принтер?
Если в памяти вашего компьютера есть несколько принтеров, например, потому что вы носите его с собой между домом или офисом, или вы работаете в офисе с несколькими принтерами, или вы недавно купили новый принтер, Windows может пытаться отправить документы не на тот принтер.
Попробуйте повторно распечатать документ, выбрав Файл → Печать вместо использования ярлыка. Затем обратите особое внимание на появляющиеся параметры – если раскрывающееся меню содержит другой принтер, чем тот, который вам нужен, щелкните, чтобы выбрать соответствующий принтер, прежде чем продолжить.
В некоторых программах, таких как Google Chrome, вам может даже потребоваться нажать «Подробнее», чтобы просмотреть полный список подключенных принтеров.
Очистите очередь печати
Иногда очередь печати на вашем компьютере, представляющая собой список файлов, отправленных на принтер для печати, может быть забита старыми документами, которые не удалось распечатать по какой-либо причине. То, что вы хотите напечатать сейчас, оказывается в конце строки… и ждёт своей очереди вечно, потому что скопление никуда не перемещается.
Для устранения неполадок щелкните правой кнопкой мыши значок принтера в области системных уведомлений (обычно на панели в правом нижнем углу экрана), а затем выберите «Открыть все принтеры», чтобы отобразить список элементов в очереди. В macOS вы можете увидеть очередь в Системных настройках → Принтеры и сканеры → Открыть очередь печати. Щёлкните правой кнопкой мыши все старые документы и очистите их.
В Windows вы также можете перезапустить диспетчер очереди печати, который представляет собой область памяти, в которой хранятся документы, ожидающие печати. После перезагрузки система будет считать, что они только что добавлены для печати, и попытается распечатать их снова, поэтому, если вам повезёт, вам не придётся очищать очередь вручную.
Есть несколько способов сделать это, но самый простой из командной строки. Откройте меню «Пуск», найдите «Командная строка», щелкните правой кнопкой мыши отображаемый параметр и выберите «Запуск от имени администратора». Затем вставьте следующую команду и нажмите Enter:
net stop spooler
Подождите несколько секунд и введите:
net start spooler
Нет соединения с принтером
Для домашних принтеров, подключенных к компьютеру с помощью кабеля, убедитесь, что кабель подключен как к принтеру, так и к компьютеру. Вы можете отсоединить и подключить кабель, чтобы проверить, замечает ли компьютер, что принтер подключен (обычно должно появиться окно, информирующее вас о том, что подключено новое устройство). Если принтер и компьютер работают правильно, но система по-прежнему не реагирует на подключение принтера к компьютеру, попробуйте подключить принтер через другой кабель, чтобы исключить вероятность того, что кабель поврежден.
Если вы пытаетесь печатать через Wi-Fi, попробуйте подключить принтер к компьютеру с помощью кабеля. Если это работает, проблема связана с вашим беспроводным подключением. Ваш принтер получает достаточно хороший сигнал? Войдите в экран настроек вашего Wi-Fi-маршрутизатора (или точки доступа на вашем телефоне, если вы используете Интернет через мобильный телефон) и убедитесь, что принтер отображается в списке пользователей сети. Попробуйте переместить принтер ближе к маршрутизатору или маршрутизатор ближе к принтеру. Или, может быть, вы недавно сменили интернет-провайдера и поэтому создали новую сеть Wi-Fi дома? Возможно, ваш принтер всё ещё ищет старую и неправильно подключен. Снова проверьте руководство о том, как подключить его к сети.
Если вы используете свой принтер через Wi-Fi, вам может потребоваться добавить его в список доступных принтеров Windows, прежде чем Windows предложит его в качестве опции.
В Windows 10 перейдите в «Параметры» → «Устройства» → «Принтеры и сканеры» и нажмите кнопку Добавить принтер или сканер. В Windows 7 это Панель управления → Устройства и принтеры.
На Mac перейдите в «Системные настройки» → «Принтеры и сканеры» и щелкните значок «плюс». Ваш компьютер должен начать искать принтеры в сети, и когда он найдёт тот, который вы ищете, щелкните по нему, чтобы добавить принтер в список. Теперь у вас должна быть возможность распечатать документ.
Отработанный тонер или чернила
Это распространенная проблема. Решение очевидное – нужно добавить чернил или тонер. Но, если ваш принтер сообщает, что в нём мало чернил, и вы уверены, что в нём есть чернила, вы можете сделать несколько вещей. Во-первых, печатающая головка может быть забита или загрязнена, и вы можете очистить её, используя встроенную в принтер процедуру очистки (подробно описанную в руководстве).
В качестве альтернативы, если головка принтера встроена в контейнер для чернил, вы можете протереть ее бумажным полотенцем. Удаление засохших остатков чернил позволит им свободно стекать. Если у вас лазерный принтер, иногда может помочь встряхивание картриджа с тонером, так как при этом порошок тонера отрывается от стенок.
Проблема также может заключаться в использовании несовместимого тонера или чернил. При покупке новых убедитесь, что вы покупаете именно ту модель, которая нужна вашему принтеру – некоторые пакеты очень похожи друг на друга, но различаются способом подключения к принтеру, и очевидно, что один и тот же контейнер может не работать с вашим устройством.
Неправильно установленный драйвер
Программное обеспечение для управления устройством также может быть источником проблем. Когда вы подключаете к компьютеру новый принтер, Windows обычно сама загружает необходимые драйверы. Но, в редких случаях, это может не происходить автоматически.
В таком случае вам нужно перейти на веб-сайт производителя вашего принтера, найти страницу поддержки для вашей модели и вручную загрузить драйвер или пакет программного обеспечения.
Это также можно сделать, если вы уверены, что драйверы установлены, но все остальные варианты не работают – иногда программное обеспечение повреждается. В этом случае переустановка драйвера может решить проблему.
Принтер настроен неправильно
Иногда причина, по которой принтер не может печатать, заключается в том, что вы устанавливаете программное обеспечение, которое создает «виртуальный» принтер, установленный по умолчанию. После нажатия кнопки «Печать» файл будет сохранен на этом виртуальном принтере, а не отправлен на физический принтер.
Чтобы проверить это, откройте Панель управления из меню «Пуск». Затем перейдите в раздел «Устройства и принтеры», щелкните правой кнопкой мыши соответствующий принтер, который вы хотите использовать, и установите его по умолчанию. Затем убедитесь, что в программе, из которой вы печатаете, выбран правильный принтер.
Бумага застряла в механизме принтера
Застрявшая бумага может стать отравой, особенно в случае больших офисных принтеров, которые требуют разборки нескольких элементов корпуса, прежде чем появится возможность извлечь вредоносную страницу. Но, выхода нет. Если принтер сообщает, что бумага застряла, вам необходимо открыть панель доступа и вытащить лист. Если не умеете – надо читать инструкцию.
В некоторых случаях принтер может сказать, что произошло замятие бумаги, даже если вы не видите застрявшего в механизме листа бумаги. В этом случае между роликами могут застрять частицы бумаги или мусор. В крайнем случае, может потребоваться посещение мастерской.
Резюме – как решать проблемы с принтером
В большинстве случаев устранение неполадок принтера выполняется быстро и легко, но это не значит, что вам никогда не придётся отдавать свой принтер профессионалу. Если после перебора всех вариантов устройство все равно отказывается сотрудничать, проблема может быть более серьёзной и требует консультации. Однако, это очень редкое явление, потому что струйные принтеры, на самом деле, довольно простые и редко выходящие из строя устройства.
Но, если вы решите, что у вас нет никаких идей, проверьте ещё раз, подключен ли принтер к сети питания. Кто знает, может быть, кто-то выбрал эту розетку, например, для зарядки смартфона перед школой. Вы избавите себя от похода в сервис и большой неловкости.