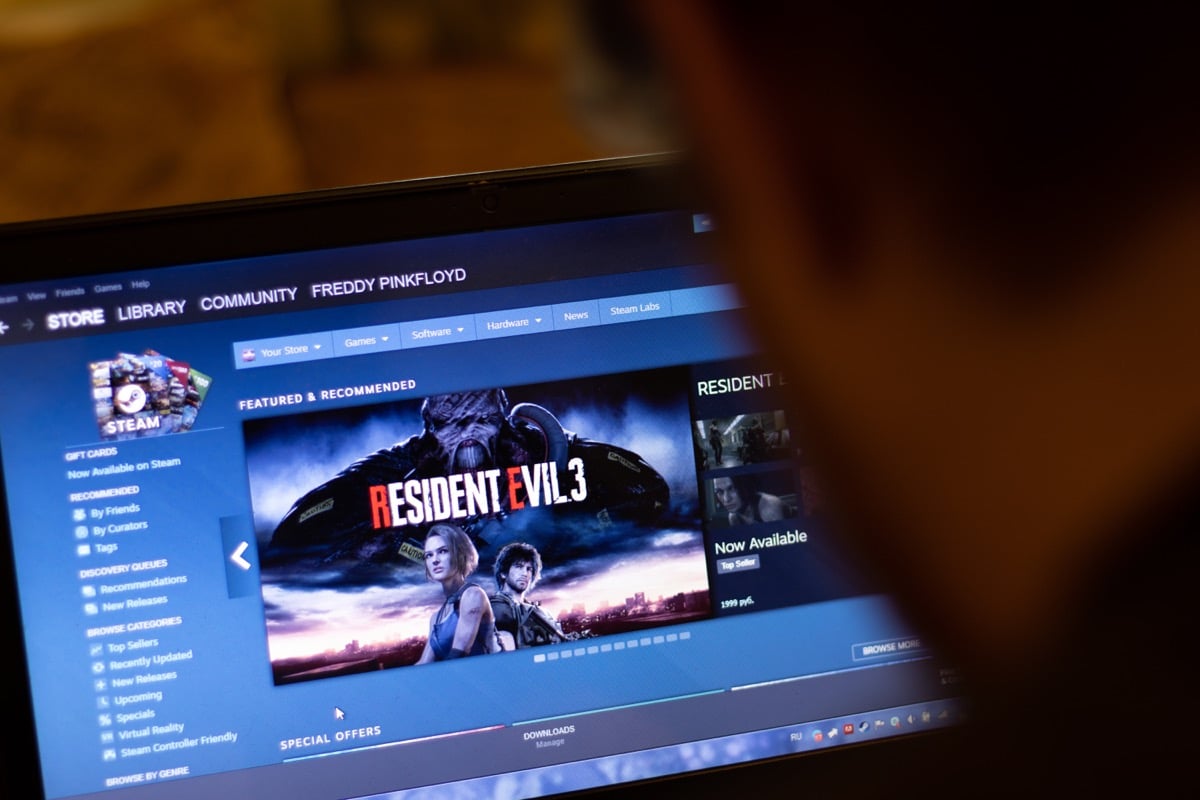«Стим показывает что я не в сети» — этот и подобные ему запросы очень часто можно встретить в Интернете. Казалось бы, такого быть не должно, если пользователь авторизовался в системе, но всё-таки случается. Причины может быть две: неверно выставлены настройки и использование режима невидимки.
Выставить правильные настройки
В неправильном статусе пользователя могут быть виноваты настройки приложения, но не все, а те, которые относятся к списку друзей. Для того чтобы выставить правильные настройки пользователю необходимо:
- Открыть приложение Steam,
- На верней панели главного окна необходимо кликнуть мышью по экранному имени пользователя (1) и выпадающем меню выбрать пункт «Активность» (2),
- В открывшемся окне нажать на кнопку «Список друзей» (3),
- Загрузится чат, в котором нужно нажать на иконку шестерёнки (4):
- В настройках необходимо перейти в пункт «Список друзей» (1),
- Рядом с настройкой «Входить в систему друзей при запуске клиента Steam» (2) переключатель должен быть включен.
В большом количестве случаев проблема отображения пользователя в статусе оффлайн решается именно включением данной настройки.
Отменить режим невидимки
Многие пользователи периодически используют режим невидимки. Когда пользователь время от времени меняет свои статусы, немудрено забыть, в каком статусе он в данный момент находится. Если у человека есть подозрение, что он не в сети, в первую очередь нужно проверить свой сетевой статус.
Для этого необходимо вызвать окно чата (1), в окне нажать на стрелку справа от имени профиля (2) и выбрать статус «В сети» (3):
Есть ещё одна причина: одновременная использование Стима в десктопе и в вебе с разными аккаунтами. Для исправления ситуации необходимо войти в Steam под одним логином, и тогда ситуация исправится.
Бывает, что пользователь получает сообщение от системы, что автор трансляции в Стиме находится в статусе «не в сети», но пользователь точно знает, что его контакт в данный момент пребывает в онлайне. Такая ситуация может возникать, если человек из списка контакта неправильно выставил настройки в своём приложении. Можно предложить человеку помощь друга, а именно: выполнить следующие действия:
- Открыть Steam и перейти в настройки,
- В настройках открыть пункт «Трансляция»,
- Перейти в настройки приватности пользователя и поставить разрешение для просмотра трансляции друзьями.
Подводя итог, хочется заметить, что проблема «невидимости» пользователя в сети решаются легко и просто, было бы желание разобраться в ситуации.
( 5 оценок, среднее 2.8 из 5 )
Войти
Магазин
Сообщество
Поддержка
Изменить язык
Полная версия
© Valve Corporation. Все права защищены. Все торговые марки являются собственностью соответствующих владельцев в США и других странах.
Политика конфиденциальности
| Правовая информация
| Соглашение подписчика Steam
| #footer_refunds

МАГАЗИН
СООБЩЕСТВО
О STEAM
ПОДДЕРЖКА
Установить Steam
войти
|
язык
© 2023 Valve Corporation. Все права защищены. Все торговые марки являются собственностью соответствующих владельцев в США и других странах.
НДС включён во все цены, где он применим.
Политика конфиденциальности
|
Правовая информация
|
Соглашение подписчика Steam
О Valve
| Steamworks
| Вакансии
| Дистрибуция Steam
| Подарочные карты
Steam — это сервис цифровой дистрибуции видеоигр на различных платформах, разработанный компанией Valve. Кроме того, с помощью Steam вы можете воспользоваться такими услугами, как управление цифровыми правами (DRM), подбор игровых серверов, меры по борьбе с мошенничеством, а также услуги социальных сетей и потокового вещания игр. Если вы используете приложение Steam в своей системе, это дверь, открывающая доступ к различным играм и другому программному обеспечению. Однако иногда вы можете столкнуться с ошибкой, когда вы не можете подключиться к сети Steam. Эта ошибка может вызвать проблемы, поскольку она не позволит вам получить доступ к содержимому Steam. Поэтому необходимо как можно скорее исправить эту ошибку. В этой статье мы рассмотрим, как исправить ошибку «не удалось подключиться к сети Steam».
Вы столкнетесь с ошибкой «не удалось подключиться к сети Steam», когда попытаетесь войти в свою учетную запись Steam. Эта ошибка может возникать из-за нескольких факторов. Поэтому, если вы один из пользователей, которые не могут подключиться к сети Steam, вы можете попробовать следующие способы исправления:
1) Измените интернет-протокол Steam с UDP на TCP.
Найдите ярлык Steam и откройте его Свойства, щелкнув по нему правой кнопкой мыши. Теперь перейдите на вкладку «Ярлык». Здесь вы найдете опцию под названием «Цель». Теперь перейдите на эту вкладку и просто введите «-TCP» в конце адреса цели. Он должен выглядеть так: «C:Program Files (x86)SteamSteam.exe» -TCP». После этого нажмите на OK, а затем запустите клиент Steam.
2) Проверьте подключение к Интернету
Убедитесь, что ваше интернет-соединение работает нормально. Также зайдите на любой сайт тестирования скорости сети и проверьте, стабильна ли скорость загрузки и выгрузки.
3) Переустановите клиент Steam
Перейдите на ярлык Steam и щелкните по нему правой кнопкой мыши, чтобы найти расположение основных файлов. Вы можете сделать это, нажав на опцию «Открыть местоположение файла». Теперь удалите такие файлы, как кэш приложений, конфиг и корзину. Однако не удаляйте файлы Steamapps, Userdata, Skins, Steam.exe и Cefn. Запустите Steam.exe и подождите, пока он заново загрузит удаленные файлы и обновится.
4) Обновите сетевой драйвер
Перейдите в Диспетчер устройств, нажав клавиши Win+X. Перейдите в раздел «Сетевые адаптеры» и проверьте, нуждается ли какой-либо сетевой адаптер в обновлении драйверов. Если да, то установите их и перезагрузите систему. Это может устранить ошибку «не удалось подключиться к паровой сети».
5) Сброс настроек сети
Нажмите клавишу Windows и выполните поиск «Network Reset» в Windows 11. Перейдите к первому результату поиска, после чего откроется окно. Нажмите на опцию «Сбросить сейчас».
6) Запустите Steam с правами администратора
Найдите приложение Steam и щелкните на нем правой кнопкой мыши. Теперь запустите приложение, выбрав опцию «Запуск от имени администратора». Это также может решить проблему ошибки «не удалось подключиться к сети Steam» в вашей системе.
7) Временно отключите ваш антивирус
Зайдите в свой антивирус или Windows Defender и отключите службу навсегда. Вы можете включить сторонний антивирус или Windows Defender, если клиент снова начнет работать.
 Перезагрузите систему
Перезагрузите систему
Вы также можете перезагрузить систему, чтобы исправить ошибку «не удалось подключиться к паровой сети». Иногда ошибка может возникать из-за случайной временной проблемы.
9) Проверьте состояние сервера Steam
Эта ошибка также может быть вызвана, если серверы Steam находятся на техническом обслуживании. Поэтому сначала проверьте состояние сервера Steam, а затем запустите клиент.
Вот те способы устранения ошибки «не удалось подключиться к сети Steam», которые вы можете использовать для доступа к клиенту Steam. Также вам будет интересно, как покупать игры в Steam, как установить Steam, как узнать свой Steam ID, как скачивать игры через Steam, как поделиться играми Steam с семьей и друзьями, а также все про загрузку игр в Стим.
Последнее обновление 26.04.2023
Вы получаете нет ошибки подключения при использовании Steam на вашем Windows или Mac? В вашем игровом клиенте могут возникать проблемы с подключением к Интернету, что приводит к появлению вышеуказанного сообщения об ошибке. Вы можете применить несколько решений, чтобы обойти проблему, и мы покажем вам, что это за решения.
Хотя существует множество причин, по которым Steam не может подключиться к Интернету, основными из них являются проблемы с подключением к Интернету, Steam не работает, вы используете VPN, а ваш брандмауэр блокирует доступ Steam к Интернету.
Проверьте подключение к Интернету
Ваше подключение к Интернету — это первое, что нужно проверить, если у вас возникли проблемы с сетью. Например, ваше соединение может быть отключено, из-за чего Steam не сможет подключиться к серверам платформы.
Вы можете убедиться в этом, открыв веб-браузер на рабочем столе и запустив сайт. Если ваш сайт не загружается, проблема в вашем интернет-соединении. В этом случае следуйте следующим основным решениям, чтобы решить проблему с Интернетом.
Перезагрузите маршрутизатор
Ваш интернет-маршрутизатор может испытывать небольшую проблему, из-за которой ваш интернет не работает. В этом случае, перезагрузите роутер чтобы исправить множество мелких проблем с устройством.
Вы можете перезапустить большинство маршрутизаторов, нажав кнопку питания на устройстве. Некоторые маршрутизаторы позволяют перезагружаться из меню настроек устройства, доступ к которому можно получить через веб-браузер вашего компьютера. В этом методе вы выберете такой вариант, как «Зафиксировать и перезагрузить», чтобы перезагрузить маршрутизатор.
Когда ваш маршрутизатор перезагрузится, запустите Steam и посмотрите, появляется ли та же ошибка.
Обновите драйверы сетевого адаптера
Сетевой адаптер вашего компьютера — это то, как вы подключаетесь к Интернету. Этот адаптер может использовать устаревшие драйверы, вызывающие проблемы с подключением к Интернету. В этом случае используйте утилиту диспетчера устройств вашего ПК с Windows, чтобы найти и установить последние версии драйверов для вашего адаптера.
Вам не нужно следовать этому процессу на Mac.
- Щелкните правой кнопкой мыши значок меню «Пуск» и выберите «Диспетчер устройств».
- Разверните Сетевые адаптеры, щелкните правой кнопкой мыши свой адаптер и выберите Обновить драйвер.
- Выберите Автоматический поиск драйверов.
- Разрешите инструменту установить доступные драйверы.
- Перезагрузите компьютер и запустите Steam.
На серверах Steam может произойти сбой, из-за чего ваш клиент Steam не может подключиться к этим серверам. Вы можете проверить, так ли это, используя несколько сторонних сайтов.
Вы можете использовать такой сайт, как Даундетектор чтобы проверить, сообщали ли пользователи о проблемах с использованием Steam. Вы можете проверить, не работает ли Steam, используя неофициальный статус Steam сайт. Неофициальный аккаунт Steam в Твиттере также хорошее место, чтобы проверить сбои платформы.
Если платформа не работает, вам придется подождать, пока компания не исправит проблемы. Вы ничего не можете сделать со своей стороны, чтобы решить проблему.
Перезагрузите компьютер с Windows или Mac
Если Steam по-прежнему отображает ошибку отсутствия подключения, возможно, на вашем компьютере с Windows или Mac произошел незначительный сбой. В этих операционных системах часто возникают такие незначительные проблемы, и вы можете исправить их, перезагрузив компьютеры.
Это отключает и перезагружает все функции вашей системы, устраняя множество мелких проблем.
В Windows
- Откройте меню «Пуск» с помощью клавиши Windows.
- Щелкните значок питания и выберите «Перезагрузить».
На macOS
- Выберите логотип Apple в верхнем левом углу вашего Mac.
- Выберите «Перезагрузить» в меню.
Запустите Steam от имени администратора
Steam не удается подключиться к Интернету, поскольку у приложения могут отсутствовать необходимые разрешения. Обычно это происходит, когда вы запускаете приложение без прав администратора.
Вы можете исправить это, запуск приложения в режиме администратора, предоставив ему все права, необходимые для работы. Это должно устранить вашу ошибку подключения к Steam.
- Щелкните правой кнопкой мыши ярлык Steam на рабочем столе и выберите «Запуск от имени администратора».
- Выберите «Да» в окне контроля учетных записей пользователей.
Если ошибка отсутствия подключения в Steam устранена после запуска приложения от имени администратора, заставьте Windows всегда запускать приложение с правами администратора, выполнив следующие действия:
- Щелкните правой кнопкой мыши ярлык Steam на рабочем столе и выберите «Свойства».
- Выберите вкладку «Ярлык» и выберите «Дополнительно».
- Включите параметр «Запуск от имени администратора» и нажмите «ОК».
- Выберите «Применить», а затем «ОК» в окне «Свойства».
Исправьте ошибку отсутствия подключения Steam, обновив приложение
Вы получаете сообщение об ошибке отсутствия сетевого подключения в Steam, потому что используете устаревшее приложение. Известно, что такие версии вызывают проблемы, поскольку они были созданы давно.
Исправьте это, обновив приложение до последней версии. Обновить Steam на Windows и Mac можно быстро, просто и бесплатно. Обратите внимание, что следующий метод использует встроенную опцию Steam для обновления приложения. Это означает, что вы можете использовать этот метод, если Steam лишь изредка отображает ошибку подключения.
- Откройте Steam на своем компьютере.
- Выберите Steam > Проверить наличие обновлений клиента Steam в меню приложения.
- Подождите, пока Steam найдет доступные обновления.
- Установите доступные обновления и перезапустите Steam.
Отключите VPN, чтобы исправить ошибку интернет-соединения Steam
Приложение VPN направляет ваш интернет-трафик через сторонний сервер, и этот механизм может вызывать проблемы с приложением Steam. В этом случае вы можете отключить службу VPN и посмотреть, решит ли это вашу проблему.
Вы можете отключить эту услугу в большинстве приложений VPN, открыв приложение и выбрав большой переключатель включения/выключения на главном экране. Затем запустите Steam и посмотрите, подключается ли приложение к Интернету.
Отключите брандмауэр вашего компьютера
Если Steam по-прежнему не удается подключиться к Интернету, ваш брандмауэр Windows или Mac может блокировать доступ приложения к Интернету. Это происходит по разным причинам, и один из способов исправить это — отключить брандмауэр.
В Windows
- Откройте приложение «Безопасность Windows» на своем ПК.
- Выберите Брандмауэр и защита сети в приложении.
- Выберите сеть с надписью (активная).
- Отключите параметр брандмауэра Microsoft Defender.
- Выберите «Да» в окне контроля учетных записей пользователей.
На macOS
- Откройте окно терминала на вашем Mac.
- Введите следующую команду в Терминале и нажмите Enter:
sudo по умолчанию пишет /Library/Preferences/com.apple.alf globalstate -int 0 - Введите пароль администратора Mac и нажмите Enter.
Заставить Steam использовать режим TCP для подключения
Steam использует UDP в качестве режима подключения по умолчанию. Если у вас возникли проблемы с сетью, стоит изменить этот режим на TCP, чтобы посмотреть, решит ли это вашу проблему.
В Windows
- Щелкните правой кнопкой мыши ярлык Steam на рабочем столе и выберите «Свойства».
- Откройте вкладку «Ярлык».
- Поместите курсор в конец текста в поле «Цель», нажмите пробел и введите следующее:
-tcp
- Выберите «Применить», а затем «ОК» внизу.
- Запустите Steam с помощью ярлыка на рабочем столе.
На macOS
- Откройте терминал и перейдите в папку «Приложения».
- Введите следующую команду в Терминале и нажмите Enter:
открыть steam.app –args -tcp - Steam запустится в режиме TCP.
Удалите и переустановите Steam
Если ваша ошибка подключения Steam не устранена, основные файлы вашего приложения могут быть повреждены. Многие элементы, включая вирусы и вредоносные приложения, могут привести к тому, что файлы приложений станут непригодными для использования. В этом случае вы не можете исправить файлы, но можете удалите и переустановите ваше приложение.
Переустановка Steam позволяет получить новые рабочие файлы приложения, что устраняет любые проблемы, созданные проблемными файлами.
В Windows
- Откройте «Настройки», нажав Windows + I.
- Выберите «Приложения» на левой боковой панели и «Приложения и функции» на правой панели.
- Выберите три точки рядом со Steam в списке и выберите «Удалить».
- Выберите Удалить в приглашении, чтобы удалить приложение.
- Повторно загрузите приложение с Сайт Steam и установите приложение на свой ПК.
На macOS
- Откройте Finder и войдите в папку «Приложения».
- Щелкните правой кнопкой мыши свое приложение Steam и выберите «Переместить в корзину».
- Направляйтесь к Сайт Steam и загрузите и установите приложение на свой Mac.
Попрощайтесь с проблемой отсутствия подключения в Steam
Steam вынужден отображать ошибку «Нет подключения», когда приложение не может подключиться к Интернету. Вы можете использовать описанные выше исправления, чтобы решить проблему и разрешить Steam подключаться к своим серверам.
Как только вы это сделаете, онлайн-функции вашего игрового клиента начнут работать, как и ожидалось. Наслаждаться!
Steam — самое популярное игровое приложение на планете. Немногие вещи бьют сильнее, чем “не удалось подключиться к сети Steam” ошибка при наличии пары часов свободного времени. Steam придерживается отвратительной политики, требующей от пользователей подключения к Интернету для игр. некоторые однопользовательские офлайн-игры на вашем компьютере, вам нужно будет подключиться к сети сервера Steam, чтобы играть в свои любимые игры. Ознакомьтесь с некоторыми исправлениями, которые вы можете попробовать при возникновении этой проблемы.
Проверить состояние сервера
Одна из наиболее распространенных причин, по которой вы можете получить “не удалось подключиться к сети Steam&rdquo ; ошибка – проблема с сервером. Прежде чем просматривать список возможных исправлений, определите, не на их ли стороне проблема.
Проверьте веб-сайт статуса Steam и узнайте, все ли работает нормально. Если вы видите перебои в работе сервера, возможно, с вашим подключением все в порядке. Однако, если статус сервера Steam в отличной форме, вы можете приступить к внесению некоторых исправлений.
Перезапустить соединение
Ошибка сетевого подключения может появиться после неполного или несовместимого обновления. Это также может произойти при повторном подключении к Интернету после проблемы с модемом или отключения электроэнергии. Но иногда вам, возможно, придется принудительно повторно подключить компьютер к сети Steam вручную.
- Запустите Steam.
- Выберите “Go Online” option.
- Перейдите к “Подключение к Интернету”
- Выберите “Перезапустить Steam”
Кроме того, вы можете запустить Steam в «автономном режиме». Это позволит вам загрузить интерфейс и изменить параметры подключения или сети перед выходом в Интернет.
Перезагрузите ПК или мобильное устройство
Это может показаться старинным ходом со времен Ошибки синего экрана Windows 98/XP, но перезагрузка ПК или мобильного устройства может решить многие проблемы, включая ошибки подключения. Это не отличается при запуске Steam или любого другого приложения.
Перезагрузите устройство, дождитесь загрузки фоновых приложений и служб, а затем снова попробуйте войти в свою учетную запись Steam. Это может исправить зависшее приложение или некоторые проблемы с драйверами, из-за которых “не удалось подключиться к сети Steam” ошибка.
Проверьте фоновые приложения
В Steam есть сложное приложение с множеством странных политик и несовместимостью со сторонним программным обеспечением. Вас может удивить, что он не всегда работает, если в фоновом режиме работает антивирусное и вредоносное ПО.
Конечно, этого не должно происходить при использовании надежного программного обеспечения. Но вы не всегда знаете, к каким несовместимостям могут привести новые обновления и драйверы.
Поэтому вы можете отключить некоторые фоновые приложения перед входом в свою учетную запись Steam. Вот некоторые типы приложений, которые вы можете отключить:
- VPN
- Брандмауэры
- Антивирус
- Защита от вредоносного ПО
- Защита от шпионского ПО
- Приложения для одноранговой сети
- Торрент-приложения
Естественно, вы можете протестировать различные приложения. Но если Steam не загружается из-за брандмауэра или антивируса, вам следует найти программное обеспечение, которое не будет мешать работе вашего любимого игрового сервиса. Не стоит использовать Steam в ущерб вашей онлайн-безопасности.
Обновите клиент
Обычно Steam автоматически загружает и устанавливает обновления. Приложение также должно уведомлять пользователей о необходимости перезапустить клиент после установки нового обновления. Но иногда вы можете пропустить обновление или во время него что-то может пойти не так, вызывая проблемы с подключением.
В этом случае вы можете выполнить обновление вручную.
- Запустите Steam.
- Нажмите “Пар” на панели инструментов.
- Выберите “Проверить клиент Steam Обновления” вариант.
- Установите обновление, если приложение его найдет.
- Перезапустите Steam, чтобы увидеть, возникает ли такая же ошибка подключения.
Переключение между Ethernet и беспроводной связью
Если у вас медленное подключение к Интернету, вы не можете иметь возможность подключаться к сети сервера Steam с помощью беспроводного соединения. Это может произойти, даже если вы можете просматривать Интернет и заходить на веб-сайты или запускать другие онлайн-приложения.
Вместо этого попробуйте использовать Ethernet-соединение. Если у вас возникли проблемы при использовании соединения Ethernet, возможно, проблема связана с кабелем или материнской платой. Вместо этого войдите в Steam, используя свой Wi-Fi.
Запустите его в режиме администратора
То, что вы используете учетную запись для входа с полными привилегиями, не означает, что все ваши приложения будут бежать безупречно. Иногда вам все еще нужно запускать приложения, такие как администратор компьютера. И это намного проще, чем вы думаете.
- Щелкните правой кнопкой мыши ярлык Steam.
- Выберите “Запуск от имени администратора”
- Подтвердите, нажав “ОК”
Если это не устранит вашу сетевую ошибку, вы можете протестировать другие решения.
Обновите сетевой драйвер
В отличие от драйверов GPU, сетевые драйверы не всегда обновляются автоматически. Некоторые люди могут использовать ту же версию сетевого драйвера, которую они установили вместе со своей операционной системой. Поэтому не помешает проверить, обновлен ли ваш драйвер.
- Введите “msinfo32” в строке поиска Windows и нажмите “Ввод”
- Прокрутите вниз правую панель окна, пока не увидите “BaseBoard Product” линия.
- Поиск модели материнской платы в Интернете.
- Перейдите на веб-сайт производителя и загрузите последнюю версию сетевого драйвера.
- Установите драйвер и перезагрузите компьютер.
- Попробуйте снова войти в свою учетную запись Steam.
Переключить протокол
Лаунчер Steam использует протокол UDP для подключения к сети Steam. Но проблемы с протоколом также могут вызвать ошибку сбоя подключения. Чтобы устранить эту проблему, просто измените протокол.
- Щелкните правой кнопкой мыши значок программы запуска Steam.
- Откройте “Свойства”
- Найдите “Target” поле.
- Перейдите в конец пути и введите “ -tcp”.
- Примените новую конфигурацию и перезапустите приложение.
Хотя TCP-соединение может вызвать задержку, оно должно устранить ошибки соединения, вызванные протоколом.
Сброс вашего IP-адреса
Многие переменные могут привести к тому, что сообщение “не удалось подключиться к сети Steam” ошибка, включая проблемы, связанные с IP. Обновление IP-адреса может помочь вам повторно подключиться к сети и наслаждаться любимыми играми.
К счастью, вы можете быстро сделать это, введя несколько команд в командной строке.
- Введите “Командная строка” в строке поиска Windows.
- Щелкните правой кнопкой мыши приложение и запустите его с правами администратора.
< img src=»/wp-content/uploads/2023/02/c3161c732dfb27b5477b3a9af861fd9f.png» /> - Введите “ipconfig /flushdns” и нажмите “Ввод”
- Введите “ipconfig /registerdns” команду после очистки DNS.
- Введите “ipconfig /renew&rdquo ; и нажмите “Enter.”
Хотя сброс IP-адреса — сложный процесс, пользователи могут сделать это с помощью трех простых команд и некоторого терпения. Однако важно использовать все три команды в указанном порядке. Вы очистите систему от старых IP-адресов, которые могут повлиять на ваши подключения.
Обратите внимание, что Steam может попросить вас повторно авторизовать устройство, поэтому следите за кодом подтверждения на своем телефоне или в почтовом ящике.
Проверьте доступность портов
У Steam есть список портов, которые необходимо использовать для доступа к сети его серверов. Стоит проверить состояние портов, когда вы не можете подключиться с помощью панели запуска на рабочем столе.
- Введите “cmd” в строке поиска Windows.
- Откройте командную строку от имени администратора.
- Введите “netstat –ab” и нажмите “Ввод”
Команда выведет список всех открытых портов, используемых приложениями и службами на вашем компьютере. Найдите поля со списком приложений Steam. Вы хотите, чтобы тег “ПРОСЛУШИВАНИЕ” под “государством” столбец. Порт, который не имеет этого тега, может быть закрыт и мешать вашему соединению.
Сбросить стек TCP/IP
Еще одно распространенное решение для многих сбоев соединения или ограниченных проблем с соединением: для сброса стека TCP/IP. Вы можете сделать это из командной строки. Чтобы начать, выполните следующие действия.
- Введите “cmd” в строке поиска.
- Щелкните правой кнопкой мыши и запустите терминал от имени администратора.
- Введите следующие команды (без кавычек) по порядку и нажмите “Enter” после каждой строки:
“netsh int tcp set heuristics disabled netsh int”
“netsh interface tcp set global autotuninglevel=disabled”
“netsh interface tcp set global rss=enabled” - Убедитесь, что настройки отключены, выполнив следующую команду: “netsh int tcp show global”.
- Перезагрузите компьютер и снова попробуйте Steam.
Переустановите приложение
Переустановка Steam может показаться утомительной. Но когда ничего не помогает, это может быть единственным оставшимся решением. Самое большое неудобство в том, что переустановка приложения удалит все игры. Для некоторых пользователей это может означать сотни гигабайт, которые необходимо загрузить, потерянные скриншоты и т. д.
Из-за этого многие люди предпочитают общий обходной путь. Они копируют “Steamapps” папку в новое место, а затем удалите приложение. После новой установки “Steamapps” папку можно скопировать в новую, чтобы сразу получить доступ ко всем играм.
Однако игры также могут иметь поврежденные файлы, из-за чего вы не можете подключиться. Таким образом, разумным решением будет выполнить чистую переустановку, удалив все файлы игры, файлы cookie, сохранения и все другие данные, связанные со Steam. Это единственный способ убедиться, что само приложение не несет ответственности за сбой подключения.
Не забывайте отдыхать от игр
Никто не любит видеть &ldquo ;не удалось подключиться к сети Steam” когда они настроены на игру. Но это не значит, что вы должны время от времени забывать давать глазам отдых. Экспериментируйте с другими источниками развлечений и ответственно относитесь к играм.
После этого у этой ошибки подключения к Steam может быть много исправлений. Это сводится к изоляции первопричины. Большинство пользователей делают это методом проб и ошибок. Но низкая скорость интернета, плохие обновления и несовместимые фоновые приложения часто являются основными причинами, по которым вы не можете подключиться к Steam.
Имея это в виду, какие исправления обычно работают для вас? Сообщите нам, как часто вы получаете эту ошибку и что вы используете для ее исправления. Не стесняйтесь делиться дополнительными советами в разделе комментариев ниже.









 Перезагрузите систему
Перезагрузите систему