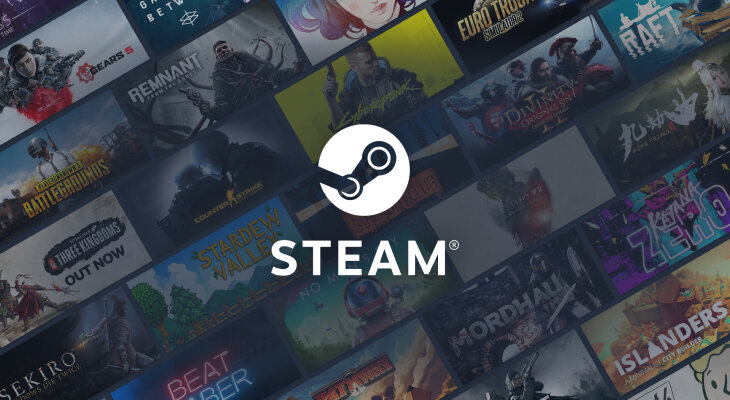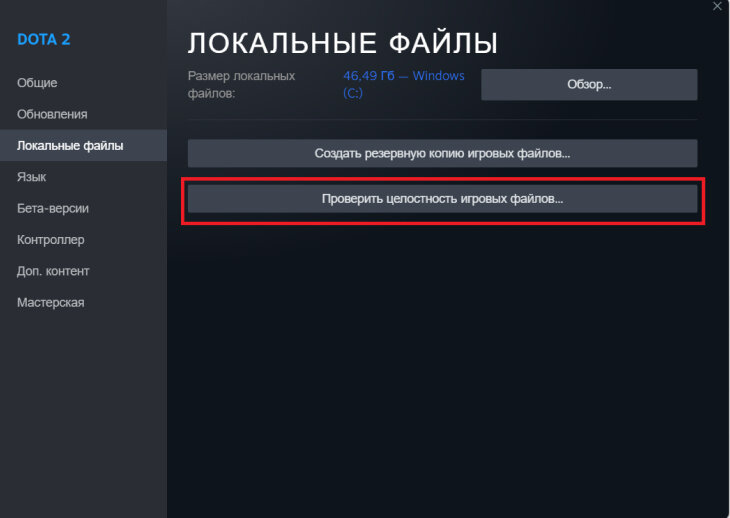Вы получаете облако ошибка при попытке запустить игру в Steam на твоем компьютере? Есть большая вероятность, что облачная синхронизация отключена в вашем клиенте Steam, что сбивает приложение с толку относительно того, какой файл сохранения игры загружать. Есть несколько способов решить эту проблему, и мы покажем вам, что это такое.
Ошибка облака Steam отображает различные сообщения, от «Невозможно синхронизировать» до «Ошибка Steam Cloud». При возникновении этой ошибки не следует выбирать вариант запуска игры, так как при этом вы рискуете потерять свой игровой прогресс. Вместо этого следуйте следующим методам, устраните проблему и запустите игру.
Если синхронизация с облаком не удалась, первое, что нужно сделать, — заставить приложение Steam повторить попытку синхронизации ваших данных. Синхронизация могла завершиться неудачно по разным причинам при первой попытке, а вторая попытка может решить проблему.
Вы можете сделать это, выбрав опцию «Повторить синхронизацию» в окне «Невозможно синхронизировать» в приложении Steam. Затем ваше приложение начнет синхронизацию ваших игровых данных с серверами Steam.
Устранение проблем с синхронизацией Steam Cloud путем принудительного закрытия и повторного открытия приложения
Незначительные сбои Steam могут быть причиной вашей облачной ошибки. В этом случае вы можете решить мелкие проблемы вашего приложения, принудительное закрытие и перезапуск приложения. Вы можете сделать это как на компьютерах с Windows, так и на Mac.
В Windows
- Щелкните правой кнопкой мыши значок меню «Пуск» и выберите «Диспетчер задач».
- Щелкните правой кнопкой мыши Steam в списке и выберите «Завершить задачу».
- Снова откройте приложение Steam.
На macOS
- Нажмите одновременно клавиши Option + Command + Esc на вашем Mac.
- Выберите Steam в списке и нажмите «Выйти принудительно».
- Перезапустите Steam на вашем Mac.
Запустите Steam от имени администратора
Вы получаете облачную ошибку, потому что Steam не хватает разрешений, необходимых для синхронизации ваших данных. Вы можете исправить это, запустив приложение с правами администратора на ПК с Windows. Это позволяет приложению вносить изменения, которые невозможны с обычной учетной записью пользователя Windows.
Эти инструкции относятся только к Windows. Вам не нужно делать это на Mac.
- Откройте меню «Пуск», найдите Steam, щелкните приложение правой кнопкой мыши и выберите «Запуск от имени администратора».
- Выберите «Да» в окне контроля учетных записей пользователей.
- Попробуйте синхронизировать игровые данные в приложении.
Проверьте, не работает ли Steam
На серверах Steam может возникнуть проблема, вызывающая сбой всей платформы. Это может помешать вашему клиенту Steam обмениваться данными с облачными серверами, что приведет к появлению сообщения об ошибке.
В этом случае проверьте, не работает ли Steam, используя такой сайт, как Детектор вниз или неофициальный Статус Steam аккаунт в Твиттере. Эти сайты сообщат вам, если серверы Steam не работают.
Если в Steam возникнет сбой, вам придется подождать, пока компания не исправит проблему. Как только проблема будет решена, ваши игровые данные будут нормально синхронизированы с облаком.
Включите облачную синхронизацию в вашем клиенте Steam
Один из сценариев, в котором появляется облачная ошибка Steam, — это если вы используете Steam на новом устройстве, на котором вы вошли в свою учетную запись Steam, но не включили облачную синхронизацию. Это сбивает приложение с толку относительно того, какой файл прогресса игры загружать для вашей игры.
В этом случае включите облачную синхронизацию в клиенте Steam, и проблема будет решена.
- Откройте Steam на новом устройстве.
- Выберите Steam в строке меню и выберите «Настройки».
- Выберите вкладку «Облако» на боковой панели слева.
- Активируйте параметр Включить синхронизацию Steam Cloud для приложений, которые ее поддерживают, справа.
- Выберите OK внизу, чтобы сохранить изменения.
- Закройте и перезапустите Steam, затем откройте игру.
Проверьте целостность ваших игровых файлов
Ваша игра файлы могут быть изменены, что не позволит Steam синхронизировать ваши игровые данные. В этом случае проверьте целостность ваших файлов с помощью клиента Steam.
- Откройте Steam и получите доступ к своей игровой библиотеке.
- Щелкните правой кнопкой мыши свою игру и выберите «Свойства».
- Выберите вкладку «Локальные файлы» на левой боковой панели.
- Выберите «Проверить целостность файлов игры» справа.
Восстановите свою библиотеку Steam
Ваша игровая библиотека Steam могла быть повреждена, из-за чего клиент отображает сообщение об ошибке. Различные элементы, такие как вирус или вредоносное приложение, могут привести к повреждению вашей библиотеки.
Вы можете исправить это, используя встроенную опцию восстановления библиотеки Steam.
- Откройте Steam и выберите Steam > Настройки в строке меню.
- Выберите вкладку «Загрузки» на левой боковой панели.
- Выберите папки библиотеки Steam справа.
- Нажмите на три точки рядом с вашей игровой библиотекой и выберите «Восстановить папку».
- Выберите «Да» в окне контроля учетных записей.
- Подождите, пока Steam исправит вашу игровую библиотеку.
Решите проблему с облаком Steam, отключив брандмауэр
Если Steam не синхронизирует ваши файлы, возможно, брандмауэр вашего компьютера блокирует подключения приложения к облачным серверам. Это не позволяет приложению обмениваться вашими данными с облаком, что приводит к появлению различных сообщений об ошибках.
В этом случае, выключите брандмауэр вашей машины и проверьте, может ли Steam синхронизировать ваши игровые данные.
В Windows
- Откройте «Пуск», найдите «Безопасность Windows» и запустите приложение.
- Выберите Брандмауэр и защита сети на следующем экране.
- Выберите сеть с надписью (активная).
- Отключите переключатель брандмауэра Microsoft Defender.
- Выберите «Да» в окне контроля учетных записей пользователей.
- Откройте Steam и попробуйте синхронизировать данные игры.
На macOS
- Откройте меню Apple, расположенное в верхнем левом углу вашего Mac, и выберите «Системные настройки».
- Выберите Безопасность и конфиденциальность на следующем экране.
- Откройте вкладку Брандмауэр и выберите значок замка внизу.
- Введите имя пользователя и пароль администратора вашего Mac. Затем выберите Разблокировать.
- Нажмите кнопку «Отключить брандмауэр».
- Откройте Steam и синхронизируйте файлы игры.
Устранение облачной ошибки Steam «Невозможно синхронизировать» на Windows и Mac
Облачная ошибка Steam может предотвратить сохранение или загрузку вашего игрового прогресса из облака, прерывая ваш игровой процесс. К счастью, эта ошибка исчезнет после того, как вы воспользуетесь вышеуказанными методами.
Когда ошибка синхронизации будет устранена, ваши игры будут нормально синхронизироваться с облачными серверами Steam, что позволит вам сохранять и загружать игровой прогресс со своих устройств.
Содержание статьи
- Как исправить ошибку Steam, которая не смогла синхронизировать ваши файлы?
- 1. Проверьте статус сервера Steam
- 2. Удалите папку Steam Userdata.
- 3. Проверьте целостность файлов
- 4. Восстановить папку системной библиотеки
- 5. Отключите брандмауэр
- 6. Отключить антивирус для Steam
- 7. Обновление файлов Steam
Если вы получаете сообщение об ошибке «Steam не удалось синхронизировать ваши файлы» на экране, не волнуйтесь! Мы вас прикрыли. В этой статье мы обсудим лучший способ исправить эту ошибку.
Steam — отличная игровая платформа. Это позволяет пользователям загружать и играть в свои любимые компьютерные игры без каких-либо затруднений. Обычно клиент Steam без проблем работает на ПК. Однако опыт работы со Steam не всегда приятен. Короче говоря, Steam не полностью свободен от багов и ошибок. В этой статье мы специально обсудим проблему «Steam не удалось синхронизировать ваши файлы». Продолжайте читать, так как один из упомянутых здесь способов обязательно решит вашу проблему.
Как исправить ошибку Steam, которая не смогла синхронизировать ваши файлы?
- Проверить статус сервера Steam
- Удалить папку Steam Userdata
- Проверить целостность файлов
- Восстановить папку Steam Library
- Отключить брандмауэр
- Отключить антивирус для Steam
- Обновление файлов Steam
Теперь давайте обсудим 8 лучших способов исправить ошибку «Steam не удалось синхронизировать ваши файлы» один за другим. Продолжайте читать, потому что один из них обязательно решит вашу проблему.
1. Проверьте статус сервера Steam
Первое и главное, что вы должны попробовать, это проверить, не работает ли сервер Steam. Основная причина проблемы, с которой вы сейчас сталкиваетесь, — это неработающий сервер. Когда сервер Steam по какой-либо причине не в порядке, он немедленно обновляется на официальном сайте статуса сервера игрового клиента.
Если статус сервера установлен на «в настоящее время отключен», вам придется подождать, пока он снова не будет в порядке. Однако, если с сервером проблем нет, вы можете попробовать решения, упомянутые ниже, чтобы решить вашу проблему.
2. Удалите папку Steam Userdata.
Папка данных пользователя Steam содержит информацию, связанную с вашей учетной записью, а также другие данные, связанные с облачной синхронизацией. Поврежденные файлы пользовательских данных также могут быть причиной проблемы, с которой вы столкнулись прямо сейчас. Итак, вам следует попробовать удалить папку userdata, выполнив шаги, указанные ниже:
- Прежде всего, запустите диспетчер задач, нажав горячую клавишу Ctrl + Shift + Esc.
- Теперь завершите все задачи и процессы, связанные со Steam, щелкнув по ним, а затем нажав «Завершить задачу» (в правом нижнем углу).
3. Теперь откройте проводник файлов, нажав комбинацию клавиш Windows + E. В противном случае просто коснитесь значка папки на панели задач.
4. Теперь перейдите по следующему пути (расположение папки Steam может отличаться). Вам просто нужно получить доступ к папке Userdata в папке Steam.
«C:Program Files (x86)Steamuserdata»
5. Теперь удалите папку Userdata, щелкнув ее правой кнопкой мыши.
6. Затем перезапустите Steam на своем ПК, чтобы проверить, устранена ли проблема.
Если проблема не устранена, попробуйте другие решения, приведенные ниже.
3. Проверьте целостность файлов
Еще один отличный способ исправить ошибку облачной синхронизации Steam — проверить целостность файлов. Во многих случаях поврежденные или отсутствующие игровые файлы также могут приводить к различным проблемам. Проверка целостности файлов исправляет любые поврежденные или отсутствующие игровые файлы. Итак, ниже показано, как это сделать:
- Запустите Steam на своем ПК.
- Перейдите на вкладку «Библиотека».
3. Теперь щелкните правой кнопкой мыши проблемную игру (слева) и выберите «Свойства» в контекстном меню.
4. Затем на вкладке «Локальные файлы» нажмите «Проверить целостность файлов».
5. Подождите несколько минут, пока процесс не завершится.
После успешного завершения проверки перезапустите игровой клиент Steam, чтобы проверить, устранена ли ошибка. Если это все еще вас беспокоит, попробуйте следующие решения, приведенные ниже.
4. Восстановить папку системной библиотеки
Другой способ исправить ошибку «Steam не удалось синхронизировать ваши файлы» — восстановить папку «Системная библиотека». Итак, ниже показано, как это сделать:
- Запустите клиент Steam на своем ПК.
- Затем нажмите Steam в верхнем левом углу и выберите «Настройки» в появившейся строке меню.
- Затем перейдите на вкладку «Загрузки», щелкнув эту опцию слева.
- Теперь нажмите на папку системной библиотеки.
- Затем выберите папку System Libary и щелкните ее правой кнопкой мыши.
- Затем выберите параметр «Восстановить папку библиотеки» в контекстном меню.
Теперь Steam восстановит все папки библиотеки. После завершения процесса перезапустите клиент Steam, чтобы проверить, исправлена ли ошибка синхронизации в облаке Steam. Если проблема не устранена, перейдите к следующим решениям, приведенным ниже.
5. Отключите брандмауэр
Брандмауэр — это инструмент Microsoft Windows, который блокирует проникновение опасных программ в вашу систему через Интернет. Программный конфликт между Windows и Steam также может быть причиной ошибок, с которыми вы сталкиваетесь прямо сейчас. Брандмауэр может мешать нормальной работе Steam. Иногда Steam загружает или обновляет игру в фоновом режиме. Теперь в таких случаях брандмауэр Windows может блокировать процессы Steam. Итак, попробуйте отключить Брандмауэр в таком случае:
- Во-первых, выполните поиск брандмауэра Защитника Windows в строке поиска Windows (щелкнув значок поиска на панели задач).
2. Теперь щелкните параметр «Включить или отключить брандмауэр Защитника Windows» с левой стороны, как показано ниже на снимке экрана.
3. Затем выберите параметр «Отключить брандмауэр Защитника Windows» для параметров частной и общедоступной сети.
После этого просто нажмите кнопку ОК внизу. Затем просто перезапустите Steam на своем ПК, чтобы увидеть, устранена ли проблема.
Примечание . Не рекомендуется постоянно отключать брандмауэр Windows. Поэтому рекомендуется снова включить брандмауэр после исчезновения ошибки синхронизации облака Steam.
6. Отключить антивирус для Steam
Ваш антивирус может блокировать процессы Steam. В таком случае попробуйте отключить антивирусную защиту. Однако, если вы не хотите отключать антивирус для всех программ, попробуйте добавить приложение Steam в список исключений.
Просто зайдите в настройки исключений антивируса и добавьте Steam в список исключений.
- Кроме того, если вы используете антивирус Avast, просто перейдите на главную страницу.
- Затем нажмите «Настройки».
- Теперь выберите Общие из списка.
- Далее коснитесь параметра «Исключения» и выберите Steam.
7. Обновление файлов Steam
Еще одно решение, которое можно попробовать, — обновить файлы Steam. Все, что вам нужно сделать, это:
- Запустите диспетчер задач (Ctrl + Shift + Esc) и завершите все процессы, связанные со Steam.
- Теперь откройте проводник, нажав горячую клавишу Windows + E.
- Выберите Windows (C:) или локальный диск (C:).
- Теперь дважды щелкните Program Files (x86)
- Затем нажмите на папку Steam.
- Теперь удалите все файлы, кроме папок Steam.exe, Userdata и Steamapps.
Теперь перезапустите Steam от имени администратора, чтобы проверить, устранена ли проблема. [Чтобы запустить Steam от имени администратора, просто найдите Steam в строке поиска и коснитесь параметра «Запуск от имени администратора» справа.]
Исправлена ошибка синхронизации Steam Cloud!
Итак, это 7 лучших исправлений ошибки облачной синхронизации Steam. Попробуйте эти методы в произвольном порядке. Однако, если у вас возникнут какие-либо проблемы при выполнении любого из исправлений, упомянутых в этой статье, сообщите нам об этом в разделе комментариев. Мы хотели бы помочь вам.
Решаем распространенную проблему.
Ошибка синхронизации файлов Steam Cloud может случаться по нескольким причинам. Основной причиной могут быть поврежденные файлы или проблемы с серверами. Здесь мы собрали несколько советов, которые помогут вам исправить эту ошибку.
Иногда серверы Стима могут падать из-за большой нагрузки или других проблем. В это время вы можете испытывать проблемы с синхронизацией файлов. Посмотреть состояние серверов Steam можно здесь.
Если с серверами все в порядке, попробуйте воспользоваться следующими советами.
Удалите папку Userdata
Папка userdata содержит информацию о вашем аккаунте. Иногда ее файлы повреждаются и вы сталкиваетесь с проблемой синхронизации файлов Steam Cloud. Вот как это исправить:
- Закройте Стим через Диспетчер задач;
- Найдите папку userdata по пути C:Program Files (x86)Steamuserdata (если Стим у вас установлен в другую папку, найдите самостоятельно);
- Удалите папку и запустите Steam, чтобы проверить исправилась ли проблема.
Обновите файлы Steam
Обновление файлов Steam поможет удалить все поврежденные файлы. Эти файлы автоматически заменятся на свои неповрежденные версии. Это должно решить проблему с их синхронизацией. Вот как это сделать:
- Закройте Стим через Диспетчер задач;
- Найдите папку по пути C:Program Files (x86)Steam (если Стим у вас установлен в другую папку, найдите самостоятельно);
- Удалите все папки внутри, кроме папки steamapps или steam.exe.old;
- Перезапустите компьютер и откройте Steam, чтобы проверить исправилась ли проблема.
Избавьтесь от файла ClientRegistry.blob
Файл ClientRegistry.blob обычно хранит ваши предпочтительные настройки и настройки ваших игр. Время от времени он может повреждаться и нарушать синхронизацию файлов. В этом случае лучше всего просто удалить этот файл. Вот как это сделать:
- Закройте Стим через Диспетчер задач;
- Найдите папку ClientRegistry.blob по пути C:Program Files (x86)SteamClientRegistry.blob (если Стим у вас установлен в другую папку, найдите самостоятельно);
- Удалите эту папку;
- Перезапустите компьютер и откройте Steam, чтобы проверить исправилась ли проблема.
Временно отключите антивирус или добавьте Steam в исключения
Антивирус или файервол могут спутать Steam с вредоносной программой, выгружающей в облако ваши файлы. Попробуйте отключить антивирус или добавить Steam в его исключения.
Проверьте целостность файлов игр
Иногда файлы ваших игр могут повреждаться в процессе обновлений или выгрузки в Steam Cloud. В результате, Стим не дает вам синхронизировать поврежденные файлы. Чтобы проверить ваши игры на целостность файлов, сделайте следующие шаги:
- Откройте Steam;
- Выберите игру, файлы которой не синхронизируются;
- Нажмите «Свойства», затем «Локальные файлы»;
- Нажмите на кнопку «Проверить целостность игровых файлов».
Иногда серверы Стима могут падать из-за большой нагрузки или других проблем. В это время вы можете испытывать проблемы с синхронизацией файлов. Посмотреть состояние серверов Steam можно здесь.
Если с серверами все в порядке, попробуйте воспользоваться следующими советами.
Удалите папку Userdata
Папка userdata содержит информацию о вашем аккаунте. Иногда ее файлы повреждаются и вы сталкиваетесь с проблемой синхронизации файлов Steam Cloud. Вот как это исправить:
- Закройте Стим через Диспетчер задач;
- Найдите папку userdata по пути C:Program Files (x86)Steamuserdata (если Стим у вас установлен в другую папку, найдите самостоятельно);
- Удалите папку и запустите Steam, чтобы проверить исправилась ли проблема.
Обновите файлы Steam
Обновление файлов Steam поможет удалить все поврежденные файлы. Эти файлы автоматически заменятся на свои неповрежденные версии. Это должно решить проблему с их синхронизацией. Вот как это сделать:
- Закройте Стим через Диспетчер задач;
- Найдите папку по пути C:Program Files (x86)Steam (если Стим у вас установлен в другую папку, найдите самостоятельно);
- Удалите все папки внутри, кроме папки steamapps или steam.exe.old;
- Перезапустите компьютер и откройте Steam, чтобы проверить исправилась ли проблема.
Избавьтесь от файла ClientRegistry.blob
Файл ClientRegistry.blob обычно хранит ваши предпочтительные настройки и настройки ваших игр. Время от времени он может повреждаться и нарушать синхронизацию файлов. В этом случае лучше всего просто удалить этот файл. Вот как это сделать:
- Закройте Стим через Диспетчер задач;
- Найдите папку ClientRegistry.blob по пути C:Program Files (x86)SteamClientRegistry.blob (если Стим у вас установлен в другую папку, найдите самостоятельно);
- Удалите эту папку;
- Перезапустите компьютер и откройте Steam, чтобы проверить исправилась ли проблема.
Временно отключите антивирус или добавьте Steam в исключения
Антивирус или файервол могут спутать Steam с вредоносной программой, выгружающей в облако ваши файлы. Попробуйте отключить антивирус или добавить Steam в его исключения.
Проверьте целостность файлов игр
Иногда файлы ваших игр могут повреждаться в процессе обновлений или выгрузки в Steam Cloud. В результате, Стим не дает вам синхронизировать поврежденные файлы. Чтобы проверить ваши игры на целостность файлов, сделайте следующие шаги:
- Откройте Steam;
- Выберите игру, файлы которой не синхронизируются;
- Нажмите «Свойства», затем «Локальные файлы»;
- Нажмите на кнопку «Проверить целостность игровых файлов».
В процессе проверки поврежденные файлы автоматически заменятся на целые.
***
Комната ожидания патча 7.33
У Dreamleague – почти идеальный формат. Такой нужен в LCQ и групповом Инта
Саппорт EG убил больше 20 (!) курьеров за одну карту! Это абсолютный рекорд
Перейти к содержанию
На чтение 3 мин Просмотров 15.2к. Опубликовано 11 марта, 2022
Содержание
- Следуйте этим советам по устранению неполадок, чтобы потенциально исправить ошибку Steam Cloud.
- Как исправить ошибку Steam Cloud
- Steam Cloud Conflict
Следуйте этим советам по устранению неполадок, чтобы потенциально исправить ошибку Steam Cloud.
Облако Steam позволяет вашим играм сохранять данные в облачном хранилище, которое размещенный в Steam. Но иногда игроки могут увидеть ошибку Steam Cloud, которая может быть вызвана проблемой с синхронизацией файлов или конфликтом файлов. Если это случилось с вами и вы боитесь потерять игровой прогресс, попробуйте эти советы по устранению неполадок.
Как исправить ошибку Steam Cloud
Если вы играли в игры в автономном режиме или отключили облачную синхронизацию, в конечном итоге вы увидите ошибку Steam Cloud в играх в своей библиотеке.
- Закройте Steam, перезагрузите его и повторите попытку. Нажмите Повторить синхронизацию рядом с кнопкой «Воспроизвести» и принудительно синхронизируйте файлы.
- Решите конфликт Steam Cloud, синхронизация локальных и облачных файлов. (подробнее об этом ниже)
- Проверьте свое подключение к Интернету.
- Узнайте, не работает ли Steam. Если это временная проблема, она должна быть решена через некоторое время.
- Проверьте, не препятствует ли ваша антивирусная программа или брандмауэры Steam подключаться к серверам. Отключите его и протестируйте. Вы также можете попробовать добавить Steam в качестве исключения.
- Перезагрузите модемы и маршрутизаторы.. Если ваше сетевое оборудование было включено в течение длительного времени, могут появиться некоторые проблемы. Новый старт потенциально может помочь исправить ошибку Steam Cloud. Если вы используете Wi-Fi, используйте проводное соединение и проверьте, работает ли оно лучше.
- Проверьте, другие ли программы не препятствуют соединению Steam с серверами. Это может произойти, если вы используете VPN или это может быть любое другое приложение. Обязательно полностью закройте их перед загрузкой Steam.
Steam Cloud Conflict
Если есть конфликт Steam Cloud (имеется в виду, что локальные файлы игры отличаются от файлов облачного хранилища), здесь& #8217; как решить проблему синхронизации:

Здесь облачные файлы хранятся локально на вашем ПК:
- Windows: C:Program Files (x86)Steamuserdata
- MacOS: ~/Library/Application Support/Steam/userdata
- Linux: ~/.local//Steam/userdata
Помните, что когда вы играете в игры в автономном режиме, они не будут синхронизироваться, пока вы снова не подключитесь к сети во время игры. . Это одна из основных причин, по которой может появиться ошибка Steam Cloud.
Get back to syncing your games on Steam with these simple fixes
by Kazim Ali Alvi
Kazim has always been fond of technology, be it scrolling through the settings on his iPhone, Android device, or Windows. And at times, unscrewing the device to take… read more
Updated on December 7, 2022
Reviewed by
Vlad Turiceanu
Passionate about technology, Windows, and everything that has a power button, he spent most of his time developing new skills and learning more about the tech world. Coming… read more
- When you encounter the Steam Cloud Error, it’s either a server-related issue or has to do with Cloud Synchronization being disabled.
- To fix it, restart the Steam app, or retry syncing for the game that’s throwing errors, amongst other methods here.
- Also, find out all about the Steam Cloud Sync Conflict issue.
To fix various gaming problems, we recommend Restoro Repair Tool:This software will repair common computer errors known to cause issues during gaming sessions: broken or corrupted DLLs, system files that need to run along with the game components but ceases to respond, and common registry values that may get damaged. Keep all these issues away now in 3 easy steps:
- Download Restoro PC Repair Tool that comes with Patented Technologies (patent available here).
- Click Start Scan to find broken files that are causing the problems.
- Click Repair All to fix issues affecting your computer’s security and performance
- Restoro has been downloaded by 0 readers this month.
Steam is an excellent platform for gamers. It offers more than a thousand titles, both paid and free. And with the ability to back up and restore Steam Cloud Saves, users can play games across devices without losing progress. But, several users reported encountering the Steam Cloud Error.
The problem here is intricate and has to do with many issues, but the worst part is that you risk losing your in-game progress if the error is not effectively handled.
To help save time and keep your progress from being lost, read the following sections to learn about the Steam Cloud Error and its effective fixes.
Moreover, here are some error variations that you may encounter:
- Steam Cloud error unable to sync
- Steam deck Cloud sync error
- Steam Cloud error Rocket League, CyberPunk 2077, Elden Ring, Fallout 4, Terraria, Dota 2, TF2, Valheim, Tekken 7
- Steam unable to sync saves with cloud
- Steam Cloud status out of sync
Why am I getting a Steam Cloud error?
The error primarily concerns a problem with Cloud Synchronization, which is generally due to a server-related issue. Hence, it’s recommended that you wait for a few hours and check if the Steam Cloud Error resolves by itself.
Another common reason Steam may throw the error is if you have disabled Cloud Synchronization for a particular game or across all titles on Steam. And, when you re-enable it, the error is encountered since the game files have not been synced all this while.
Besides, the issue is not limited to your computer, and users across the globe are facing the Steam Cloud error. So, you can expect Steam to release an update with a patch for the error in the coming days.
Now that you understand the underlying causes and the error let’s head to the solutions.
What is the cloud status on Steam?
The cloud status is a feature that was recently added to Steam. It is shown next to each game, showing the quality of the Cloud saves of the game.
However, it only shows on games that support the Steam Cloud feature.
How do I fix the Steam Cloud error?
- Why am I getting a Steam Cloud error?
- What is the cloud status on Steam?
- How do I fix the Steam Cloud error?
- 1. Restart Steam
- 2. Enable Cloud Synchronization for all games
- 3. Retry syncing for individual games
- 4. Verify integrity of game files
- 5. Add an exception for Steam in Windows Firewall
- How do I force Steam cloud sync?
- How do I fix it if Steam is unable to sync?
- 1. Check Steam’s server status
- 2. Repair the Steam Library Folder
1. Restart Steam
Your primary approach when dealing with the Steam Cloud Error should be to restart the app. Often, it’s a minor bug causing the error, and relaunching it should fix things.

Head to the Task Manager, terminate Steam or any related processes, and then relaunch the program. Once done, check if the error is resolved. If not, head to the following method.
2. Enable Cloud Synchronization for all games
- Launch the program, click on the Steam menu at the top-left corner, and select Settings from the list of options.
Head to the Task Manager, terminate Steam or any related processes, and then relaunch the program. Once done, check if the error is resolved. If not, head to the following method.
2. Enable Cloud Synchronization for all games
- Launch the program, click on the Steam menu at the top-left corner, and select Settings from the list of options.
- Navigate to the Cloud tab from the left.
- Now, tick the Enable Steam Cloud synchronization check for applications that support it, and then click on OK at the bottom to save the changes.
If you had previously disabled the Cloud Synchronization feature, enabling it right away resolves the Steam Cloud error on all games. However, if you are getting the error on some games like Lost Ark and Destiny 2, it should be noted that they do not support Steam Cloud.
Once done making the changes, restart the app and check if the issue persists.
3. Retry syncing for individual games
- Launch Steam, select the game you are facing trouble with, and click on Out of sync under the Cloud Status option.
- Click on the Retry Sync button in the prompt that pops up.
- Wait for the process to complete, and Cloud Status should now read Up to date.
Some PC issues are hard to tackle, especially when it comes to corrupted repositories or missing Windows files. If you are having troubles fixing an error, your system may be partially broken.
We recommend installing Restoro, a tool that will scan your machine and identify what the fault is.
Click here to download and start repairing.
If you are experiencing the Steam Cloud error on games like Valheim, Stardew Valley, Rocket League, and Elden Ring, you should try syncing for individual games.
Once the Cloud Status changes, the error will be fixed, and you should have no trouble running the game. Follow the same process for every title that throws this error.
4. Verify integrity of game files
- Launch Steam, right-click on the game with the error, and select Properties from the context menu.
- Now, go to the Local Files tab from the navigation pane.
- Click on the Verify integrity of game files button and wait for the process to complete.
Steam offers a tremendously built-in troubleshooting method to identify and eliminate game problems effectively.
Verifying the integrity of game files will help fix many errors, including the Steam Cloud Error on games like Dota 2 and Monster Hunter. If this doesn’t work, head to the last one.
- Error Code e84 on Steam: How to Fix it
- Fix: Your Response to the CAPTCHA Appears to be Invalid
5. Add an exception for Steam in Windows Firewall
- Press Windows + S to launch the Search menu, enter Control Panel in the text field, and click on the relevant search result that appears.
- Click on System and Security.
- Next, click Allow an app through Windows Firewall under Windows Defender Firewall.
- Click on the Change settings button.
- Now, click on Allow another app at the bottom.
- Click on Browse to locate and add Steam, or you could paste the path to its launcher in the text field.
- Navigate to where the Steam launcher is stored, select it, and click on Open.
- Click the Add button.
- Finally, click OK at the bottom to save the changes.
In many cases, the Windows Firewall blocked Steam’s attempt to connect to the cloud, thus leading to the Steam Cloud Error. Adding an exception for the app would do the trick here.
If you have third-party firewalls installed, try disabling them or uninstalling the program to resolve things.
How do I force Steam cloud sync?
While Steam offers no built-in options to force cloud sync, there are a few workarounds that would come to your aid. The simplest one would be to close the game while you are connected to the web, have a stable Internet connection, and then wait for the files to be synced.
Make sure not to close Steam or turn off the computer too quickly since the sync process is running in the background, though it shouldn’t be long. Once that’s done, run Steam on any other system, and things here should be the same as on the first device.
How do I fix it if Steam is unable to sync?
NOTE
If Steam cannot sync files, you can try the five methods listed earlier in addition to the two below.
1. Check Steam’s server status
In most cases, when Steam cannot sync files, the servers are likely down. This doesn’t happen often, but before troubleshooting the problem, verify if the servers are up and running.
A bunch of websites collect data and inform users if the Steam servers are working fine. For example, you could use either Steamstat.us or Downdetector. If both report that the servers are up, try the following method.
2. Repair the Steam Library Folder
- Launch the program, click on the Steam menu at the top-left corner, and select Settings.
- Go to the Downloads tab from the navigation pane on the left.
- Click on the Steam Library Folders button at the top.
- Next, click on the ellipsis, and select Repair Folder from the options.
- Click Yes on the UAC (User Account Control) prompt in case it appears.
- Wait for the repair process to complete.
Once done, Steam would be able to sync files to the cloud, and you wouldn’t face any issues while playing the same game on multiple devices.
That’s all there’s to the Steam Cloud Error, the most effective fixes for it, and other similar problems related to Steam Cloud that you might encounter while playing games.
Also, find out what to do if Steam won’t go online and you are stuck in offline mode since this is an issue that leads to cloud-related errors.
Do not forget to tell us which fix worked and the game you were facing the issue in within the comments section below.
Still having issues? Fix them with this tool:
SPONSORED
If the advices above haven’t solved your issue, your PC may experience deeper Windows problems. We recommend downloading this PC Repair tool (rated Great on TrustPilot.com) to easily address them. After installation, simply click the Start Scan button and then press on Repair All.